Platform Navigation – Route4Me TMS Menu Overview
Route4Me’s TMS Navigation Menu gives you full visibility and quick access to all tools and features of your account. You can seamlessly find and open your routing operations, including your dynamic route database, Order Management System, GPS Tracking tools, Route Analytics Dashboard, and more. For convenience, menu items are grouped by function, and the menu’s collapsable layout is designed to maximize screen space in the Route4Me TMS platform. This guide covers all Navigation Menu item and how to access the tools you need.
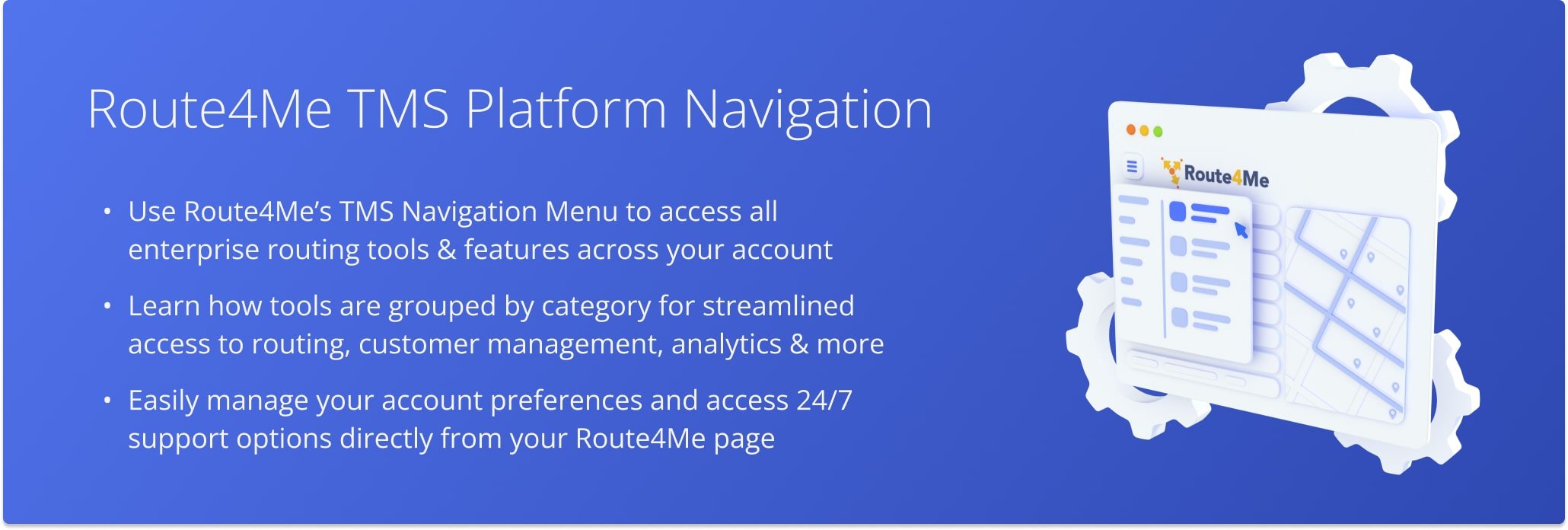
Table of Contents
Route4Me Navigation Menu Overview
Route4Me’s Navigation Menu organizes tools into functional categories, each with a dedicated section. For example, the “Dynamic Routing” tab gives you access to the Routes List, Route Optimizations, and other route management tools.
Click the Menu Button in the top-left to open the menu. The table below describes each section and which tools you can access.
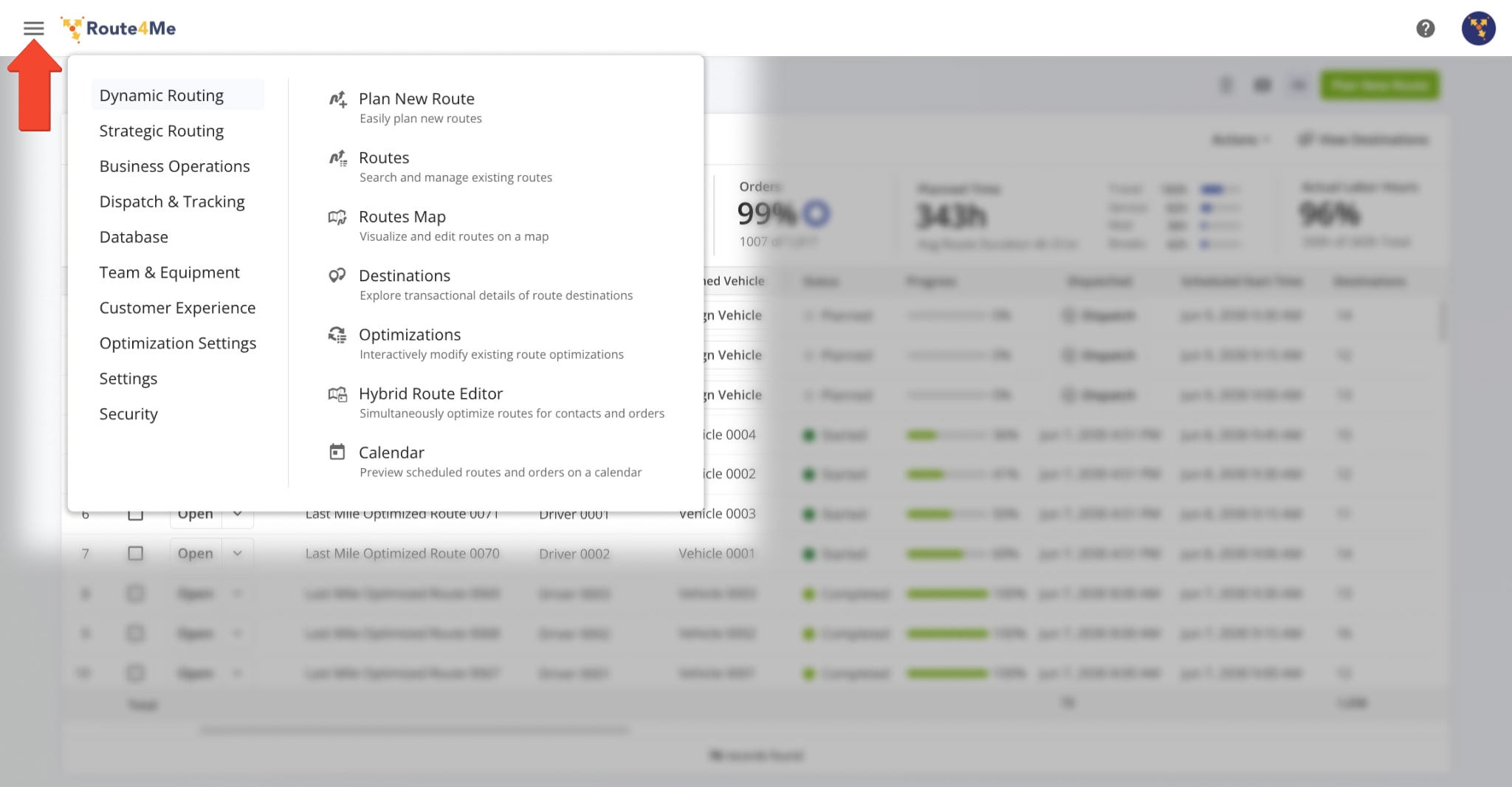
Dynamic Routing – Plan New Routes And Manage Existing Routes And Optimizations
In the “Dynamic Routing” category, you can plan new routes and access key tools for managing routes and destinations in your Route4Me account.
Click the Menu Button and select “Dynamic Routing“. See the table below to learn more.
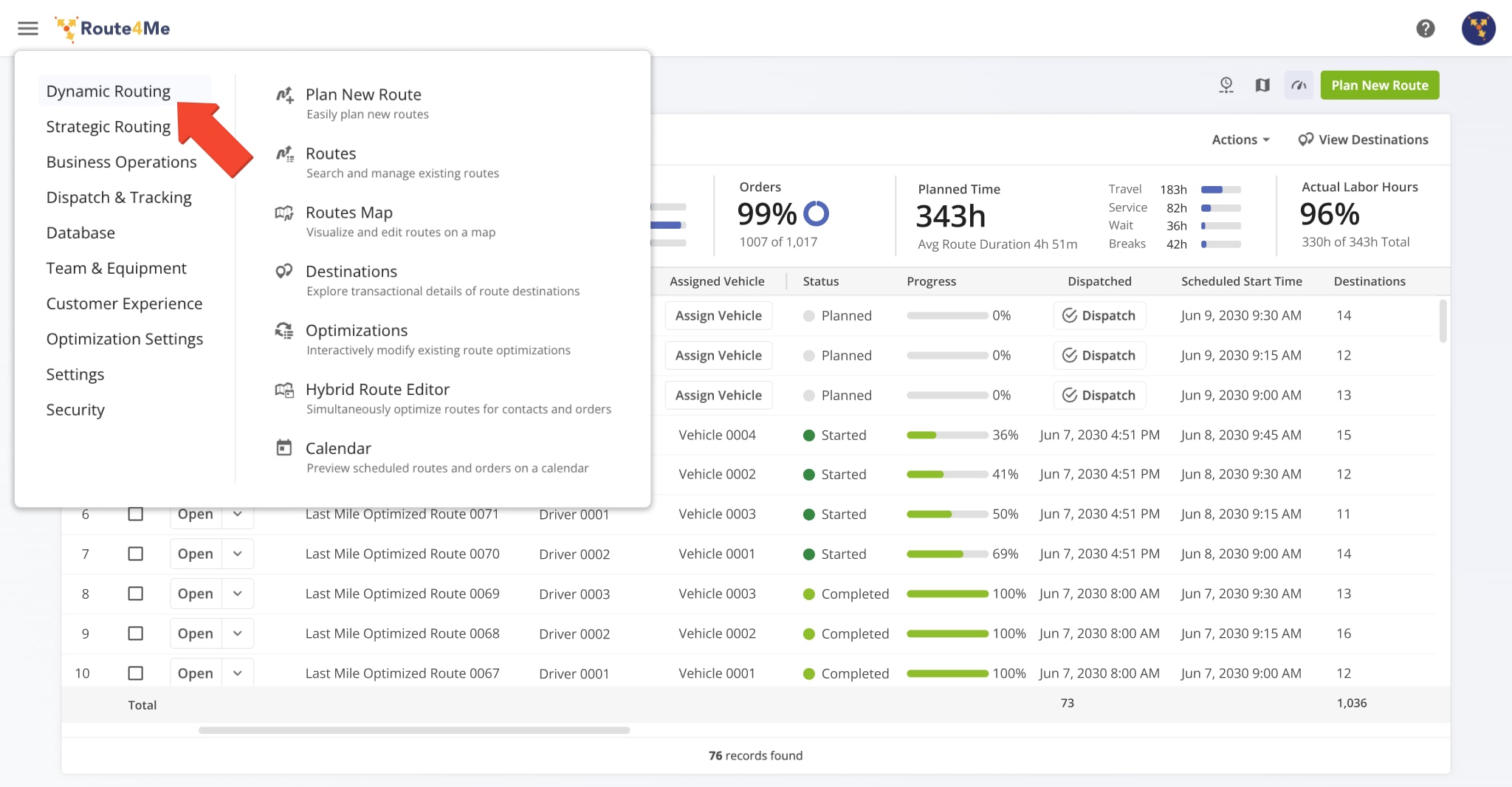
| Menu Item | Description |
|---|---|
| Plan New Route | Open the route planner interface to plan one or multiple routes – add, upload, or import route addresses, schedule routes, and apply custom route settings or predefined Optimization Profiles. |
| Routes | Open your customizable Routes List to filter, sort, and track routes, customize route data columns, and track route progress. |
| Routes Map | Open your interactive multiple Routes Map to view and track multiple routes at once, move destinations between routes, and more. |
| Destinations | Open your Destinations page database to obtain an in-depth analysis of performance metrics, customer trends, and vehicle utilization. |
| Optimizations | Open your Optimizations list to view all saved optimizations, each linked to a route and stored with its associated planning parameters. |
| Hybrid Route Editor | Open your Hybrid Route Editor to plan routes with scheduled events. |
| Calendar | Open your Routing Calendar to view scheduled routes, recurring addresses, and orders, as well as plan routes based on same-day events. |
Strategic Routing – Strategic Cycle Planning With Strategic Optimizations And Recurring Schedules
In the “Strategic Routing” category, you can use Strategic Cycle Planning tools like Strategic Optimizations and Recurring Routing to plan repeating routes with dynamic schedules using Customer Locations.
Click the Menu Button and select “Strategic Routing“. See the table below to learn more.
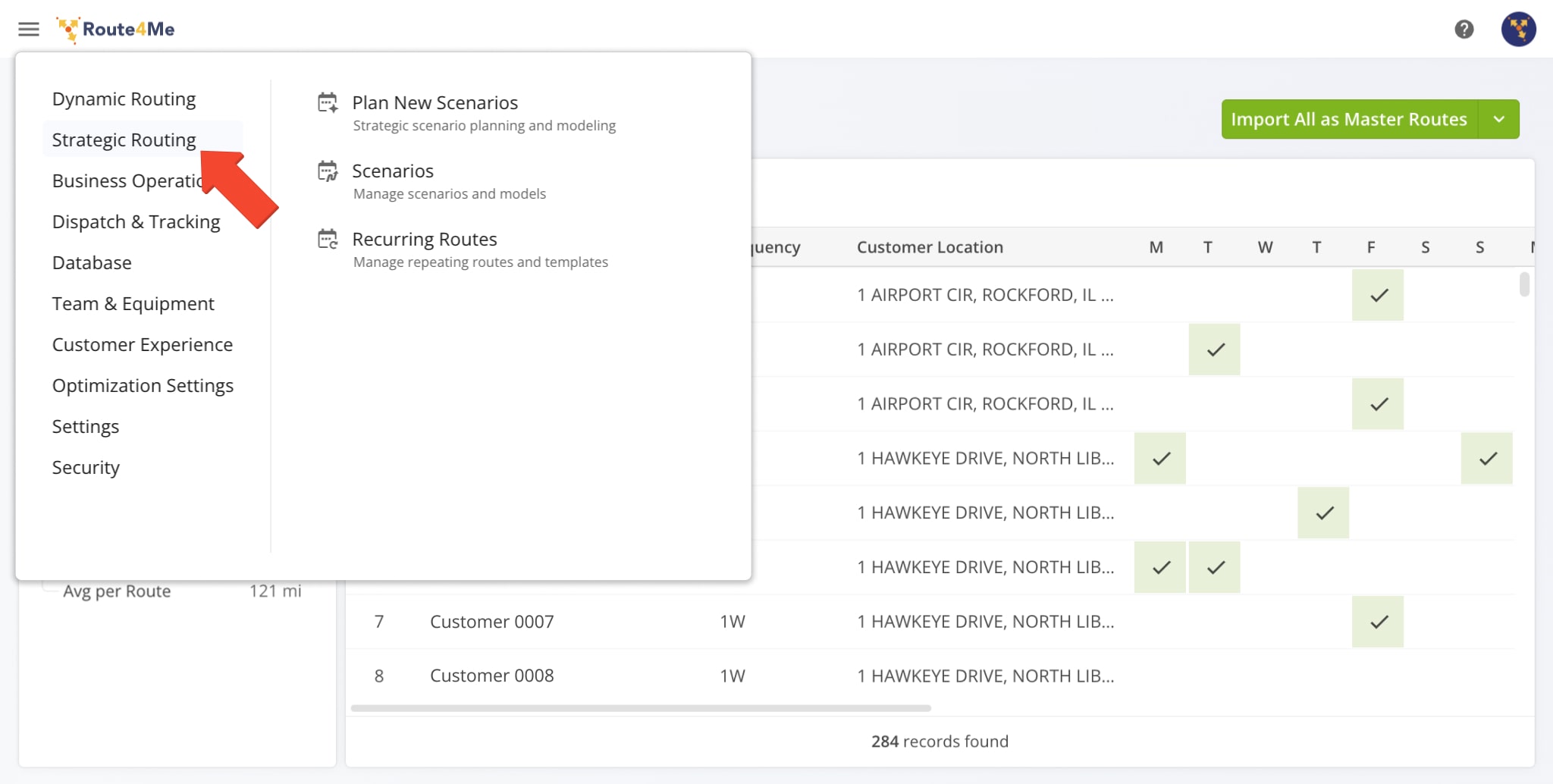
| Menu Item | Description |
|---|---|
| Plan New Scenarios | Open your Strategic Optimizations page to automate multi-frequency recurring route planning. Upload customer data, generate scenarios, and create route plans for thousands of visits. |
| Scenarios | Open a list of Scenarios planned with Strategic Optimizations. |
| Recurring Schedules | Open your Recurring Schedules list to create and manage automatic, recurring routes using Master Route templates. |
Business Operations – Manage And Route Orders, Get Business Insights, Define POD Workflows
In the “Business Operations” category, you can access Route4Me’s ERP Order Management System to add, import, and plan routes with Orders, get detailed Business Insights, and set up proof of visit and delivery Workflows with mandatory tasks.
Click the Menu Button and select “Business Operations“. See the table below to learn more.
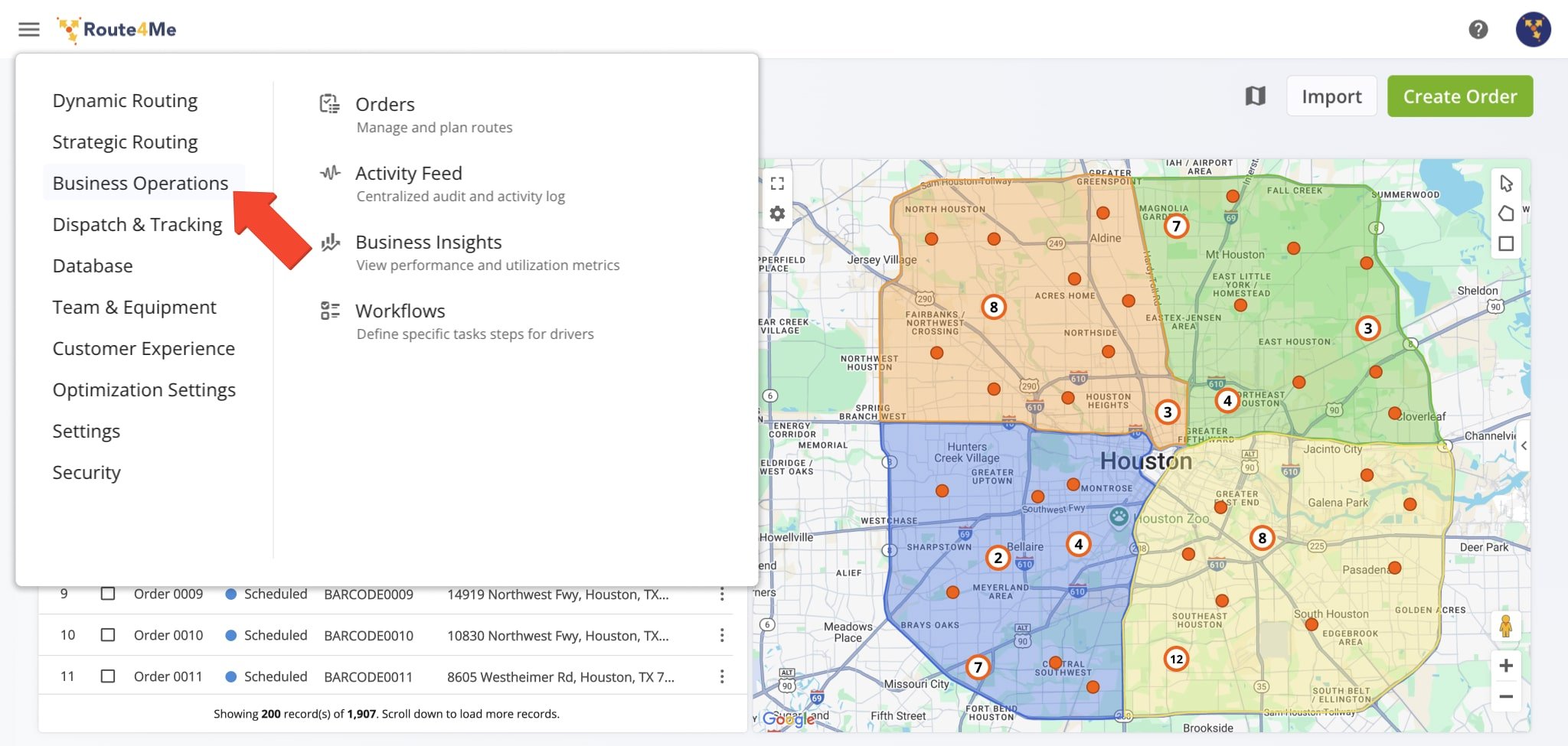
| Menu Item | Description |
|---|---|
| Orders | Open your Orders List to add, import, and manage orders, plan order routes, plan routes with order territories or order groups, track order progress, and more. |
| Activity Feed | Open your Activity Feed to view route planning or modification logs, driver arrivals, destination check-ins, note entries, and other activities in one convenient location. |
| Business Insights | Open your Business Insights dashboard to view detailed, real-time intelligence generated by your field team, vehicle fleet, and routing activities. |
| Workflows | Open your Workflow Settings page to create and manage mandatory task templates that drivers and field members must complete before marking a destination as “Done“. This helps ensure proof of delivery or service is collected in the Android Route App or iPhone Driver App. |
Dispatch And Tracking – Streamline Route Assignment And Order Dispatch With Dynamic Dashboard
In the “Dispatch & Tracking” category, you can access the Assignment Board for quickly and easily assining routes to users on a visual dashboard and the Dispatch Board to dispatch orders to users with an intuitive timeline interface.
Click the Menu Button and select “Dispatch & Tracking“. See the table below to learn more.
![]()
| Menu Item | Description |
|---|---|
| Assignment Board | Open your Assignment Dashboard to assign scheduled routes to users, vehicles, or facilities with drag-and-drop simplicity and real-time updates. |
| Dispatch Board | Open your Order Dispatch Board to insert Orders into planned routes and dispatch orders to use with simple and intuitive drag-and-drop timeline. |
Database – Customers, Locations, Facilities And Address Book Map
The “Database” category is where you can open your Customers, Locations, and Facilities pages and access the Address Book Map.
Click the Menu Button and select “Database“. See the table below to learn more.
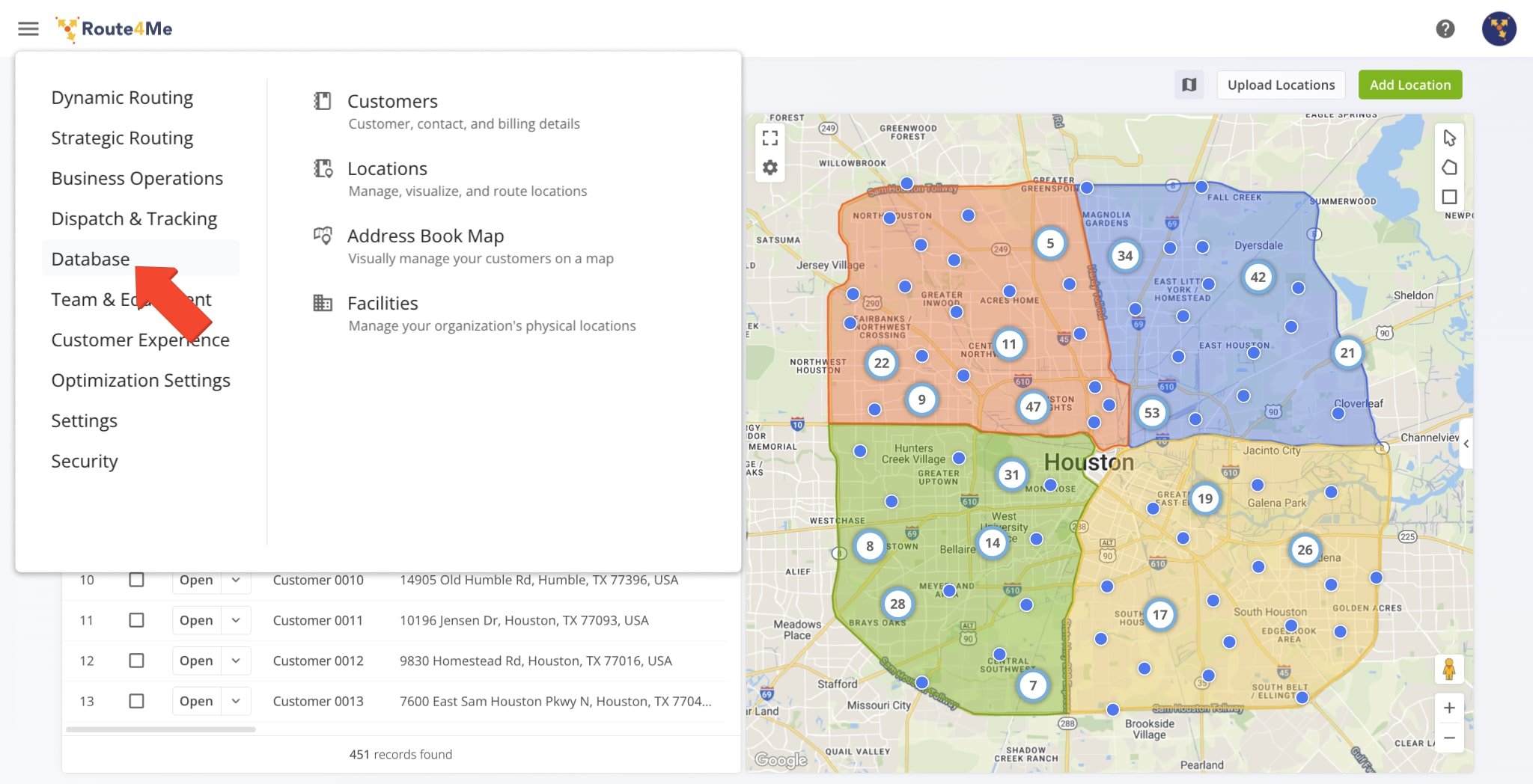
| Menu Item | Description |
|---|---|
| Customers | Open your Customers page to create and manage fully customizable vendor, business, and customer profiles. |
| Locations | Open your Customer Locations page to add, edit, and sync detailed location profiles, filter and group them, and select locations for optimized last-mile routing. |
| Facilities | Open your Facilities database to add and manage warehouses, distribution centers, and other physical locations, and link them to team members and vehicles to streamline route planning. |
| Address Book Map | Open Route4Me’s classic Address Book Map where you can add customer location addresses to your account database, create Address Territories, and more. |
Team And Equipment – Add And Manage Users, Vehicles, Equipment And Assets
From the “Team & Equipment” category, you can build a structured User Hierarchy with Managers, Route Planners, Dispatchers, Drivers, etc. and manage your vehicle fleet, assets, and equipment.
To create and manage users, add and manage vehicles, and manage assets and equipment, click the Menu Button and go to “Team & Equipment“. See table below for details.
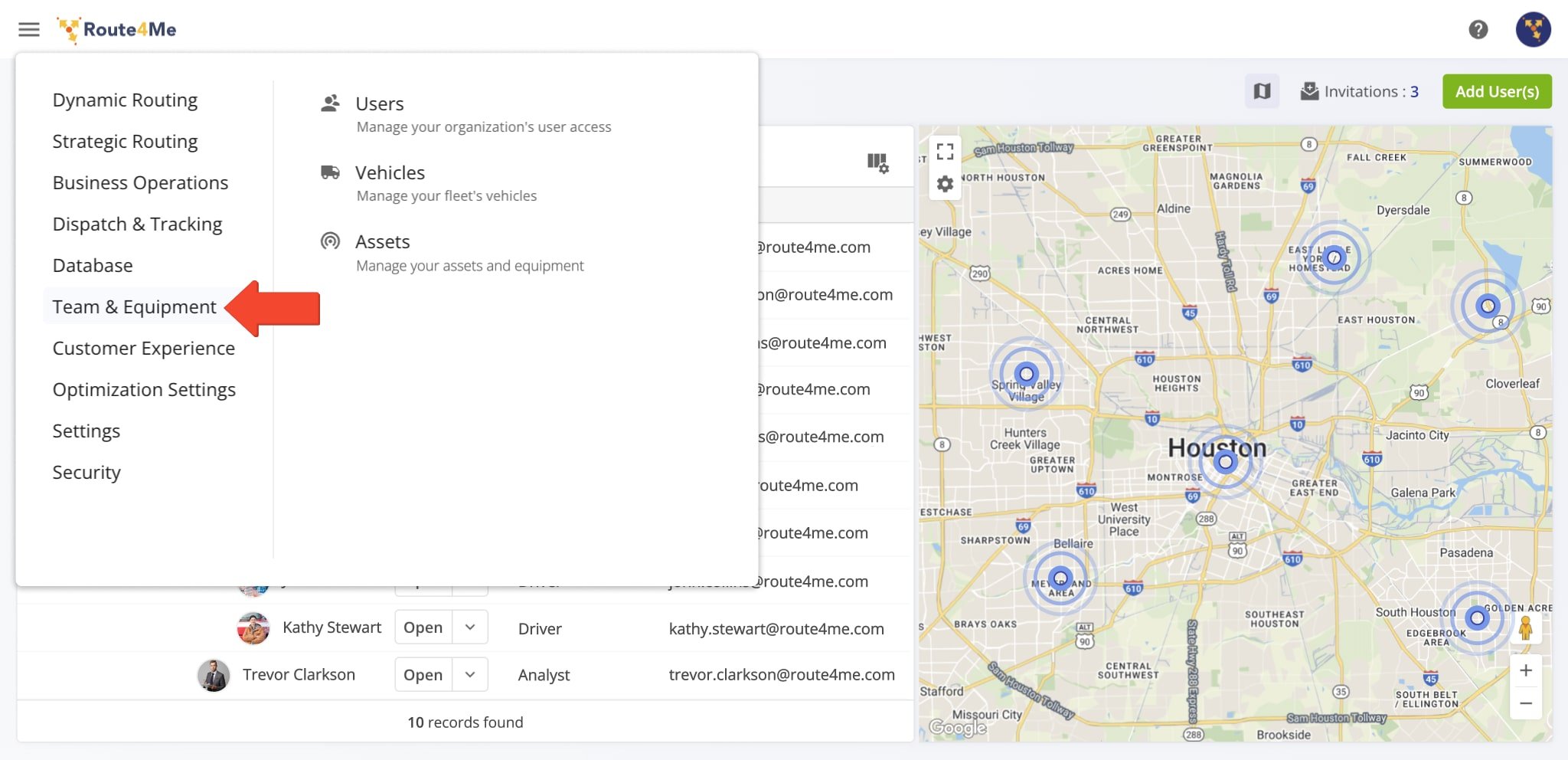
| Menu Item | Description |
|---|---|
| Users | Open your Users List to add users, adjust user permissions and user type, organize your team’s structure, and manage roles like Drivers, Dispatchers, Route Planners, and more. |
| Vehicles | Open your Vehicles List where you can add new vehicles to your fleet, manage vehicle profiles, vehicle permissions, telematics vehicles, and more. |
| Assets | Open your Assets List where you can add and manage new assets and equipment like containers, trailers, forklifts, and more. |
Customer Experience – Set Up Automatic Customer Notifications And Satisfaction Surveys
In the “Customer Experience” category, you can create notification templates for automated customer notifications and satisfaction surveys. Additionally, you can see a detailed notification history with in-depth filters.
Click the Menu Button and select “Customer Experience“. See the table below to learn more.
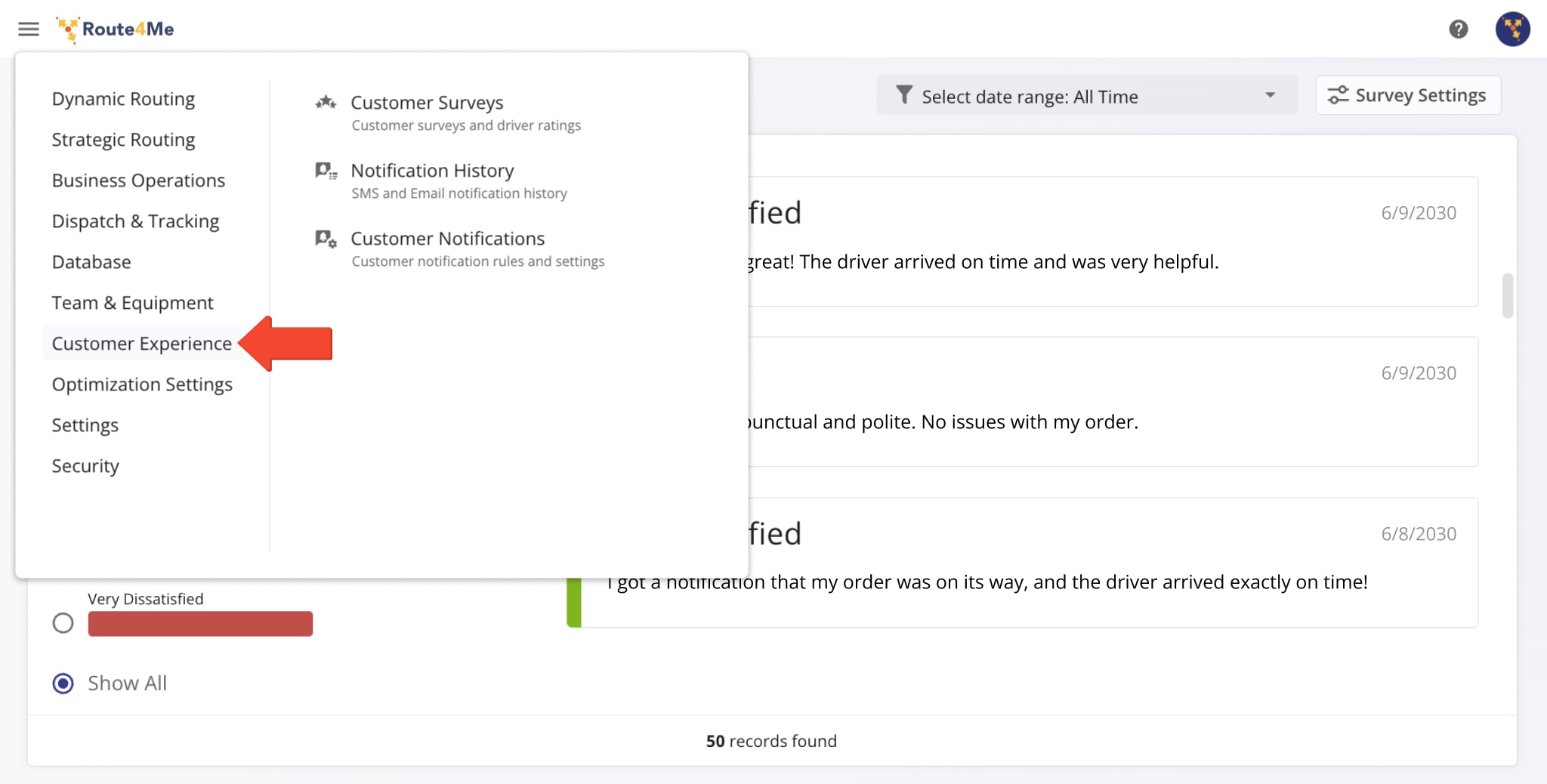
| Menu Item | Description |
|---|---|
| Customer Surveys | Open your Ratings screen to customize your Customer Satisfaction Survey with your company branding and set preferred notification rules. Route4Me will then automatically collect actionable data on customer satisfaction and service quality. |
| Notifications History | Open your Notifications History page to view when and how all customer notifications were sent from your account. You can filter notifications by trigger type, notification type, sub-user account, and more. |
| Customer Notifications | Open your Notification Settings to customize automated SMS and email alerts, schedule them within customer Time Windows, and use placeholders that pull data from Route4Me attributes like order numbers, customers names, and estimated arrival times. |
Optimization Settings – Route And Vehicle Optimization Settings And Profiles
The “Optimization Settings” category is where you can access your account’s Optimization Profiles, Vehicle Profiles, and Vehicle Capacity Profiles. Click the Menu Button and select “Optimization Settings“. See the table below to learn more.
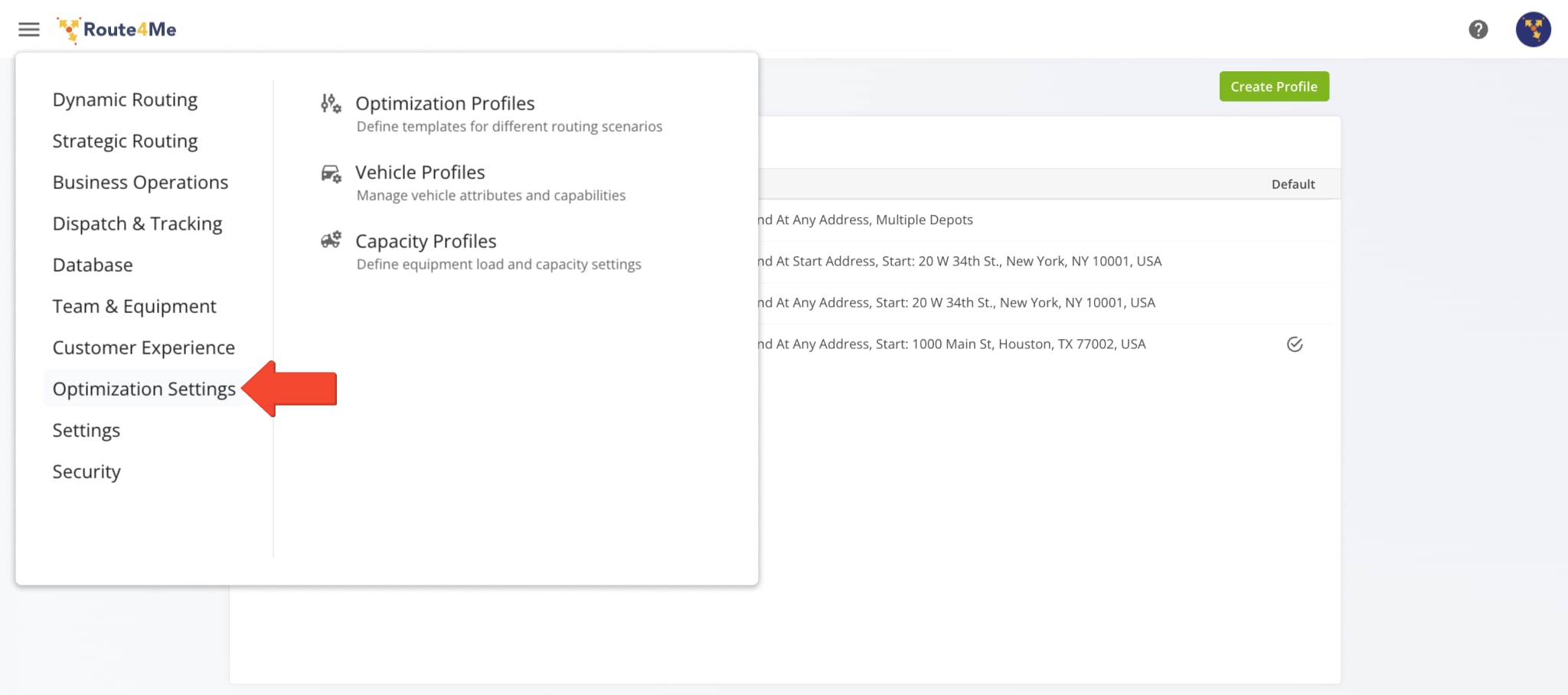
| Menu Item | Description |
|---|---|
| Optimization Profiles | Open your Optimization Profiles list to create and manage reusable templates with custom Route Optimization Settings. |
| Vehicle Profiles | Open your Vehicle Profiles to create and manage different vehicle templates for commercial routing. |
| Capacity Profiles | Open your Capacity Profiles to create and manage vehicle capacity templates to Mixed Fleet Routing. |
Settings – Adjust Organization And Account Settings And Manage Your Subscription Plan
In “Settings“, you can adjust your company profile and account preferences, enable features and add-ons, and manage your subscription, billing, and payment details. See the table below to learn more.
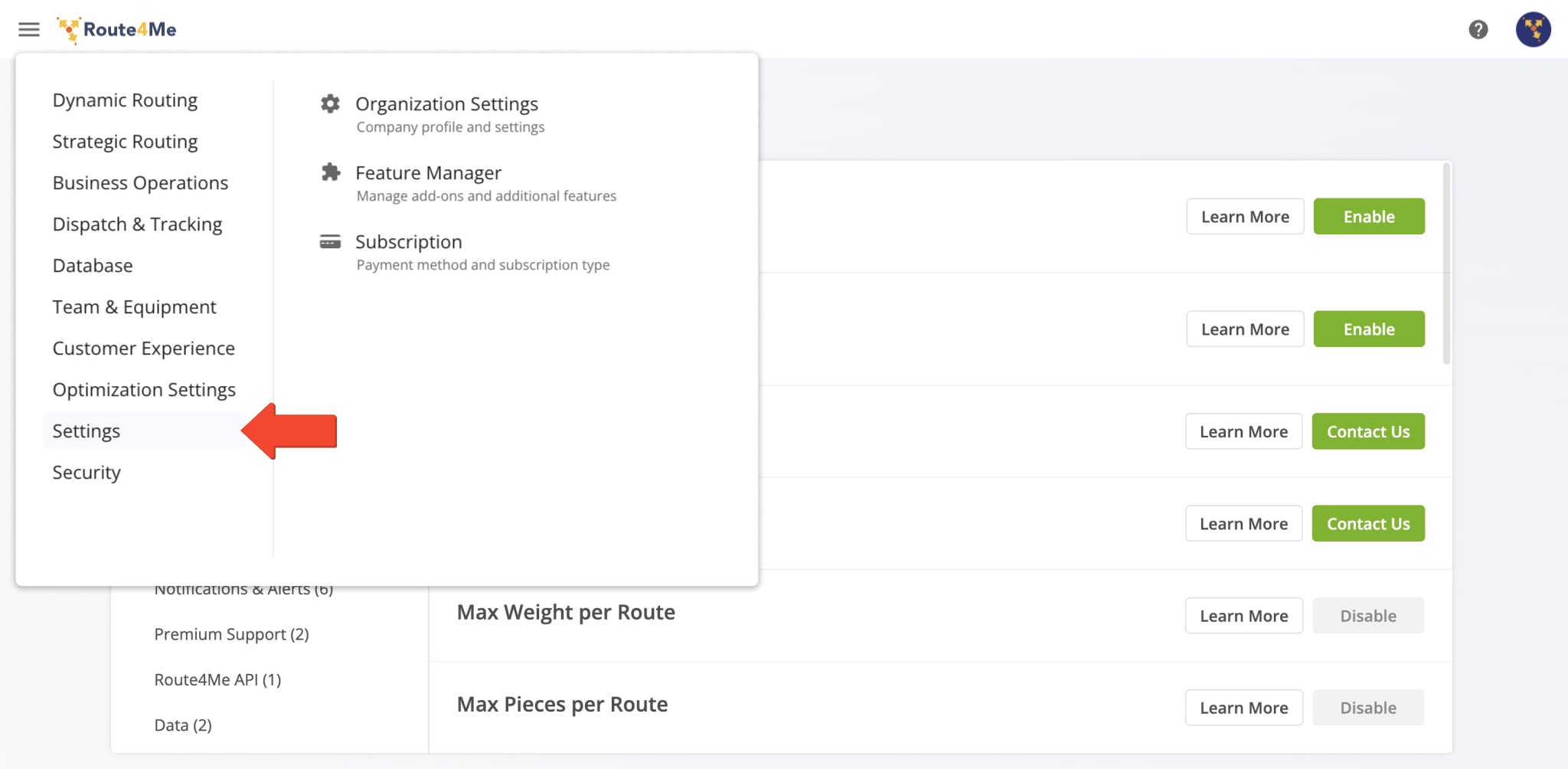
| Menu Item | Description |
|---|---|
| Account Settings | Open your Account Settings to adjust your company profile, account preferences, geofencing settings, webhooks, and more. |
| Feature Manager | Open your Feature Manager to customize your account with Route4Me Add-Ons. |
| Subscription | Open your Subscription page to manage your subscription plan and payment method. |
Along with the Navigation Menu, the header enables you to easily sign out or access your Account Settings. Click your Account Avatar in the top-right, then select “Account” or “Sign Out” to log out.
In the Account Settings screen, you can adjust your company profile, account preferences, geofencing settings, and more.
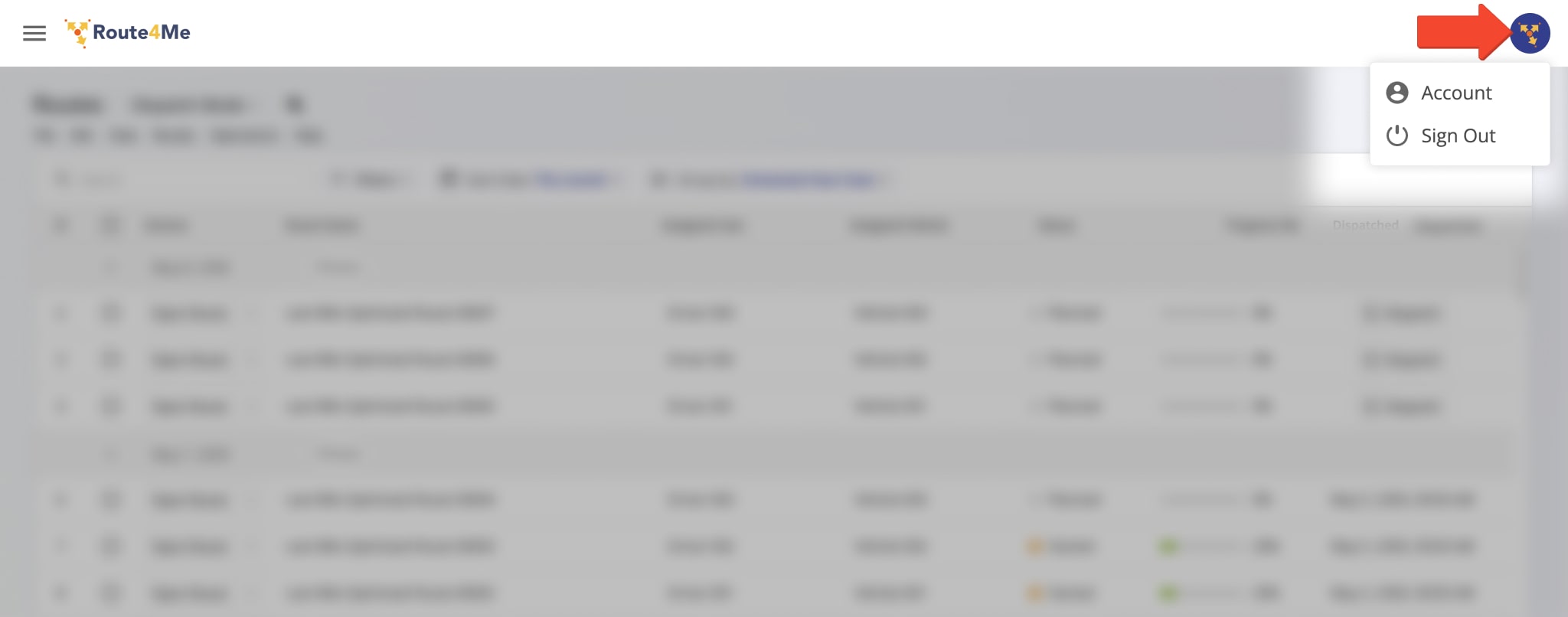
Security – Open Account Activity And File Upload And Export History
From “Security“, you can access detailed records of account activity, including user sign-in timestamps, device usage, file uploads and exports, and more. Click the Menu Button, then select “Security“. For more details, see the table below.
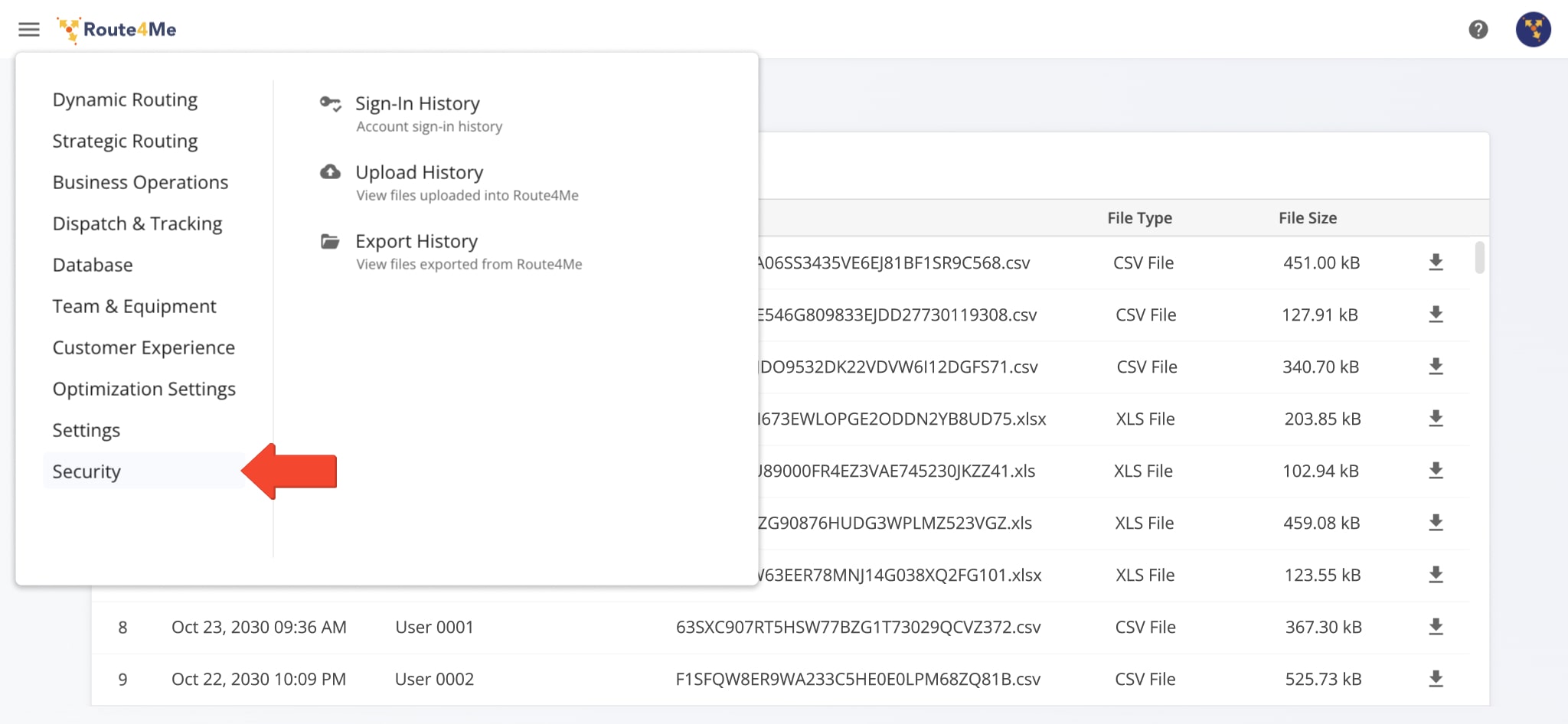
| Menu Item | Description |
|---|---|
| Sign-In History | Open your Authentication History to review all sign-in events, including timestamps, devices used, and the email and IP address of both the main user and sub-users. |
| Upload History | Open your Upload History page to review all files uploaded to your account by the main user and sub-users, including timestamps, filenames, associated users, file types, and download options. You can specifically view the upload history for file types such as XLSX, CSV, PDF, JPG, JPEG, GIF, PNG, DOC, DOCX, MP4, M4A, MP3, MOV, AVI. |
| Export History | Open your Team Files page to review all files exported by the main user and all sub-users, including filenames, timestamps, status, and the option to download or delete each file. |
Get Support – Contact Route4Me, Get Support Documentation And More
Route4Me subscriptions offer 24/7 live chat, email and phone support, developer API and SDK documentation, the Route4Me Support Portal, and more to ensure you get the most from your route optimization software.
To access these options, click the Question Mark Icon in the top-right of the header. You can then select “Support Portal” to access helpful documentation, report an issue, or contact support via email, live chat, or phone.
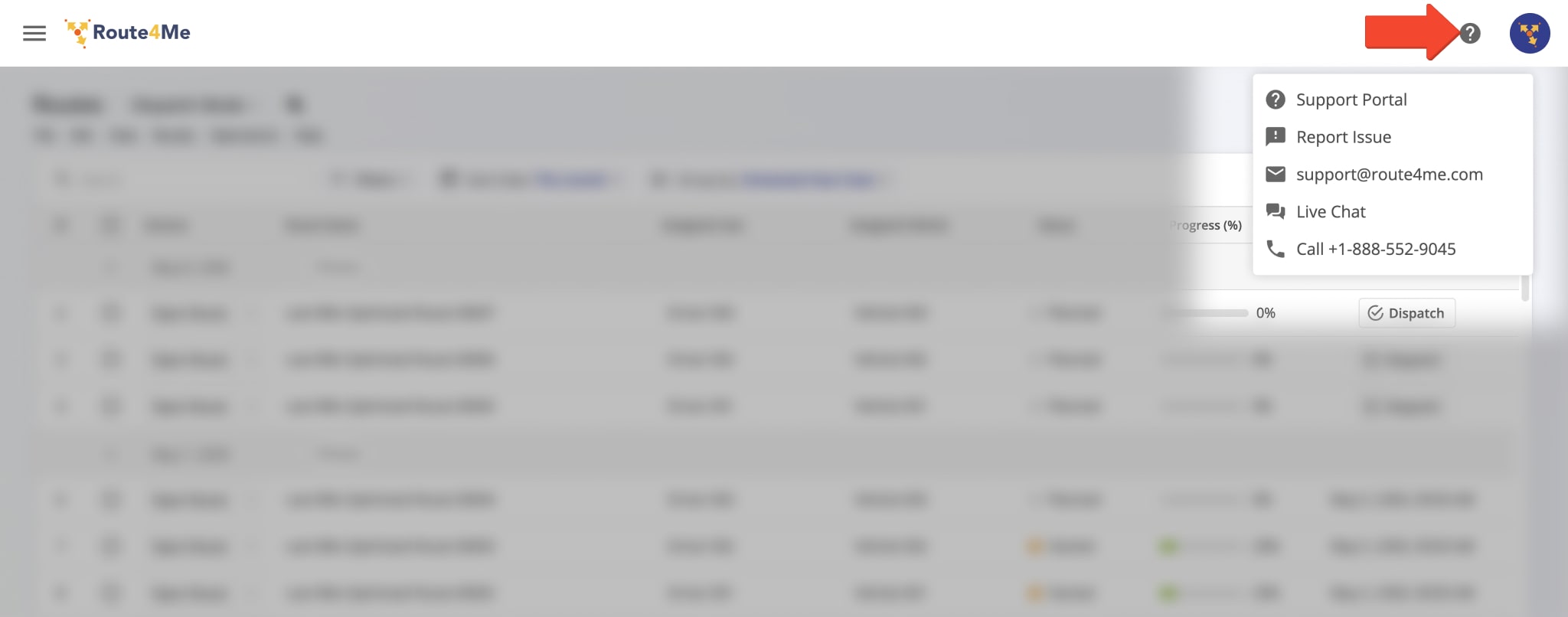
Visit Route4Me's Marketplace to Check out Associated Modules:
- Operations
Custom Data Add-On
- Operations
Advanced Team Management Add-On