Telematics Integrations – Import Vehicles And Connect GPS Vehicles From Telematics Vendors (Telematics Gateway)
With Route4Me’s final mile routing optimization and fleet management software, you can manage cars, vans, trucks, trailers, semis, heavy equipment, and more. You can add vehicle parameters, track GPS vehicles in real time, view tracking history, and dispatch routes across your fleet. In addition to manually adding vehicles, Route4Me lets you connect telematics vehicles from supported vendors. These include Verizon Connect, Geotab, Samsara, Azuga, Fleet Complete, and many others. In this guide, you’ll learn how to set up telematics connections, import and link vehicles, dispatch routes, and manage vehicles manually.
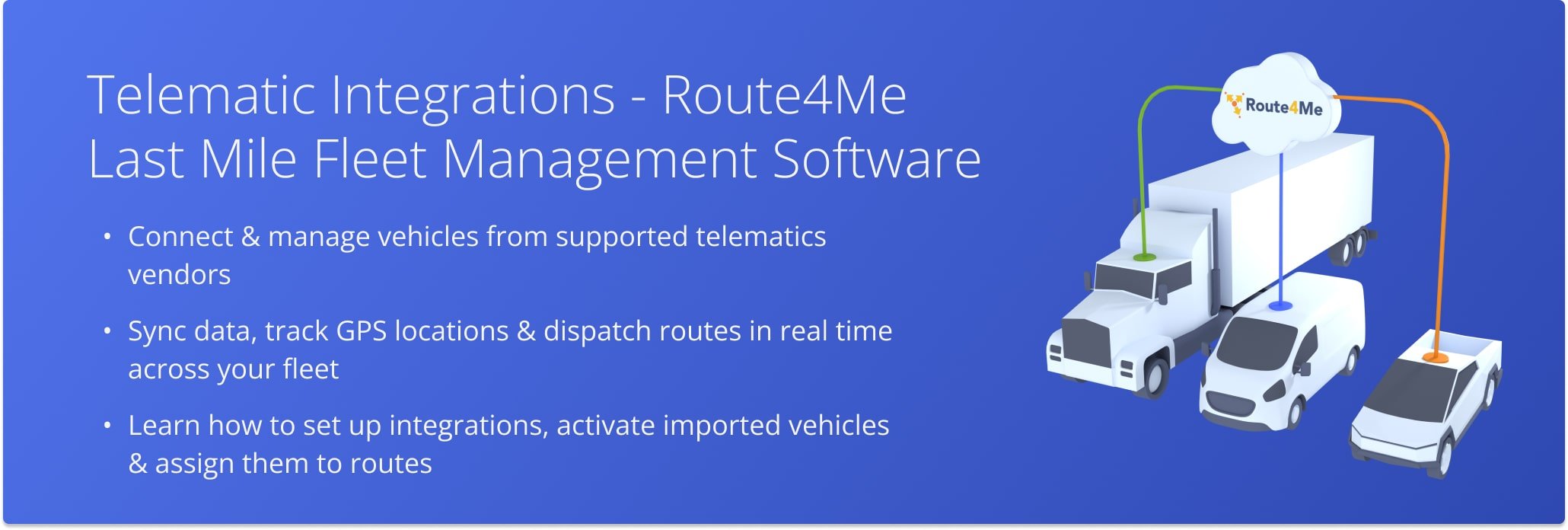
Table of Contents
Add And Manage Route4Me Telematics Connections
Open Your Telematics Connections
To add a telematics connection in Route4Me, go to “Account” in the Navigation Menu and select “Account Settings“. Then, under the “Integrations” tab, click “Telematics Connections“, followed by “Create Telematics Connection“.
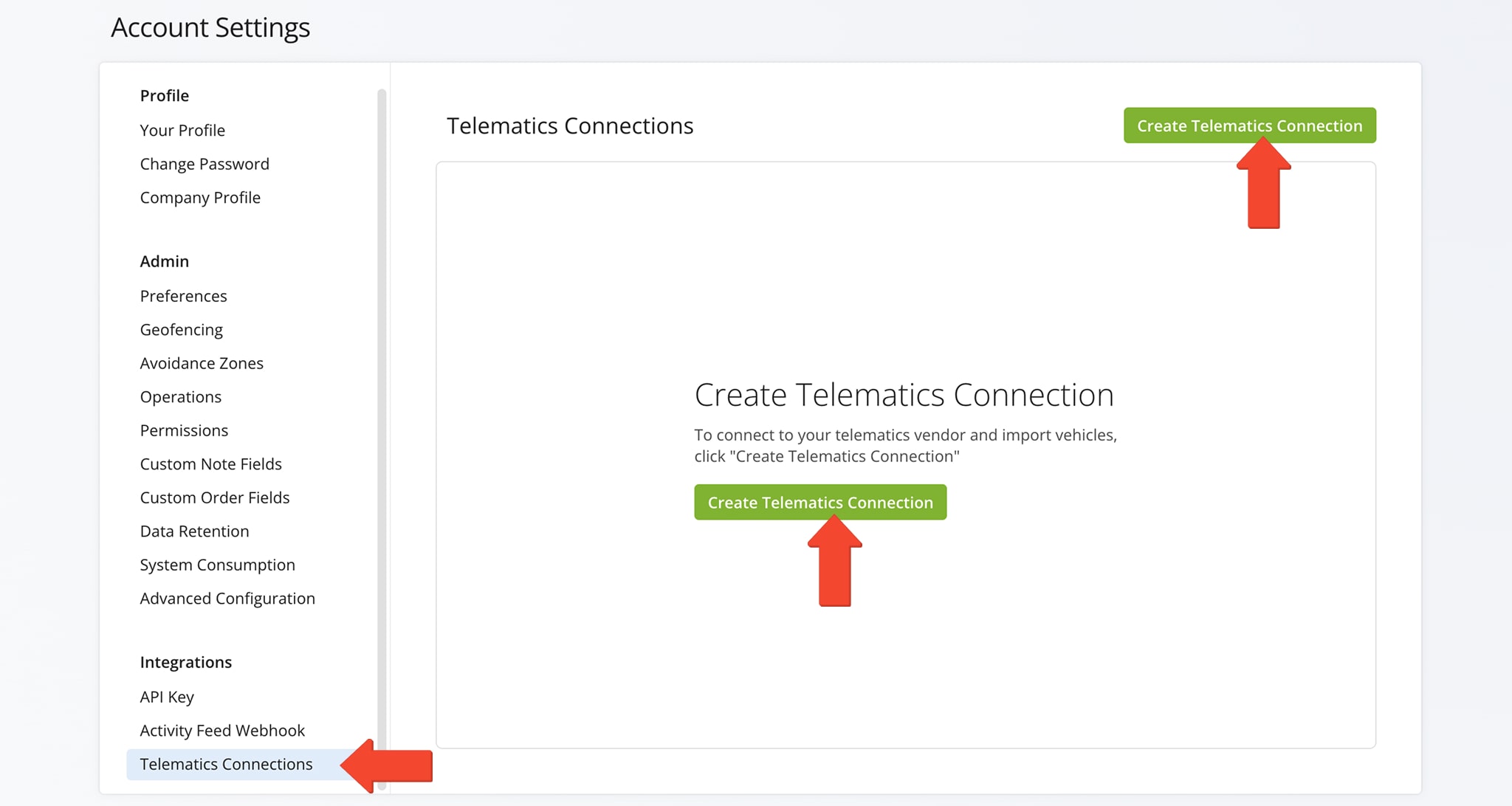
Enter your preferred telematics vendor into the “Telematics Vendor” field, then complete all subsequent fields. NOTE: Required fields will vary by vendor. When finished, click “Create Connection” to finalize.
To see which vendors are supported, explore our Telematics Vendor Integrations. If your vendor isn’t listed, contact our Customer Success Team to request an integration.
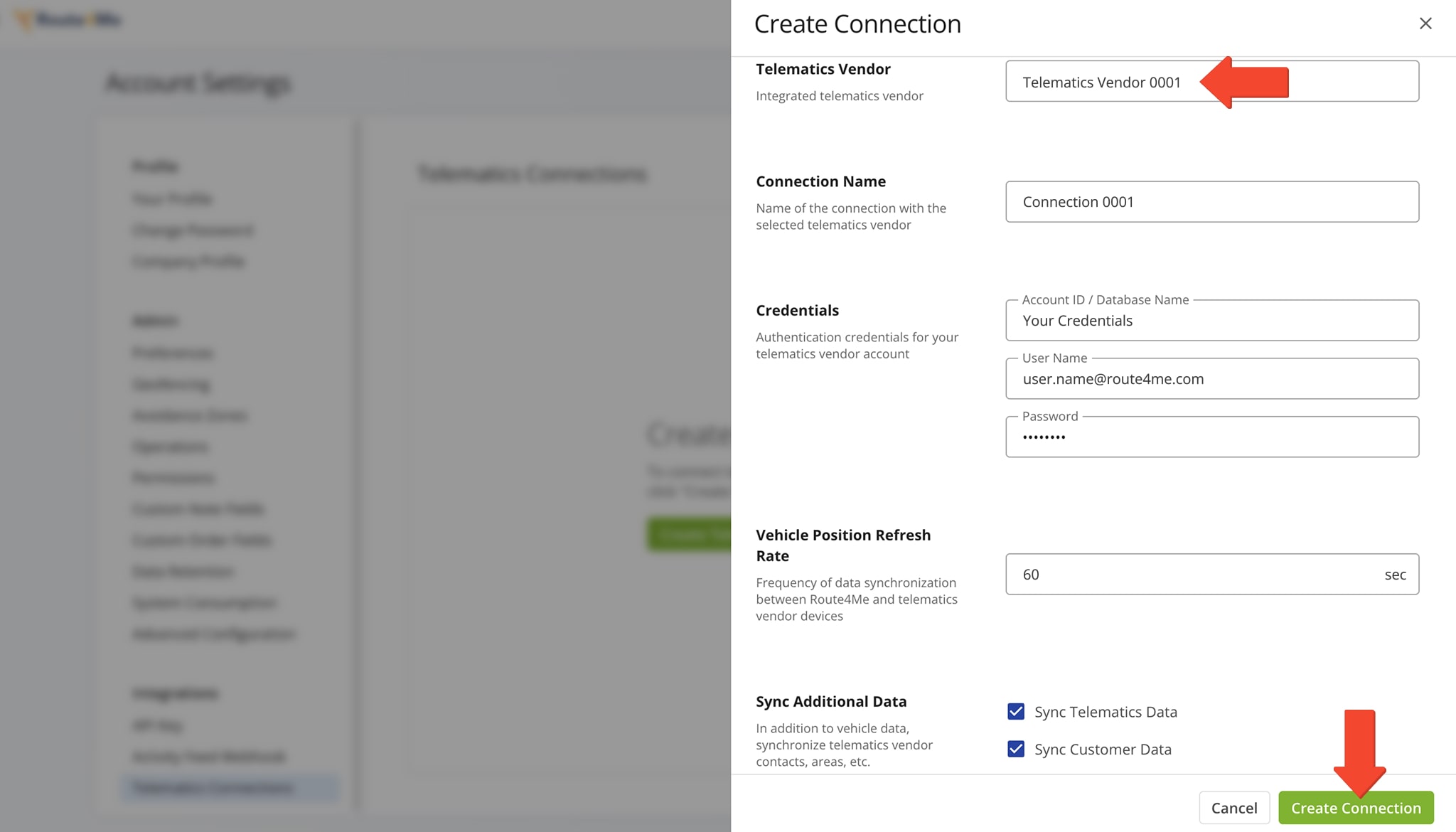
| Field | Description |
|---|---|
| Telematics Vendor | Name of the telematics vendor you wish to integrate into your account. |
| Connection Name | Custom alias associated with the telematics vendor. |
| Credentials | Authentication credentials for your telematics vendor account which can include API Key, Account Id, User Name, and Password. Credentials will vary by vendor. |
| Vehicle Position Refresh Rate | Frequency of data synchronization between Route4Me and telematics vendor devices. You can set up Route4Me to refresh vehicle position tracking data as often as every second. |
| Sync Additional Data | Choose to import telematics data, customer data, or both. Synced data options will vary by vendor. |
Once connected, Route4Me automatically syncs and imports vehicles and data from your telematics vendor. Synced vehicle details appears in the “Synced Vehicles” column.
To make changes, click the Down Arrow button next to the Connection Name and select “Edit“.
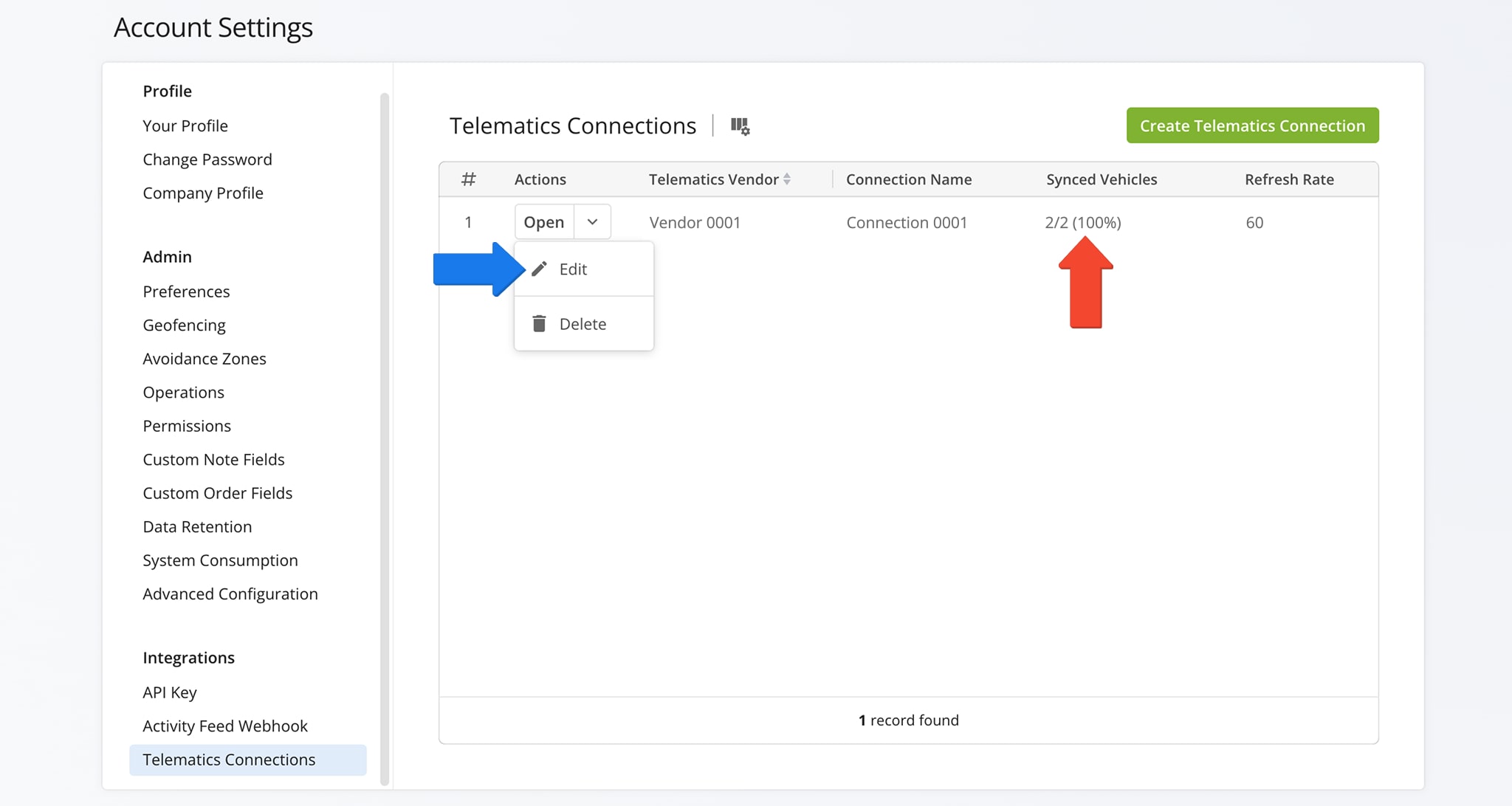
To customize the display columns shown in your Telematics Connections list, click the Columns Icon, then check the boxes for the fields you want to display.
To reorder column, drag them up or down. This controls their left-to-right layout in your Telematics Connections list.
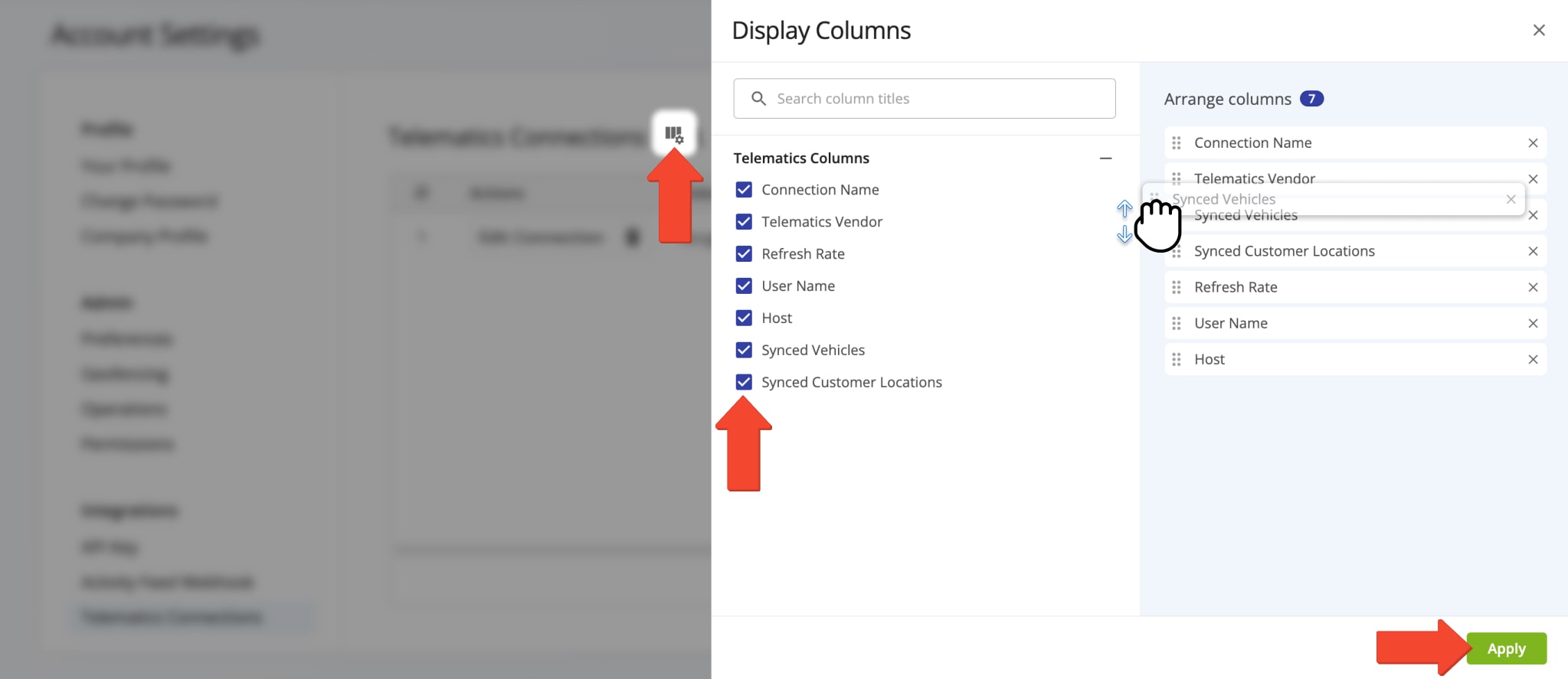
| Display Column | Description |
|---|---|
| Connection Name | Custom alias associated with the telematics vendor. |
| Telematics Vendor | Name of the telematics vendor you wish to integrate into your account. |
| Refresh Rate | Frequency of data synchronization between Route4Me and telematics vendor devices. You can set up Route4Me to refresh vehicle position tracking data as often as every second. |
| User Name | Authentication credentials for your telematics vendor account. |
| Host | Authentication credentials for your telematics vendor account. |
| Synced Vehicles | Percentage of successfully synchronized and imported vehicles. |
| Synced Customer Locations | Percentage of successfully synchronized and imported customer names and locations. |
Sync Additional Data – Telematics And Customer Data
When adding a new connection, your telematics data is automatically synced. Your vehicles are imported and re-synchronized with your Route4Me account. You can also choose to sync customer data, including Customer Zones and related custom data.
NOTE: This option is currently only available for Geotab and Samsara. If you need it for another vendor, please contact Route4Me’s Support Team. Learn more about telematics data synchronization.
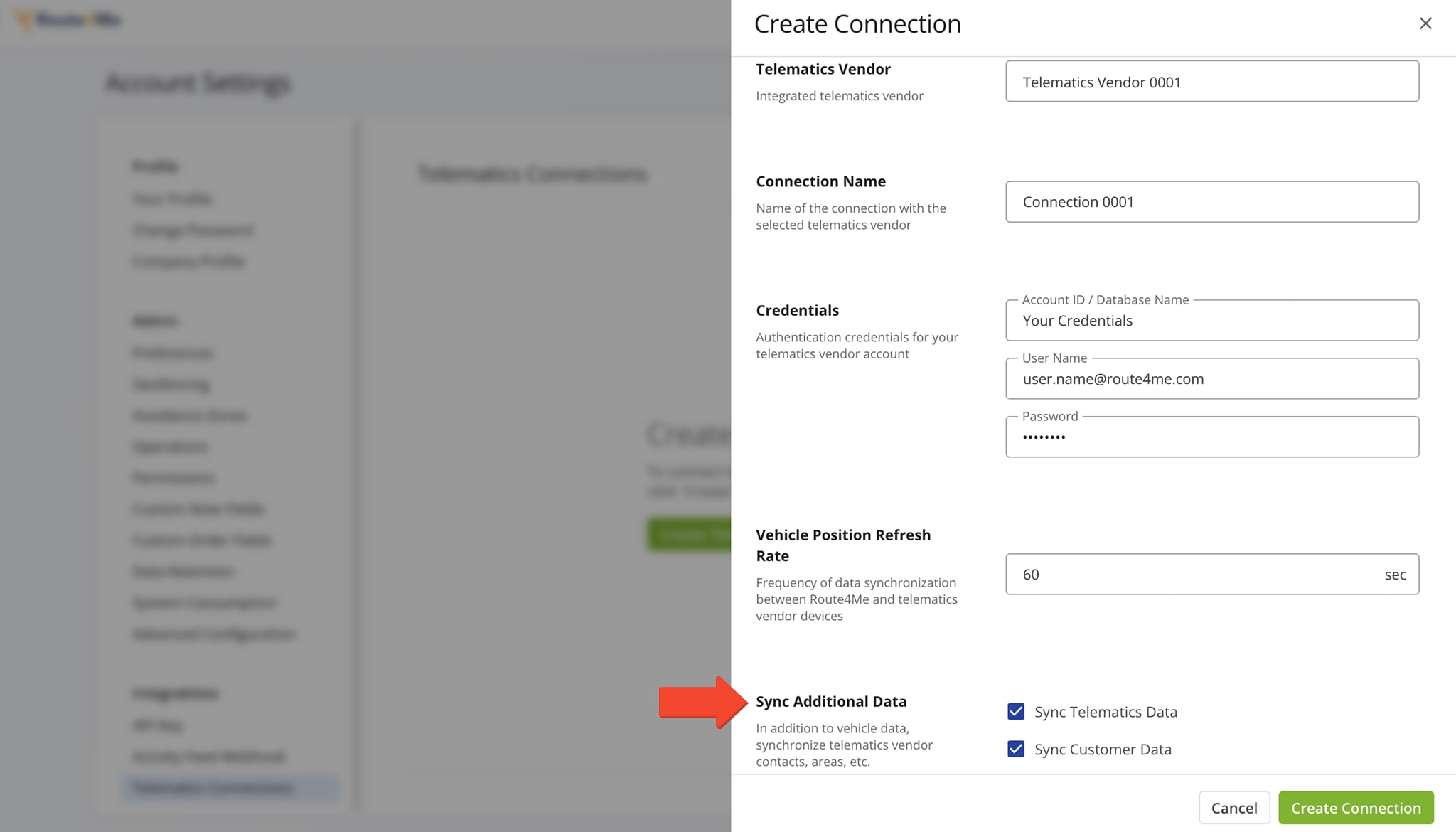
Activate And Connect Imported Telematics Vehicles
After establishing a telematics connection, Route4Me automatically imports your telematics vehicles and their data. To activate these vehicles, go to “Team” in the navigation menu and select “Vehicles”.
Recently imported vehicles appear as “Pending” and “Non-Operational” in your Vehicles List. To update their status, check the box next to each vehicle and click the “Activate” button.
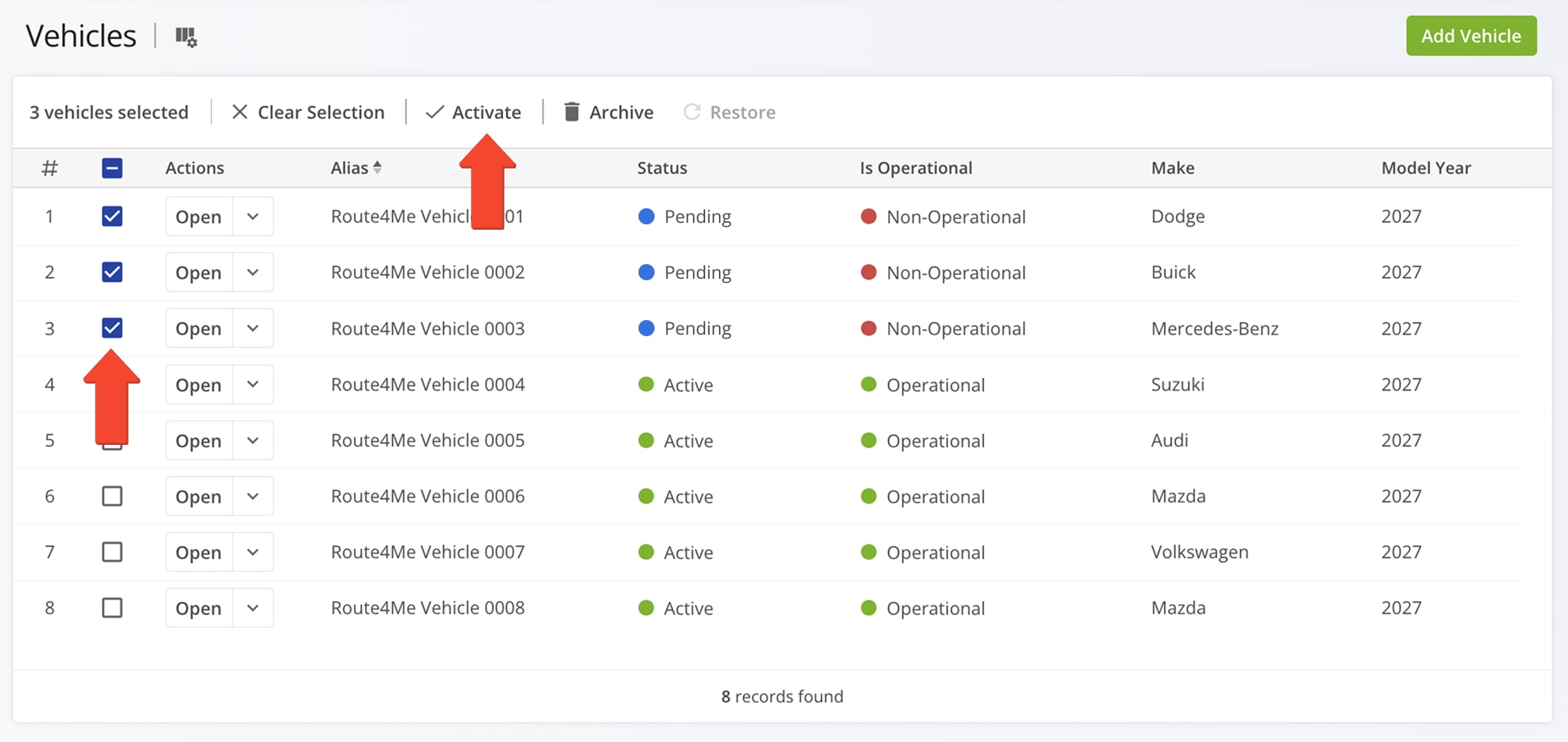
Once activated, they appear as “Active” and “Operational”. You can now assign these vehicles to routes. If you don’t wish to make them operational, click the Down Arrow button and select “Edit” to remove their “Is Operational” status.
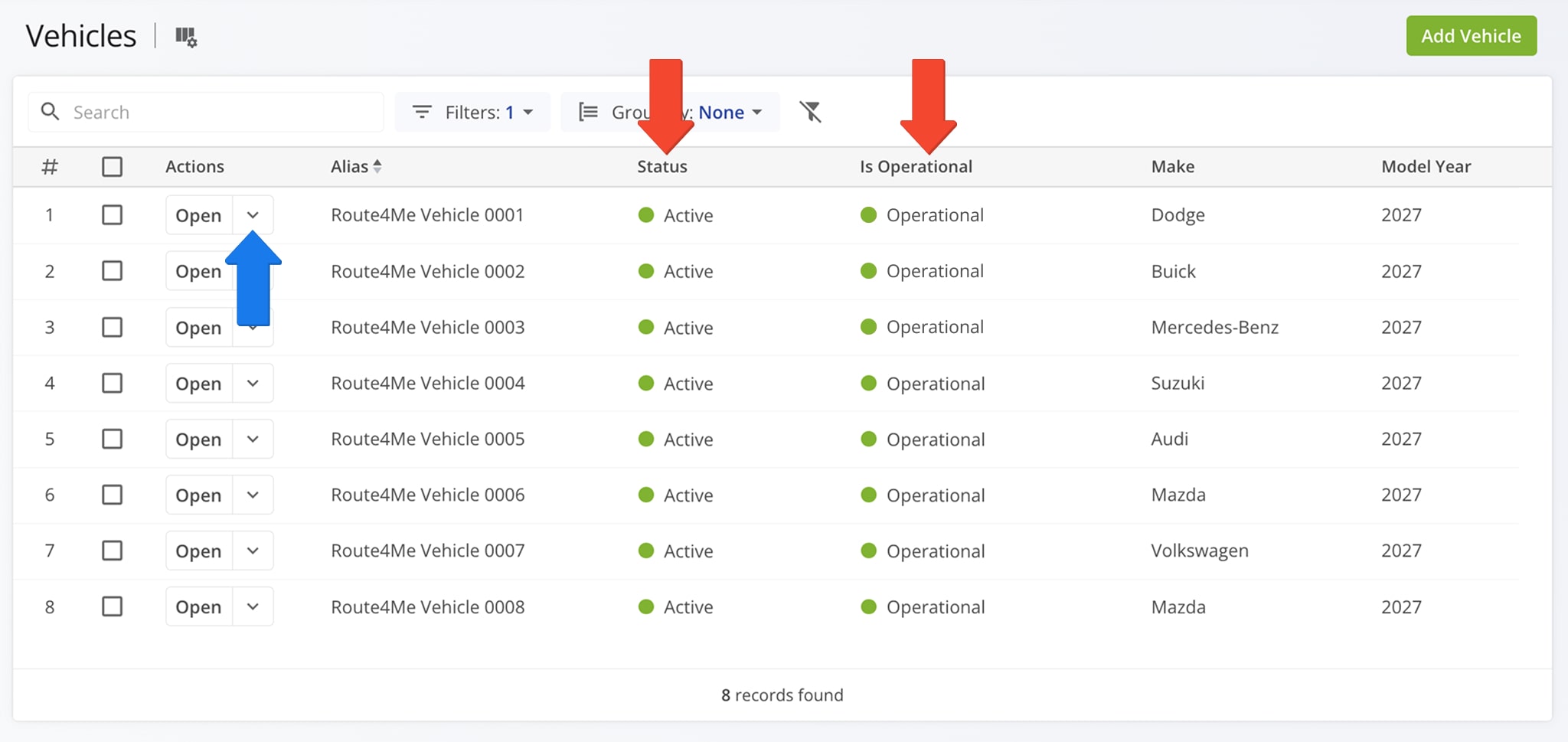
Dispatch Routes To Vehicles – Assign Telematics Vehicles To Routes
To dispatch a route to a telematics vehicle, assign the vehicle to that route, which you can do from the Routes Map or Routes List.
From the Routes Map, click the Down Arrow button next to a route and select “Assign Vehicle” from the menu. Then, choose the vehicle you wish to assign. To assign the same vehicle to multiple routes, check the boxes next to those routes, and click “Edit” in the Toolbar. Then, select “Assign Vehicle” and choose the vehicle.
Once the vehicle is assigned, the route is dispatched to it in real-time. Learn more about assigning vehicles to routes.
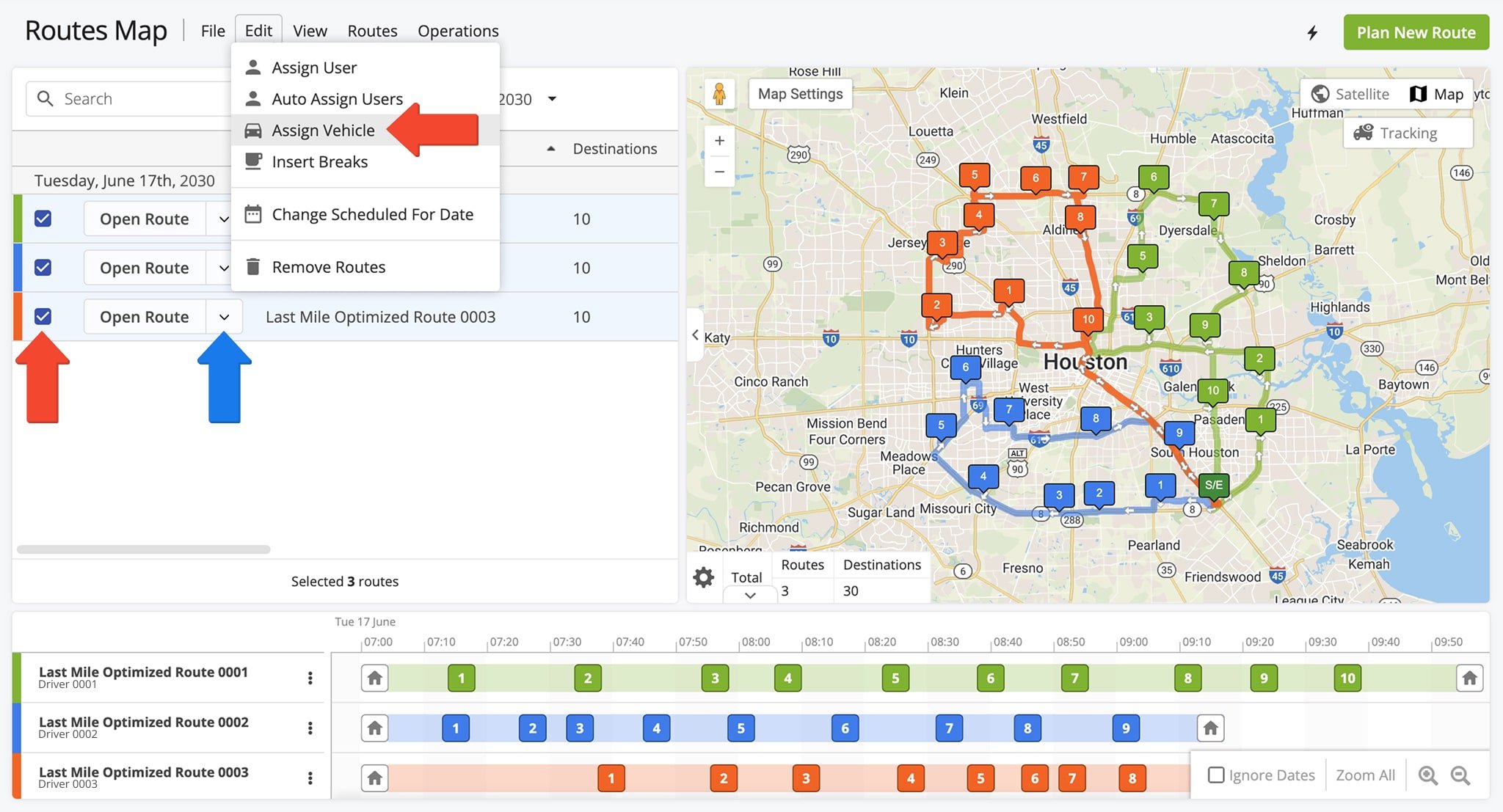
GPS Vehicle Tracking – Track Telematics Route Vehicles
Once a route is dispatched to a vehicle, you can track the vehicle’s real-time location on the map and view its route history. Route4Me automatically collects GPS data from the telematics devices installed on your vehicles and displays it on the map.
You can track manually created vehicles if the driver uses Route4Me’s Mobile App.
![]()
Request Telematics Integration – Route4Me Telematics Integration With New Vendors
If the telematics vendor you currently work with or plan to work with isn’t yet integrated with Route4Me, you can request an integration through the Telematics Gateway.
Just click “Vendors” to open the Vendors List, click your desired vendor, then make your request from their vendor page.
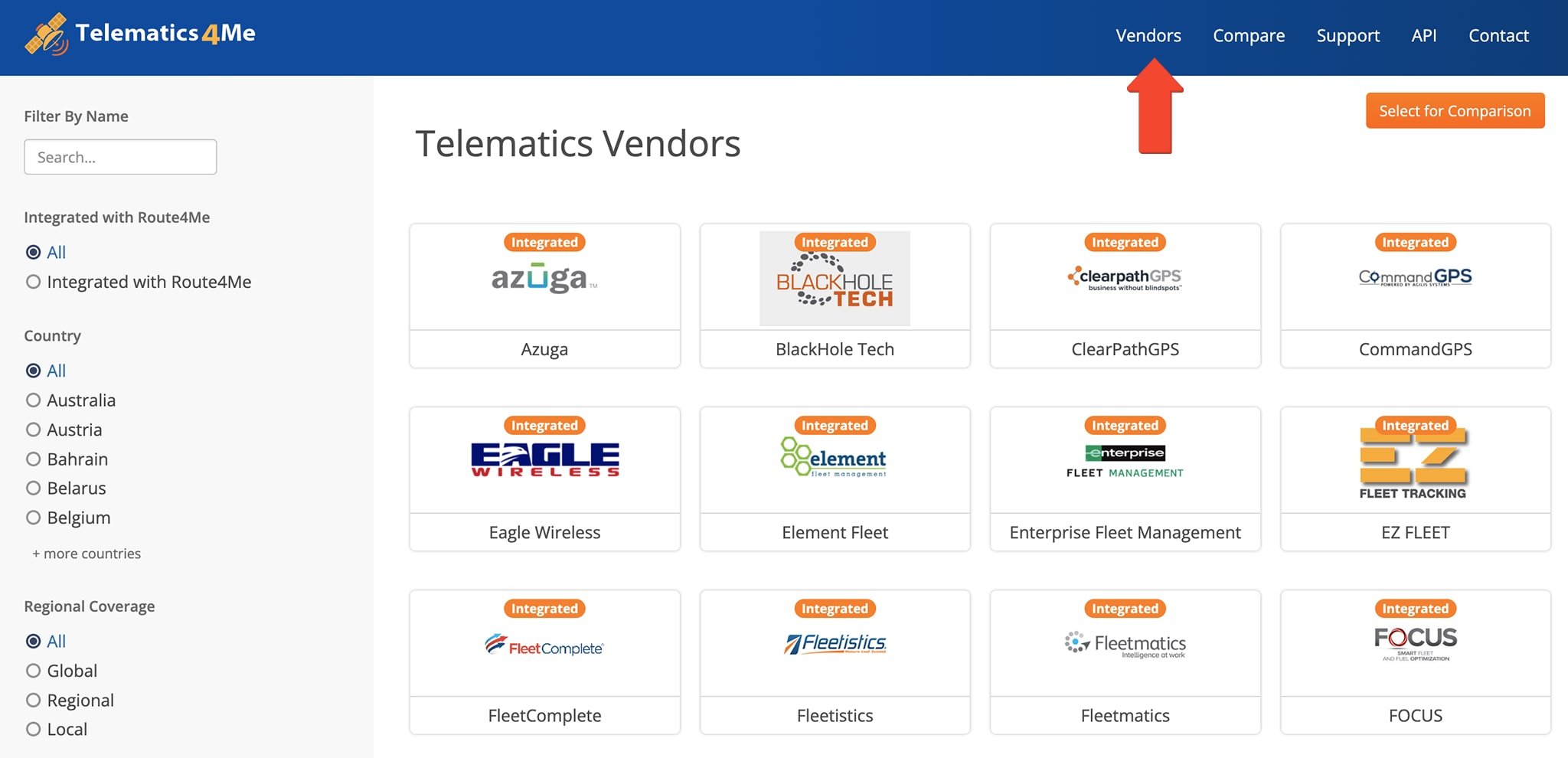
To make your request, scroll to the bottom of the vendor’s page to access the contact form. Fill out all required fields, including the reason for your request, then click “Submit“. A customer success representatives will follow up with you shortly.
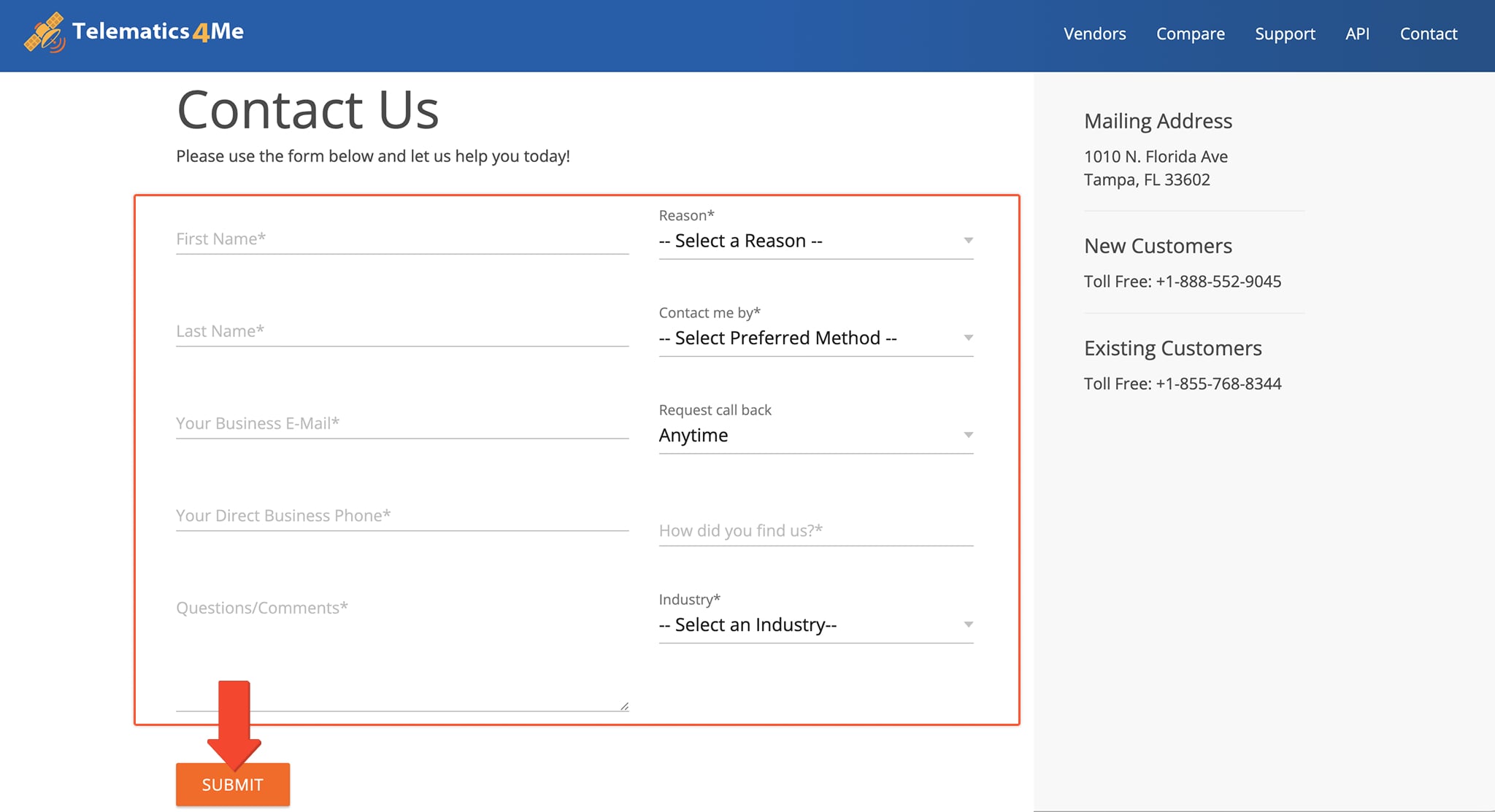
Route4Me Integrated Telematics Vendors List
Route4Me’s Telematics4Me Gateway lists all available fleet telematics vendors worldwide. There, you can search, filter, and compare vendors.
All available telematics vendors appear below. If you don’t see that your current or planned vendor is integrated with Route4Me, you can easily request a telematics integration and we’ll help you get set up.
| Vendor | Integrated |
|---|---|
| Azuga | |
| BlackHole Tech | |
| ClearPathGPS | |
| CommandGPS | |
| Eagle Wireless | |
| Element Fleet | |
| Enterprise Fleet Management | |
| EZ FLEET | |
| FleetComplete | |
| Fleetistics | |
| Fleetmatics | |
| FOCUS | |
| Geotab | |
| GoFleet | |
| GoGPS | |
| GPS insight | |
| GPS Tracking Canada | |
| Gurtam | |
| IntelliShift | |
| LB TECHNOLOGY INC | |
| Linxup | |
| MiX Telematics | |
| Motive | |
| Netradyne | |
| Networkfleet | |
| NexTraq | |
| Omni Telematics | |
| OneStepGPS | |
| RASTRAC | |
| Samsara | |
| Storm Telematics | |
| Teletrac Navman | |
| Traxxis GPS Solutions | |
| USA Fleet Solutions | |
| USFleetTracking | |
| Webfleet Solutions | |
| 3D Tracking | |
| 4GFlota | |
| Acron | |
| ActSoft | |
| Advanced Fleet Management | |
| Advantage Asset Tracking | |
| Agile Tracking Solutions | |
| Agilis Systems | |
| Airbiquity | |
| Akquinet | |
| Al Aziz Communications | |
| All 4 Car | |
| Almaks | |
| Amber Connect | |
| AncisTrack | |
| Apex Telesoft | |
| Areal Control | |
| ART Security | |
| ASP security systems | |
| AssetTrackr | |
| Assured Telematics | |
| Astrata | |
| Astus | |
| AT&T Fleet Complete | |
| Atic | |
| Atlantis Global System | |
| Atrom | |
| ATTI | |
| Auto 3P | |
| Auto Awacs | |
| Automile | |
| AutoVision Wireless | |
| AVL Track | |
| AVLView | |
| AwareGPS | |
| Badger Fleet Solutions | |
| Beame | |
| Betaar3 | |
| BFS | |
| BigChange | |
| BigRoad | |
| Blue Tree Systems | |
| Blue-Bird | |
| BlueArrow | |
| Bornemann | |
| BOX Telematics | |
| Brick House Security | |
| BSM Technologies | |
| Btracking | |
| BudgetGPS | |
| Business Vehicle Tracking | |
| CAARMO | |
| CalAmp | |
| CAN Telematics | |
| Can-Am IT Solutions | |
| Cargo Track | |
| Carmine | |
| Cartrack Nigeria | |
| CarTracker | |
| CDL | |
| CDS | |
| Clever GPS | |
| ClickSoftware | |
| CloudFleet | |
| CMA | |
| Cognid | |
| Collective Data | |
| Company Mileage | |
| Coordina | |
| CoPilot GPS | |
| Copilot Pro | |
| crystallBall | |
| Ctrack | |
| Dako | |
| Datcom | |
| De De Net | |
| DigiTrack | |
| Dispatch me | |
| Dispecer | |
| Docuvi | |
| Dogma Guardian | |
| DriverLocate | |
| DSB-Tracking | |
| E-Drive Technology | |
| E-localiza | |
| Easy Track | |
| Easy Track India | |
| Easy Tracker | |
| easyFleet.net | |
| EasyTracGPS | |
| Eco GPS | |
| Ecomotive | |
| EcoTelematics Group Oy | |
| EcoTrack Fleet Management | |
| Efectivus | |
| Ekoio | |
| Electric Compass | |
| EnVue Telematics | |
| Eteria SRLS | |
| Eufleet | |
| EuroGPS | |
| Europe Track | |
| Evo GPS | |
| EziTrack | |
| FAMS | |
| Field Logix | |
| Find and Follow | |
| Fleet Board | |
| Fleet Commander | |
| Fleet Genius | |
| Fleet GO | |
| Fleet Harmony | |
| Fleet Nav Systems | |
| Fleet Smart | |
| Fleet Tec | |
| Fleet Tracking | |
| FleetBoss | |
| Fleetilla | |
| Fleetinsight | |
| Fleetio | |
| FleetJack | |
| Fleetlog | |
| FLEETLOGIC Asia | |
| FleetLynx | |
| FleetMaster | |
| Fleetminder | |
| FleetRobo | |
| FleetSharp | |
| Fleetshield | |
| FleetTrackGPS | |
| FleetTrax | |
| Flota Online | |
| Flotman | |
| Flotta Web | |
| FMS | |
| Frame Logic | |
| Frotcom | |
| FTS | |
| Gannet | |
| Garmin | |
| Gately | |
| Geodynamics | |
| Geonavi | |
| Geooco | |
| GEOS Telecom | |
| GEOTAB AFRICA | |
| GeoTelematic Solutions | |
| Geothentic | |
| Global Tracking Technology | |
| GoGPS Australia | |
| GOHOMEGPS | |
| GoldStar CMS | |
| GoTrack | |
| GPS Fleet Consulting | |
| GPS infonet | |
| GPS Leaders | |
| GPS Mobile Solutions | |
| GPS Outfitters | |
| GPS Police | |
| GPS RAPAS | |
| GPS Tracking NZ | |
| GPS-Server | |
| GPS-Trace | |
| GPS-Tracker | |
| GPSCarTracking | |
| GpsGate | |
| GPSTrackit | |
| GPSWOX | |
| Hawkeye Electronic Security | |
| HiD Global | |
| Hubio Fleet | |
| iCON telematics | |
| Imarda | |
| Infosat | |
| Infotrack | |
| Innovative Maintenance Systems | |
| InstaMapper | |
| Intelligent Telematics | |
| IntelliTrack | |
| InTouch GPS | |
| IoTab | |
| Isotrak | |
| iSpot | |
| ISR FleetTrack | |
| ISR Transit | |
| iTrack | |
| iTrack India | |
| Key Fleet Services | |
| LaceUp Solutions | |
| LiveViewGPS | |
| Localizador Sherlog | |
| Locate A | |
| Locator | |
| Locus GPS | |
| Map&Track | |
| Mapon | |
| Masternaut | |
| Matrix | |
| Maverik Fleet | |
| Mileage Ace | |
| MileIQ | |
| MileTrackGPS | |
| Mio | |
| Mobi | |
| MonitoringGPS | |
| Motus | |
| Movildata | |
| Movin’ON GPS | |
| National Fleet Tracking | |
| Navixy | |
| Navotar | |
| NEMT Cloud Dispatch | |
| Nero Global Tracking | |
| Neurored | |
| NextPoint GPS | |
| NFC Group | |
| Northern Business Intelligence | |
| OASA | |
| Ocean | |
| Olathe Ford Commercial | |
| OneTrack | |
| OnPoint | |
| Onstar | |
| ORBCOMM | |
| Ovelan | |
| Panache Telematics | |
| Pantonium | |
| PassTime GPS | |
| PC Miler | |
| PGT Technologies | |
| Phantom | |
| Phoenix Direct | |
| PinPointers | |
| Plug N Track GPS | |
| Position Logic | |
| ProfGPS | |
| Quartix | |
| RAM track-and-trace | |
| RAM Tracking | |
| Raxel Telematics | |
| ReadyTrack | |
| Redtail Telematics | |
| Revelation Tracking | |
| Rhino Fleet Tracking | |
| RMJ Technologies | |
| RMT Tracking | |
| Road Point India | |
| Roadside Systems | |
| Ron Turley Associates | |
| Routematic | |
| RouteWare | |
| RSA | |
| Runzheimer | |
| SafeFleet | |
| Satcop | |
| SatCorp | |
| SatData | |
| ScorpionTrack | |
| Scout | |
| Select Auto Systems | |
| Selftrack | |
| Sensel Telematics | |
| Shaw Tracking | |
| SilverStar | |
| SituAction | |
| Skywatch | |
| SmartFleet | |
| SMP Solutions | |
| Somatec | |
| Spidertracks | |
| Spireon | |
| Stremcom Track | |
| STW Technic | |
| Suivo | |
| Synx | |
| Tantalum Corporation | |
| TechnoPurple | |
| Telematics UK | |
| TeleNav | |
| Telogis | |
| The Floow | |
| Tierra Telematics | |
| Tigtrack | |
| Titan GPS | |
| TM Fleet | |
| TMS2 | |
| Topaz Tracking | |
| Touchworld | |
| Traccar | |
| Track My Ride | |
| Track my vehicle | |
| Track My Workforce | |
| Track Unit | |
| Track-iT Zimbabwe | |
| Trackem | |
| Tracker | |
| Tracker UK | |
| Trackerfit | |
| Trackgenix | |
| Tracking Genie | |
| Tracking My Car | |
| Tracking System | |
| TrackIt | |
| Trackit Solutions | |
| Trackmatic | |
| TrackYourTruck | |
| Traffilog | |
| Trakm8 | |
| Trans.EU | |
| Transics | |
| Trimble | |
| Trinetra Wireless | |
| TripLog | |
| Ukrastra | |
| ULU | |
| UniGuard | |
| V Zone Track | |
| v2track | |
| Vehicle Direct Tracking | |
| Vehicle Tracking Tech | |
| VehiclePath | |
| Verilocation | |
| Vezma | |
| Virtual Fleet Supervisor | |
| Visteon | |
| VTLIVE | |
| VTS itrak | |
| VW Car-Net | |
| WebEye | |
| Webfleet | |
| Webtech Wireless | |
| WEX | |
| Wireless Links | |
| WirelessCar | |
| Xemplar | |
| XOOM GPS Tracking | |
| Your Tracker | |
| Zenithal | |
| Zonar systems | |
| Zubie |
Visit Route4Me's Marketplace to Check out Associated Modules:
- Route Optimization
Commercial Vehicle & Truck Routing
- Route Optimization
Advanced Team Management Add-On
- Route Optimization
Field-Services / Field-Marketing / Field-Sales Delivery Management
Last Updated: