Account Settings – Profile And Company Details, Units, Time Zone, Sign-In Credentials
Learn how to manage your Route4Me Account Settings with this comprehensive guide. It covers everything from updating your profile, company details, and sign-in credentials to configuring Admin preferences and Geofence and Avoidance Zone parameters. You’ll learn how to enable automatic new route email notifications, set callback URLs, and connect to Telematics vendors. You’ll also gain access to your API Key, Data Retention details, System Consumption data, and much more.
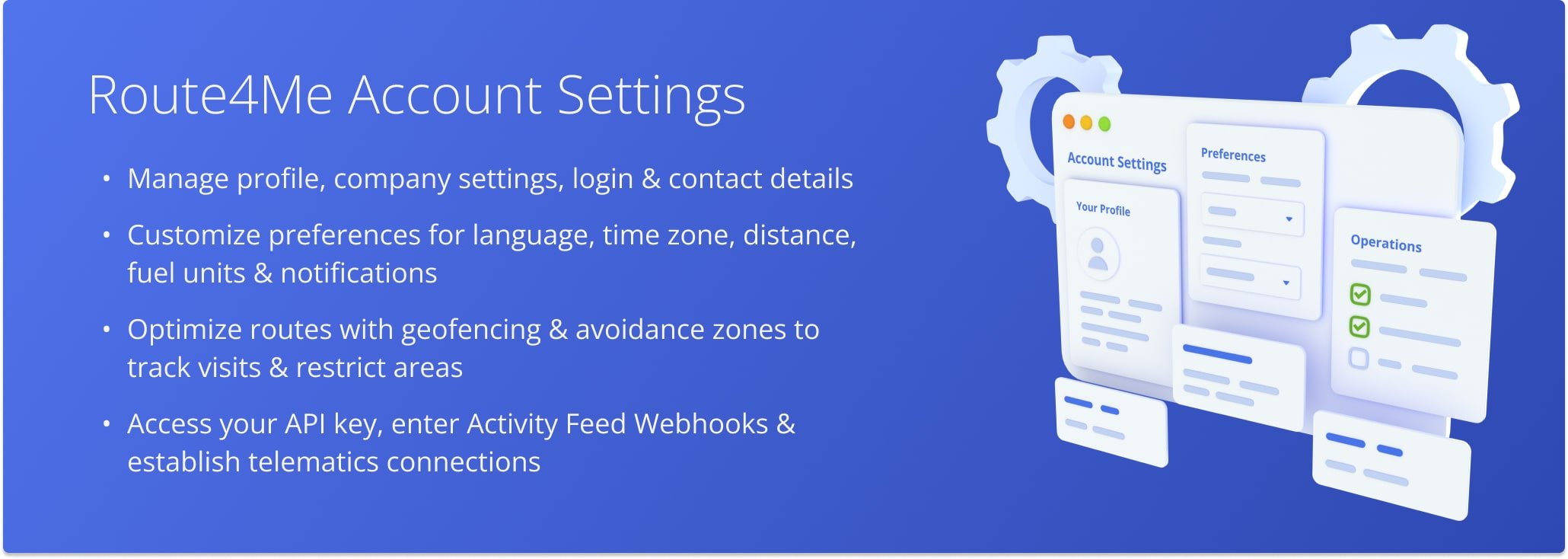
Table of Contents
Account Profile – Personal Profile Details, Password, And Company Info
To access your Route4Me account settings, go to “Account” in the Navigation Menu and click “Account Settings“.
From the “Profile” section, you can modify your profile details, change your password, and edit your company information. The table below provides a detailed overview of the tabs available in this section.
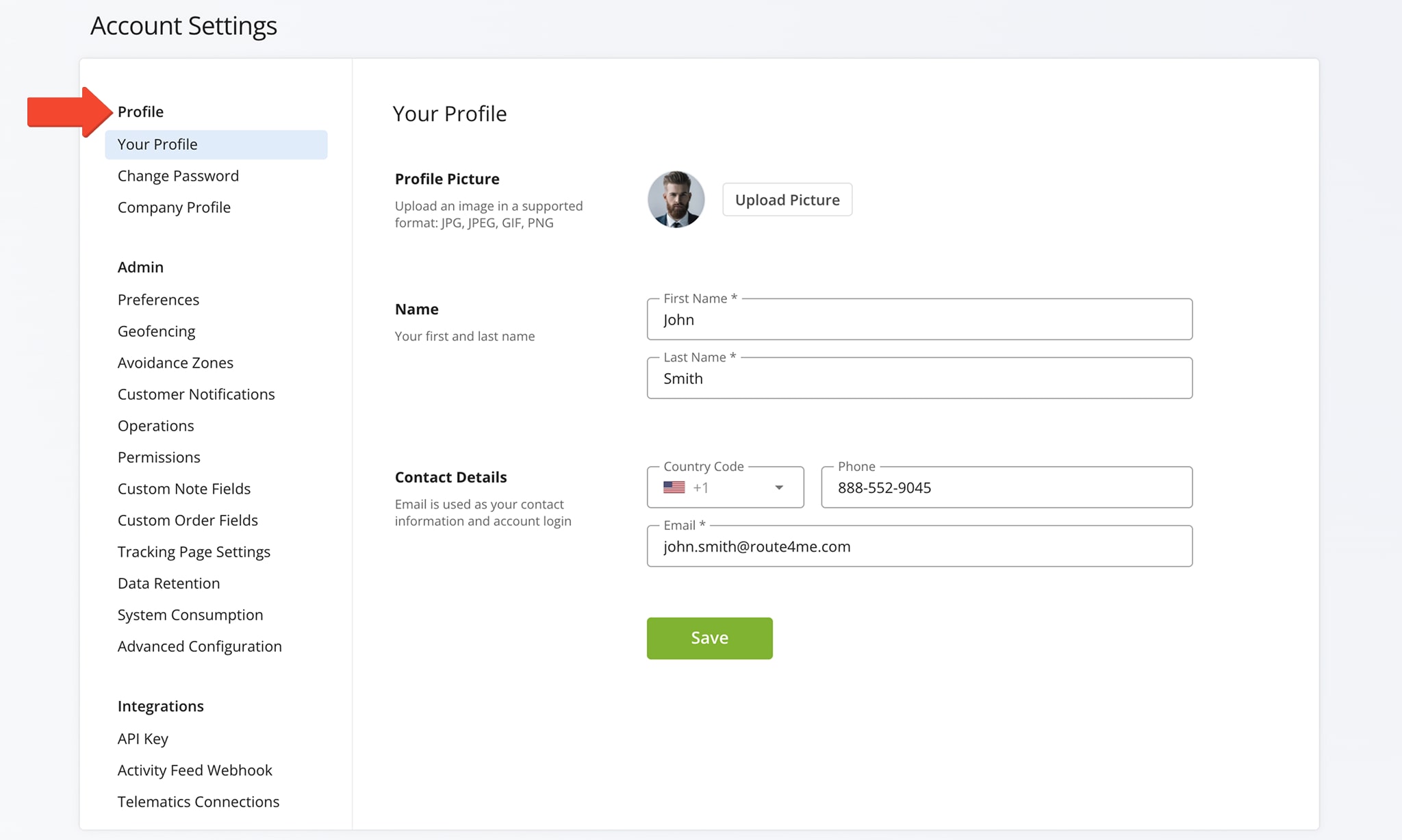
| Tab | Description |
|---|---|
| Your Profile | Change your profile picture, first and last name, contact and login email address, and phone number. |
| Change Password | Modify your account password. Create a new one and confirm it. |
| Company Profile | Edit your company’s details including its name, the industry in which it operates, its size, and its ZIP code. |
Admin Settings – Preferences, Notifications, Custom Notes, And More
From the “Admin” section, you can manage your account preferences, including setting for Customer Notification, Operations, and Permissions. You can also customize your Geofencing, Avoidance Zone, and Customer Note preferences, as well as monitor your account’s Data Retention and System Consumption records.
The table below provides a detailed overview of the tabs available in this section.
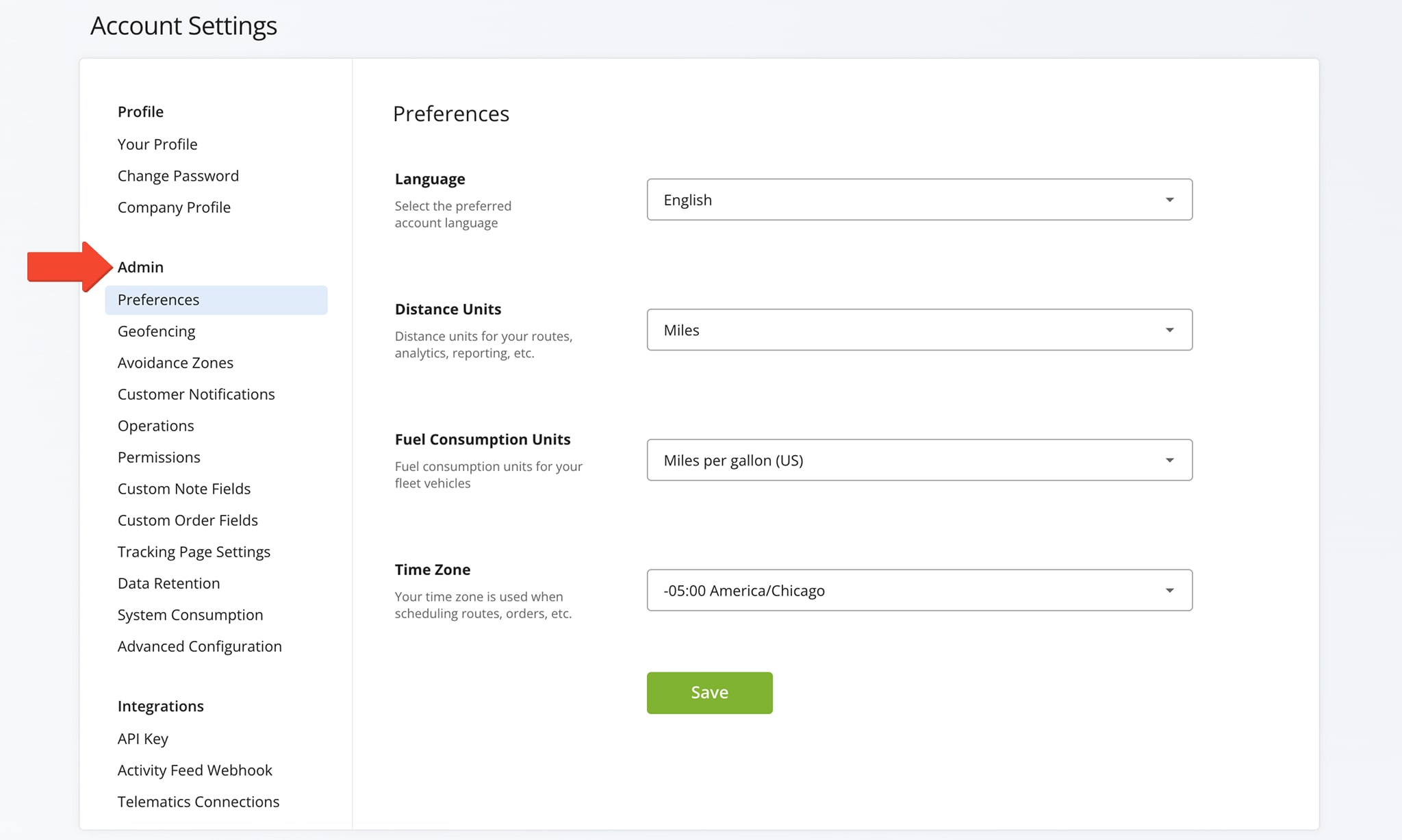
| Tab | Description |
|---|---|
| Preferences | Adjust your account Language settings, Distance Unit preferences (miles or kilometers), Fuel Consumption Unit options (miles per gallon US, miles per gallon UK, or miles per liter), and your business’s Time Zone. All route start times, scheduled orders, and other time-related events will be automatically adjusted to display in your selected Time Zone. |
| Geofencing | You can create Geofences around customer addresses to enable Route4Me’s software to detect when a User or Vehicle arrives at or departs from a location. Customize the Geofence’s shape, radius, time on site, and the maximum speed for detecting when the Geofence has been visited. Learn more about Geofencing. |
| Avoidance Zones | You can create Avoidance Zones to exclude high-risk or undesirable areas when planning routes. Define the parameters of these Zones by drawing them on the Interactive Map or importing KML data for more precise geographic locations. You can also access, edit, or delete your existing Avoidance Zones. Learn more about Avoidance Zones. |
| Customer Notifications | You can notify customers about their order statuses by adding automated notifications for specific events. Manage message delivery methods, create custom message templates, and edit, pause, or delete existing Notifications. You can also manage your Notification providers. Learn more about Customer Notifications. |
| Operations | Enable notifications for new routes, dispatch started routes, hide default destination statuses, and access the custom destination statuses page. See below for detailed information. |
| Permissions | Change route and destination statuses, enable the “return to sender” scanner, and edit or delete proof of visit notes. See below for detailed information. |
| Custom Note Fields | Add, edit, or delete Custom Note fields. Learn more about Custom Notes. |
| Custom Order Fields | Add, edit, or delete Custom Order fields. Learn more about Custom Order Fields. |
| Data Retention | View and track the types of data stored in your account, including Order and Route Data, Addresses, Notes, and more, along with their storage amounts over time. Learn more about Data Retention. |
| System Consumption | View a summary of the different requests made from your account to Route4Me’s server endpoints. Learn more about System Consumption. |
| Advanced Configuration | Use Route4Me’s Advanced Configuration Editor to customize features, streamline operations, and tailor the platform to your unique last mile logistics needs. Learn more about Advanced Configurations. |
Operations – Send New Route Notifications, Dispatch Started Routes, And More
In the “Operations” tab, you can enable automatic email notifications for new routes, auto-dispatch started routes, hide default destination statuses, and access the page where you create custom destination statuses.
More details about these settings are provided in the table below.
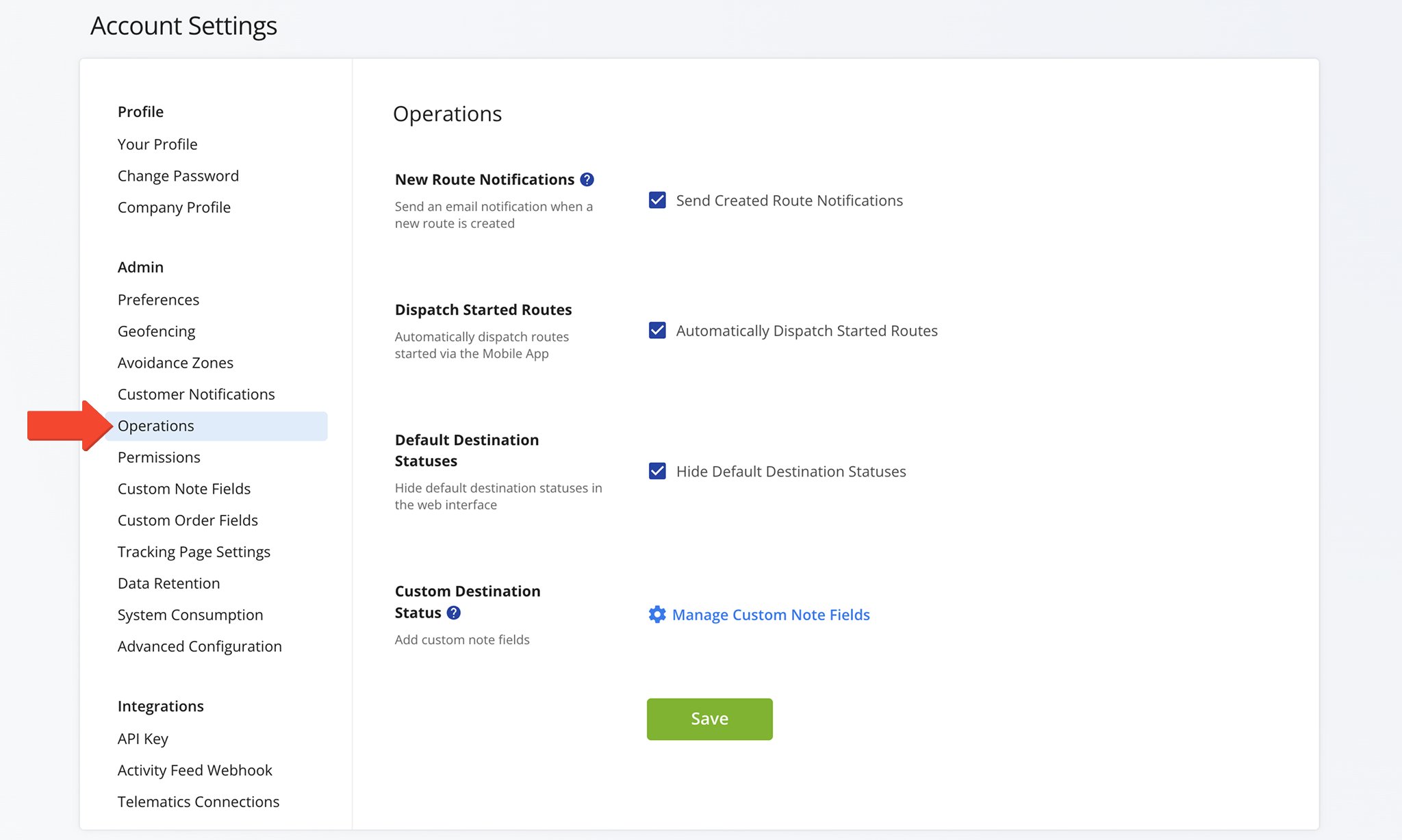
| Settings | Description |
|---|---|
| New Route Notifications | When enabled, you will receive an email notification for every route created by you and your sub-users. Learn more about Route4Me’s Team Hierarchy and User Types. |
| Dispatch Started Routes | Routes started on Route4Me’s Mobile Route Navigation App are automatically dispatched. When dispatched, customers are automatically notified of their order statuses. Learn more about Customer Notifications. |
| Default Destination Statuses | Hide default destination statuses and create custom ones to better suit your business needs, allowing your team to capture more accurate and relevant data in the field. |
| Custom Destination Statuses | Click “Manage Custom Note Fields” to create and manage custom destination statuses. |
Permissions – Route And Destination Statuses, Return To Sender Scanner, And More
In the “Permissions” tab, you can manage settings for Route and Destination Statuses, enable or restrict Return to Sender options, and configure Proof of Visit actions.
More details about these settings are provided in the table below.
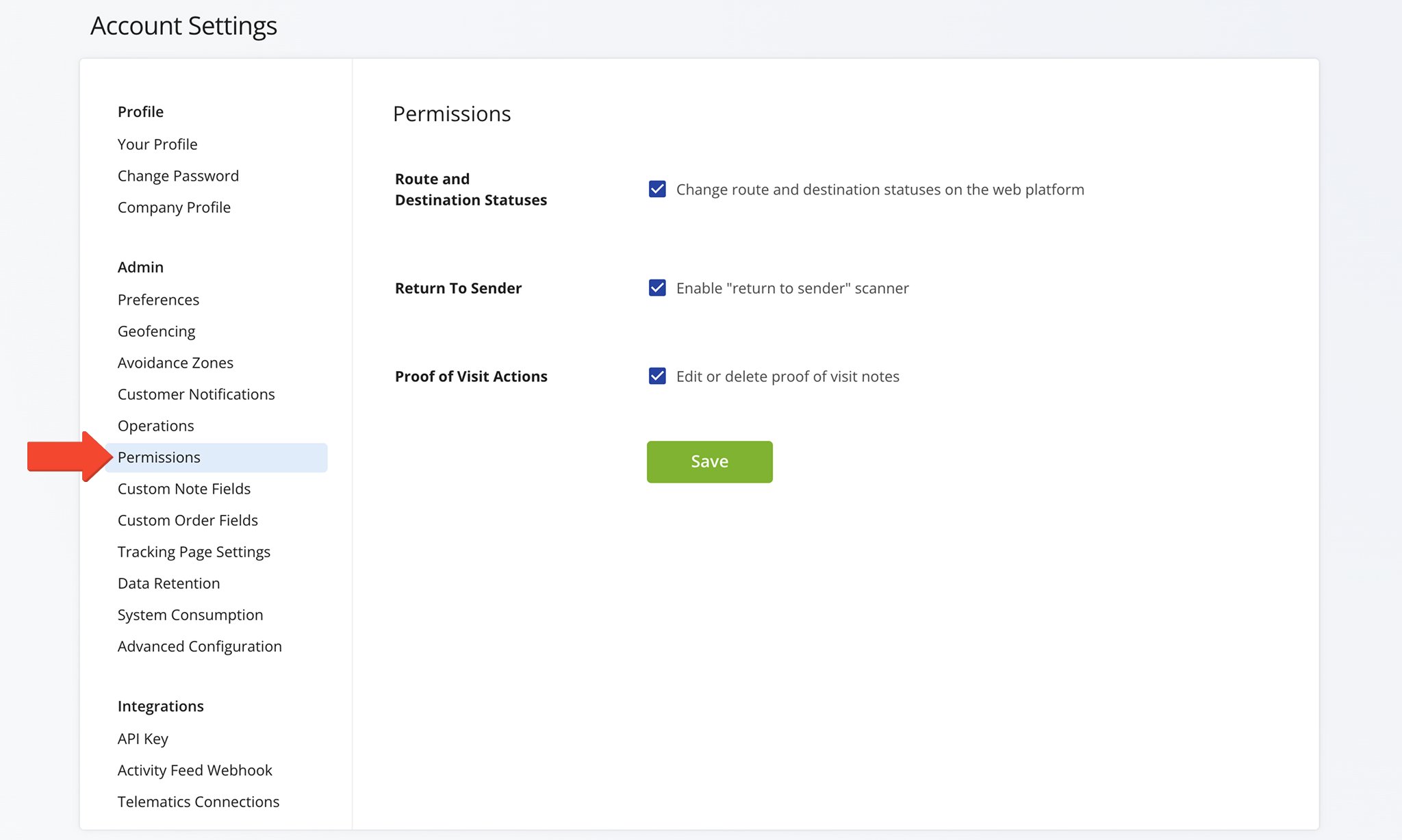
| Settings | Description |
|---|---|
| Route And Destination Statuses | Enable manual route and destination status changes in the Routes List and Route Editor. Available only to Users with route planning permissions. |
| Return To Sender | Enable or disable the “return to sender” scanner. |
| Proof Of Visit Actions | Enable or delete proof of visit notes. |
Integrations – API Key, Callback URL, And Telematics Connections
From the “Integrations” section, you can access your Route4Me API key, enter your Callback URL to receive activity feed notifications, and establish Telematics connections.
The table below provides a detailed overview of the tabs available in this section.
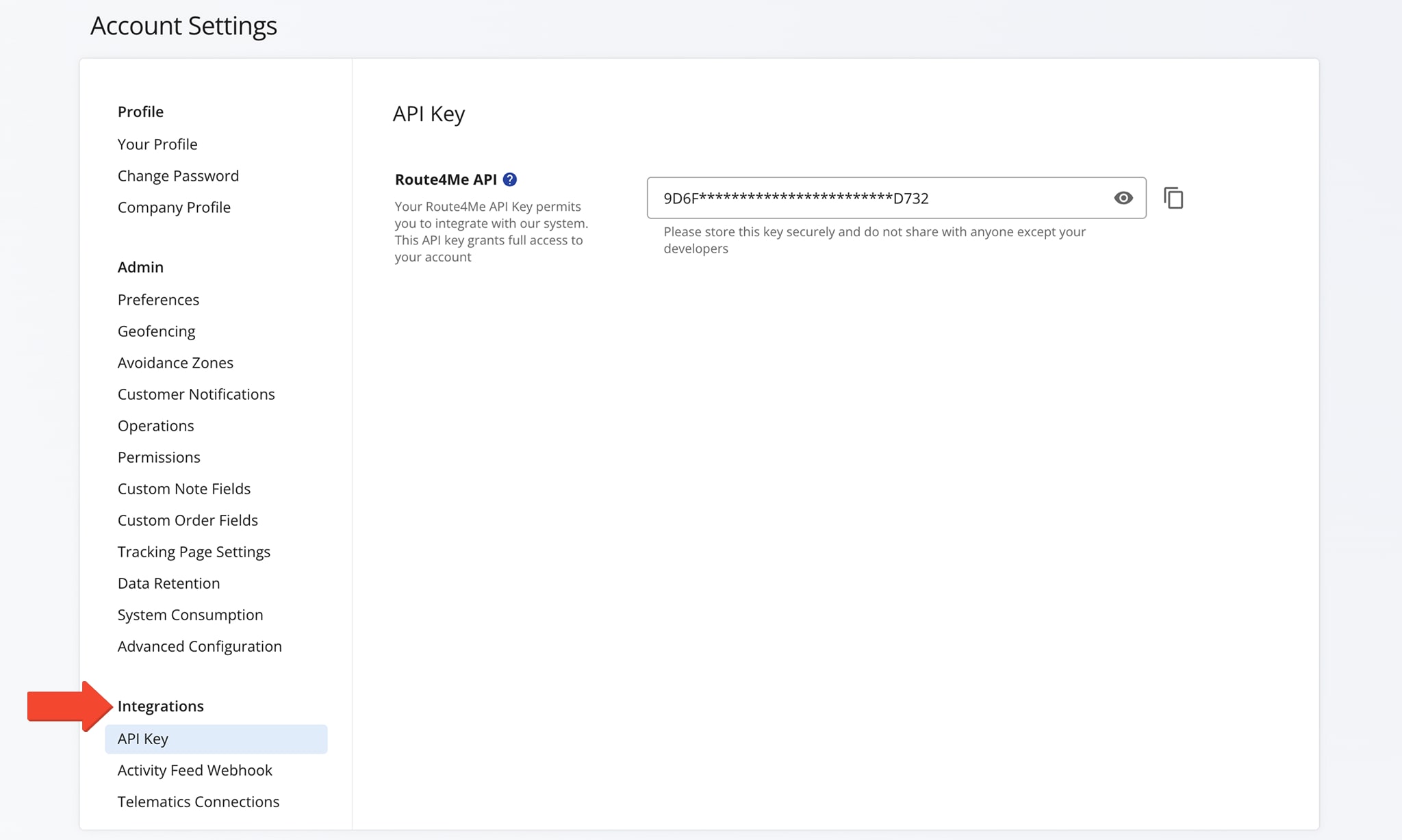
| Tab | Description |
|---|---|
| API Key | Access and copy your Route4Me API Key. Learn more about Route4Me’s API and SDK documentation. |
| Activity Feed Webhook | Route4Me’s Webhooks allow third-party systems to receive real-time notifications for various events, such as route planning, destination visits, and more. Simply enter your webhook URL into the “Callback URL” field. Learn more about Route4Me’s Webhooks and Activity Feed. |
| Telematics Connections | Route4Me integrates with telematics vendors like Verizon Connect, Geotab, Samsara, Azuga, Fleet Complete, and many more. Review, create, edit, or delete your Telematics connection. Learn more about Telematics integrations. |
Visit Route4Me's Marketplace to Check out Associated Modules:
- Operations
Custom Data Add-On
- Operations
Advanced Team Management Add-On
Last Updated: