Team Hierarchy – User Types And Account-Level Permissions
Route4Me helps medium and large businesses build a structured team of managers, planners, dispatchers, drivers, and other roles. Each user can be assigned default or custom permissions for routes, vehicles, visibility, and more based on your last mile operation needs. For instance, a dispatcher can view assigned drivers and send routes in real time, while a driver only sees their own schedule. This guide covers user types, permission settings, and more. NOTE: To check or increase your account’s user limit, contact Route4Me Support.
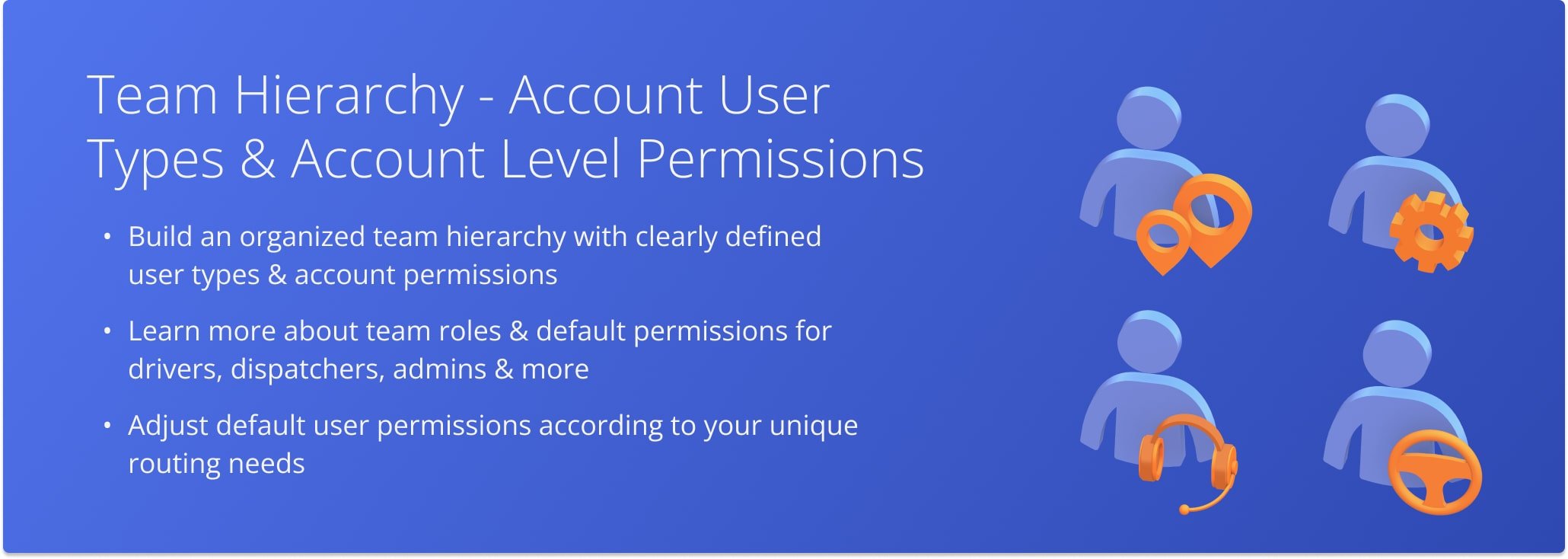
Table of Contents
Route4Me Team Hierarchy And Supported User Types
Route4Me supports the following default user types: Account Owner, Administrator, Regional Manager, Route Planner, Dispatcher, Driver, and Analyst. Use these to build a custom team hierarchy based on your specific last mile optimization needs.
Assign user types according to each team member’s role. Each user type has default permissions that allow them to perform specific tasks, which you can customize as needed. See the table below for more on user types.
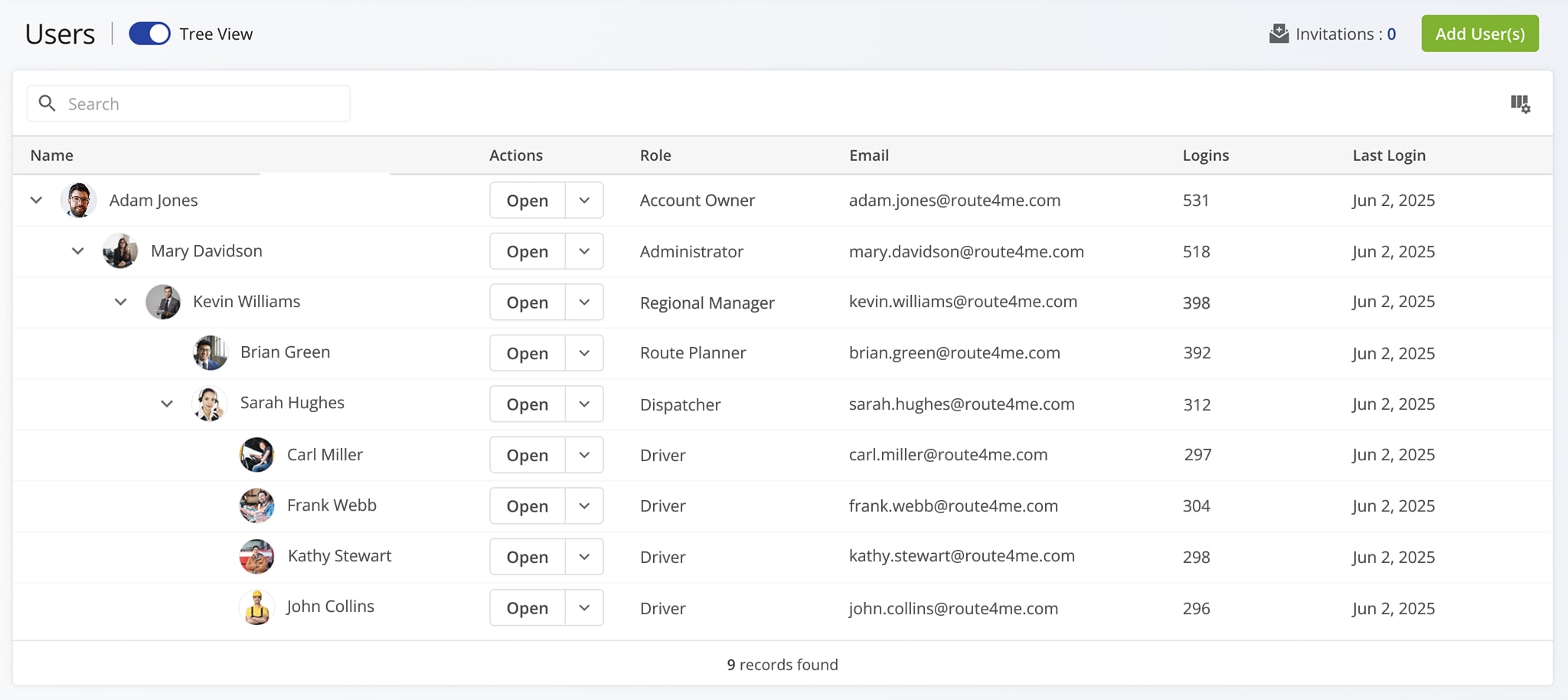
| User Type | Description |
|---|---|
| Account Owner | Primary Account holder with all available permissions. Account Owner can create and manage all user types. All user types are branched under and report to the Account Owner. Account Owner can access and modify all types of data of all users associated with the Primary Route4Me Account. Additionally, Account Owner is the only user who can view and manage the billing and subscription details. |
| Administrator | Reports to the Account Owner or another Administrator. Administrators can create and manage all user types. Administrators have the same global permissions as the Account Owner, without the permission to view or manage the Primary Route4Me Account’s billing and subscription details. |
| Regional Manager | Reports to the Account Owner or Administrator. Regional Managers can create and manage Route Planners, Dispatchers, Analysts, and Drivers. Regional Managers can view and manage routes, users, Address Book contacts, orders, and other data of the sub-users branched under them. |
| Route Planner | Reports to the Account Owner, Administrator, or Regional Manager. Route Planners can create and manage only Drivers. Route Planners can view and manage routes, Address Book contacts, orders, and other data of the sub-users branched under them. |
| Dispatcher | Reports to the Account Owner, Administrator, or Regional Manager. Dispatchers can create and manage only Drivers. Dispatchers can view and manage routes, Address Book contacts, orders, and other data of the sub-users branched under them. |
| Analyst | Reports to the Account Owner, Administrator, or Regional Manager. Analysts can’t create or manage any users. Analysts can view and manage only those routes, orders, and other data that is assigned to them and associated with their account. |
| Sorter | Reports to the Account Owner or Administrator. Sorters can’t create or manage any users. They can view and manage only those routes, orders, and other data that is assigned to them and associated with their account. |
| Customer Support | Reports to the Account Owner, Administrator, Regional Manager, Route Planner, or Dispatcher. Customer Support can’t create or manage any users. They can view and manage only those routes, orders, and other data that is assigned to them and associated with their account. |
| Driver | Reports to the Account Owner, Administrator, or Regional Manager. Drivers can’t create or manage any users. They can view and manage only those routes, orders, and other data that is assigned to them and associated with their account. |
Route4Me Mobile Apps Team And User Management
Route4Me’s Android Route Planning App and iPhone Route Planning App let you manage your entire team directly from your mobile device. You can create and edit users, assign them to routes, and perform other key tasks from anywhere.
Real-time data sync keeps all connected devices up to date. For example, when one team member adds Drivers, another can immediately see them and assign routes from their own device. 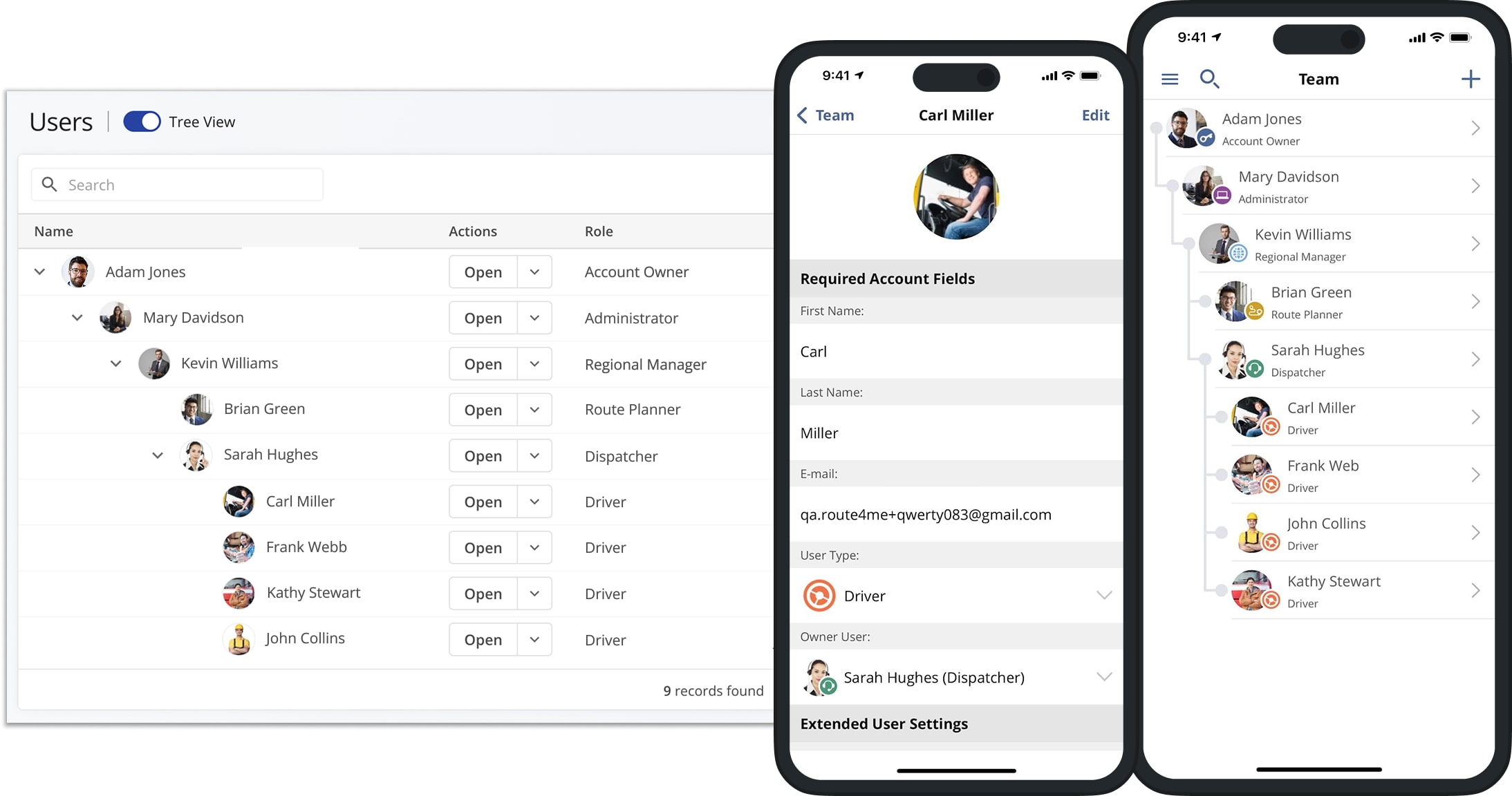
User Type Settings – Assign And Change User Types
To create a new user, go to “Team” in the Navigation Menu and select “Users“. Then, click the “Add Users” button and complete all fields. NOTE: You can also import users with predefined user types via spreadsheet. Learn more about creating new users manually and uploading new users via spreadsheet.
To make edits to an existing user – including their user type – click the Down Arrow button next to a user and select “Edit“. NOTE: Changing the user’s user type may affect their place in your team’s user hierarchy. Learn more about editing user profiles.
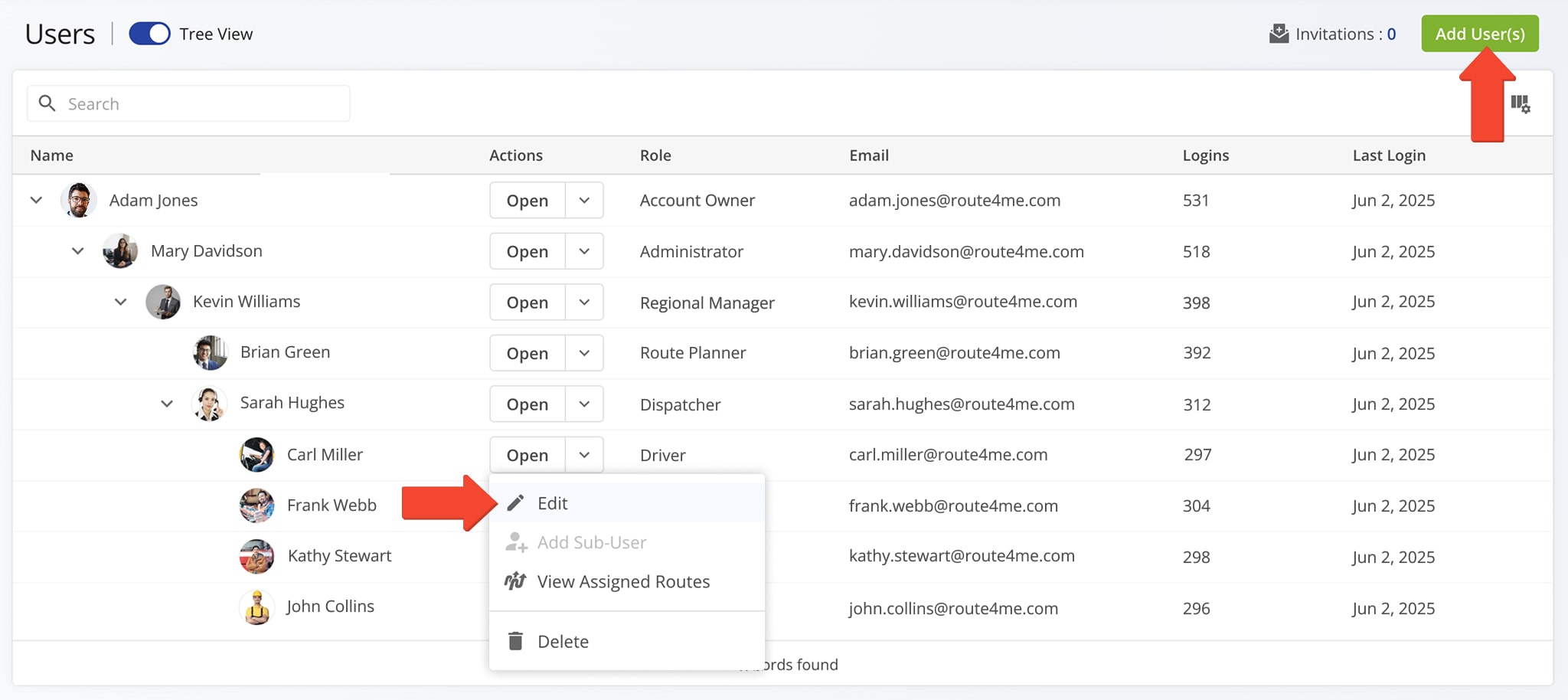
User Permissions – Default Account-Level Permissions By User Type
Each user type comes with a pre-defined set of account-level permissions, described below. In addition to these parameters, users can also view and manage routes, addresses, users, vehicles, and other data associated with their sub-users.
NOTE: You can adjust “Travel-Only” mode and “Company Visibility” settings to override default account-level permissions. More information about these settings appears further in this guide.
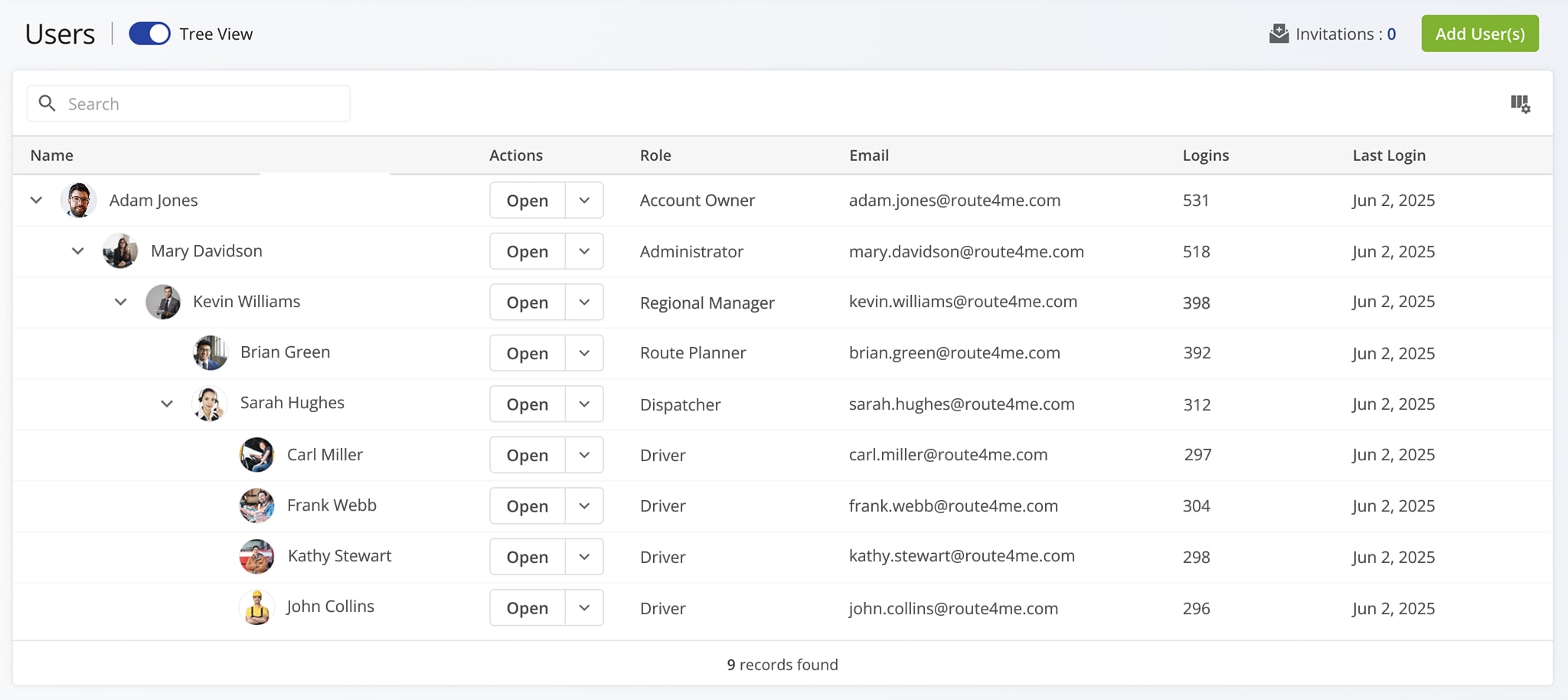
| Permission | Admin | Regional Manager | Dispatcher | Route Planner | Driver | Analyst | |
|---|---|---|---|---|---|---|---|
| Route Planning and Optimization | |||||||
| Plan and Optimize Routes | |||||||
| Route Management – Route Editor, Routes Map, and Routes List | |||||||
| Access Routes Created by User & User’s Sub-Users | |||||||
| Access Routes of All Users | |||||||
| Re-Optimize Routes Created by User & User’s Sub-Users | |||||||
| Re-Optimize Routes of All Users | |||||||
| Re-Schedule Routes Created by User & User’s Sub-Users | |||||||
| Re-Schedule Routes of All Users | |||||||
| Insert Addresses into Routes Created by User & User’s Sub-Users | |||||||
| Insert Addresses into Routes of All Users | |||||||
| Insert Addresses into Best Routes Created by User & User’s Sub-Users | |||||||
| Insert Addresses into Best Routes of All Users | |||||||
| Insert Driver Breaks into Routes Created by User & User’s Sub-Users | |||||||
| Insert Driver Breaks into Routes of All Users | |||||||
| Delete Stops from Routes Created by User & User’s Sub-Users | |||||||
| Delete Stops from Routes of All Users | |||||||
| Edit Route Stops in Routes Created by User & User’s Sub-Users | |||||||
| Edit Route Stops in Routes of All Users | |||||||
| Refresh Route Directions in Routes Created by User & User’s Sub-Users | |||||||
| Refresh Route Directions in Routes of All Users | |||||||
| Reverse Routes (Reverse Entire Route) Created by User & User’s Sub-Users | |||||||
| Reverse Routes (Reverse Entire Route) of All Users | |||||||
| Reverse Routes (Reverse Stops Only) Created by User & User’s Sub-Users | |||||||
| Reverse Routes (Reverse Stops Only) of All Users | |||||||
| Operation Matrix for Routes Created by User & User’s Sub-Users | |||||||
| Operation Matrix for All Users | |||||||
| Duplicate Routes Created by User & User’s Sub-Users | |||||||
| Duplicate Routes of All Users | |||||||
| Merge Routes Created by User & User’s Sub-Users | |||||||
| Merge Routes of All Users | |||||||
| Add Notes to Stops on Routes Created by User & User’s Sub-Users | |||||||
| Add Notes to Stops on Routes of All Users | |||||||
| Open Notes on Routes Created by User & User’s Sub-Users | |||||||
| Open Notes on Routes of All Users | |||||||
| Delete Notes on Routes Created by User & User’s Sub-Users | |||||||
| Delete Notes on Routes of All Users | |||||||
| Access Route Manifest on Routes Created by User & User’s Sub-Users | |||||||
| Access Route Manifest on Routes of All Users | |||||||
| Assign Users to Routes Created by User & User’s Sub-Users | |||||||
| Assign Users to Routes of All Users | |||||||
| Assign Vehicles to Routes Created by User & User’s Sub-Users | |||||||
| Assign Vehicles to Routes of All Users | |||||||
| Track Users on Routes Created by User & User’s Sub-Users | |||||||
| Track Users on Routes of All Users | |||||||
| Track Vehicles on Routes Created by User & User’s Sub-Users | |||||||
| Track Vehicles on Routes of All Users | |||||||
| Export Routes Created by User & User’s Sub-Users | |||||||
| Export Routes of All Users | |||||||
| Approve to Execute Routes (Dispatch Routes) Created by User & User’s Sub-Users | |||||||
| Approve to Execute Routes (Dispatch Routes) of All Users | |||||||
| Rename Routes Created by User & User’s Sub-Users | |||||||
| Rename Routes of All Users | |||||||
| Compare Side by Side Routes Created by User & User’s Sub-Users | |||||||
| Compare Side by Side Routes of All Users | |||||||
| Share Routes Created by User & User’s Sub-Users | |||||||
| Share Routes of All Users | |||||||
| Print Routes Created by User & User’s Sub-Users | |||||||
| Print Routes of All Users | |||||||
| Delete Routes Created by User & User’s Sub-Users | |||||||
| Delete Routes of All Users | |||||||
| Team Management | |||||||
| Access Users Created by User & User’s Sub-Users | |||||||
| Access Users List with All Users | |||||||
| Create New Users | |||||||
| Upload New Users | |||||||
| Invite New Users | |||||||
| Edit Users Created by User & User’s Sub-Users | |||||||
| Edit All Users | |||||||
| Access Routes Created by User & User’s Sub-Users | |||||||
| Access Routes of All Users | |||||||
| Assign Users to Routes Created by User & User’s Sub-Users | |||||||
| Assign Users to Routes of All Users | |||||||
| Delete Users Created by User & User’s Sub-Users | |||||||
| Delete All Users | |||||||
| Vehicle Management | |||||||
| Access Vehicles Created By User & User’s Sub-Users | |||||||
| Access Vehicles Of All Users | |||||||
| Add New Vehicles | |||||||
| Edit Vehicles Created By User & User’s Sub-Users | |||||||
| Edit Vehicles Of All Users | |||||||
| Assign Vehicles To Routes Created By User & User’s Sub-Users | |||||||
| Assign Vehicles To Routes Of All Users | |||||||
| Delete Vehicles Created By User & User’s Sub-Users | |||||||
| Delete Vehicles of All Users | |||||||
| Access Pending Vehicles Of The User & User’s Sub-Users | |||||||
| Access Pending Vehicles Of All Users | |||||||
| Activate Pending Vehicles Of The User & User’s Sub-Users | |||||||
| Activate Pending Vehicles Of All Users | |||||||
| Delete Pending Vehicles Of The User & User’s Sub-Users | |||||||
| Delete Pending Vehicles Of All Users | |||||||
| Access Deleted Vehicles List Of The User & User’s Sub-Users | |||||||
| Access Deleted Vehicles List Of All Users | |||||||
| Restore Deleted Vehicles Of The User & User’s Sub-Users | |||||||
| Restore Deleted Vehicles Of All Users | |||||||
| Orders List and Orders Map | |||||||
| Access Orders Created by User & User’s Sub-Users | |||||||
| Access Orders of All Users | |||||||
| Add New Orders | |||||||
| Edit Orders Created by User & User’s Sub-Users | |||||||
| Edit Orders of All Users | |||||||
| Plan Routes with Orders Created by User & User’s Sub-Users | |||||||
| Plan Routes with Orders of All Users | |||||||
| Insert Orders into Routes Created by User & User’s Sub-Users | |||||||
| Insert Orders into Routes of All Users | |||||||
| Insert Order into Best Routes Created by User & User’s Sub-Users | |||||||
| Insert Order into Best Routes of All Users | |||||||
| Add & Manage Order Custom Fields Created by User & User’s Sub-Users | |||||||
| Add & Manage Order Custom Fields of All Users | |||||||
| Delete Orders Created by User & User’s Sub-Users | |||||||
| Delete Orders of All Users | |||||||
| Address Book List and Address Book Map | |||||||
| Access Addresses Created by User & User’s Sub-Users | |||||||
| Access Addresses of All Users | |||||||
| Add New Addresses | |||||||
| Edit Addresses Created by User & User’s Sub-Users | |||||||
| Edit Addresses of All Users | |||||||
| Upload Addresses | |||||||
| Plan Routes with Addresses Created by User & User’s Sub-Users | |||||||
| Plan Routes with Addresses of All Users | |||||||
| Insert Addresses into Best Routes Created by User & User’s Sub-Users | |||||||
| Insert Addresses into Best Routes of All Users | |||||||
| Export Addresses Created by User & User’s Sub-Users | |||||||
| Export Addresses of All Users | |||||||
| Add Custom Data to Addresses Created by User & User’s Sub-Users | |||||||
| Add Custom Data to Addresses of All Users | |||||||
| Access Address Custom Data Created by User & User’s Sub-Users | |||||||
| Access Address Custom Data of All Users | |||||||
| Generate Orders from Addresses Created by User & User’s Sub-Users | |||||||
| Generate Orders from Addresses of All Users | |||||||
| Upload Address Schedules | |||||||
| Delete Addresses Created by User & User’s Sub-Users | |||||||
| Delete Addresses of All Users | |||||||
| Territories | |||||||
| Access Address Territories Created by User & User’s Sub-Users | |||||||
| Access Address Territories of All Users | |||||||
| Create Address Territories | |||||||
| Edit Address Territory Created by User & User’s Sub-Users | |||||||
| Edit Address Territory of All Users | |||||||
| Delete Address Territories Created by User & User’s Sub-Users | |||||||
| Delete Address Territories of All Users | |||||||
| Avoidance Zones | |||||||
| Access Avoidance Zones Created by User & User’s Sub-Users | |||||||
| Access Avoidance Zones of All Users | |||||||
| Create New Avoidance Zones | |||||||
| Edit Avoidance Zones Created by User & User’s Sub-Users | |||||||
| Edit Avoidance Zones of All Users | |||||||
| Delete Avoidance Zones Created by User & User’s Sub-Users | |||||||
| Delete Avoidance Zones of All Users | |||||||
| Geofences | |||||||
| View Geofences on the Map | |||||||
| Change Geofence Shape | |||||||
| Change Geofence Size | |||||||
| SMS & Email Customer Notifications and Alerts | |||||||
| Enable or Disable Customer Notifications | |||||||
| Adjust Customer Notifications Settings | |||||||
| Customize Order Tracking Page | |||||||
| Access Notifications History | |||||||
| Analytics and Reporting | |||||||
| Dashboard Access with Data of the User & User’s Sub-Users | |||||||
| Dashboard Access with Data of All Users | |||||||
| CO2 Emissions Tracking of Routes Created by User & User’s Sub-Users | |||||||
| CO2 Emissions Tracking of Routes of All Users | |||||||
| Activity Feed | |||||||
| Activity Feed Access with Activities of the User & User’s Sub-Users | |||||||
| Activity Feed Access with Data of All Users | |||||||
| Activity Feed Settings | |||||||
| Callback URL | |||||||
| Callback Method | |||||||
| Optimizations Management | |||||||
| Edit Optimizations Created by User & User’s Sub-Users | |||||||
| Edit Optimizations of All Users | |||||||
| Re-Optimize Optimizations Created by User & User’s Sub-Users | |||||||
| Re-Optimize Optimizations of All Users | |||||||
| Delete Optimizations Created by User & User’s Sub-Users | |||||||
| Delete Optimizations of All Users | |||||||
| Real-Time GPS Tracking | |||||||
| Real-Time Tracking of All Users | |||||||
| Real-Time Tracking of User’s Sub-Users | |||||||
User Permissions Settings – Read-Only, Route And Company Visibility
Each user type has a default set of account-level permissions, which you can customize based on your team management needs. Below is a list of all available user permission settings.
NOTE: Adjusting permissions settings allows you to override default permissions. But, to do this, the Account Owner must enable the Advanced Team Management Add-On on the primary Route4Me account. Learn more about Customizing User Permissions, Company Visibility Settings, and Read-Only Mode.
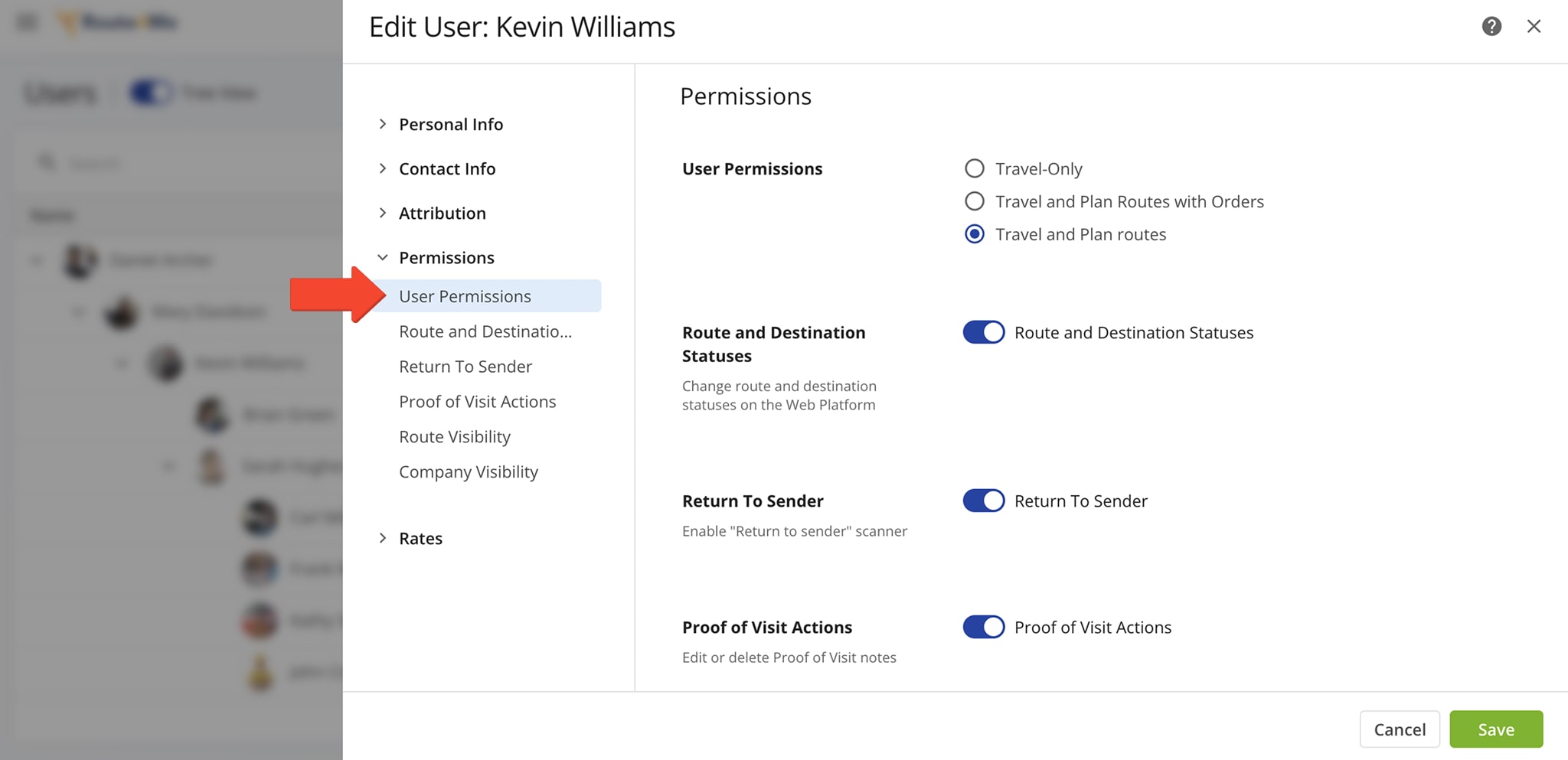
| Permissions Setting | Description |
|---|---|
| User Permissions | Enable or disable “Travel-Only” mode, “Travel and Plan Routes with Orders Mode“, and/or “Travel and Plan Routes“. |
| Route and Destination Statuses | Enable or disable user’s ability to change route and destination statuses. |
| Return To Sender | Enable or disable user’s ability to use the “Return to Sender” scanner. |
| Proof of Visit Actions | Enable or disable user’s ability to edit or delete Proof of Visit notes. |
| Route Visibility | Enable or disable user’s ability to view routes scheduled for past dates or future dates. |
| Company Visibility | Enable or disable user’s ability to access all Drivers, your Global Address Book, or Global Orders List. |
Visit Route4Me's Marketplace to Check out Associated Modules:
- Operations
Advanced Team Management Add-On
- Operations
Audit Logging and Activity Stream
Last Updated: