Routes List Guide – Last Mile Routes Page And Routes Management Database
Your Route4Me Routes Page is a centralized route database where you can store and manage millions of planned, optimized, and scheduled last mile routes. Specifically, you can search and filter routes by their attributes, track route progress and destination statuses in real-time, assign drivers and vehicles to routes, dispatch routes, reschedule routes, edit routes, and more.
Furthermore, the Routes List enables you to open and edit routes planned by Route Planners, track routes dispatched by Dispatchers, monitor route progress on routes driven and completed by drivers using the Route4Me Mobile App, and seamlessly manage all your routes on a single, centralized trusted route planner database Additionally, learn more about Route4Me’s Team Hierarchy and user permissions for any medium size business and large business.
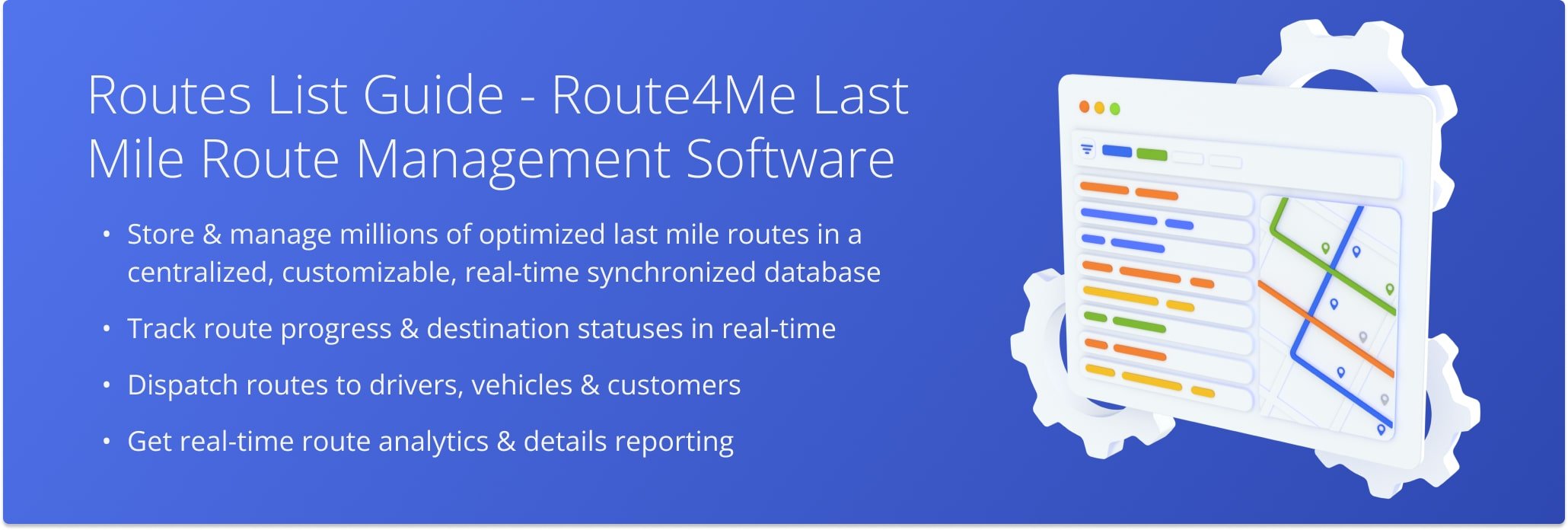
Table of Contents
Routes Page Overview – Open And Use Routes Page Tools
To open the Routes Page, go to “Operations“, then “Routes” from the Navigation Menu or click the green button below. You’ll see the Routes List, which is a customizable route data table with multiple filter and grouping options you can learn more about further in this guide. Additionally, you can visualize routes using the Routes Page Map and Timeline and view route metrics in the Performance Metrics panel on the top. Keep reading to learn more.
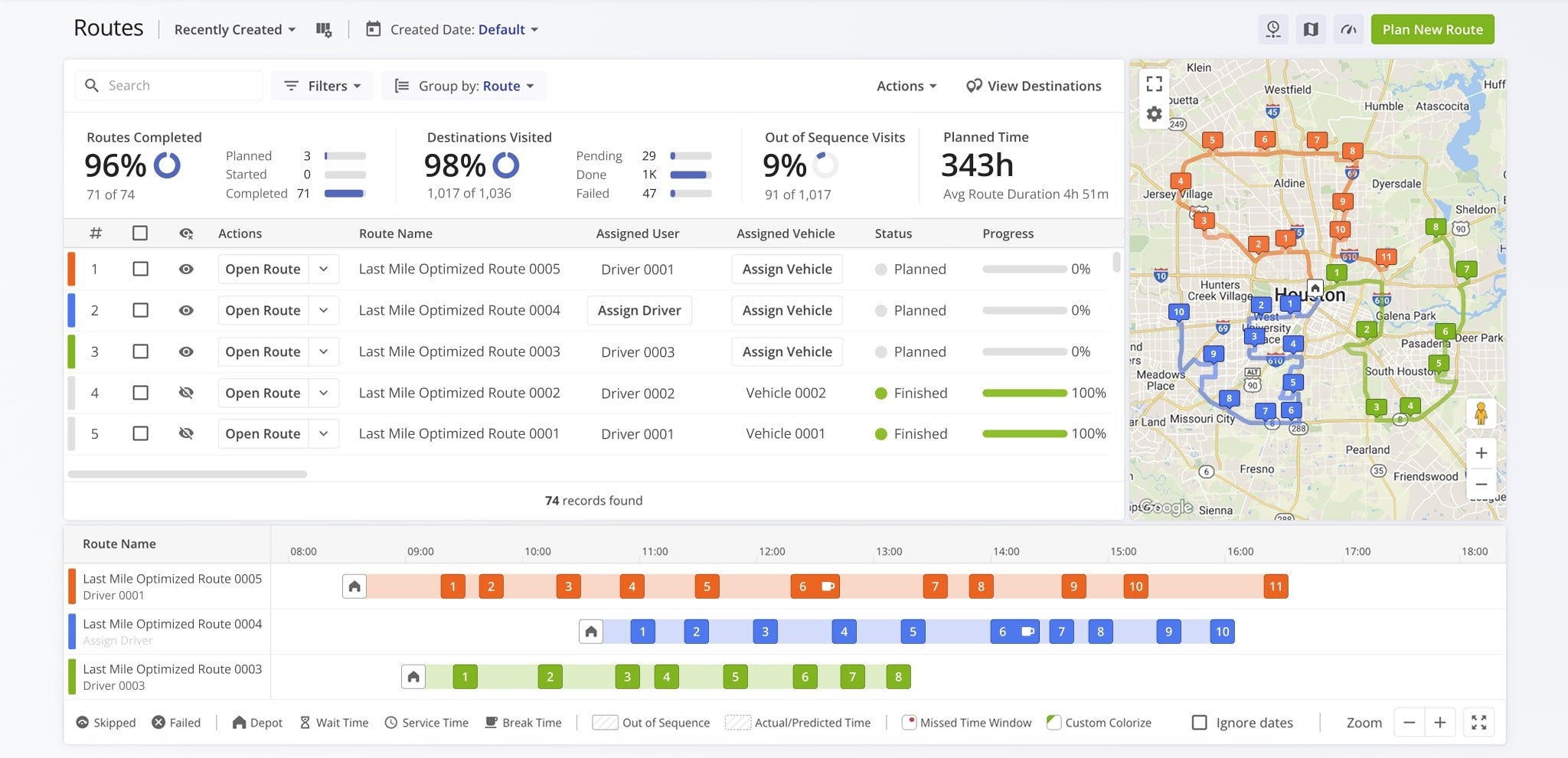
Routes List – Route Data Table With Customizable Filters And Data Columns
The primary tool on the Routes Page is your Routes List – a customizable data table with in-depth filters and configurable route data columns. The Routes List enables to easily find the routes you need and see and compare route data in a clear and easy-to-use format. Additionally, you can access route managements directly from the Routes List.
Your Routes List will always display all enabled route data columns. When there are more columns than can be viewed on the screen at one time, you can scroll horizontally through the Routes List. When the Routes List shows more routes than can be viewed simultaneously, scroll vertically to see all the routes that match your filters.
Furthermore, you can resize data columns on the Routes List by clicking and dragging the dividers between them. Columns can also be used to sort the Routes List. Simply click a column header to sort the table by the data contained in that column. Learn more about Routes List filters and settings further in this guide.
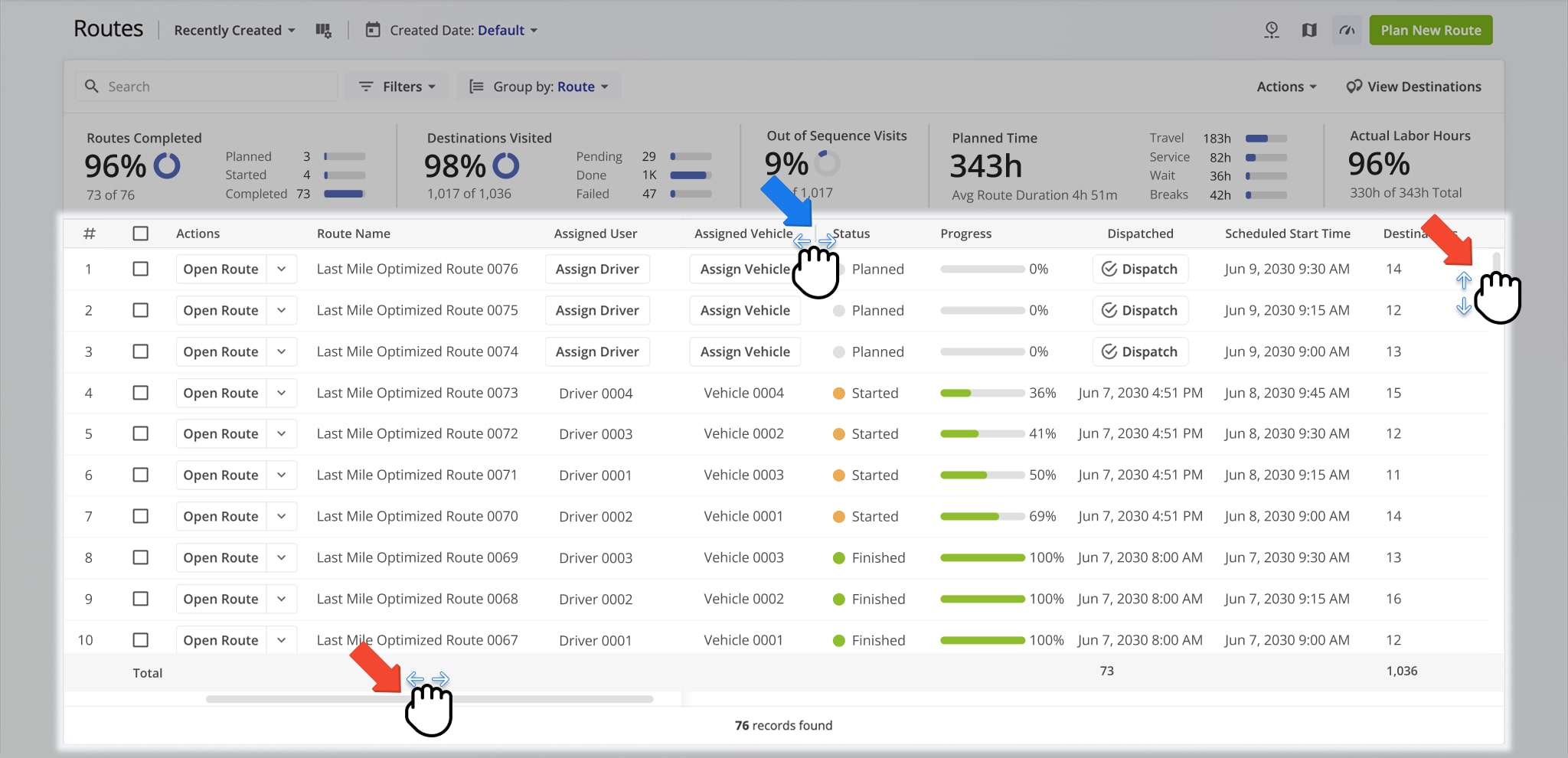
Performance Metrics – Route Performance And Progress Summary
Use the Performance Metrics panel to get an overview of key route statistics and progress for filtered routes, summarized in the table below.
Click the Performance Metrics Icon in the top-right to open the Performance Metrics panel. NOTE: For convenience, the Performance Metrics panel is open by default. To close it, simply click the Performance Metrics Icon.
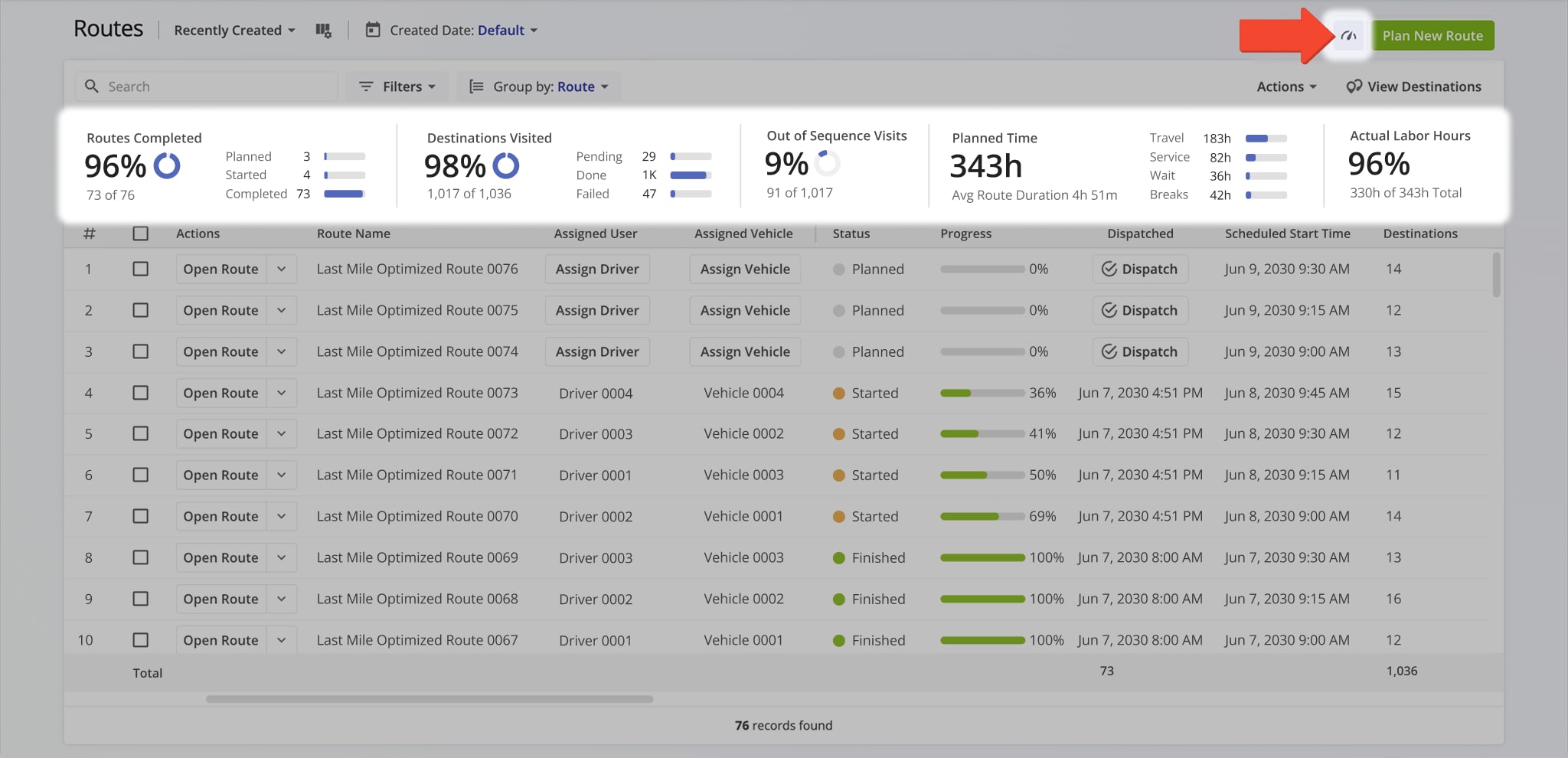
| Metric | Description |
|---|---|
| Routes Completed | Displays the number and percentage of routes that are planned, started, and completed. |
| Destinations Visited | Displays the number and percentage of destinations marked as done, failed, or still pending. |
| Out of Sequence Visits | Displays the number and percentage of destinations visited in a different order than originally planned. |
| Planned Time | Displays the total planned route duration, including travel time, service time, wait time, and breaks. Also shows the average duration per route. |
| Labor Hours | Displays the total and average number of Driver hours planned across all routes. |
You can view additional statistics by checking the box next to one or more routes. A button labeled “Avg. Destination Per Route” will appear in the bottom-right corner. Click it to see key metrics averaged per route if one route is selected, or sum totals for all selected routes combined if you select multiple routes.
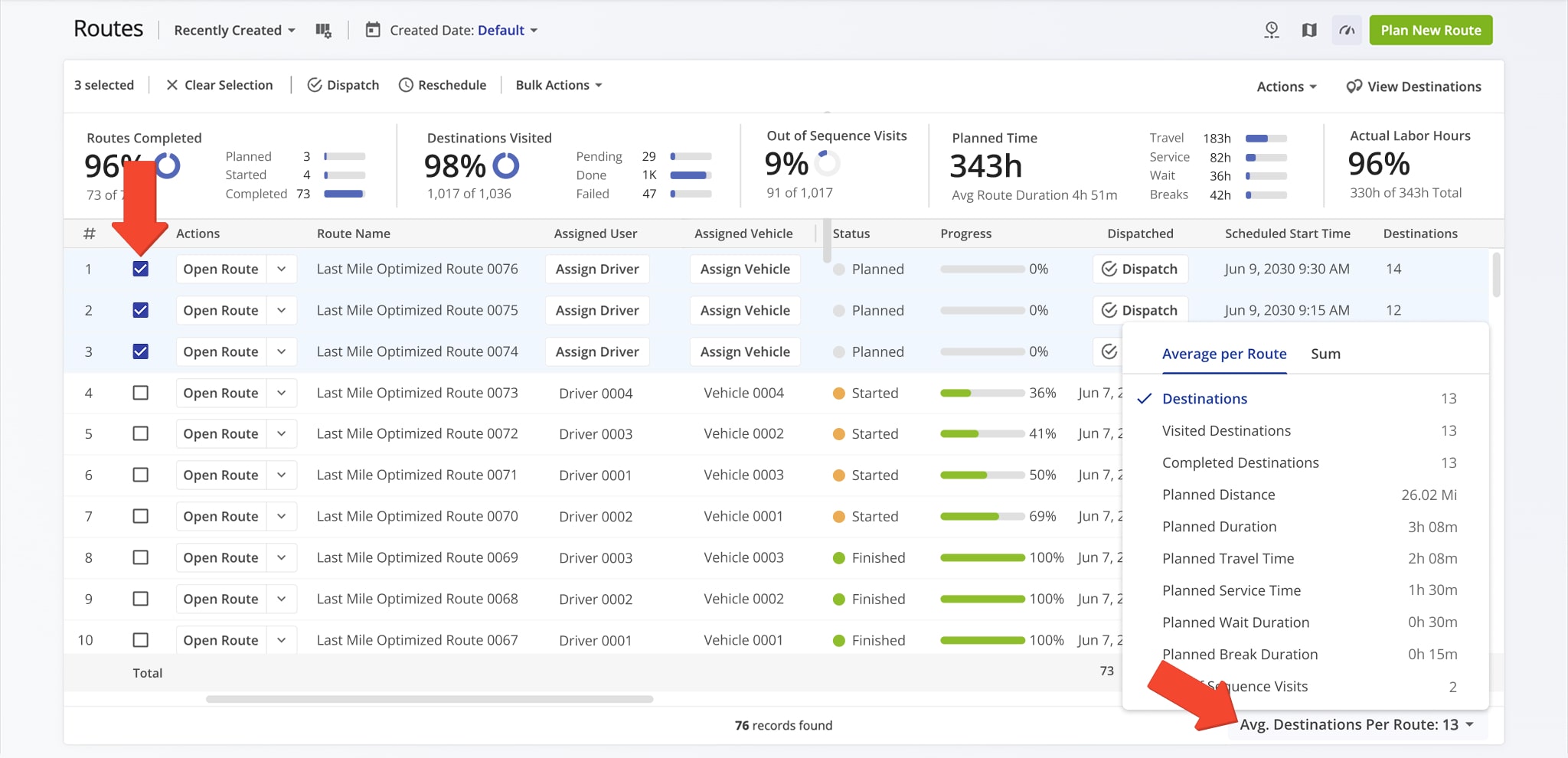
Routes Map – See Routes On The Map In Your Account Routes Page
The Routes Page also enables you to view routes on a dynamic map, similar to the Routes Map interface. To do so, first click the Map Icon in the top-right. Then, click the Eye Icon next to routes you want to enable on the map.
Your Routes Page Map uses the same Google Maps controls you’re familiar with. Additionally, you can swap between satellite and road network map modes, enable Territories, Avoidance Zones, and Geofences by clicking the Gear Button.
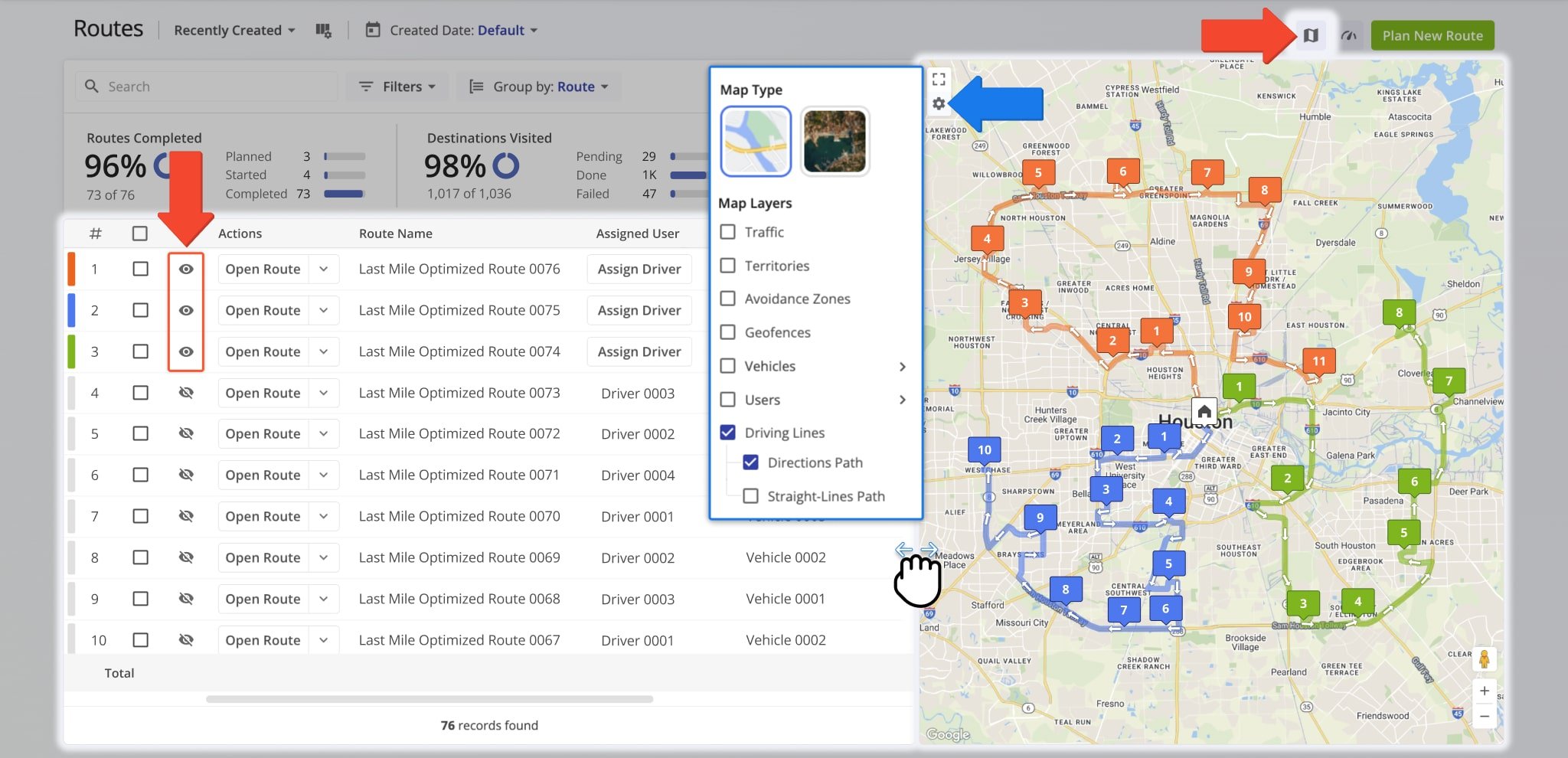
Routes Timeline – Visualize Route Sequences And Schedules On The Timeline
The Routes Timeline gives you a visual overview of destination sequences for selected routes. Click the Timeline icon (top right) to open it, then use the Eye icon to display routes on the map.
Routes appear based on their scheduled start times. Drag, scroll, or zoom to navigate the timeline. To view routes from different dates together, check “Ignore Dates”. You can also use the Zoom All button to show the maximum number of destinations, regardless of their schedule.
Hover over any route or destination to see details. Refer to the table below for destination information accessible from the Timeline. Note: Applying filters or using search will deselect any routes in the Timeline and remove them from view. Reselect them afterward if needed.
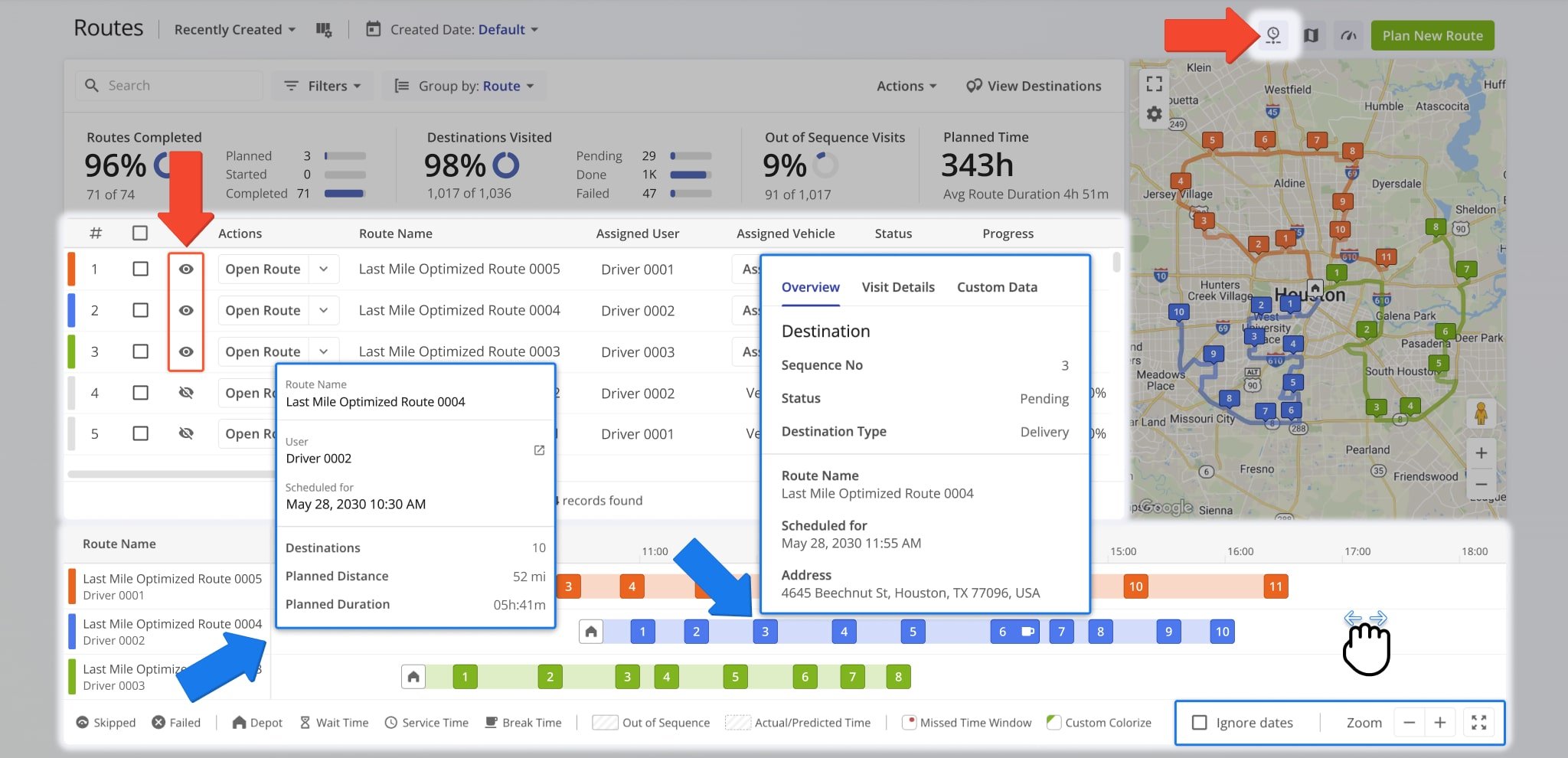
| Destination Info | Description | |
|---|---|---|
| Overview | ||
| Sequence No | Sequence number of the destination on the route. Specifically, the first destination on a route will have a sequence number of “1“, the second – “2“, and so on. | |
| Status | Current status of the destination indicating whether a visit is still pending, was successful, failed, or skipped, respectively. | |
| Destination Type | The purpose of the stop with a route, such as delivery, pickup, drop-off, etc. | |
| Route Name | Alias or name of the route the destination is associated with. | |
| Scheduled for | Timestamp of when the destination is planned to be visited. | |
| Assigned User | The team member responsible for completing the destination. | |
| Assigned Vehicle | The specific vehicle designated to the destination. | |
| Address | Customer address associated with the destination. | |
| Alias | Name or alias of the destination. | |
| Order | Subsection of the destination overview showing all associated order details such as tracking number, units, weight, etc. | |
| Visit Details | ||
| Arrival and Departure Timetable | Table showing the destinations planned, dynamically predicted, manually reported, and automatically detected arrival and departure times. Learn more about arrival and departure tracking in our GPS Tracking Guide. | |
| Distance to Next | Planned distance from the highlighted destination to the next destination on the route. | |
| Time to Next | Planned route time from the highlighted destination to the next destination on the route. | |
| Service Time | Planned Service Time of the destination, i.e. the planned time it takes to complete the destination visit. After the destination is completed, this will also show the actual time spent on-site by the assigned User. | |
| Visit Sequence | The planned or actual order in which destinations are visited on a route, indicating whether one stop was intended to occur after another. | |
| Time Windows | The specific time range during which a stop must be serviced, ensuring that deliveries or visits occur within customer or operational time constraints. | |
| Pieces Planned | The number of individual items, packages, or units scheduled for delivery or pickup at a specific destination. | |
| Custom Data | ||
| Custom Data | Shows any associated Custom Data of the destination. | |
Likewise, right-click any destination on the Timeline to perform additional actions. From the pop-up menu, you can change a route’s destination status or sequence position, duplicate a destination, locate it on the map, and more.
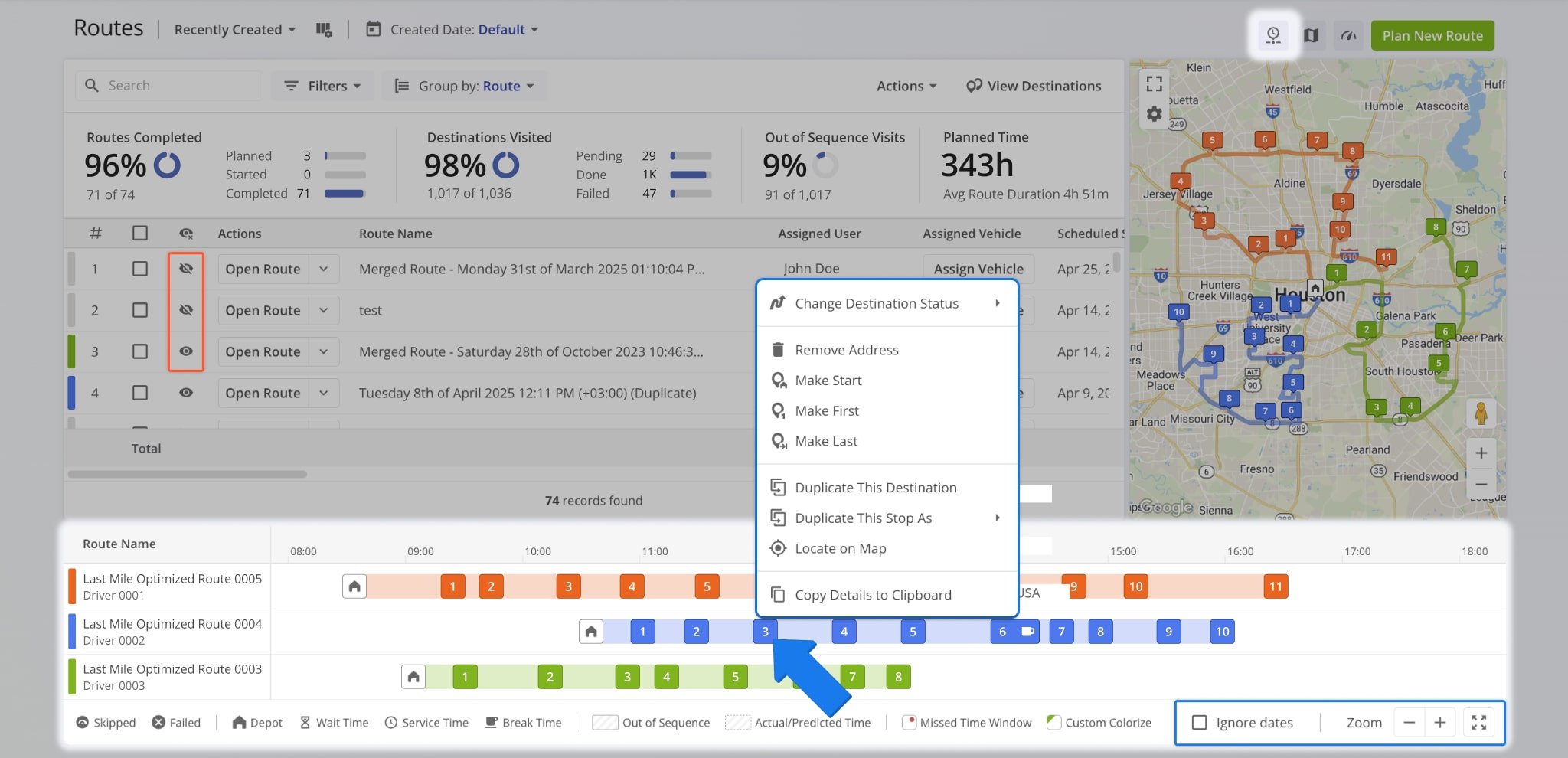
Destinations Mode – View Destination Data And KPIs On The Routes List
In addition to filtering and sorting routes and viewing route data, the Routes Page enables you to switch to Destinations Mode. Here, you can view data and information associated with individual customer destinations grouped by their respective routes. To switch to Destinations Mode, click the “View Destinations” button in the top-right of the Routes List.
For convenience, Destinations Mode shares the controls and functionality of the Routes List, including custom data columns. This way, you can quickly and easily view the most relevant destination data and KPIs. With the Destinations List, you can gather actionable intelligence on the performance of your business, vehicle utilization, etc. Learn more about Destinations View.
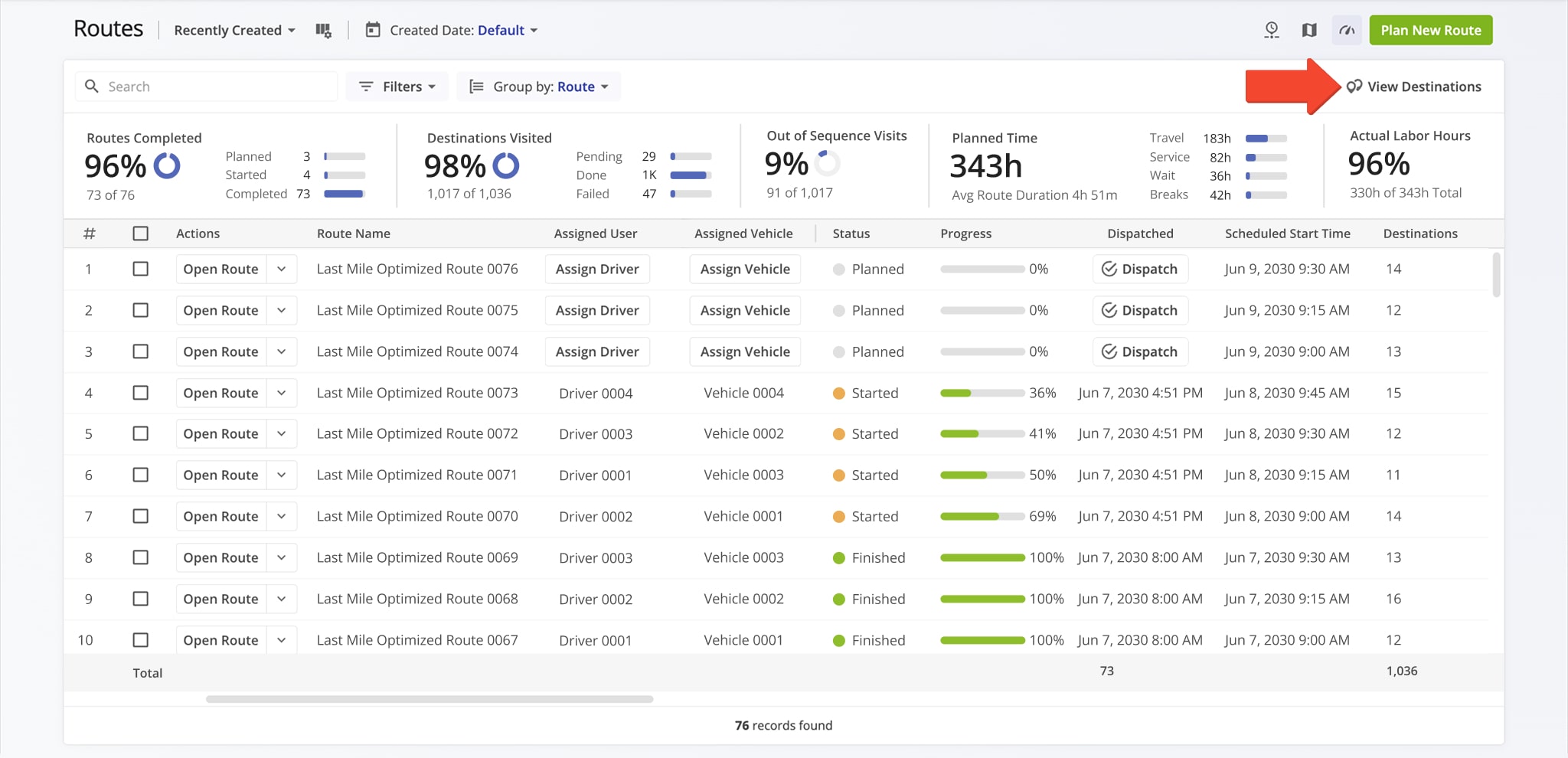
Filter & Sort Routes – Use Custom Filters And Route Sorting Options
Last mile businesses of all sizes benefit from efficient tools to easily find and manage specific routes. Medium and large businesses can have millions of planned and optimized routes, which are impossible to sort by hand. Route4Me’s Routes List enables you to seamlessly filter, sort, group, find, and manage your preferred routes in seconds. After enabling the data columns most relevant to your routing operations, you can use customizable filters to sort millions of routes by virtually any attribute. Furthermore, you can use View Modes and grouping options to group routes by a preferred value or attribute and more.
Dispatch View Mode – View Routes By Scheduled Start
By default, the “Dispatch” mode sorts routes by their Scheduled Start Time. Specifically, this View Mode shows routes with the latest start date at the top of your Routes List and routes with the earliest start date at the bottom of the list. To enable this View Mode, select “Dispatch Mode” in the top-left of your Routes List. Then, click “Start Date” and select the date range for the scheduled routes you want to see.
Furthermore, in Dispatch Mode, routes are grouped by the same Start Date, and each section shows the number of routes that start on a given date. Accordingly, to collapse or expand a section, click the Arrow Icon next to it. Each date group also has its own respective “Sub-totals” row at the bottom of the group, showing the totals of any data columns for all routes in the group.
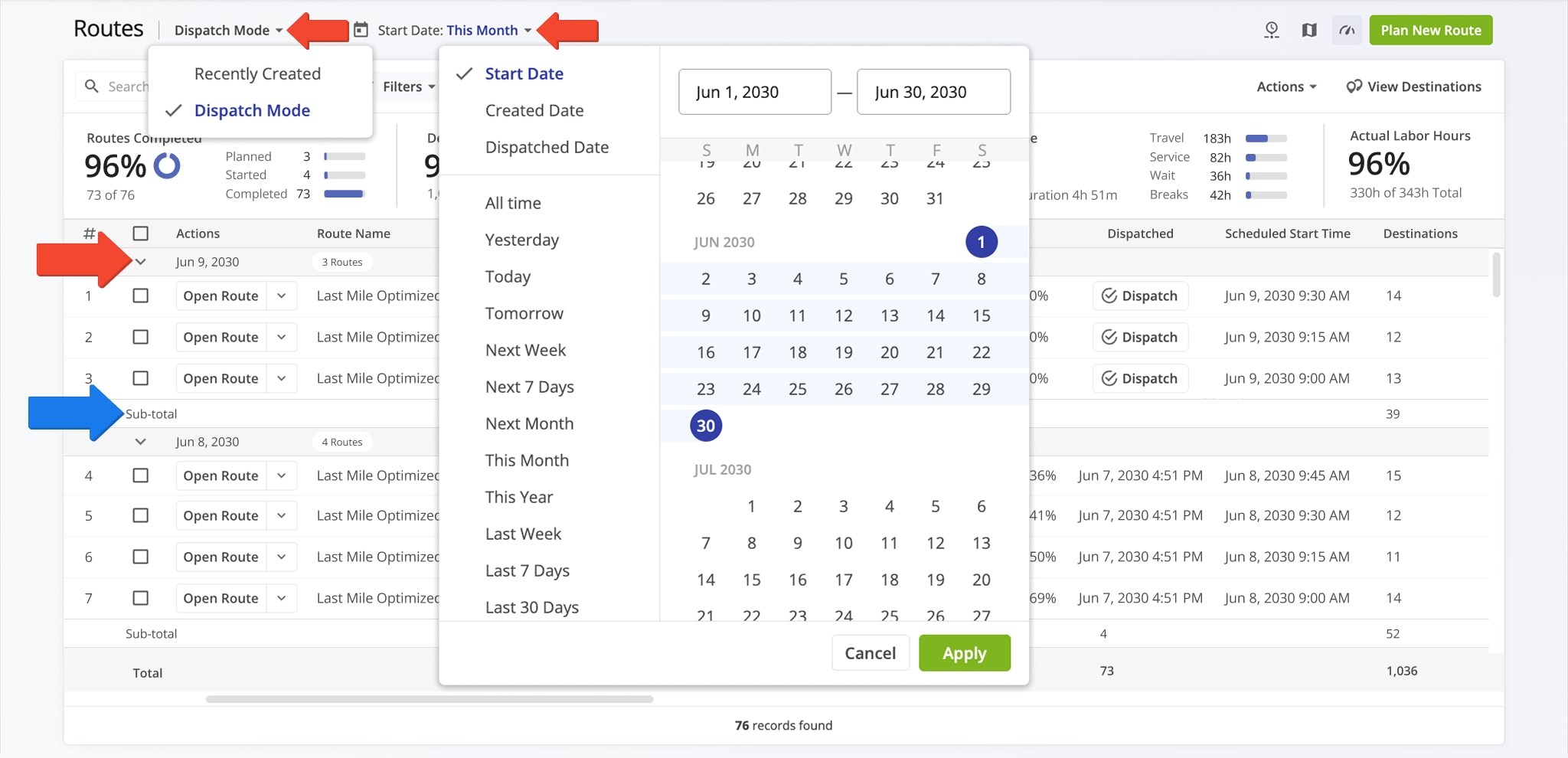
Recently Created – View Routes By Created Date
By default, “Recently Created” mode sorts routes by “Created Date“. Specifically, this View Mode shows the most recently created routes at the top of the Routes List and routes created earlier at the bottom. To enable this View Mode, select “Recently Created” in the top-left of your Routes List. Then, click “Created Date” and select the preferred created date range.
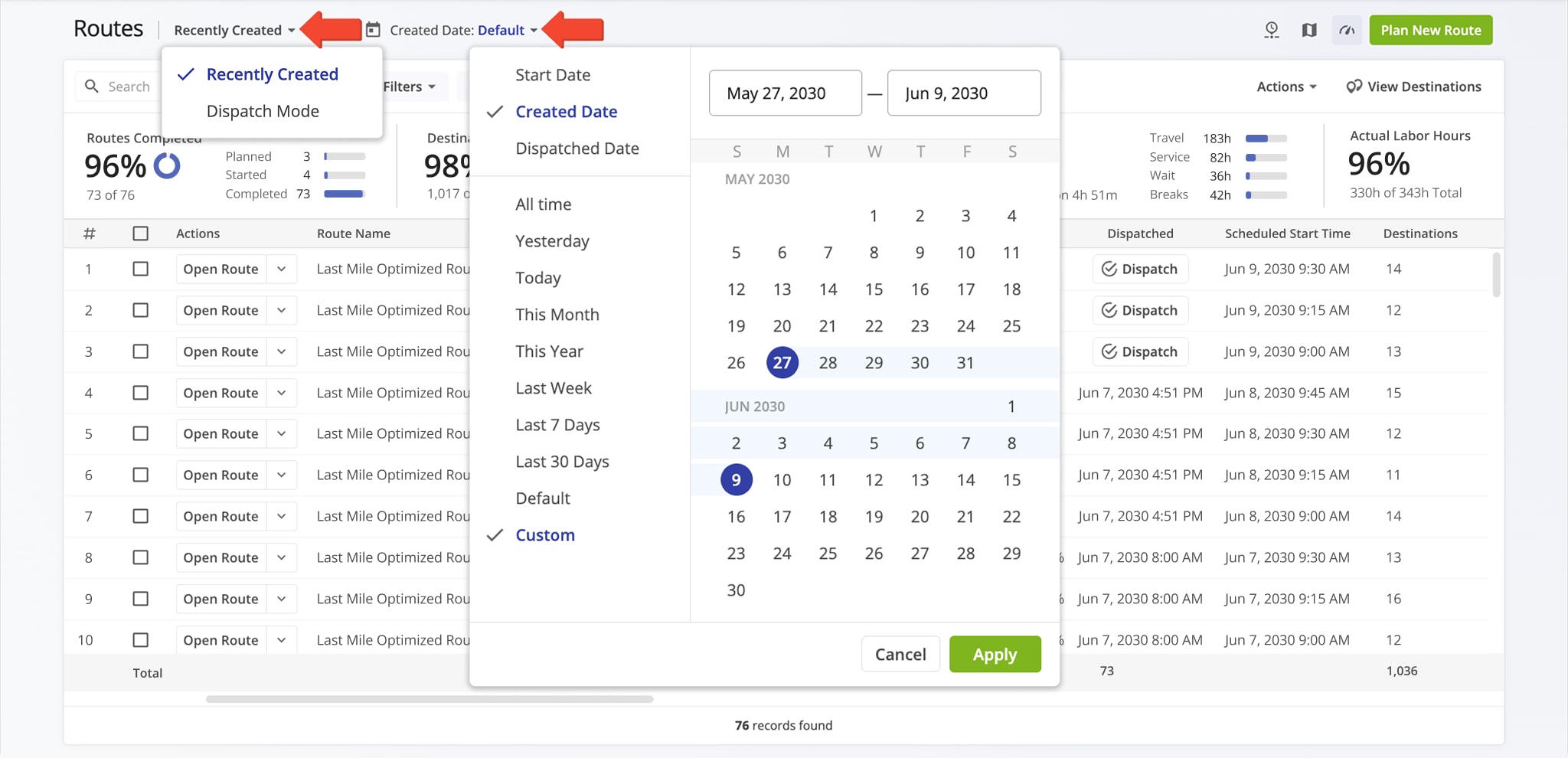
Routes List Filters – Filter Routes By Route Attributes And Values
After you’ve sorted the Routes List by your preferred date range type and time frame, you can filter routes by different attributes to see only the most relevant preferred routes from a list of millions. To do so, click “Filter” and enable the preferred filtering options. After that, the Routes List will show only those routes that match your specified filters. Additionally, click the “Reset” button to remove all enabled filters. Below, you can find the list of all available Routes List filters and their descriptions.
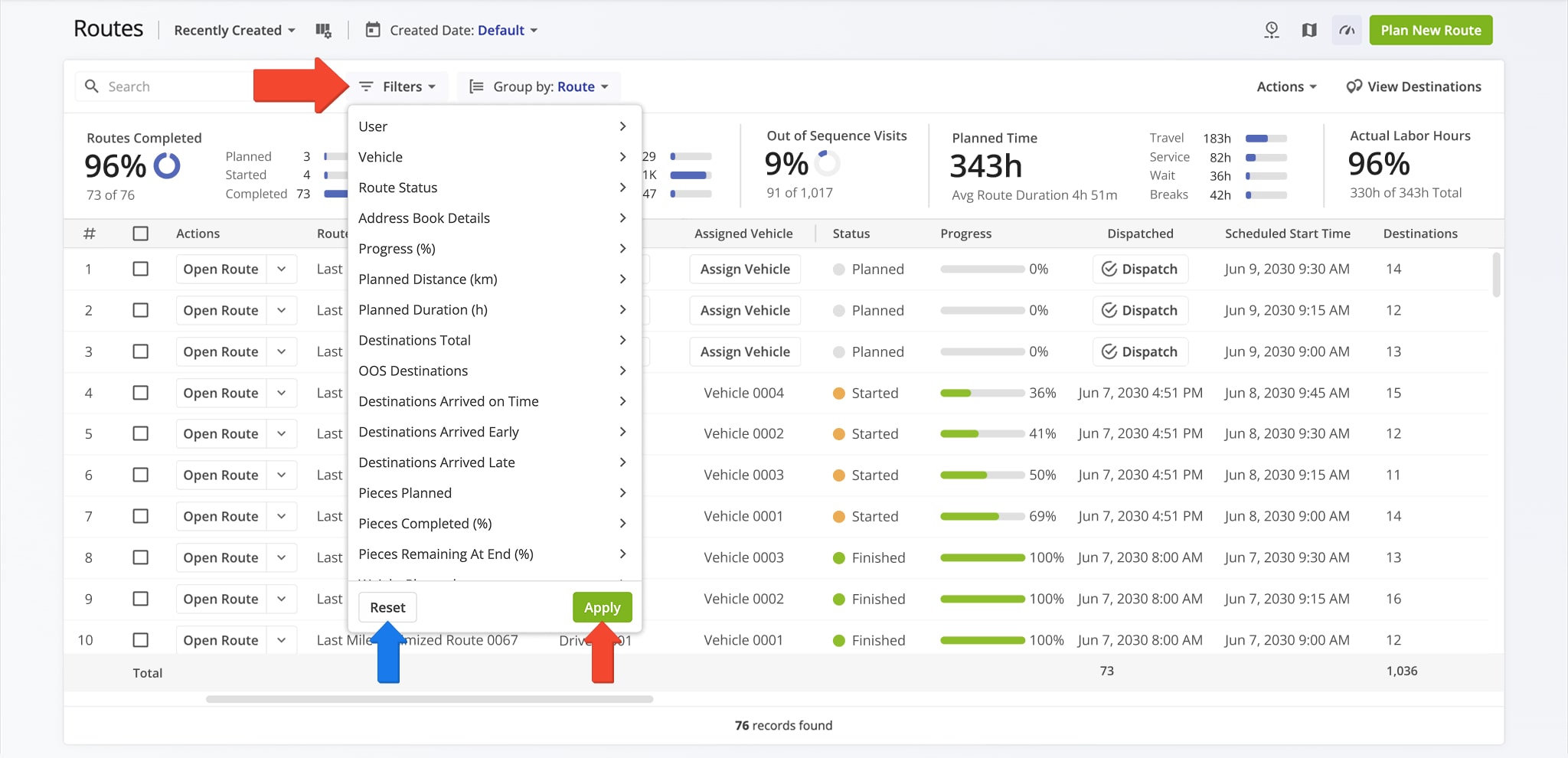
| Filter | Description |
|---|---|
| User | Filter routes by their assigned Users. Input the preferred User’s name or Email to filter routes by User. |
| Vehicle | Filter routes by Vehicle Details such as plate number, alias, make, or model. Input the preferred Vehicle details to filter routes by vehicle. |
| Facility | Filter routes by the Last Mile Facilities on your account they’re associated with. |
| Route Status | Filter routes by their current status. Specifically, routes can have one of the following statuses: “Planned“, “Scheduled“, “Started“, or “Finished“. When a route is optimized, it’s assigned the Planned route status. Next, the route can get the Started and Finished statuses from the assigned driver or team member from their connected Route4Me Mobile App. |
| Destinations Total | The total number of destinations with or without a status on the route. Select the minimum and maximum destination values to filter routes by total destinations. |
| Planned Destinations | Number of destinations planned on the route. This value is equal to the total number of destinations that have not yet been assigned a status through the Route4Me Mobile App. |
| Progress (%) | How many planned destinations have been visited by the assigned driver expressed as a percentage of the total planned route destinations. Select the minimum and maximum progress percentage values to filter routes by progress. |
| Done Destinations | Number of destinations on the route marked as “Done” by the driver or field employee. If Client-Side Geofencing is enabled, destinations are marked as “Done” via Geofences. |
| Failed Destinations | Number of destinations on the route marked as “Failed” by the driver or field employee. |
| Skipped Destinations | Number of destinations on the route marked as “Skipped” by the driver or field employee. |
| Destinations Arrived Late | Number of destinations visited 90 seconds or more after the Planned Visit Time. |
| Destinations Arrived Early | Number of destinations visited before the Planned Visit Time. A destination is considered as being arrived at early when it’s marked as “Arrived” on the Route4Me Mobile App earlier than and up to 1 second before the Planned Visit Time. |
| Destinations Arrived On Time | Number of destinations visited within 90 seconds before or after the Planned Visit Time. |
| Out Of Sequence Destinations | Number of Out of Sequence Destinations on the route. |
| Planned Total Duration (h) | Total planned route time duration expressed in hours. Planned Route Duration = Total Travel Time + Total Service Time + Wait Time + Breaks. Select the minimum and maximum duration values to filter routes by planned duration. |
| Planned Total Distance (Mi) | Total planned travel distance of the route expressed in miles. Select the minimum and maximum distance values to filter routes by planned distance. |
| Actual Total Distance (Mobile App) (Mi) | Actual distance traveled by the assigned User, calculated based on the received Mobile App GPS data. |
| Actual Total Distance (Telematics) (Mi) | Total travel distance on the route detected by an installed telematics device from a Telematics Provider on a GPS vehicle. |
| Pieces Planned | Total planned Pieces amount of all destinations on the route. Additionally, learn more about setting maximum pieces per route. |
| Pieces Completed (%) | Percentage of the total planned Pieces amount that has been completed. Destinations are completed when manually marked as “Done” via the Route4Me Mobile App. |
| Pieces Completed | Total Pieces amount that has been completed. Destinations are completed when manually marked as “Done” via the Route4Me Mobile App. |
| Pieces Remaining At End (%) | Percentage of the total planned Pieces amount that remains not completed at the end of the route. Destinations are completed when manually marked as “Done” via the Route4Me Mobile App. |
| Weight Planned | Total planned Weight amount of all destinations on the route. Additionally, learn more about setting maximum weight per route. |
| Weight Completed (%) | Percentage of the total planned Weight amount that has been completed. Destinations are completed when manually marked as “Done” via the Route4Me Mobile App. |
| Weight Completed | Total Weight amount that has been completed. Destinations are completed when manually marked as “Done” via the Route4Me Mobile App. |
| Weight Remaining At End (%) | Percentage of the total planned Weight amount that remains not completed at the end of the route. Destinations are completed when manually marked as “Done” via the Route4Me Mobile App. |
| Cube Planned | Total planned Cube amount (volume) of all destinations on the route. Additionally, learn more about setting maximum volume per route. |
| Cube Completed (%) | Percentage of the total planned Cube amount (volume) that has been completed. Destinations are completed when manually marked as “Done” via the Route4Me Mobile App. |
| Cube Completed | Total Cube amount (volume) that has been completed. Destinations are completed when manually marked as “Done” via the Route4Me Mobile App. |
| Cube Remaining At End (%) | Percentage of the total planned Cube amount (volume) that remains not completed at the end of the route. Destinations are completed when manually marked as “Done” via the Route4Me Mobile App. |
| Revenue Planned | Total planned Revenue amount of all destinations on the route. Additionally, learn more about setting maximum Revenue per route. |
| Revenue Completed (%) | Percentage of the total planned Revenue amount that has been completed. Destinations are completed when manually marked as “Done” via the Route4Me Mobile App. |
| Revenue Completed | Total Revenue amount that has been completed. Destinations are completed when manually marked as “Done” via the Route4Me Mobile App. |
| Revenue Remaining At End (%) | Percentage of the total planned Revenue amount that remains not completed at the end of the route. Destinations are completed when manually marked as “Done” via the Route4Me Mobile App. |
| Address Book Details | Filter routes by Address Book details such as address, contact alias, order details, customer details, and more. Input the preferred details to filter routes by Address Book details. |
Group Routes By Start Date, User, Vehicle, Status And More
Your filtered Routes List can be refined further by grouping routes according to shared attributes or details. To do so, click the “Group by” field and select the preferred attribute to group routes by. Then, routes will be grouped by the selected attribute. Each group is titled with the group attribute and shows the total number of routes in the group. Accordingly, to collapse or expand a group, click the Arrow Icon next to it. In detail, you can group routes by the attributes described in the table below.
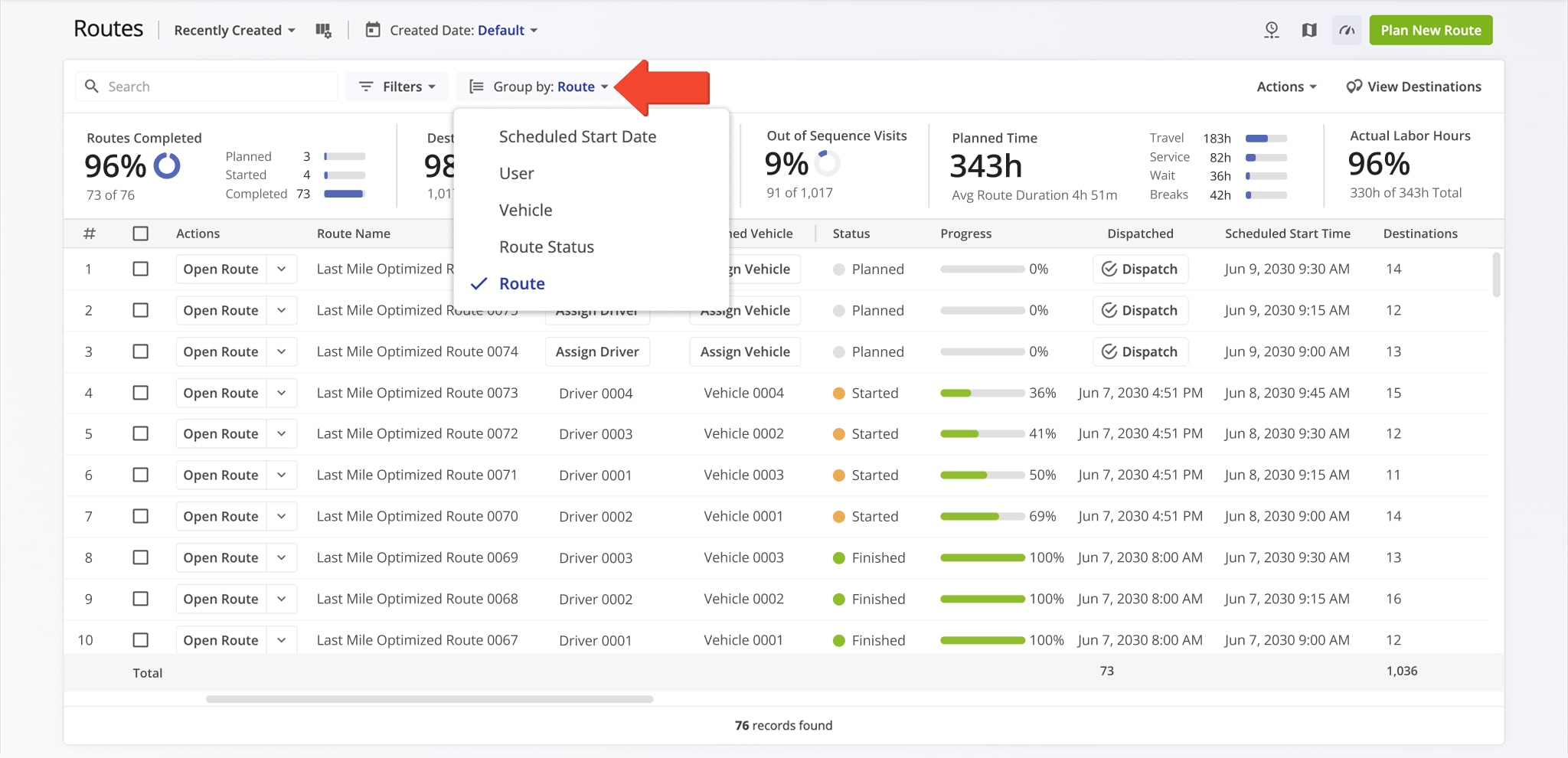
| Group by | Description |
|---|---|
| Scheduled Start Date | Group routes by their Start Date. This is the date on which a route is scheduled to begin. By default, routes are automatically grouped by Scheduled Start Date in “Dispatch Mode“. Additionally, it’s also possible to manually group routes by Start Date in “Recently Created” mode. |
| User | Group routes by their assigned User or driver. This option will also group all routes without an assigned User together in a “No User Assigned” group. |
| Vehicle | Group routes by their assigned Vehicle. This option will also group all routes without an assigned Vehicle together in a “No Vehicle Assigned” group. |
| Route Status | Group routes by their respective Route Status. Specifically, routes can have one of the following statuses: “Planned“, “Scheduled“, “Started“, or “Finished“. When a route is optimized, it’s assigned the Planned route status. Next, the route can get the Started and Finished statuses from the assigned driver or team member from their connected Route4Me Mobile App. |
| Route | Routes are not grouped, and each route appears as an individual entry. This is the default grouping for the “Recently Created” View Mode. |
Find Routes By Route Attributes With Routes List Search Bar
Route4Me’s flexible route search enables you to quickly search through millions of routes and find the ones you need in seconds. You can search for your routes by route details, order information, customer details, etc. To search for a route, input a specific attribute associated with the route into the Search Field.
If you need to search for multiple values at once, just separate them with commas. For example, you can enter several invoice numbers to find all associated routes in a single search. Below is a list of available attributes you can use to search for routes.
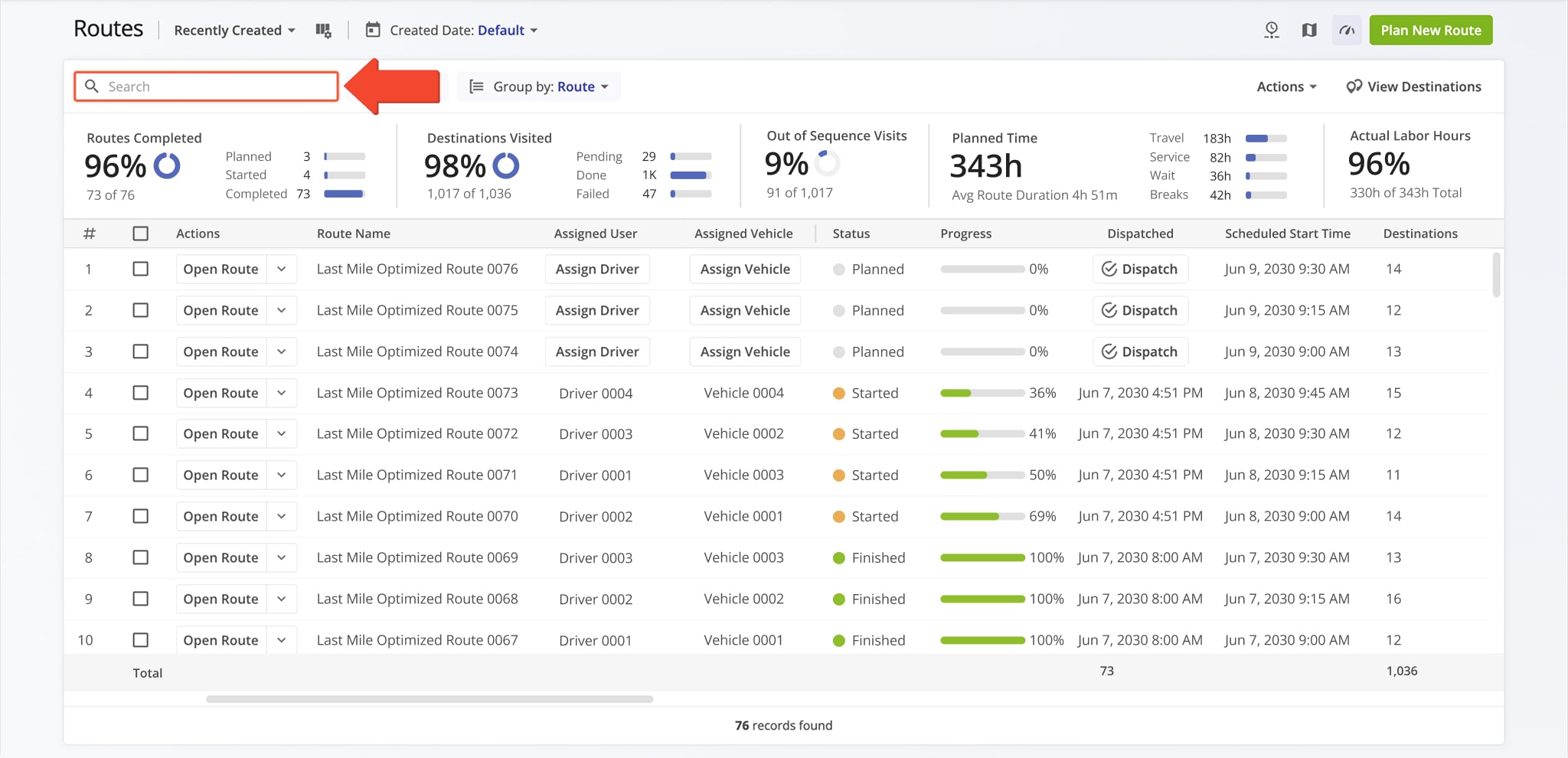
| Search Details | Available Attributes |
|---|---|
| Route Details | Route name, route ID, and assigned vehicle ID. |
| Order Details | Invoice number and reference number. |
| Destination Details | Destination alias, destination address, note contents, and custom note contents. |
| Customer Details | First name, last name, phone number, Email address, customer PO, custom Group ID. |
| Custom Data | Any Custom Data attached to any destination. Learn more about destination Custom Data. |
Access Optimization Snapshots – View Detailed Snapshot Information Panel
An Optimization Snapshot is a user-friendly analytics tool that provides insights into your Optimizations, consolidating key metrics and data in one place. You’ll see all routes associated with an Optimization along with a summary of each route’s completed Destinations, Distance, Duration, Service Time, Travel Time, and Wait Time. NOTE: Learn more about Optimization Snapshots.
To access it from your Routes List, click the Down Arrow button next to a route and select “Open Optimization“.
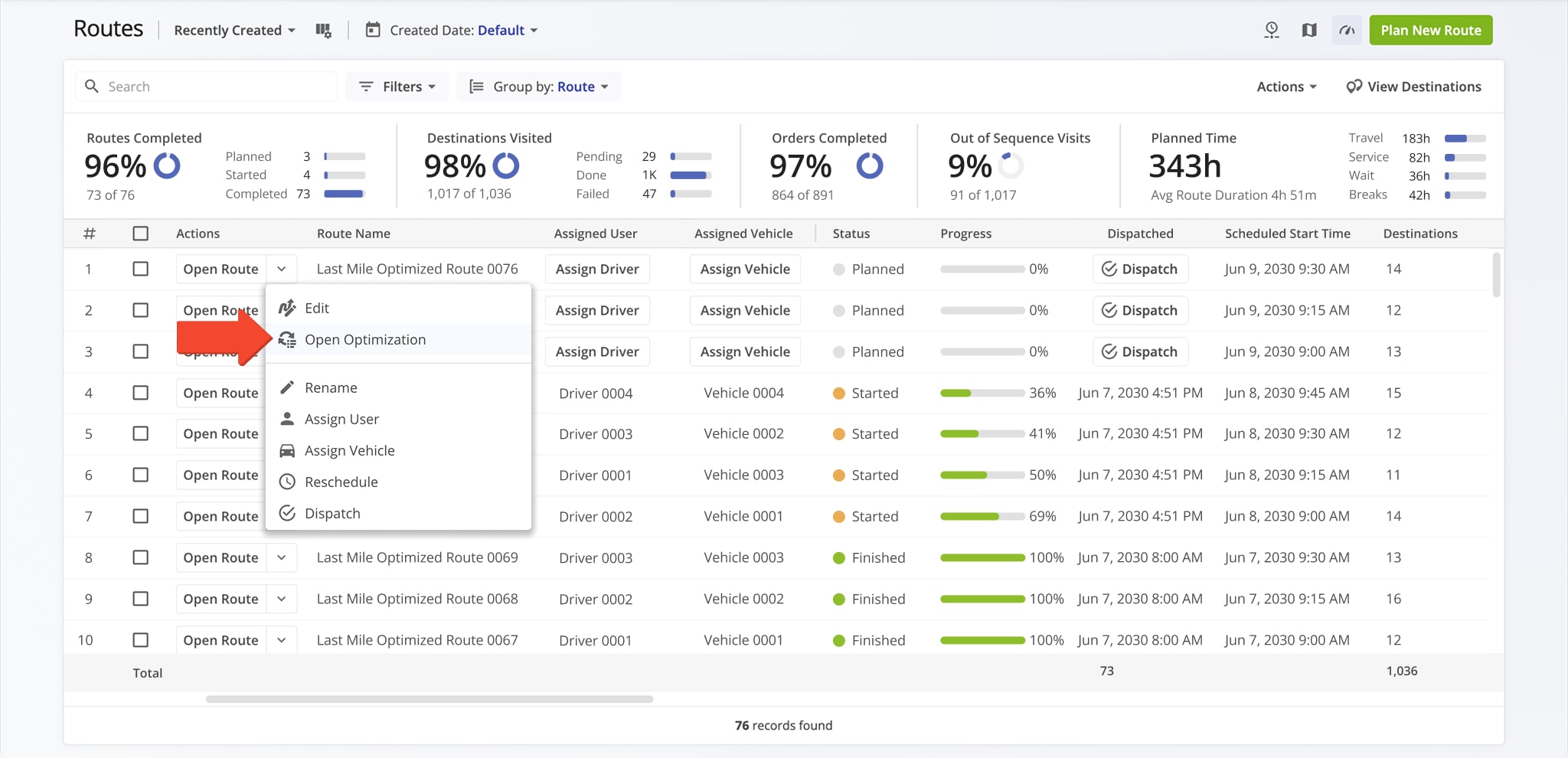
Customize Routes List – Route Data Column Customization
Using the Routes List, you can view routes and associated data relevant to your business. For efficiency, you can easily customize the data on your Routes List and how it’s displayed. To do so, click the Display Columns Button. Next, in the “Display Columns” panel, check the boxes next to the items you want to enable on your Routes List. Moreover, you can customize the order of the selected columns by dragging and dropping column names to the preferred position.
NOTE: For convenience, your custom column selection and column order are saved and automatically opened when you sign in to your account. Furthermore, the Dispatch Mode and Recently Created View Modes have individual column settings and must be configured separately. You can learn more about Routes List View Modes further in this guide.
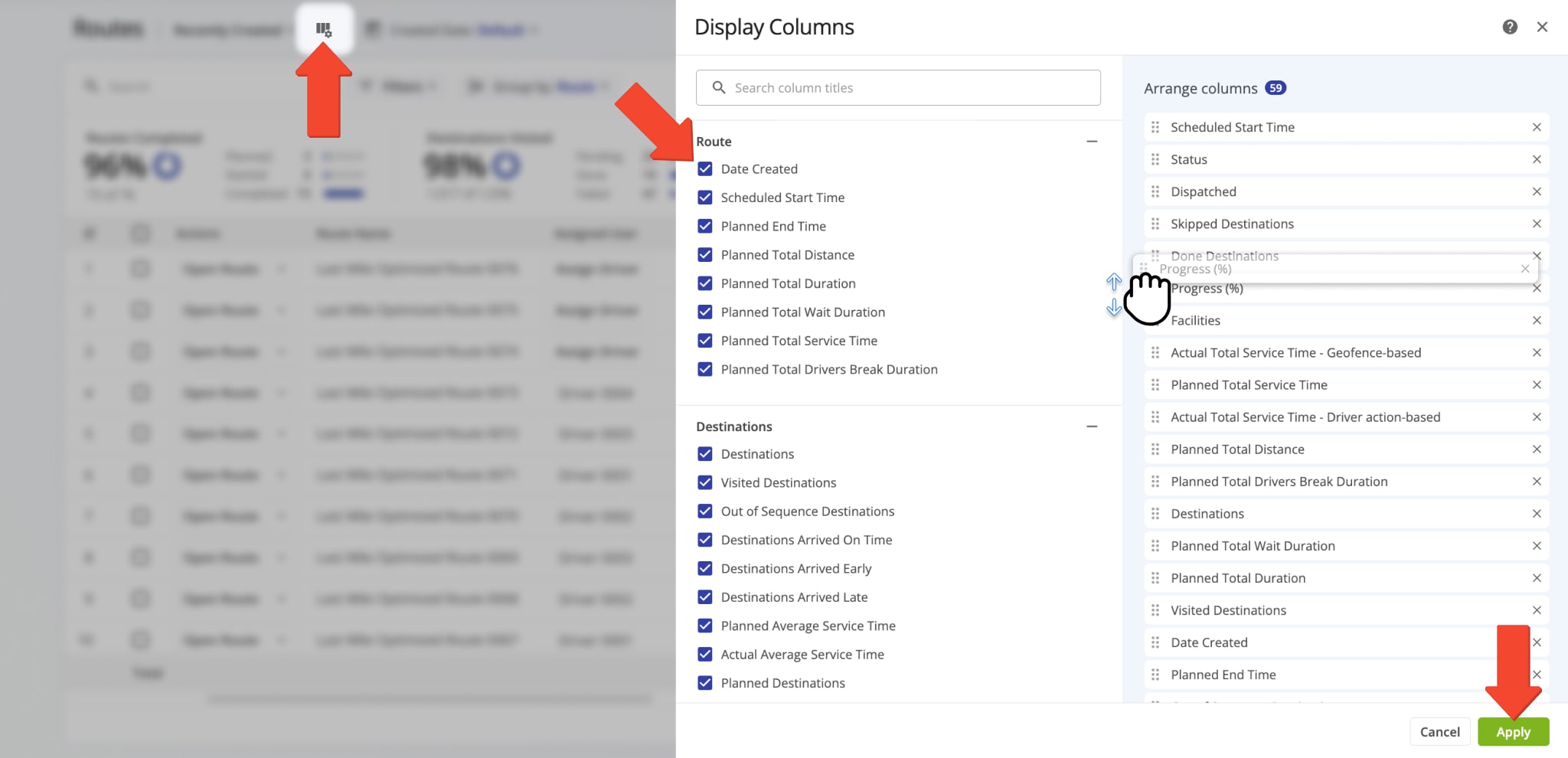
Below, you can find the list of all available Routes List columns and their descriptions. NOTE: The “Route Name“, “Assigned User” and “Assigned Vehicle” columns can’t be deselected or moved on the Routes List when configuring columns.
| Column | Description | |
|---|---|---|
| Route | ||
| Scheduled Start Time | Time and date when the route is scheduled to start (“Scheduled For” date). In “Dispatch Mode“, the column shows time only. In “Recently Created” mode, the column shows the date and time. | |
| Planned End Time | Time when the route is estimated to end based on its associated optimization. Planned Route End Time = Scheduled Start Time + Planned Route Duration | |
| Planned Distance | Total planned travel distance of the route. | |
| Planned Duration | Total planned route time duration. Total Planned Route Duration = Total Travel Time + Total Service Time + Wait Time + Breaks. | |
| Destinations | ||
| Destinations Total | Number of addresses included in the route, excluding the route’s start address or depot and including the route’s final destination. | |
| Visited Destinations | Total number of destinations visited by the assigned User. Destinations can be manually reported as visited via the Route4Me Mobile App or automatically detected as visited after entering a Geofence. | |
| Out of Sequence Destinations | Number of destinations visited out of sequence on the route. | |
| Destinations Arrived On Time | Number of destinations visited within 90 seconds before or after the Planned Visit Time. | |
| Destinations Arrived Early | Number of destinations visited before the Planned Visit Time. A destination is considered as being arrived at early when it’s marked as “Arrived” on the Route4Me Mobile App earlier than and up to 1 second before the Planned Visit Time. | |
| Destinations Arrived Late | Number of destinations visited 90 seconds or more after the Planned Visit Time. | |
| Planned Average Service Time | Average planned service time of all planned destinations on the route. | |
| Actual Average Service Time | Average actual Service Time of visited destinations only, calculated based on the reported and Geofence-detected Time On Site. Works only for visited destinations. | |
| Planned Destinations | Number of destinations planned on the route. This value is equal to the total number of destinations that have not yet been assigned a status through the Route4Me Mobile App. | |
| Failed Destinations | Number of destinations on the route marked as “Failed” by the driver or field employee. | |
| Skipped Destinations | Number of destinations on the route marked as “Skipped” by the driver or field employee. | |
| Done Destinations | Number of destinations on the route marked as “Done” by the driver or field employee. If Client-Side Geofencing is enabled, destinations are marked as “Done” via Geofences. | |
| Progress | ||
| User Opened Route | Date and time when the route was first opened by the assigned driver on the Route4Me Mobile App. Applies only to the “Driver” User Type. | |
| Status | Current status of the route. Specifically, routes can have one of the following statuses: “Planned“, “Scheduled“, “Started“, or “Finished“. When a route is optimized, it’s assigned the Planned route status. Next, the route can get the Started and Finished statuses from the assigned driver or team member from their connected Route4Me Mobile App. | |
| Actual Start Time | Date and time when the driver or field employee started the route on the Route4Me Mobile App. | |
| Dispatched | Allows marking routes as “Dispatched” and shows when routes were marked as “Dispatched“. Dispatch routes to send automated SMS and Email notifications to customers on the route. Additionally, routes can be dispatched and sent to the connected telematics vendors. | |
| Progress (%) | Shows how many destinations have been visited by the assigned driver. Specifically, when a destination is marked as Arrived by the assigned driver from their connected mobile app, the route’s progress is automatically updated on your Routes List in real-time. Furthermore, route progress can be updated when destinations are Detected as Visited via Geofences. | |
| Actual Travel Distance (Mobile App) | Actual distance traveled by the assigned User, calculated based on the received Mobile App GPS data. | |
| Actual Travel Distance (Telematics) | Total travel distance on the route detected by an installed telematics device from a Telematics Provider on a GPS vehicle. | |
| Actual Travel Distance (Mobile App + Telematics) | Total GPS travel distance on the route detected by the Mobile App and telematics device. This value reflects the total travel distance, including segments where only the Mobile App or the telematics device was in use. NOTE: When both the Mobile App and the telematics device are used simultaneously, the distance is detected only once to avoid duplication. | |
| Actual Travel Time (Mobile App) | Total time duration on the route detected by the Route4Me Mobile App. This value is the duration between the first and last detected tracking coordinates and includes the total travel and service time of the route. | |
| Actual Travel Time (Telematics) | Total time duration on the route detected by an installed telematics device from a Telematics Provider on a GPS vehicle. This value is the duration between the first and last detected tracking coordinates and includes the total travel and service time of the route. | |
| Actual Travel Time (Mobile App + Telematics) | Total actual time on the route detected by the Mobile App and telematics device. This value reflects the total travel time, including segments where only the Mobile App or the telematics device was in use, and is the duration between the first and last detected tracking coordinates, and includes the total travel and service time of the route. NOTE: When both the Mobile App and the telematics device are used simultaneously, the time is detected only once to avoid duplication. | |
| Completed Planned Distance % (Mobile App) | Percentage of the total planned route distance that was traveled by the field employee, as tracked by the Route4Me Mobile App. | |
| Completed Planned Distance % (Telematics) | Percentage of the total planned route distance that was traveled by the vehicle, as tracked by your Telematics Provider. | |
| Completed Planned Distance % (Mobile App + Telematics) | Percentage of the total planned route distance that was traveled, as tracked by the Mobile App and telematics device. This value reflects the total planned and completed distance percentage, including segments where only the Mobile App or the telematics device was in use. NOTE: When both the Mobile App and the telematics device are used simultaneously, the distance is detected only once to avoid duplication. | |
| Remaining Planned Distance % (Mobile App) | Percentage of the total planned route that was not traveled by the field employee, as tracked by the Route4Me Mobile App. | |
| Remaining Planned Distance % (Telematics) | Percentage of the total planned route distance that was not traveled by the field employee, as tracked by your Telematics Provider. | |
| Remaining Planned Distance % (Mobile App + Telematics) | Percentage of the total planned route distance that wasn’t traveled, as tracked by the Mobile App and telematics device. This value reflects the total planned and not completed distance percentage, including segments where only the Mobile App or the telematics device was in use. NOTE: When both the Mobile App and the telematics device are used simultaneously, the distance is detected only once to avoid duplication. | |
| Deviated From Planned Distance % (Mobile App) | The total distance traveled not on the planned route, expressed as a percentage of the total planned distance, as tracked by the Route4Me Mobile App. | |
| Deviated From Planned Distance % (Telematics) | The total distance traveled not on the planned route, expressed as a percentage of the total planned distance, as tracked by your Telematics Provider. | |
| Deviated From Planned Distance % (Mobile App + Telematics) | The total distance traveled not on the planned route, expressed as a percentage of the total planned distances tracked by the Mobile App and telematics device. This value reflects the total traveled and not planned distance, including segments where only the Mobile App or the telematics device was in use. NOTE: When both the Mobile App and the telematics device are used simultaneously, the distance is detected only once to avoid duplication. | |
| Utilization – Pieces | ||
| Pieces Planned | Total planned Pieces amount of all destinations on the route. Additionally, learn more about setting maximum pieces per route. | |
| Pieces Completed | Total Pieces amount that has been completed. Destinations are completed when manually marked as “Done” via the Route4Me Mobile App. | |
| Pieces Completed (%) | Percentage of the total planned Pieces amount that has been completed. Destinations are completed when manually marked as “Done” via the Route4Me Mobile App. | |
| Pieces Remaining At End (%) | Percentage of the total planned Pieces amount that remains not completed at the end of the route. Destinations are completed when manually marked as “Done” via the Route4Me Mobile App. | |
| Utilization – Weight | ||
| Weight Planned | Total planned Weight amount of all destinations on the route. Additionally, learn more about setting maximum Weight per route. | |
| Weight Completed | Total Weight amount that has been completed. Destinations are completed when manually marked as “Done” via the Route4Me Mobile App. | |
| Weight Completed (%) | Percentage of the total planned Weight amount that has been completed. Destinations are completed when manually marked as “Done” via the Route4Me Mobile App. | |
| Weight Remaining At End (%) | Percentage of the total planned Weight amount that remains not completed at the end of the route. Destinations are completed when manually marked as “Done” via the Route4Me Mobile App. | |
| Utilization – Cube | ||
| Cube Planned | Total planned Cube amount (volume) of all destinations on the route. Additionally, learn more about setting maximum volume per route. | |
| Cube Completed | Total Cube amount (volume) that has been completed. Destinations are completed when manually marked as “Done” via the Route4Me Mobile App. | |
| Cube Completed (%) | Percentage of the total planned Cube amount (volume) that has been completed. Destinations are completed when manually marked as “Done” via the Route4Me Mobile App. | |
| Cube Remaining At End (%) | Percentage of the total planned Cube amount (volume) that remains not completed at the end of the route. Destinations are completed when manually marked as “Done” via the Route4Me Mobile App. | |
| Utilization – Revenue | ||
| Revenue Planned | Total planned Revenue amount of all destinations on the route. Additionally, learn more about setting maximum Revenue per route. | |
| Revenue Completed | Total Revenue amount that has been completed. Destinations are completed when manually marked as “Done” via the Route4Me Mobile App. | |
| Revenue Completed (%) | Percentage of the total planned Revenue amount that has been completed. Destinations are completed when manually marked as “Done” via the Route4Me Mobile App. | |
| Revenue Remaining At End (%) | Percentage of the total planned Revenue amount that remains not completed at the end of the route. Destinations are completed when manually marked as “Done” via the Route4Me Mobile App. | |
Manage Routes – Edit Routes, Route Settings, Export Routes And More
In addition to tracking route progress, team performance, fleet utilization, and more, the Routes List is one of your most powerful tools for route management. Before managing and editing routes, use filters to make sure the routes shown on your Routes List are those you want to manage or edit. After filtering routes, you can then manage individual routes or manage multiple routes simultaneously with bulk actions. Specifically, you can assign drivers and vehicles, insert addresses, re-optimize routes after making changes, adjust scheduling details, export route data, dispatch routes and notifications, and much more.
Individual Route Management – Edit And Manage Single Routes
You can access many of the same route management options as the Route Editor directly from your Routes List. Click the Down Arrow next a route or right-click a route to open the route management actions menu. You can learn more about each individual route management option in the table below. Additionally, click the “Actions” button to insert an address into the most optimal route or open the Route Operation Matrix for routes scheduled for the current date.
To access all available individual route management options such as real-time tracking, detailed address and destination editing, destination details, etc., open a route in the Route Editor. Learn more about managing and editing routes.
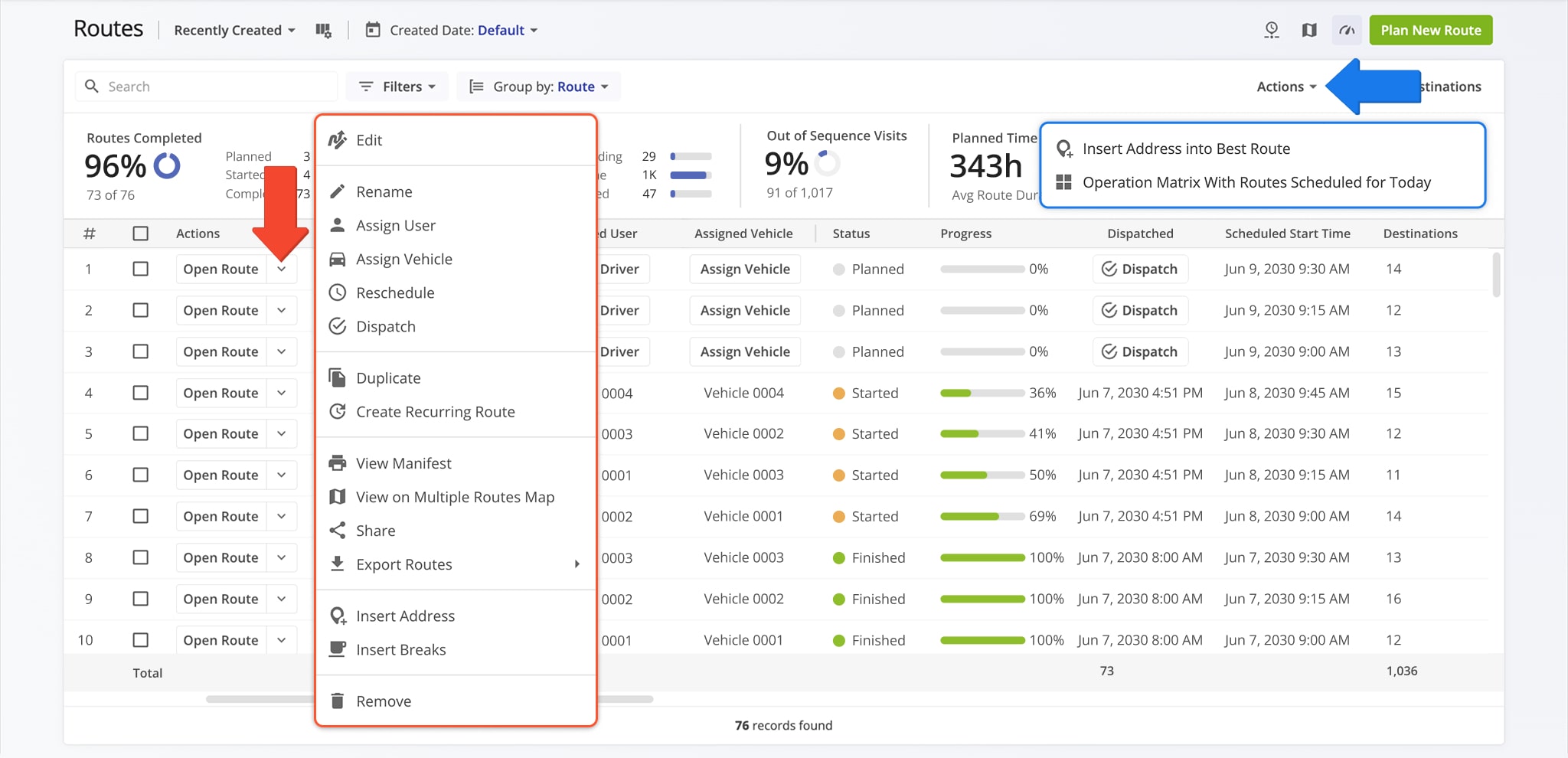
| Action | Description | |
|---|---|---|
| Open Route | Open a Route Snapshot. | |
| Edit Route | ||
| Rename | Change the route’s name or alias. Route names can be used to quickly find routes with the search function. | |
| Assign User | Assign a user to the route. The assigned User can then open, start, and finish the route on the Route4Me Mobile App. | |
| Assign Vehicle | Assign a vehicle to the route from your mixed fleet or homogeneous vehicle fleet. | |
| Reschedule | Change the date and time of the day the route is scheduled to start. | |
| Dispatch | Dispatch routes to send automated SMS and Email customer notifications. | |
| Duplicate | Create a copy of the route. The new route will have “(Duplicate)” added to the end of its name. | |
| Create Recurring Route | Create a new Master Route for use when planning recurring schedule routes. | |
| View Manifest | Download or print a detailed dynamic Route Manifest. This manifest includes all available route and destination data and details. | |
| View on Multiple Routes Map | Open the selected routes on the Routes Map. | |
| Share | Share the route with other Users by direct link or send a link via Email. | |
| Export Routes | Export route data as a CSV spreadsheet or navigation data file for import into navigation devices such as Garmin, TomTom, and more. | |
| Insert Address | Insert an address into the route by typing or searching the address in the “Address” field. | |
| Insert Breaks | Add driver breaks on the route with customizable break duration and break type. | |
| Remove Routes | Permanently delete the selected routes. | |
Bulk Route Management – Edit And Manage Multiple Routes Simultaneously
Furthermore, managing multiple routes at the same time is just as easy as managing individual routes. To use bulk route management actions, select the preferred routes to manage by checking the boxes next to them. Then, in the menu bar above the Routes List, you can click the “Dispatch” button to dispatch routes and customer notifications, click the “Reschedule” button to reschedule the selected routes, and click the “Bulk Actions” button to open the Bulk Actions route management menu. All available multiple routes management options are described in the table below.
NOTE: Bulk Route Management actions can be taken for up to 100 routes selected simultaneously.
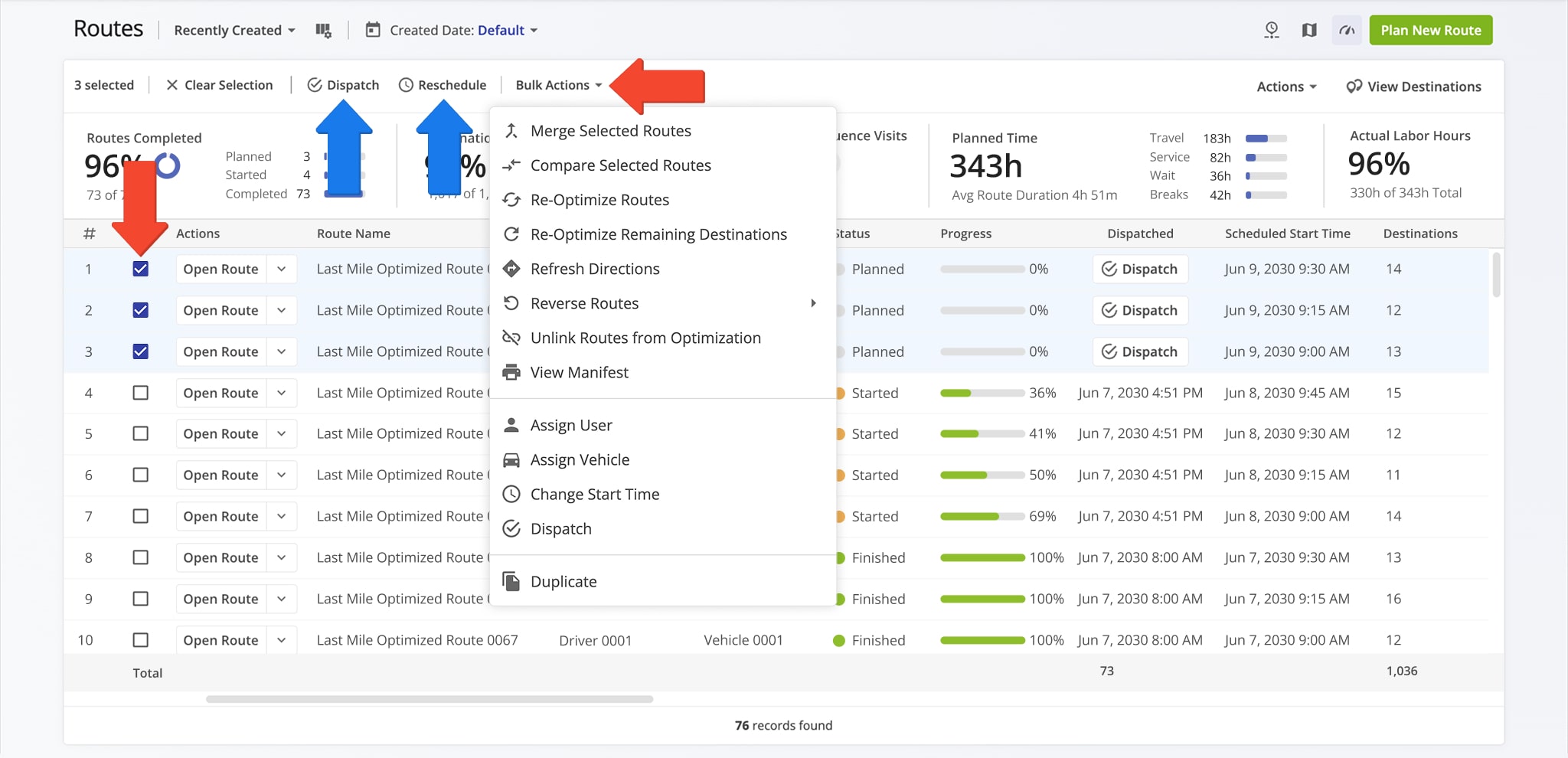
| Bulk Action | Description |
|---|---|
| Merge Selected Routes | Merge multiple selected routes into a new combined route without removing the original sub-routes. Additionally, learn more about merging multiple routes. NOTE: When merging routes with different assigned Users and Vehicles, the assigned User and Vehicle of the first selected route will be used. |
| Compare Selected Routes | Compare multiple routes side by side. Specifically, you can compare route maps and directions, scheduled time and date, travel time and distance, data totals, vehicle utilization, real-time progress, and more. |
| Re-Optimize Routes | Dynamically re-optimize routes after making changes (adding or removing addresses, changing destination sequence, etc.). It’s recommended to always re-optimize routes after making changes to route settings, route sequence, or other attributes that can affect optimization. |
| Re-Optimize Remaining Destinations | Re-optimize unvisited destinations on active routes. For instance, if there are destinations visited out of sequence or if you insert addresses into routes, this option will move all visited destinations to the top and sequence all not-visited destinations into the best-optimized route sequence. |
| Refresh Directions | Optimize route directions without changing the destination address sequence. |
| Reverse Routes | Reverse route sequence and directions. For example, when you complete particular routes and you need to travel back visiting the exact same stops in the exact same sequence in reverse. |
| Unlink Routes from Optimization | Unlink routes from their associated optimizations. This enables you to make changes to the selected routes without restrictions from existing optimization settings or constraints. Additionally, learn more about unlinking routes from optimizations. |
| View Manifest | View a detailed dynamic Route Manifest. This route data manifest includes all available route and destination data and details. |
| Assign User | Assign a user to the routes. The assigned User can then open, start, and finish the route on the Route4Me Mobile App. |
| Assign Vehicle | Assign a vehicle to the routes from your mixed fleet or homogeneous vehicle fleet. |
| Reschedule | Reschedule the selected routes for another date or start time. |
| Dispatch | Dispatch routes to send automated SMS and Email customer notifications. |
| Duplicate | Create a copy of the selected routes. The new routes will have “(Duplicate)” added to the end of their names. |
| Operation Matrix | Open a multiple routes operation matrix to view the visitation progress of routes with color-coded metrics. |
| View on Multiple Routes Map | Open the selected routes on the Routes Map. |
| Export Routes | Export route data as a CSV spreadsheet or navigation data file for import into navigation devices such as Garmin, TomTom, and more. |
| Insert Address into Best Route | Insert a specific address into the most optimal route by typing or searching the address in the “Address” field. |
| Insert Address into Selected Route(s) | Insert an address into the selected routes by typing or searching the address in the “Address” field. |
| Insert Breaks | Add driver breaks on the routes with customizable break duration and break type. |
| Remove Routes | Permanently delete the selected routes. |
Mobile Driver App And Routes List Real-Time Data Sync
Route4Me seamlessly synchronizes updates between the Mobile Driver App and the best route software. In detail, drivers and field members can use Route4Me’s Mobile Android Route Planner and iOS Route Planner apps to navigate routes, add destination statuses, attach proof of visit and delivery, etc. Route4Me automatically synchronizes changes made on the mobile app, and you can instantly see route updates on the Web Software Routes List in real-time.
Similarly, managers, route planners, or dispatchers can use the trusted route optimizer Route Editor to insert or remove route stops, resequence addresses, reschedule routes, and make other route modifications. Accordingly, drivers and field team members will instantly get route updates on the mobile app in real-time.
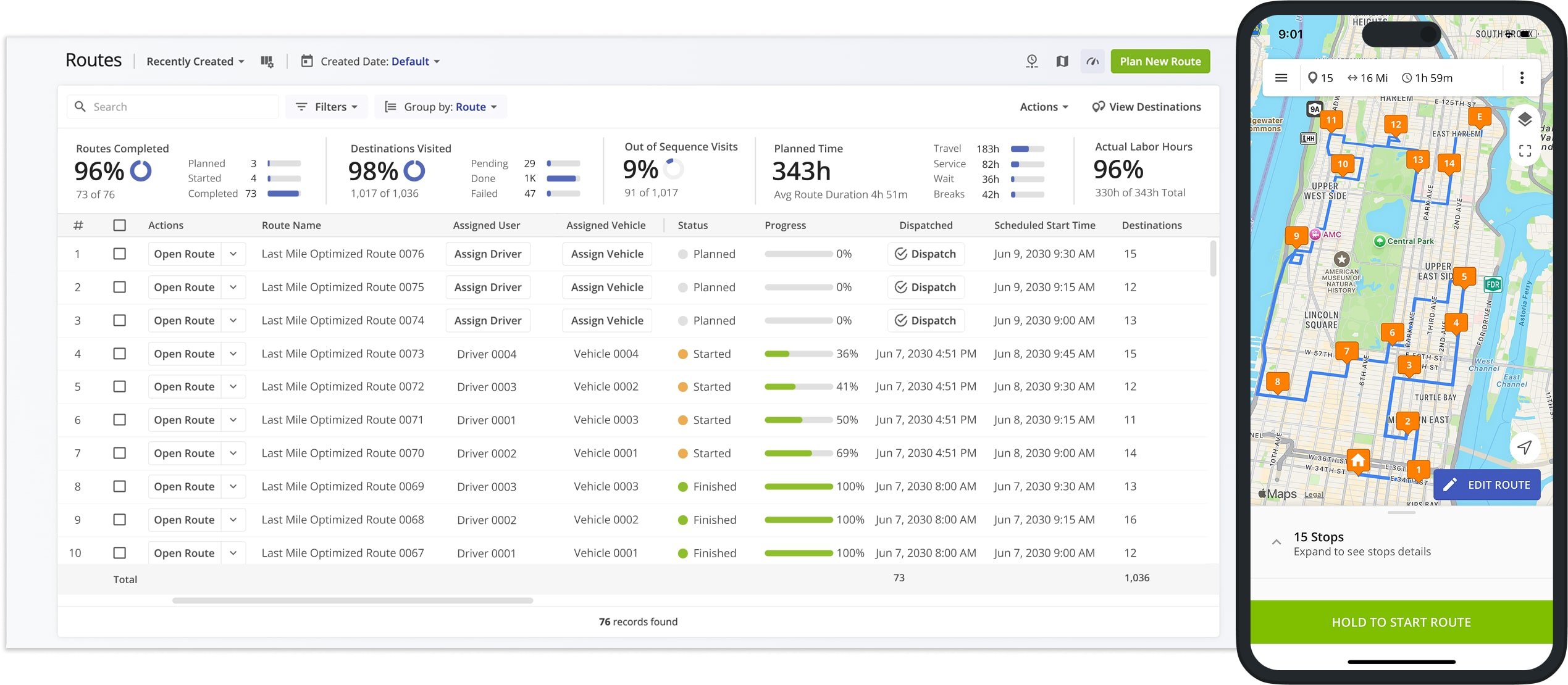
Visit Route4Me's Marketplace to Check out Various Modules and Add-Ons:
- Route Optimization
Time Windows
- Operations
Advanced Team Management Add-On
Last Updated: