Time Windows – Available Hours Route Optimization Constraint And Business Rule
Enterprise businesses operate within specific delivery windows, pickup windows, service windows, and working hours. Arriving too early or late at customer locations can result in expensive waiting times, driver idling, additional trips, missed deliveries and pickups, etc. Therefore, when optimizing multi-stop routes, you want to visit customers only within their working hours. Route4Me’s best route management software automatically accounts for your Time Windows and other business rules to output the best number of optimized routes. This way, you can avoid arriving outside working hours, minimize waiting time between destinations, avoid missed deliveries and pickups, visit more addresses in fewer routes, save time, and make more money.
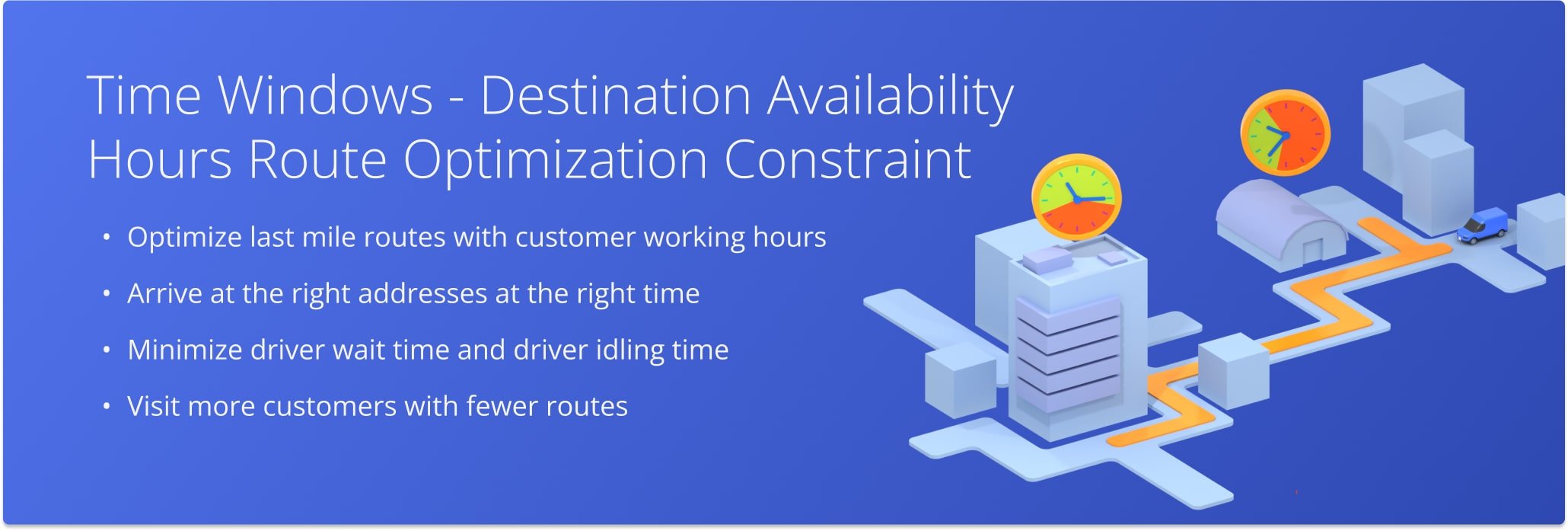
Table of Contents
Time Windows Route Spreadsheet Formatting
To optimize last mile routes with addresses that have Time Windows, add the “Time Window Start” and “Time Window End” columns to your route spreadsheet, and then populate these columns with the preferred times. Accordingly, your addresses with added Time Windows will be visited only within the timeframe between the Time Window Start and Time Window End. Additionally, you can learn more about Route4Me’s Spreadsheets Formatting Requirements.
Furthermore, businesses may have restocking hours, lunch breaks, and other times that split up their workday. Accordingly, you need to ensure drivers don’t arrive when customers are unavailable. To do so, you can add two Time Windows to account for these breaks. Add the “Time Window Start 2” and “Time Window End 2” columns in addition to the “Time Window Start” and “Time Window End” columns to include two sets of Time Windows in your spreadsheet. Accordingly, addresses with two Time Windows will be visited only within the respective timeframes and will not be visited outside them.
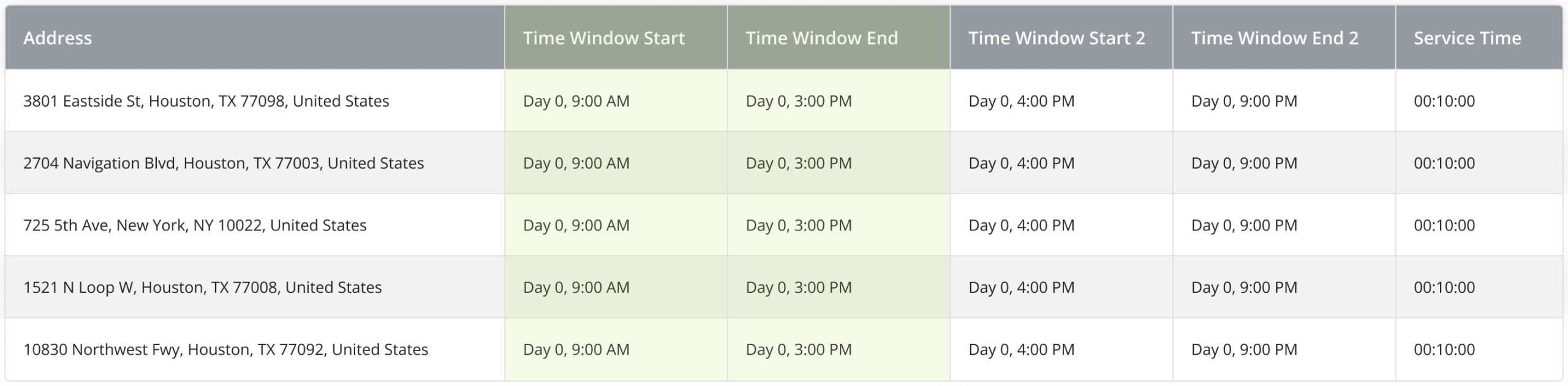
You can learn more about data formatting in address import spreadsheets for route planning with Time Windows in the table below. Furthermore, click the button below to download Route4Me’s Time Windows Route Spreadsheet Template where you can easily add your destination details and Time Windows for route planning.
| Column | Description |
|---|---|
| Time Window Start | Time when the First Time Window Opens: “Day 0,” + “Military Time or Regular Time” (i.e., Day 0, 9:00 AM). |
| Time Window End | Time when the First Time Window Closes: “Day 0,” + “Military Time or Regular Time” (i.e., Day 0, 3:00 PM). |
| Time Window Start 2 | Time when the Second Time Window Opens: “Day 0,” + “Military Time or Regular Time” (i.e., Day 0, 4:00 PM). |
| Time Window End 2 | Time when the Second Time Window Closes: “Day 0,” + “Military Time or Regular Time” (i.e., Day 0, 9:00 PM). |
| Service Time | This column is optional. You can add Service Times to your addresses for more accurate Time Windows route optimization and more realistic ETAs. NOTE: When adding Service Times, ensure they are no longer than the Time Windows of the respective addresses. |
Optimize Last Mile Routes with Customer Time Windows
To optimize last mile routing with Customer Time Windows, you can upload a spreadsheet from your device or import an address spreadsheet from cloud storage. To do so, go to “Plan New Route” from the Navigation Menu and select your preferred option.
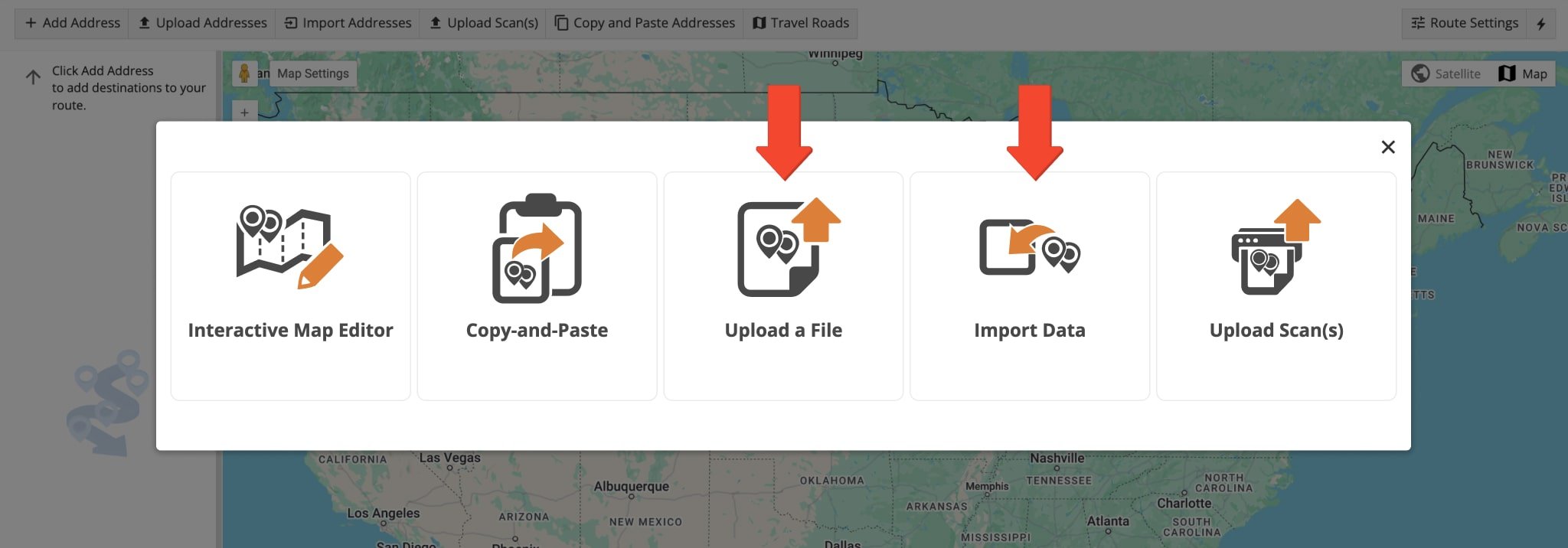
Time Window route optimization requires the Multiple Drivers route optimization type, as this allows the system to generate multiple routes based on specified Time Windows and other constraints. To enable this, go to the “Optimization” tab, select “Mixed Fleet“, and assign your vehicles.
Next, in the “Schedule” tab, set your desired Route Start Time. Make sure this time is not significantly earlier than the first Time Window, as that could cause long wait times.
You can also add additional route optimization constraints, such as Max Route Distance, Max Route Duration, Max Weight, Max Pieces, Max Volume, Max Revenue, Max Destinations, and more.
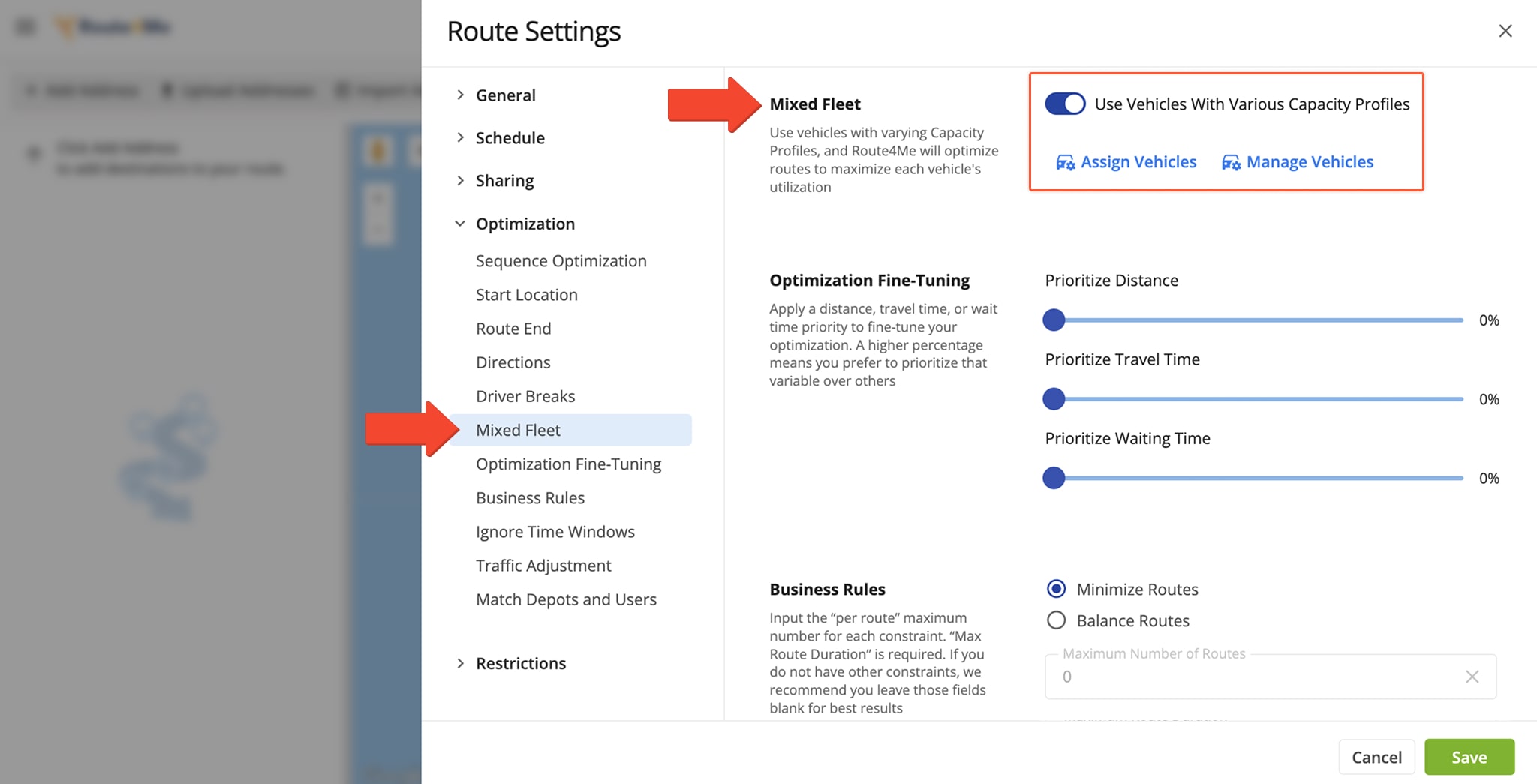
Then, upload your spreadsheet file, and the best route planner will automatically verify and validate addresses, Time Windows, and any other columns in your spreadsheet. Accordingly, ensure that each column’s header (column name) corresponds to the data in the column.
Additionally, you can manually match column names to data columns in case specific column names don’t match the contained data. To do so, click the Arrow Icon in the column header and select the correct column name. After verifying your spreadsheet, proceed to finish planning the route.
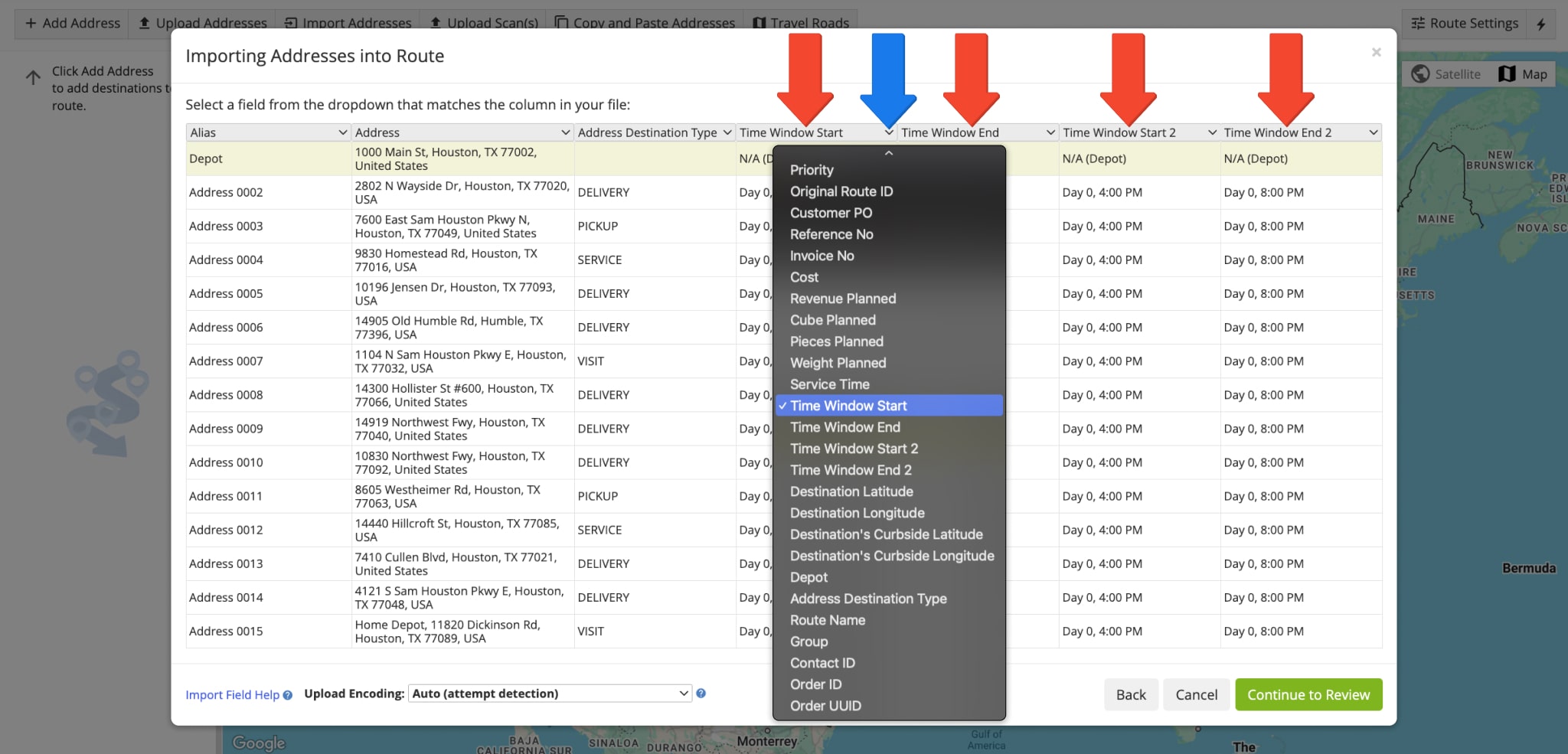
Manage Route Destination Time Windows On Optimized Routes
Route4Me optimizes the best number of routes accounting for your specified Time Windows and optimization constraints. Accordingly, the enterprise route optimization software can output one or multiple routes with your imported addresses. When multiple routes are optimized, they automatically open on the Routes Map.
Once your routes are optimized, you can check and edit the Time Windows of any destination. To check destination details and Time Windows, simply click the destination in the timeline. To edit details and Time Windows, right-click the destination in the timeline and then select “Modify Destination” from the menu.
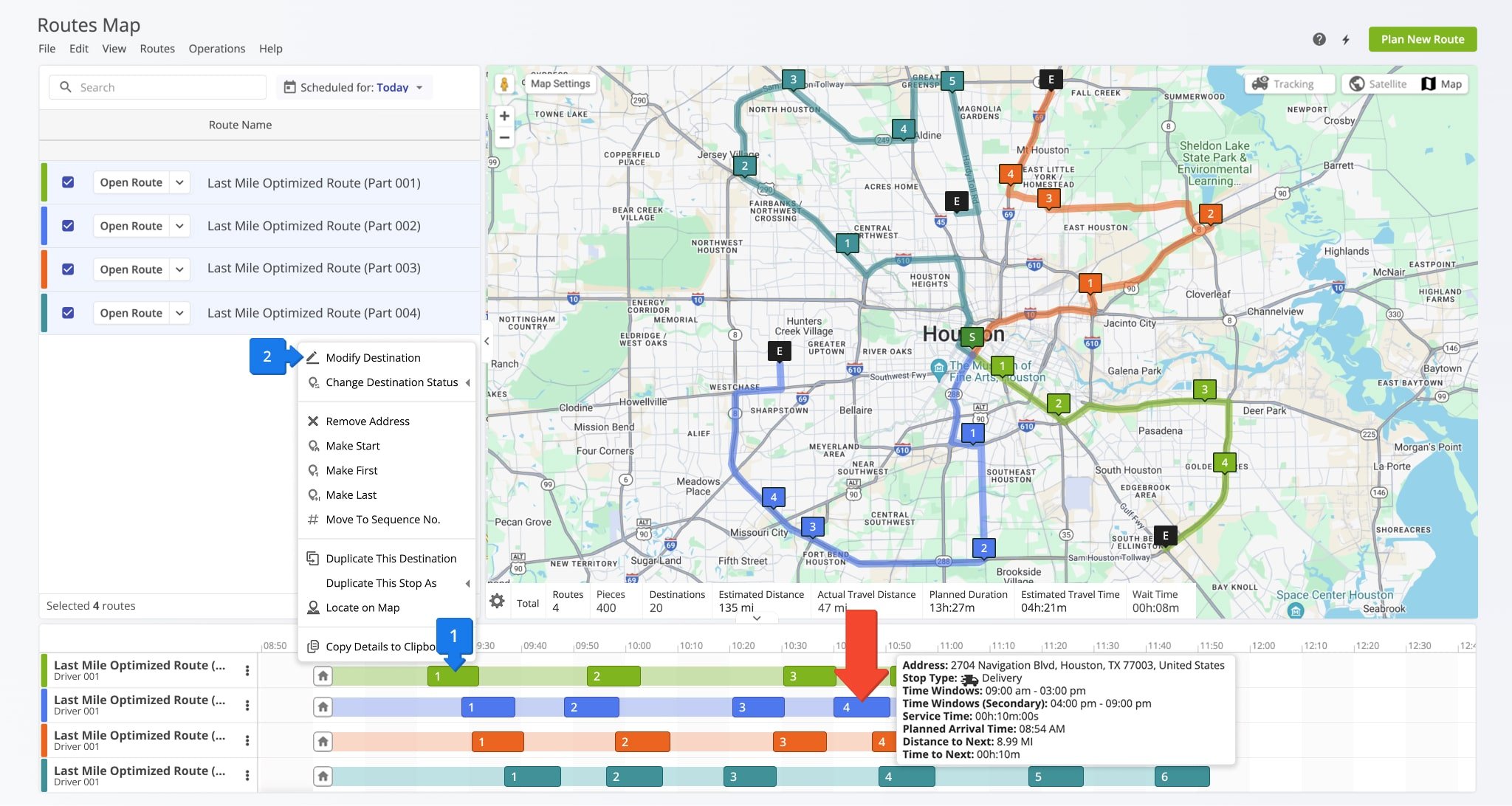
Driver Wait Time Between Route Destinations With Time Windows
Route4Me’s fastest route optimizer engine sequences addresses with Time Windows in the most optimal order to minimize Time Window conflicts and Wait Time (the time a driver has to wait before the start of a Time Window). In the Route Summary Table with aggregated route metrics, you can enable and check the total Wait Time on all displayed routes. To do so, follow these steps:
- Click the Gear Icon in the Summary Table.
- Go to the “Time” tab in the “Customize Summary Table Columns” window.
- Check the “Wait Time” box.
- Click “Done” to save your Summary Table settings.
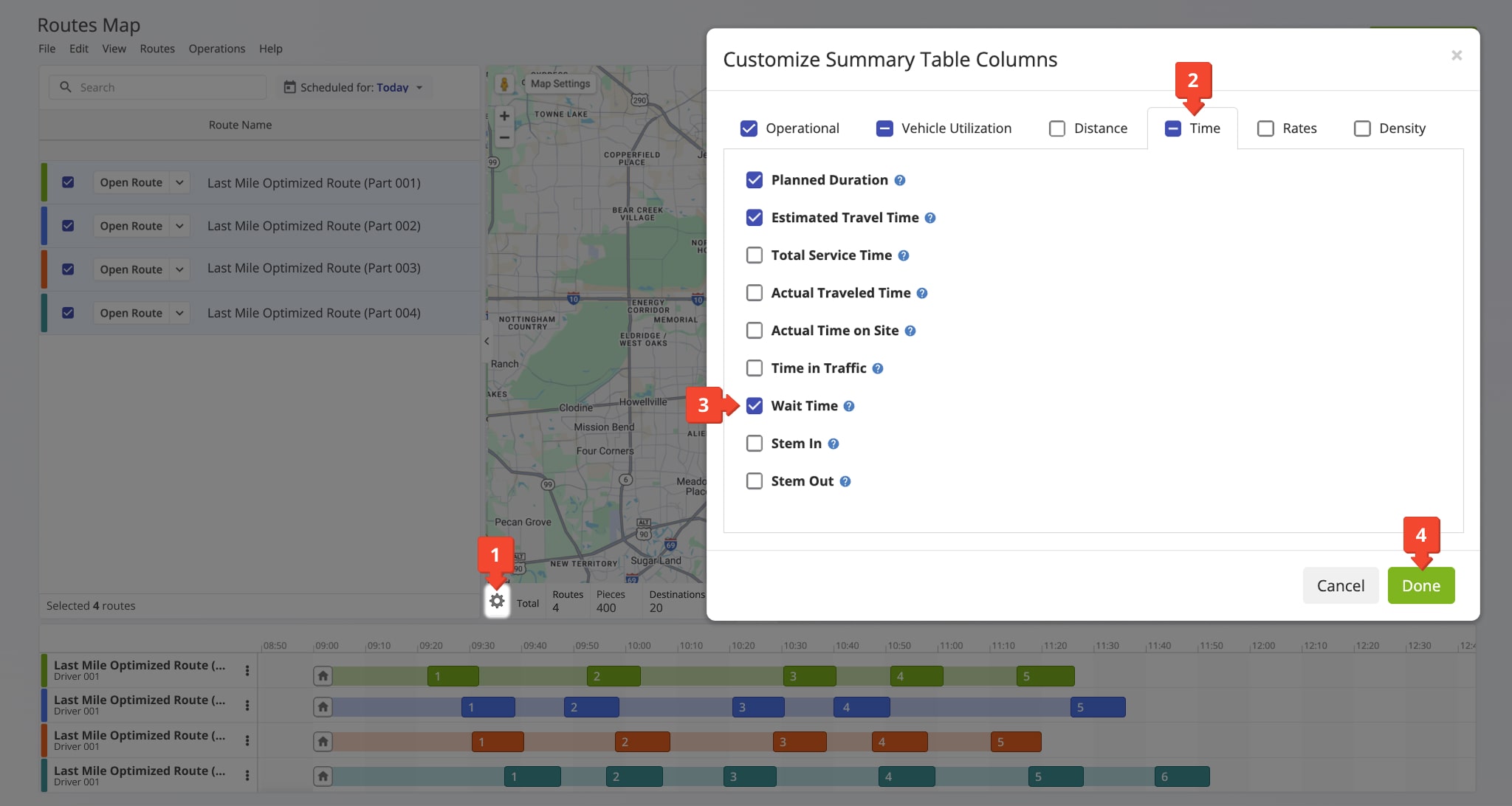
Depending on the Time Windows of your addresses, it can be mathematically impossible to entirely eliminate Wait Time. For example, if some Time Windows start significantly later than others, are too short, etc. Accordingly, the assigned driver might have to wait until the Time Windows on specific route destinations start to visit and service them.
Destinations with Wait Time are displayed with the wait duration in the timeline. Accordingly, the time displayed on a route destination shows how much time the assigned driver has to wait before they can visit and service the destination. Additionally, you can see the total Wait Time of all addresses on selected routes in the Route Summary Table.
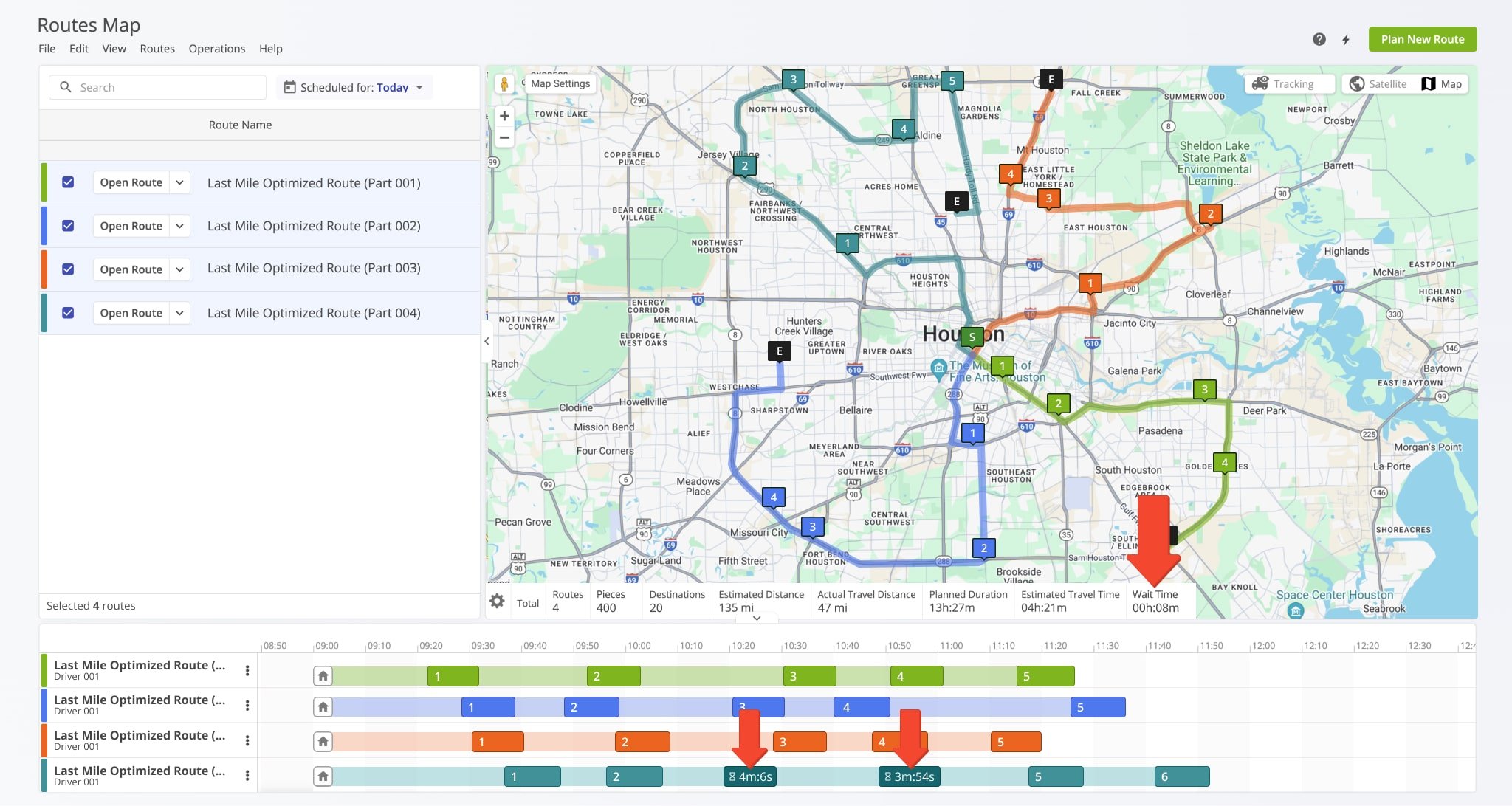
Furthermore, you can view Time Windows on individual routes using the Route Editor. To do so, open the route, click the preferred destination, and then scroll to the “Time Windows” section. Accordingly, destinations can have one or two Time Windows. Click the Pencil Icon to edit Destination Time Windows.
Similarly, you can see the total Wait Time of the opened route in its Summary Table. To do so, click the Gear Icon in the bottom left corner of the map, go to the “Time” tab, and check the “Wait Time” box. Additionally, any route destination with Time Window data will have a Time Window Icon in the Destinations List of the Route Editor.
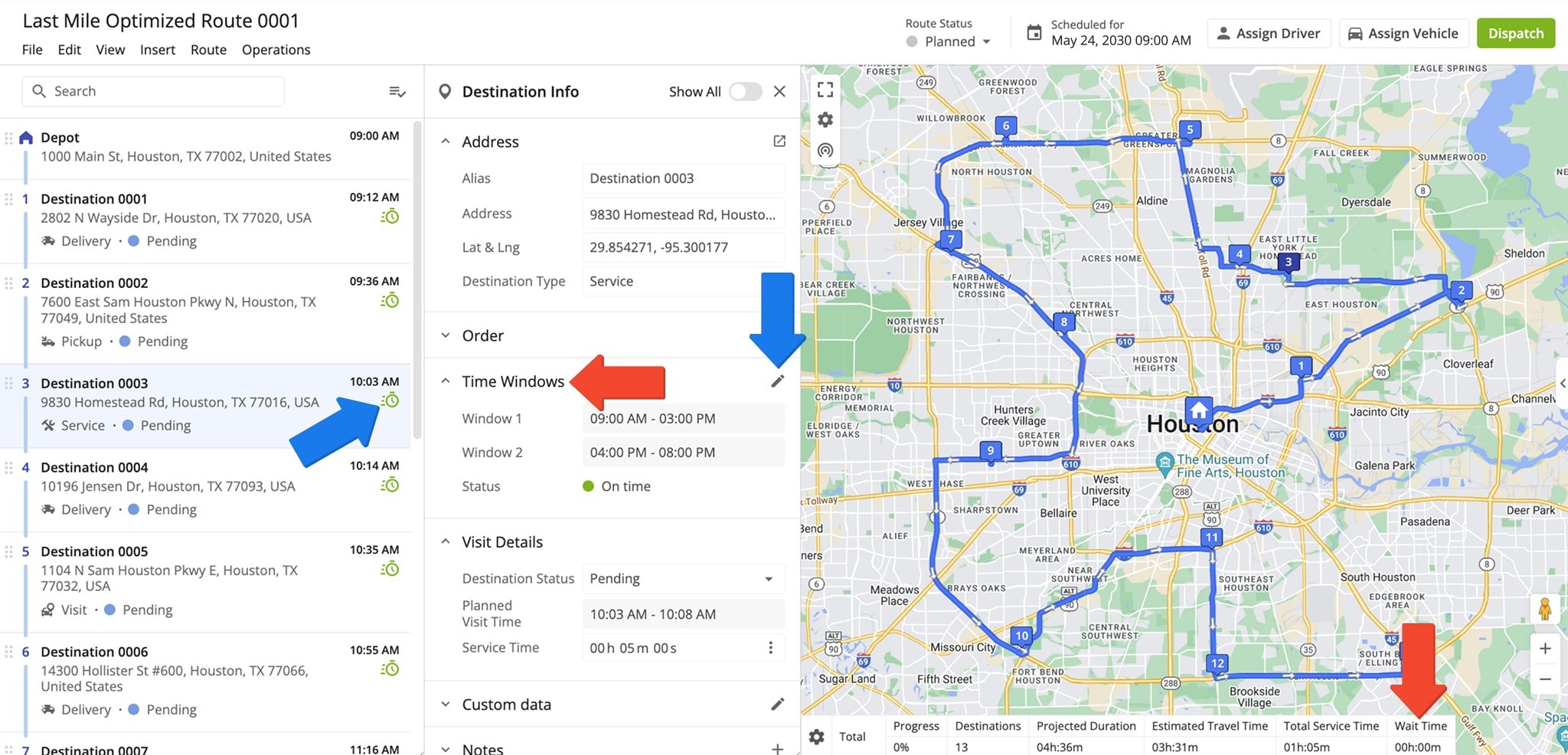
Flexible Start Time – Automatic Route Scheduling With Time Windows
Furthermore, you can use Flexible Start Time for optimizing multiple routes simultaneously. Accordingly, Route4Me will automatically schedule each route for the most optimal start time, account for the Time Windows at each customer address, and minimize Wait Time and driver idling. Learn more about Route4Me’s Flexible Start Time Scheduling.
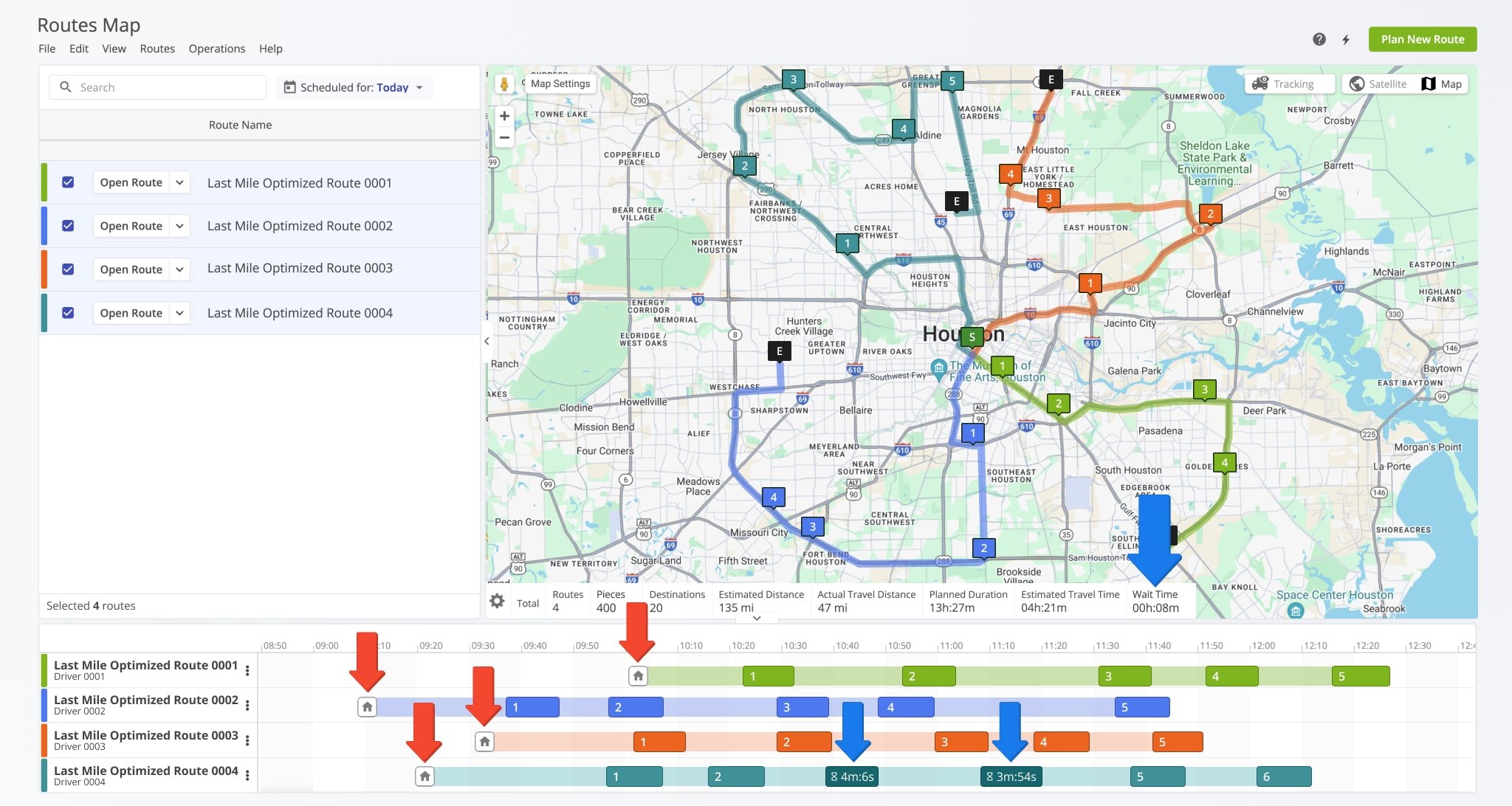
Time Windows On Routes Dispatched To Driver Mobile Apps
Moreover, Route4Me enables you to dispatch optimized routes to drivers‘ Route4Me Android Route Optimization App and iOS Route Optimization App. Once a route is dispatched, the assigned driver can open routes on mobile driver app. Furthermore, the driver can check the Time Windows at any destination on the dispatched route. To do so, tap the preferred destination and tap the Information Icon. This way, drivers know when businesses at each destination open and close.
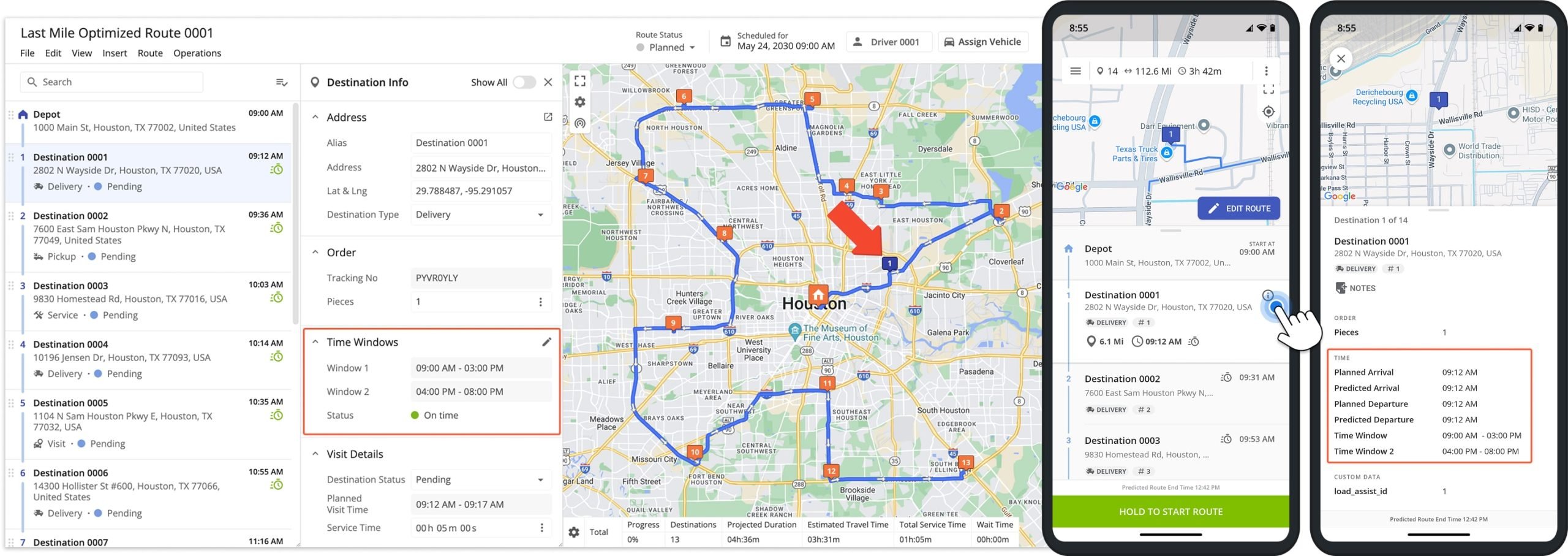
Visit Route4Me's Marketplace to Check out Associated Modules:
- Operations
Advanced Team Management Add-On
Last Updated: