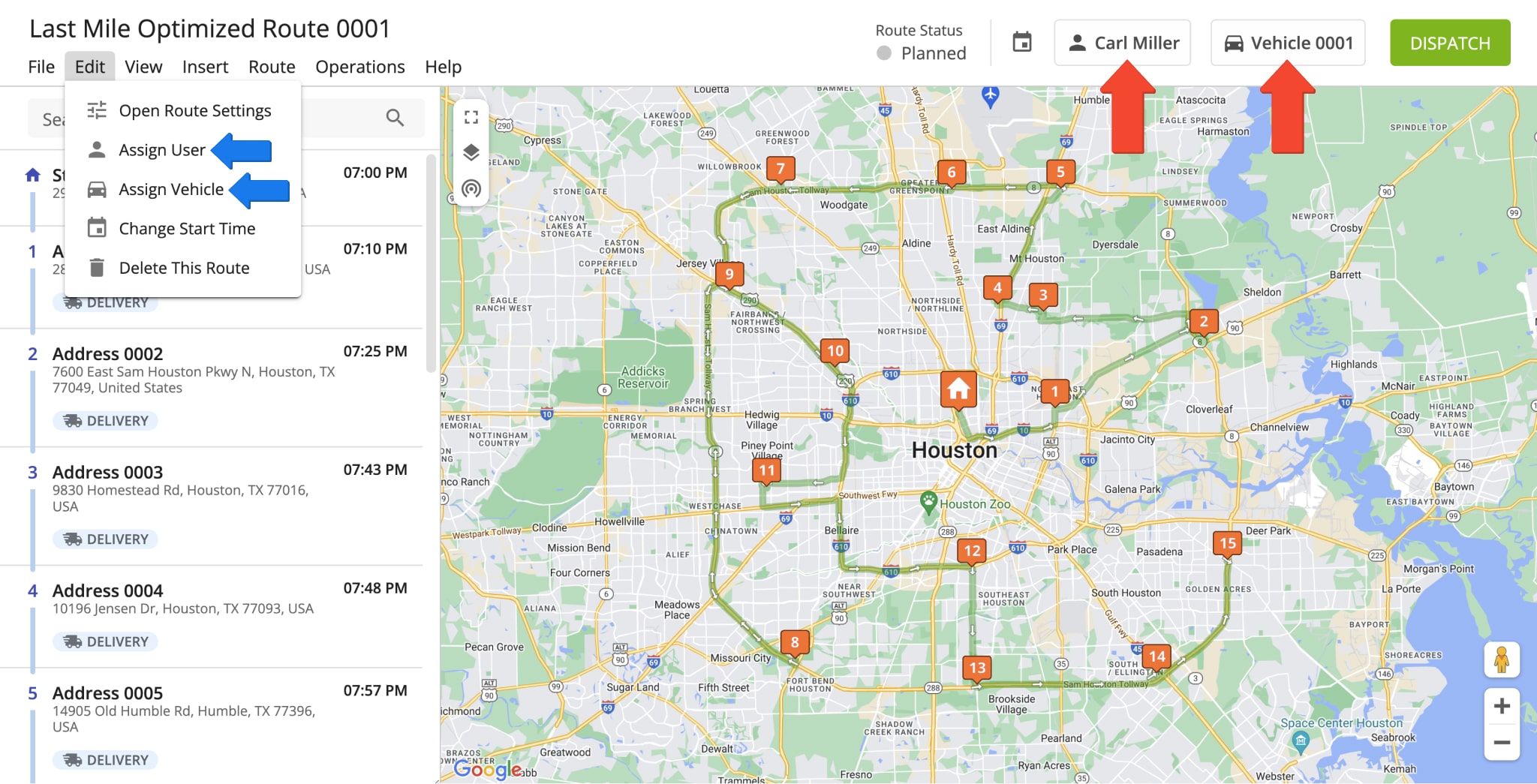Max Cubic Volume Per Route – Plan Routes With Cube Optimization Constraint
Maximum Volume
Route4Me’s Cube Volume Advanced Constraint enables you to account for the cubic volume of the cargo on all your routes at the touch of a button. When you plan and execute multi-destination routes, Route4Me dynamic routing software enables you to track the dynamic cubic volume loaded or reserved on your vehicle fleet so that you can always be aware of the current capacity of your fleet. Moreover, with Route4Me’s near real-time data synchronization, managers and dispatchers can make changes to the cubic volume associated with any order, and the delivery drivers who are out in the field can receive instant live updates on their mobile devices using Route4Me’s Android and iOS Route Planner apps. Additionally, you can also use Destinations, Distance, Duration, Weight, Pieces (number of items), Priority, and Revenue constraints to get even more control over your routes regardless of the size of your medium business, large business, or the complexity of your routing scenarios.
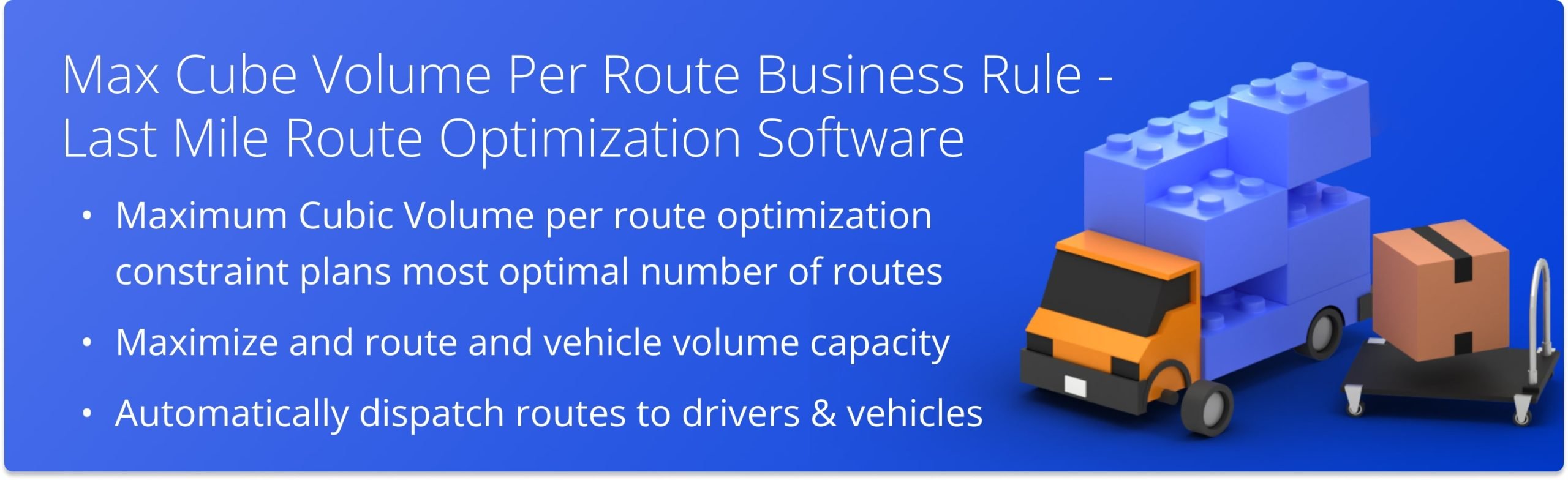
NOTE: To use advanced route optimization constraints and Business Rules, you must be subscribed to Route4Me’s Business Optimization package which enables you to plan routes for multiple drivers from a single set of addresses.
Table of Contents
Cube Volume In Spreadsheet – Add Cubic Value To Destinations In Address Import Spreadsheet
To plan routes with a defined cubic volume per destination, add your preferred cubic volume to your route import spreadsheet. When importing a spreadsheet with route data, for it to be successfully processed, the spreadsheet must contain a header row and data rows. The header defines the type of information you are importing, while the corresponding data rows contain the actual information or values imported into the system. Alongside the obligatory “Address” column, you can also include other data columns. In the “Cube” column, you can define how much cubic volume is expected to be loaded or unloaded at each route destination. Additionally, learn more about Route4Me’s spreadsheet requirements.
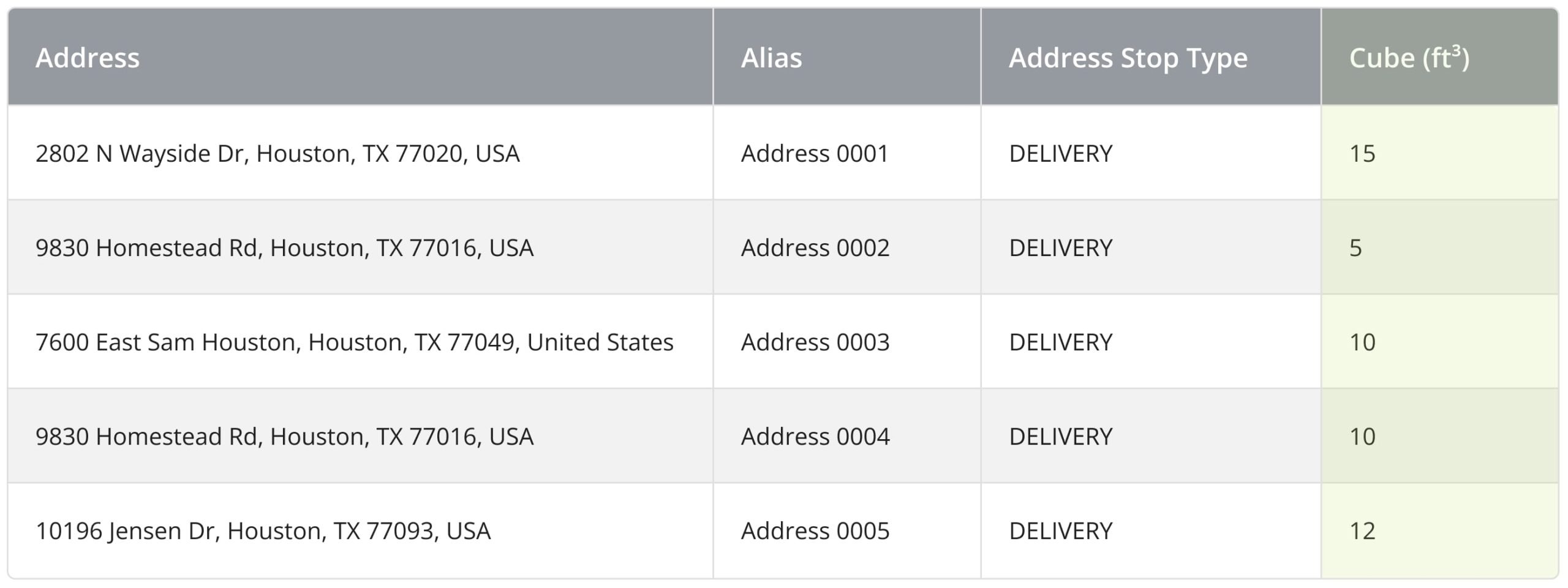
Then, to plan one or multiple routes with your preferred advanced constraint business rules, go to “Routes” and then “Plan New Route” from the Navigation Menu. After that, select “Upload a File” to upload your routing CSV spreadsheet or “Import Data” to import route data from the cloud.
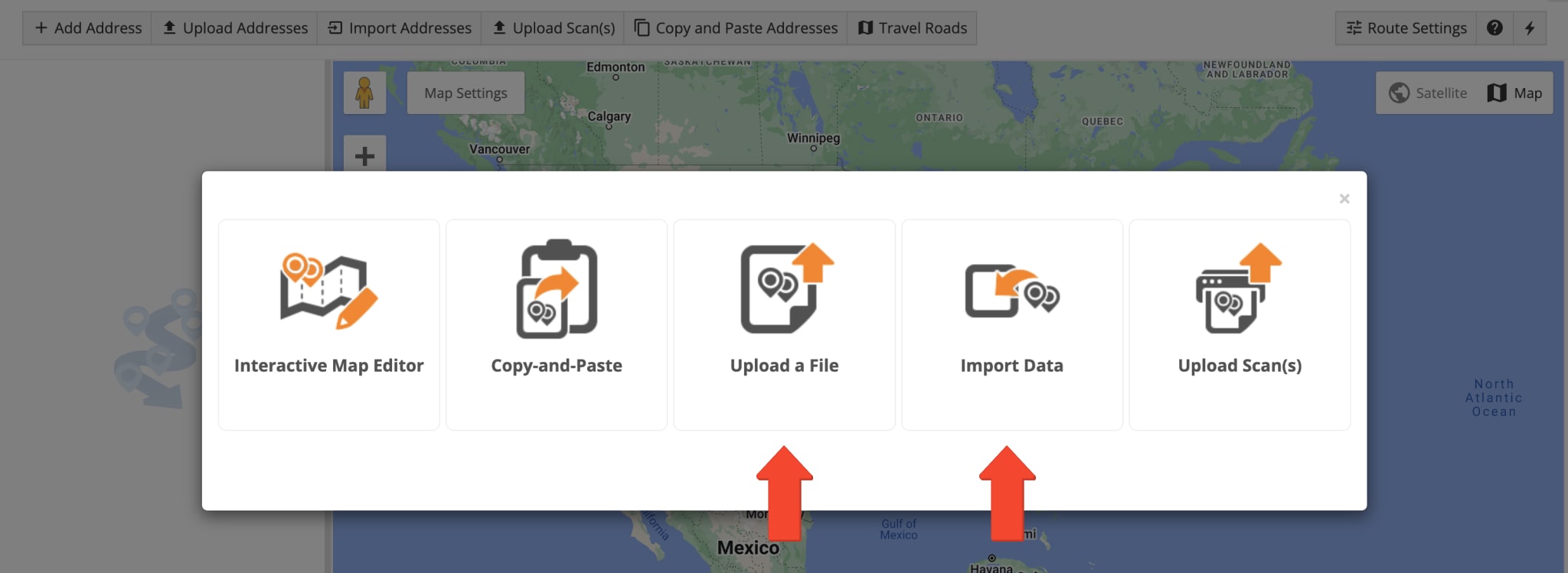
Then, select whether to use an Optimization Profile or click the “Skip” button to manually set optimization settings. Once you upload or import your route data spreadsheet, the Route4Me easiest route optimization software processes the imported data and displays it in the “Importing Addresses into Route” window. To process the data automatically, select the Auto (attempt detection) option. Alternatively, you can manually match column titles to the data contained in the corresponding columns. To proceed, click on the Continue to Review button.
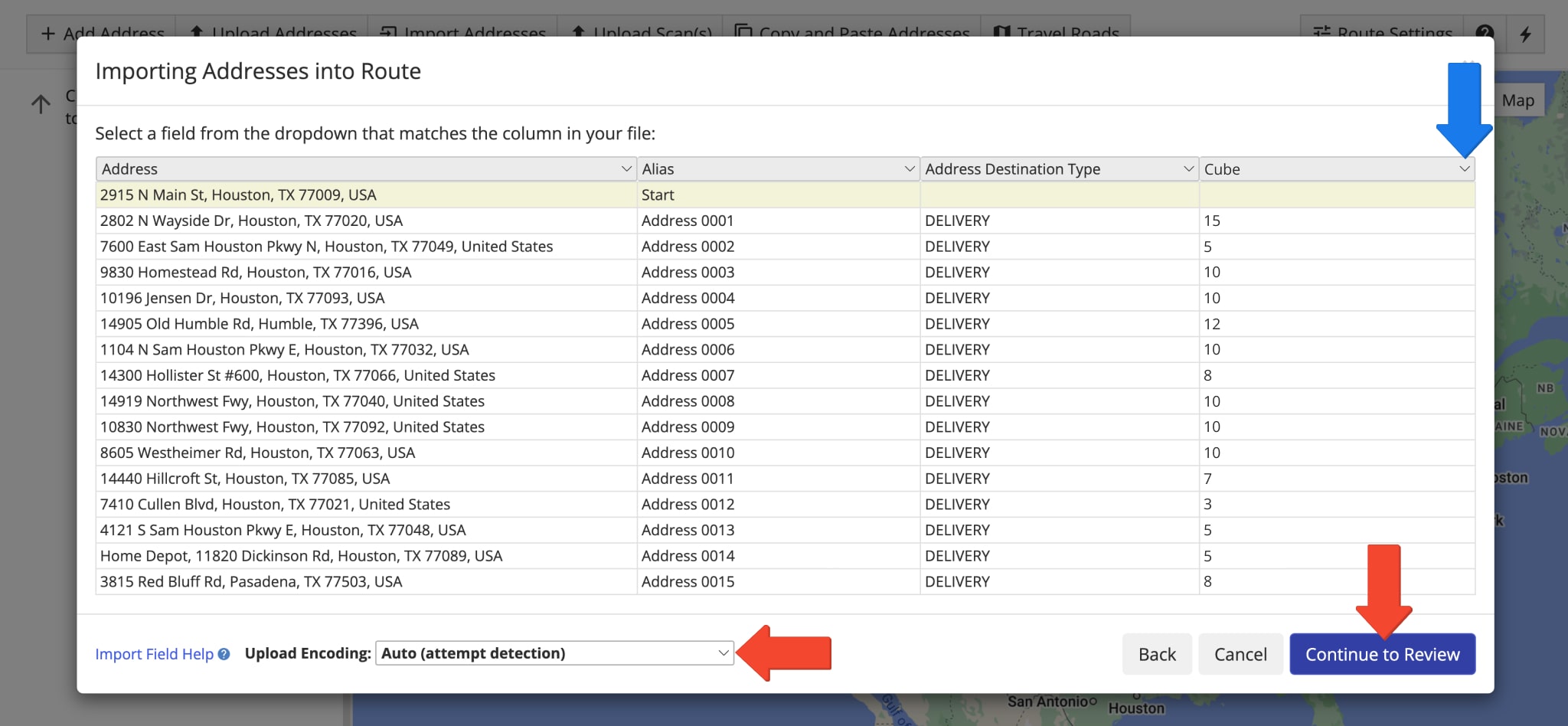
In the “Verify Addresses on Map” window, you can view all imported and processed addresses on the map and check their geocode status. Addresses marked in green were successfully geocoded with “High Confidence“. Addresses marked in yellow should be reviewed and adjusted accordingly, while those marked in red require review or manual correction. Once finished, click the “Finish Import” button to import your addresses with their respective cubic volume.

Max Cube In Optimization Profiles – Set Maximum Route Cubic Volume
Specifically, you can set your preferred Maximum Cube in Optimization Profiles to use route optimization settings without manually adjusting them every time. To manage your Optimization Profiles, go to “Routes” and then “Optimization Profiles” from the Navigation Menu. Alternatively, when planning routes, you are prompted to select your preferred Optimization Profile after selecting how to add or import addresses. Click the “Manage Profiles” button to access your Optimization Profiles.
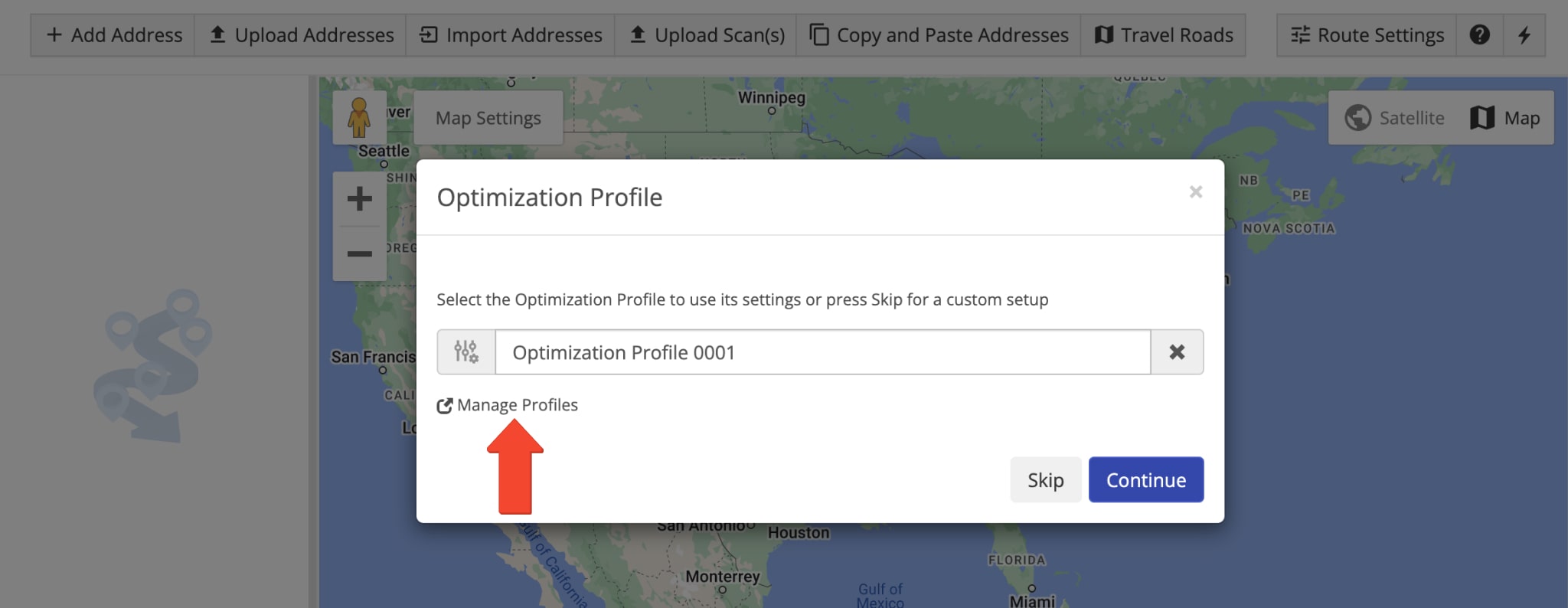
To add Max Cube Volume to an existing Optimization Profile, click the Three-dot Icon next to the preferred route and select “Edit” from the menu. Alternatively, you can create a new Optimization Profile by clicking the “Create New Profile” button.
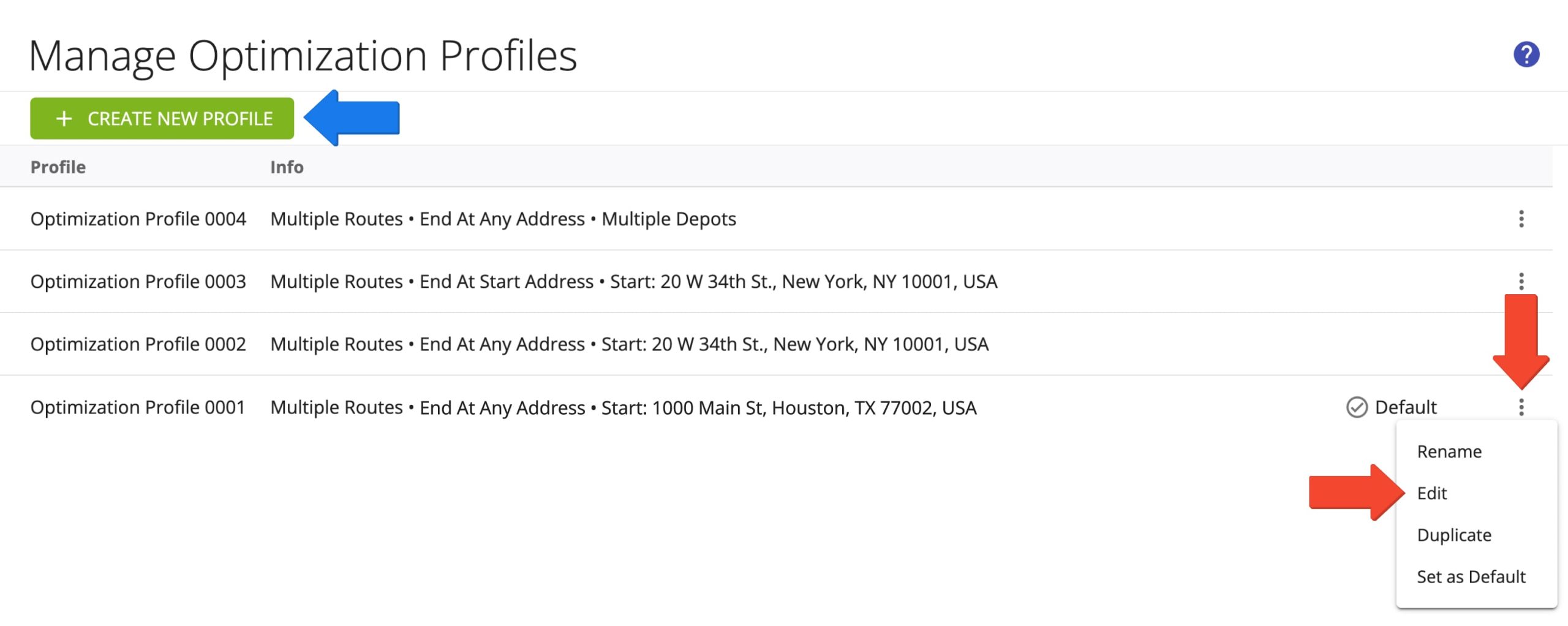
Then, on the “Create Optimization Profile” or “Configure Optimization Profile” screen, go to the “Optimization” tab. In the “Business Rules” section, enter your preferred max cube volume in the “Maximum Volume” field. Then, click the “Create Profile” or “Update Profile” button to save your settings. NOTE: The “Maximum Route Duration” constraint is required when using constraints in Optimization Profiles. Additionally, learn more about the Maximum Route Duration business rule.
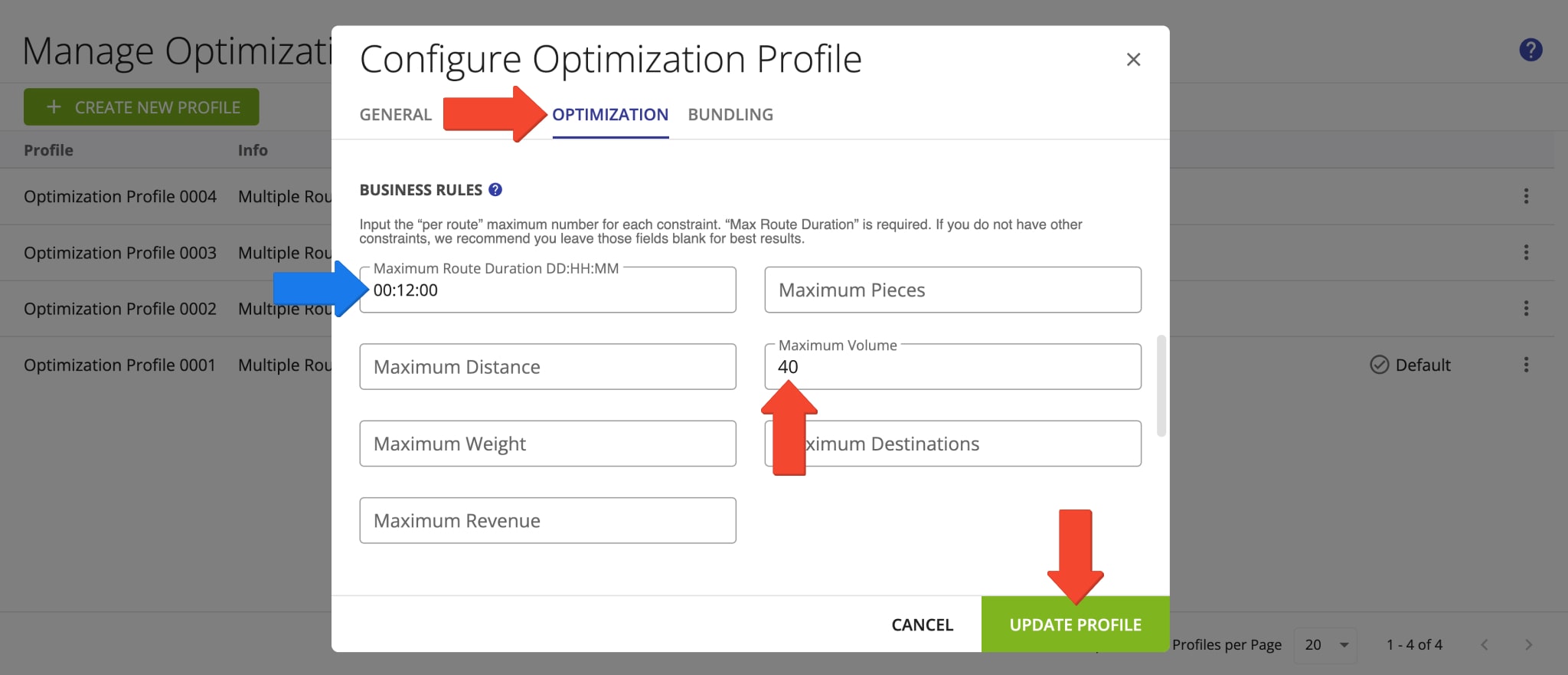
Max Cube In Optimization Settings – Limit Route Cube Volume Manually
To plan routes with the Max Cube per Route Constraint, go to “Routes” and then “Plan New Route” from the Navigation Menu. Next, select to either “Upload a File” or “Import Data“, click the “Skip” button when prompted to select an Optimization Profile to access the Optimization Settings window.
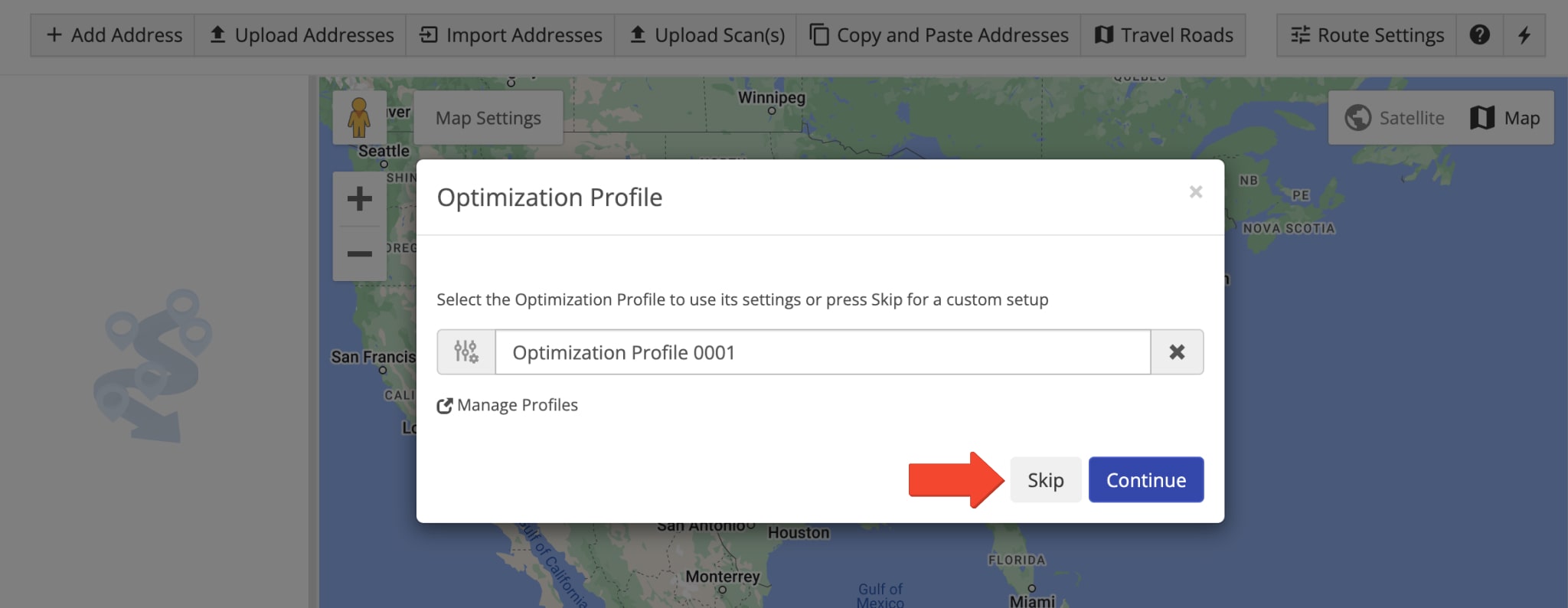
Then, go to the “Optimization” tab and select “Multiple Drivers” to access the optimization settings window. After that, in the “Business Rules” section, enter the preferred cube limit in the “Maximum Volume per Route” field. In the “Route End” section, select your preferred final route destination. Proceed to add addresses with the previously selected method by clicking the “Create Route and Proceed to Add Addresses” button. NOTE: The “Maximum Number of Routes/Vehicles” and “Maximum Route Duration” values are required when planning routes with business rules in optimization settings.
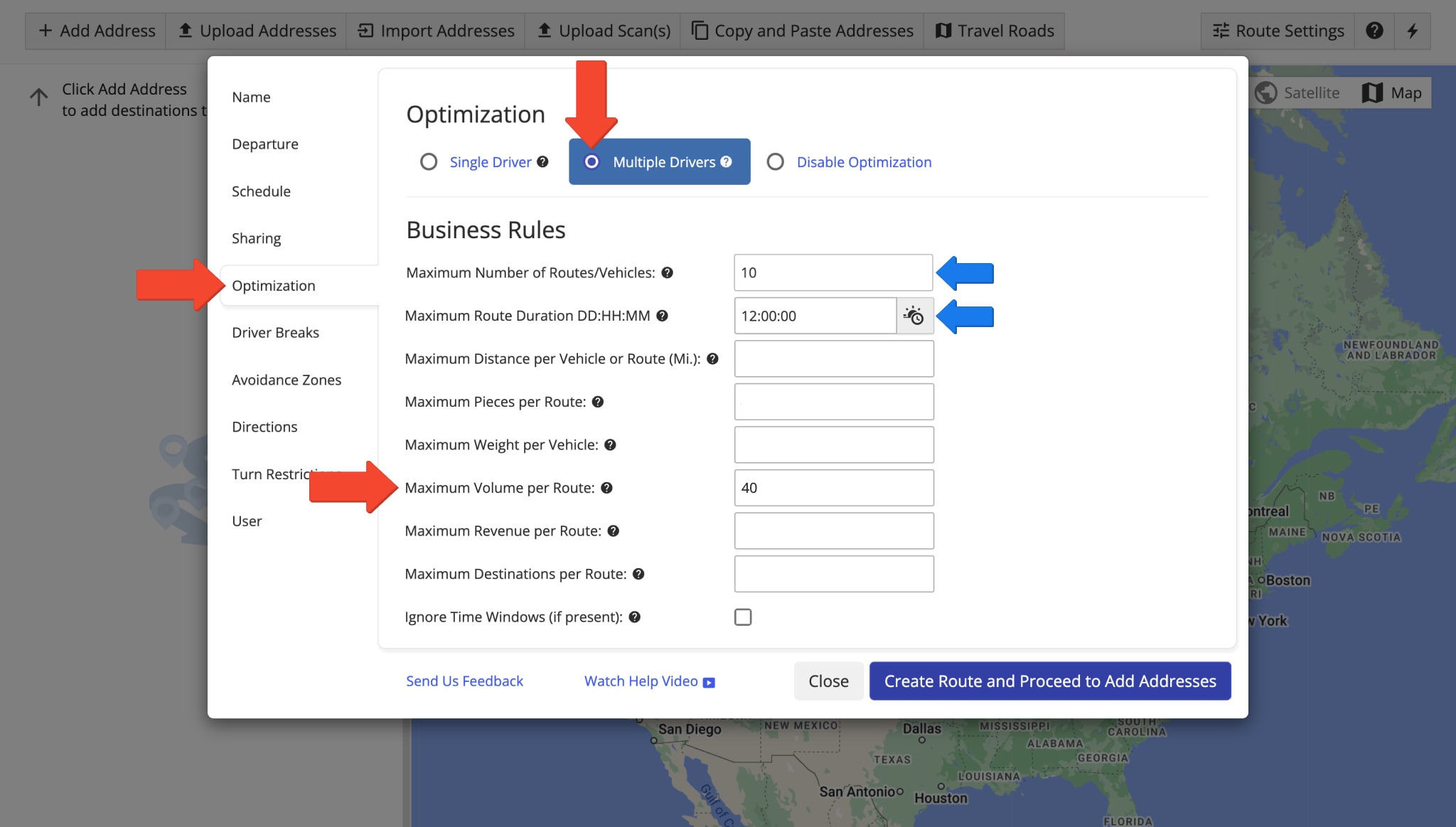
In the “Verify Addresses on Map” window, you can view all imported and processed addresses on the map and check their geocode status. Addresses marked in green were successfully geocoded with “High Confidence“. Addresses marked in yellow should be reviewed and adjusted accordingly, while those marked in red require review or manual correction. Once finished, click the “Finish Import” button to import your addresses.

Manage Planned Max Cube Routes On The Routes Map
The reliable route planner automatically plans the corresponding number of routes based on your constraint settings (“Maximum Number of Routes/Vehicles“, “Maximum Route Duration“, and your preferred constraints). If multiple routes are planned, then they are automatically opened in the Routes Map. When the software plans multiple routes, each route is suffixed with a corresponding Part number next to the original name of the route. To enable a route on the map, simply check the box next to its name. Furthermore, you can get an overview of data for all selected routes in the Route Summary table below the map. Click the Gear Icon to customize the information displayed in the Route Summary table, including route optimization constraints, destination service time, and more. Additionally, learn more about using the Routes Map.
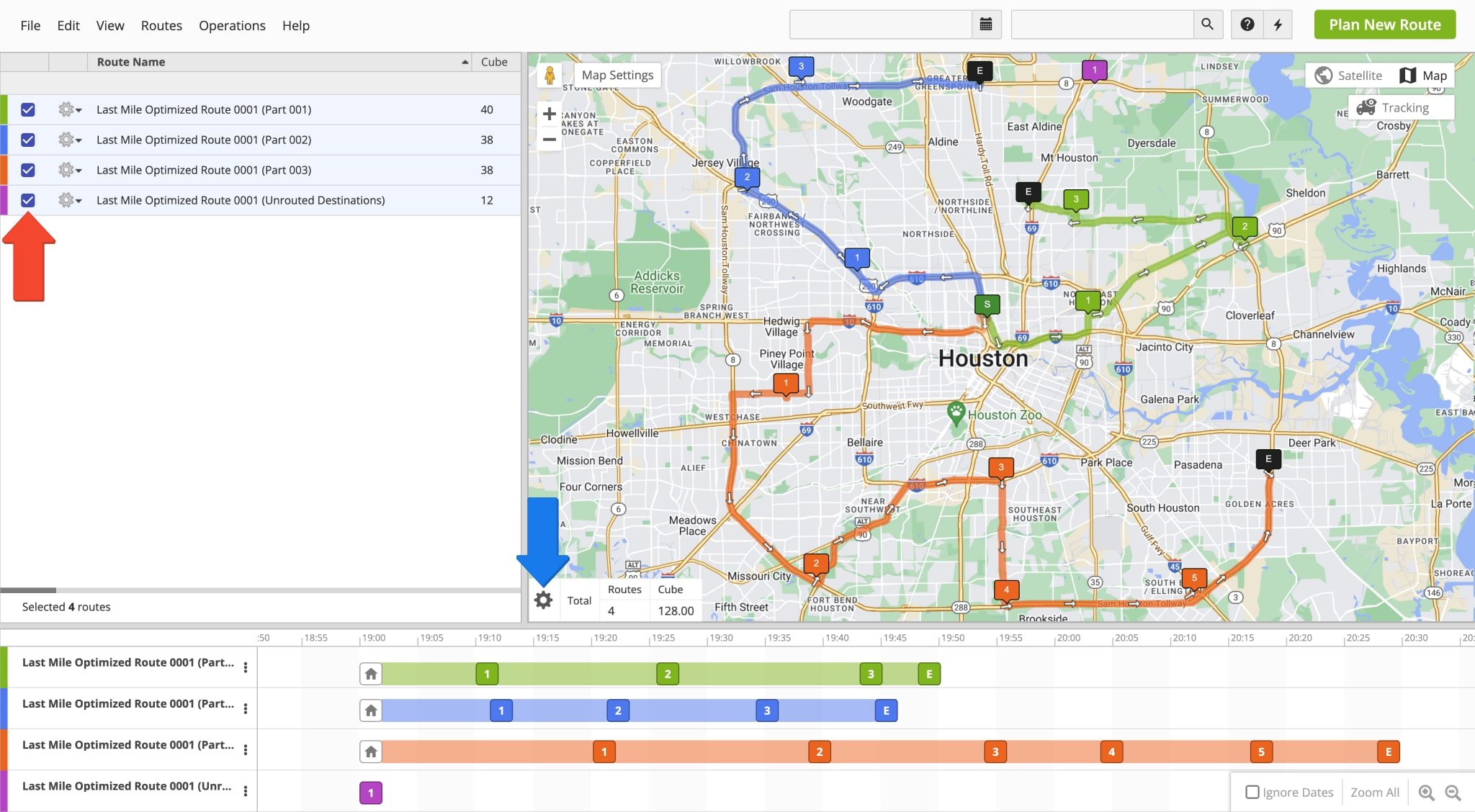
Add Unrouted Destinations – Include Unrouted Addresses Into Routes On The Routes Map
When the applied optimization constraints are exceeded, the system automatically plans one or multiple Unrouted Destinations routes. They contain the destinations that did not fit into the planned routes due to exceeding the optimization constraints. You can manually add destinations from the Unrouted Destinations to planned routes. To move a destination from one route to another using the timeline, click and hold on a node from one route and then drag it to the preferred sequence position in another route. Thus, whenever you have destinations that do not fit into planned routes due to exceeding optimization constraints, you can always manually distribute them to different routes quickly and efficiently.
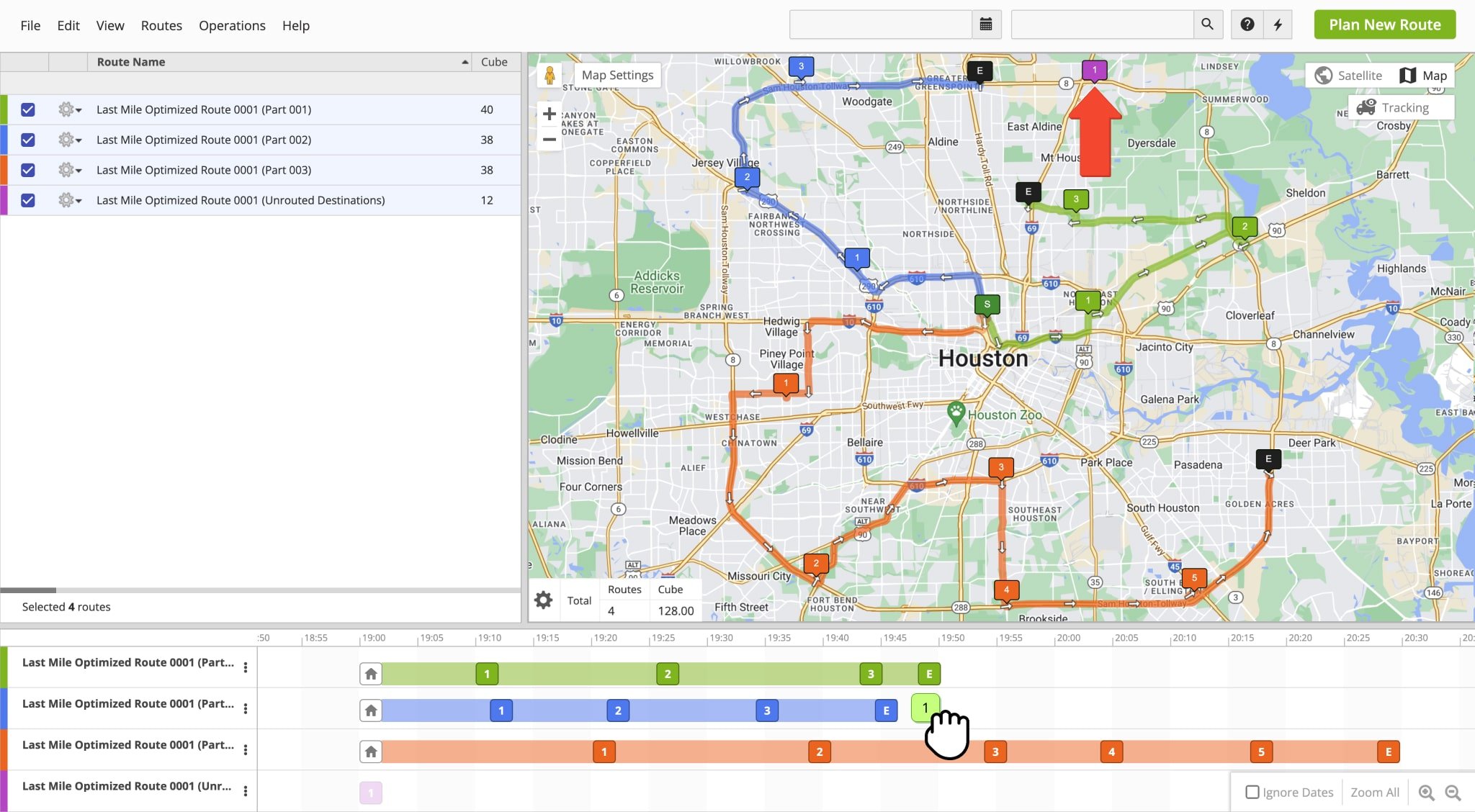
Optimization constraints limit the length of routes based on your preferred settings. Adding unrouted destinations to your optimized routes may lead to those routes exceeding your constraint settings. For example, you can specify a Maximum Cube constraint of 40 cubic feet. Then, if you add an unrouted destination with an associated 12 cubic feet to a planned route optimized for 38 cubic feet, that route will now have 50 cubic feet, exceeding the specified settings.
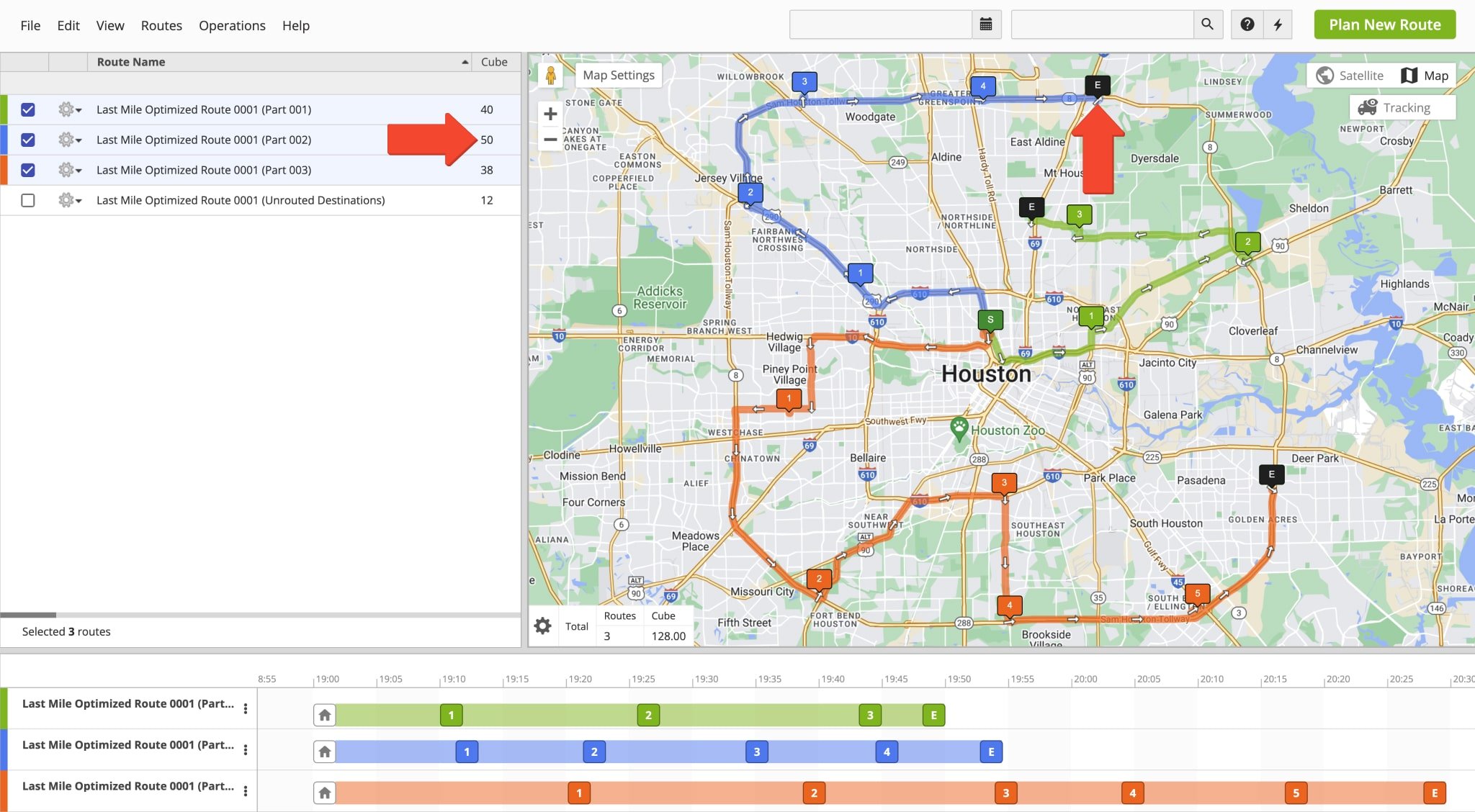
Additionally, the Routes Map enables you to insert unrouted destinations into the optimal sequence position in your preferred route. When you optimize routes with business rules, the respective constraints are included in the optimization. To re-optimize a route with constraints, it must be unlinked from its respective optimization. After dragging and dropping an unrouted destination into a route, click the Gear Icon next to the respective route and select “Unlink route from optimization” from the menu. Then, click the Gear Icon and select “Re-optimize Route” from the menu. After that, the fastest route software will optimize the respective route with all included destinations without your original constraint settings.
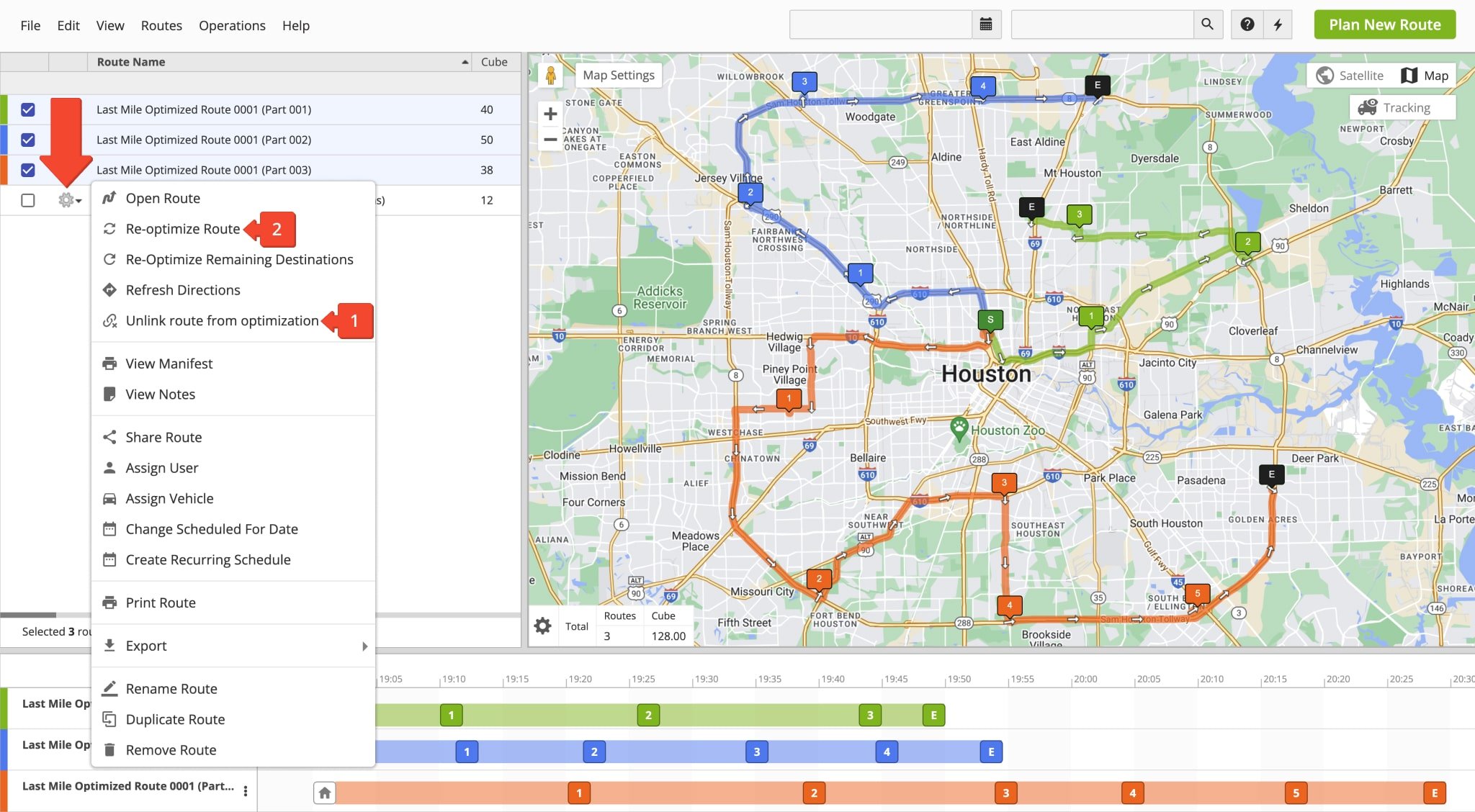
Open Max Cube Routes In Route Editor And View Cubic Volume On Mobile App
When a single route is planned with associated destination cubic values, it is automatically optimized and opened in the Route Editor. To view or change the cube volume of a particular destination, open the route that contains the destination in the Route Editor and then click the corresponding address to open its Destination Info. In the “Order” section, you can view the cubic value in the “Cube” field. To modify the cube value, click the corresponding field and input a new preferred value. To apply the same cubic volume to all stops on the route, click the Three-dot Icon in the “Cube” field and then select “Apply to All“. Additionally, to get an overview of how the cubic volume is distributed throughout the entire route, you can use the Route4Me Route Manifest.
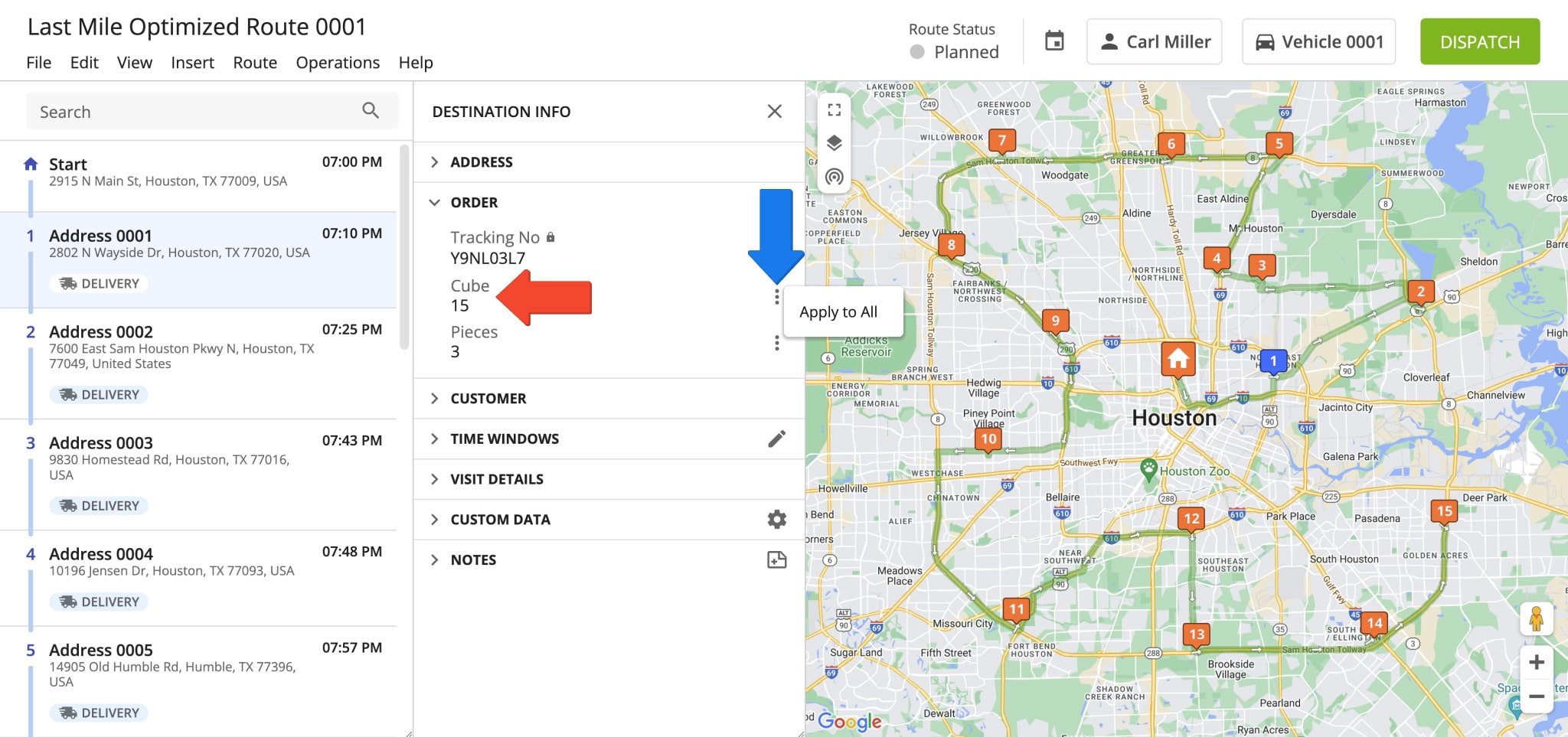
Additionally, Route4Me’s iOS and Android Mobile Route Planner enables you and your team members to view the cubic volume of any route destination easily. To view a destination’s associated cube value on the Route4Me Mobile Route Planner App, open the respective route and tap on the preferred destination. Then, tap the Information Icon to open the Destination Info for that address. The “Cube” value is displayed in the “Order” section of the Destination Info.
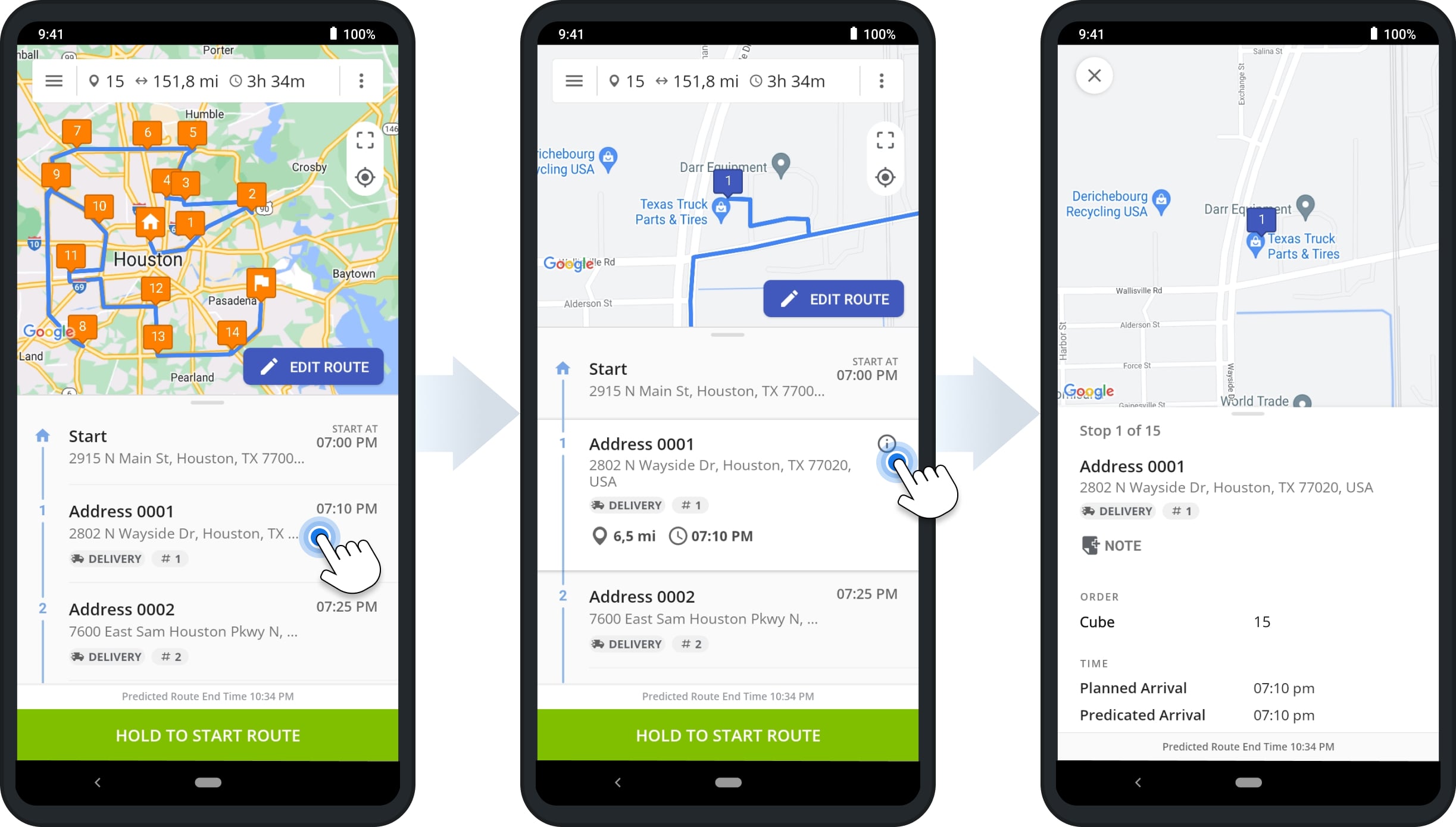
Route4Me provides real-time data synchronization across all associated devices so that any changes made on Route4Me’s Best Route Software can be effortlessly synchronized with Route4Me’s iOS and Android Route Planner apps in seconds. Specifically, managers and dispatchers can modify the cube value of any destination, and the change is synchronized with drivers’ mobile devices nearly instantly.
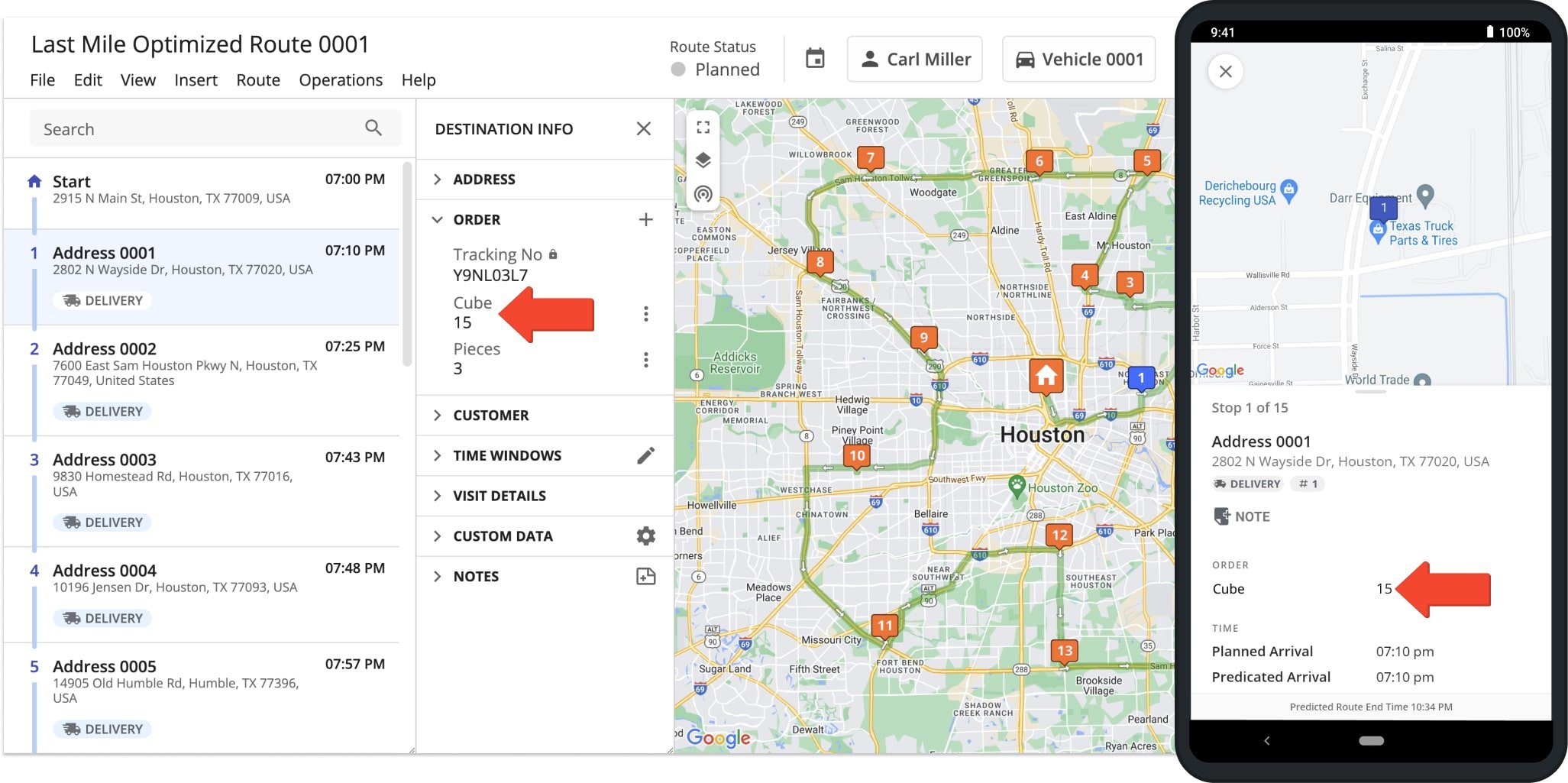
Dispatch Routes With Max Cube Volume To Drivers And Vehicles
After planning multiple routes with constraints and adding unrouted destinations to the planned routes, you can assign drivers and vehicles to them. To assign a driver and vehicle to a route on the Routes Map, click the Gear Icon next to the route and select “Assign User” or “Assign Vehicle” from the menu. Then, you can search for the preferred user by name and for the preferred vehicle by alias, VIN, make, etc. Additionally, learn more about assigning users to routes and assigning vehicles to routes.
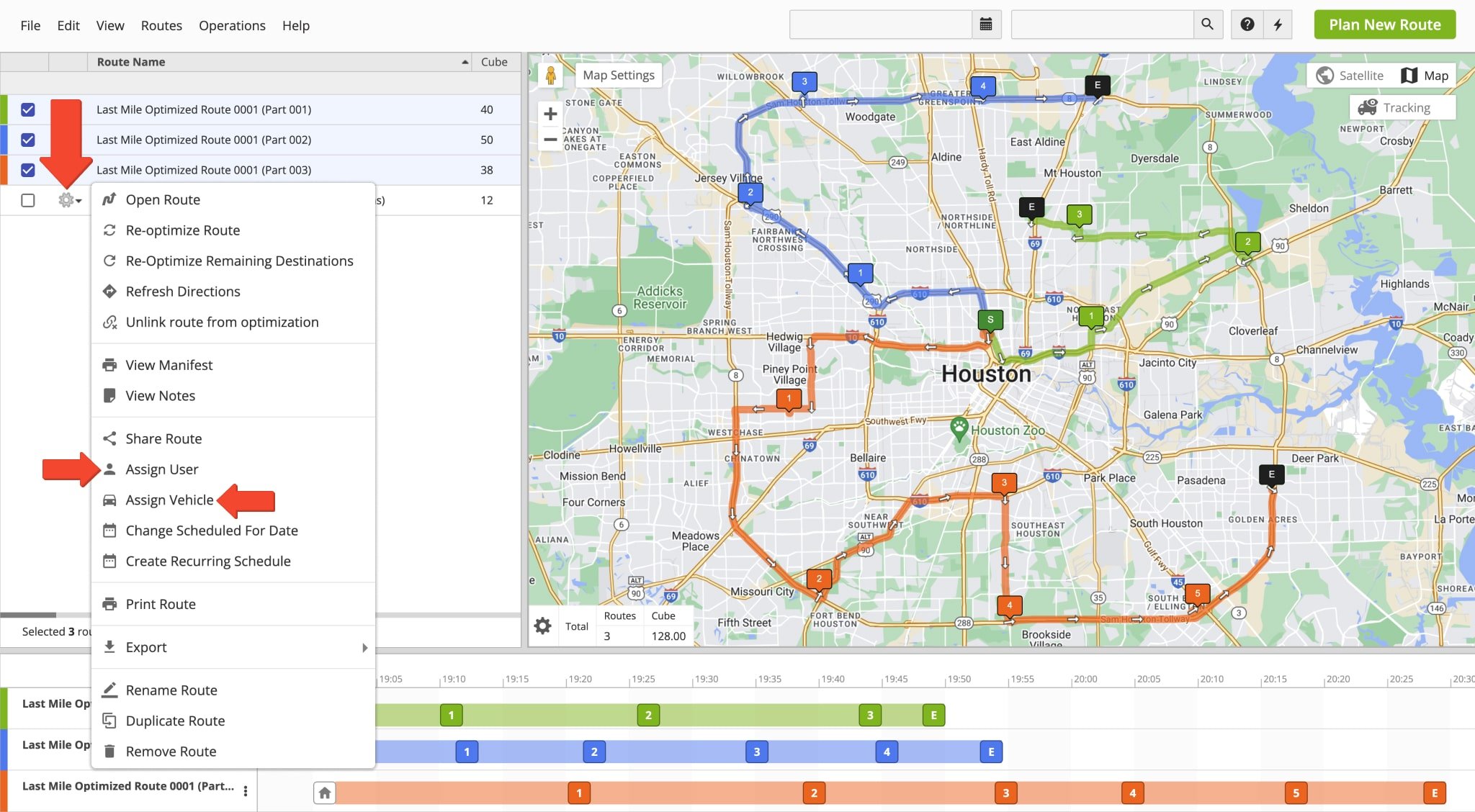
Alternatively, you can automatically assign drivers to multiple routes. To do so, ensure that your preferred routes are selected and have a checkmark in the routes map list. Then, click “Edit” from the top menu bar and select “Auto Assign Users“. The software will automatically assign the optimal driver to every selected route.
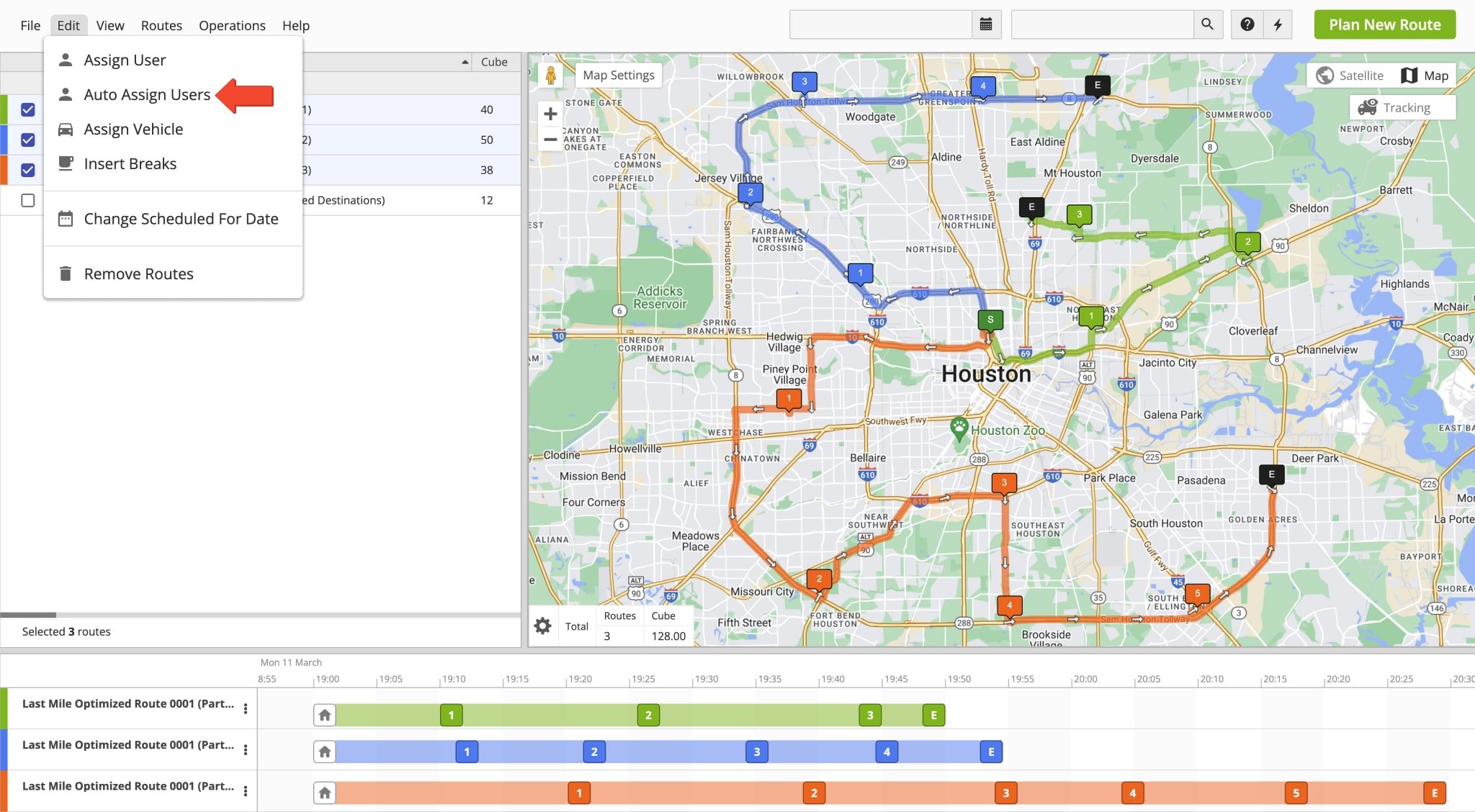
Instead, if you’ve planned a single route and not multiple routes, go to “Routes” and then “Routes” from the Navigation Menu to open the Routes List. Then, click the “Open Icon” next to the preferred route to open it in the Route Editor.
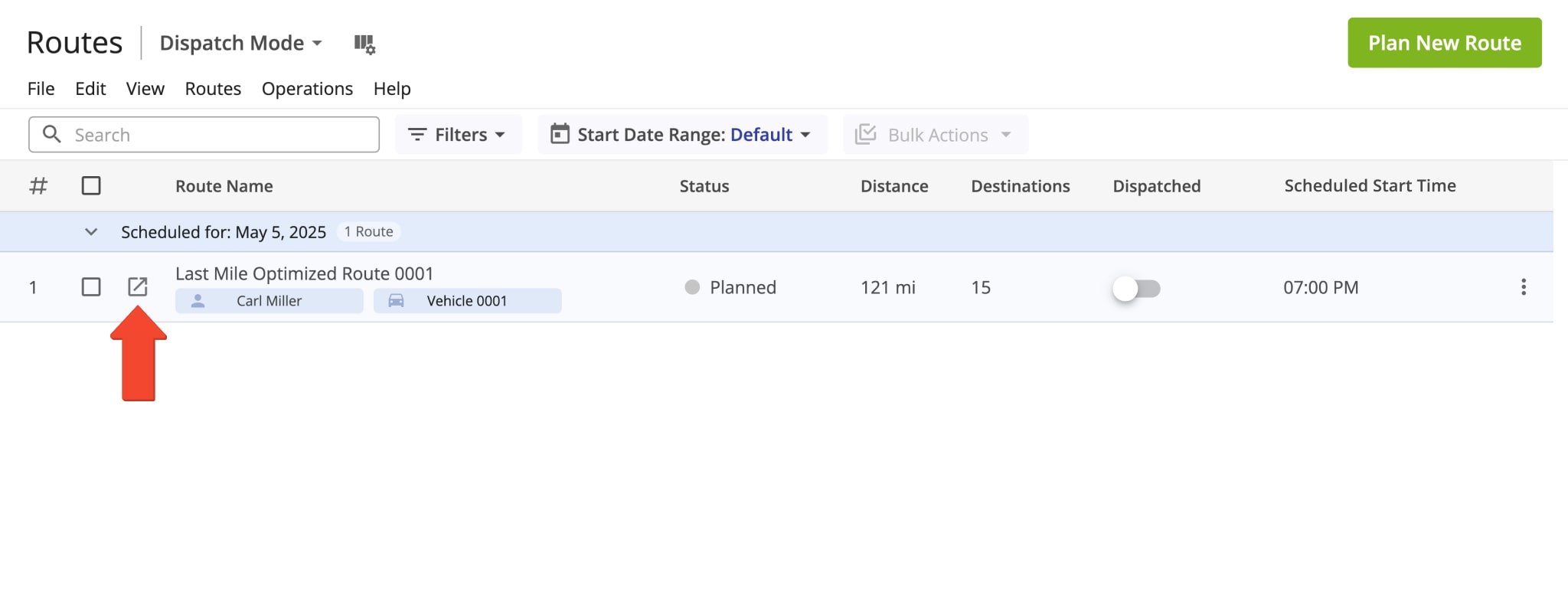
Then, click the “Assign User” or “Assign Vehicle” button in the top right or select “Edit” from the top menu bar and select “Assign User” or “Assign Vehicle” from the menu. Then, you can search for the preferred user or vehicle by name, alias, or other data.