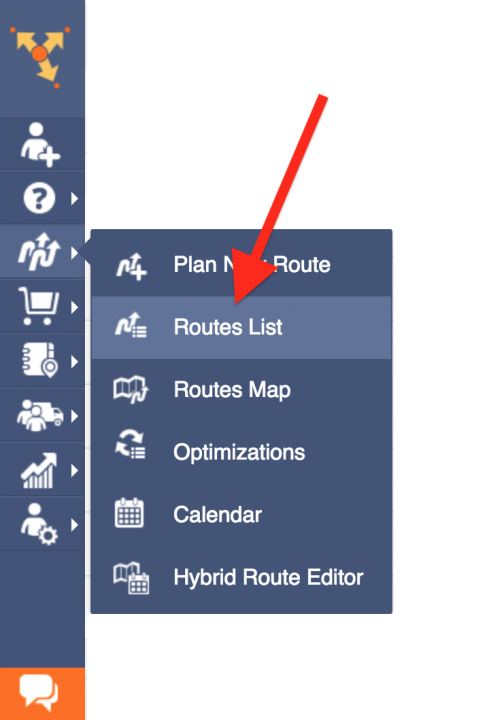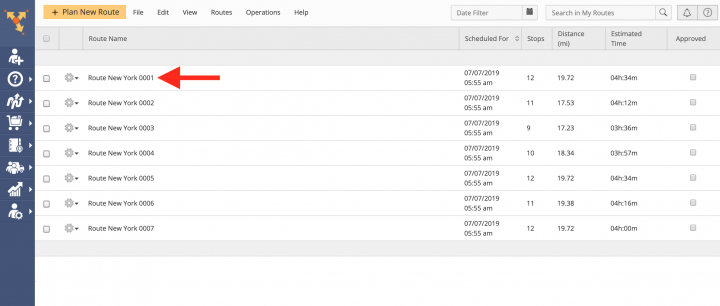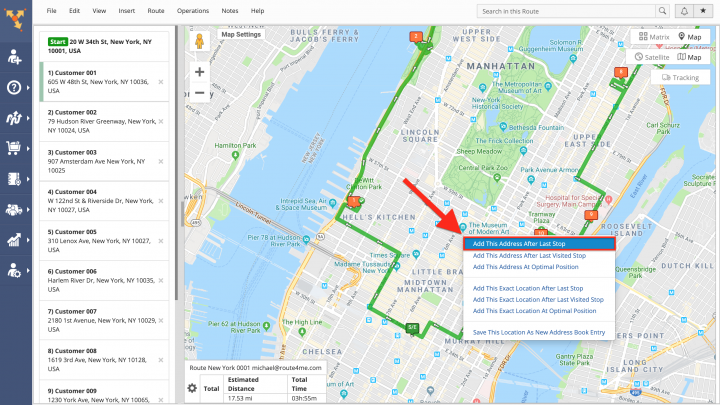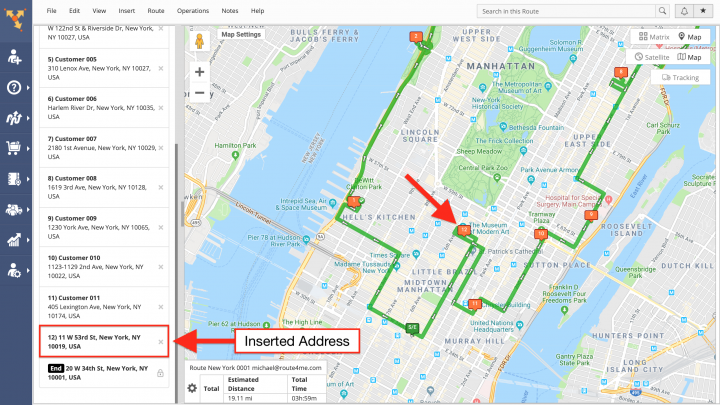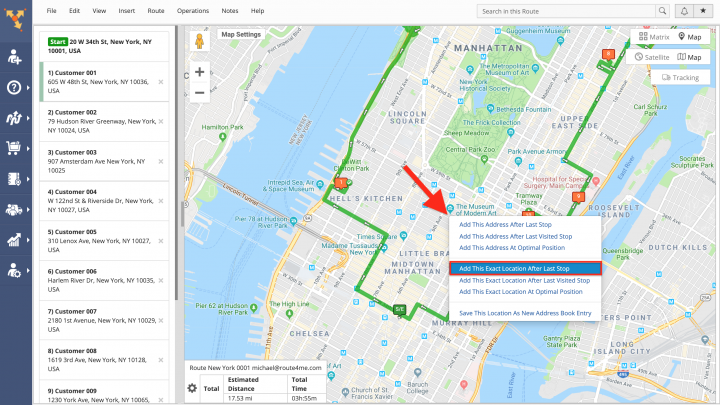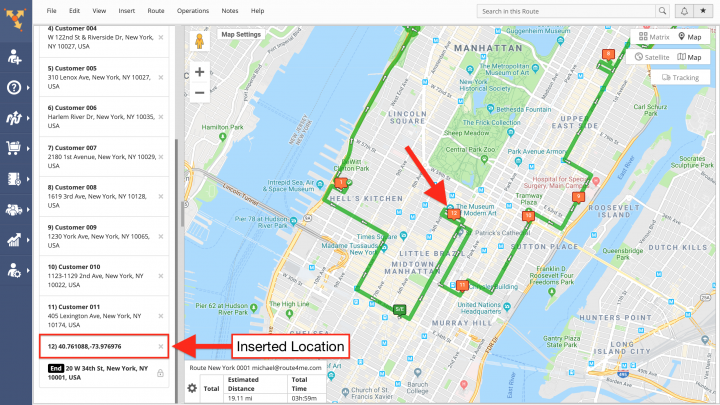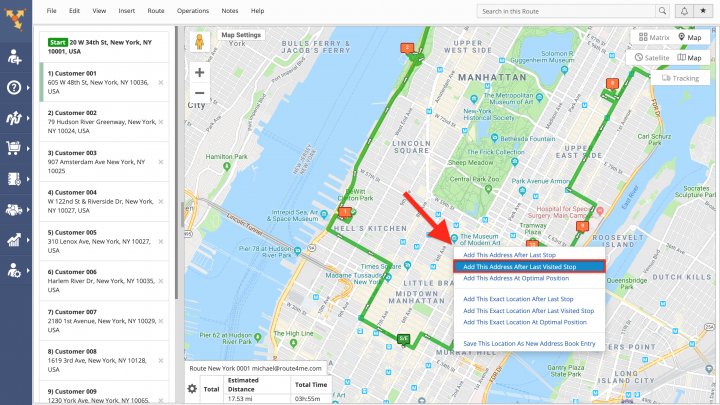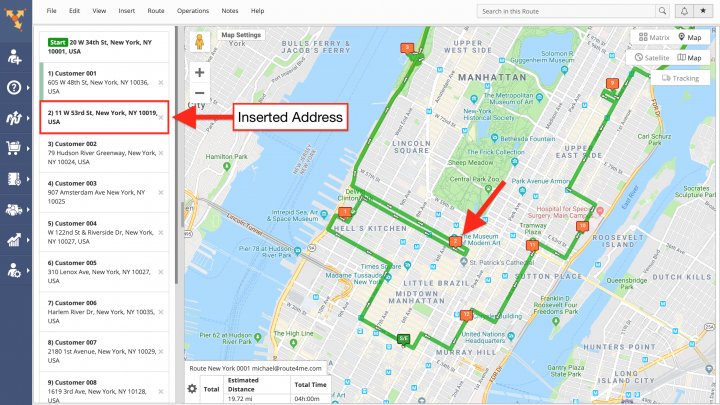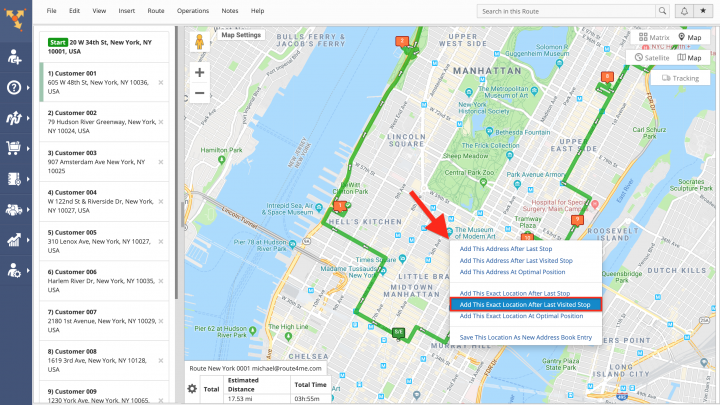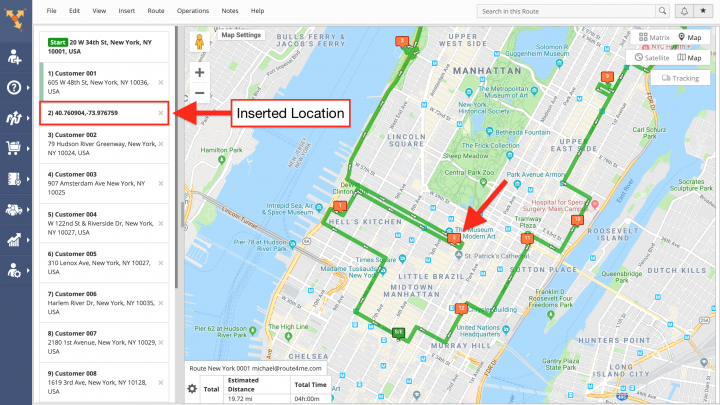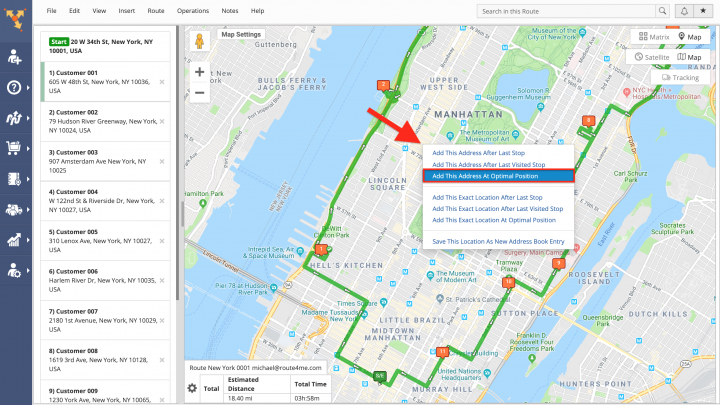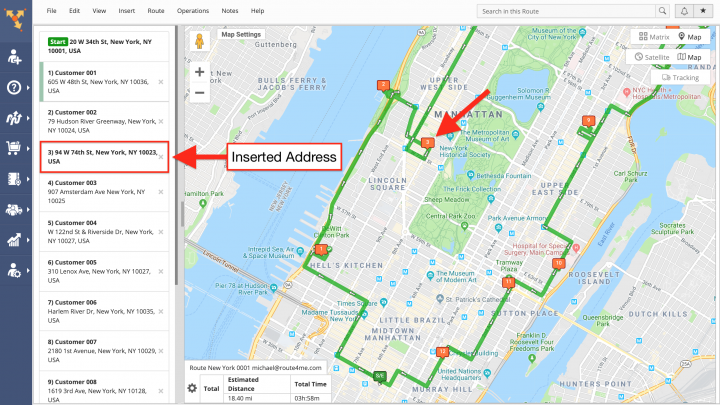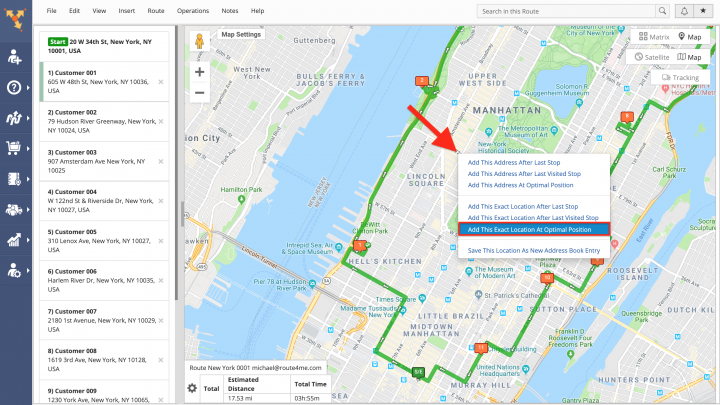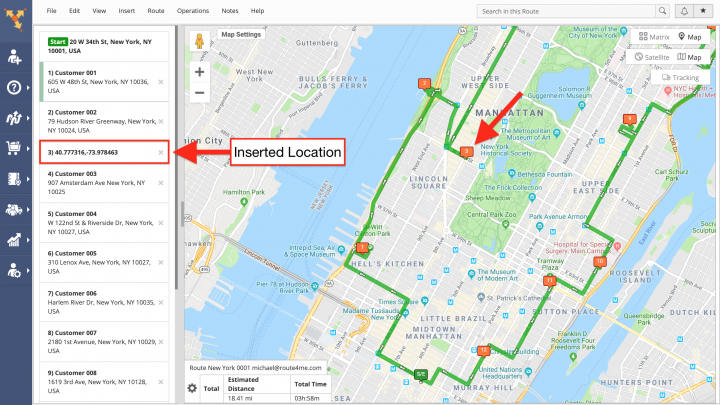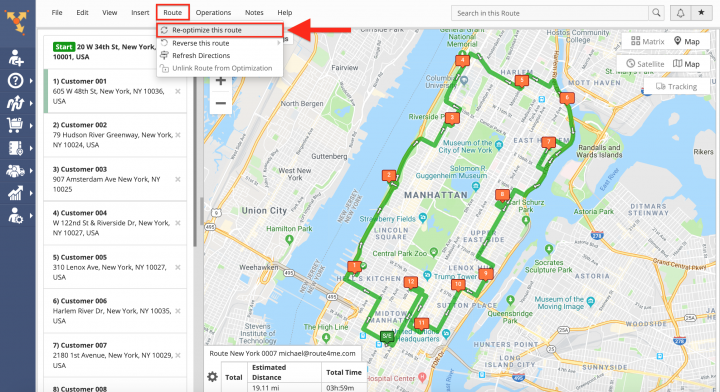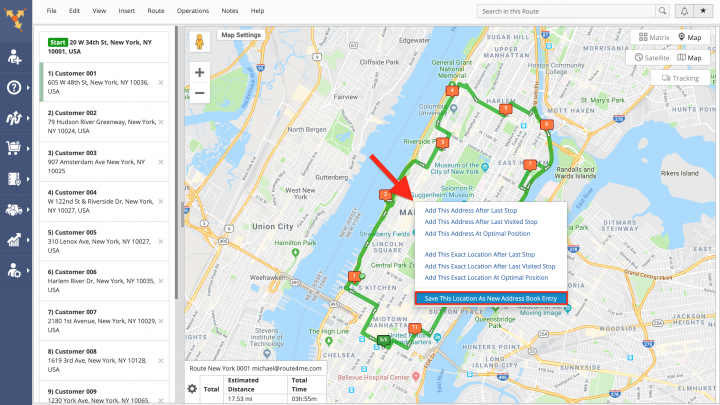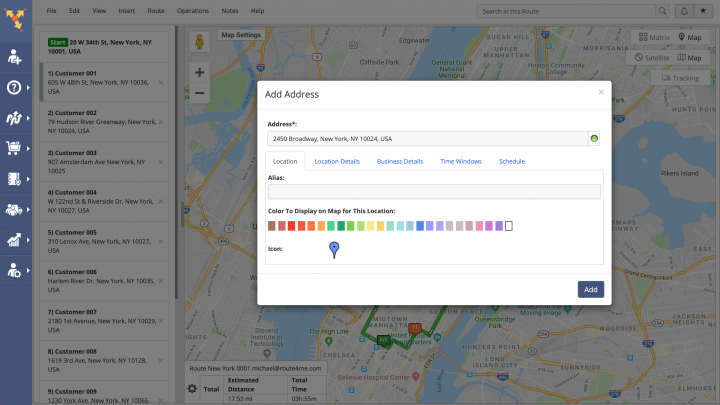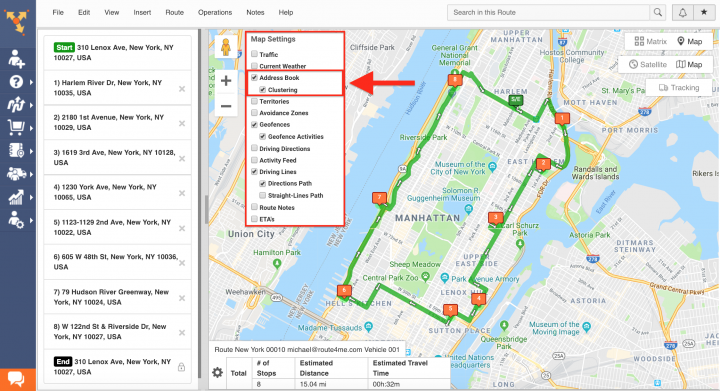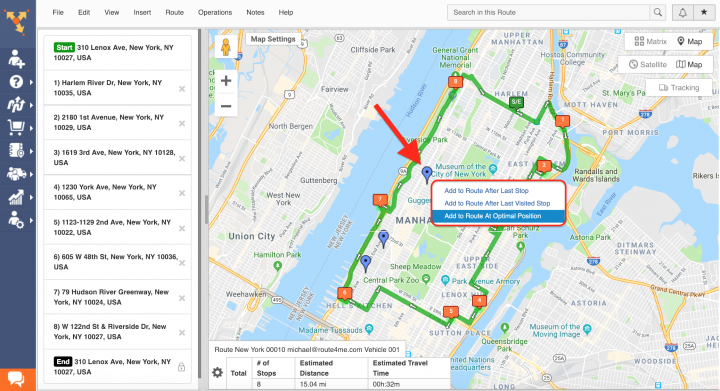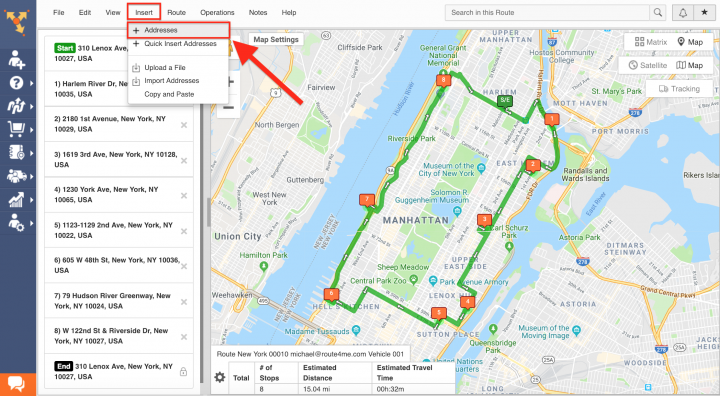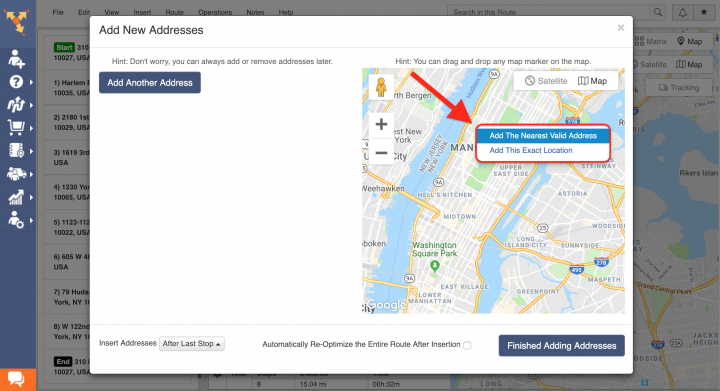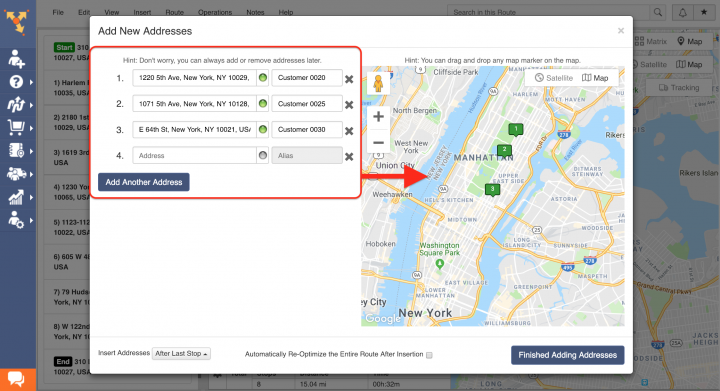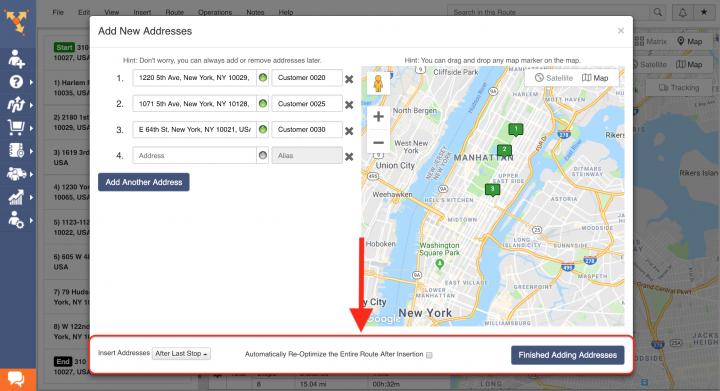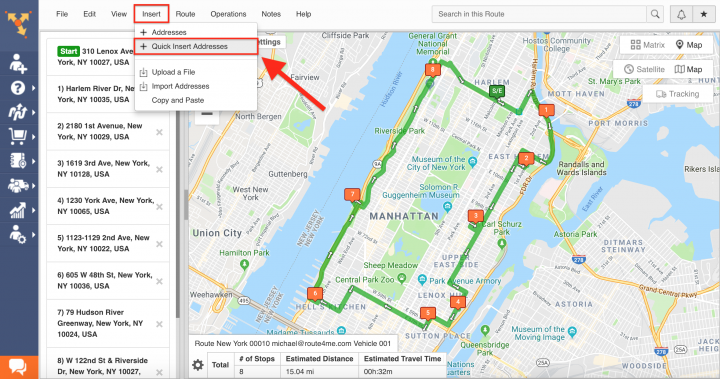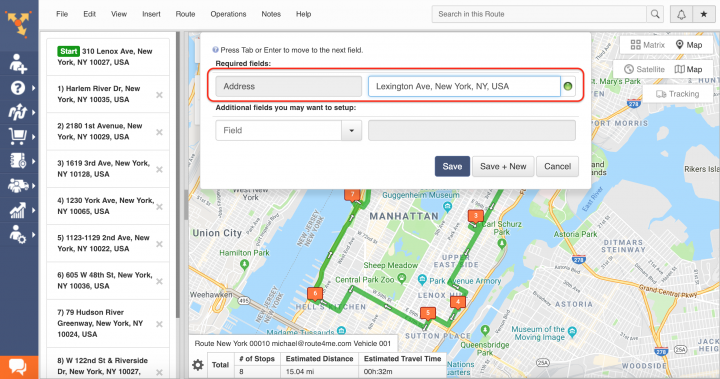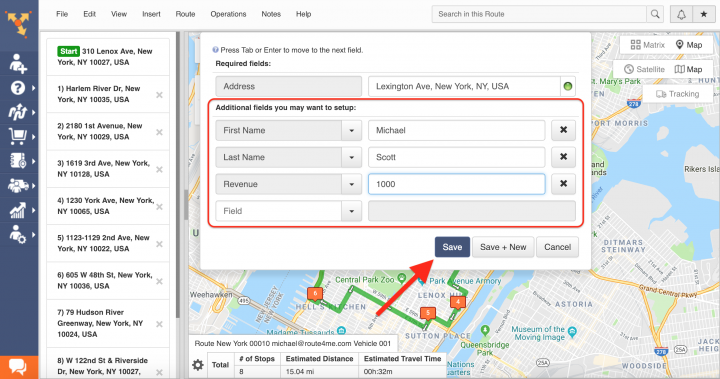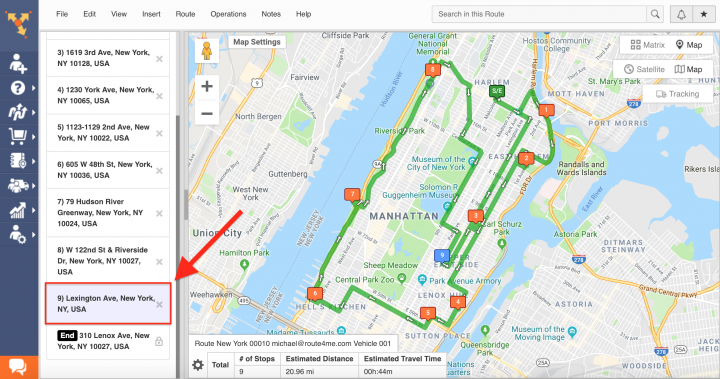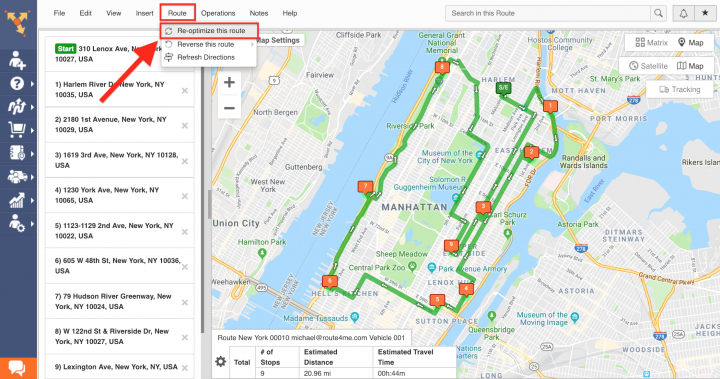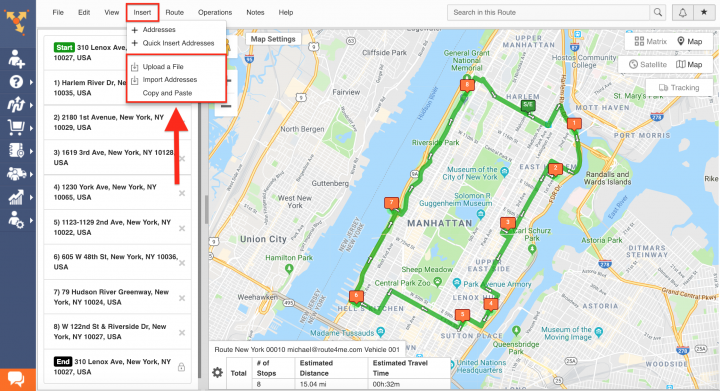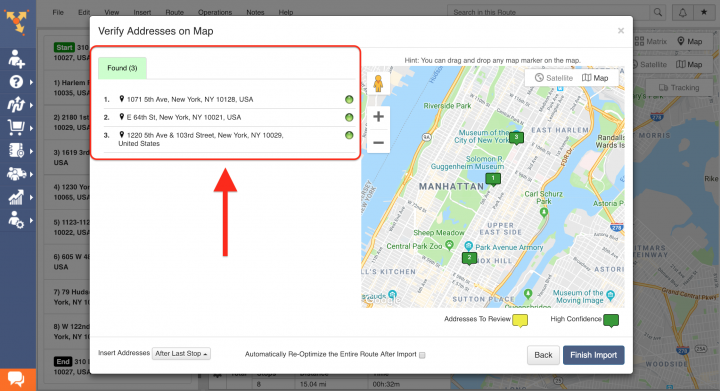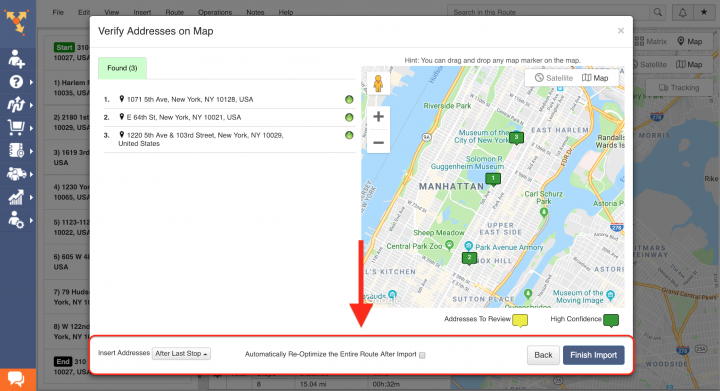Insert Addresses into Optimized Routes – Route Editor
Table of Contents
With Route4Me you can effortlessly insert multiple addresses into already planned multiple stop routes and instantly re-optimize them. Dynamic stop insertion allows you to automate the process of inserting addresses into your multiple stop routes and improve the flexibility and mobility of your route planning and route optimization operations. For your convenience, Route4Me provides multiple ways of inserting addresses into the route that is opened in the Route Editor as well as inserting addresses into the most optimal routes.
Drop a Pin on the Map and Insert Addresses into the Route Opened in the Route Editor
To insert an address into a planned route using the Route Editor, first, go to Routes List from the navigation menu.
Next, choose one of the multiple stop routes from the list and click on the route that you want to open in the Route Editor.
To insert an address from the map after the last stop on the opened route, first, right-click on the corresponding location on the map and then select Add This Address After Last Stop from the menu.
After that, the selected address will be inserted into the route (as a stop) after the last stop. When you use this option, the system automatically adds the nearest valid address located next to the selected spot on the map.
To insert the coordinates of a particular location on the map after the last stop on the opened route, first, right-click on the corresponding location on the map and then select Add This Exact Location After Last Stop from the menu.
After that, the exact latitude and longitude coordinates of the selected location will be inserted into the route (as a stop) after the last stop.
To insert an address from the map after the last visited stop on the opened route, first, right-click on the corresponding location on the map and then select Add This Address After Last Visited Stop from the menu.
After that, the selected address will be inserted into the route (as a stop) after the last visited stop. When you use this option, the system automatically adds the nearest valid address located next to the selected spot on the map.
To insert the coordinates of a particular location on the map after the last visited stop on the opened route, first, right-click on the corresponding location on the map and then select Add This Exact Location After Last Visited Stop from the menu.
After that, the exact latitude and longitude coordinates of the selected location will be inserted into the route (as a stop) after the last visited stop.
To insert an address from the map into the opened route at the most efficient and optimal position, first, right-click on the corresponding location on the map and then select Add This Address At Optimal Position from the menu.
After that, the selected address will be inserted into the route (as a stop) at the most optimal position. When you use this option, the system automatically adds the nearest valid address located next to the selected spot on the map.
To insert the coordinates of a particular location on the map into the opened route at the most efficient and optimal position, first, right-click on the corresponding location on the map and then select Add This Exact Location At Optimal Position from the menu.
After that, the exact latitude and longitude coordinates of the selected location will be inserted into the route (as a stop) at the most optimal position.
After inserting one or multiple stops into the route, it is recommended to re-optimize it for more efficient results. To do so, go to Route and then select Re-optimize this route from the menu.
To save a particular address/location from the map into the synchronized Address Book as a contact, first, right-click on the corresponding location on the map and then select Save This Location As New Address Book Entry from the menu. When you use this option, the system automatically adds the nearest valid address located next to the selected spot on the map.
After that, fill out the address details and then click on the Add button to save the address/location into the synchronized Address Book.
Display the Contacts from Your Address Book on the Map in the Route Editor and Insert them into the Route
With Route4Me’s Route Editor, you can easily display all your contacts on the map and insert them into the opened route. To do so, first, click Map Settings in the top left corner of the map, and then, check the box next to Address Book respectively.
Once the contacts from your Address Book are displayed on the map, right-click on the contact/address that you want to insert into the opened route, and then, select one of the available options. When inserting an address At Optimal Position, the route is automatically re-optimized together with the inserted address for the most efficient sequence of stops.
Insert Multiple Addresses into the Route Opened in the Route Editor
To insert multiple addresses into the multiple stop route opened in the Route Editor, first, click Insert in the toolbar, and then, select Addresses respectively.
To pick addresses from the map, right-click on any location on the map, and then, select one of the available insertion options:
- Add the nearest valid address: Adds the valid address that is located in the nearest proximity to the location selected on the map;
- Add this exact location: Adds the latitude and longitude coordinates of the location selected on the map.
Alternatively, you can input the addresses you want to insert into the multiple stop route and their aliases (optional) by typing or pasting them into the corresponding fields.
Then, click on the Insert Addresses drop-down list to select on what position within the route you want the addresses to go (i.e., start, end, etc.). After that, check the corresponding box if you want to automatically re-optimize the entire route after the insertion. Finally, click Finish Adding Addresses to insert the addresses into the corresponding route.
Quick Address Insertion into the Route Opened in the Route Editor
To quickly insert an address with additional attributes into the route, first, click Insert in the toolbar, and then, select Quick Insert Addresses.
After that, in the Address field, input the address that you want to insert into the route.
Then, select the additional attributes of the address from the drop-down lists and define their values in the corresponding fields. Finally, click Save to insert the address into the corresponding route.
Once the address is successfully inserted, it is added as the last stop (not depot) on the route.
To manually re-optimize the route after inserting one or multiple addresses, click Route in the toolbar, and then, select Re-optimize this route respectively.
Import Addresses into the Route Editor and Insert them into the Opened Route
To import one or multiple addresses into the Route Editor, first, click Import in the toolbar, and then, select one of the preferred import methods:
- Upload a File: Uploading a spreadsheet with addresses;
- Import Addresses: Importing addresses from one of the supported cloud storage services (i.e., Google Drive, Dropbox, Box.net, etc.);
- Copy and Paste: Copying addresses from any source and pasting them into the Route Editor.
Once you imported addresses into the Route Editor using one of the available methods, the addresses are automatically geocoded by the system.
Next, click on the Insert Addresses drop-down list to select on what position within the route you want the addresses to go (i.e., start, end, etc.). After that, check the corresponding box if you want to automatically re-optimize the entire route after the insertion. Finally, click Finish Import to insert the addresses into the corresponding route.
Visit Route4Me's Marketplace to Check out Associated Modules:
- Route Optimization
Mixed Vehicles Routing
- Route Optimization
Route Optimization for Multiple Drivers Without Advanced Constraints
- Route Optimization
Commercial Vehicle Route Planning