Operations Matrix – Track Multiple Routes Progress In Real-Time
Route4Me’s Operations Matrix gives you a comprehensive visual overview of your routes’ progress in real-time. The Operations Matrix displays your selected routes or all routes scheduled for the current date. You can view the precise visitation progress of each route with color-coded metrics. All metrics are updated in real-time, allowing you to easily track your routes. You can learn how to use the Operations Matrix to view multiple routes, stops, stop details, progress, schedule predictions, and more.
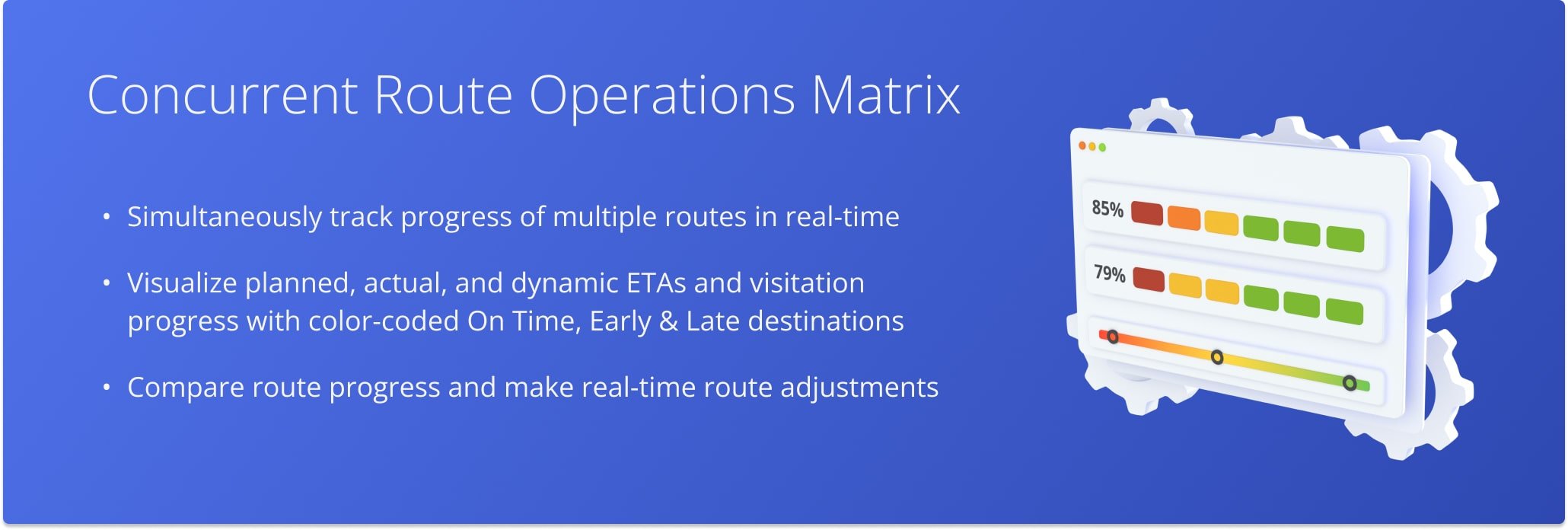
Table of Contents
Open Operations Matrix – Routes List And Routes Map Operations Matrix
To open an Operations Matrix, go to “Operations” in the Navigation Menu and click “Routes” to open your Routes List. Then, check the box next to the route you want, click “Bulk Actions” in the top menu, and select “Operations Matrix“.
From here, choose “With Routes Scheduled for Today” to view routes scheduled for the current date. Or, to open the Matrix for multiple routes, check the boxes for the routes you want and select “With Selected Routes” instead.
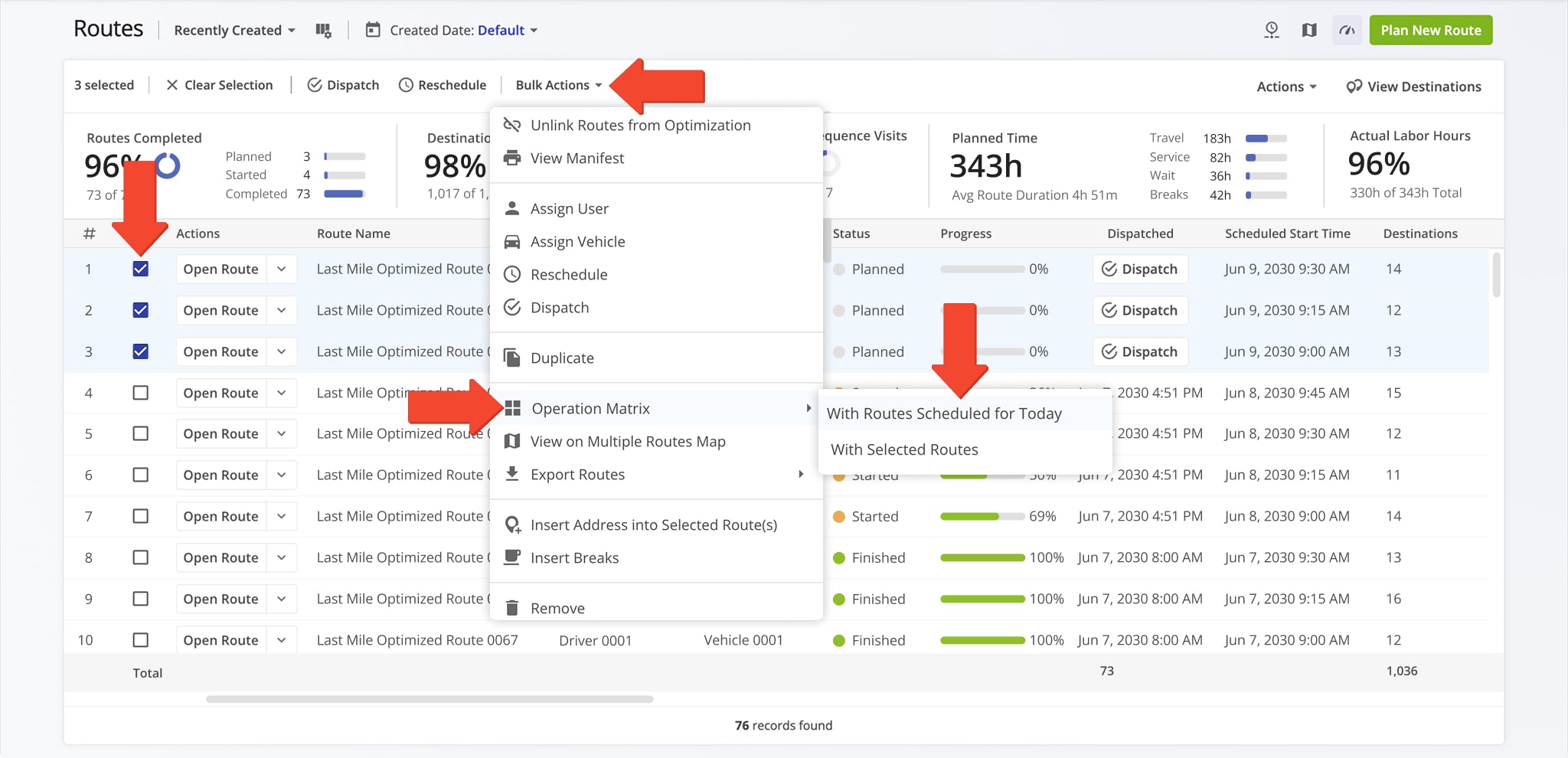
Additionally, it’s possible to open the Operations Matrix from your Routes Map. Go to “Routes” from the Navigation Menu and select “Routes Map“. Then, click “View” and “Operations Matrix“. To open routes scheduled for the current date, select “With Routes Scheduled for Today” from the menu. Alternatively, you can open the Operations Matrix for selected routes. Select the routes you want to open by checking the respective boxes. Then, select “With Selected Routes” from the menu. 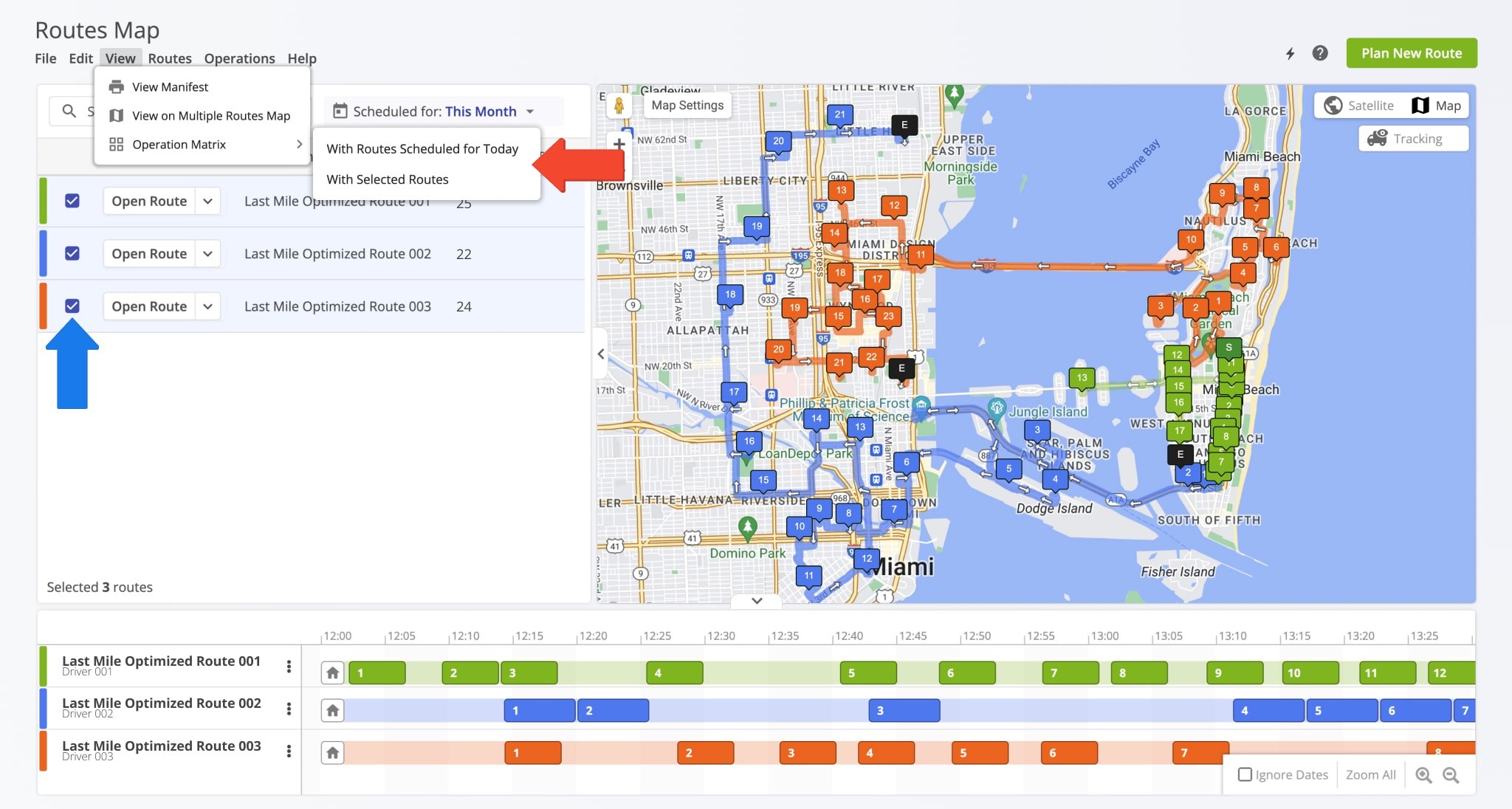
Operations Matrix Overview
Once you’ve opened the preferred routes in the Operations Matrix, you can track their progress. The earliest route is displayed first, and the latest route is at the bottom. Additionally, the percentage displayed next to each route indicates how many destinations have already been marked as “Arrived” or have been Detected as Visited by geofencing.
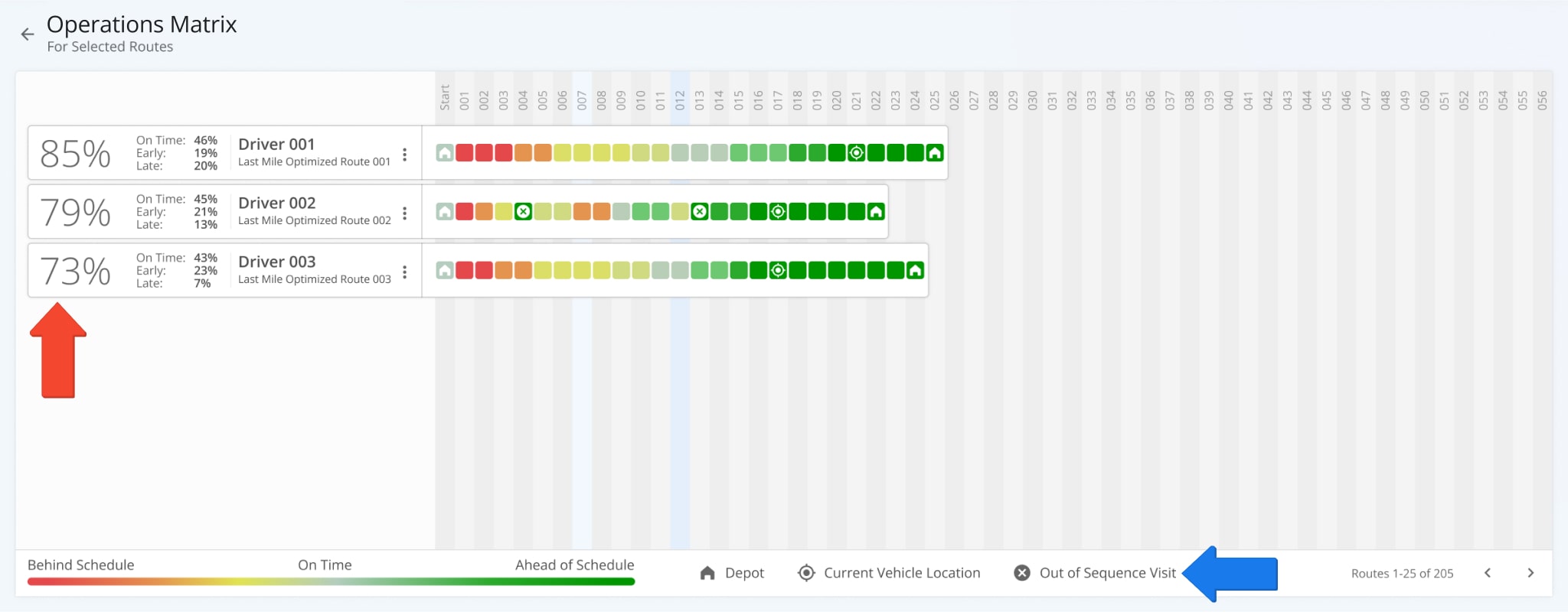
The Operations Matrix displays route progress based on the set Destination Status on route addresses by drivers using Route4Me’s mobile apps. Additionally, the route origin, or depot, and any destinations visited out of the planned route sequence are marked with corresponding icons.
| Icons | Description |
|---|---|
| Depot | The depot, or Departure Address from which the corresponding routes start. |
| Out Of Sequence Visit | Any destination visited out of route sequence as planned is marked with the corresponding icon. |
Furthermore, destinations in the Operations Matrix are color-coded. Each color corresponds to when a destination was Marked as Visited compared to the expected route schedule.
Red (Behind Schedule): The destination was Marked as Visited five minutes or more after the Planned Visit Time.
Gray (On Time): The destination was Marked as Visited within five minutes before or after the Planned Visit Time.
Green (Ahead of Schedule): The destination was Marked as Visited five minutes or more before the Planned Visit Time.
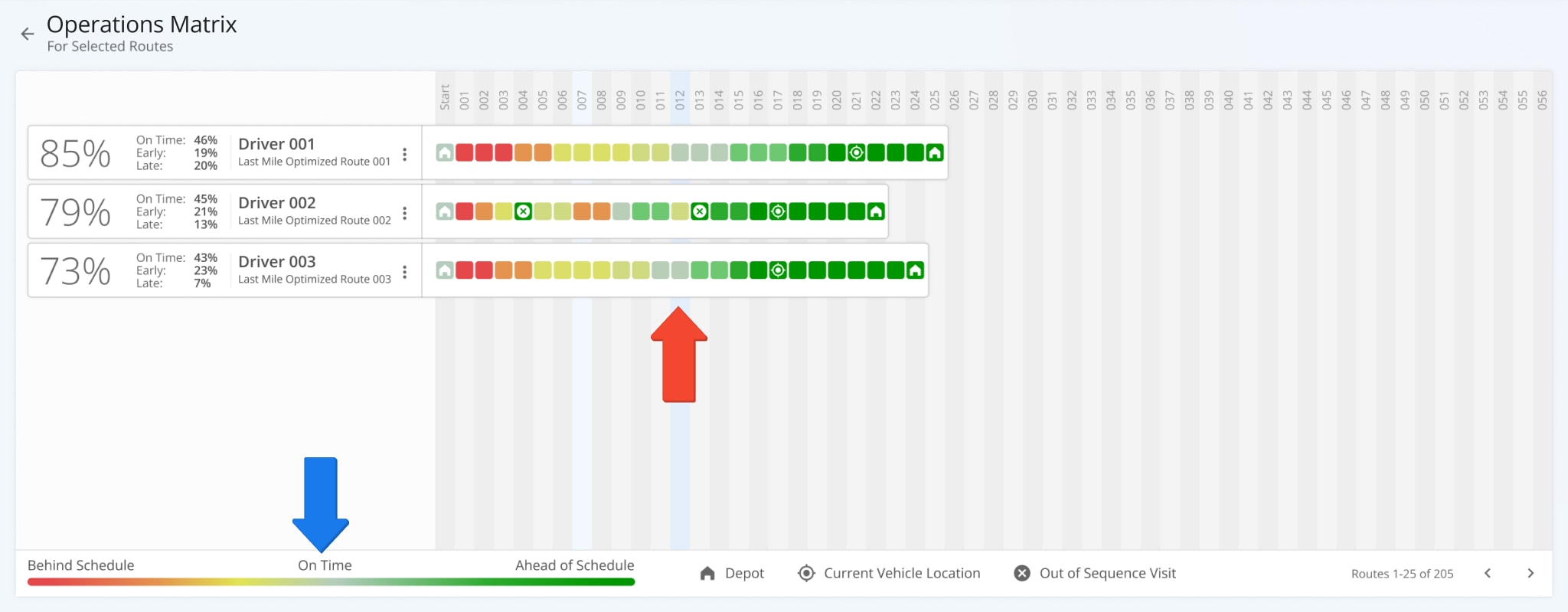
View Destinations Details And Schedule In Operations Matrix
Furthermore, the Operations Matrix enables you to view the scheduling details of destinations. To do so, simply click the preferred destination. The details panel shows the name of the associated route, the date for which the route is scheduled, the destination’s alias and address, and the available visitation scheduling details, which show the following information.
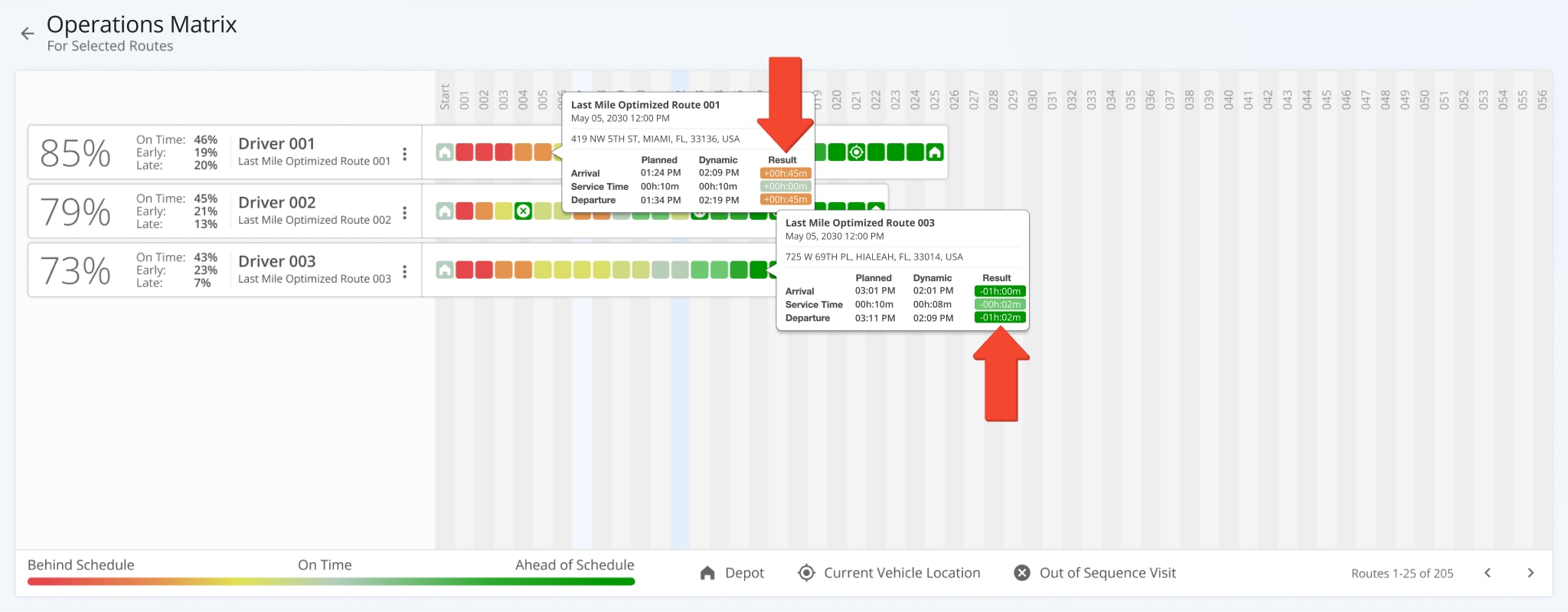
| Details Column | Description |
|---|---|
| Planned | The estimated arrival or departure time when a driver is expected to arrive at or depart from the respective address. |
| Dynamic (Predicted) | The time when a driver is predicted to arrive at or depart from the destination, taking into account the visitation progress of previous addresses. |
| Result | The difference between the Planned and Dynamic (Predicted) times. The Result time indicates how far behind or ahead of schedule the given address is expected to be visited. When a destination is expected to be visited ahead of schedule, the “Result” time is displayed as a negative value in green. When a destination is expected to be visited behind schedule, the “Result” time is displayed as a positive value in red, orange, and yellow, depending on how close it is to being on schedule. |
Managing, Sharing And Exporting Operations Matrix Data
Additionally, from the Operations Matrix, you can access route management features, share routes, and export routes. To do so, click the Gear Icon next to the preferred route to access the following options.
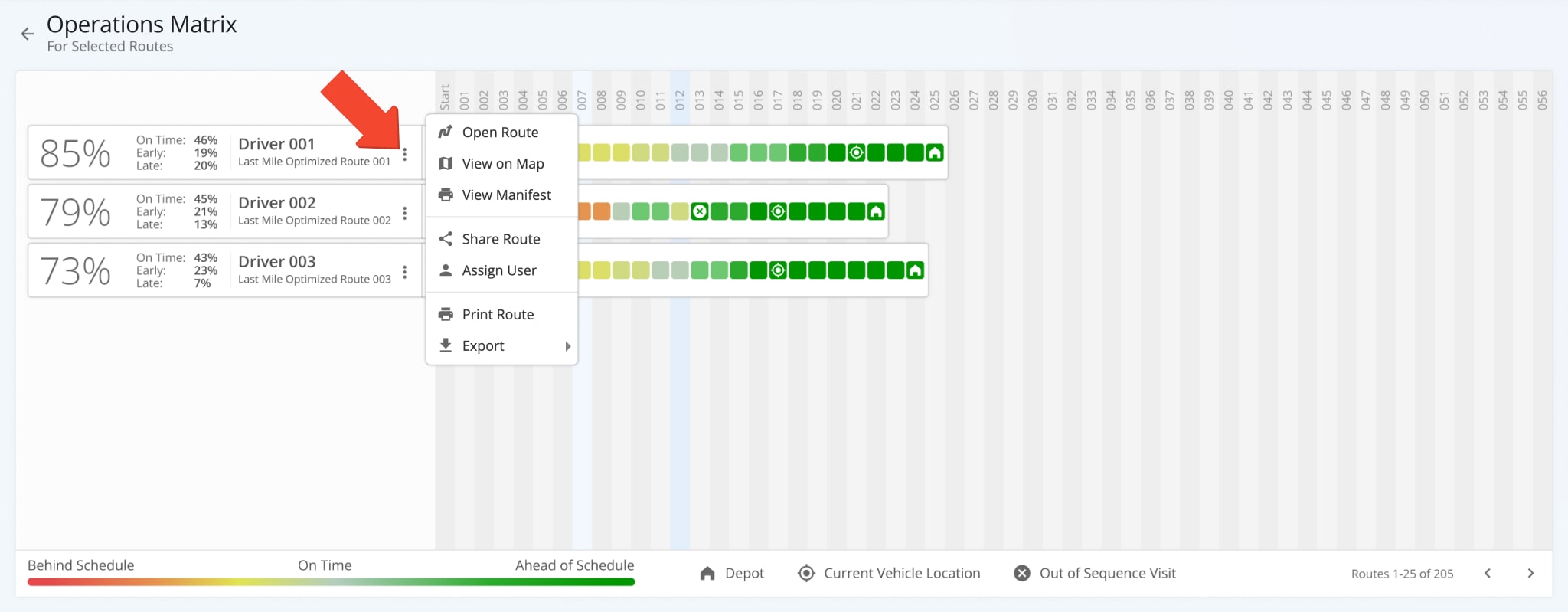
| Options | Description |
|---|---|
| Open Route | Open a particular route from the Operations Matrix in the Route Editor, where you can view the route’s progress and modify this route accordingly. |
| View on Map | Open the selected route on the Routes Map, where you can view and compare it to other planned routes side by side on the map, move stops between planned routes using the timeline, and more. |
| View Manifest | View the Dynamic Predictive Manifest for a particular route. You can customize the Route Manifest to get a detailed overview of the route’s metrics and other relevant information. |
| Share Route | Share a route from the Operations Matrix with one or multiple people by Email or public URL link. |
| Assign User | Assign a user to a particular route in the Operations Matrix by selecting one of the available users from a list. |
| Export Route | Export a route from the Operations Matrix with a preferred file type. |
Visit Route4Me's Marketplace to Check Out More Add-Ons and Modules:
- Route Optimization
Address Book and Territories Planning
- Operations
Custom Data Add-On