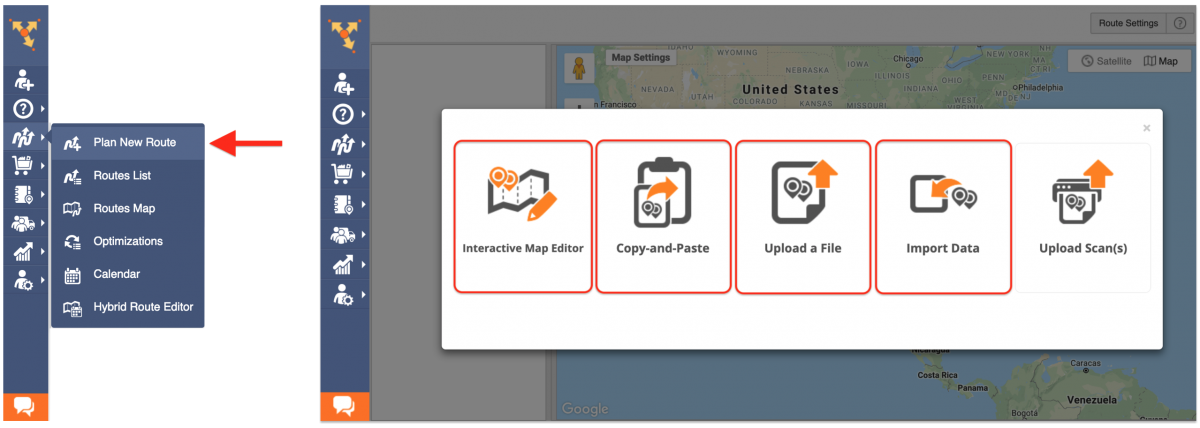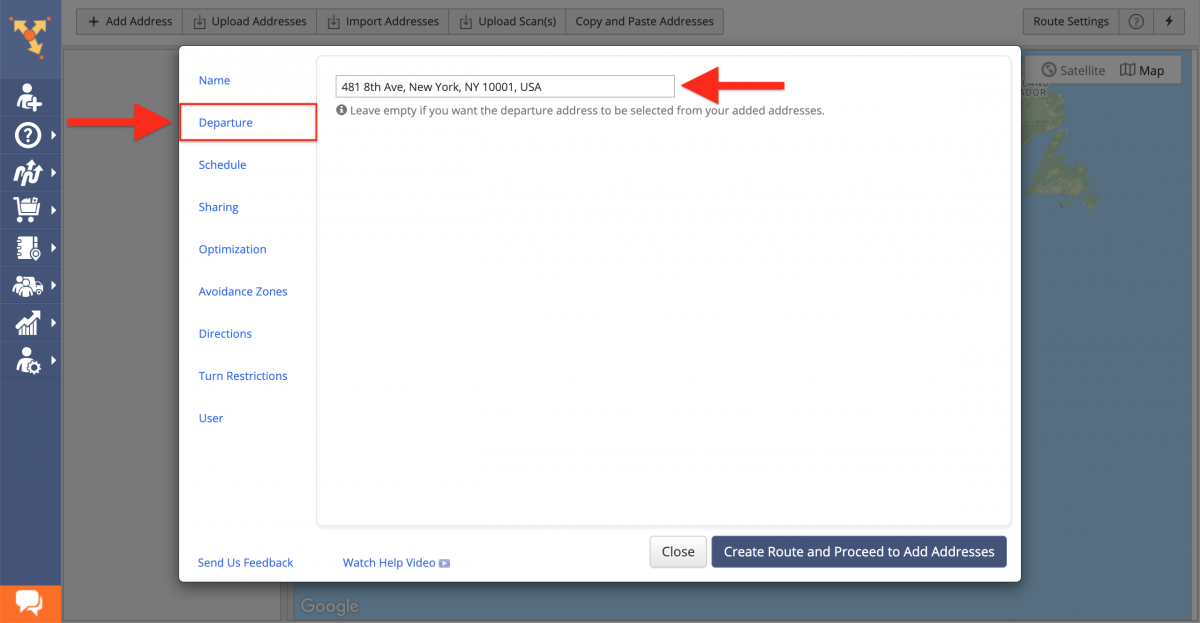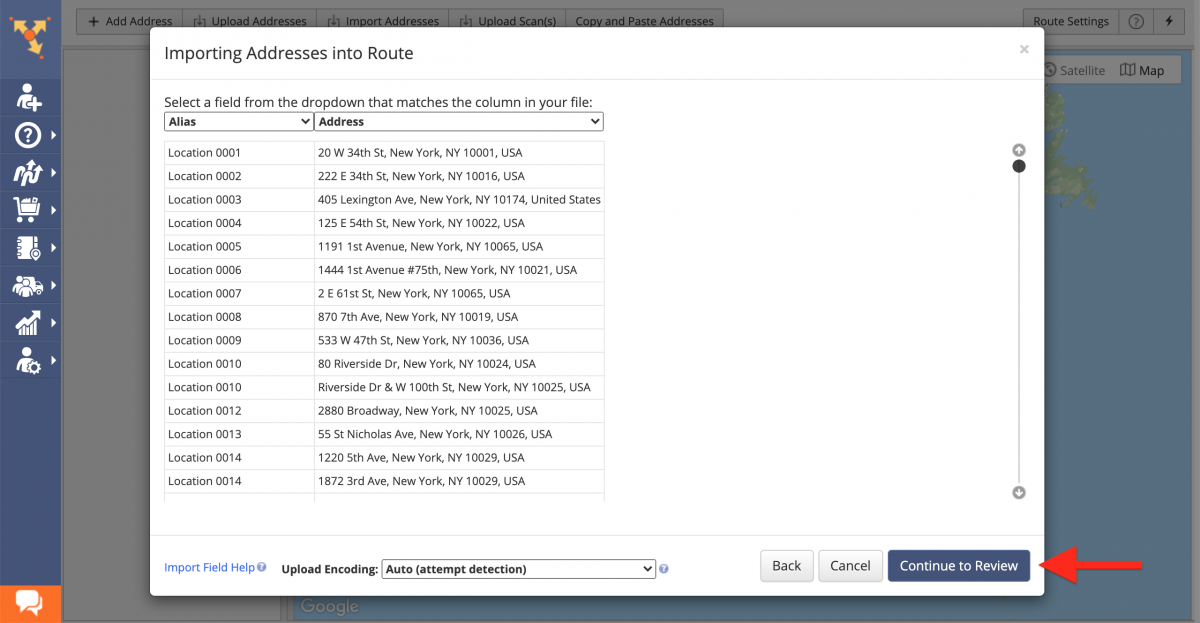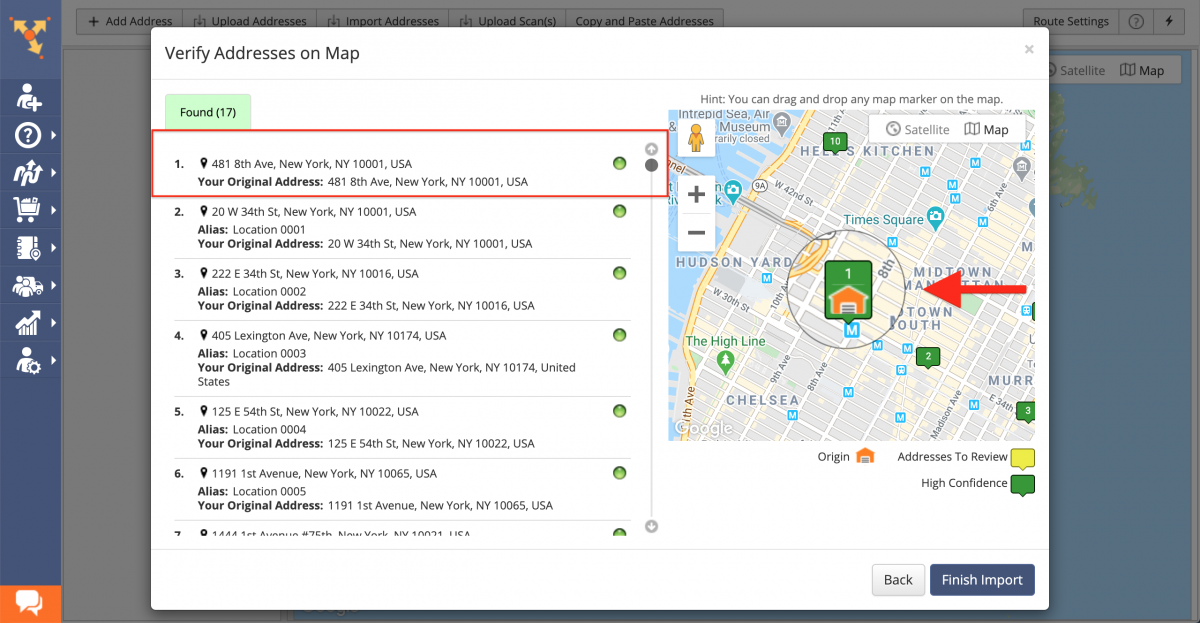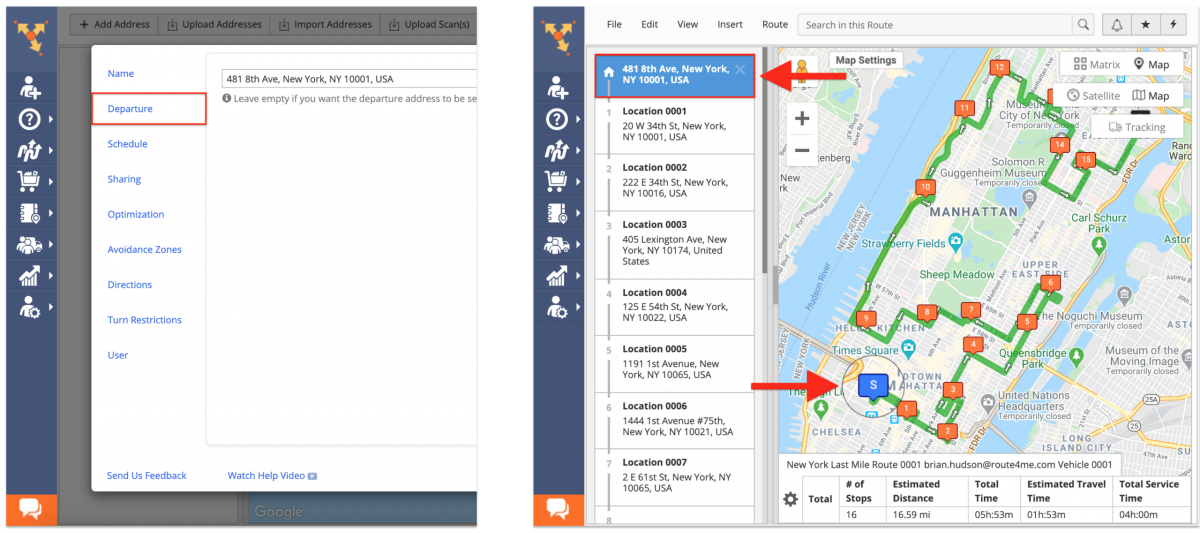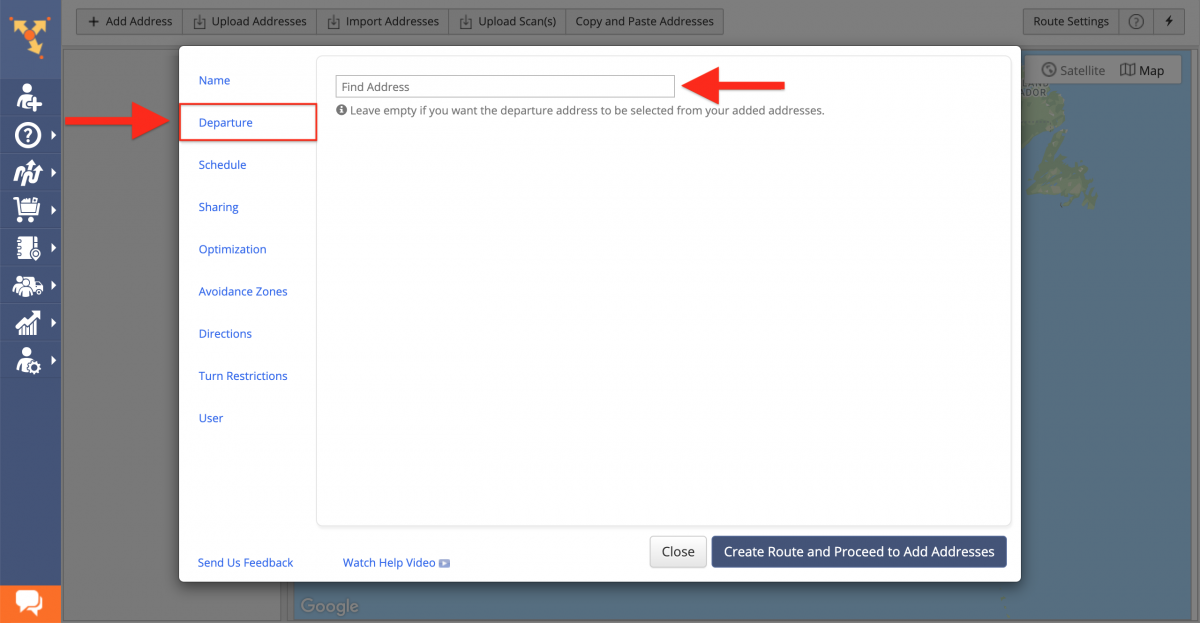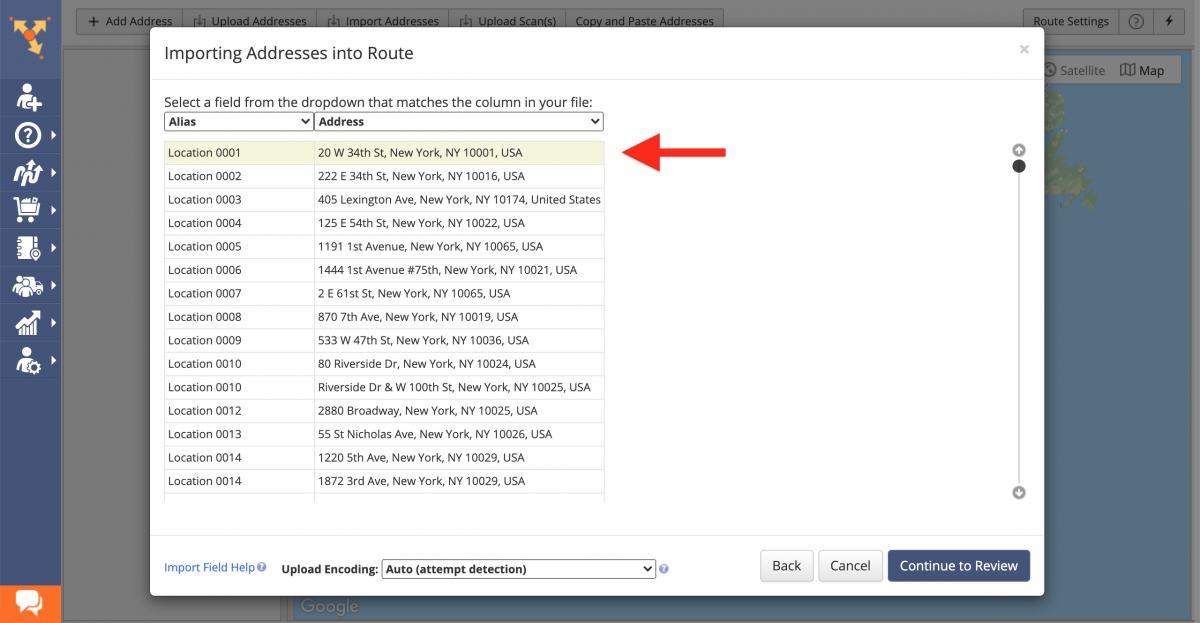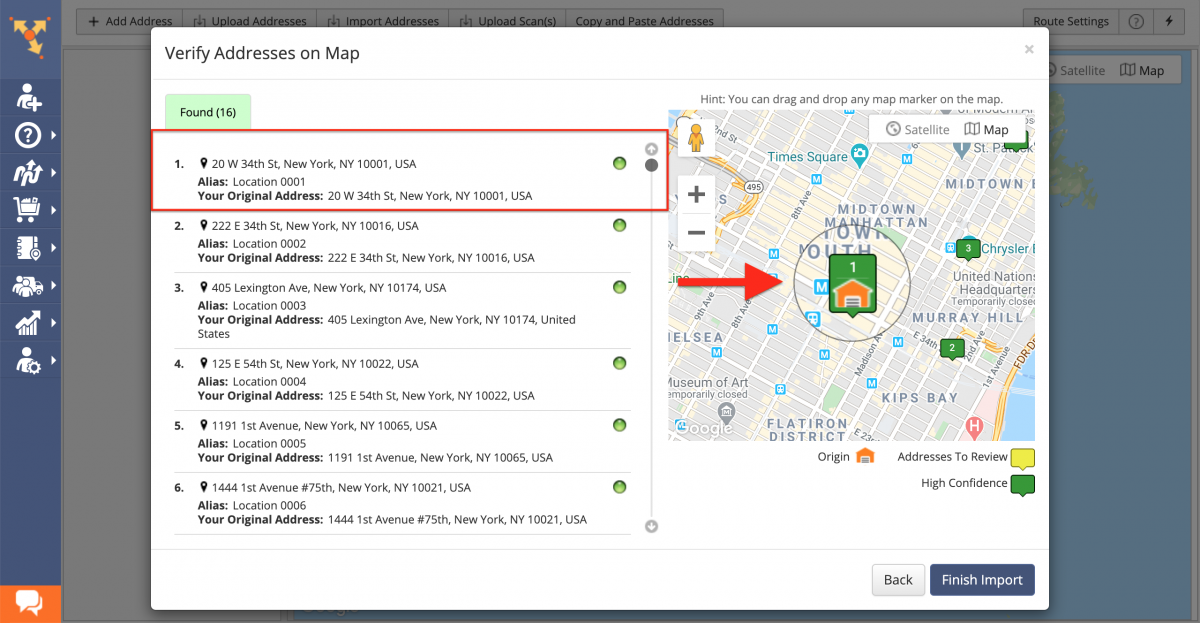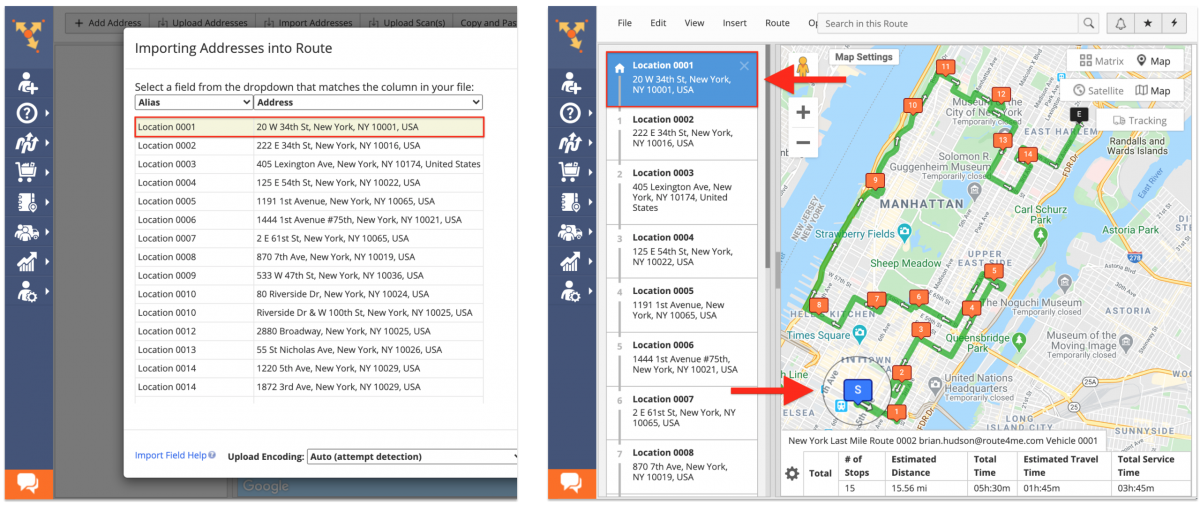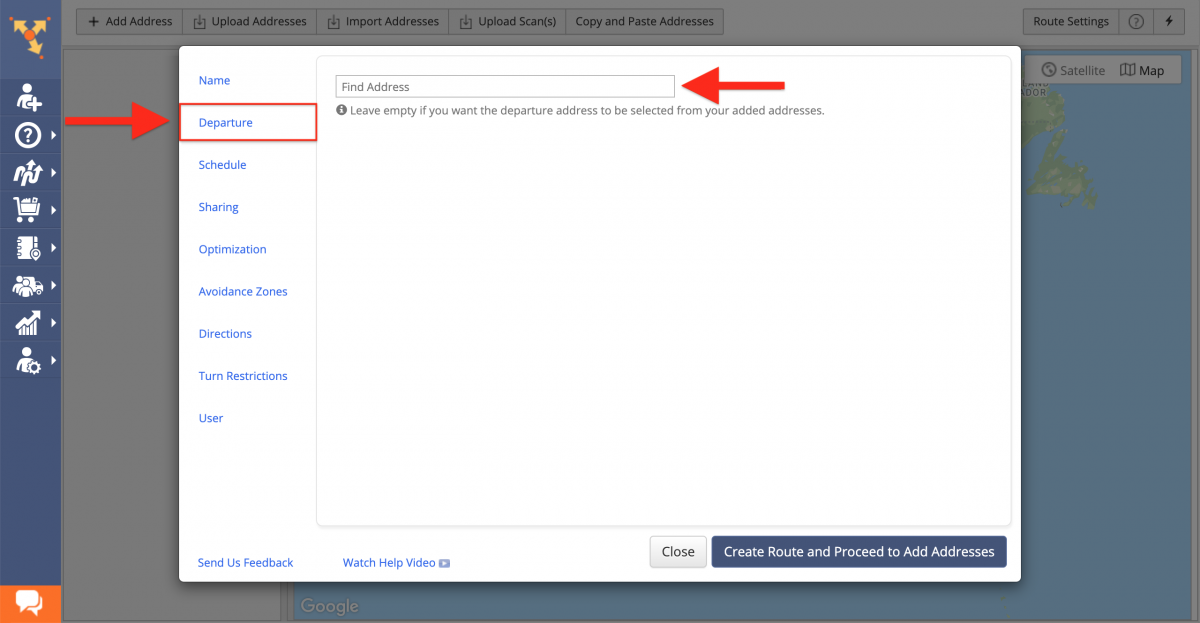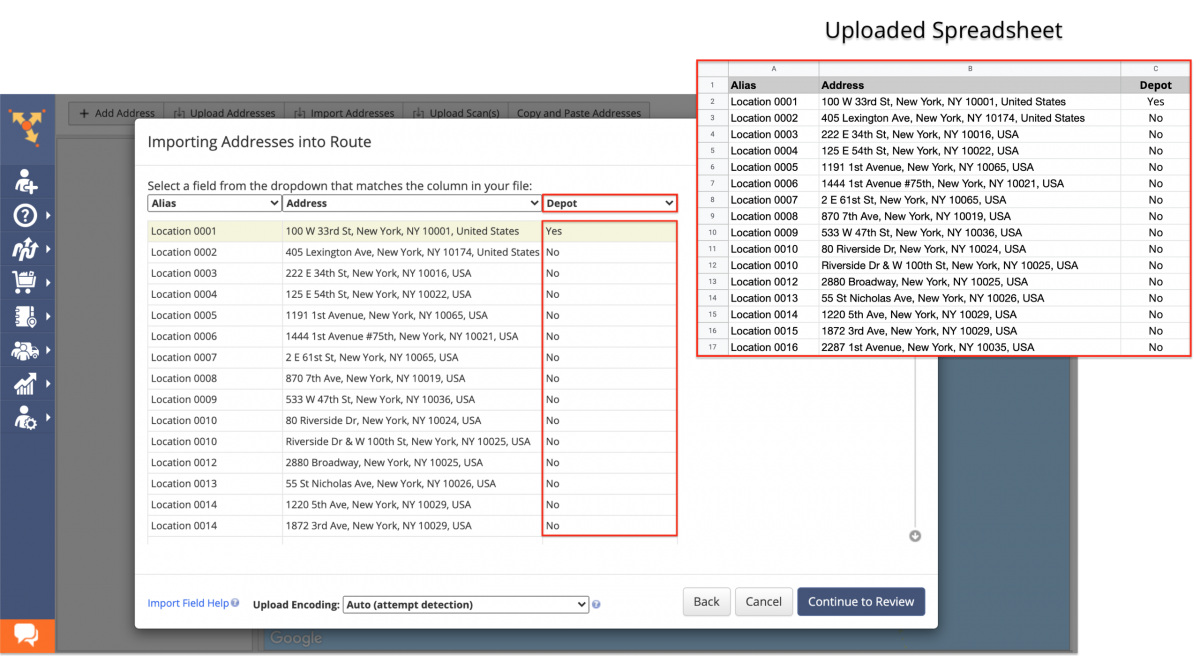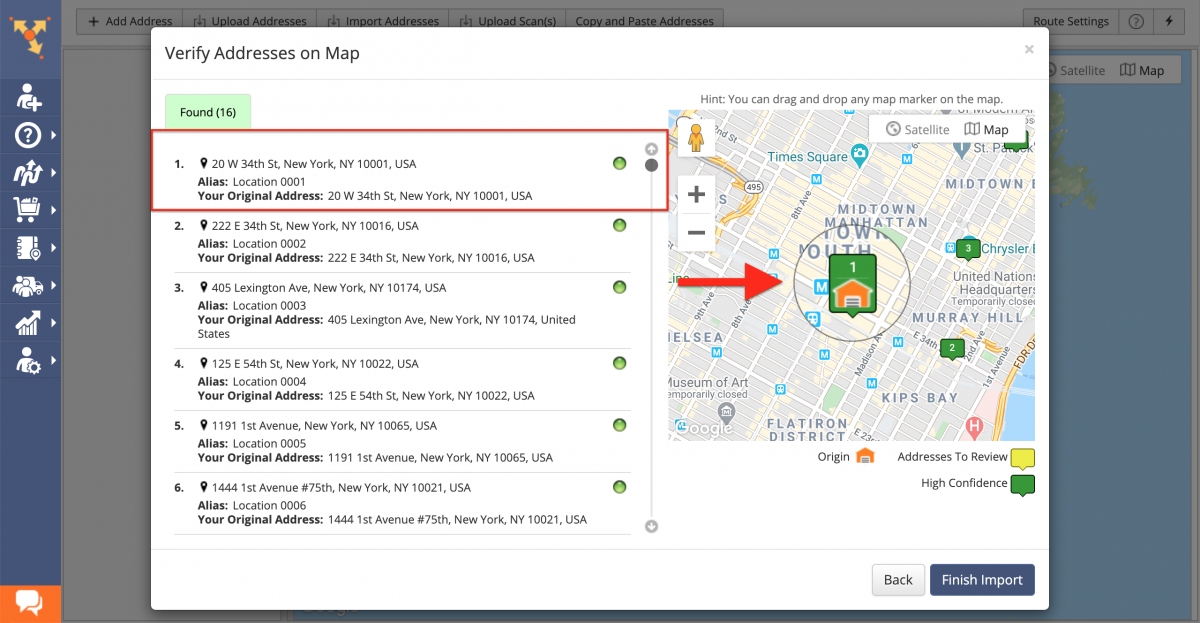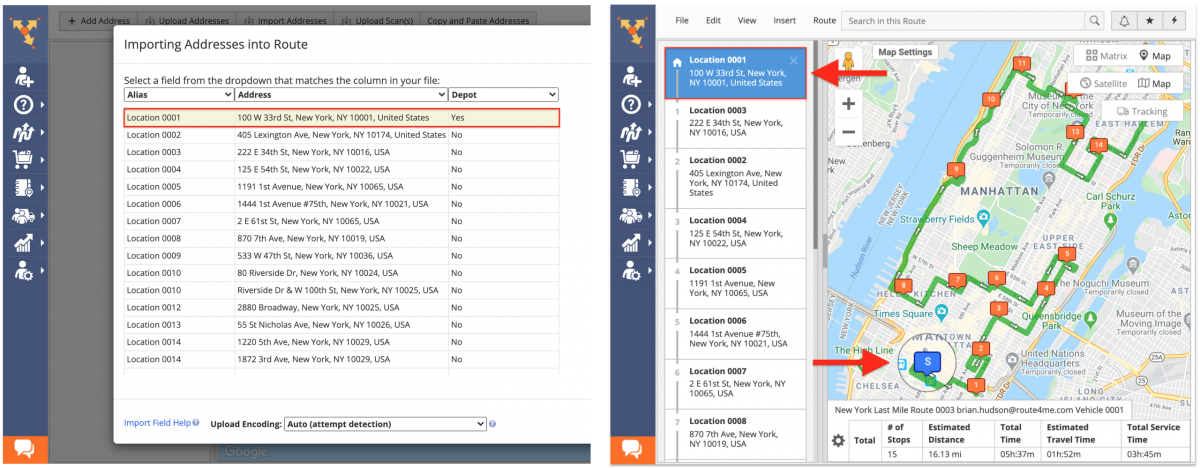Departure Address – Add Departure And Return Depot To Routes
For more convenience and efficiency, Route4Me provides multiple options for setting up the Departure Address (Depot) from which you want to start your routes. You can import a spreadsheet with the already specified Depot or let the system choose the first added address as the Departure location. Alternatively, you can add the preferred Depot address when specifying the route parameters.
Departure Address or Depot is the address from which one or multiple routes start (Start Address). If the route is optimized with the Roundtrip optimization parameter, this route will start and end at the same Departure Address (Depot). Thus, depending on the specified optimization parameters, the same Departure Address can be a Departure Depot and a Return Depot at the same time. To learn more about Route4Me’s Multiple Depot Optimization, visit this page.
Table of Contents
To plan a new route, first, go to “Plan New Route” from the navigation menu. Next, select one of the preferred route data import methods: Interactive Map Editor, Copy-and-Paste, Upload a File, or Import Data.
Manually Specifying The Preferred Departure Address
To manually specify which address you want your planned route(s) to start from, first, go to the Departure tab and then input the preferred Depot address into the corresponding field. After that, specify the rest of the route parameters to your preference and proceed.
Next, in the Import Addresses into Route window, you can check all imported addresses and make sure that all column titles match the right data columns. NOTE: The manually specified Depot address should not be displayed in this window.
In the Verify Addresses on Map window, you can make sure that each added and uploaded address is geocoded with high confidence (green dots). NOTE: The manually specified Depot address will be displayed in the Verify Addresses on Map window as the first address and as a Depot icon on the map.
Once the route is planned, this route will start from the manually specified Depot (Departure address – first address on the route). NOTE: If the route is optimized with the Roundtrip optimization parameter, this route will start and end at the same Departure Address (Depot). If you have planned multiple routes from a single address import using the Multiple Drivers Route optimization type, all planned routes will start from the same manually specified Departure Address (Depot).
Selecting The First Added Address As the Route Departure Address
To select one of the addresses you added or uploaded as the Departure Address (Depot), first, make sure that you have the Find Address field in the Departure tab empty. After that, specify the rest of the route parameters to your preference and proceed.
When you don’t add the Departure Address manually, the first added or imported address is automatically selected as the Departure Address by the system. NOTE: When you use the Interactive Map Editor or Copy-and-Paste routing data import method, the system automatically selects the first added address as the Departure Address. When you use the Upload a File or Import Data routing data import method, the first address in the uploaded spreadsheet is automatically selected as the Departure Address.
In the Verify Addresses on Map window, you can check and make sure that each added and uploaded address is geocoded with high confidence (green dots). The address that was added first or was the first address in the uploaded spreadsheet will be displayed as the first address on the list and as a Depot icon on the map.
Once the route is planned, this route will start from the Depot Address that was the first added address or the first address in the uploaded spreadsheet. NOTE: If the route is optimized with the Roundtrip optimization parameter, this route will start and end at the same Departure Address (Depot). If you have planned multiple routes from a single address import using the Multiple Drivers Route optimization type, all planned routes will start from the same Departure Address (Depot).
Specifying The Depot (Departure Address) In The Upload Spreadsheet
To specify the preferred Departure Address (Depot) in the spreadsheet that you are uploading into the system, first, make sure that you have the Find Address field in the Departure tab empty. After that, specify the rest of the route parameters to your preference and proceed.
Next, upload your spreadsheet with the addresses that you want to use for planning one or multiple routes. NOTE: To set up a specific address in the spreadsheet you are uploading as the Departure Address, in addition to the obligatory “Address” column, you need to add the Depot column. In the Depot column, mark the address that you want to set up as the Departure Address (Depot) with Yes, and all other addresses with No (or the system will mark all Non-Depot Addresses with No automatically). To learn more about Route4Me’s spreadsheet requirements, visit this page.
In the Verify Addresses on Map window, the address that was marked as the Depot in the uploaded spreadsheet will be displayed as the first address on the list and as a Depot icon on the map.
Once the route is planned, this route will start from the Departure Address that was marked as the Depot in the uploaded spreadsheet. NOTE: If the route is optimized with the Roundtrip optimization parameter, this route will start and end at the same Departure Address (Depot). If you have planned multiple routes from a single address import using the Multiple Drivers Route optimization type, all planned routes will start from the same Departure Address (Depot).
Visit Route4Me's Marketplace to Check out Associated Modules:
- Operations
Audit Logging and Activity Stream
- Operations
Custom Data Add-On
- Operations
Advanced Team Management Add-On