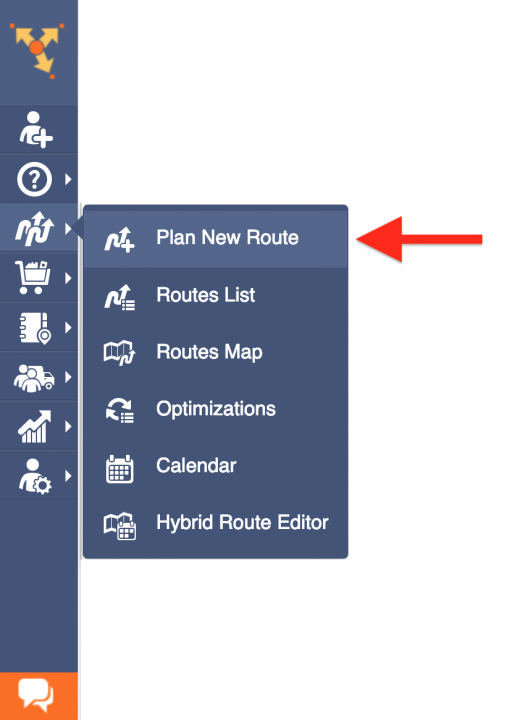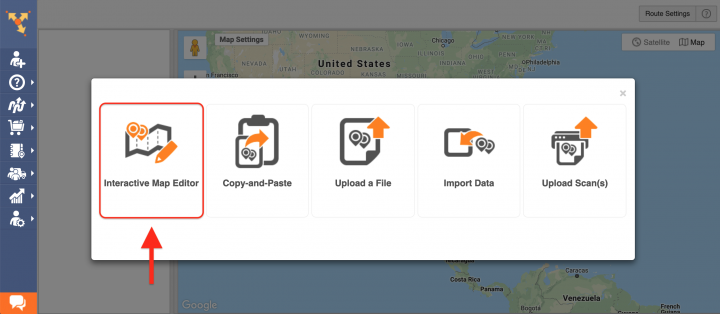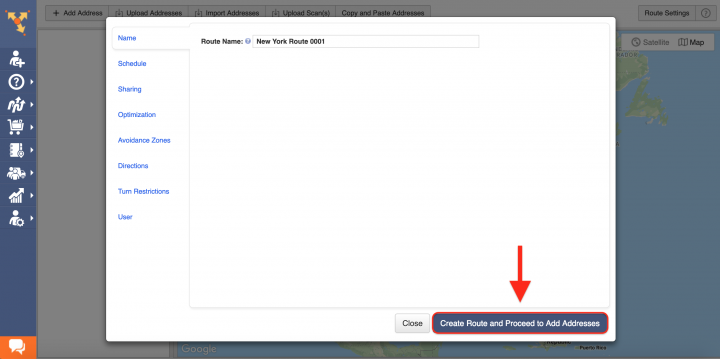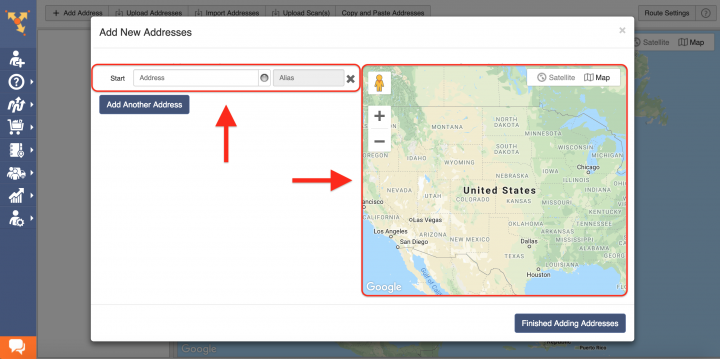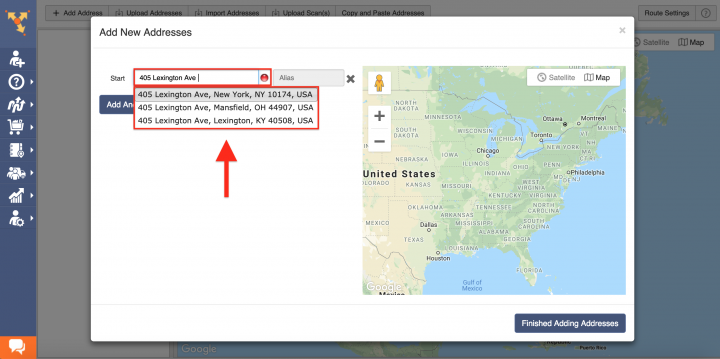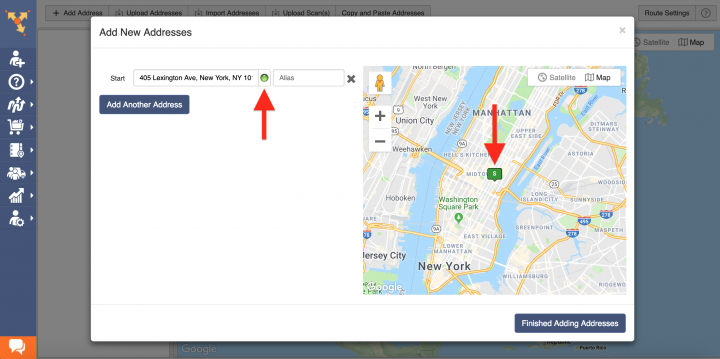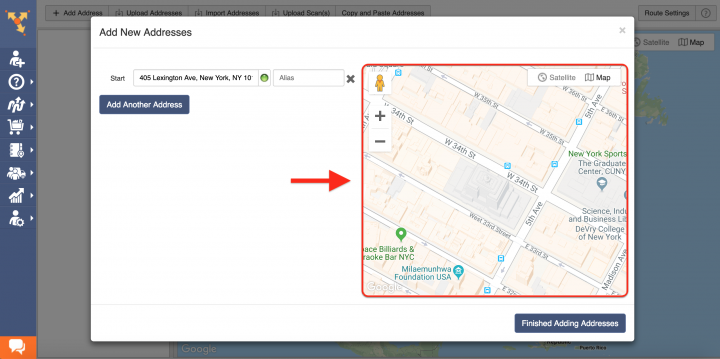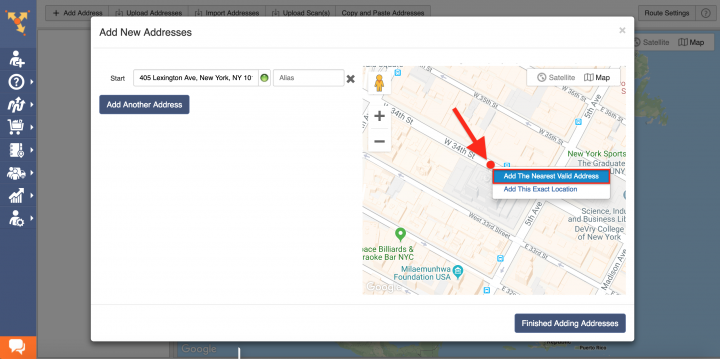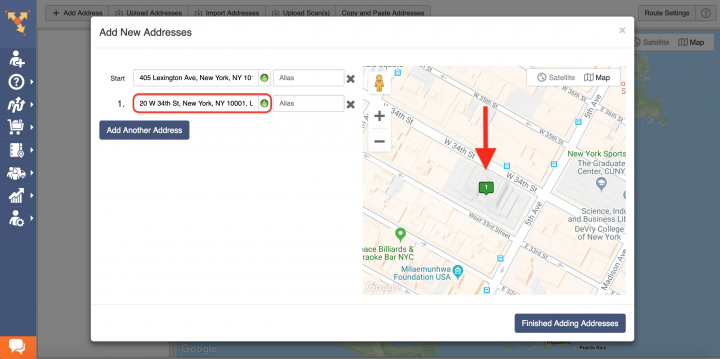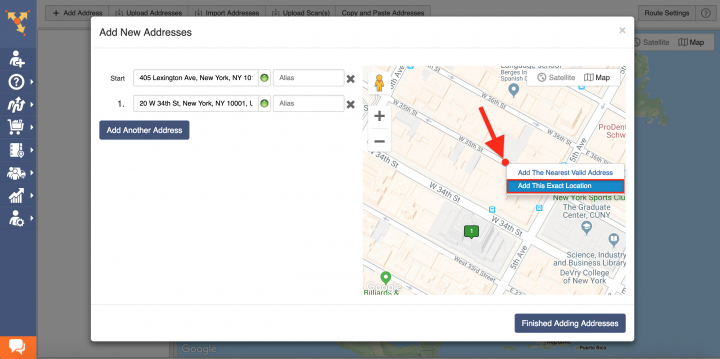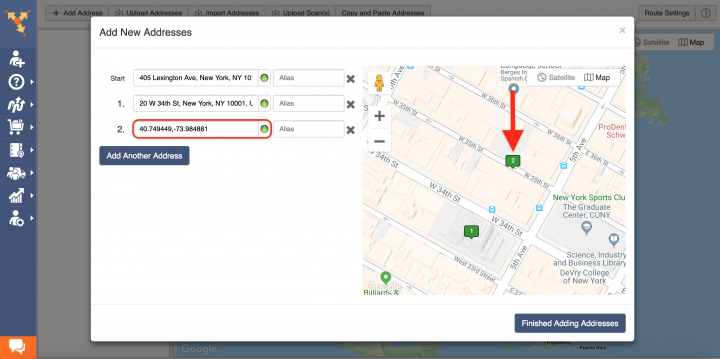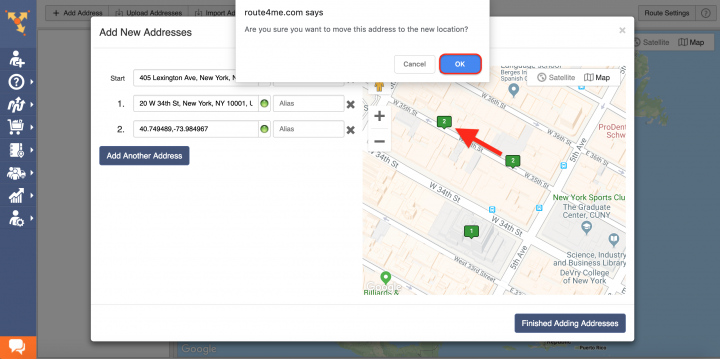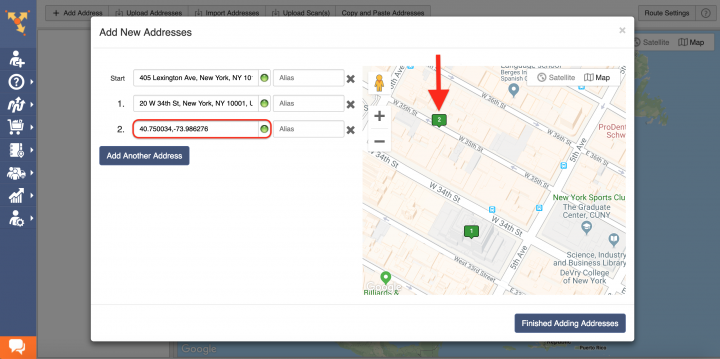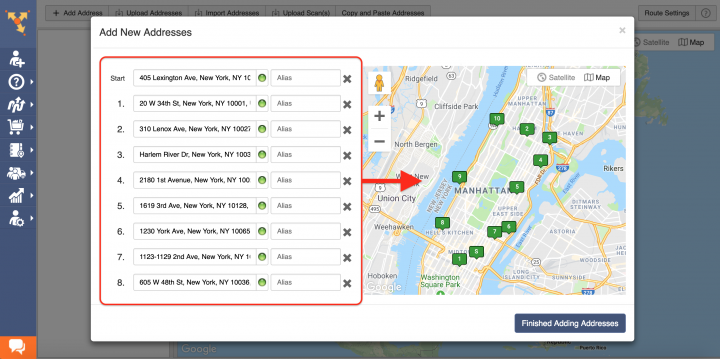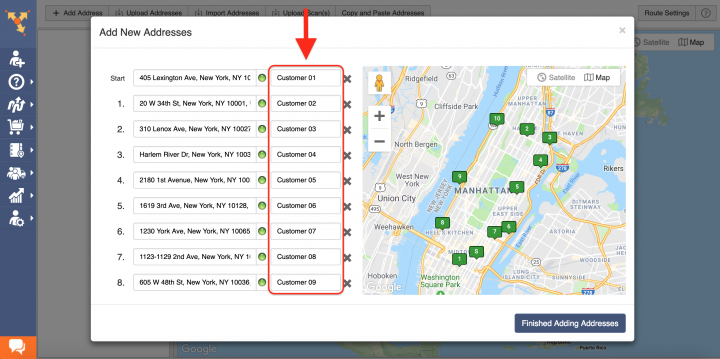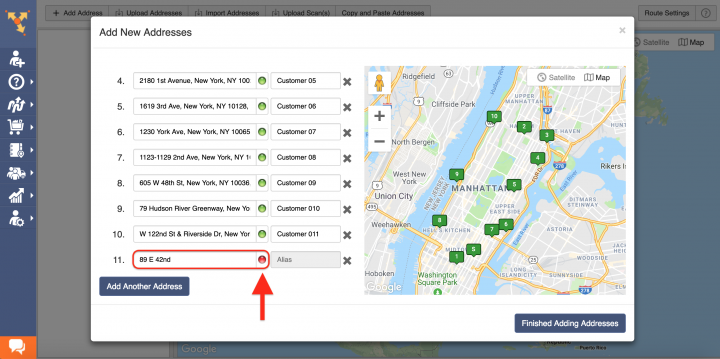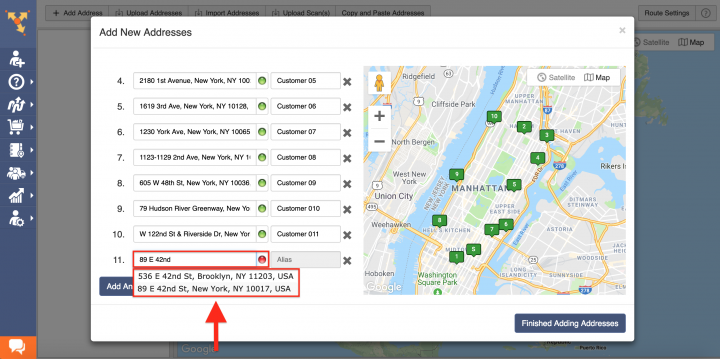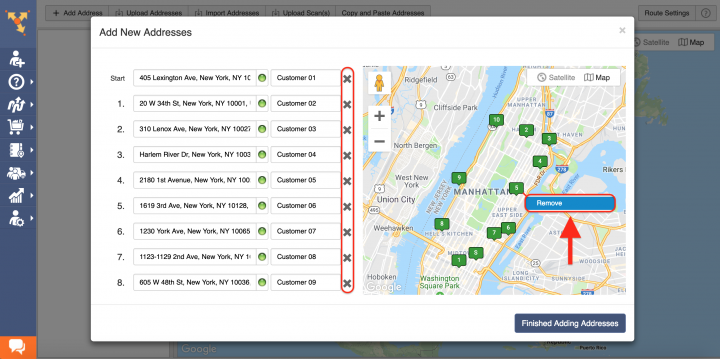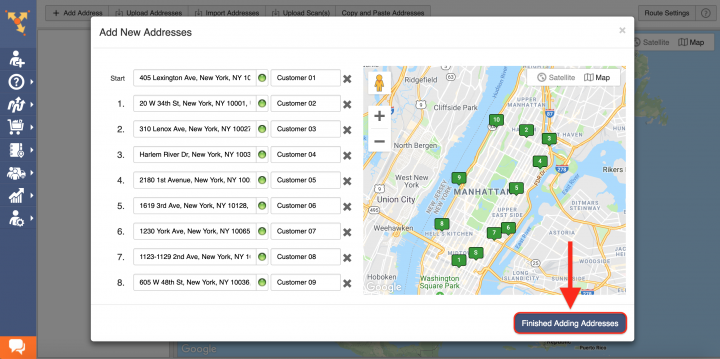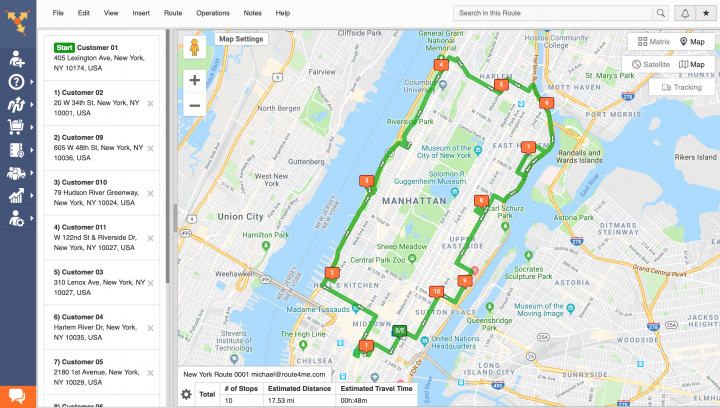Interactive Map Editor – Pick Addresses on Map to Plan Routes
The Route4Me Route Planner offers multiple options for importing route data into the system and adding stops to your routes. Route4Me’s Interactive Map Editor enables you to use the adjustable and interactive map with advanced geocoding algorithms for picking addresses and locations right from the map and adding them to your routes as destinations. Using the Interactive Map Editor allows you to get a detailed map overview of the routes you are planning, as well as a precise visual understanding of particular routing patterns and arrangements. For advanced location-based route planning, you can pick exact latitude and longitude coordinates of any spot on the map and add them to an optimized route as a stop.
To plan a new multi stop route using the Interactive Map Editor, first, go to Plan New Route from the Navigation Menu.
Next, select Interactive Map Editor from the corresponding window.
After that, specify the preferred route parameters and then click on the corresponding button to proceed.
With Route4Me’s Interactive Map Editor, you can effortlessly add stops to your routes by dropping a pin on a map, as well as inputting full or partial address information into the editor where it is processed and converted into accurate and geocoded addresses (destinations).
When adding addresses manually, input full or partial address information into the corresponding field and then select one of the suggested variants from the list. When you input incorrect or insufficient address information, the editor automatically processes it and outputs full, accurate, and already geocoded addresses/locations.
A green-colored dot indicates that the corresponding address was successfully geocoded with High Confidence. Addresses that have yellow or red-colored dots next to them should be reviewed and fixed accordingly. Geocoding is the process of giving/assigning latitude and longitude values/coordinates to street addresses for accurate location detection and precise GPS tracking.
Alternatively, you can add addresses or locations to the route by picking them right from the interactive map. For your convenience, you can zoom in and out on a particular location or address that you want to add to the route, as well as adjust other settings of the map of the easiest route management software.
To pick a street address from the map, right-click on the location/area of the corresponding address and then select Add The Nearest Valid Address option.
When you use the Add The Nearest Valid Address option, the editor automatically picks the nearest valid street address that is located next to the selected point on the map, geocodes it, and then adds the corresponding address to the route.
To add latitude and longitude coordinates of a particular location to the route, right-click on the corresponding location on the map and then select Add This Exact Location respectively.
When you use the Add This Exact Location option, the Interactive Map Editor automatically picks precise latitude and longitude coordinates of the selected location and adds them to the route as a stop.
To move an already added stop to another location, drag and drop it at the preferred spot on the map and then click OK when prompted.
Once a particular stop is moved to another location, its address or coordinates are updated respectively.
Once you added addresses and locations to the route, you can use the interactive map to get a visual overview of the pattern of the entire route as well as edit the route by moving stops to different locations.
For your convenience, you can also add an alias to each stop on the route so that it is easier to identify and differentiate them once the route is planned. To do so, input custom aliases into the corresponding fields next to the route’s stops.
Before finishing planning the route, make sure that all addresses are properly geocoded. Green colored dots indicate that the corresponding addresses were successfully geocoded with High Confidence. Addresses that have yellow or red-colored dots next to them should be reviewed and fixed accordingly.
To correct a particular address, click on it and then edit the data in the corresponding field. When you input partial or insufficient address information, the Interactive Map Editor automatically suggests a list of valid addresses that are associated with the inputted data.
To remove a particular address or location from the route, click on the X icon next to the stop(s) you want to remove or right-click on the corresponding stop(s) on the map and then select Remove respectively.
After reviewing the added addresses and locations, click Finish Adding Addresses to plan the route.
Once the route is planned, it is optimized and then opened in the Route Editor where you can modify it, as well as added to the Routes List with all your routes.
Visit Route4Me's Marketplace to Check out Associated Modules:
- Route Optimization
Mixed Vehicles Routing
- Route Optimization
Route Optimization for Multiple Drivers Without Advanced Constraints
- Route Optimization
Commercial Vehicle Route Planning