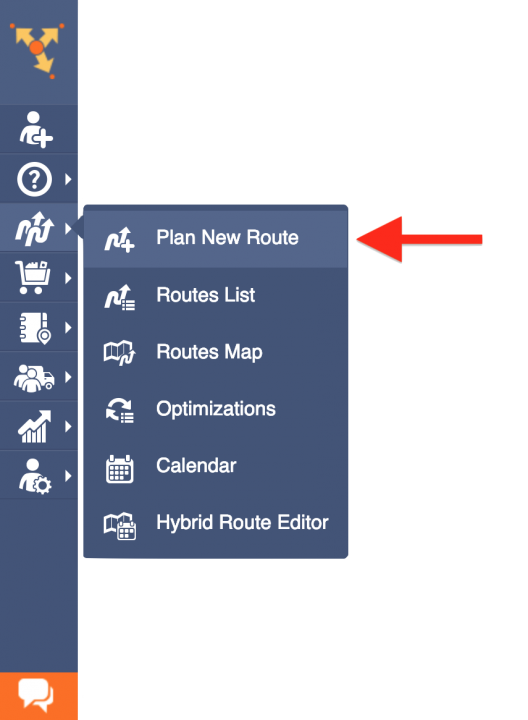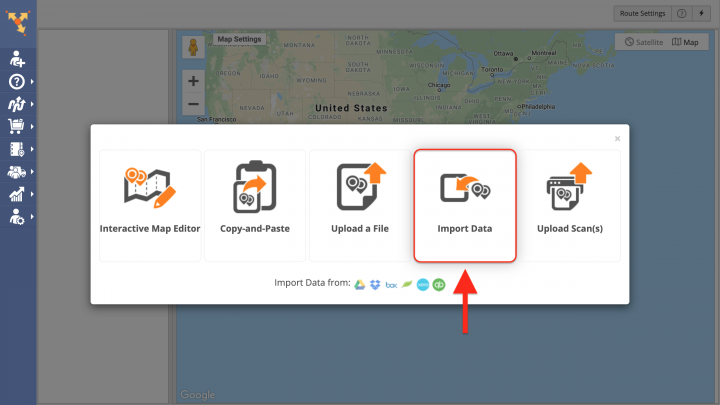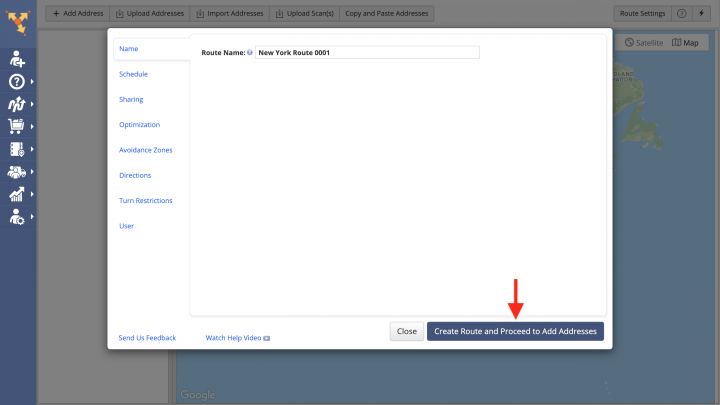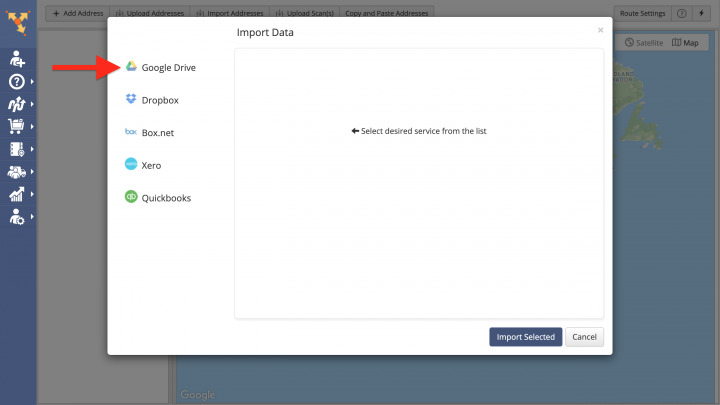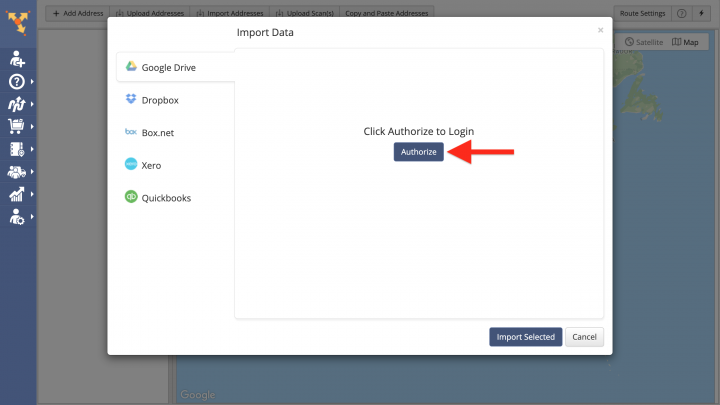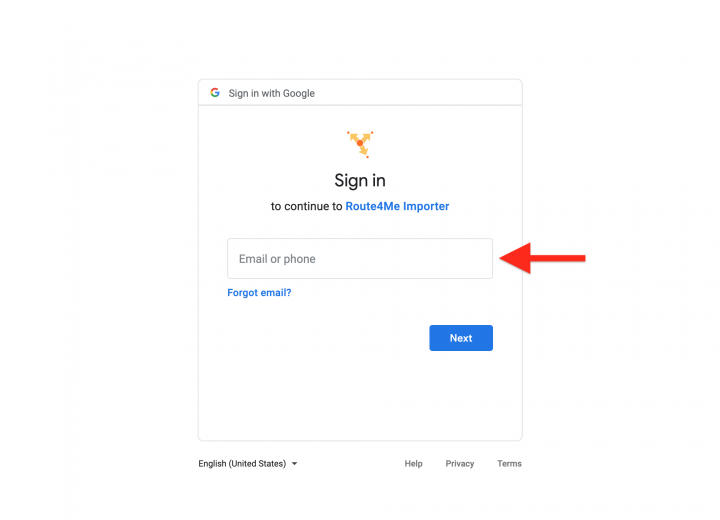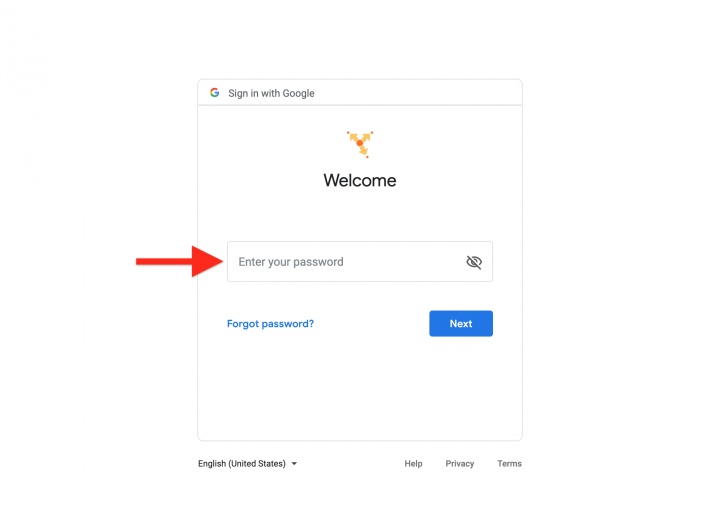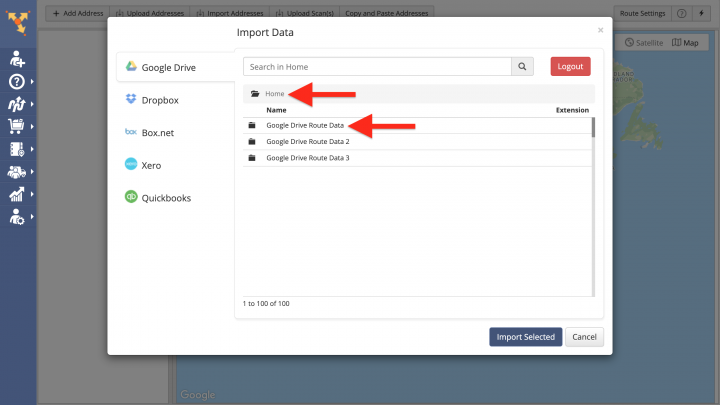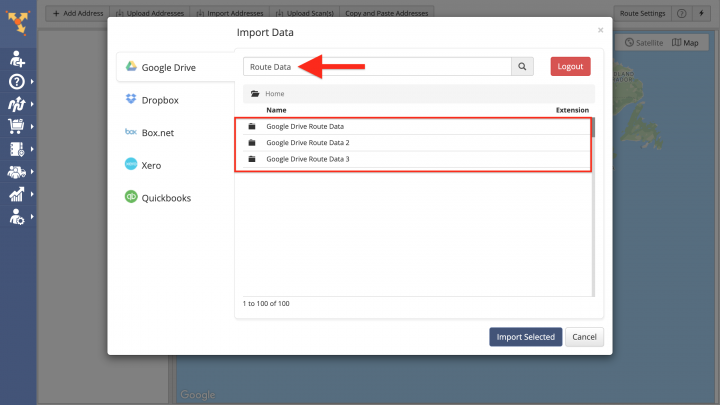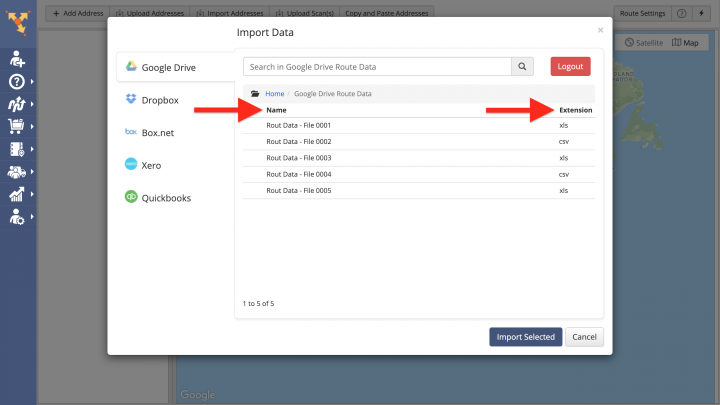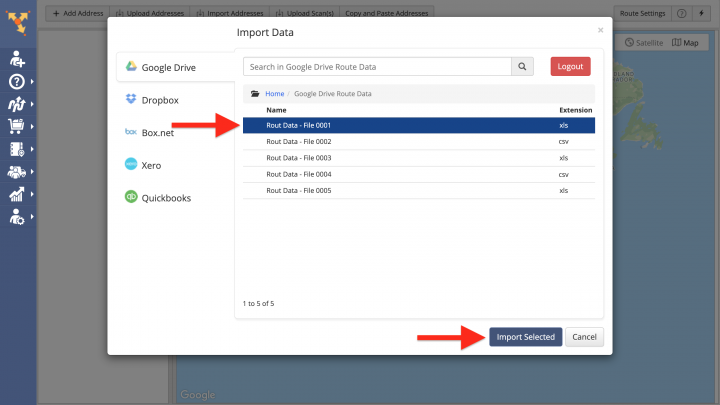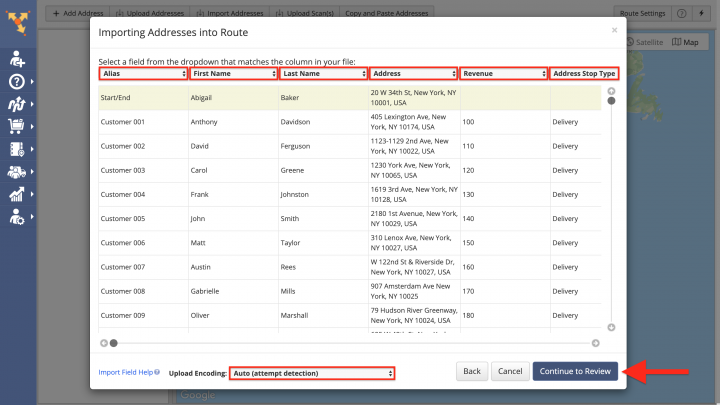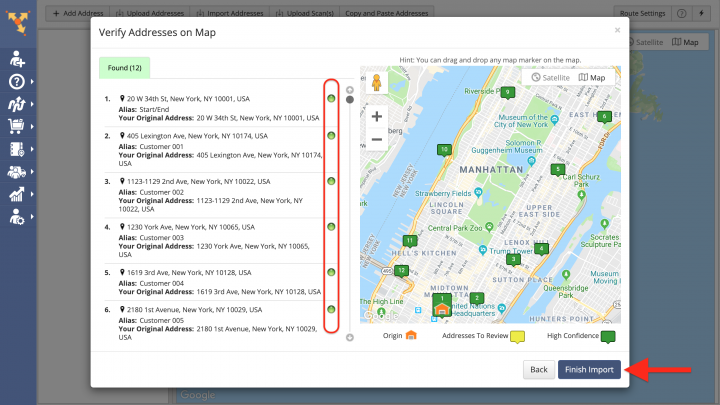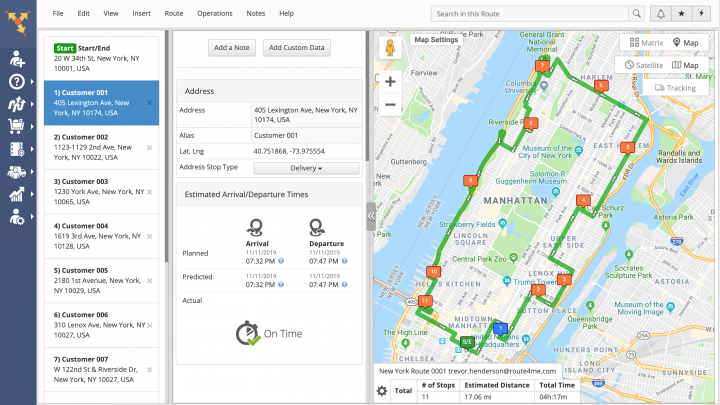Google Drive Data Import – Plan Routes With Google Drive Data
Google Drive is one of the most popular and widely used file storage and synchronization services in the world that is used by many modern businesses of all sizes for storing their valuable information. For maximum efficiency, the Route4Me Route Planner provides frictionless integration of its easiest route management software with Google Drive, allowing you to access, import, and optimize your routing data in a fast and effortless manner. Thus, you are able to import spreadsheets with route data into the system directly from your Google Drive and then use the imported data for planning and optimizing the most cost-effective routes. Being able to import data into your Route4Me account right from your Google Drive allows you to access your information from any point in the world and make your routing and logistics operations more mobile and flexible without having to rely on hard drive storages or being attached to a single computer or mobile device.
To plan one or multiple new routes with the data imported from your Google Drive, first, go to “Plan New Route” from the navigation menu.
Next, select the “Import Data” option in the corresponding window.
After that, specify the preferred route parameters and then click on the “Create Route and Proceed to Add Addresses” button.
Next, select “Google Drive” from the list of all supported third-party cloud-based storages.
Then, click on the “Authorize” button to establish a connection between your Route4Me Account and Google Drive.
After that, input your Gmail address from which you want to import data into the corresponding field.
Next, enter your Google Account password to sign in. Depending on your Google Account Security Settings, you may need to take more steps to sign in.
After that, you can use the corresponding “Home” root directory to navigate through the folders and files on your Google Drive in order to find and select the file that you want to use for planning and optimizing one or multiple routes. For more convenience, you can create a dedicated folder in your Google Drive for Google routing files only.
You can also use the search to find the preferred folders by name.
Once you open the preferred folder, you can view all files that are stored in this folder on your Google Drive. Before importing a particular spreadsheet with route data into the system, make sure that this file is either in CSV, XLS, or XLSX format and that it corresponds to Route4Me’s spreadsheet requirements (learn more). In the “Name” column, you can view the names of all files that are stored in the opened folder, and in the “Extension” column you can view the format of each corresponding file.
To import a particular file from your Google Drive into the system, first, click on this file to select it and then click on the “Import Selected” button to proceed.
Once you import the selected spreadsheet, Route4Me processes the imported data and displays it in the corresponding window. By default, the system automatically processes all imported data with the “Auto (attempt detection)” Upload Encoding. Alternatively, you can manually match column titles to the data contained in the corresponding columns. To proceed, click on the “Continue to Review” button.
In the “Verify Addresses on Map” window, you can view all imported and processed addresses on the map, as well as check their geocoding statuses. Green colored dots indicate that the corresponding addresses were successfully geocoded with “High Confidence.” The addresses that have yellow or red colored dots next to them should be reviewed and fixed accordingly. After reviewing the imported addresses, click on the “Finish Import” button to plan the route(s).
Once the route is planned, it is optimized and then opened in the Route Editor where you can modify it, as well as added to the Routes List with all your routes. When multiple routes are planned from a single spreadsheet, they are opened on the Routes Map (learn more).
Visit Route4Me's Marketplace to Check out Associated Modules:
- Route Optimization
Time Windows
- Route Optimization
Recurring Routing
- Operations
Advanced Team Management Add-On
- Operations
Custom Data Add-On