Orders Map Guide – Create And Manage Orders, Order Territories And Avoidance Zones On Interactive Map
Route4Me’s ERP Order Management and Routing Software enables medium and large last mile businesses to automatically import orders from CRMs and other systems, add, upload, scan, sort, and schedule millions of orders effortlessly. The integrated Orders Map provides a visual overview of all customer orders and enables you to seamlessly plan order routes. Furthermore, you can use the interactive Orders Map to add orders directly from the map, create Order Territories, add Avoidance Zones, and more. In this guide, you can learn how to use the Orders Map to streamline order management.
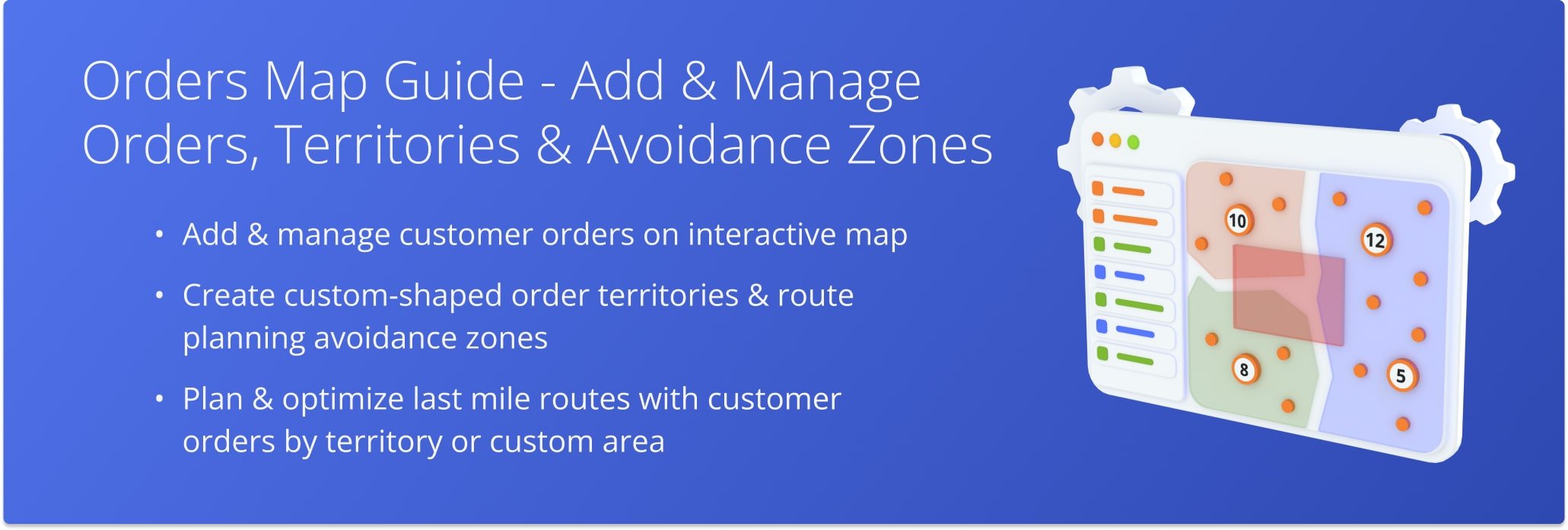
NOTE: Depending on your account configurations, certain features in this guide may not be enabled on your account. To enable or disable specific features, contact your Routing Expert or Route4Me’s Support Team.
Table of Contents
Orders Map Overview – Open And Navigate The Interactive Orders Map
In detail, the interactive Orders Map is integrated directly into your Orders Page. To open the Orders Map, go to “Operations” and then “Orders” from the Platform Navigation Menu. Then, click the Orders Map Icon to open your Orders Map.
The map will always show all orders currently visible in the Orders Page as well as all Order Territories and Avoidance Zones on your account. Individual orders are shown as an orange dot, while clustered orders are shown as a white circle with the corresponding number of clustered orders. Further in this guide, you can learn how to customize the Orders Map, filter orders to show on the map, toggle territory visibility, clustering, and more.
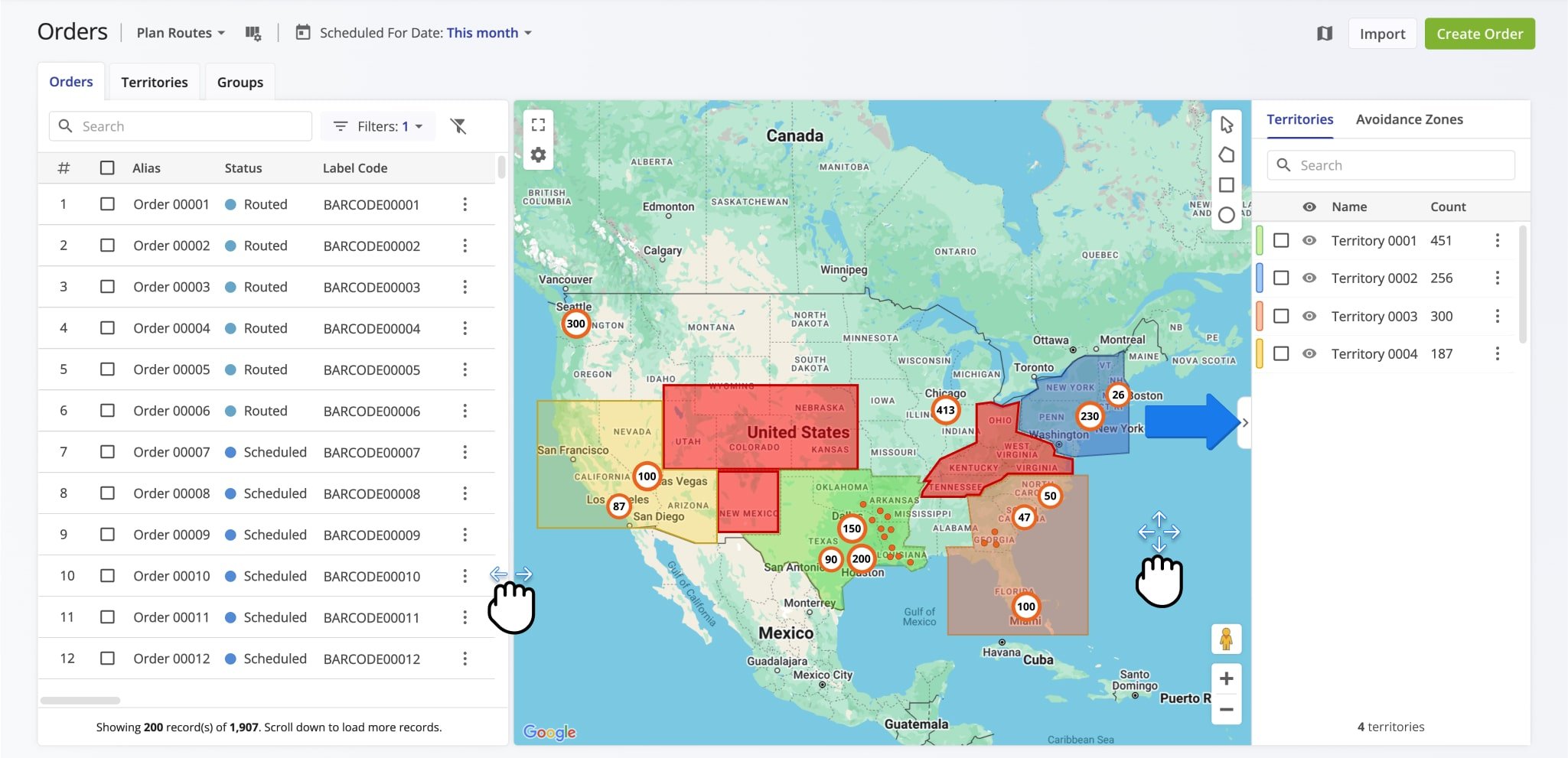
For your convenience, the Orders Map shares the same controls as Google Maps you’re familiar with. Click and drag to pan the map, scroll or pinch to zoom, etc. Moreover, you can resize the map by clicking and dragging the divider between the map and the Orders Page. Additionally, you can hide the “Territories” and “Avoidance Zones” panel by clicking the Arrow Button next to it.
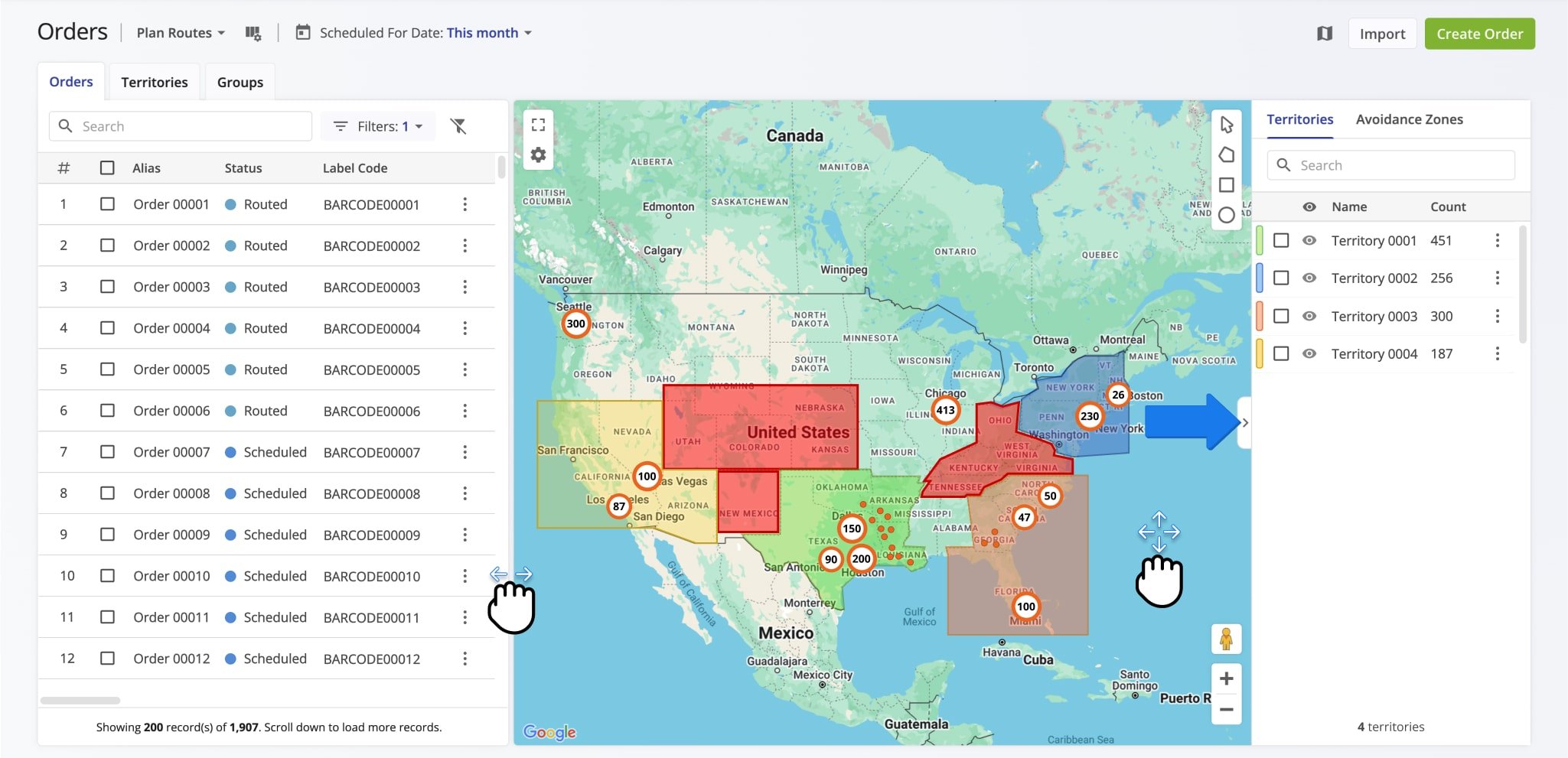
Furthermore, you can use Google Street View to get a better idea of exactly where your order destinations are located and if any special considerations need to be made to complete customer orders. To do so, click and drag the Pegman (yellow person icon) onto the corresponding street, and you can see the exact coordinates of your order destination shown as the orange order marker directly in Google Street View.
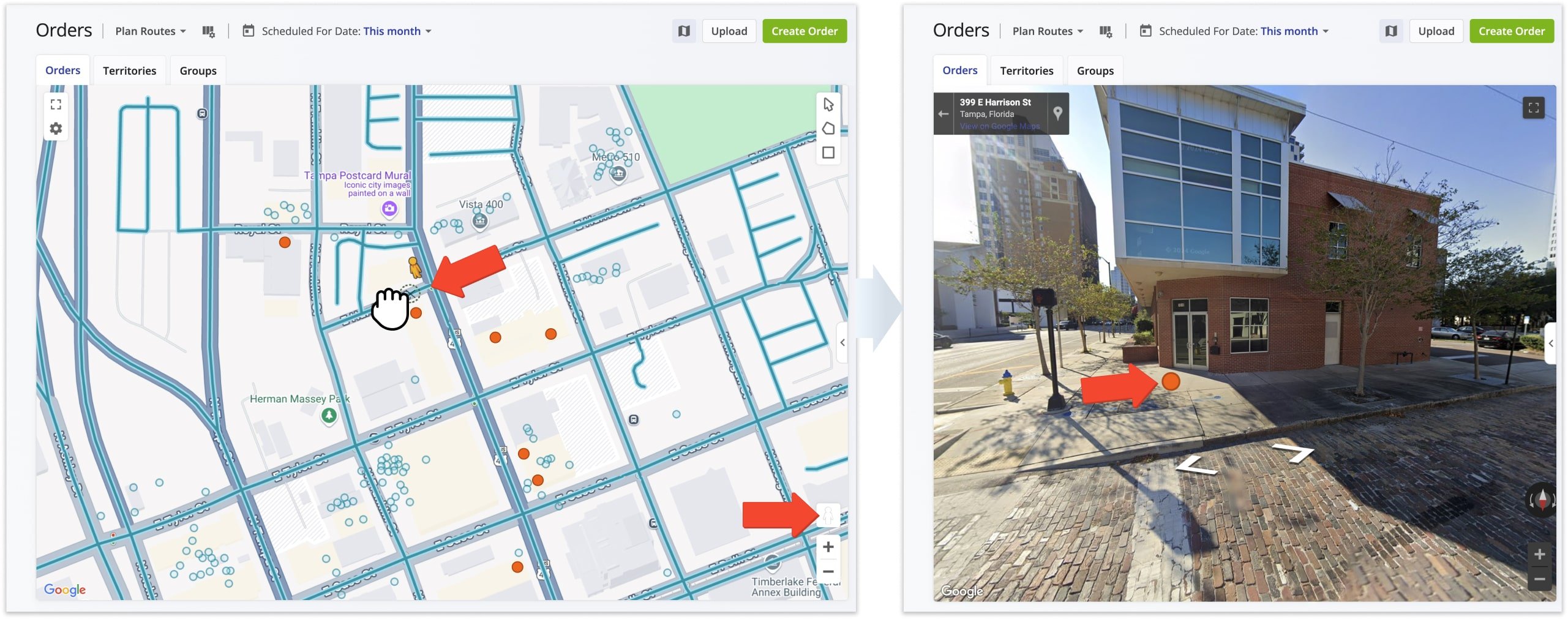
Add Orders – Create New Orders From Interactive Orders Map
In addition to providing a visual overview of your customer orders, you can also create new orders directly from the interactive map. To do so, right-click near the preferred address and select “Add The Nearest Valid Address” from the menu to open the “Create Order” window. There, you can input the exact address, schedule the new order for a preferred date and time, add order details and Custom Data, and more.
When adding an order on the map, the current date will automatically be entered in the “Scheduled For” field, and you can then change it to any preferred date. Accordingly, all orders added from the map will have the “Scheduled” order status. Additionally, learn more about creating orders with Route4Me’s trusted enterprise routing software.
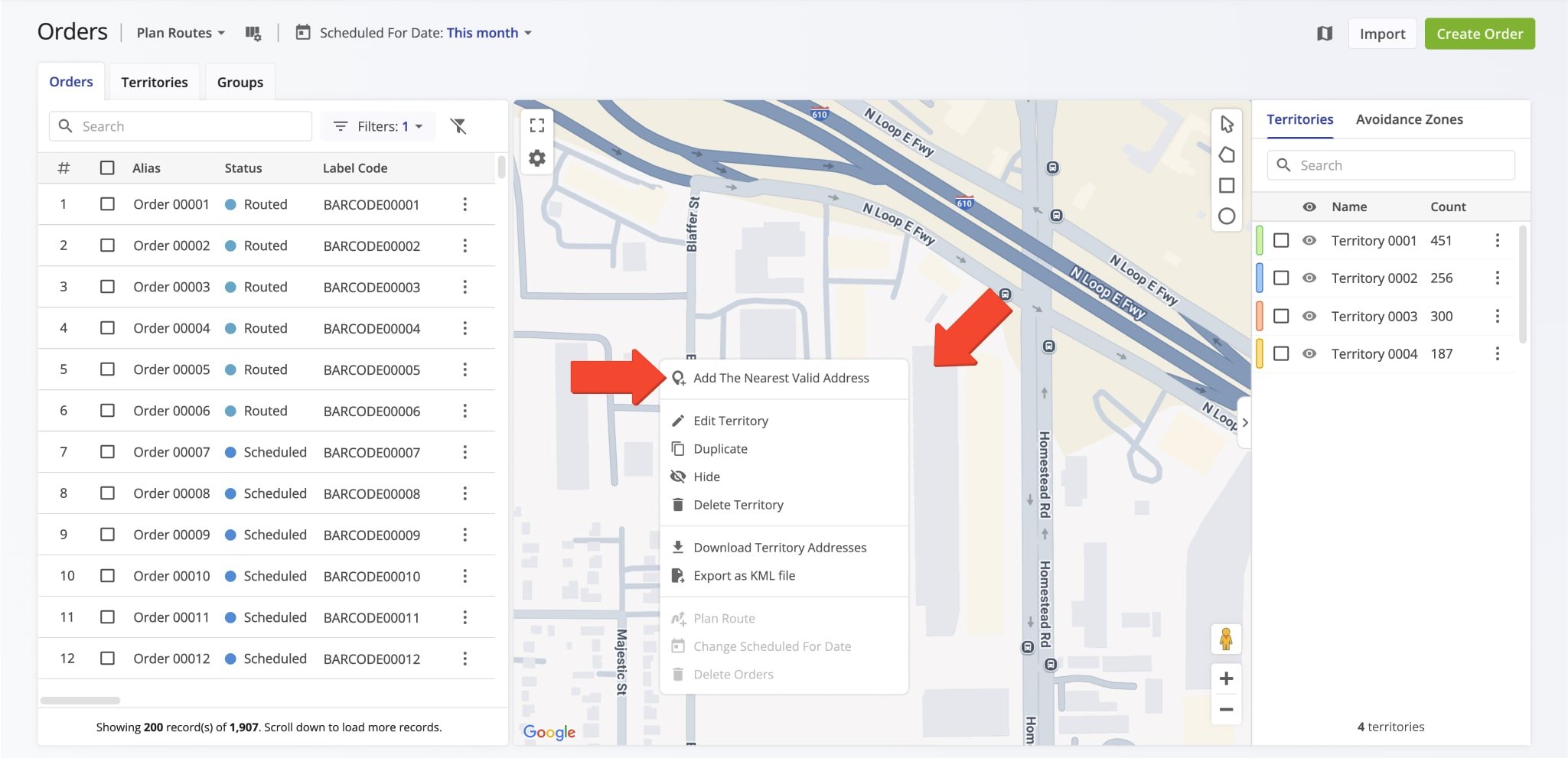
Filter And Sort Order To Display On The Orders Map
For efficiency, the Orders Map shows only the orders that match your Orders Page filters and view modes. For example, orders filtered by address, scheduled date, customer name or email, label code, etc. You can also use View Modes that group order statuses by their purpose and application. For example, the “Plan Routes” View Mode includes the orders that can be used for planning order routes or inserting orders into planned routes. Specifically, the following steps describe how to filter the Orders Page so you see only those orders relevant to your needs on the Orders Page and Orders Map.
- Open the View Mode Menu by clicking “Plan Routes” above the Orders List and select the preferred Orders Page View Mode.
- Open the calendar by clicking “Scheduled For Date” above the Orders List and select the preferred date range type and date range.
- Click “Filters” to open the filter menu and filter orders by the preferred attributes or details.
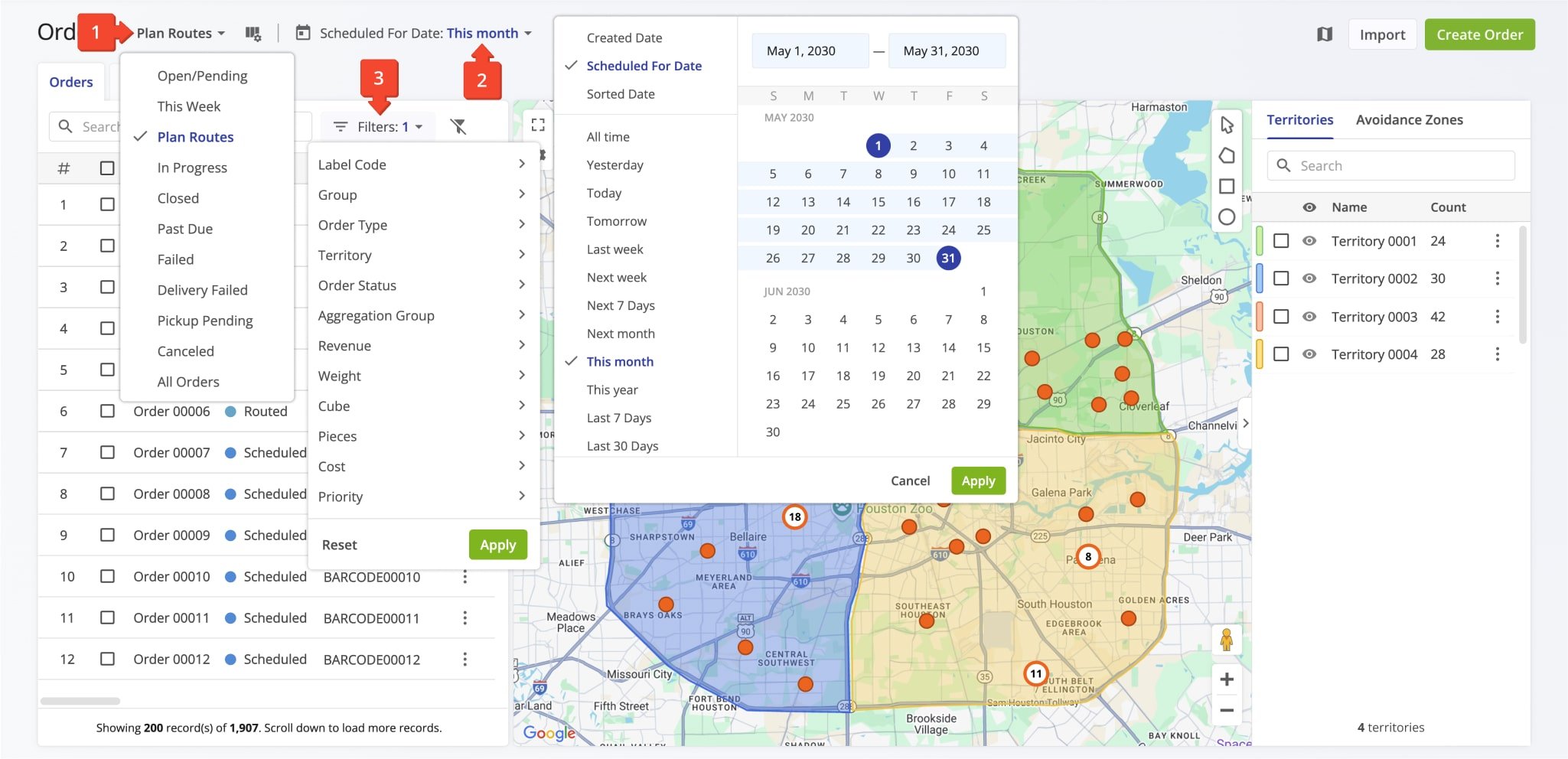
Create And Manage Order Territories On The Orders Map
In addition to orders, you can create and manage Order Territories on the Orders Map by following these steps:
- To create a new territory, click the Draw Polygon, Draw Rectangle, or Draw Circle button in the top right of the Orders Map. Alternatively, right-click anywhere on the map and select the preferred shape drawing option.
- Then, click and drag to draw a circle or rectangle, or click to add points to a polygon.
- Once you’ve drawn your preferred territory shape on the map, click the Save Icon next to “New Shape“.
- Then, select “Territory” in the “Type” field and enter a unique name in the “Name” field. Furthermore, click the Paint Bucket Button to select a color for the new territory on the map. When done, click the “Save” button to create your new territory.
In detail, the name of a territory can be used to quickly find it in the search bar of the “Territories” and “Avoidance Zones” panel. All orders located within the newly created territory will be associated with this territory and can be used for planning order territory routes right away if they have the appropriate order statuses.

Then, to manage your Order Territories, click the Three-dot Icon next to a territory or right-click the territory on the map and select the preferred option from the menu.
To manage multiple territories, select them by checking the boxes in the list. Then, click “Bulk Actions” and select the preferred option from the menu. You can learn more about Order Territories management options on the Orders Map below.

| Option | Description | |
|---|---|---|
| Edit Territory | Edit the territory’s details, such as name, color, etc. | |
| Duplicate | Create a copy of the shape of the Order Territory which can then be used to create a new territory or Avoidance Zone, plan routes with orders within the selected shape, delete orders within the shape, etc. | |
| Hide | Disable the respective territory on the map. Additionally, you can hide an Order Territory by clicking the Eye Icon next to it in the “Territories” and “Avoidance Zones” panel. | |
| Delete Territory | Permanently delete the territory. NOTE: This action can’t be undone, and deleted territories can’t be restored. | |
| Download Territory Addresses | Export orders and address data from the respective territory as a CSV spreadsheet. | |
| Export as KML file | Export address data from the respective territory as a KML file for import into other software. | |
| Plan Route | Plan an Order Territory Route with orders within the respective territory. | |
| Delete Orders | Permanently delete orders within the respective territory. NOTE: This action can’t be undone, and deleted orders can’t be restored. | |
| Bulk Actions | ||
| Plan Route With Selected | Plan an Order Territory Route with orders within the selected territories. | |
| Plan Individual Routes With Selected | Plan Order Territory Routes with orders within the selected territories without crossing territory borders. | |
| Download Selected Territories | Export orders and address data from the selected territories as a CSV spreadsheet. | |
| Export selected as KML file | Export address data from the selected territories as a KML file for import into other software. | |
| Delete Selected Territories | Permanently delete the selected territories. NOTE: This action can’t be undone, and deleted territories can’t be restored. | |
Create And Manage Avoidance Zones On The Orders Map
In addition to Order Territories, you can also create and manage Avoidance Zones directly on the Orders Map. by following the steps described below:
- To create a new Avoidance Zone, click the Draw Polygon, Draw Rectangle, or Draw Circle button in the top right of the Orders Map. Alternatively, right-click anywhere on the map and select the preferred shape drawing option.
- Then, click and drag to draw a circle or rectangle, or click to add points to a polygon.
- Once you’ve drawn your preferred zone shape on the map, click the Save Icon next to “New Shape“.
- Then, select “Avoidance Zone” in the “Type” field and enter a unique name in the “Name” field. When done, click the “Save” button to create your new territory.
In detail, the name of a zone can be used to quickly find it in the search bar of the “Territories” and “Avoidance Zones” panel. NOTE: Avoidance Zones are geographic areas that will be excluded when planning routes. If you have order addresses located within an Avoidance Zone, those orders won’t be included in routes.
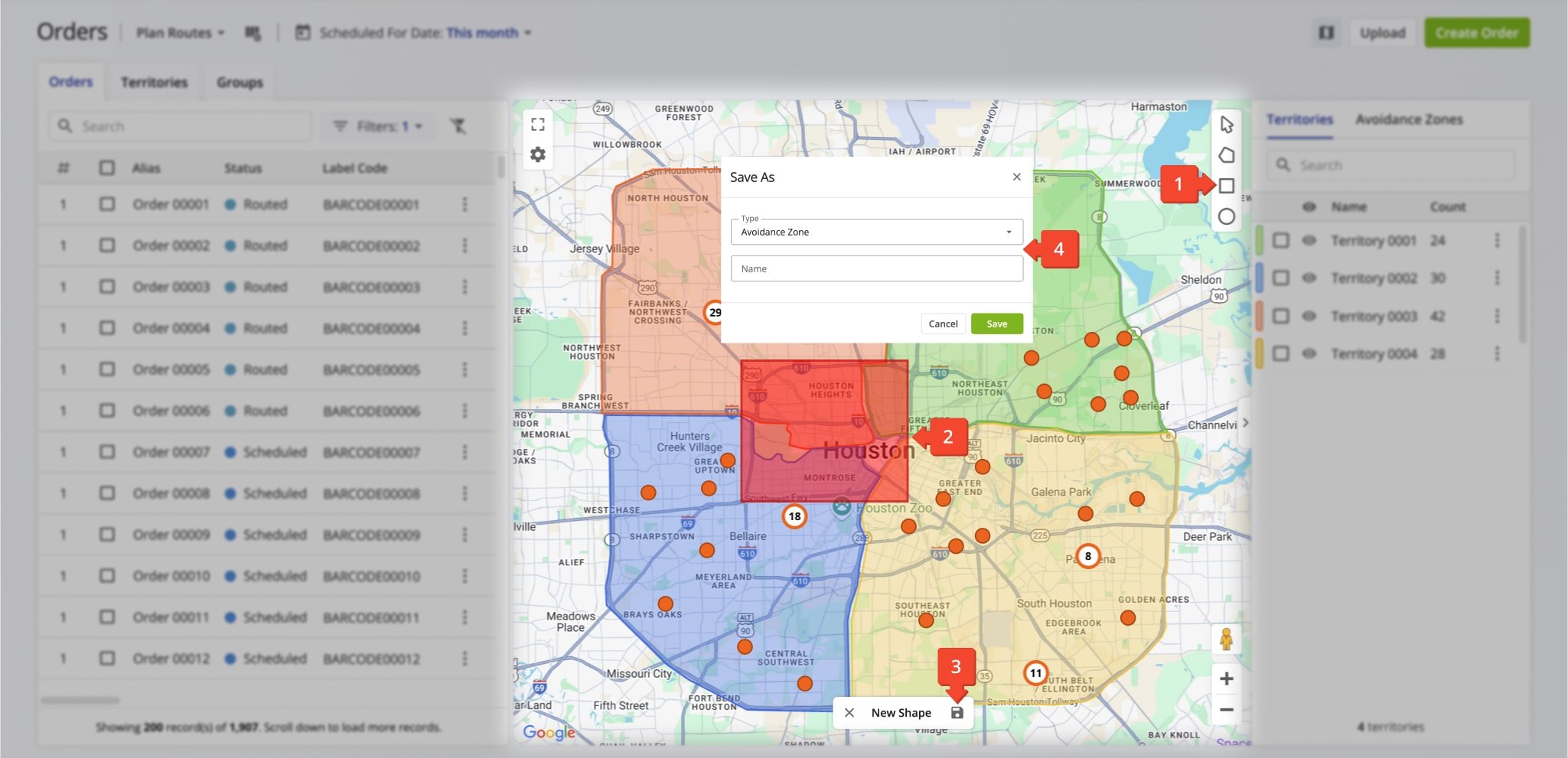
Then, to manage your Avoidance Zones, click the Three-dot Icon next to a zone or right-click the territory on the map and select the preferred option from the menu. Furthermore, you can delete multiple Avoidance Zones by checking the boxes next to them and selecting “Delete Selected Avoidance Zones” from the “Bulk Actions” menu. You can find descriptions of the available Avoidance Zone management options in the table below.
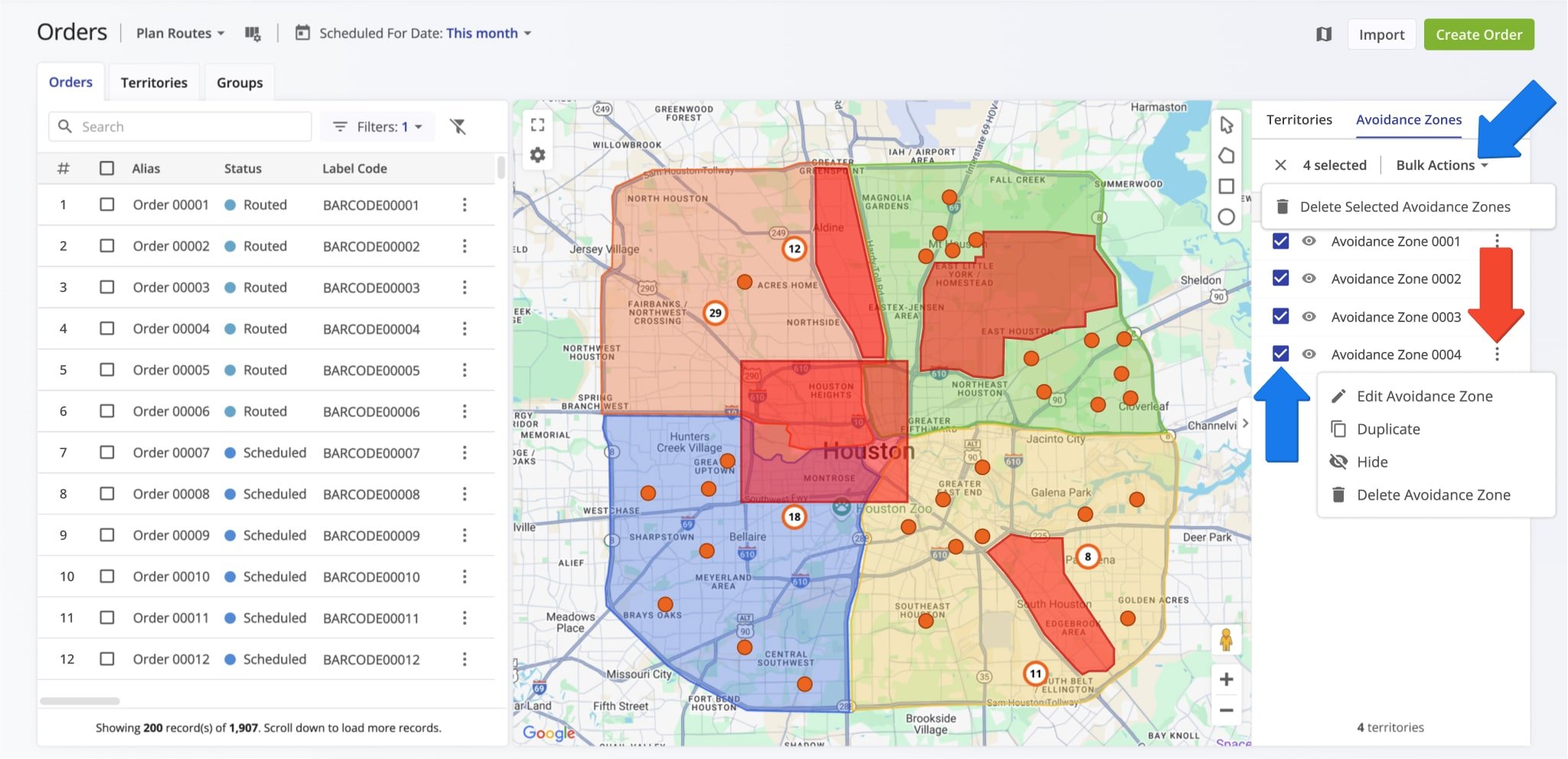
| Option | Description | |
|---|---|---|
| Edit Avoidance Zone | Edit the zone’s name and shape. | |
| Duplicate | Create a copy of the shape of the Avoidance Zone which can then be used to create a new zone or Order Territory, plan routes with orders within the selected shape, delete orders within the shape, etc. | |
| Hide | Disable the respective zone on the map. Additionally, you can hide an Avoidance Zone by clicking the Eye Icon next to it in the “Territories” and “Avoidance Zones” panel. | |
| Delete Avoidance Zone | Permanently delete the respective Avoidance Zone. NOTE: This action can’t be undone, and deleted zones can’t be restored. | |
| Bulk Actions | ||
| Delete Selected Avoidance Zones | Permanently delete the selected Avoidance Zones. NOTE: This action can’t be undone, and deleted zones can’t be restored. | |
Plan Routes With Customer Orders On The Route Planning Orders Map
Route4Me’s Orders Map enables you to seamlessly plan order routes directly from the map. To do so, click the Draw Polygon, Draw Rectangle, or Draw Circle button in the top right of the Orders Map. Alternatively, right-click anywhere on the map and select the preferred shape drawing option. Then, draw a shape around the orders you want to include in a route. Next, right-click the shape and select “Plan Route” from the menu. Route4Me’s Web Software will automatically open the Route Planning screen and import the details of the selected orders into the newly planned route. Additionally, learn more about planning routes.
Manage Orders From Route4Me’s Interactive Orders Map
Moreover, you can directly manage orders from your dynamic Orders Map. To do so, right-click any order on the map and select the preferred option from the menu. You can learn about individual order management options in the table below.

| Option | Description |
|---|---|
| Edit Order | Edit the order’s details, such as the address, alias, customer details, optimization constraints, Time Windows, etc. |
| Reschedule | Reschedule the order for another date so that the order can be filtered by the new date and used for planning new routes or inserted into planned routes. |
| Insert Into Route | Insert the order into a planned route. Additionally, learn more about inserting orders into planned routes in this guide. |
| Insert Into Best Route | Insert the order into the most logical planned route based on its coordinates and details. |
| Cancel | Cancel the order. Canceled orders can be rescheduled. To do so, select the order by checking the box next to it and click “Reschedule” from the action menu above the Orders List. |
| Delete | Permanently delete the order. NOTE: This action can’t be undone, and deleted orders can’t be restored. |
| Copy Details to Clipboard | Copy the respective order’s associated address, customer, and order details to the clipboard. |
To manage multiple orders, click the Draw Polygon, Draw Rectangle, or Draw Circle button in the top right of the Orders Map. Alternatively, right-click anywhere on the map and select the preferred shape drawing option. Then, draw a shape around the orders you want to manage. Next, right-click the shape and select the preferred option from the menu. You can learn about multiple order management options on the Orders Map in the table below.

| Option | Description |
|---|---|
| Plan Route | Plan a route with orders within the shape. Route4Me’s Web Software will automatically open the Route Planning screen and import the details of the selected orders into the newly planned route. Additionally, learn more about planning routes. |
| Change Scheduled For Date | Change the date the orders are scheduled for. This change will affect routes planned with the respective orders. |
| Delete Orders | Permanently delete the selected orders. NOTE: This action can’t be undone, and deleted orders can’t be restored. |
Orders Map Settings – Map View Modes, Order Clustering And More
In addition to managing orders, Order Territories, and Avoidance Zones, you can adjust map settings on the Orders Map. To do so, click the Gear Icon in the top-left of the map to open the Map Settings menu where you can change map view modes and enable map layers. You can find more information about the available Map Settings in the table below.
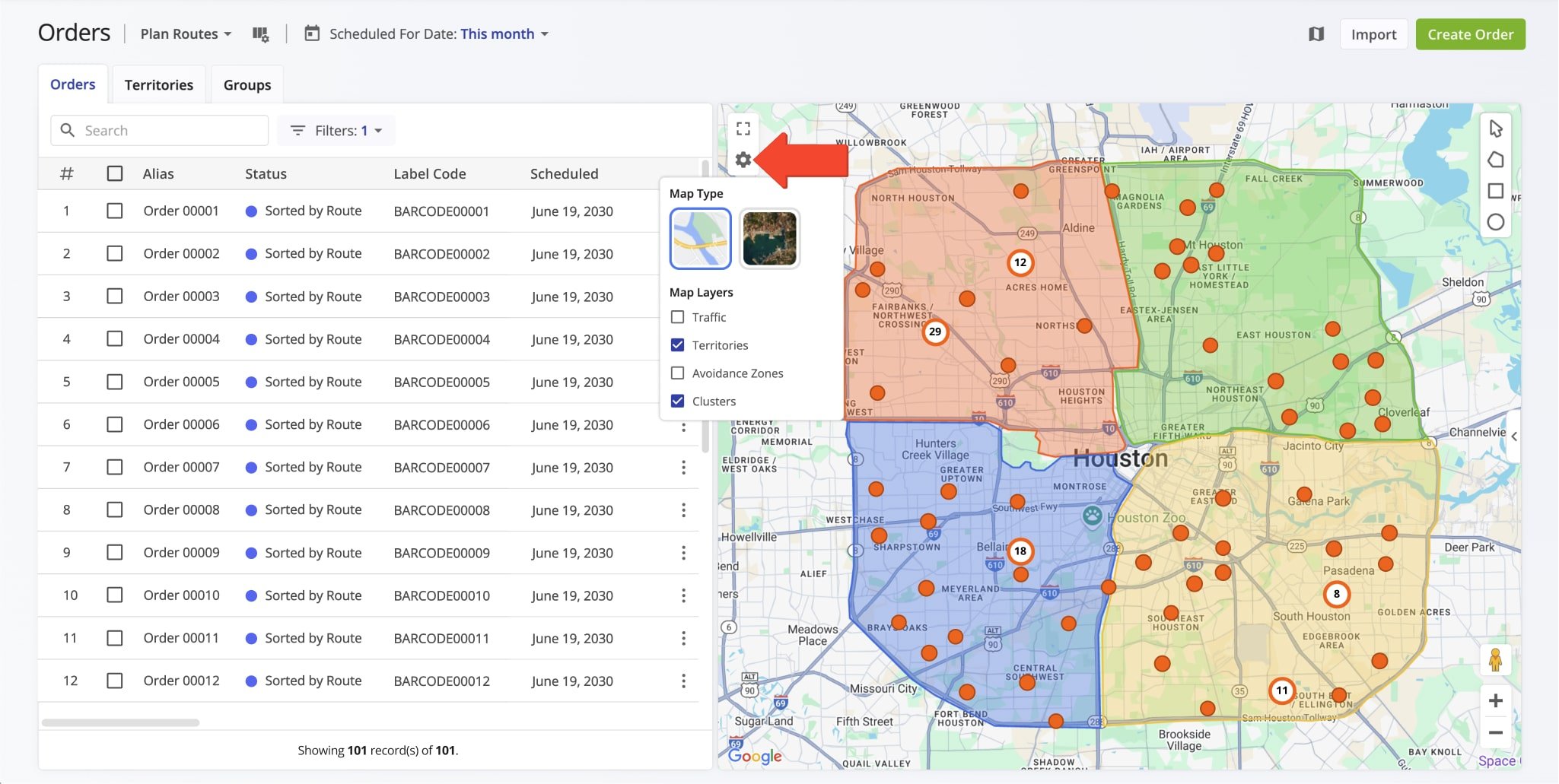
| Option | Description | |
|---|---|---|
| Map Type | Swap between the Traffic and Sattelite map view modes. | |
| Map Layers | ||
| Traffic | Display real-time traffic data on the map. | |
| Territories | Show or hide Order Territories on the map. | |
| Avoidance Zones | Show or hide Avoidance Zones on the map. | |
| Clusters | When the “Clusters” box is checked, orders in close proximity will be grouped into clusters depending on your zoom level. Orders that share an address will always be clustered when this option is enabled, regardless of zoom level. | |
Visit Route4Me's Marketplace to Check out Associated Modules:
- Operations
Advanced Team Management Add-On
- Operations
Custom Data Add-On
Last Updated: