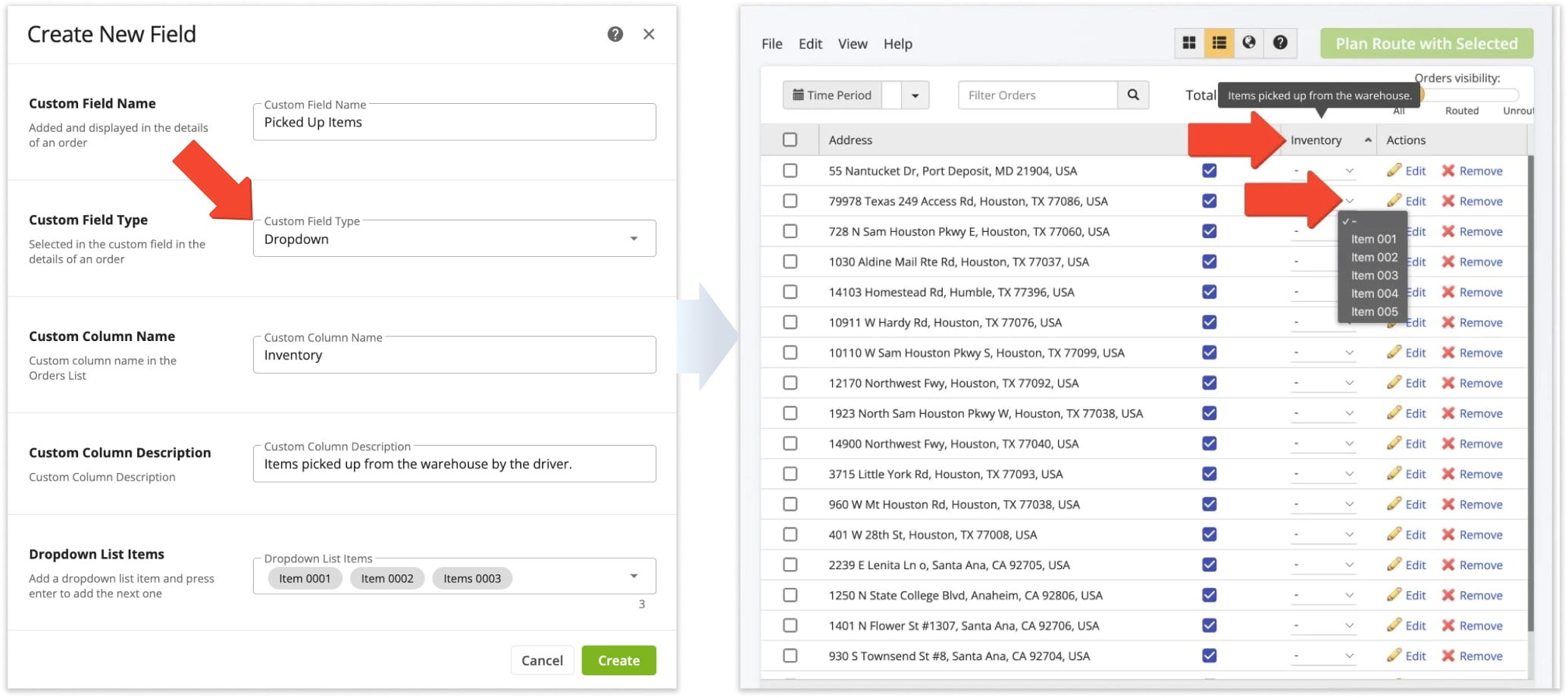Order Custom Data – Add Custom Data And Values To Customer Orders
Route4Me’s reliable routing software integrates seamlessly with various e-commerce platforms like Shopify, WooCommerce, Magento, Volusion, BigCommerce, Squarespace, osCommerce, and other online shopping solutions in 2024. Since each eCommerce business has unique order-routing requirements, Route4Me enables you to create Order Custom Data which can be added as internal statuses to your imported or generated orders. Order Custom Data add an extra layer of customization to your routing operations, ensuring that customer orders are efficiently managed and tailored to your enterprise business’s requirements. Use this guide to learn more about Order Custom Data.
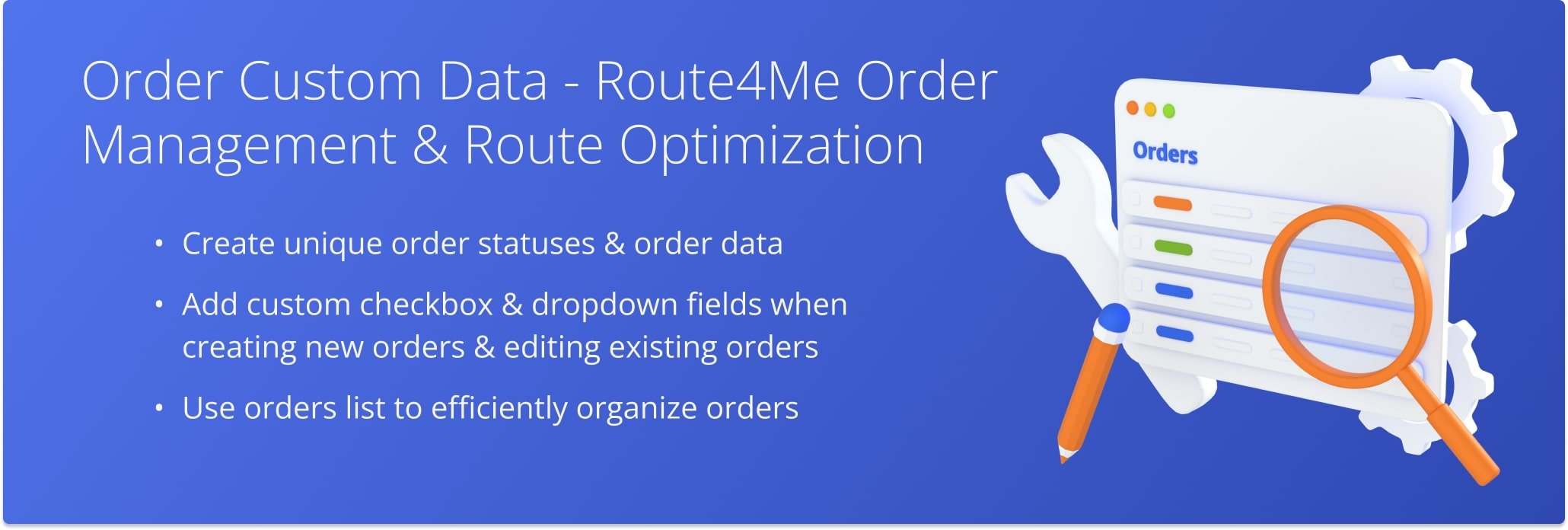
Table of Contents
Create Order Custom Data – User-Defined Checkbox And Dropdown Fields
To create new user-defined data for orders, go to “Settings” in the Navigation Menu, then click “Order Custom Data“. After that, click the “Create New Data” button in the top-right corner.
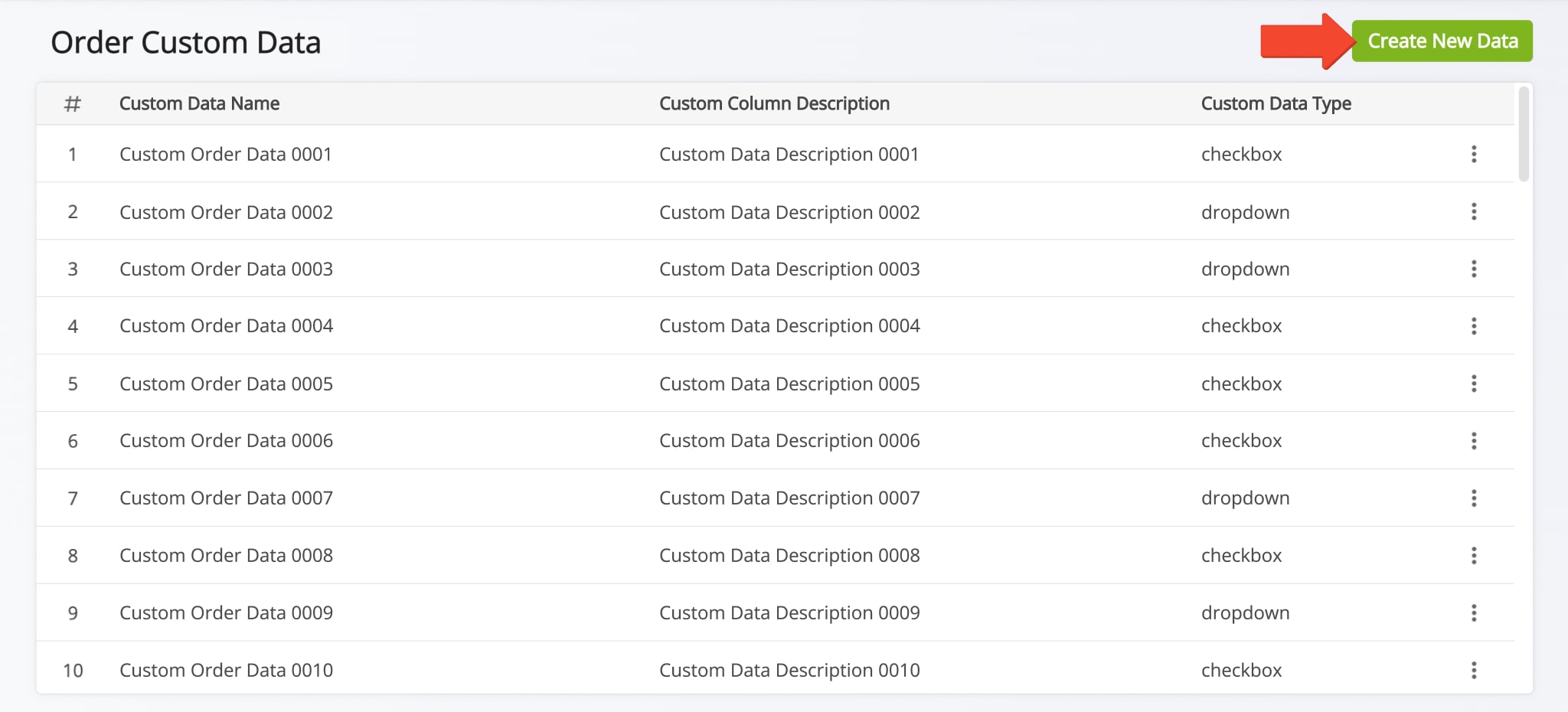
To create a new Checkbox for Order Custom Data, complete the following fields in the “Create New Data” window:
- Custom Data Name: Unique data identifier that is not displayed in the UI (cannot be changed once set).
- Custom Data Type: Select “Checkbox” as the Custom Data type.
- Custom Column Name: Short name of the Order Custom Data that is displayed in the header of the Orders List. NOTE: For your convenience, try to keep the Column Name of your Order Custom Data as short as possible.
- Custom Column Description: Description of the given Order Custom Data that can be seen when hovering over the Field Name in the header of the Orders List, as well as on the Order Custom Data screen when creating new or editing existing custom data.
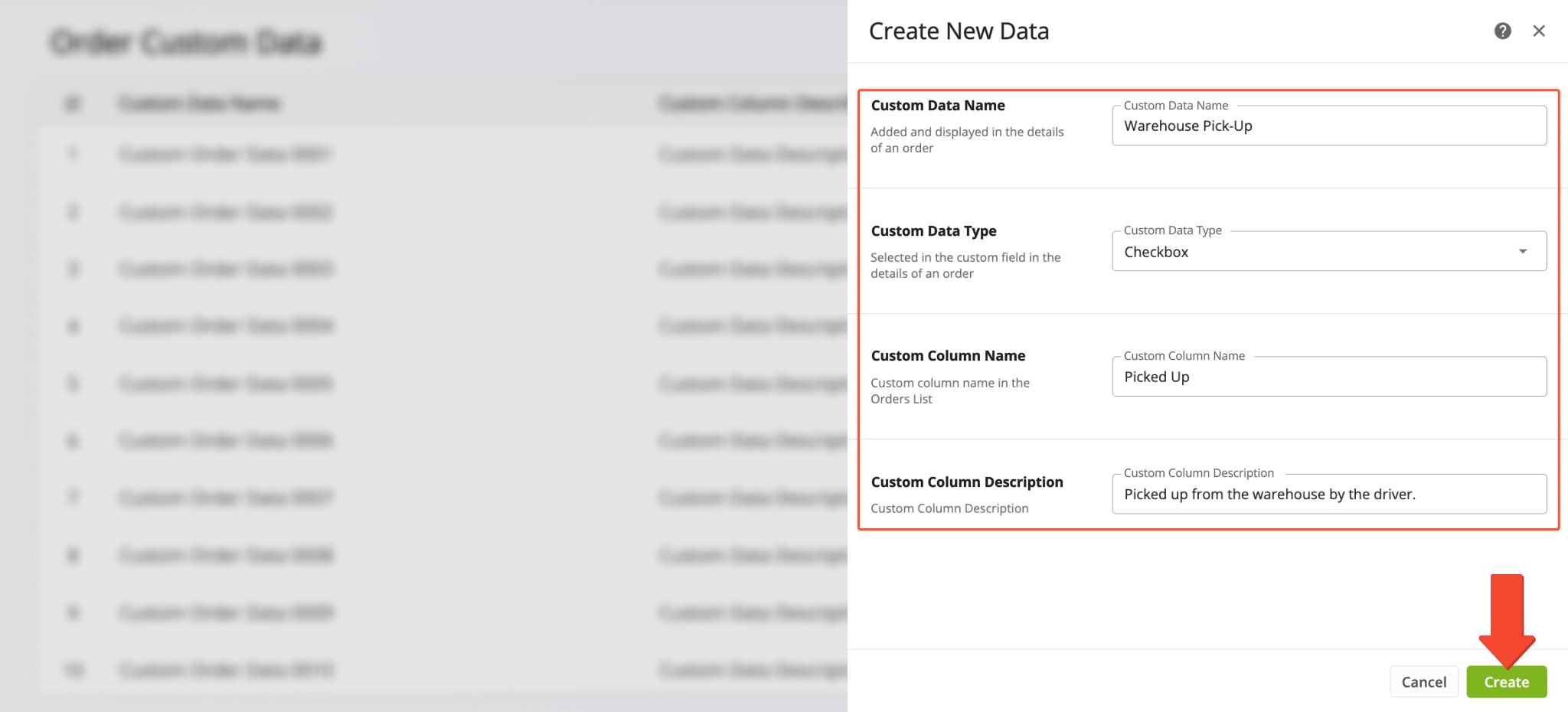
To create a new Dropdown List for Order Custom Data, fill out the following fields in the “Create New Data” window:
- Custom Data Name: Unique data identifier that is not displayed in the UI (cannot be changed once set).
- Custom Field Type: Select the “Dropdown” as the Order Custom Date type.
- Custom Column Name: Short name of the Order Custom Data that is displayed in the header of the Orders List. NOTE: For your convenience, try to keep the Column Name of your Order Custom Data as short as possible.
- Custom Column Description: Description of the given Order Custom Data that can be seen when hovering over the Field Name in the header of the Orders List, as well as on the Order Custom Data screen when creating new or editing existing custom data.
- Enter Your Values Here: Add the items that you want to be available for selection when using the Dropdown for Order Custom Data. To add a value, input it into the corresponding field and press Enter.
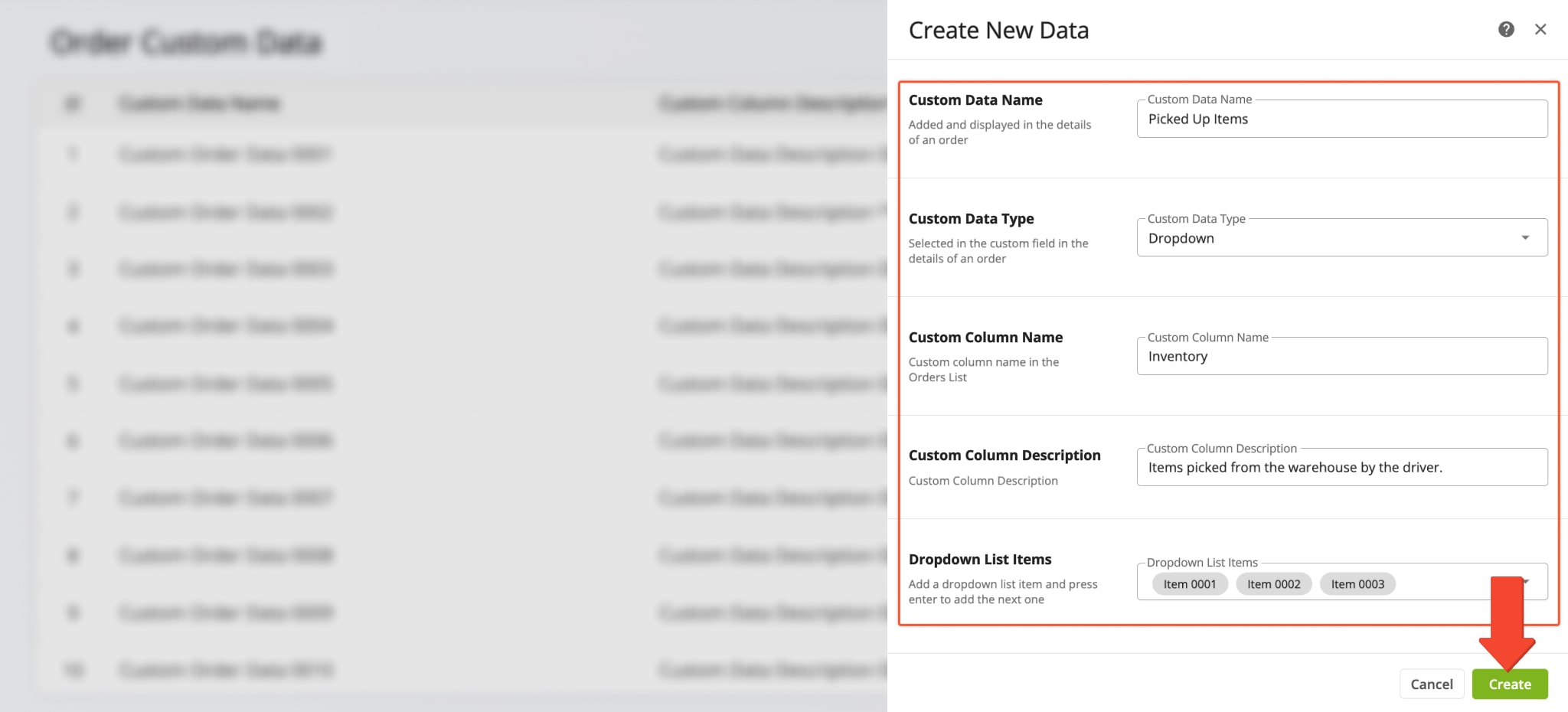
Once you have created one or multiple new status fields, you can use the Order Custom Data Editor to view, delete, and edit all of your existing Order Custom Data. To delete or edit, click the Three-dot Icon and select your desired action.
When you edit Order Custom Data, you can adjust all the same attributes you established when creating the new data.
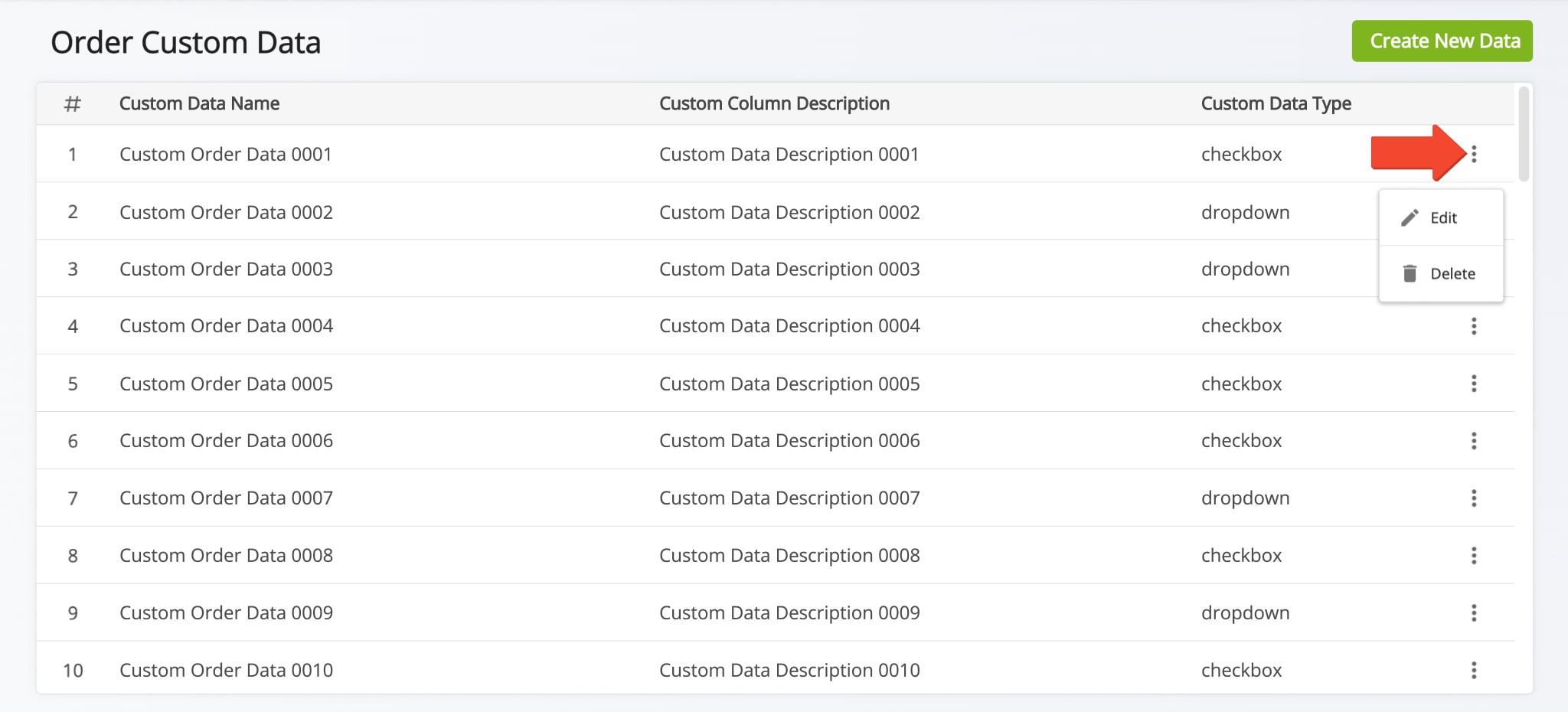
Add Custom Data To New And Existing Orders
You can use Order Custom Data when creating new orders or editing existing orders. Go to “Orders“, then click “Orders (New)” in the Navigation Menu. From your Orders page, click the “Create Order” button to create a new order or click the Three-dot Icon and select “Edit Order” to modify an existing order.
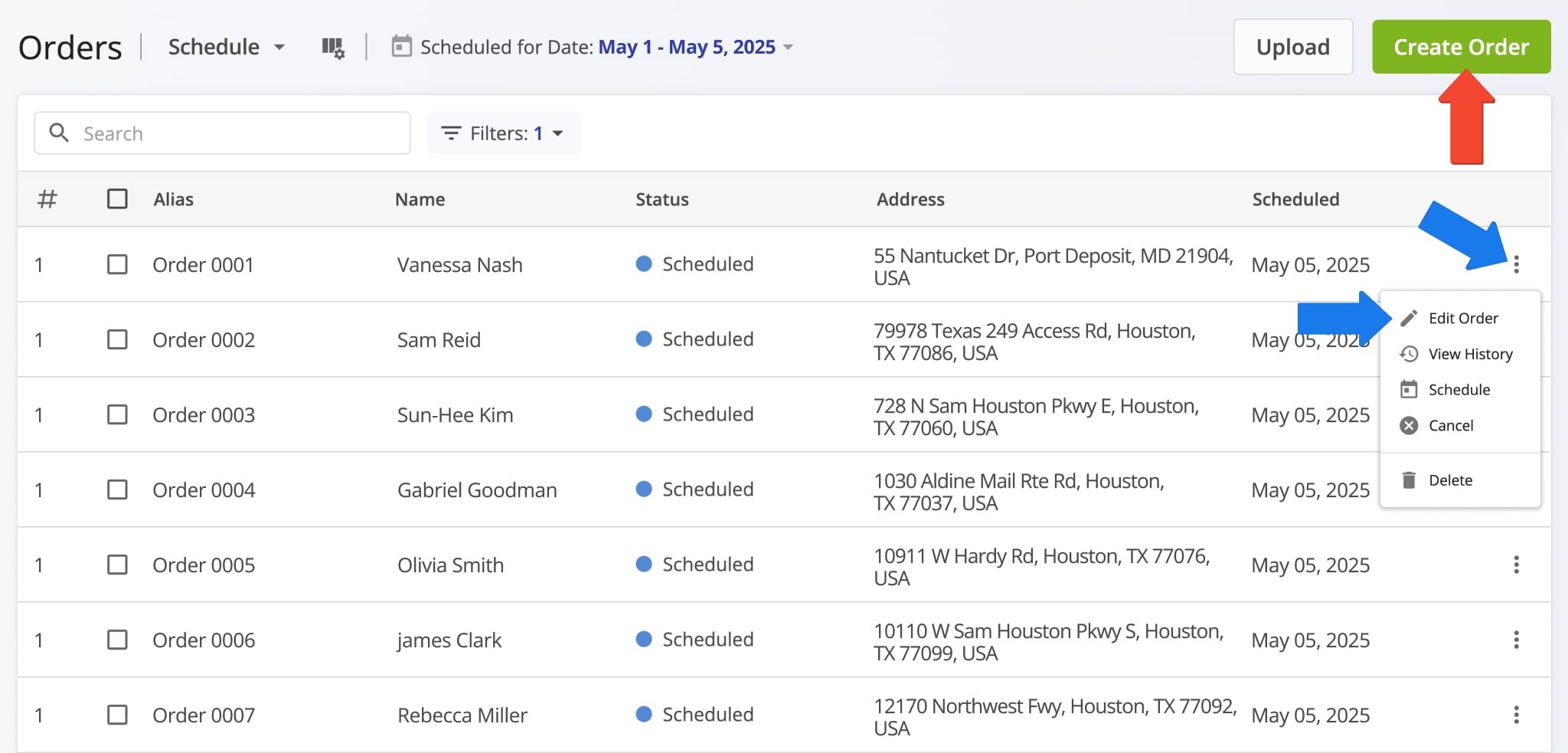
When creating a new or editing an existing order, go to the “Custom Fields” tab. There, you can see and use all available Custom Order Statuses. Toggle the checkbox field and make a selection from the dropdown field.
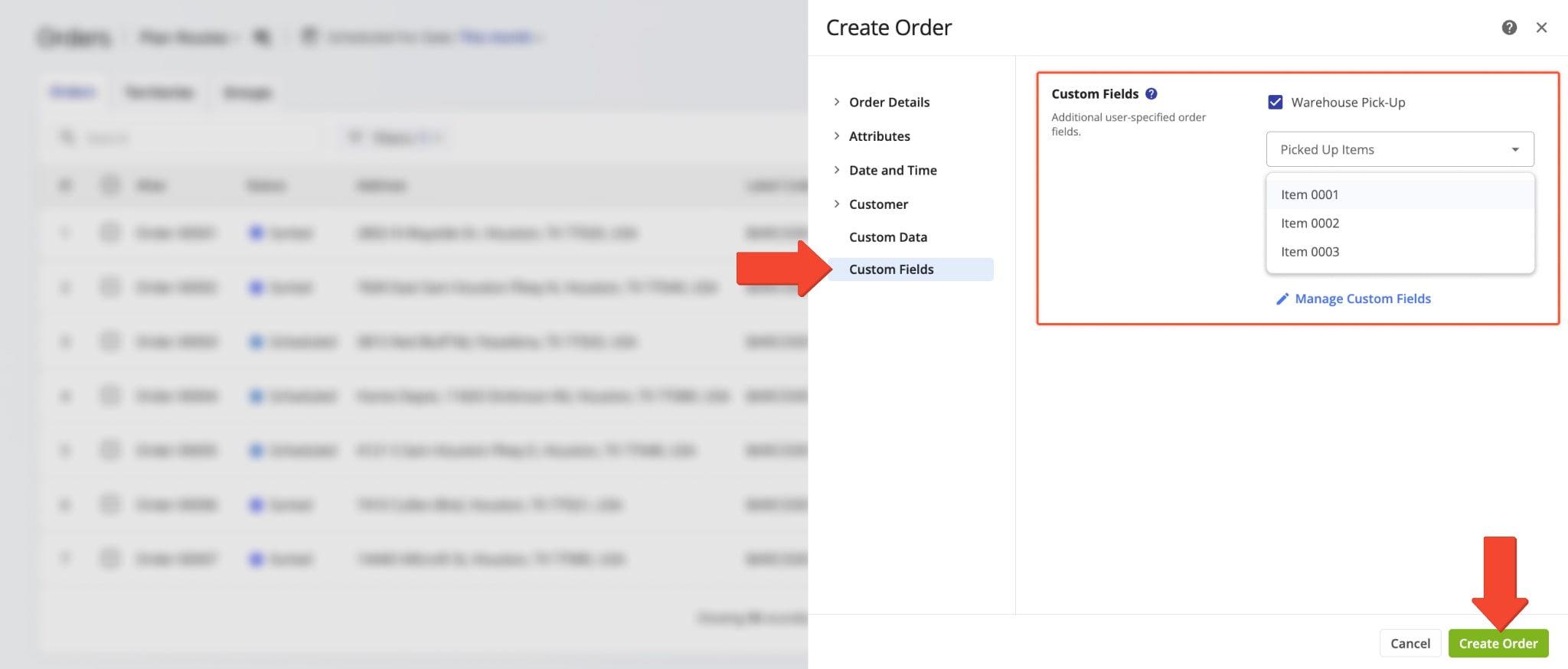
Custom Field Columns – Use Order Custom Data In The Orders List
To apply Order Custom Data to your orders, go to “Orders“, then click “Orders” from the Navigation Menu. From there, use the calendar to display all orders scheduled for a specified period of time.
Then, make sure your Order Custom Data is enabled and displayed in your Orders List. To adjust what Order Custom Data is shown on your Orders List, right-click the header and select your choices from the menu.
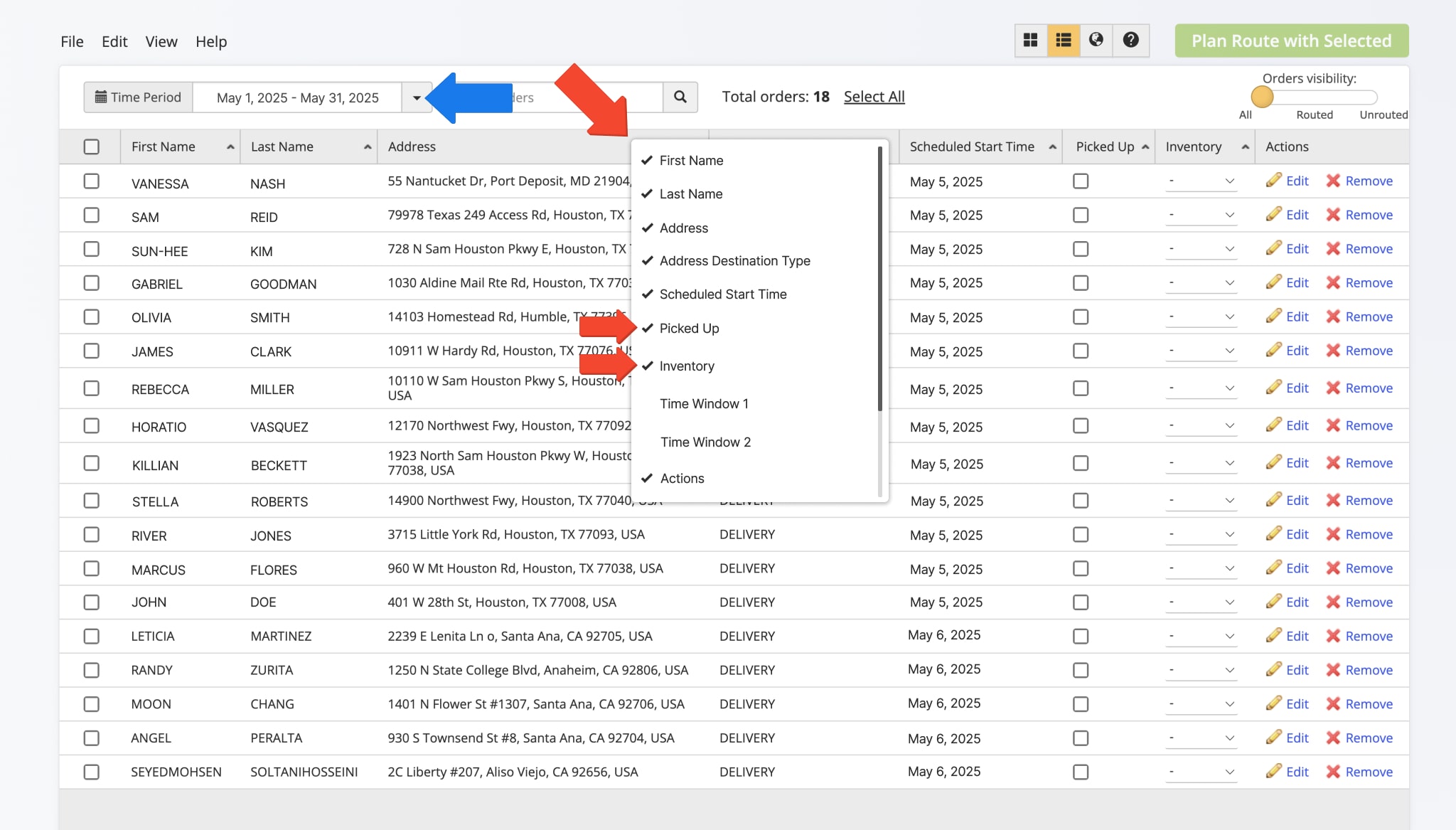
Checkbox For Order Custom Data
The “Checkbox” option for Order Custom Data allows you to enable or disable the respective status for your orders by checking and unchecking the corresponding box.
NOTE: When creating a new Checkbox for Order Custom Data, the “Custom Column Name” of the given status will be displayed in the header of your Orders List.
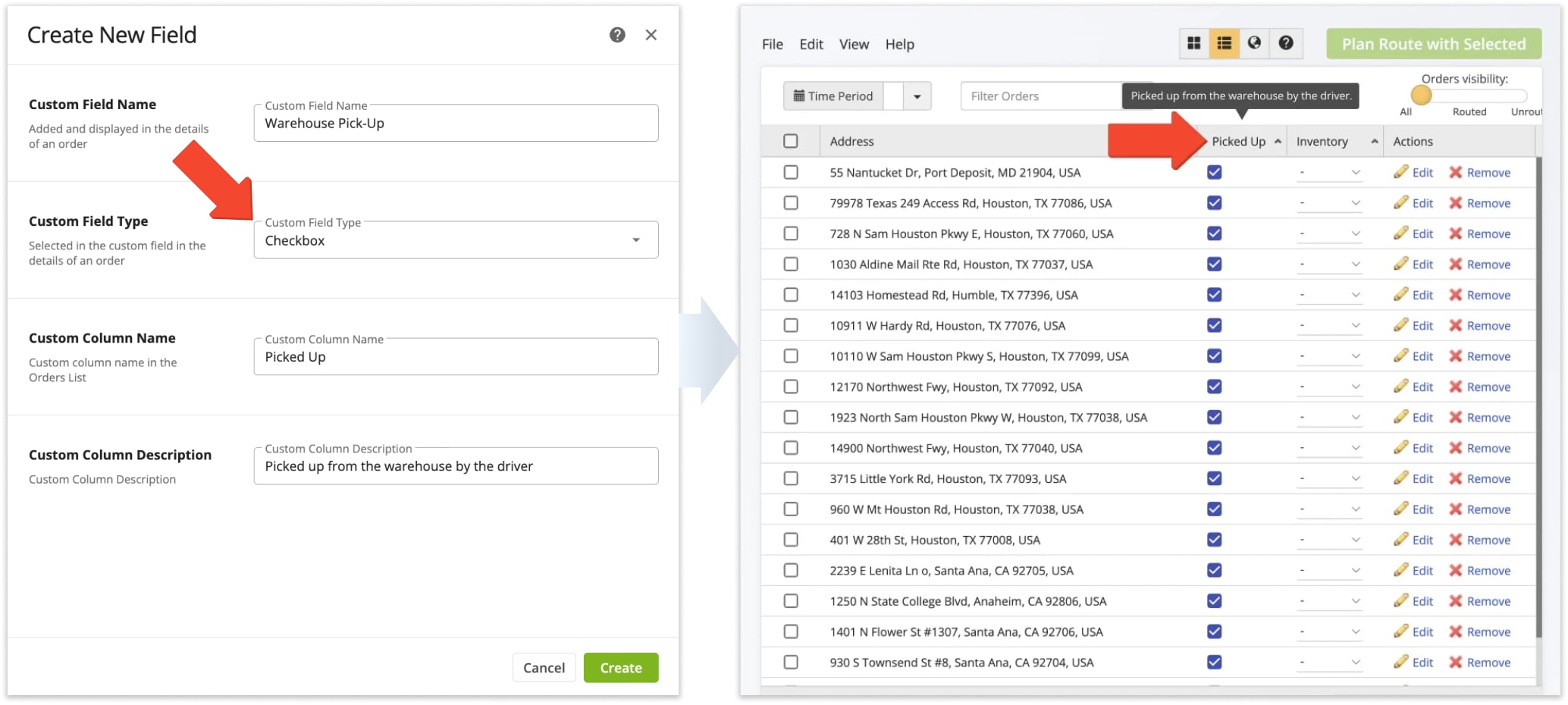
Dropdown For Order Custom Data
The “Dropdown” option for Order Custom Data allows you to select one status from a list of multiple for any order in your Orders List. To select Order Custom Data from a Dropdown, click the Down Arrow next to an order and select your choice from the list.
NOTE: When creating a new Dropdown for Order Custom Data, the “Custom Column Name” of the status will be displayed in the header row of your Orders List.