Scan To Sort And Schedule Orders With In-App Barcode Scanner
The Route4Me ERP Order Management System enables you to easily import, store, manage, and optimize routes with millions of customer orders. For your convenience, Route4Me’s Android Order Route Planner features an integrated barcode scanner and supports connectivity with various commercial Bluetooth barcode scanners. With the in-app label scanner, you can quickly and efficiently add, sort, and complete orders by simply scanning a label. Specifically, scan orders imported from other CRM systems via Route4Me’s ERP order import API to add and confirm orders and more. In this guide, you can learn how to use Route4Me’s label code scanner to sort orders by territory and route, update order details, and schedule orders.
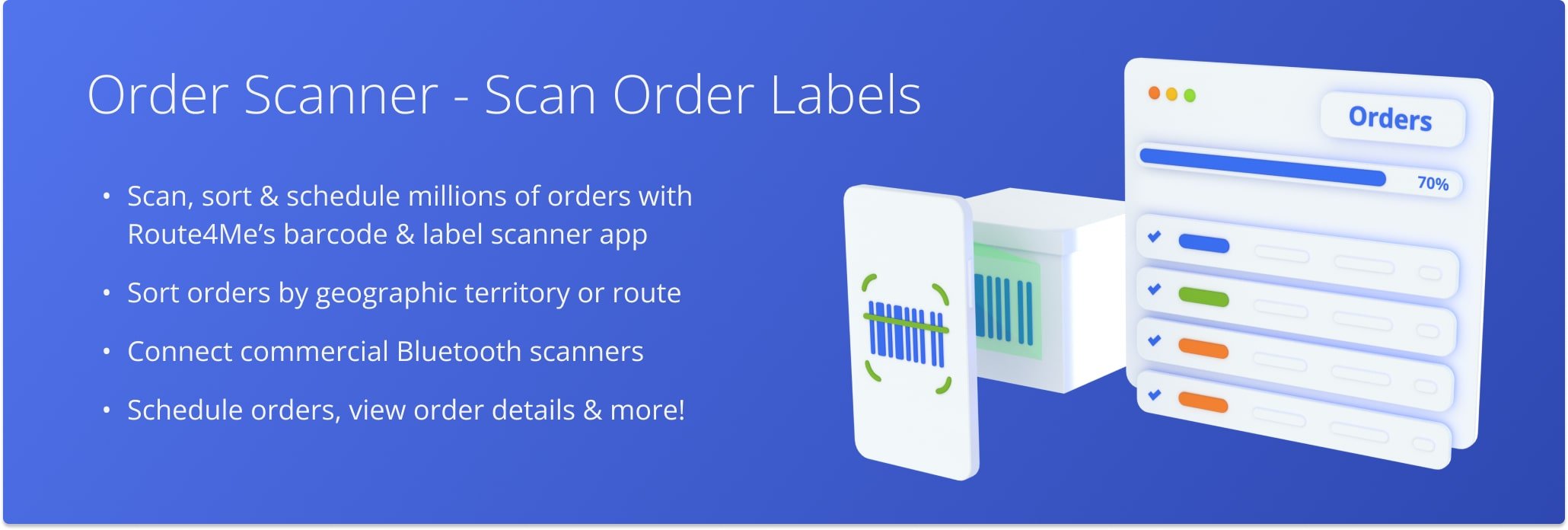
NOTE: Depending on your account configurations, you may have the features listed in this guide enabled or disabled. To enable or disable specific features, please contact your Routing Expert or Route4Me’s Support Team. Equally important, currently, certain features may work on Route4Me’s Android App or Route4Me’s iPhone App only.
Table of Contents
Sorter User Type – Scanning To Sort And Schedule User Permissions
For your convenience and team management efficiency, Route4Me’s Order Management System features the dedicated “Sorter” User Type that can access the in-app code label scanner to register imported orders, sort orders by territory and route, and scan to schedule orders. This way, you can easily manage which team members can scan barcodes to sort and schedule orders.
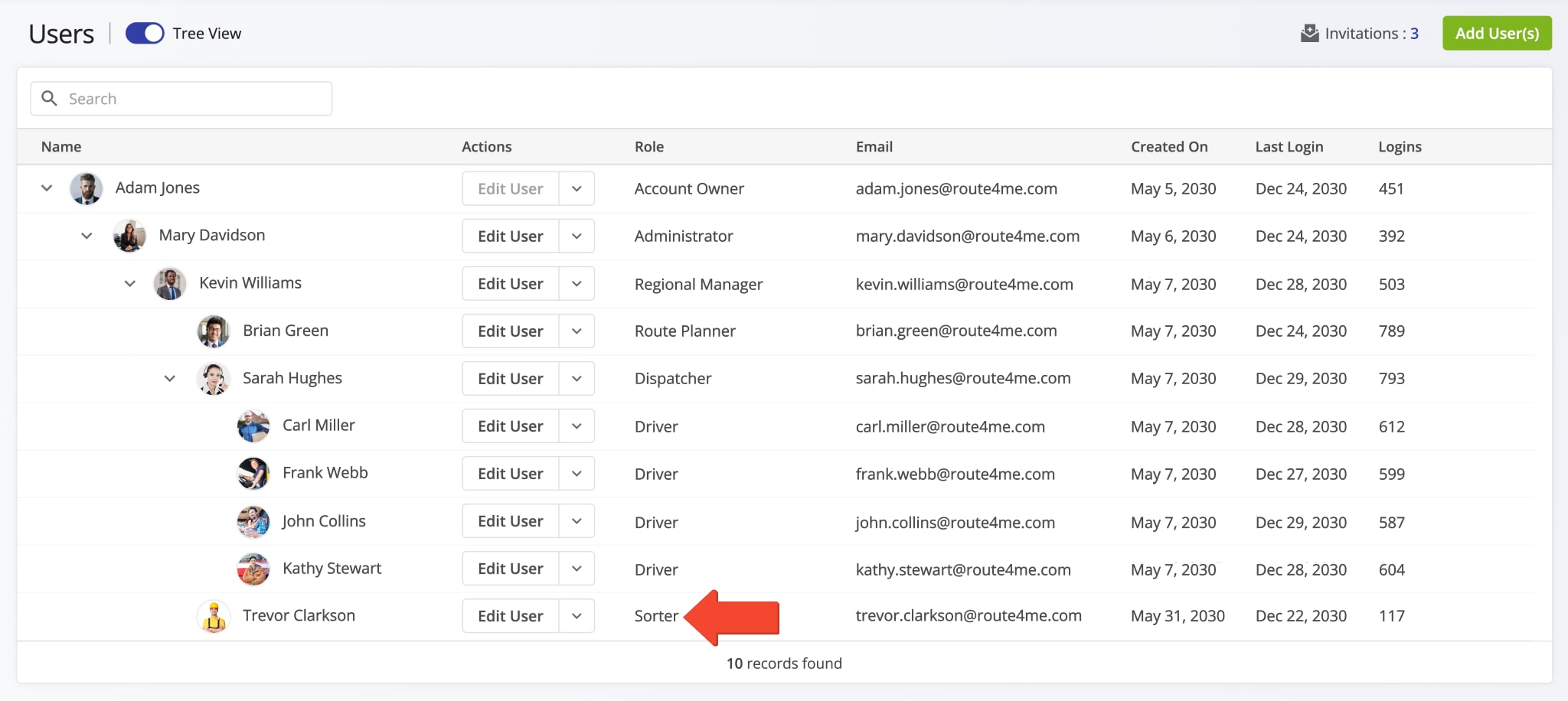
Furthermore, you can easily set a user’s respective User Type when creating users or edit a user to change their User Type. To do so, go to “Team” and then “Users” from the Navigation Menu. Then, click the “Edit User” button next to the preferred user or click the “Add User(s)” button to create a new user. Next, on the “Create New User” or “Edit User” screen, follow the steps below to assign the click the “Sorter” User Type.
- Click the “Attribution” tab to open the corresponding user settings category.
- Click the Down Arrow in the “User Type” field.
- Select “Sorter” from the dropdown menu.
- Click “Save” to modify an existing user or “Create User” to add a new user.
Each User Types has specific account-level permissions. Learn more about Route4Me’s User Types and Team Hierarchy.
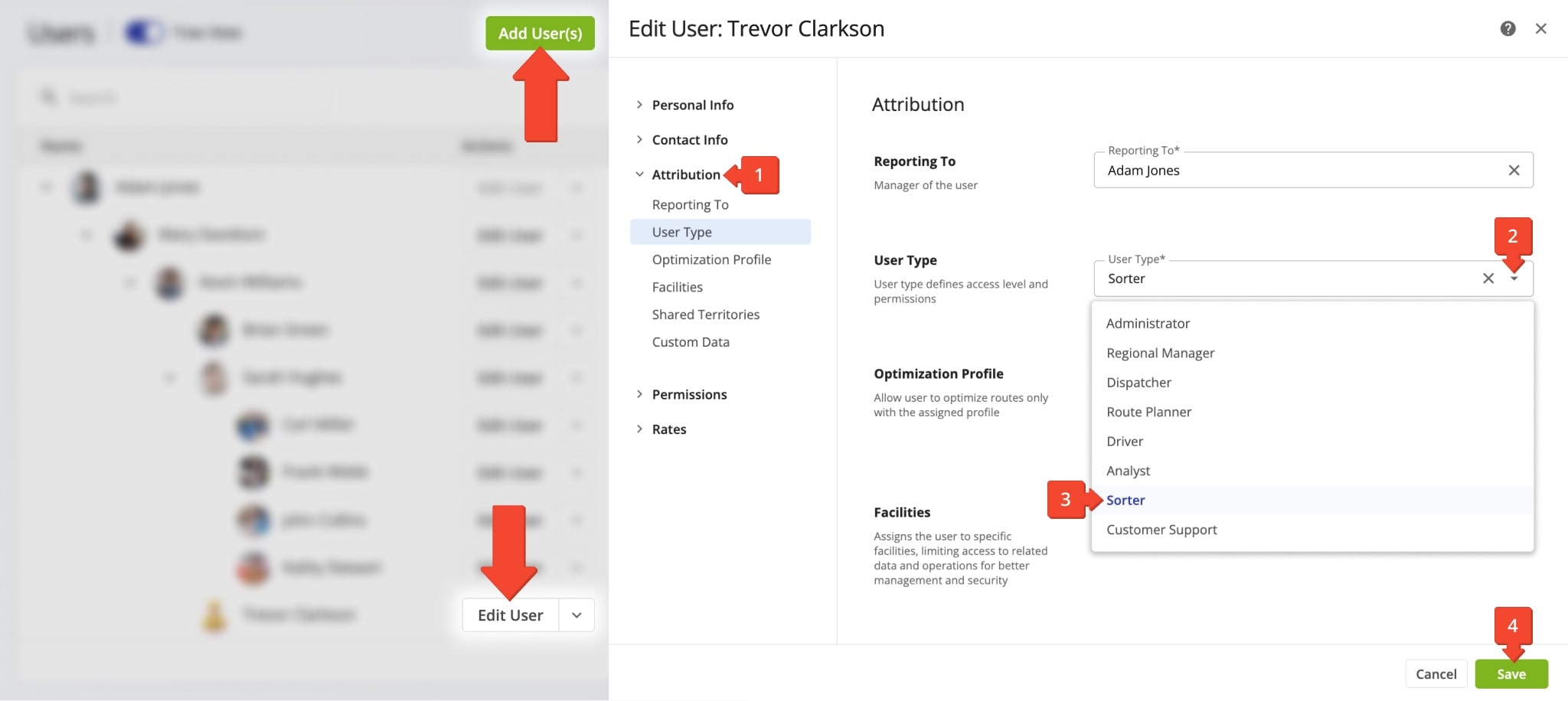
Global Orders Visibility – Orders List Visibility Permissions For Users
By default, newly-added team members can’t see all orders on your main Route4Me account. With User Permissions and Visibility Settings, you can enable Sorters, Admins, Regional Managers, Analysts, and other User Types to access your Global Orders List. To do so, go to “Team” and then “Users” from the Navigation Menu. Then, open the “Edit User” panel and go to the “Company Visibility” tab in the “Permissions” section. Click the “Global Orders List” toggle button to enable all orders visibility for the respective User and click the “Save” button.
NOTE: Visibility settings are only available when editing Users. To adjust route and company visibility for new Users, first finish creating a User and then edit their respective “Company Visibility” settings.
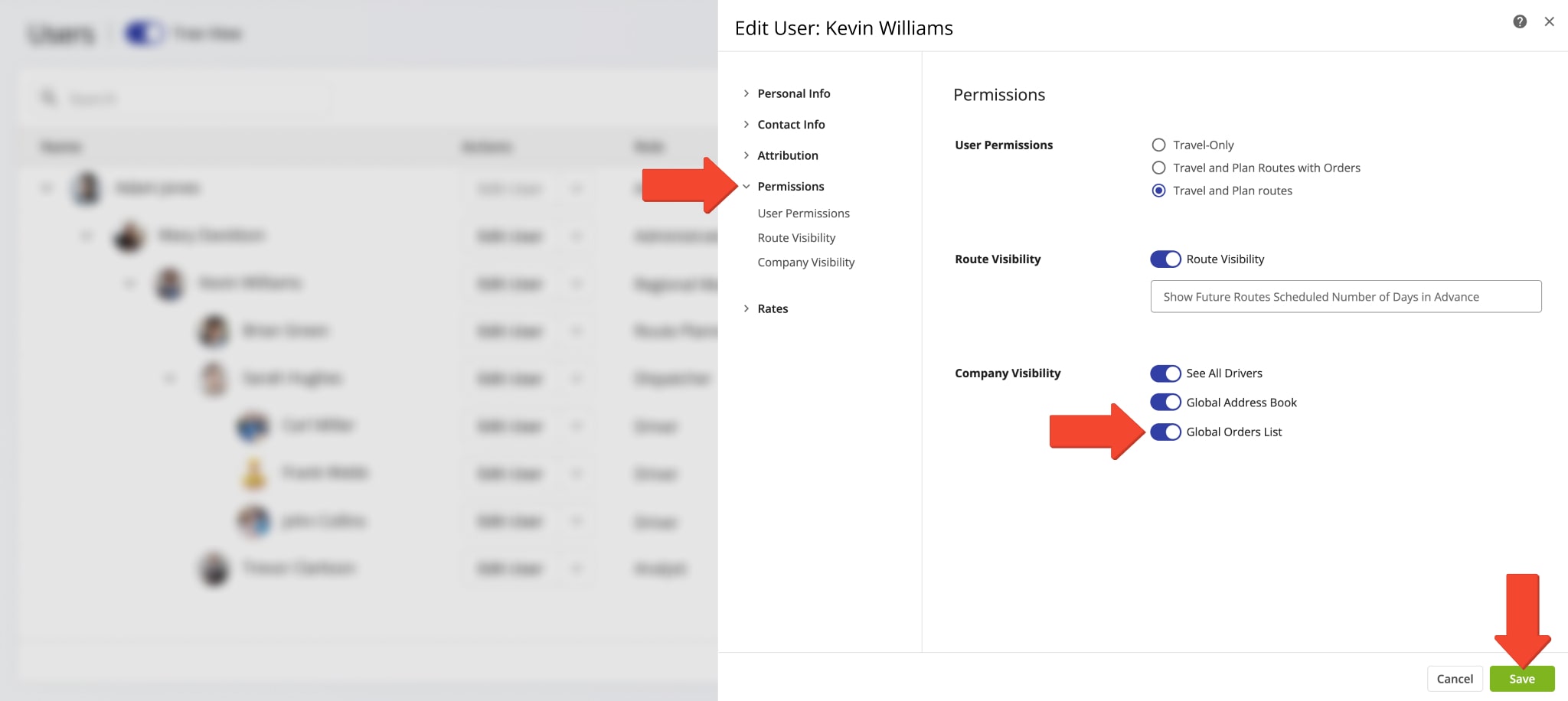
Inbound Scan – Adding And Registering Imported Orders
Sorters can use the Inbound Scan to register imported orders in the enterprise route software. To do so, open Route4Me’s Android Mobile Scanner App and tap “Inbound Scan” in the Navigation Menu. Next, use the in-app barcode scanner or a Bluetooth barcode scanner to scan label codes on the orders you need to add to the system.
When you scan an Inbound Scan barcode, the app shows the scanned barcode in the respective field and automatically registers it in the system. Furthermore, you can continuously scan multiple label codes without closing the barcode scanner. This way, sorters can continuously process multiple orders without interruption.
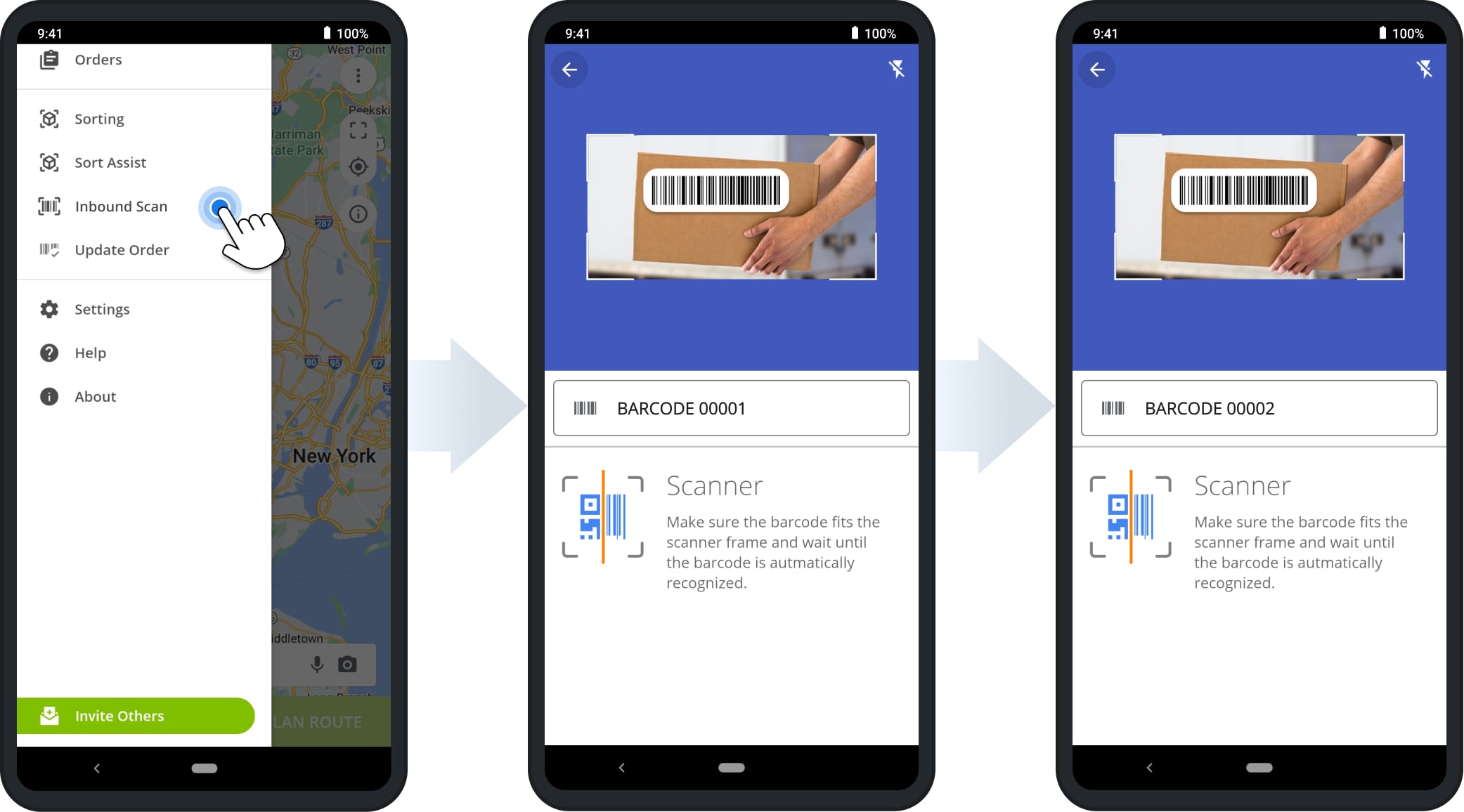
When Sorters scan barcodes, the quickest routing api will automatically create new orders with the corresponding barcodes. Additionally, newly created orders are automatically scheduled for the current date. Equally important, orders with the “Inbound Scan” Order Status may not have an address if address details were not included when importing orders.
Accordingly, to use orders with the “Inbound Scan” status for planning routes, those orders need to include address details. Addresses can be added to Inbound Scan orders manually in the Orders List. Alternatively, you can add addresses to Inbound Scan orders when sorting them using the integrated barcode scanner. Further in this guide, you can learn how to add addresses and sort orders with the “Inbound Scan” status.
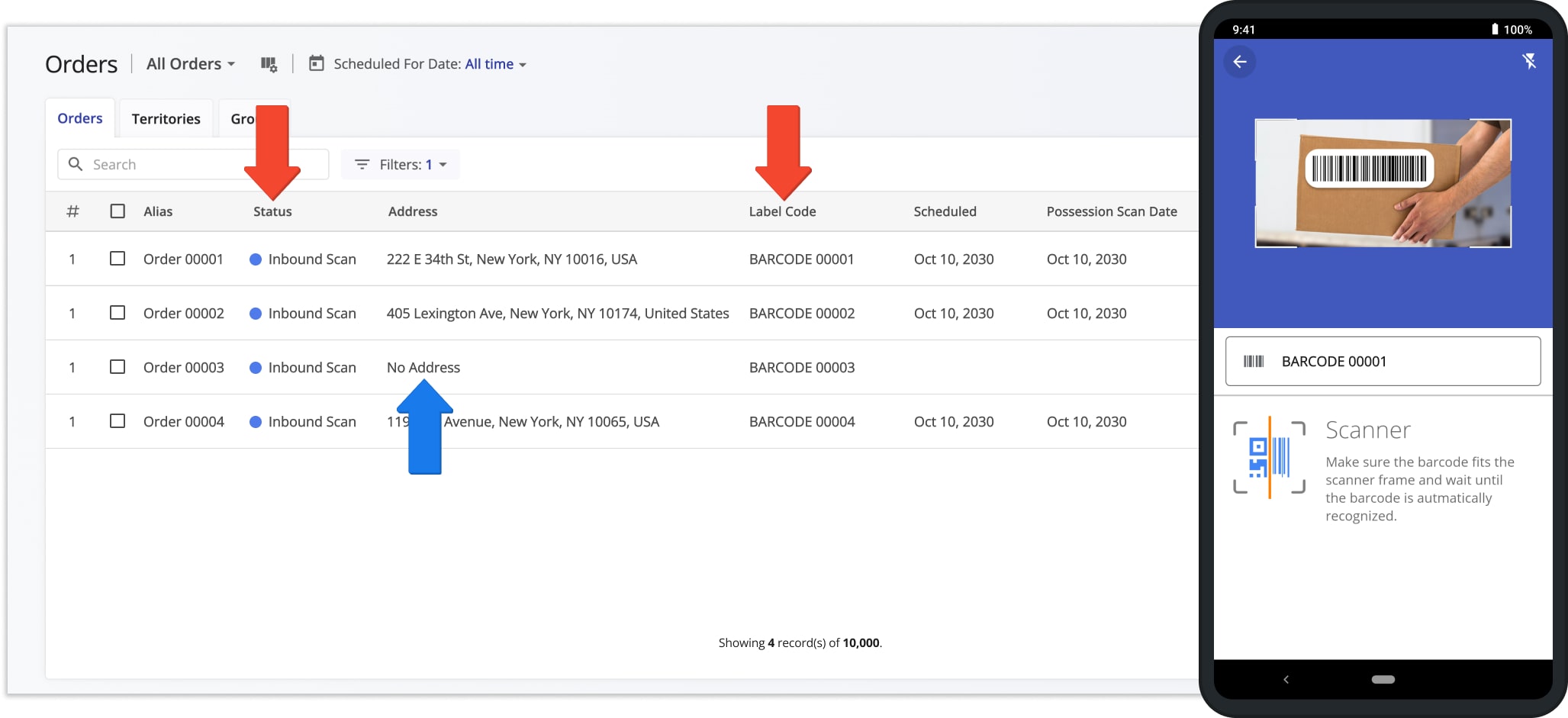
Scan To Schedule Imported Orders And Sort By Address Territory
The “Sorting” scan is used to schedule orders for a specific date and sort orders by Territory based on their delivery address. Scheduling orders allows filtering orders by date and using orders for planning and optimizing routes. Sorting orders by Territory allows using Order Territories for planning and optimizing routes.
To do so, open Route4Me’s Android Mobile Scanner App and tap “Sorting” in the Navigation Menu. Next, tap “Sort by Territory” and then tap the date for which you want to schedule scanned orders. After that, the app will automatically open the barcode scanner. For your convenience, you can use Route4Me’s in-app label scanner or a connected Bluetooth barcode scanner.
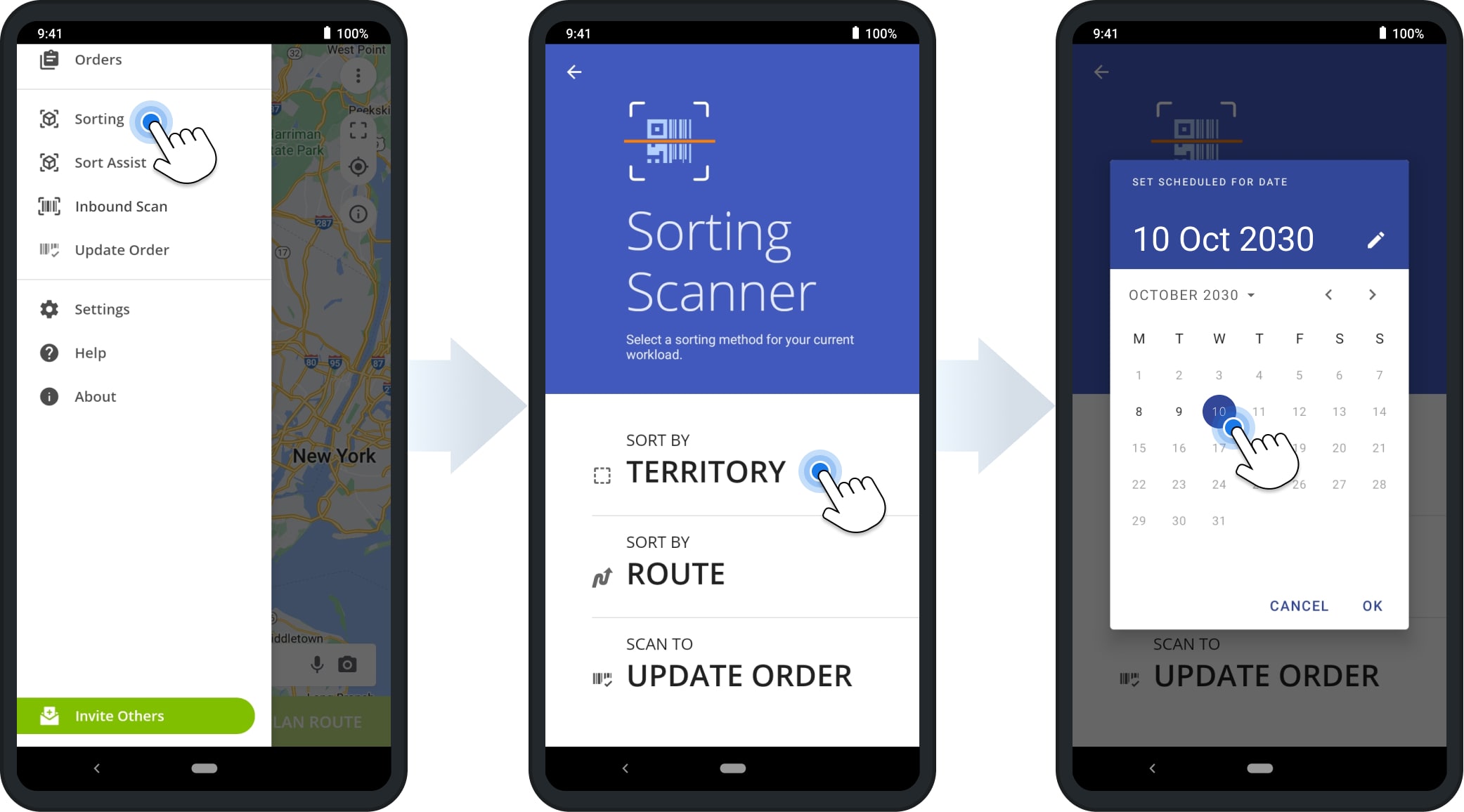
Sort And Schedule Orders Imported Without Address Details
Orders with the “Inbound Scan” status may not have an address. Accordingly, when sorting these orders, you can add address details. To do so, after scanning the barcode of an Inbound Scan order, you can scan the address text on the same package or from another label to add the corresponding address to the other.
Next, tap the correct geocoded address option, add the required “Tags” and “Package Type“, and then proceed to scan the next barcode. After that, the app will automatically schedule the order for the selected date, sort the order by its respective Territory, and update the order’s status to “Sorted“.
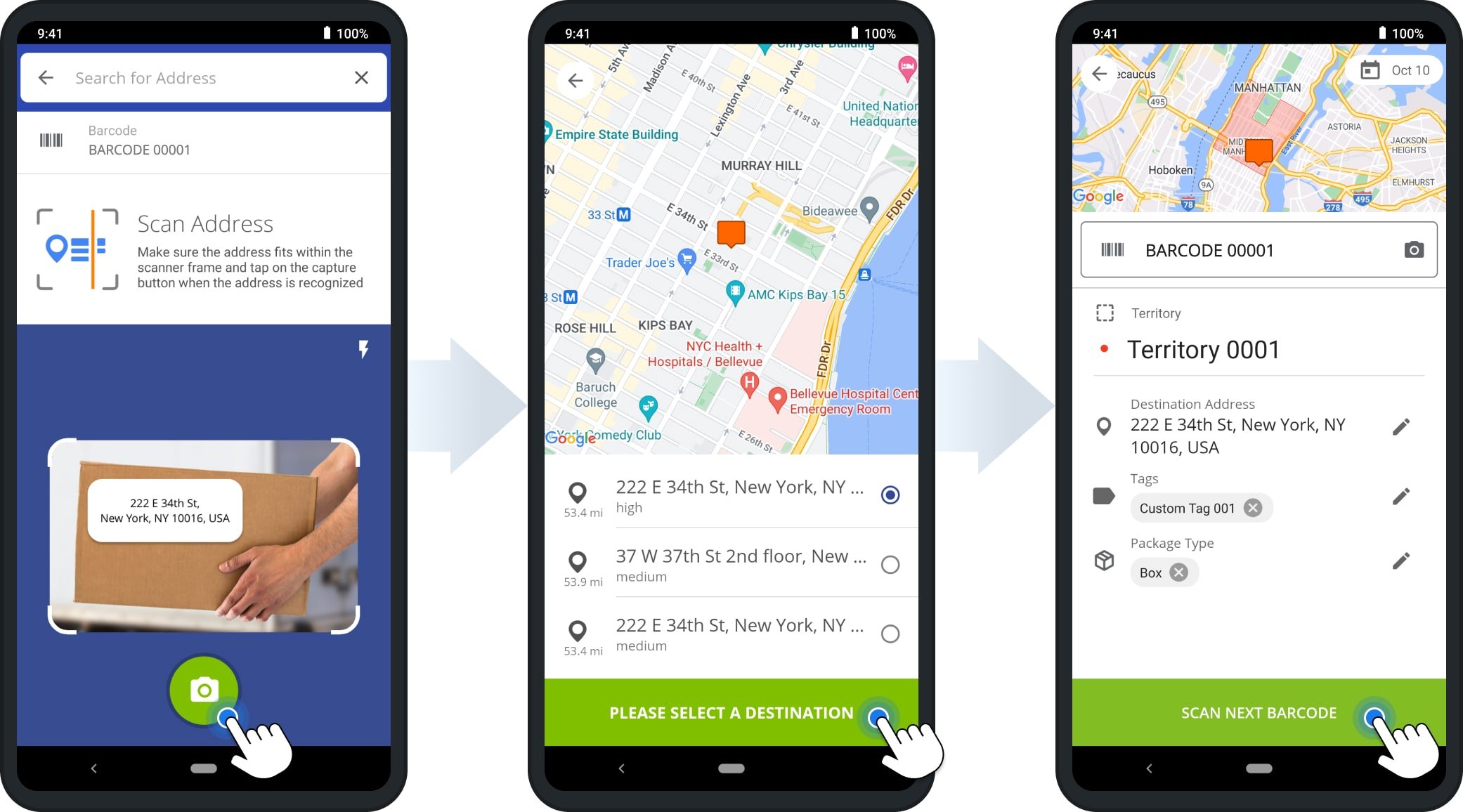
Sort And Schedule Orders Imported With Address Details
When sorting orders that already have an address, simply scan the barcode on the package, and the app will automatically detect and show the order’s address and associated Territory. After that, add the required “Tags” and “Package Type” and then proceed to scan the next order barcode. Accordingly, the app will automatically schedule the scanned order for the selected date and update the order’s status to “Sorted“.
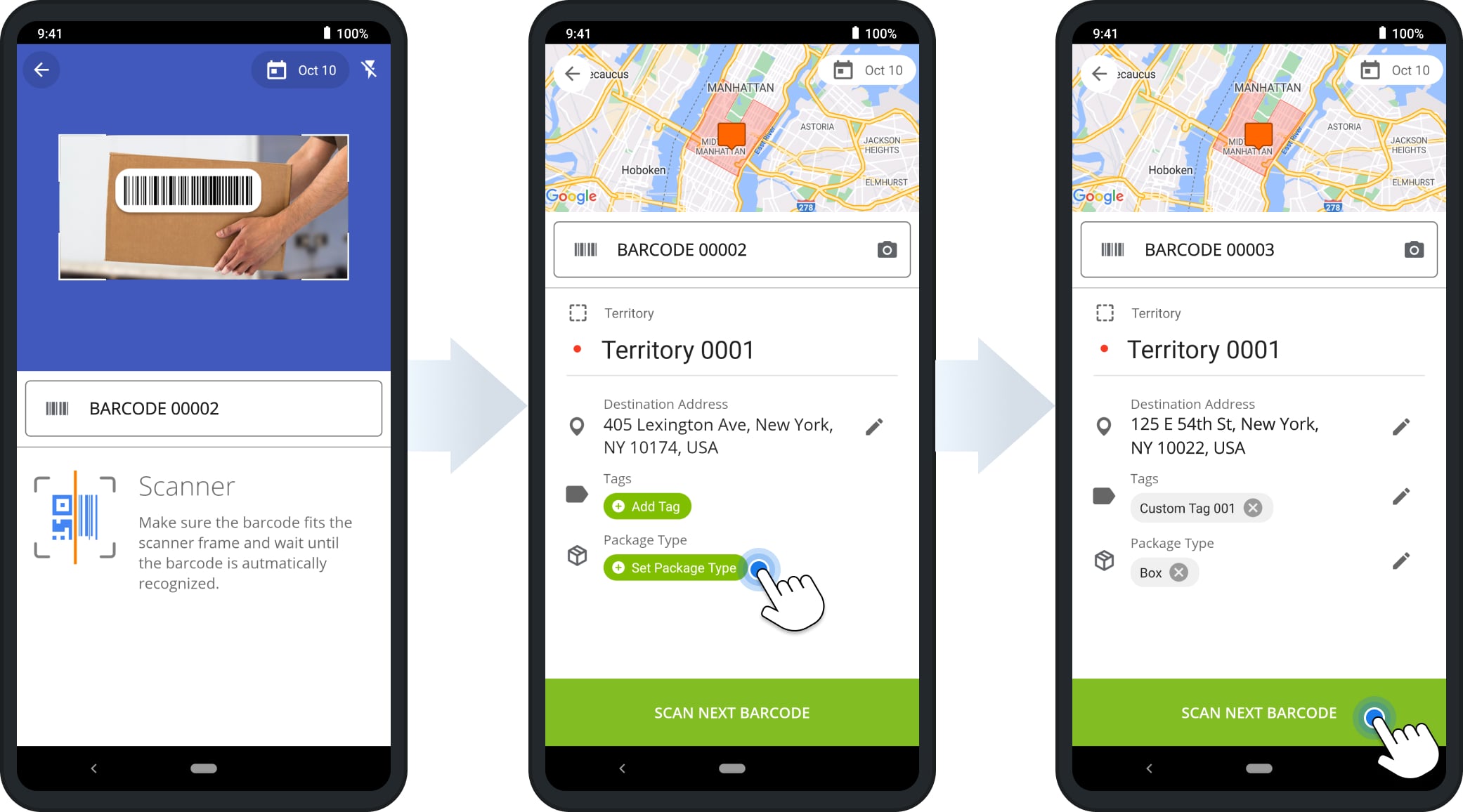
Use Sorted And Scheduled Orders To Plan Routes
Next, you can use Sorted orders to plan order routes. In detail, you can plan routes in the Orders List, route Order Territories, and plan Order Groups routes. To filter Sorted orders in your Orders List, filter orders by their scheduled date assigned in the sorting process. Then, enable the “Plan Routes” View Mode and select the “Sorted” status in the “Order Status” filter. Next, select the orders you want to include in a route by checking the boxes next to them and click “Plan New Route(s)“.
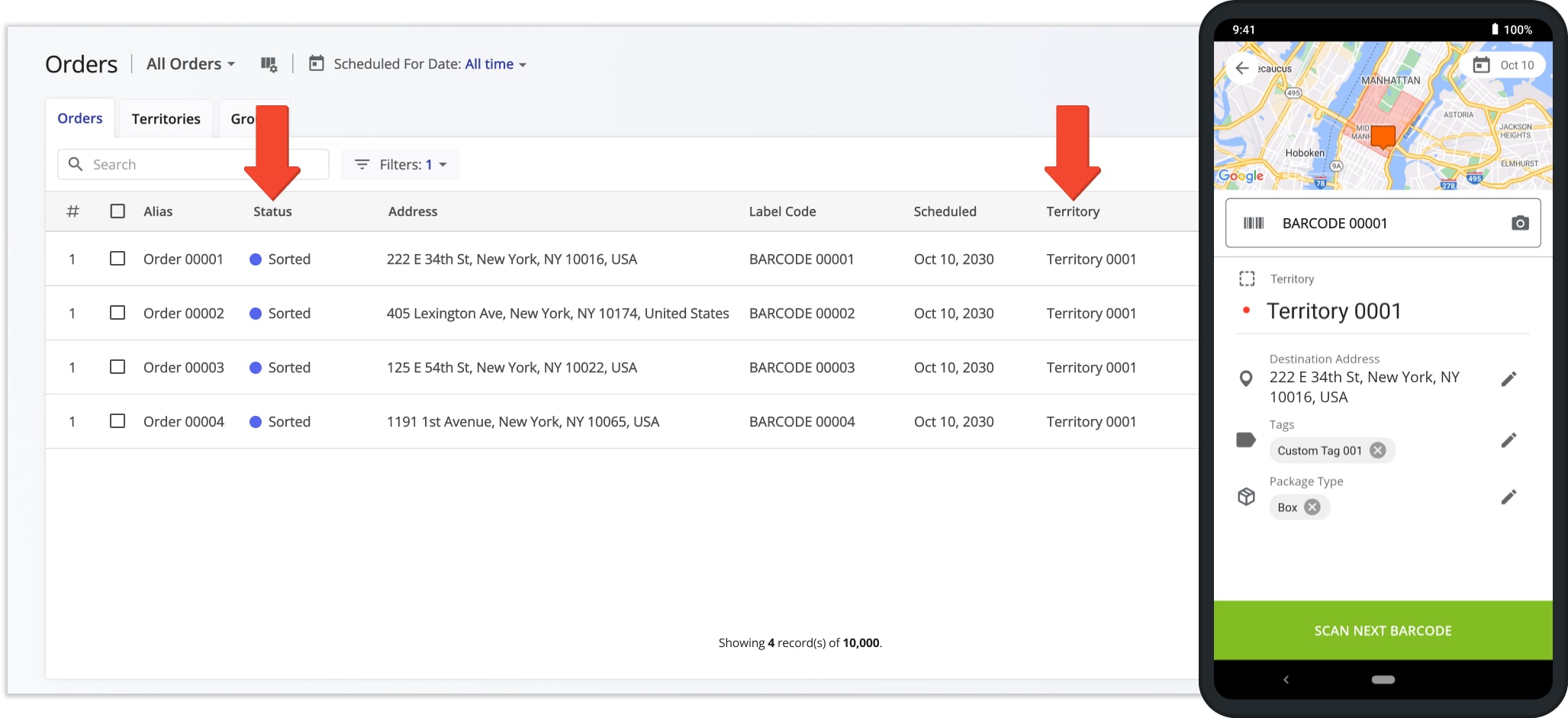
Alternatively, you can schedule orders manually instead of scanning to sort and schedule. To do so, enable the “All Orders” or “Open/Pending” View Mode. Next, after you filter orders, select the preferred orders to schedule by checking the boxes next to them. Then, to schedule the selected orders, click the “Bulk Actions“, select “Reschedule” from the menu, and pick the date you want to schedule the selected orders for. You can schedule and reschedule orders with any status except “Closed” orders. Additionally, learn more about Order Statuses on Route4Me’s ERP Order Management System.
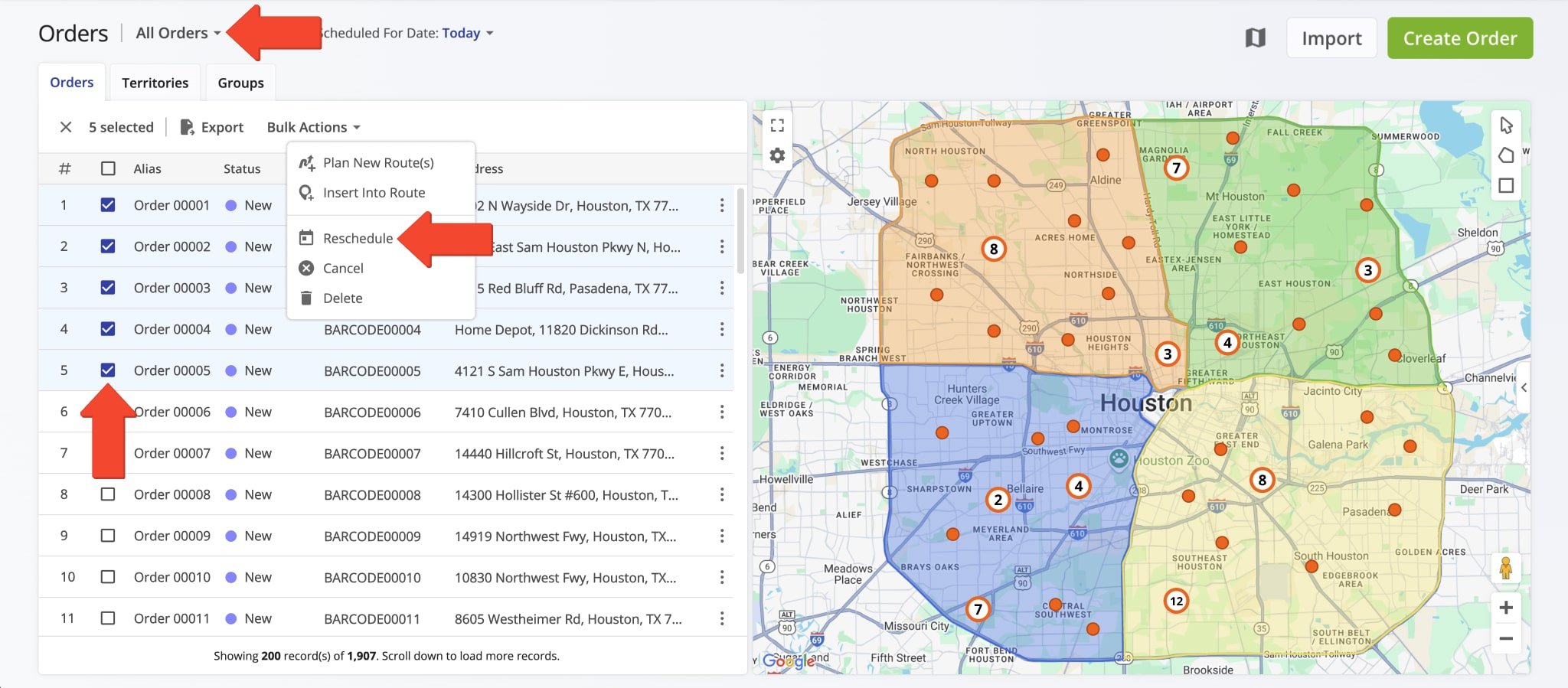
Sort By Route – Scan To View Order Details In Planned Routes
Additionally, you can sort orders by route to check the details of orders used as route destinations on planned and optimized routes. To do so, open the Android Barcode Scanner and then tap “Sorting” in the Navigation Menu. Next, tap “Sort by Route” to launch the barcode scanner. Next, scan the label code of the order you want to check.
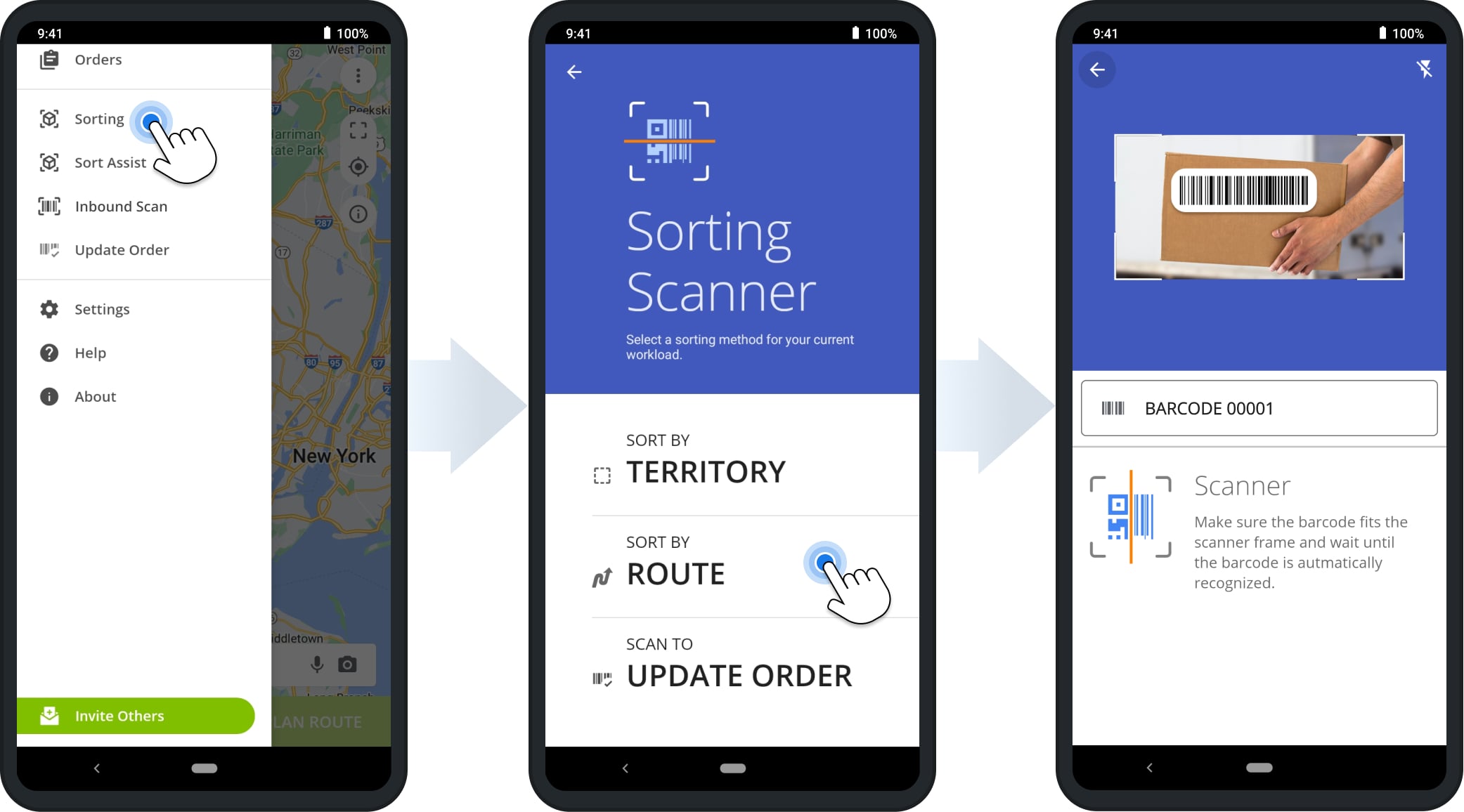
Then, the app will automatically detect and open the associated route and order details. Accordingly, you can check such details as the name of the associated route, the route start date, order destination address, order details, etc. To scan the next order barcode, tap the “Scan Next Barcode” button.
NOTE: When sorting by routes, the app displays only the routes that are scheduled for today and tomorrow (based on the current date).
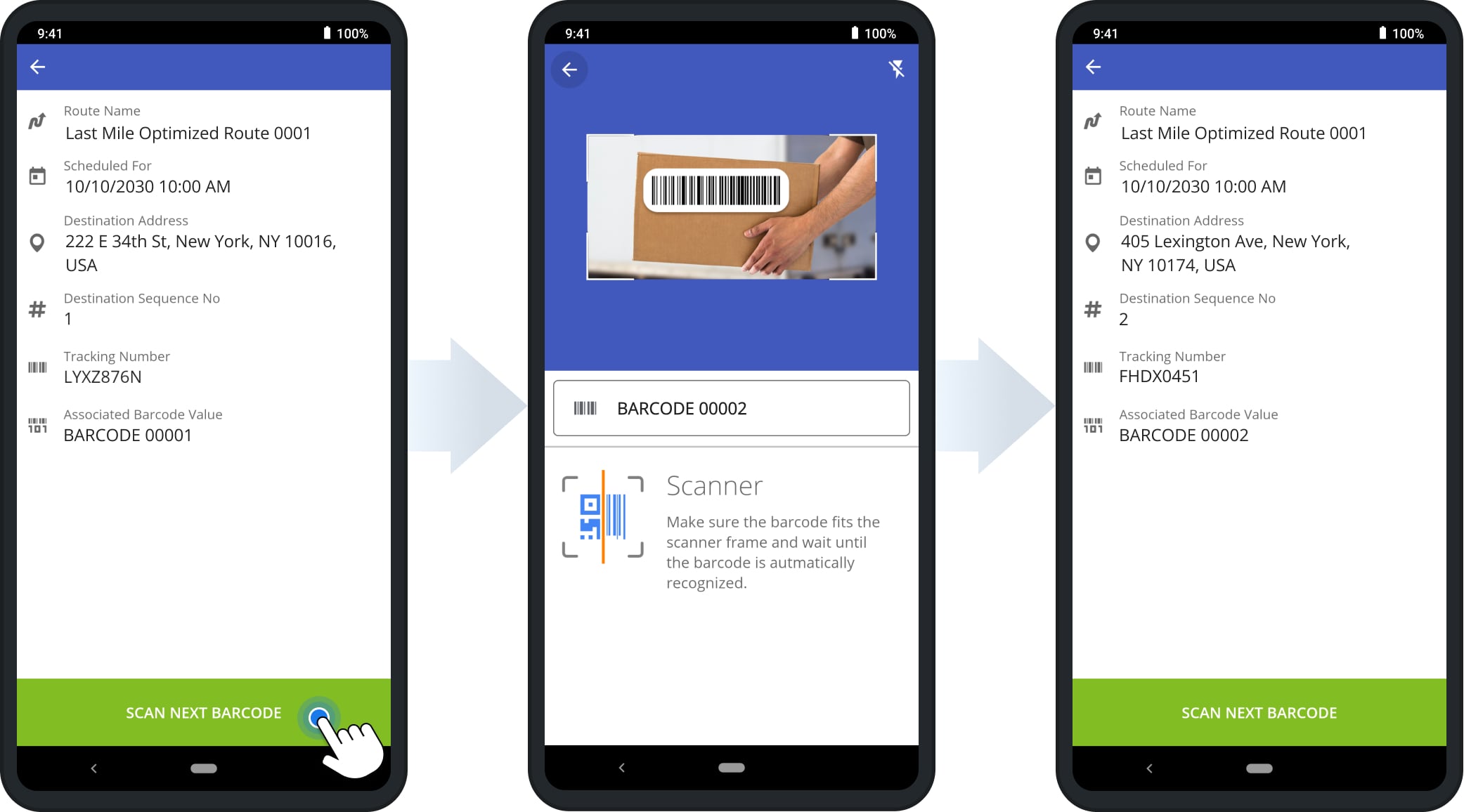
Scan To Update – Scan Orders To View Order Data And History
Furthermore, you can scan orders to view detailed order analytics, data, and order history. To do so, open the Android Barcode Scanner and then tap “Sorting” in the Navigation Menu. Next, tap “Scan to Update Order” to launch the barcode scanner. Then, scan the label code of the order you want to check.
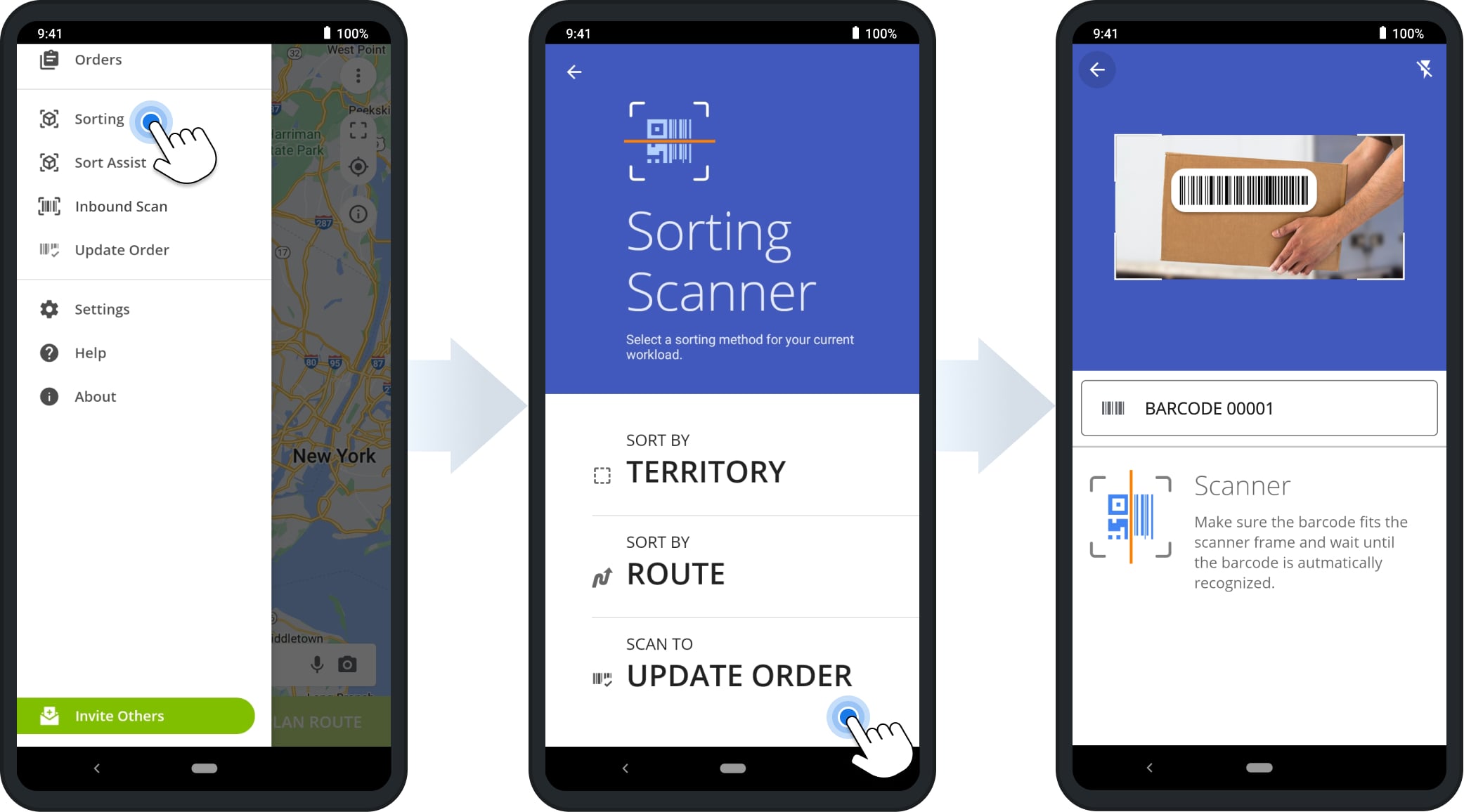
The app will automatically validate the order label code and open the associated order data. Accordingly, you can check such details as the physical order attributes, order type, order custom data, schedule and address details, and more. Additionally, you can view detailed order activity history with timestamps for any action when Order Status was updated.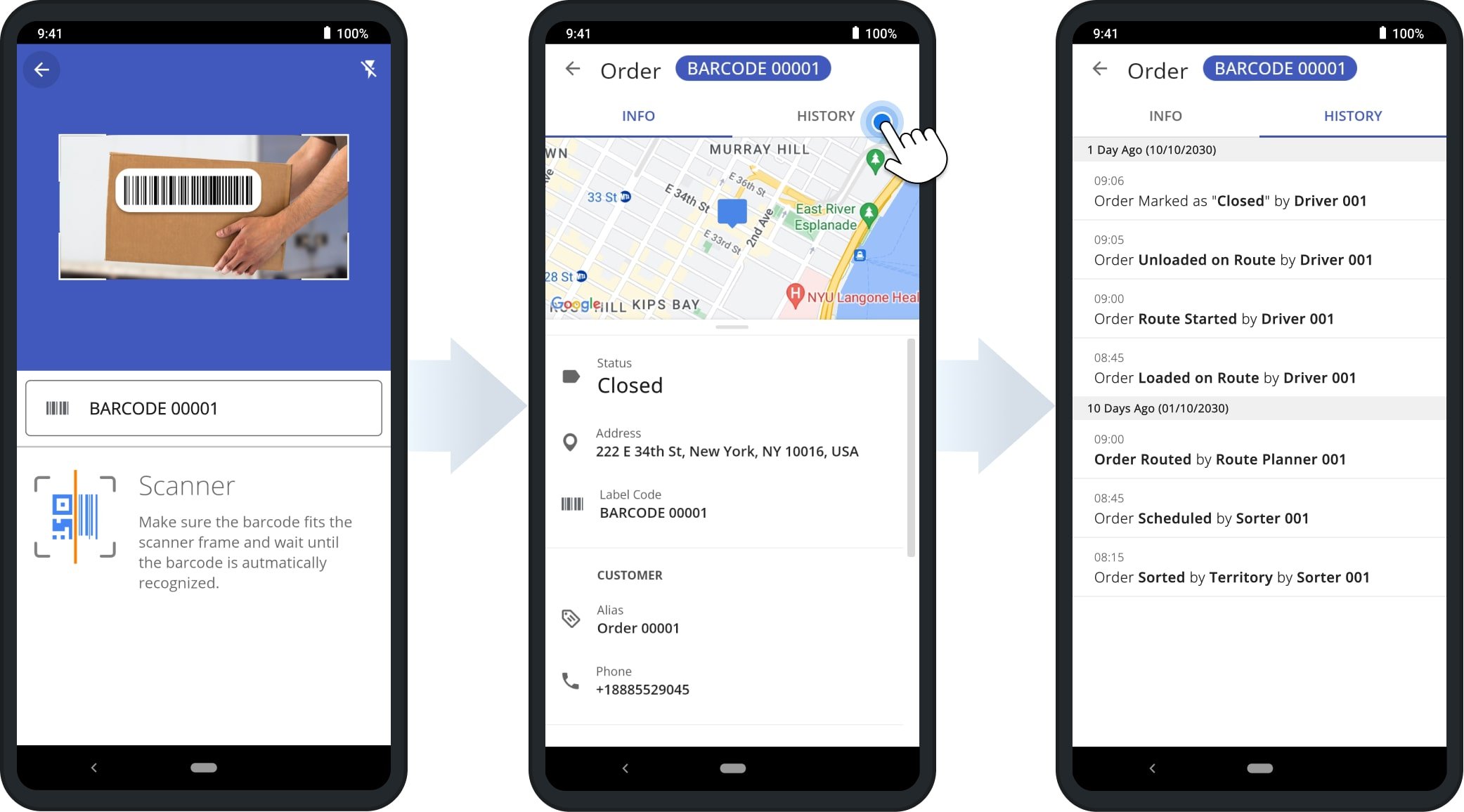
Visit Route4Me's Marketplace to Check out Associated Modules:
- Operations
Advanced Team Management Add-On
- Operations
Custom Data Add-On
Last Updated: