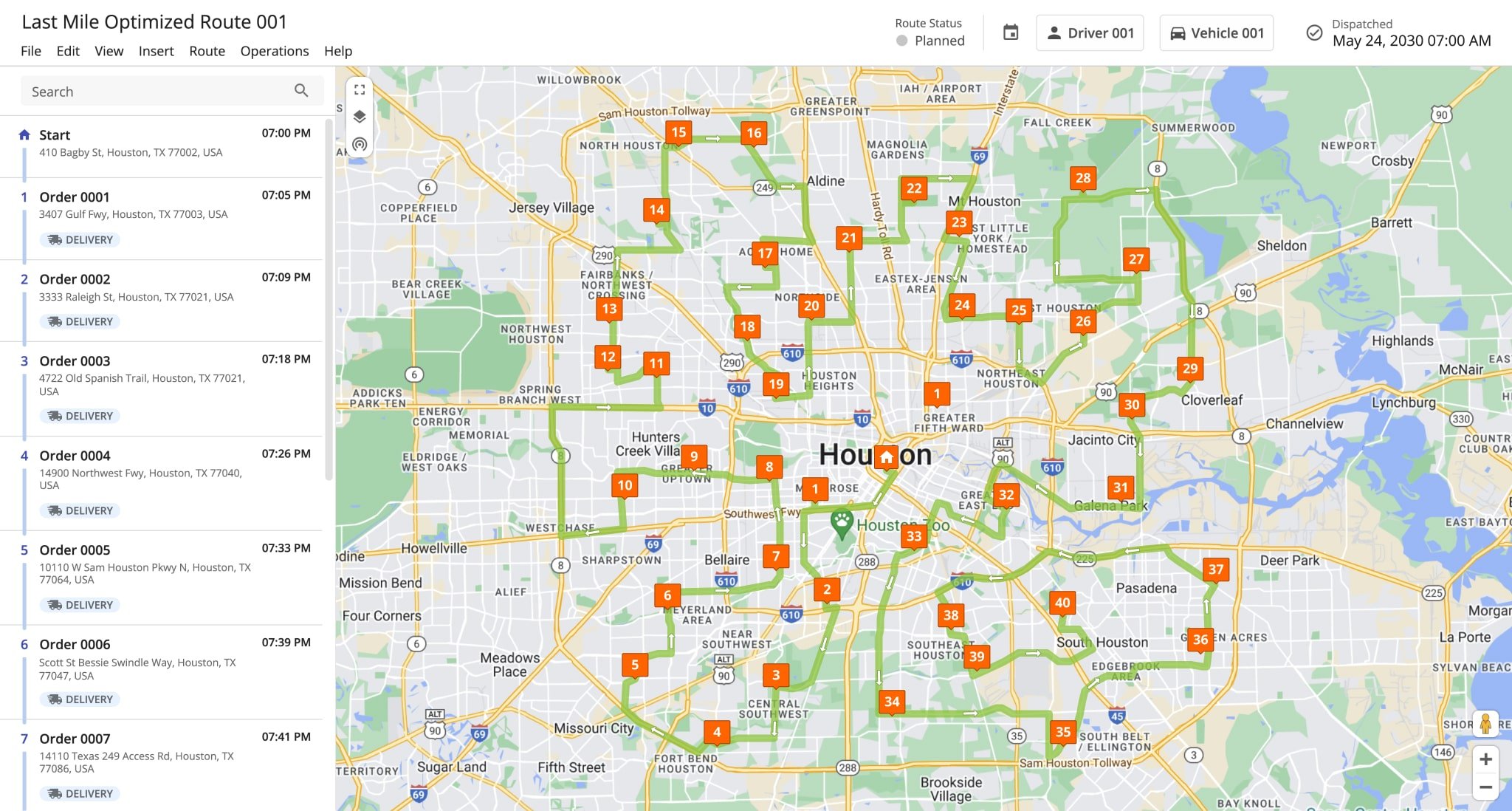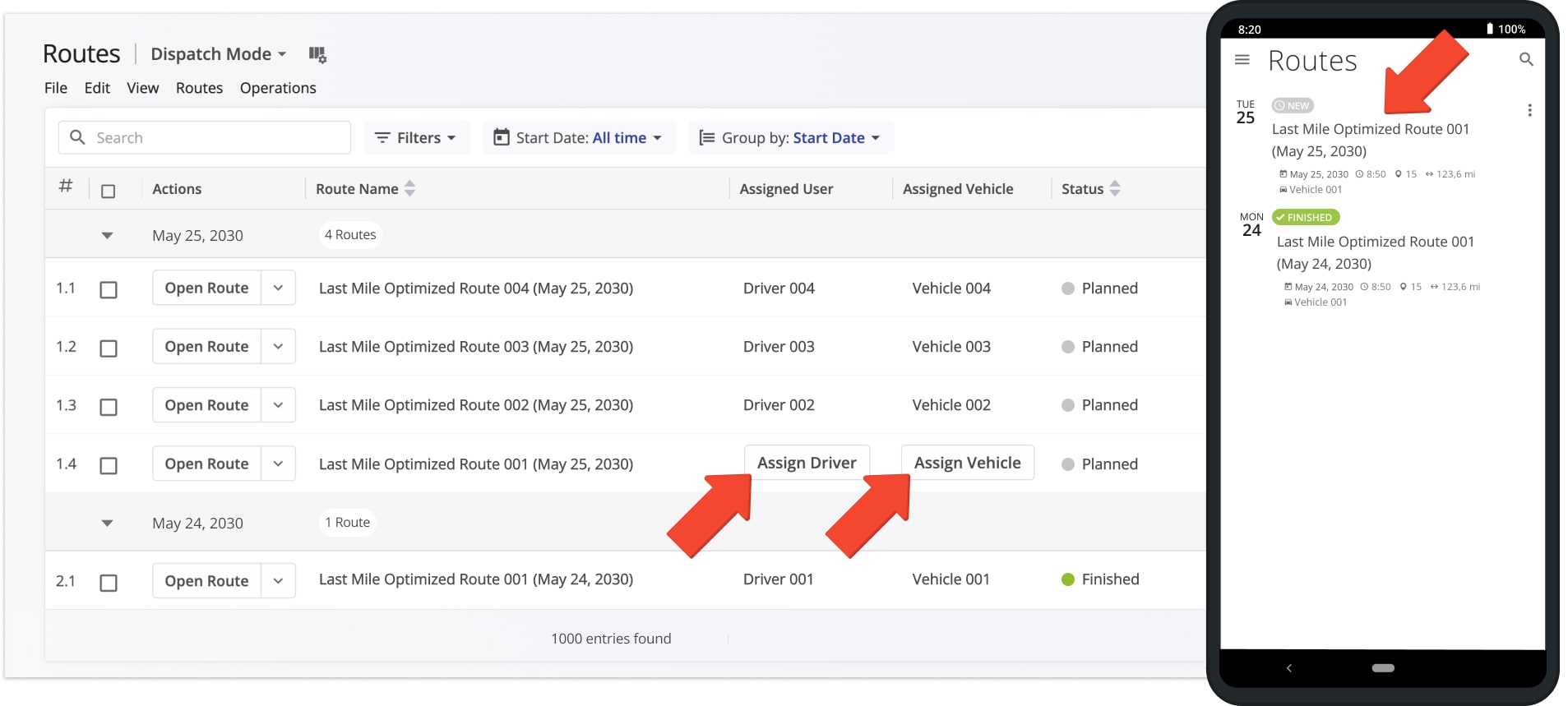Order Groups Routing – Aggregate Orders Into Groups And Route Grouped Orders
The Route4Me ERP Order Management and Routing System enables medium and large last mile businesses to easily import, store, manage, and optimize routes with millions of customer orders. For your convenience and efficiency, you can easily group orders by various parameters to create custom Order Groups and then re-use Order Groups for repeat routing. In this guide, you can learn how to group orders by ZIP Code, Custom Data values, and Group IDs, and use customized Order Groups for recurring route planning and optimization. Additionally, learn more about Route4Me’s Order Territories Route Planning and Optimization, Orders List Routing, and Grab & Go driver route planning with barcode scanner.
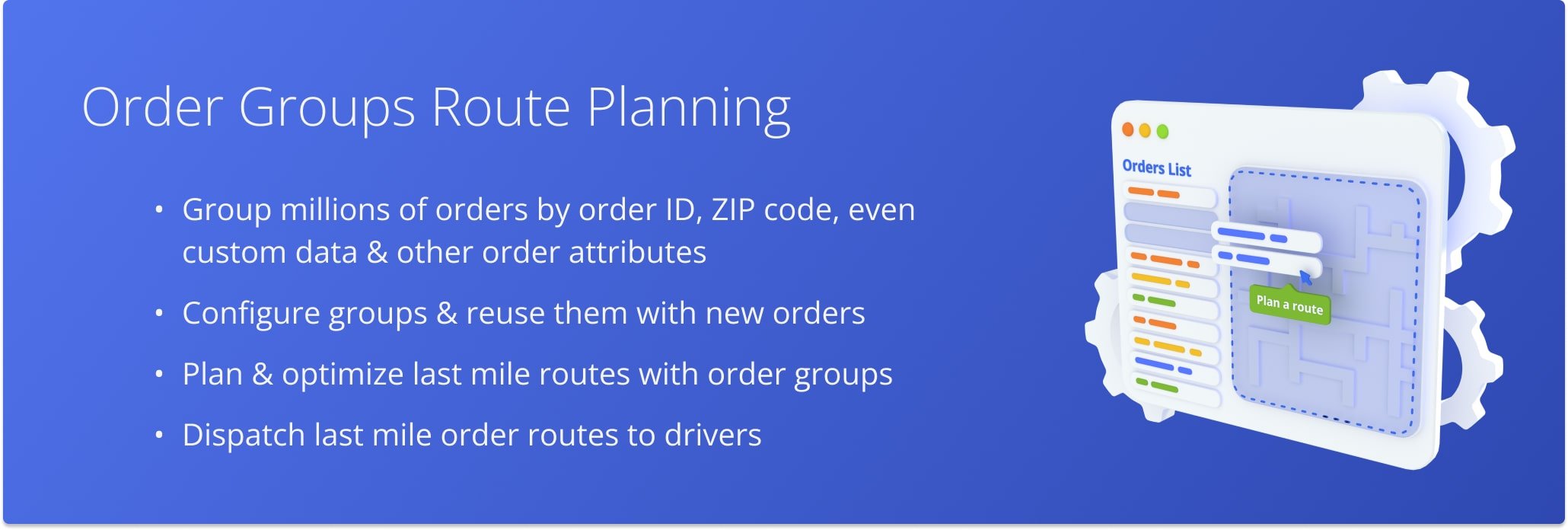
Table of Contents
Configure Order Groups – Aggregate Orders By Custom Parameters
To open, use, and manage your Order Groups, go to “Orders” from the Navigation Menu and click the “Groups” tab. Next, to configure existing Order Groups or create a new set of custom Order Groups, click the “Configure Order Groups” button. After that, you can group orders by ZIP Code, Custom Data values, and Group IDs to create the respective new set of Order Groups.
Click to Open Your Route4Me Order Groups
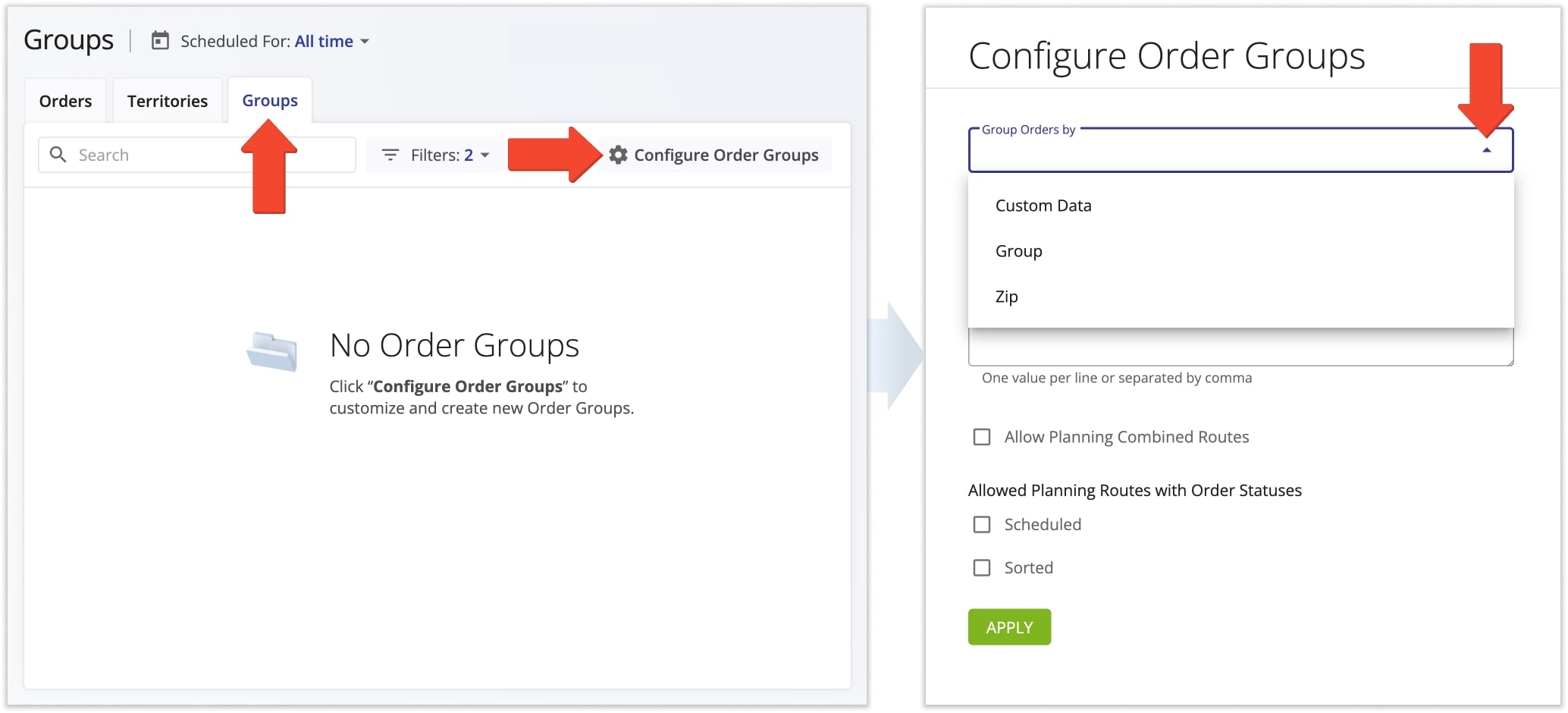
Custom Data Order Groups – Aggregate Orders By Custom Data Values
For your convenience, you can add additional parameters, attributes, and other details to your orders that don’t fit into the reserved order fields based on your unique business needs. Accordingly, you can then group your orders using the respective Custom Data values. Grouping orders by Custom Data values enables you to create custom Order Groups, where each group contains orders that have the same Custom Data value.
For example, you can add the same Custom Data Field Name with different Custom Data Values to multiple orders. After that, you can group orders by the same Custom Data Field Name and create Order Groups for different Custom Data Values.
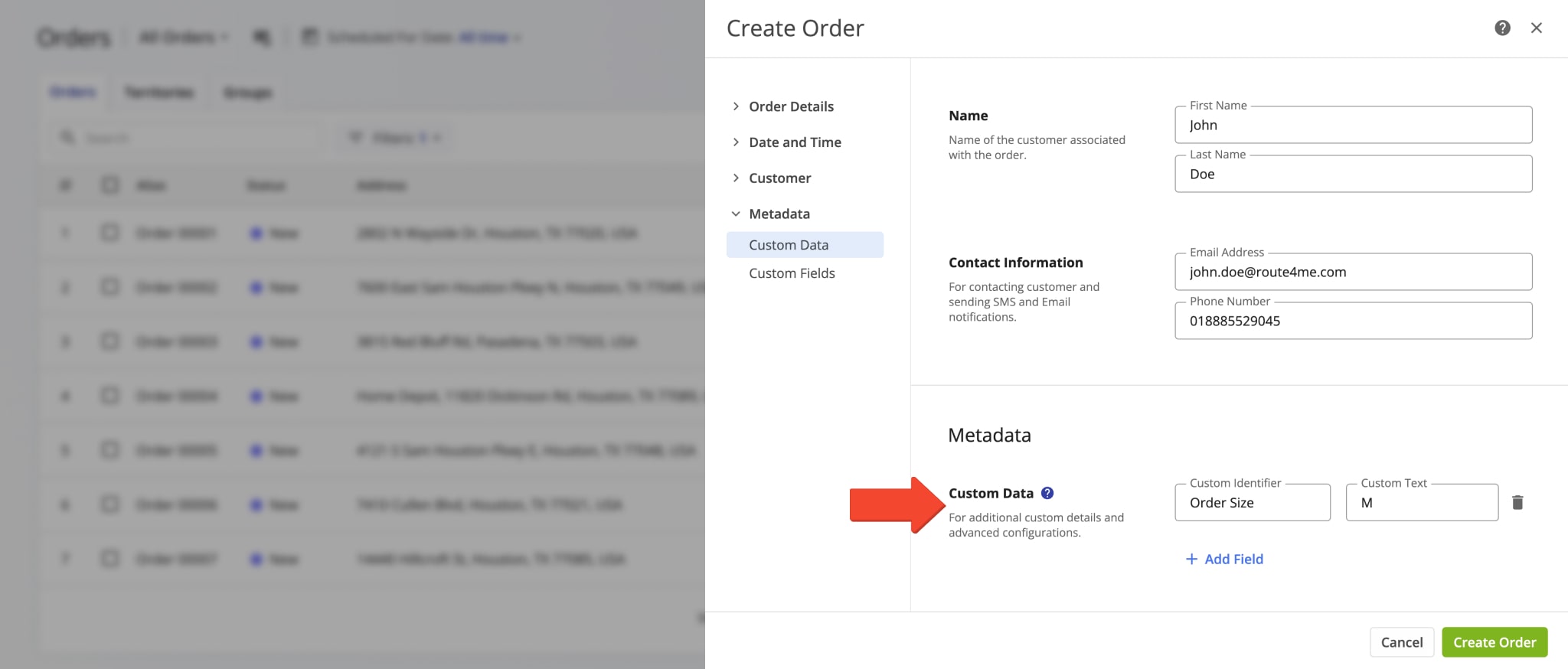
To do so, follow the steps described below:
- Open the “Group Orders By” dropdown list and select the “Custom Data” option.
- Add the Custom Data field name to the “Custom Data Field” field.
- Add the Custom Data values to the “Allowed Values” field, separating them with commas.
- Select the allowed order statuses for planning routes by checking the boxes next to them in the “Allowed Planning Routes with Order Statuses” section. Additionally, learn more about Route4Me’s Delivery Management System Order Statuses.
- Click the “Apply” button.
Moreover, you can enable the “Allow Planning Combined Routes” option for the new Order Groups. Further in this guide, you can learn more about planning combined and separate customer order routes with Order Groups.
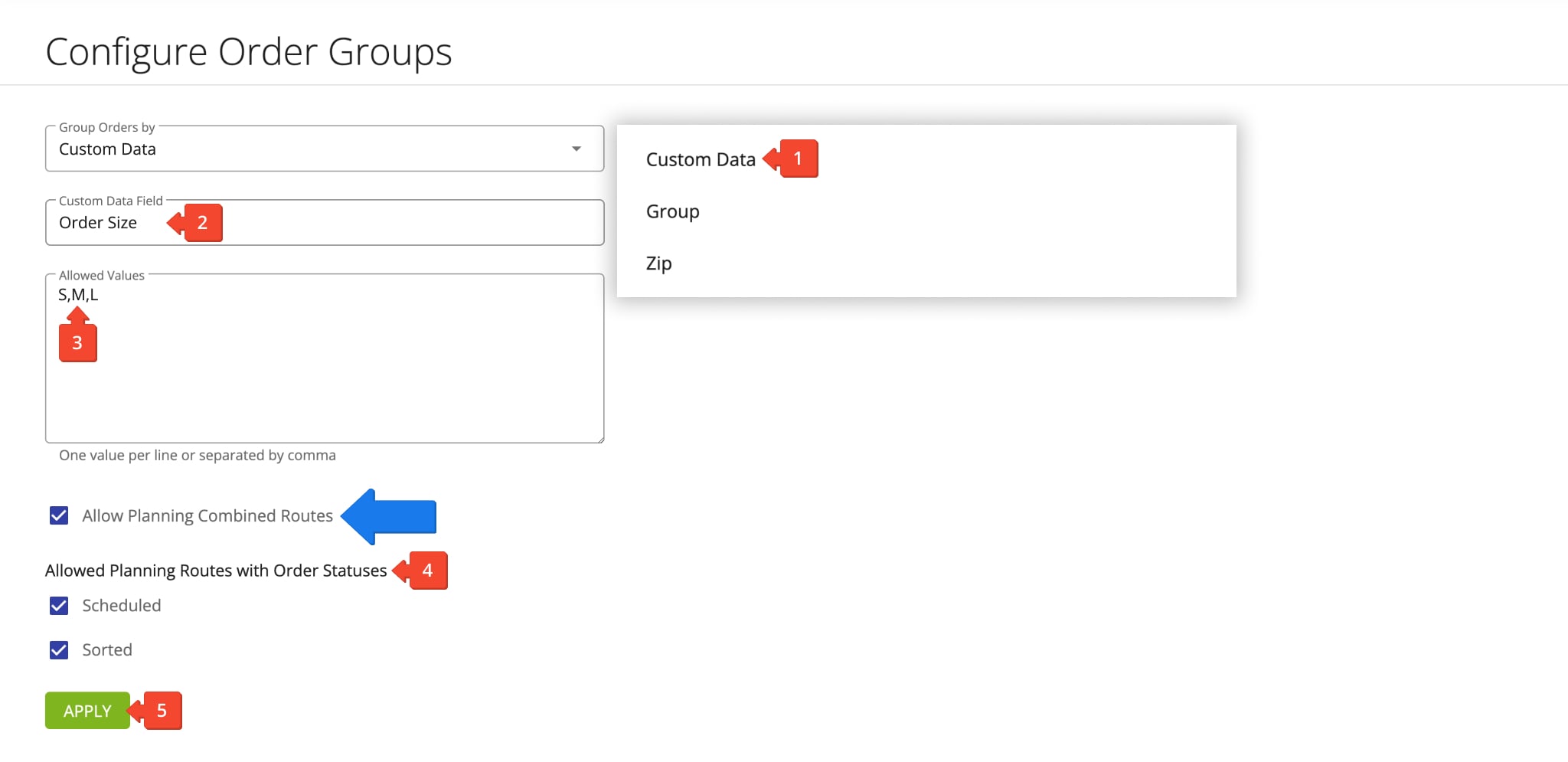
After that, the new Order Groups are instantly available in the “Groups” tab of your Orders List, where you can manage and use them for route planning. Accordingly, each added Custom Data value creates a new separate Order Group that groups orders with the same respective Custom Data value together. Further, you can learn how to assign Optimization Profiles to groups, filter orders in groups, and plan routes using Order Groups.
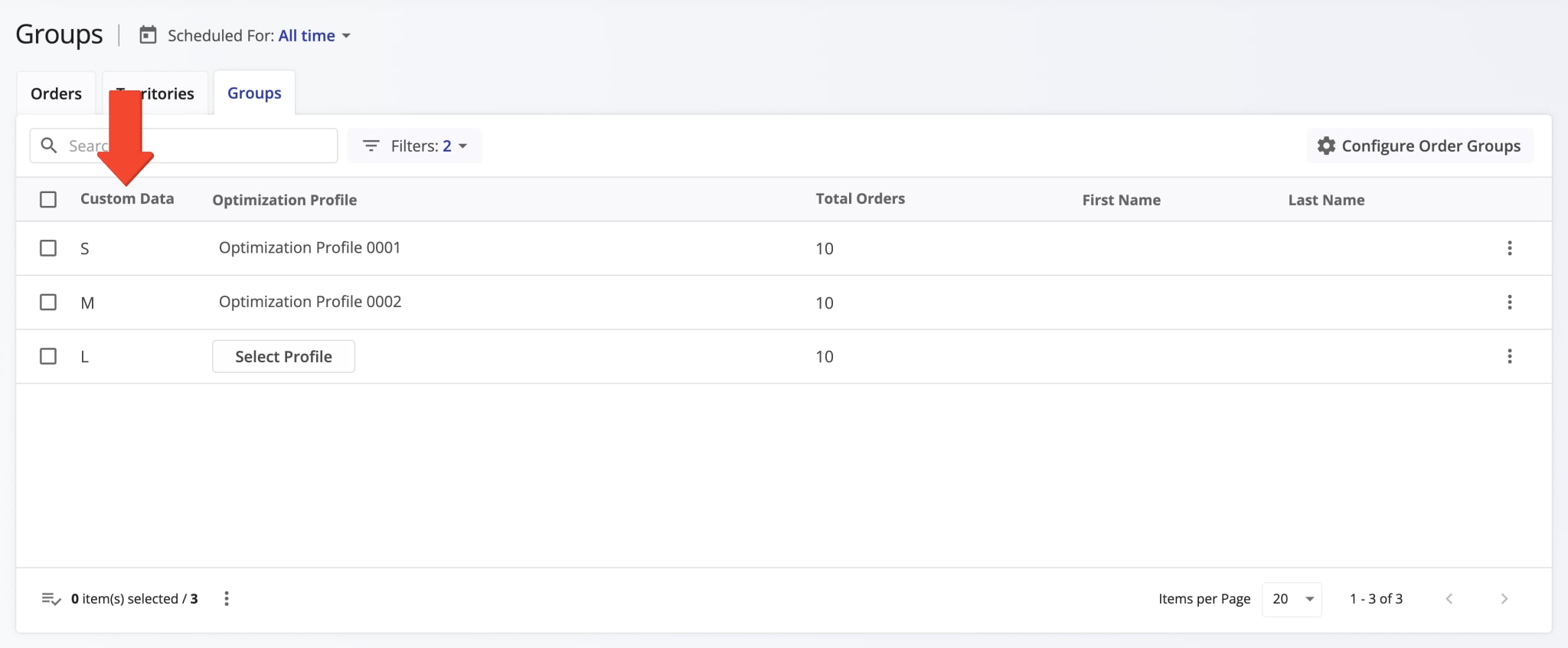
Group ID Order Groups – Aggregate Orders By Custom Order Group IDs
For your convenience, you can add unique and customizable Group IDs to your orders. After that, you can use Group IDs for fast and easy order grouping, sorting, and other purposes. Accordingly, you can aggregate and group orders with the same unique Group IDs into Order Groups.
To add a Group ID when creating or editing an order, click the “Customer” tab on the “Create Order” or “Edit Order” panel. Then, enter the preferred custom ID in the “Group” field. Additionally, learn more about Creating Orders.
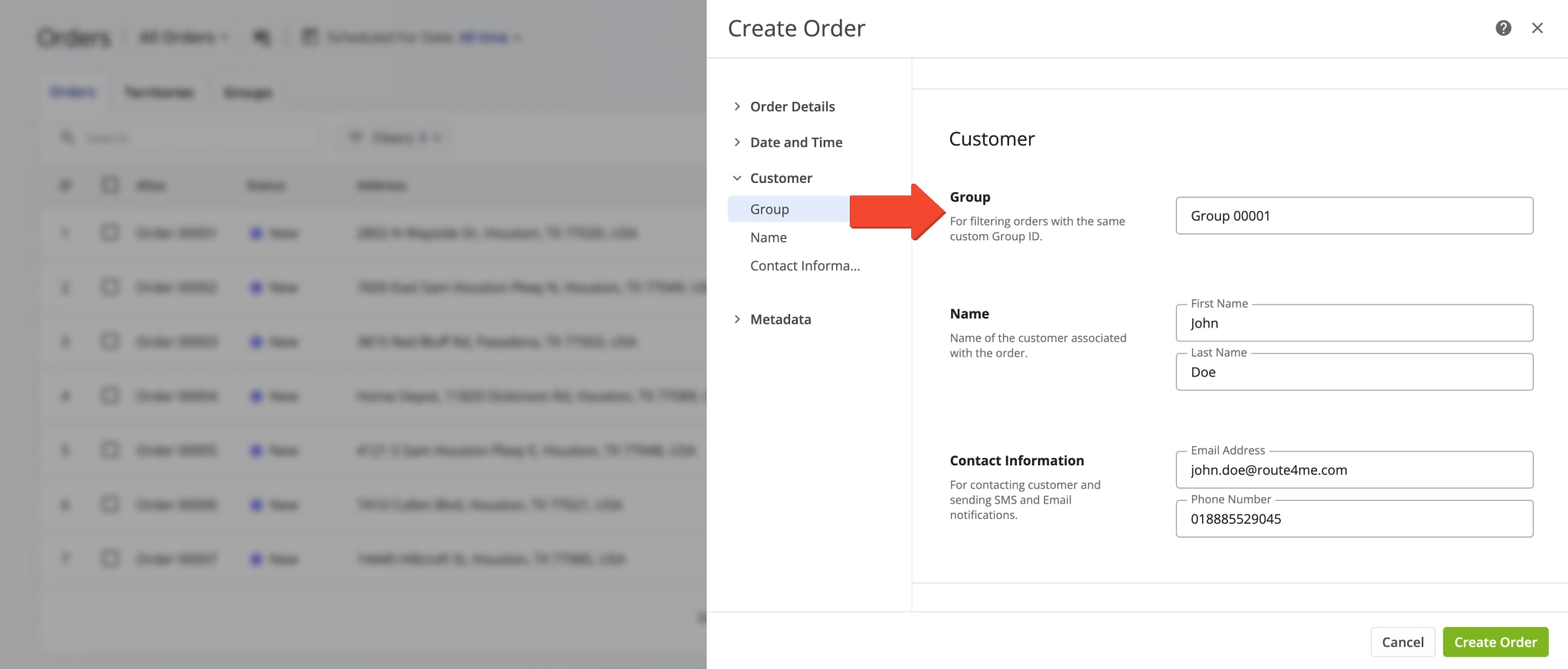
To do so, follow the steps described below:
- Open the “Group Orders By” dropdown list and select the “Group” option.
- Add the preferred Group IDs to the “Allowed Values” field, separating them with commas.
- Select the allowed order statuses for planning routes by checking the boxes next to them in the “Allowed Planning Routes with Order Statuses” section. Additionally, learn more about Route4Me’s Delivery Management System Order Statuses.
- Click the “Apply” button.
Moreover, you can enable the “Allow Planning Combined Routes” option for the new Order Groups. Further in this guide, you can learn more about planning combined and separate customer order routes with Order Groups.

The new Order Groups are instantly available in the “Groups” tab of your Orders List, where you can manage and use them for route planning. Accordingly, each Group ID creates an Order Group that combines orders with the same Group ID. Further, you can learn how to assign Optimization Profiles to groups, filter orders in groups, and plan routes using Order Groups.
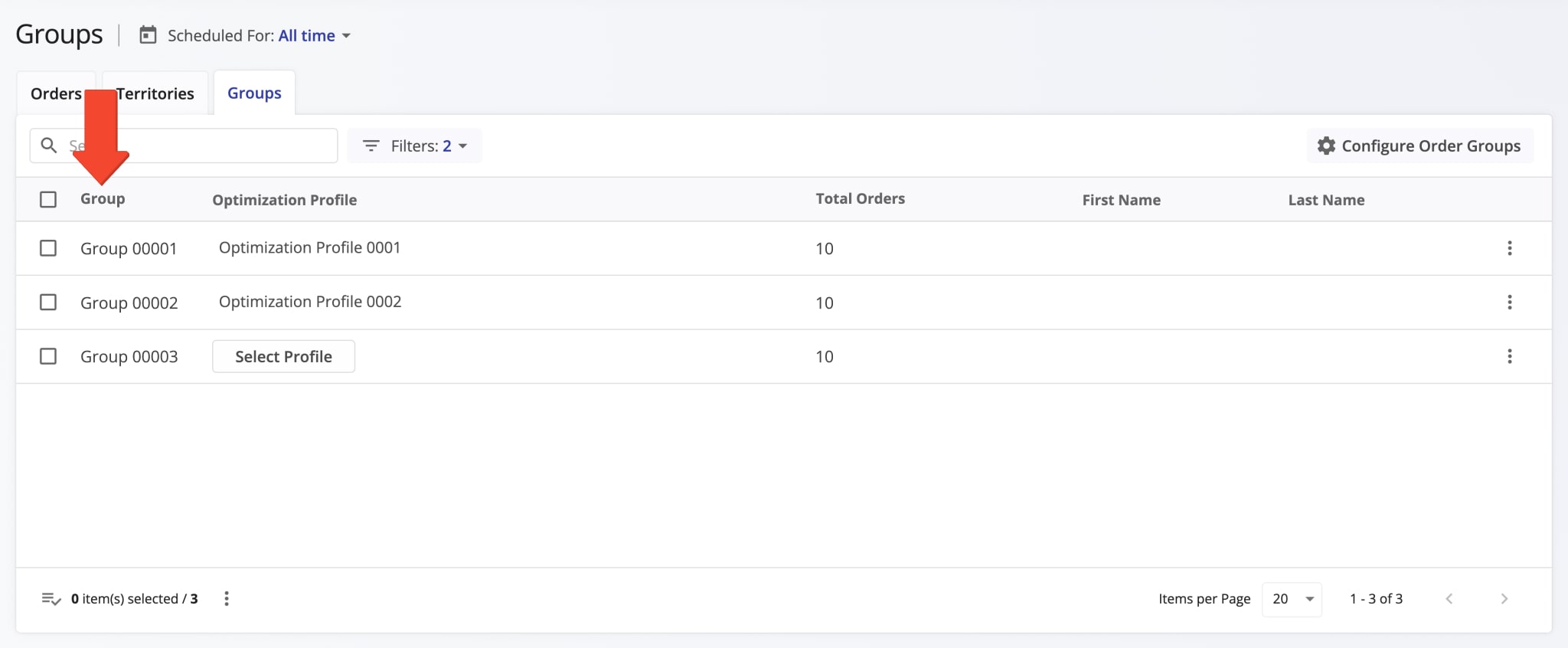
ZIP Code Order Groups – Aggregate Orders By Order Address ZIP Code
Orders in Route4Me’s ERP Order Management and Routing System have a geocoded and validated address. Accordingly, the ZIP Code is a part of the geocoded order address. Grouping orders by ZIP Code allows you to create custom Order Groups where each group contains orders that have the same ZIP Code in their address.
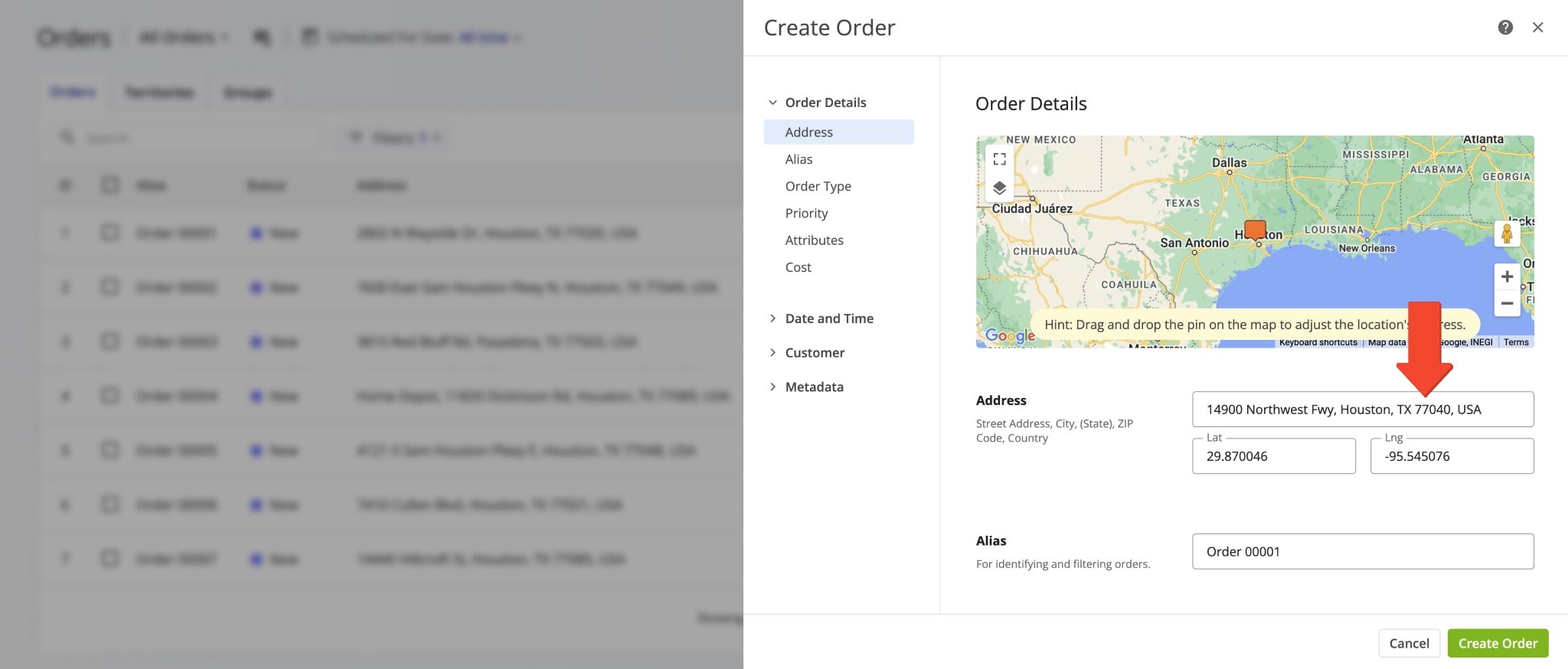
To do so, follow the steps described below:
- Open the “Group Orders By” dropdown list and select the “Zip” option.
- Add the preferred ZIP Codes to the “Allowed Values” field, separating them with commas. The “Allowed Values” field should contain values representing ZIP Codes the Route4Me software can validate and geocode.
- Select the allowed order statuses for planning routes by checking the boxes next to them in the “Allowed Planning Routes with Order Statuses” section. Additionally, learn more about Route4Me’s Delivery Management System Order Statuses.
- Click the “Apply” button.
Moreover, you can enable the “Allow Planning Combined Routes” option for the new Order Groups. Further in this guide, you can learn more about planning combined and separate customer order routes with Order Groups.
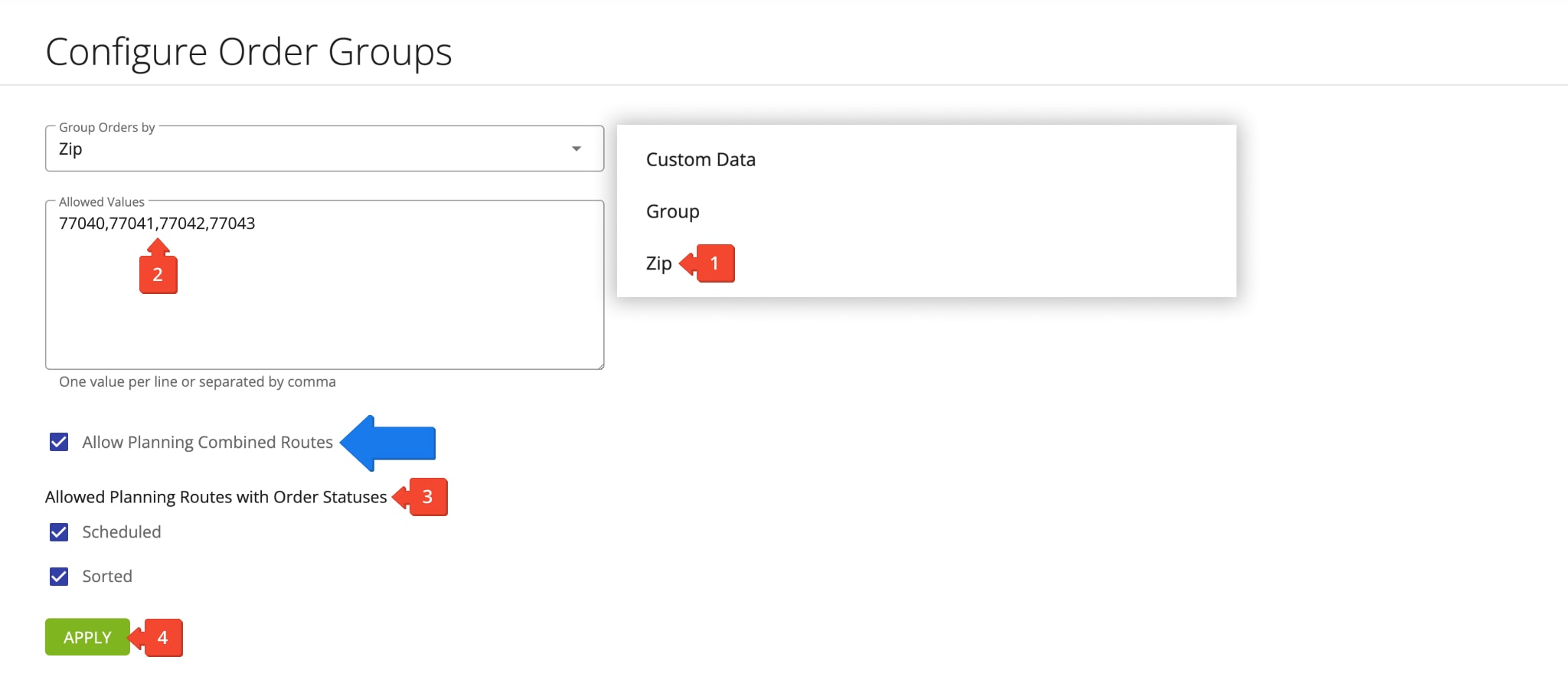
After that, the new Order Groups are instantly available in the “Groups” tab of your Orders List, where you can manage and use them for route planning. Accordingly, each added ZIP Code is added as a new separate Order Group that groups orders with the same ZIP Code in their address together. Further, you can learn how to assign Optimization Profiles to groups, filter orders in groups, and plan routes using Order Groups.
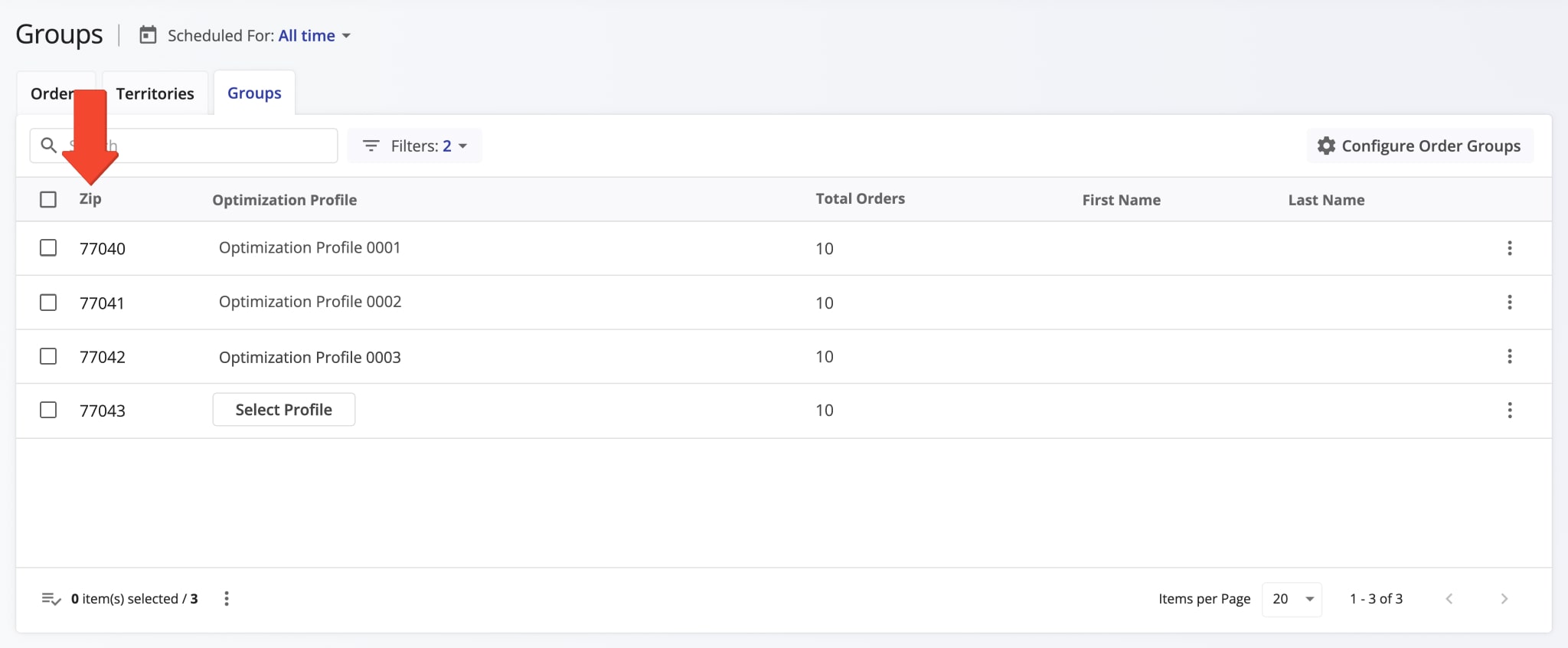
Order Groups Routing – Plan Routes with Aggregated Orders
An Order Group combines orders with a shared attribute or parameter, such as ZIP Code, Custom Data, etc. into a single group. Furthermore, you can filter orders included in Order Groups by applying additional filters, such as “Scheduled For Date“, “Order Type“, etc. This way, you can adjust the orders included in existing Order Groups and re-use Order Groups for recurring routing.
Filter Orders And Adjust Order Groups Settings For Route Planning
To plan routes with Order Groups, go to “Orders” from the Navigation Menu and click the “Groups” tab to open your configured Order Groups list. Next, you can filter orders in your Order Groups by date or date range using the “Scheduled For” field. After that, you can filter orders by Order Type (Delivery, Pickup, etc.) and Order Status (“Sorted” and “Scheduled“). Additionally, learn more about Route4Me’s Order Management System Order Statuses.
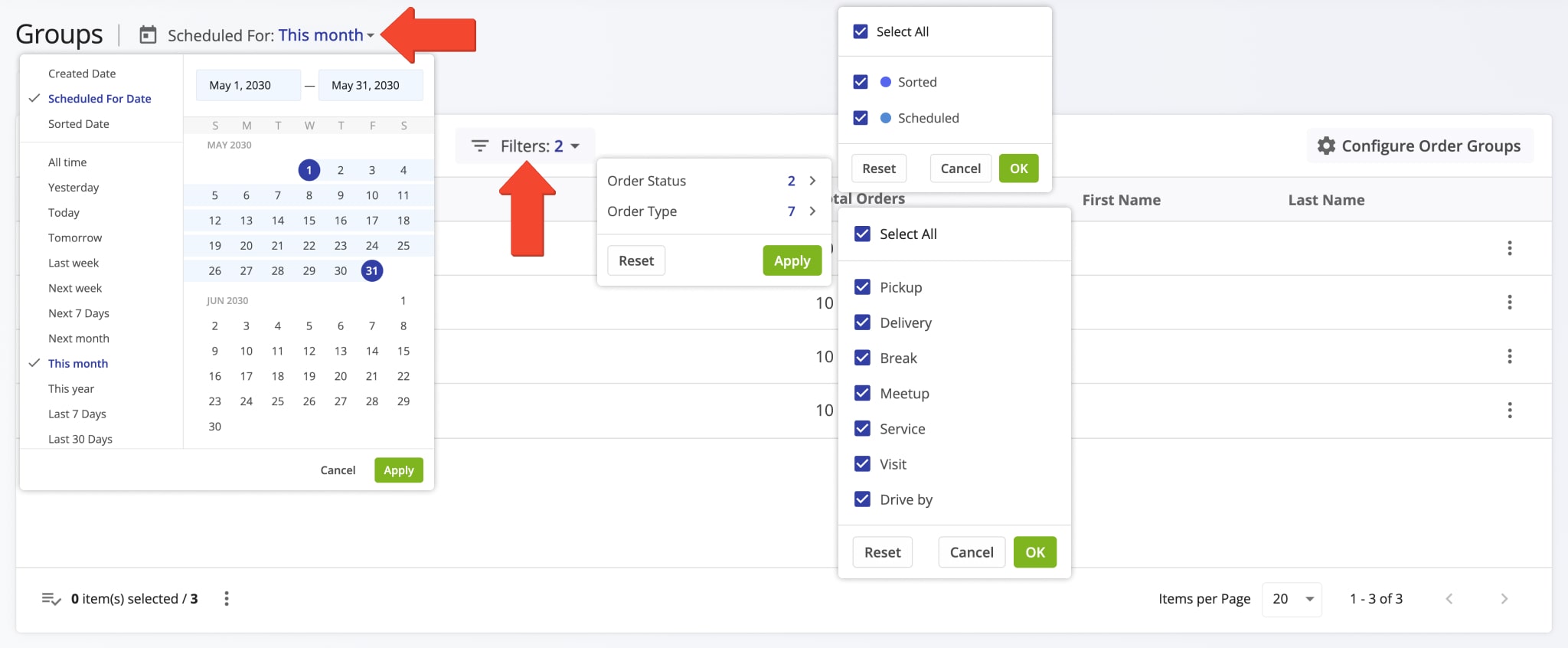
After filtering orders by date, type, and status, the “Total Orders” column will display the total number of orders within each Order Group that are scheduled for the selected dates and match the applied filters. Additionally, you can specify an Optimization Profile for each Order Group, and this Optimization Profile will be associated with the respective group and used to optimize routes when planning separate Orders Group routes.
To do so, click the “Select Profile” button and select a profile from the menu or input a preferred profile. Further in this guide, you can learn more about planning combined and separate customer order routes with Order Groups.
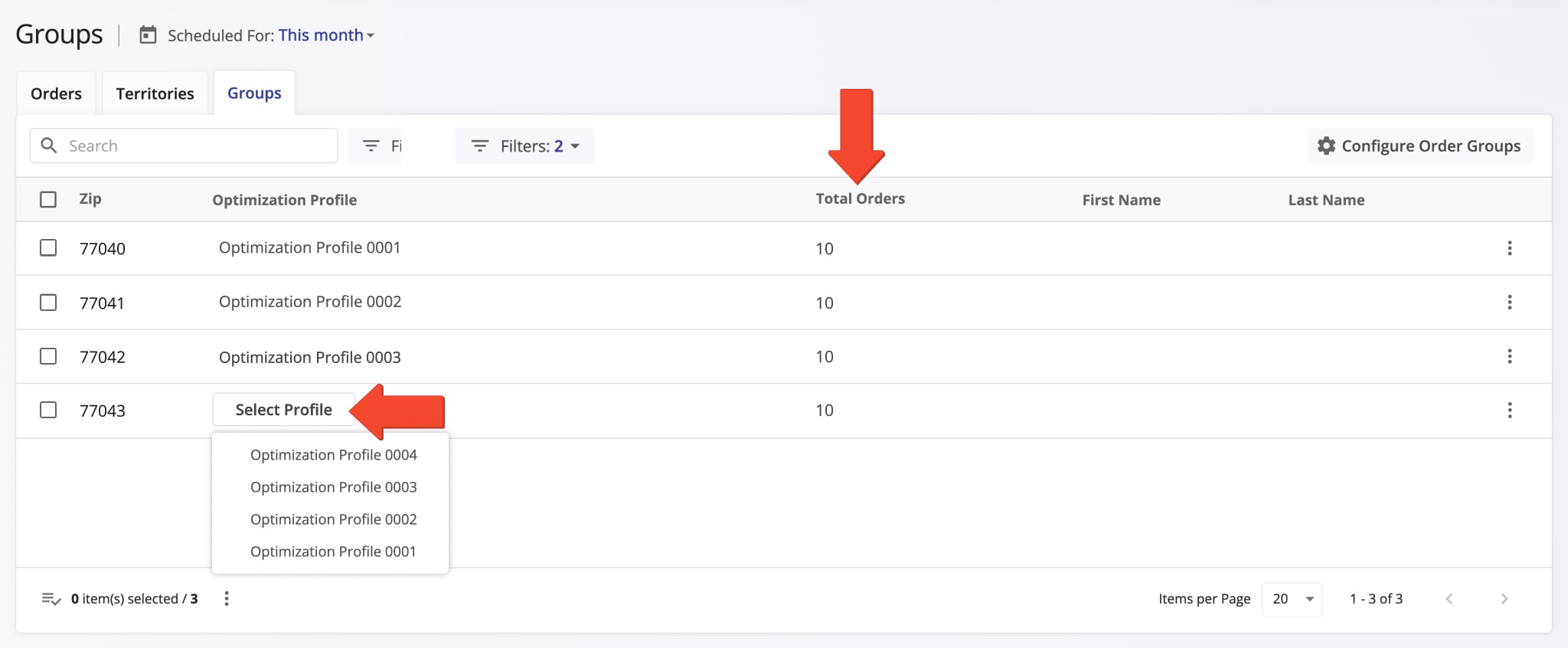
Plan Combined Route With Order Groups
The “Plan Combined Route” option allows you to plan a single route with all orders within all selected Order Groups. First, select one or multiple Order Groups that you want to use for planning the route by checking the boxes next to them. After that, click the “Plan Combined Route” button.
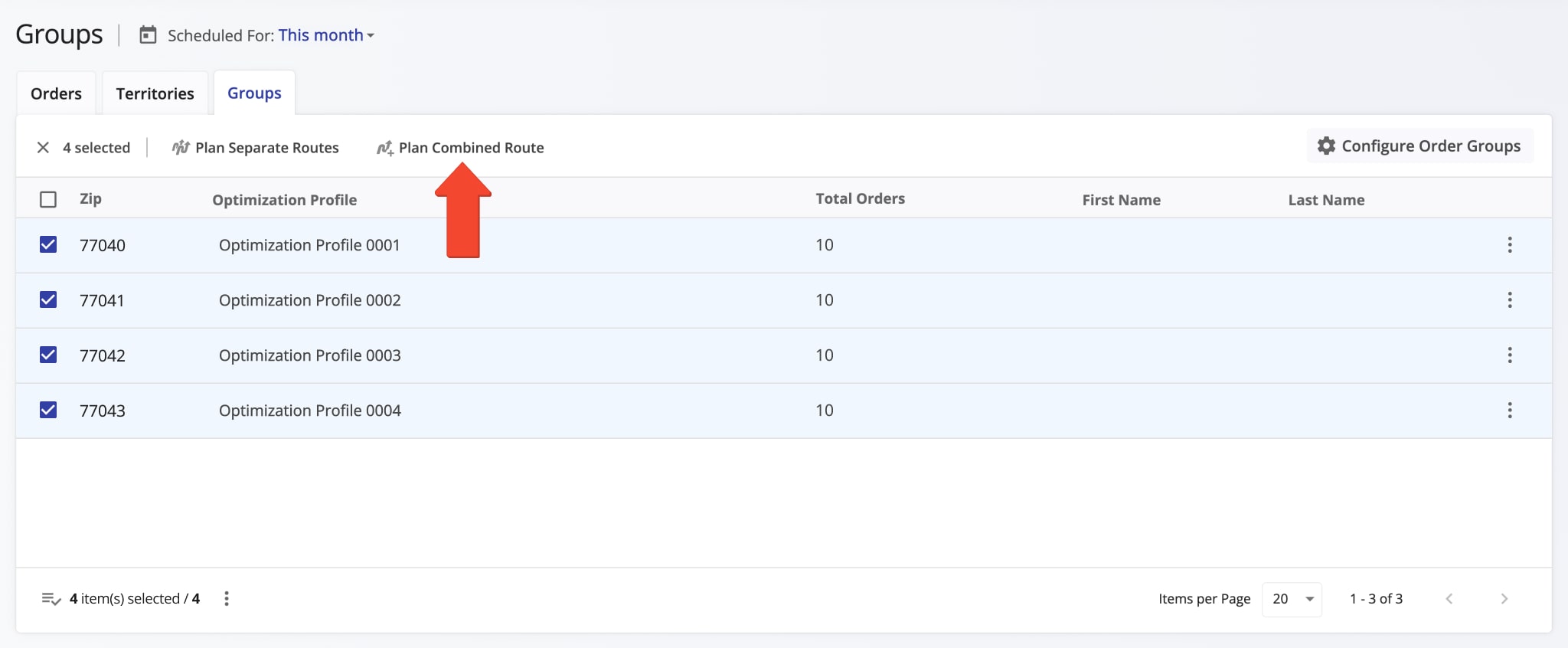
Next, schedule the route by selecting the preferred date in the “Route Start Date” calendar. After that, select the preferred Optimization Profile that will be used to optimize the combined route. Finally, click the “Continue” button to optimize the route. Additionally, learn more about Creating and Using Route4Me’s Optimization Profiles.
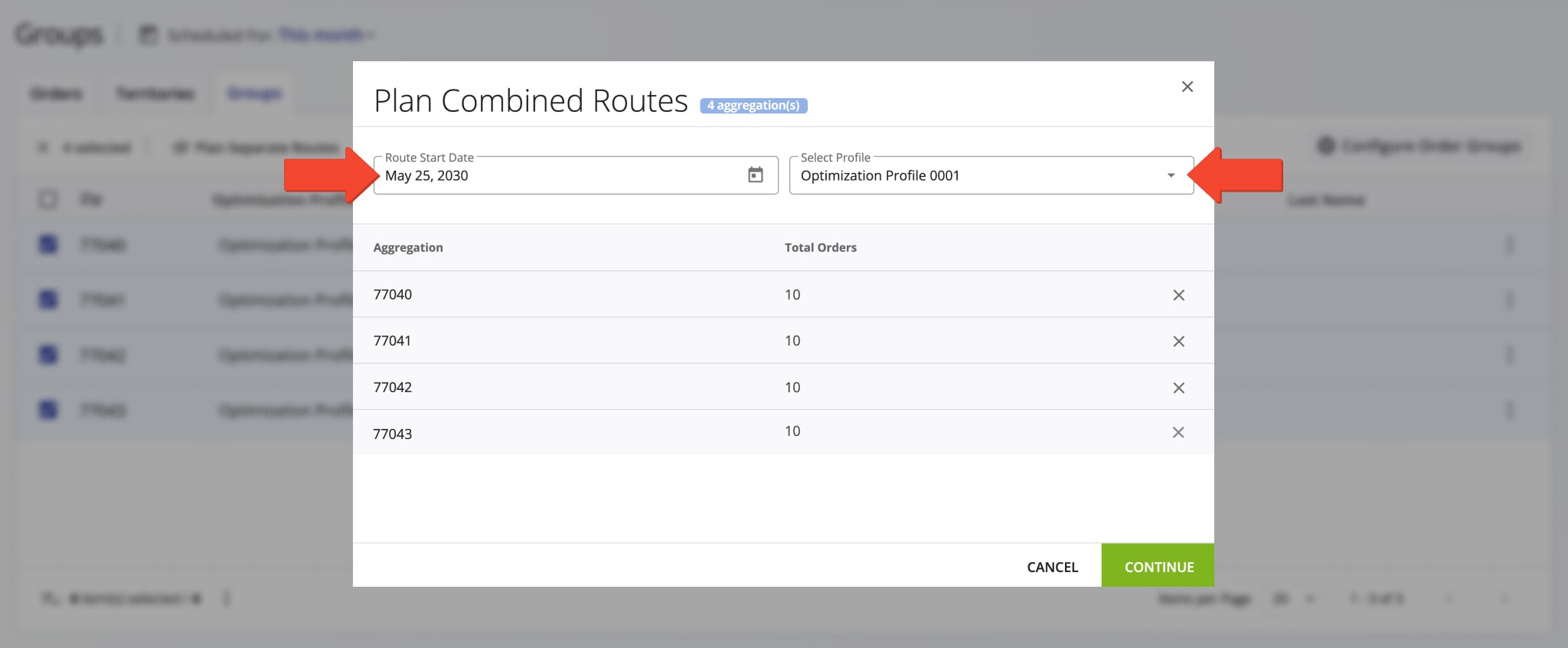
After that, the system will plan and optimize a route with all orders within the selected Order Groups. Accordingly, the route will be optimized based on settings in the selected Optimization Profile and scheduled for the selected date. When the business delivery routing software optimizes a single route, this route is automatically opened in Route4Me’s Route Editor.
Plan Separate Routes With Order Groups
The “Plan Separate Routes” option allows you to plan separate routes with the orders within each individual Orders Group without group overlaps. First, select one or multiple Order Groups that you want to use for planning routes by checking the boxes next to them. After that, click the “Plan Separate Routes” button.
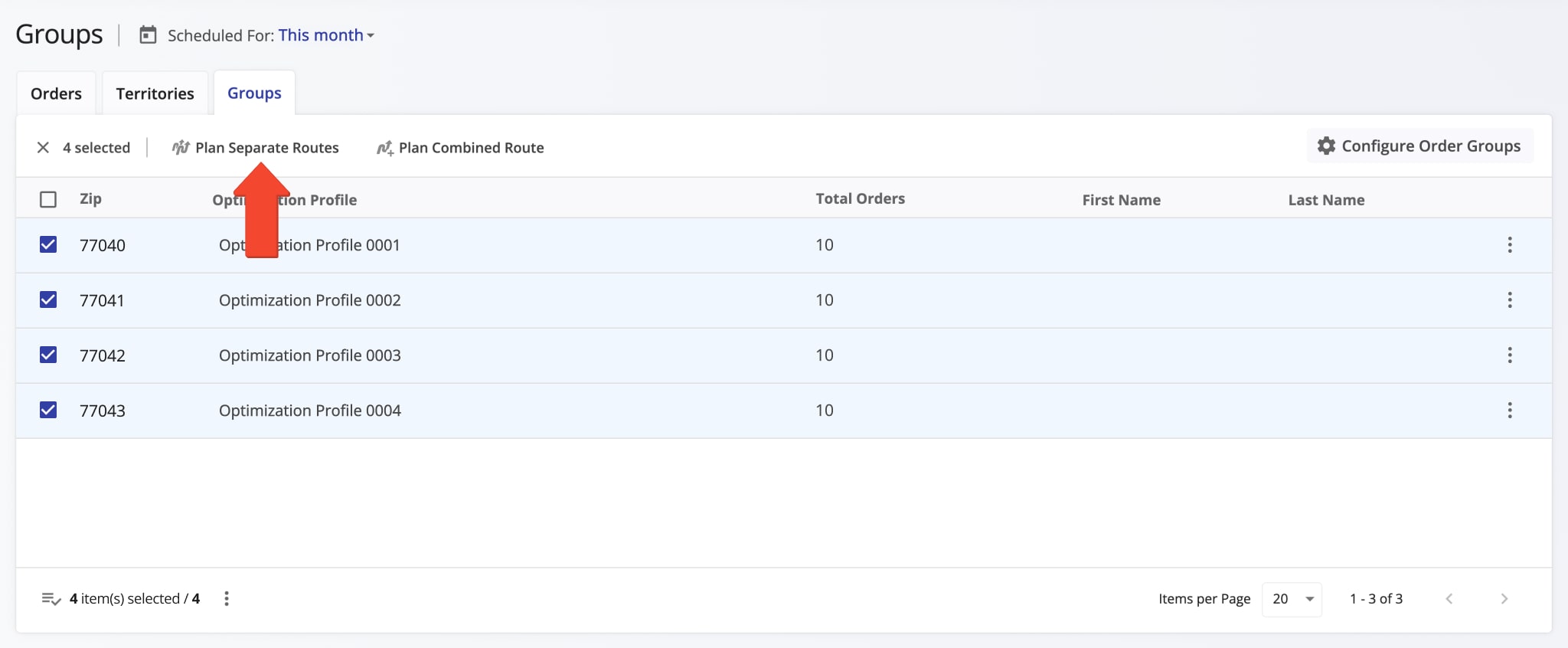
Next, schedule all routes by selecting the preferred date in the “Route Start Date” calendar. After that, you can change or keep the same assigned Optimization Profile for each selected Order Group. Additionally, you can remove selected Order Groups from the list by clicking the X icon next to them. Finally, click the “Continue” button to optimize the routes.
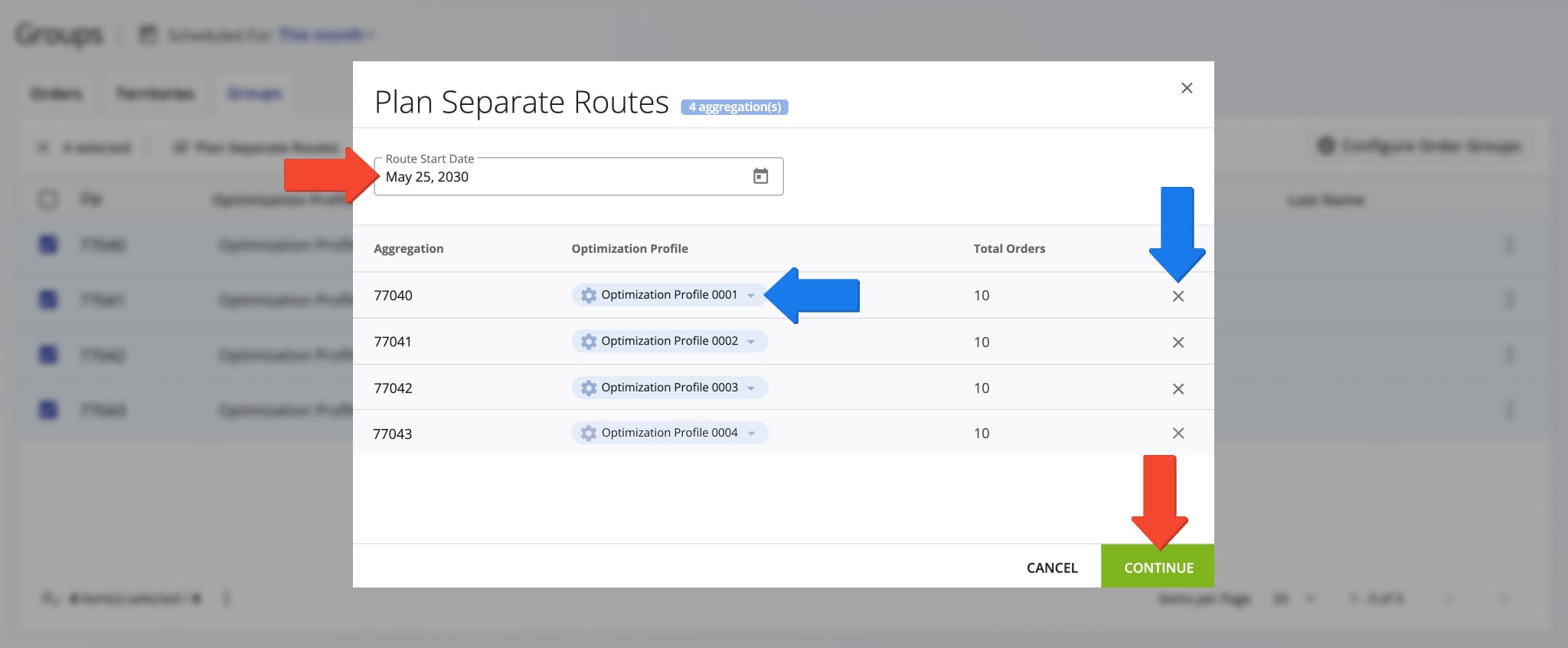
Then, the fastest route planner will optimize one or multiple routes within each Order Group without overlapping groups. Equally important, routes within each individual Orders Group are planned based on the assigned Optimization Profile settings.
Accordingly, depending on the Optimization Profile assigned to an Orders Group, the system can plan one or multiple routes with the orders within this Orders Group. When the system optimizes multiple routes, they are automatically opened on Route4Me’s Routes Map, where you can simultaneously view and manage multiple routes.
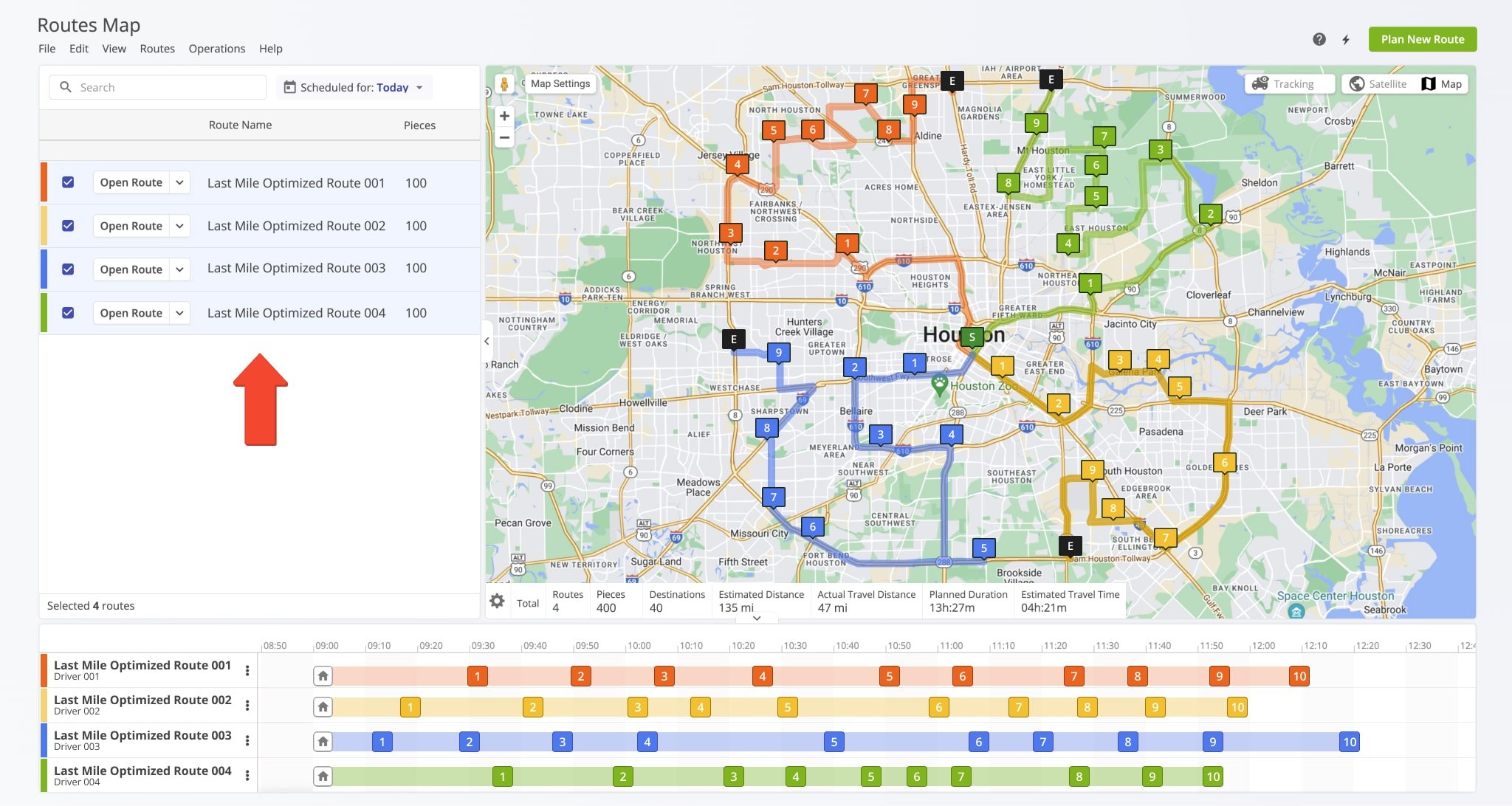
Dispatch Routes To Driver Apps And Track Order Progress In Real-Time
Furthermore, you can dispatch optimized routes to your drivers and vehicles. When using Optimization Profiles, routes are automatically dispatched to the driver and vehicle assigned in the used profile. Additionally, you can dispatch routes to drivers and vehicles manually. To manually dispatch a route to a driver or vehicle, assign the preferred user to the route or assign the preferred vehicle to the route.
Accordingly, when a driver is assigned to a route, this driver can open and complete the route using Route4Me’s Android Route Planning App or iPhone Route Planning App. As drivers navigate and complete routes, the orders on those routes automatically change their status in real-time.
Moreover, as orders are loaded on routes, delivered, and completed, they change their status in real-time. In detail, once an order is included in a route, the route is dispatched to the driver. Next, the driver can use Route4Me’s Mobile Driver App to load the order on the route, deliver, and complete the order. When the driver updates the order’s status, the route progress and the order’s status are automatically updated in your Orders List in real-time. When an order is successfully delivered or completed, it gets the “Done” status. Additionally, learn more about Route4Me’s Delivery System Order Statuses and Order Lifecycle.
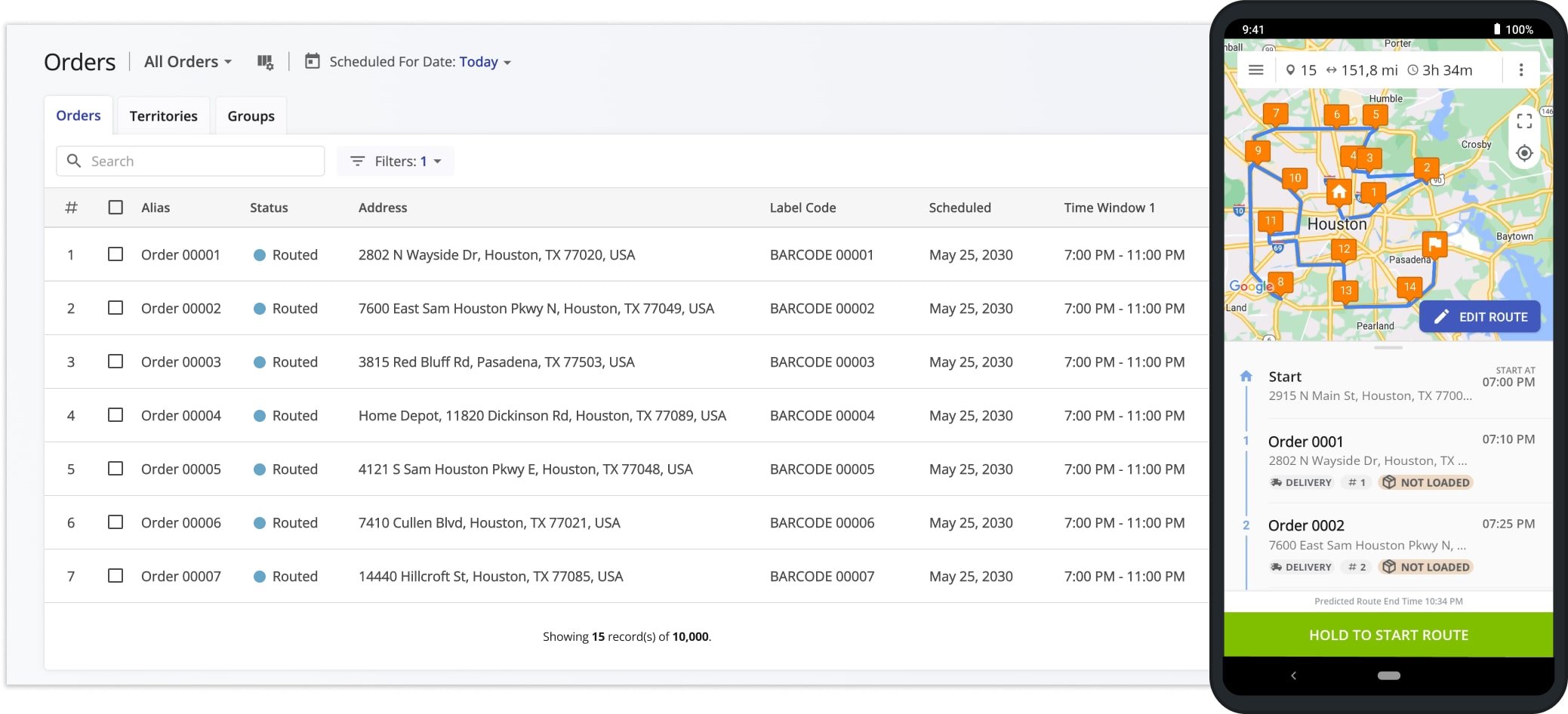
Visit Route4Me's Marketplace to Check out Associated Modules:
- eCommerce
Dynamic E-Commerce Order Dispatch
- Operations
Advanced Team Management Add-On
- Operations
Custom Data Add-On