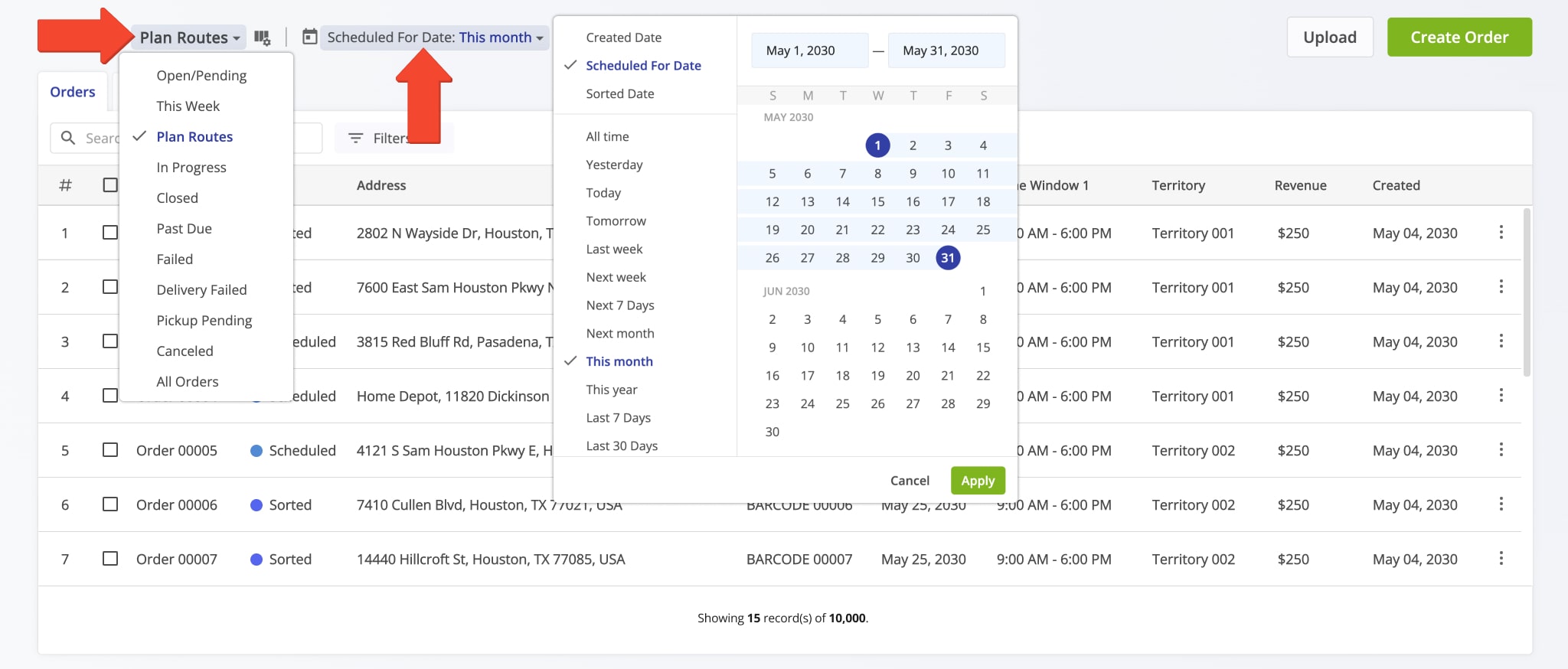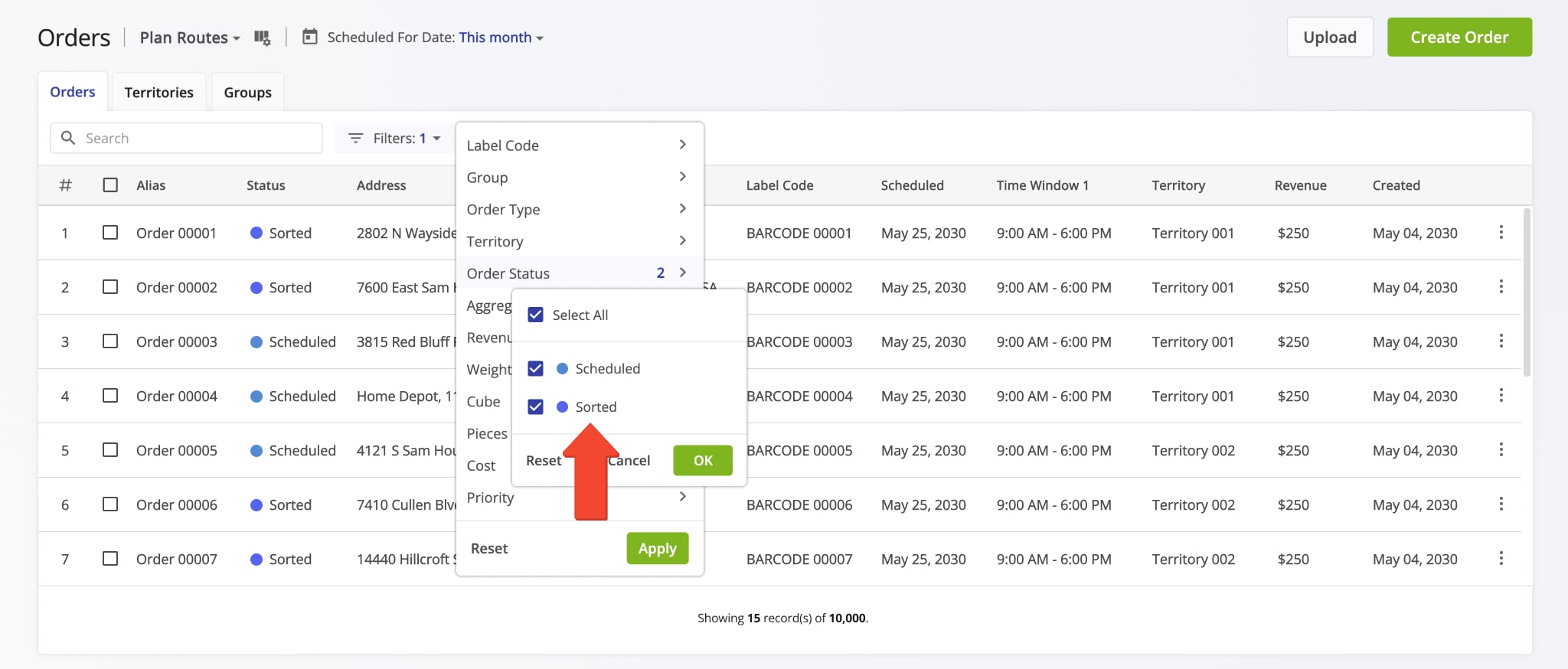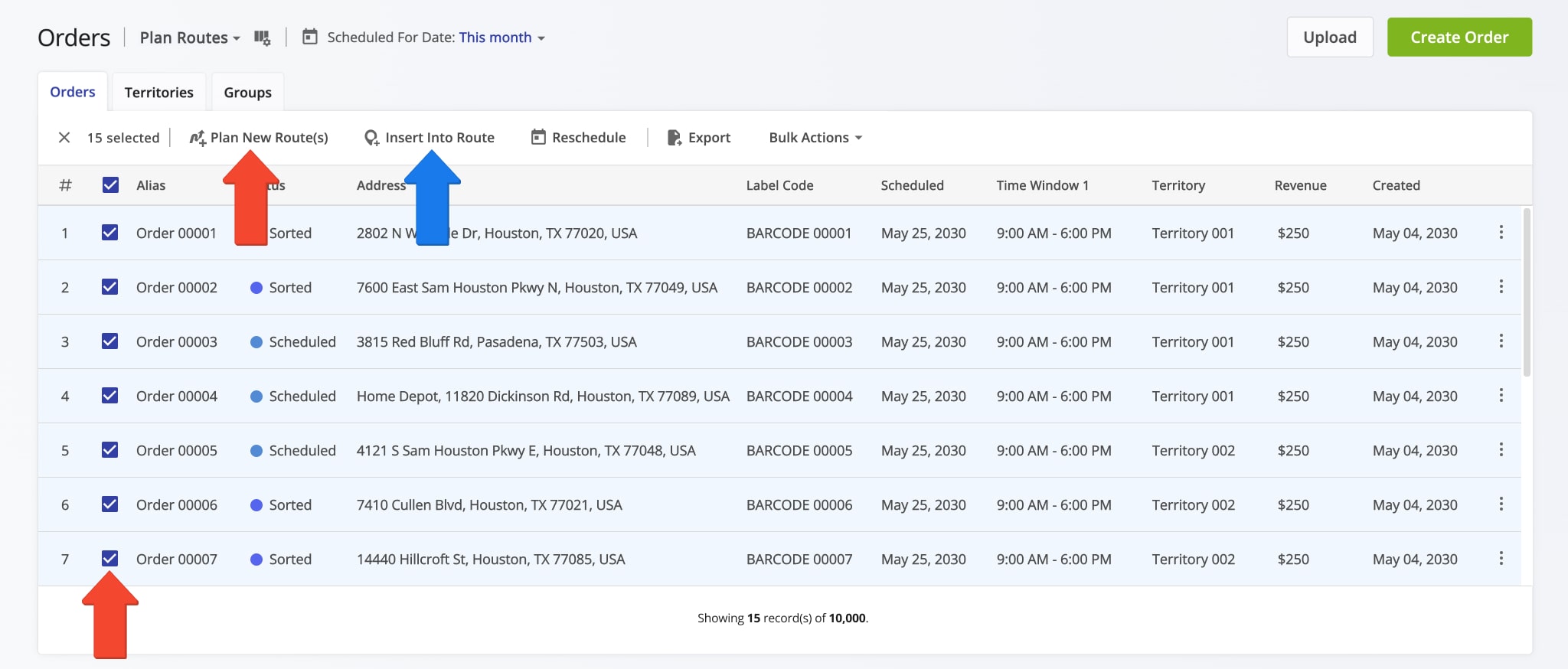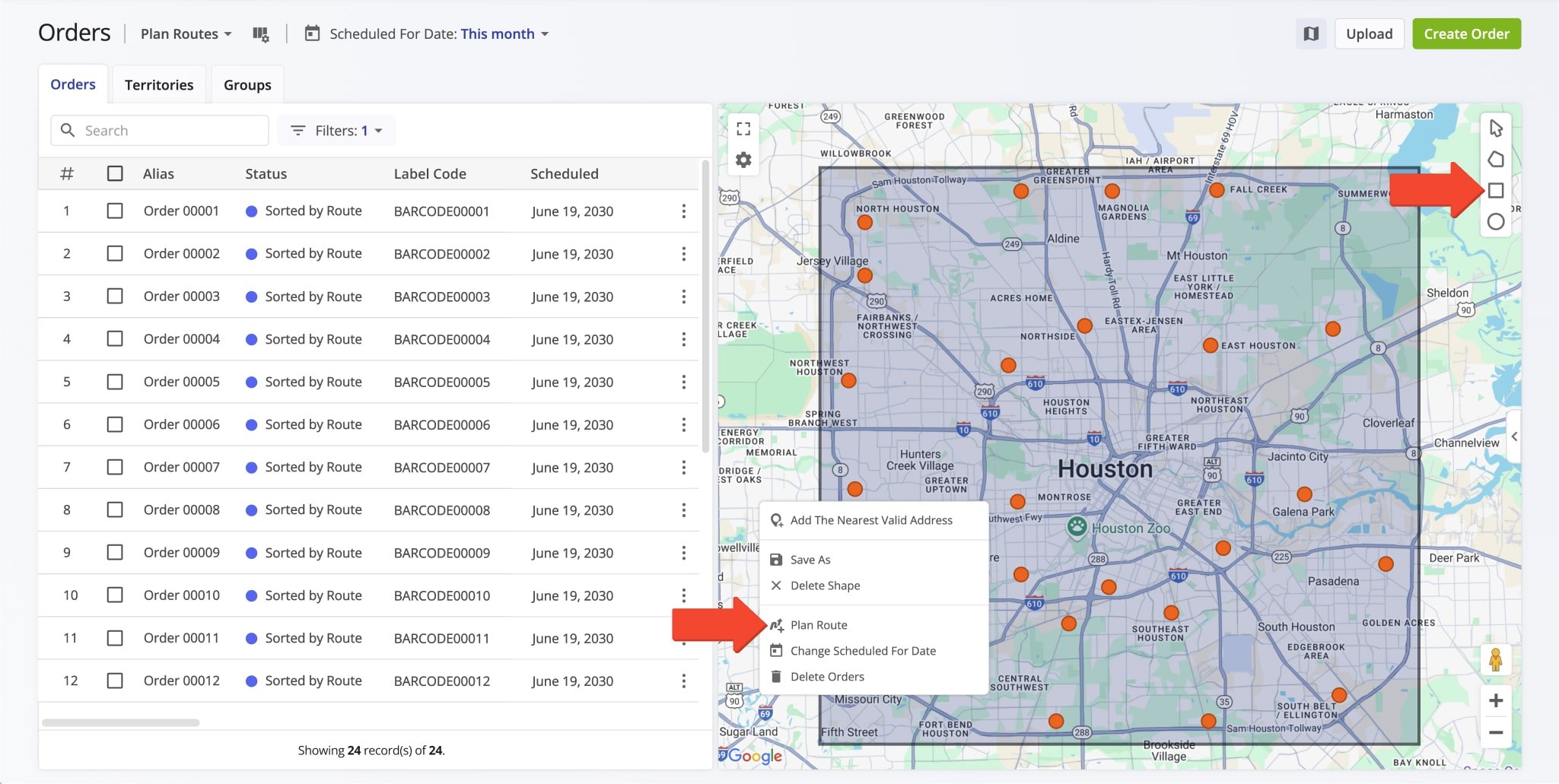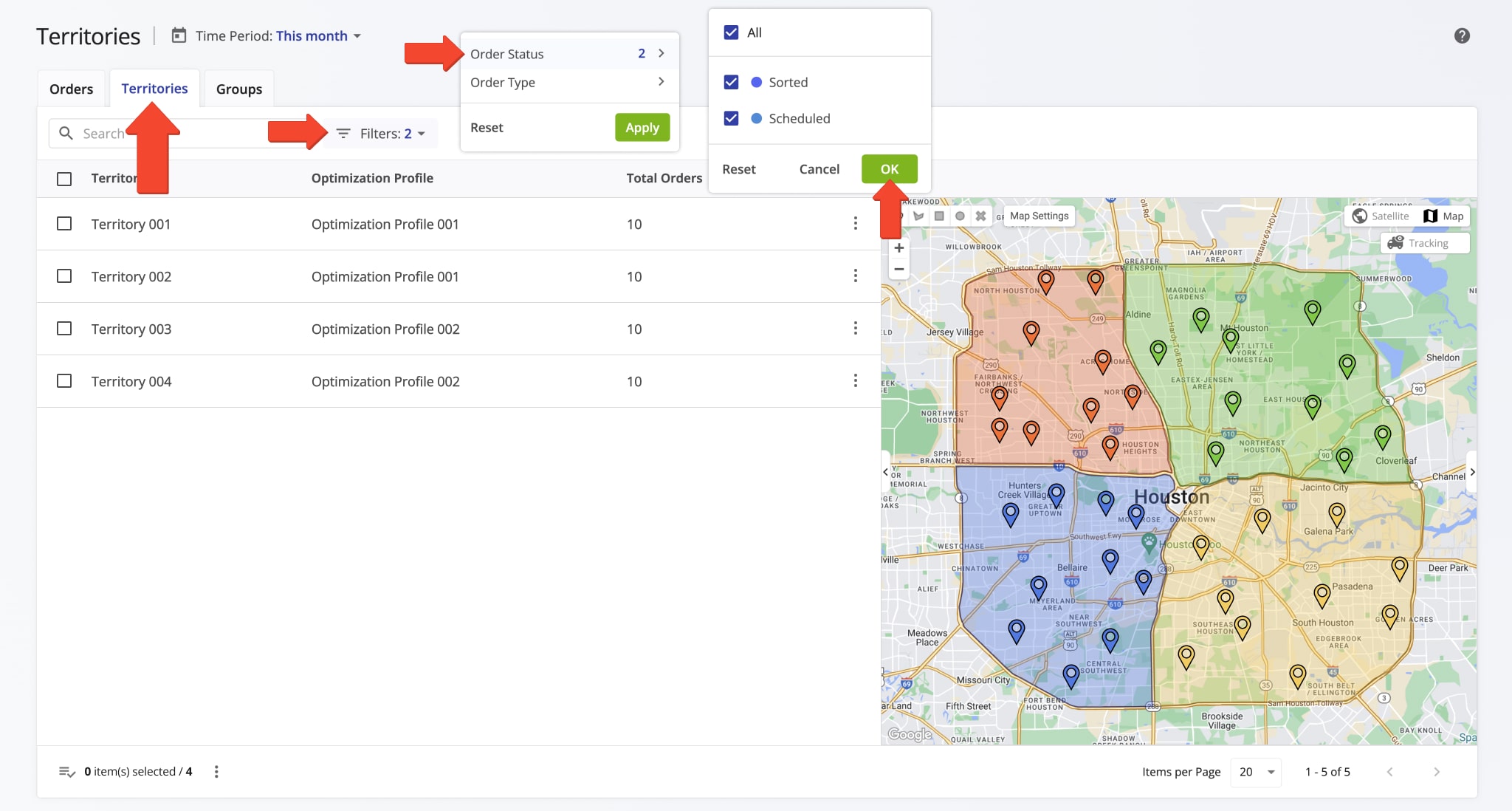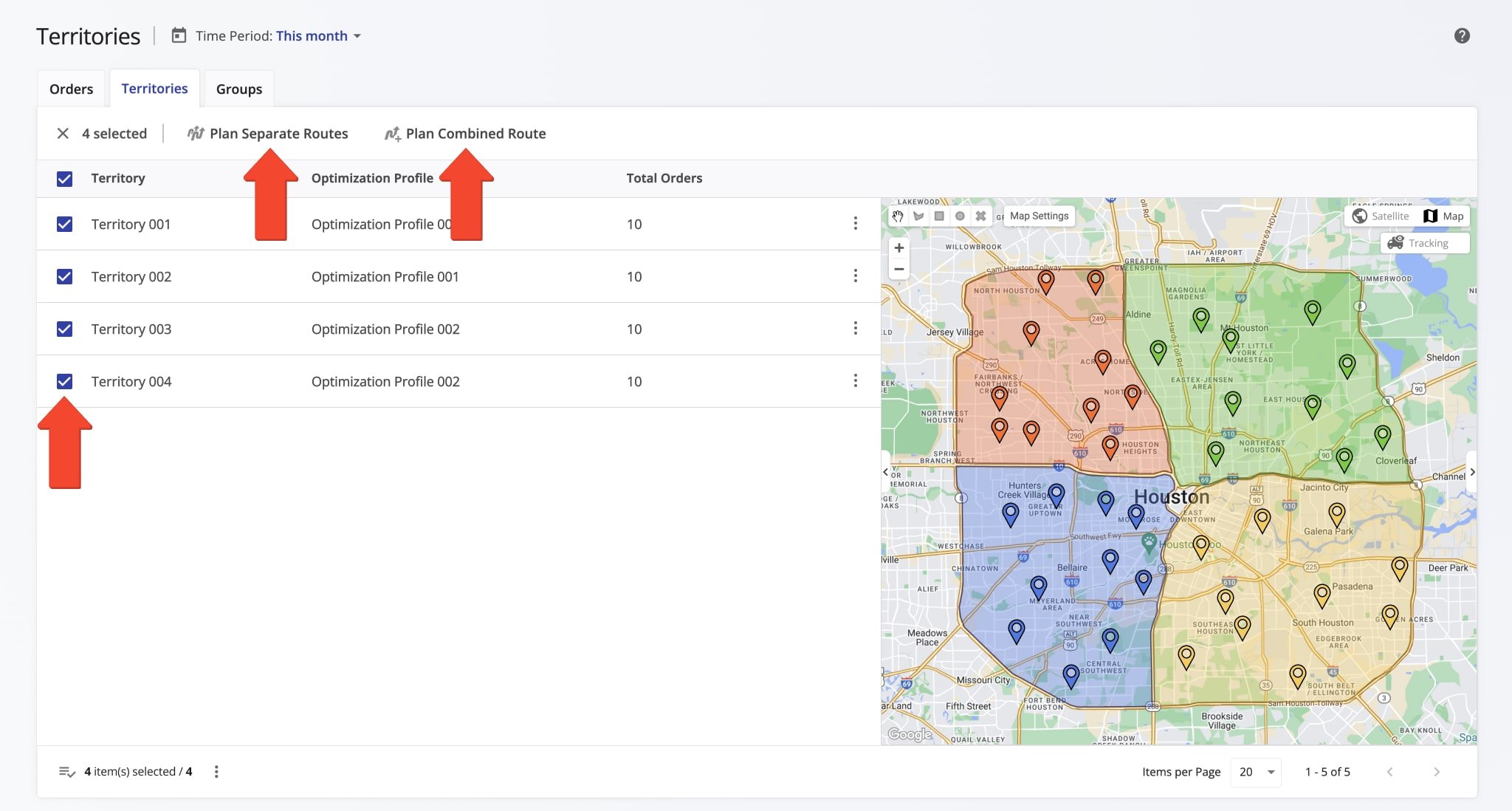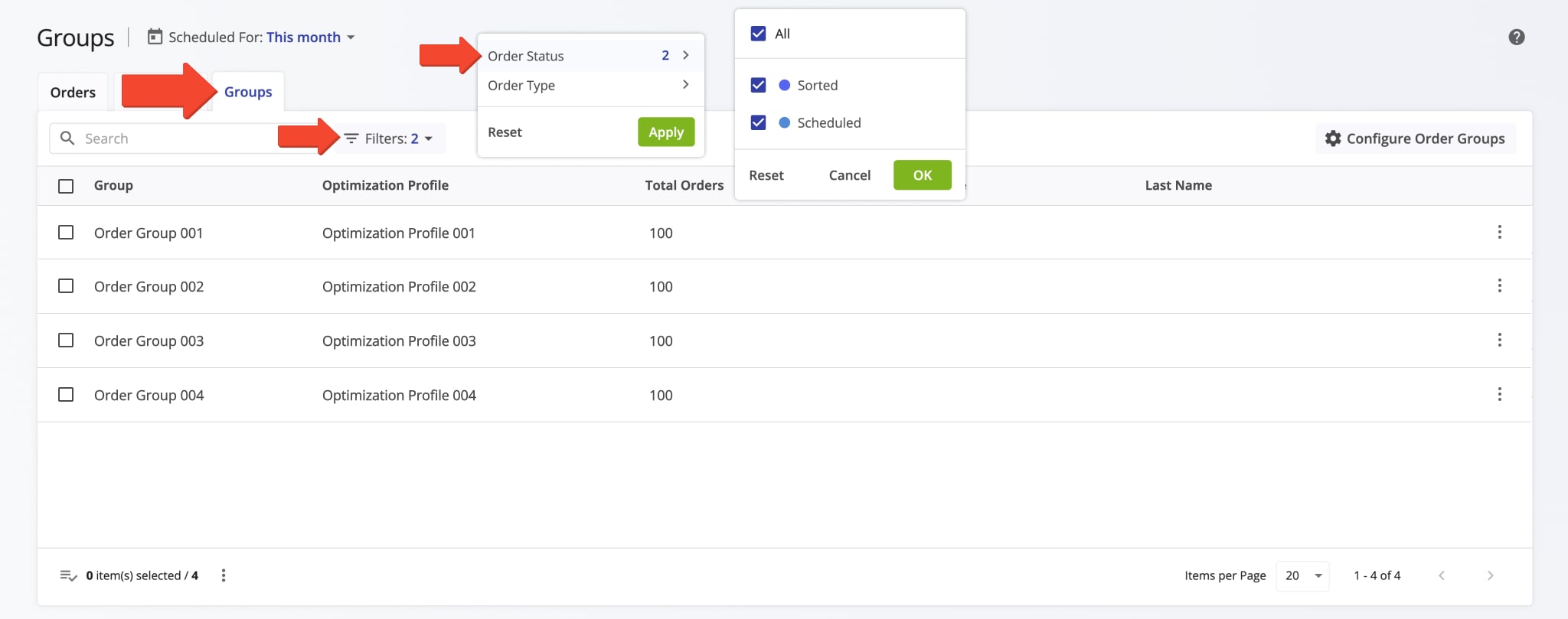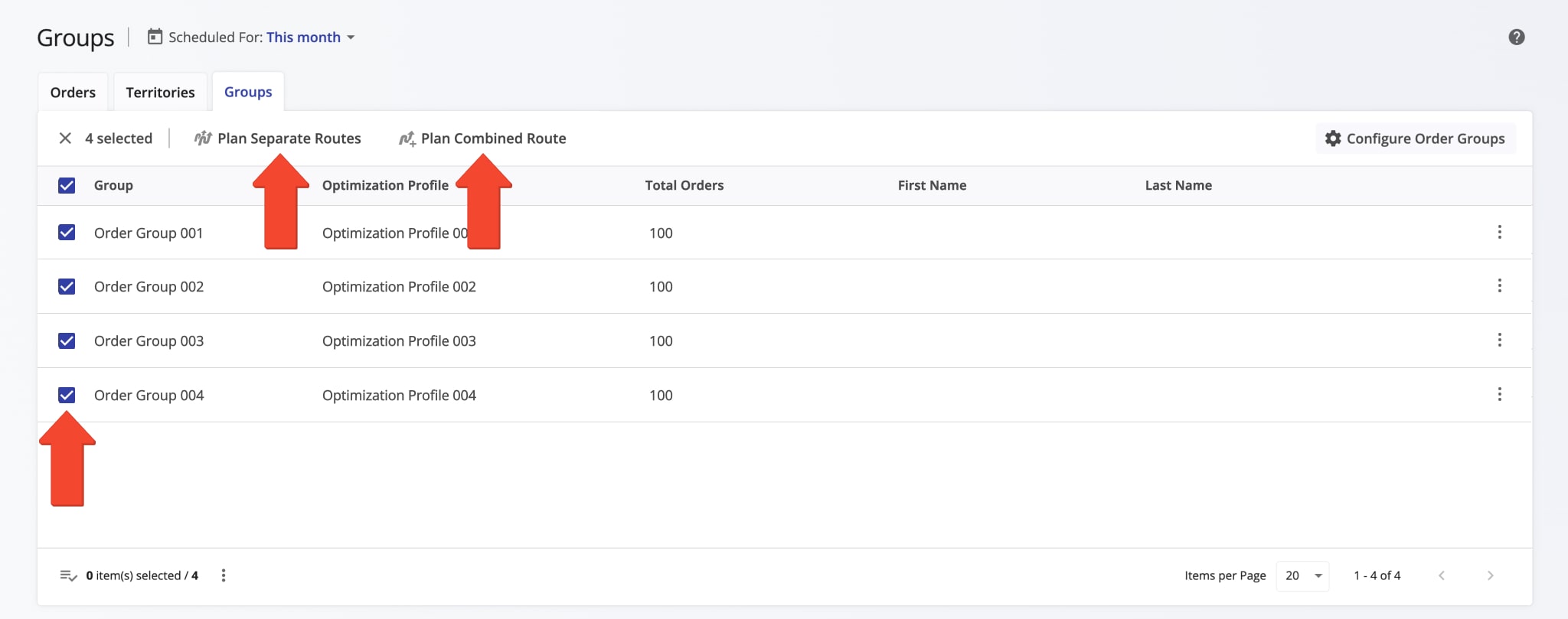Order Routing – Plan Routes With Orders List, Order Territories, Order Groups And App Scanner
Route4Me’s ERP Order Management System enables you to easily import orders from CRMs and other systems, manage, and plan and optimize routes with millions of customer orders. For your convenience, Route4Me enables you to plan customer order routes in the Orders List, plan routes with geographical Order Territories, and optimize Order Groups routes.
In detail, you can filter and sort orders on the Orders List and then plan separate or combined routes with selected orders. Additionally, you can use order address territories to plan separate routes per territory without overlapping territories or plan combined territory routes. Furthermore, you can use aggregate Order Groups where orders are grouped by different attributes to plan separate or combined routes. In this guide, you can learn how to plan and optimize order routes in the Orders List, plan Orders Map routes, plan routes with Order Territories, route Order Groups, and plan order routes by scanning barcodes.
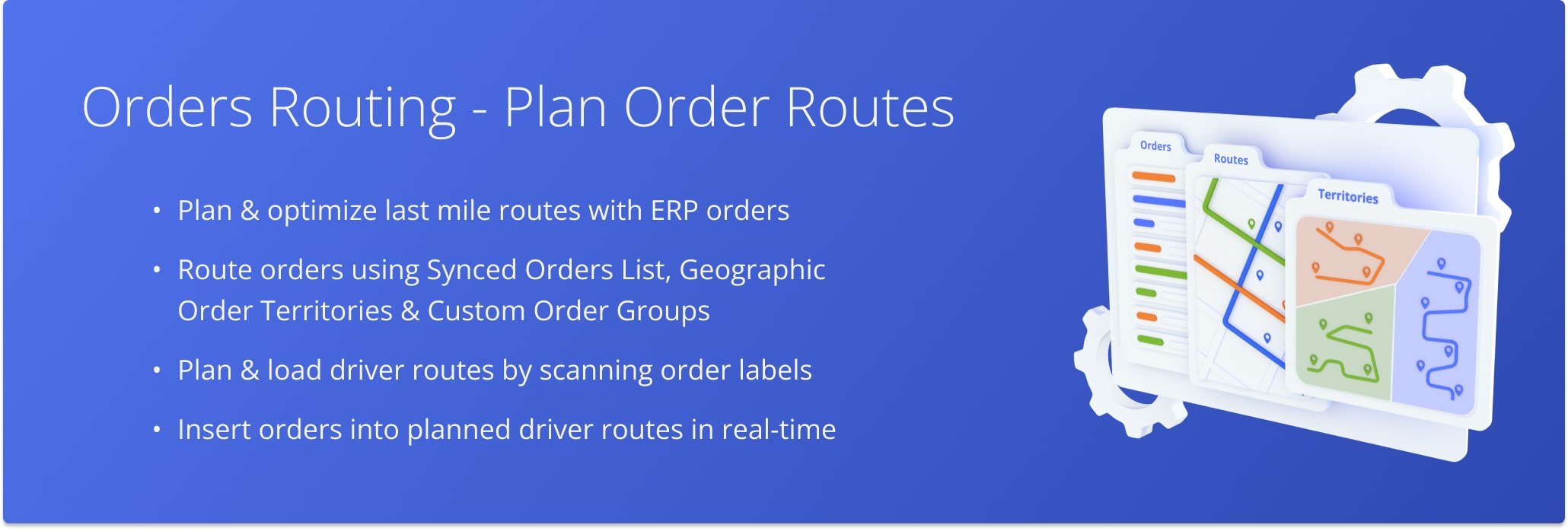
NOTE: Depending on your account configurations, you may have different features enabled. To enable or disable specific features, please contact your Routing Expert or Route4Me’s Support Team.
Table of Contents
Orders List Routing – Plan New Routes And Insert Orders Into Planned Routes
Start Planning Routes In Orders List
After you add and import orders into the system and sort and schedule orders, you can use them to plan routes. Make sure to filter orders so you can easily find and seamlessly route the correct orders. You can easily filter millions of orders by virtually any order attribute using detailed order filters. To do so, go to “Orders” from the Navigation Menu and select the “Orders” tab to open your Orders List.
Primarily, you can filter orders by their “Scheduled For Date” and Order Status. For your convenience, you can use Orders List View Modes that group order statuses by their purpose and application. For example, the “Plan Routes” View Mode includes the Sorted and Scheduled statuses that can be used to plan new routes or insert orders into planned routes. Additionally, learn more about managing and filtering orders.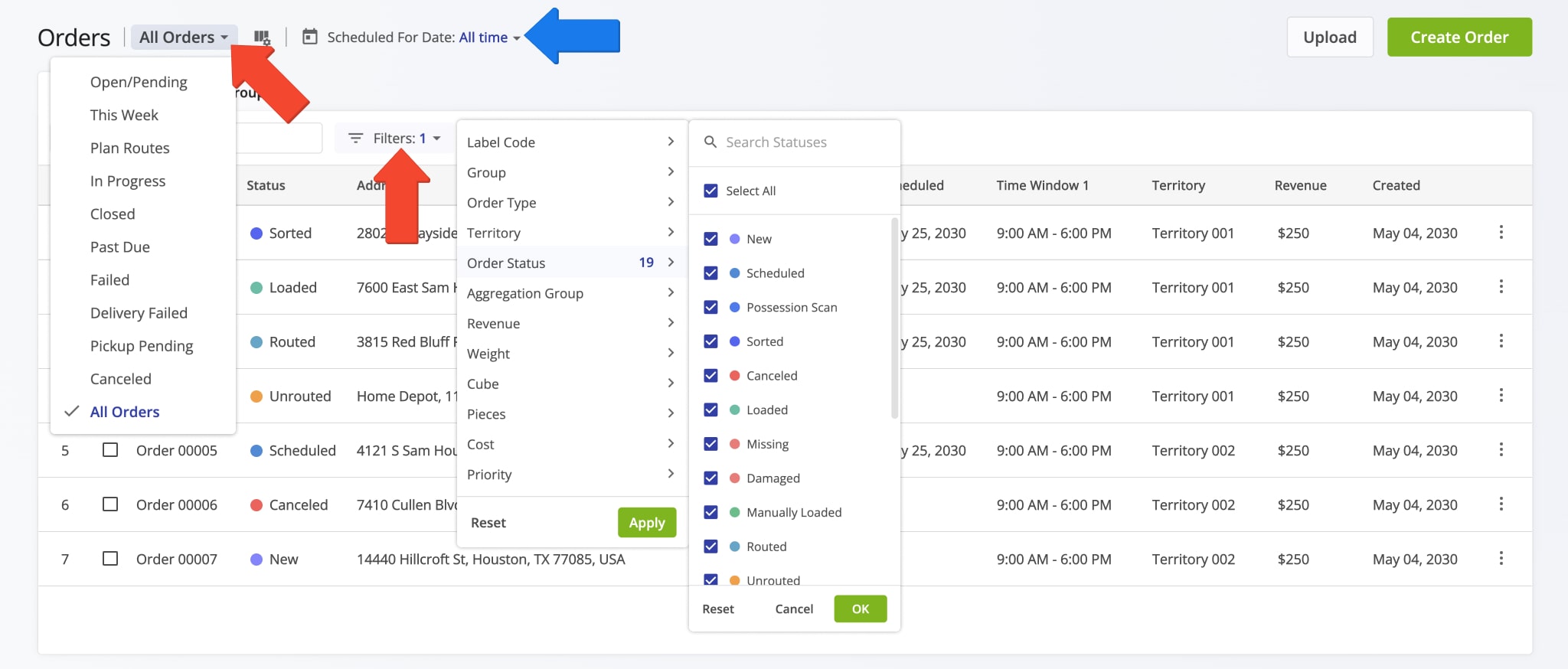
To plan routes with orders from the Orders List, they must have the “Scheduled” or “Sorted” status. First, filter orders by date by selecting the preferred date or date range in the “Scheduled For Date” field. Then, select the “Plan Routes” View Mode.
After that, click “Filters” and filter orders by the “Scheduled” and “Sorted” order statuses and any other preferred filters.
NOTE: Each View Mode has a corresponding set of available order statuses. The Plan Routes mode can only show Scheduled and Sorted orders because only orders with those statuses can be used to plan routes. Additionally, learn more about the supported order statuses of each View Mode further in this guide.
Next, select the orders you want to route by checking the boxes next to them. To select all filtered orders, check the box at the top of the list. After that, click the “Plan New Route(s)” button to plan a route with the selected orders.
You can also insert orders into already planned routes. For example, when an order was rescheduled, couldn’t be included in a route, etc. Specifically, you can insert orders into routes when their status is “Scheduled“, “Sorted“, “Missing“, or “Unrouted“. To do so, select orders and click “Insert Into Route“. Additionally, learn more about planning routes from the Orders List.
Orders Map Routing – Plan Order Routes On Interactive Orders Map
Start Planning Routes On Orders Map
The interactive Orders Map enables you to seamlessly plan order routes on the map. To do so, click the Draw Polygon or Draw Rectangle button in the top right of the Orders Map. Alternatively, right-click anywhere on the map and select the preferred shape drawing option. Then, draw a shape around the orders you want to include in a route. Next, right-click the shape and select “Plan Route” from the menu. Route4Me’s Web Software will automatically open the Route Planning screen and import the selected orders into the newly planned route.
Plan Routes With Territories On The Orders Map
You can create and route Order Territories on the Orders Map. To plan an Order Territory route on the Orders Map, click the Three-dot Icon next to a Territory and select “Plan Route” from the menu. Route4Me’s Enterprise Order Routing Software will automatically open the Route Planning page and import the selected orders into the newly planned route. After you’ve planned a new route, it will automatically open in the Route Editor.
Additionally, you can plan multiple separate territory routes or plan a combined route from multiple territories when planning routes on the Orders Map.
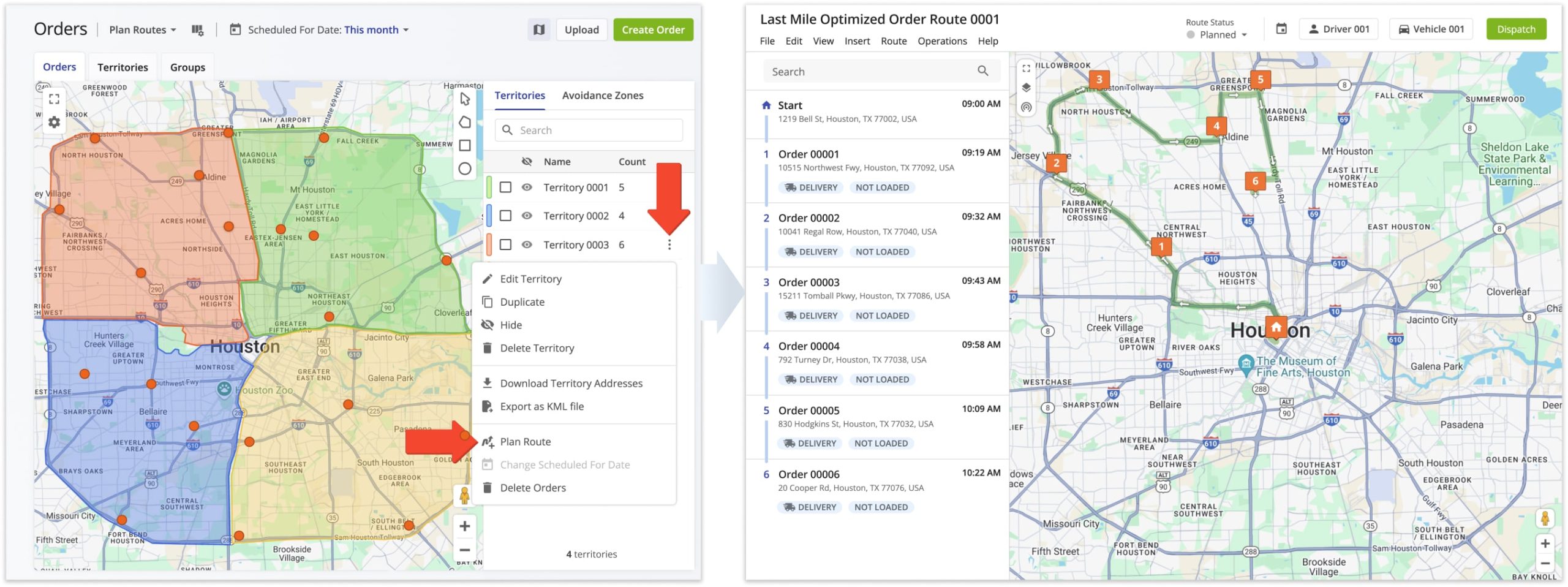
Order Territories Routing – Plan Routes With Orders In Geographical Territories
Start Planning Routes With Orders Territories
To plan routes with Order Territories, go to “Orders” from the Navigation Menu and click the “Territories” tab. Then, filter your Order Territories by date or date range using the “Time Period” field. Next, click the “Filters” button to filter orders by “Order Type” and “Order Status“. Specifically, only orders that are Sorted and Scheduled can be used for planning routes. After filtering, the “Total Orders” column will show the number of orders in each Territory that match your filters.
Next, select one or multiple Territories by checking the boxes next to them, and select the preferred routing option:
- Plan Combined Route: Plan a single route with all orders from the selected Territories.
- Plan Separate Routes: Plan separate routes with orders from each individual Territory without overlapping other Territories.
Additionally, learn more about creating custom geographical address Territories and planning and optimizing routes using Order Territories.
Order Groups Routing – Plan And Optimize Routes With Order Groups
Start Planning Routes With Barcode Scanner
To plan routes with Order Groups, go to “Orders” from the Navigation Menu and click the “Groups” tab. Then, filter your Order Groups by date or date range using the “Scheduled For” field. Next, click the “Filters” button to filter orders by “Order Type” and “Order Status“. Specifically, only orders that are Sorted and Scheduled can be used for planning routes. After filtering, the “Total Orders” column will show the number of orders in each Group that match your filters.
Next, select one or multiple Groups by checking the boxes next to them, and select the preferred routing option:
- Plan Combined Route: Plan a single route with all orders from the selected Groups.
- Plan Separate Routes: Plan separate routes with orders from each individual Group without including orders from other Groups.
Additionally, learn more about grouping orders by shared attributes such as ZIP code, group ID, etc. and planning and optimizing routes using Order Groups.
Grab & Go – Scan Order Labels To Plan Routes With Mobile App
Moreover, the Grab & Go mobile driver order routing feature enables drivers to scan order labels with the in-app barcode scanner to add route addresses, optimize order routes, navigate and complete delivery routes, and more. To do so, go to “Routes” from the Navigation Menu in the app and tap “Add New Route“. After that, tap the “Add Stops” button to launch the label scanner and start scanning and loading orders and adding destinations to the route.
Drivers can continuously scan order barcodes to automatically add the address from each scanned order as a destination on the route. Once all orders are scanned and destinations are confirmed, drivers can start the route, navigate to destinations, complete orders, collect proof of delivery or service, and more.
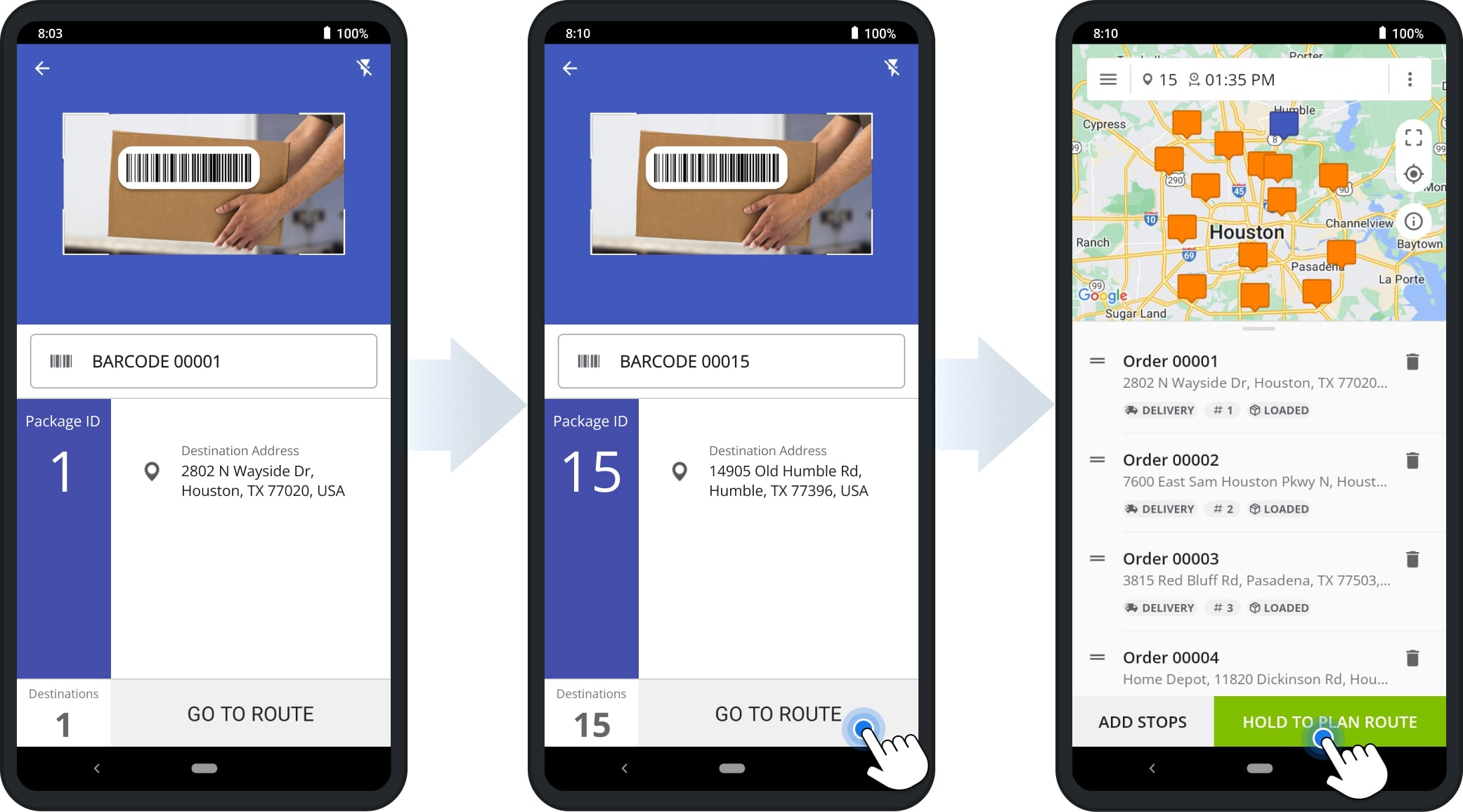
Visit Route4Me's Marketplace to Check out Associated Modules:
- Operations
Advanced Team Management Add-On
- Operations
Custom Data Add-On