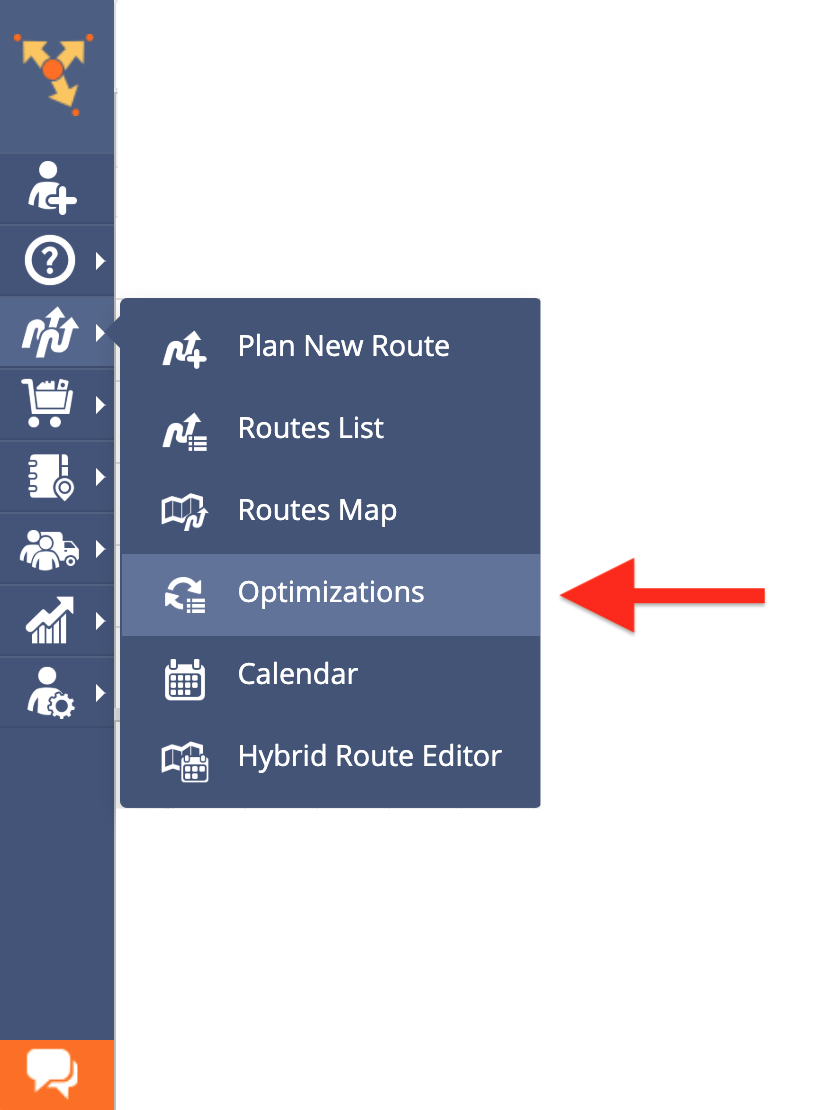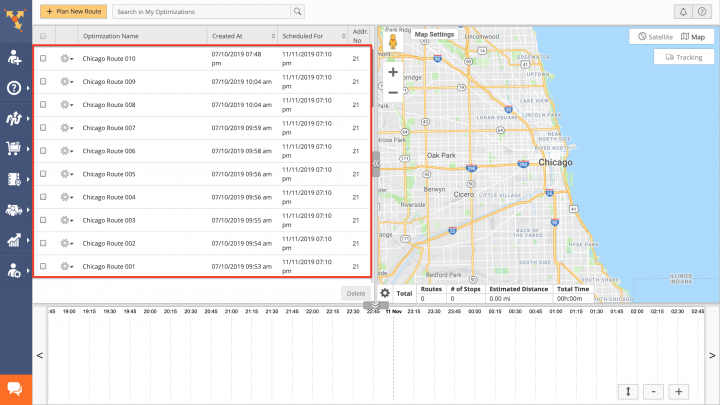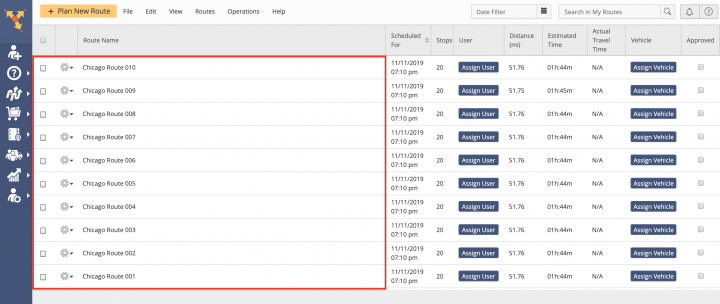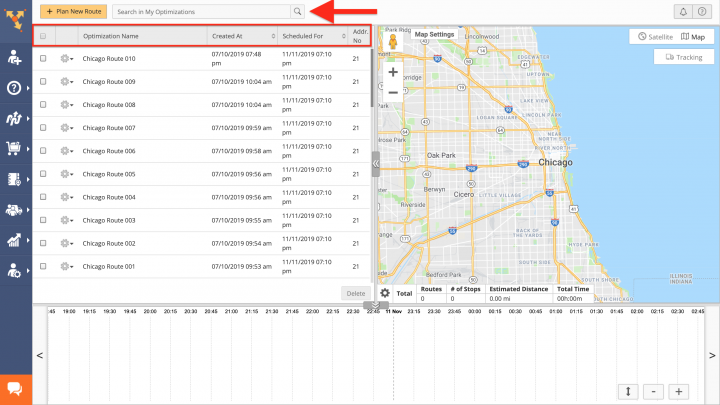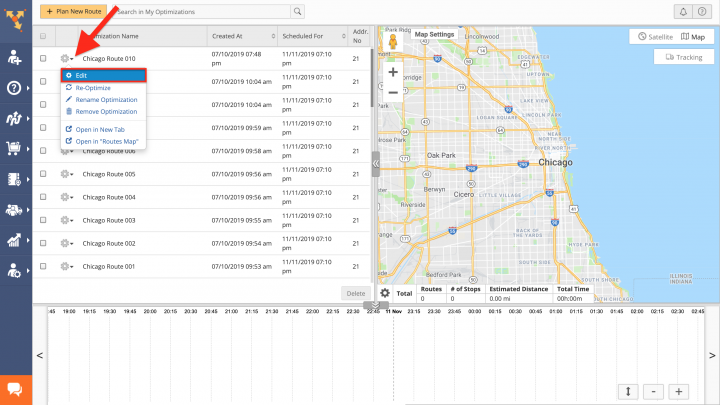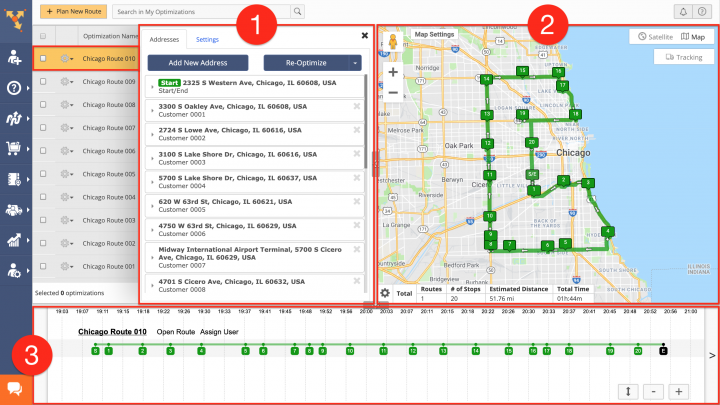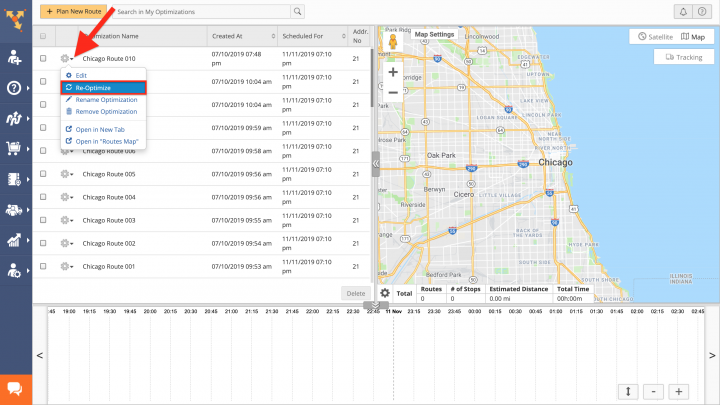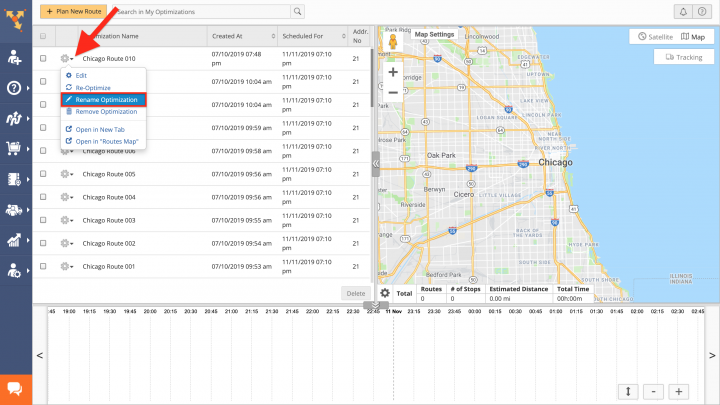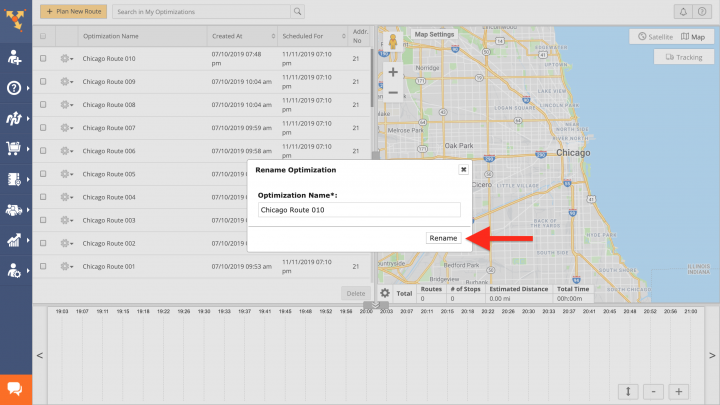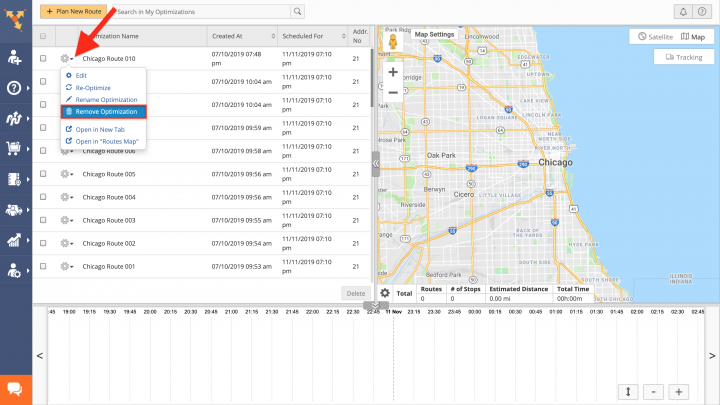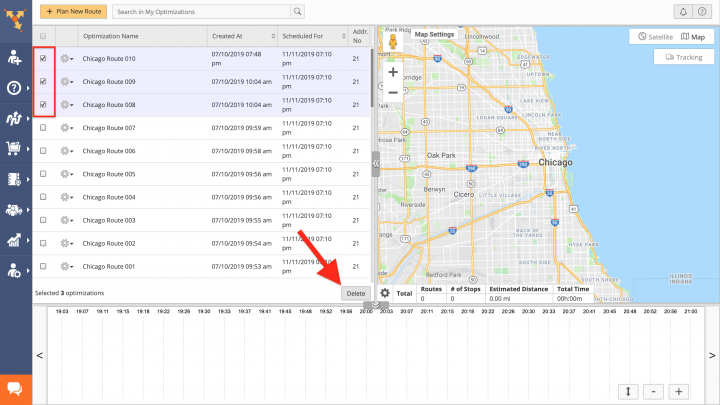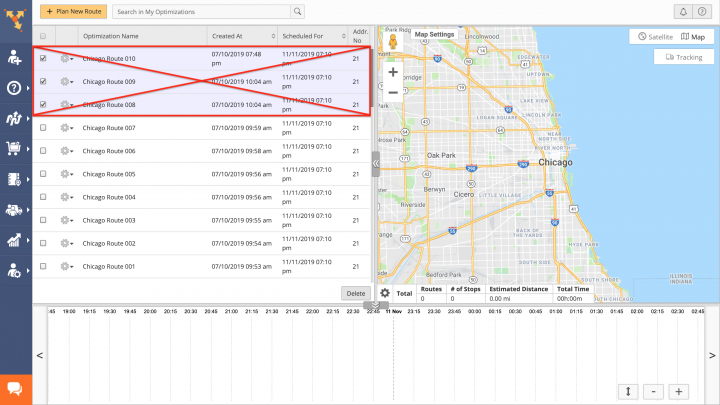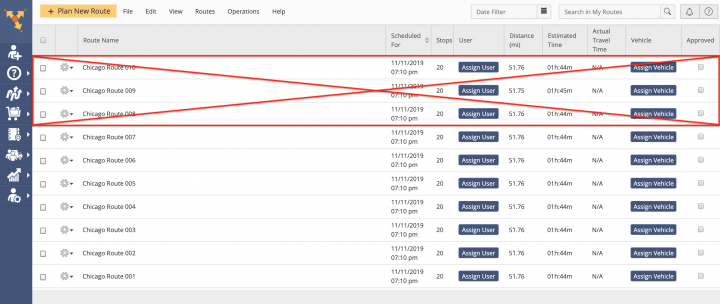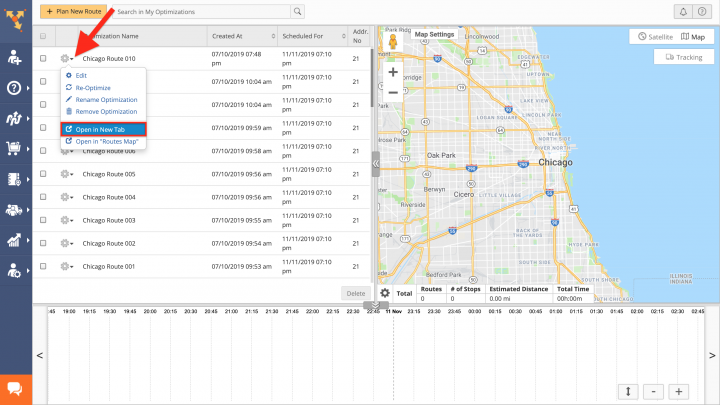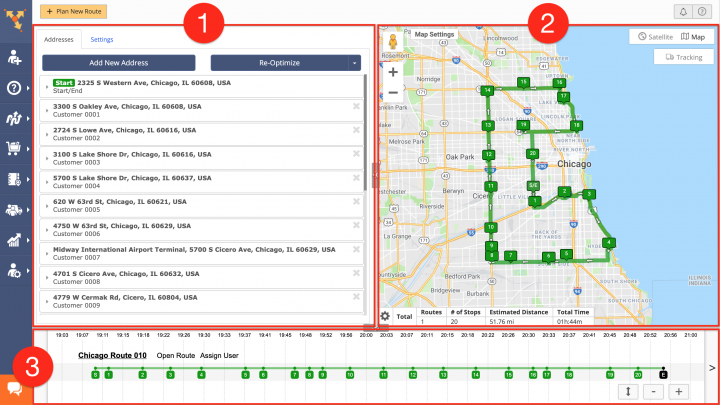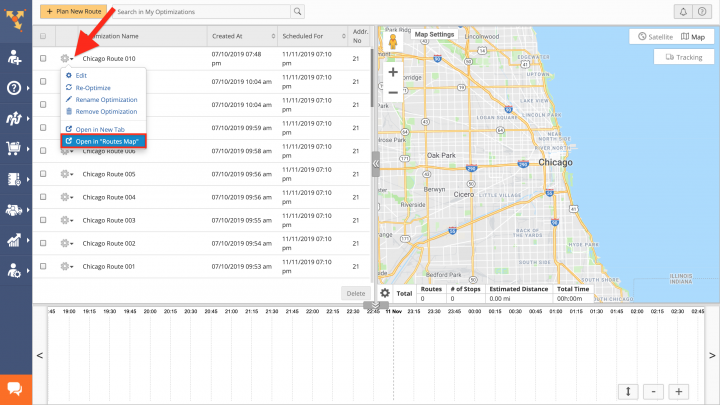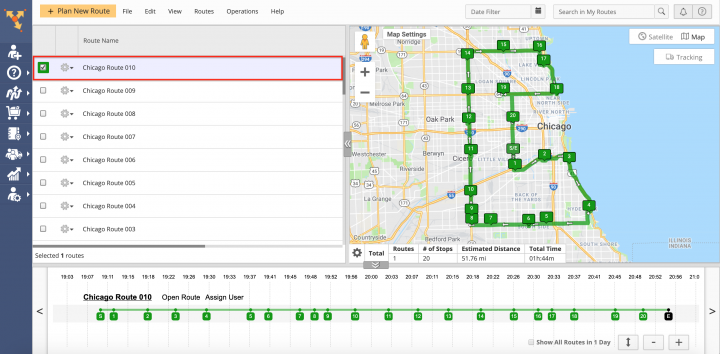Optimizations Editor – Open and Manage Account Optimizations
When you plan and optimize a new route using the Route4Me Web Platform and Android or iOS mobile apps, Route4Me automatically creates a unique optimization that is linked to this route and saves the corresponding optimization with all its parameters into your Account Optimizations List. Your Account Optimizations can be used for re-optimizing planned routes, optimizing multiple routes at a time, restoring deleted routes with the exact same optimization settings, and more. In your Account Optimizations List, you can view and edit the list of all optimizations that are stored on your Route4Me account, as well as view and edit the routes that are linked to your optimizations.
Table of Contents
Viewing the Account Optimizations List
To open your Account Optimizations List, go to “Optimizations” from the navigation menu.
In the Account Optimizations List, you can view and edit all available optimizations on your account.
By default, each optimization inherits the same name as its linked route, once the latter is planned. For example, if you plan a route named “Chicago Route 010,” then the system will create the corresponding optimization for this route with the exact same name. When planning multiple routes in a single optimization, each route is suffixed with its corresponding progression “Part” number next to its original name, and the optimization inherits the name of the original route. (learn more).
NOTE: Changing the name of the route once it is planned does not affect the name of its linked optimization and vice versa.
You can search through your Account Optimizations List by optimizations’ names using the search at the top of the list. Alternatively, you can use the header in the Optimizations List to sort all optimization by the creation date or the scheduled date, as well as by the number of included addresses.
Quick Editing Optimizations
To quick edit a particular optimization, first, click on the gear icon next to it and then select “Edit” from the menu.
When editing an optimization in your Account Optimizations List, you can view and edit the following settings:
- In the “Addresses” tab, you can view and edit the details of each stop/address in the given optimization. In the “Settings” tab, you can change the settings of the optimization, as well as re-optimize it to apply all changes to the associated route(s);
- You can view the selected optimization on the interactive map, where you can right-click on stops to modify them. On the interactive map, you can also use the Summary Table to view all available aggregated metrics for the given optimization;
- You can view the opened optimization using the timeline.
Re-Optimizing Optimizations
You can re-optimize optimizations in your Account Optimizations List to refresh them, apply modified settings, or restore deleted routes that are linked to the corresponding optimizations. To re-optimize a particular optimization in the Optimizations List, first, click on the gear icon next to this optimization (or right-click on the optimization) and then select the “Re-Optimize” option from the menu.
Renaming Optimizations
To rename a particular optimization in your Optimizations List, first, click on the gear icon next to this optimization (or right-click on the optimization) and then select the “Rename Optimization” option from the menu.
Next, use the corresponding field to edit the name of the selected optimization and then click on the “Rename” button to apply the changes.
NOTE: Changing the name of a particular optimization does not affect the name of its linked route(s) and vice versa.
Deleting Optimizations
To delete a particular optimization in your Account Optimizations List, first, click on the gear icon next to this optimization (or right-click on the optimization) and then select the “Remove Optimization” option from its menu.
To delete multiple optimizations at a time, first, select the optimizations that you want to delete by checking the corresponding boxes and then click on the “Delete” button in the bottom right corner of the list.
NOTE: When you delete one or multiple optimizations, these optimizations are permanently deleted from your account.
NOTE: When you delete one or multiple optimizations from your Account Optimizations List, all routes that are linked to the deleted optimizations are also permanently deleted from your account. When you delete one or multiple routes, it does not affect their linked optimizations.
Opening Optimizations in New Tabs
For more convenience, you can open your optimizations in separate tabs so that you can work in more detail with each optimization. To open a particular optimization in a new tab, first, click on the gear icon next to this optimization (or right-click on the optimization) and then select the “Open in New Tab” option from its menu.
When editing an optimization in a new tab, you can view and edit the following settings:
- In the “Addresses” tab, you can view and edit the details of each stop/address in the given optimization. In the “Settings” tab, you can change the settings of the optimization, as well as re-optimize it to apply all changes to the associated route(s);
- You can view the selected optimization on the interactive map, where you can right-click on stops to modify them. On the interactive map, you can also use the Summary Table to view all available aggregated metrics for the given optimization;
- You can view the opened optimization using the timeline.
Opening Optimizations on the Routes Map
From your Account Optimizations List, you can open routes that are linked to your optimizations on the Routes Map. To open one or multiple routes that are linked to a particular optimization on the Routes Map, first, click on the gear icon next to the corresponding optimization (or right-click on the optimization) and then select the “Open in “Routes Map”” option from the menu.
Once you open one or multiple routes that are linked to a particular optimization on the Routes Map, you can view and edit them accordingly. To learn more about viewing multiple routes on the Routes Map and moving stops between routes using the timeline, visit this page.
Visit Route4Me's Marketplace to Check Out More Add-Ons and Modules:
- Route Optimization
Address Book and Territories Planning
- Operations
Custom Data Add-On