Upload History – Open And Download Uploaded Account Files
With Route4Me’s last mile optimization software, enterprise businesses can import routing data in multiple ways: uploaded route spreadsheets, cloud storage route imports, files from a device, copy and pasted addresses, and more. Route4Me’s Upload History provides an organized list of all uploaded files, allowing the Account Owner and users with sub users – unless prohibited in the account’s permissions settings – to easily filter, sort, and download any file with a single click. This guide explains how to use Upload History to manage files in your Route4Me Trusted Route Management Software account.
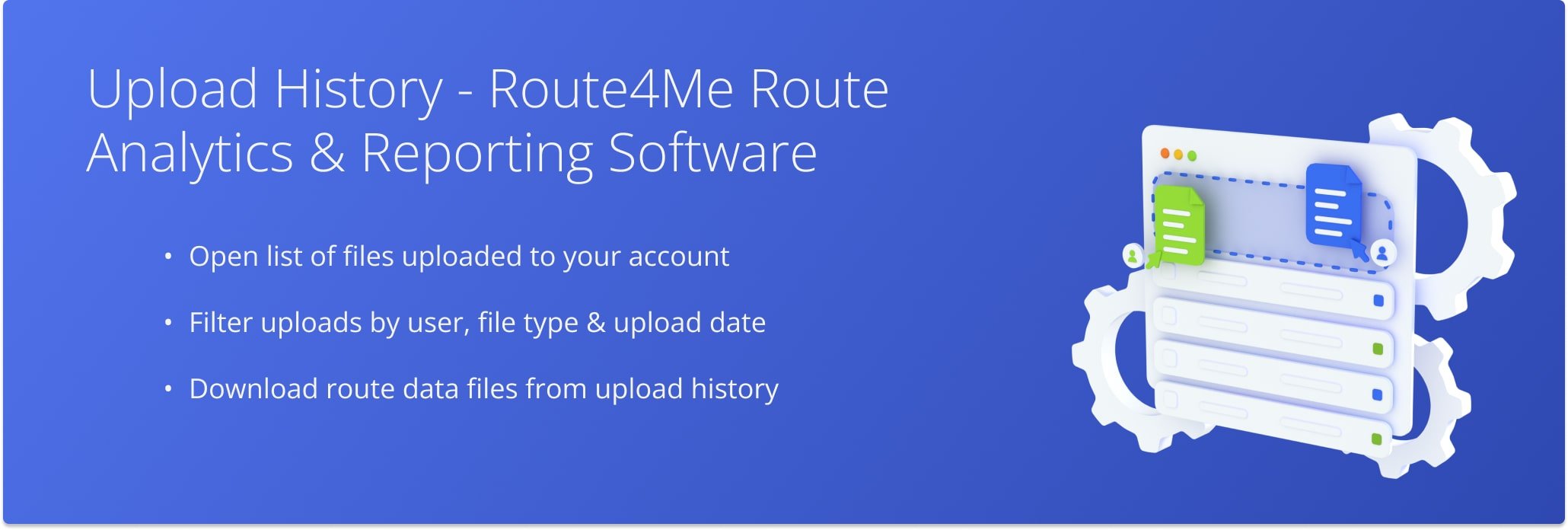
Table of Contents
Upload History Overview – View Uploaded Files On Your Account
Route4Me automatically stores any files you upload when planning routes, adding addresses, uploading orders, or performing other tasks. To view your or a sub user’s Upload History, go to “Security” and select “Upload History” from the Navigation Menu. The Upload History page displays the following data:
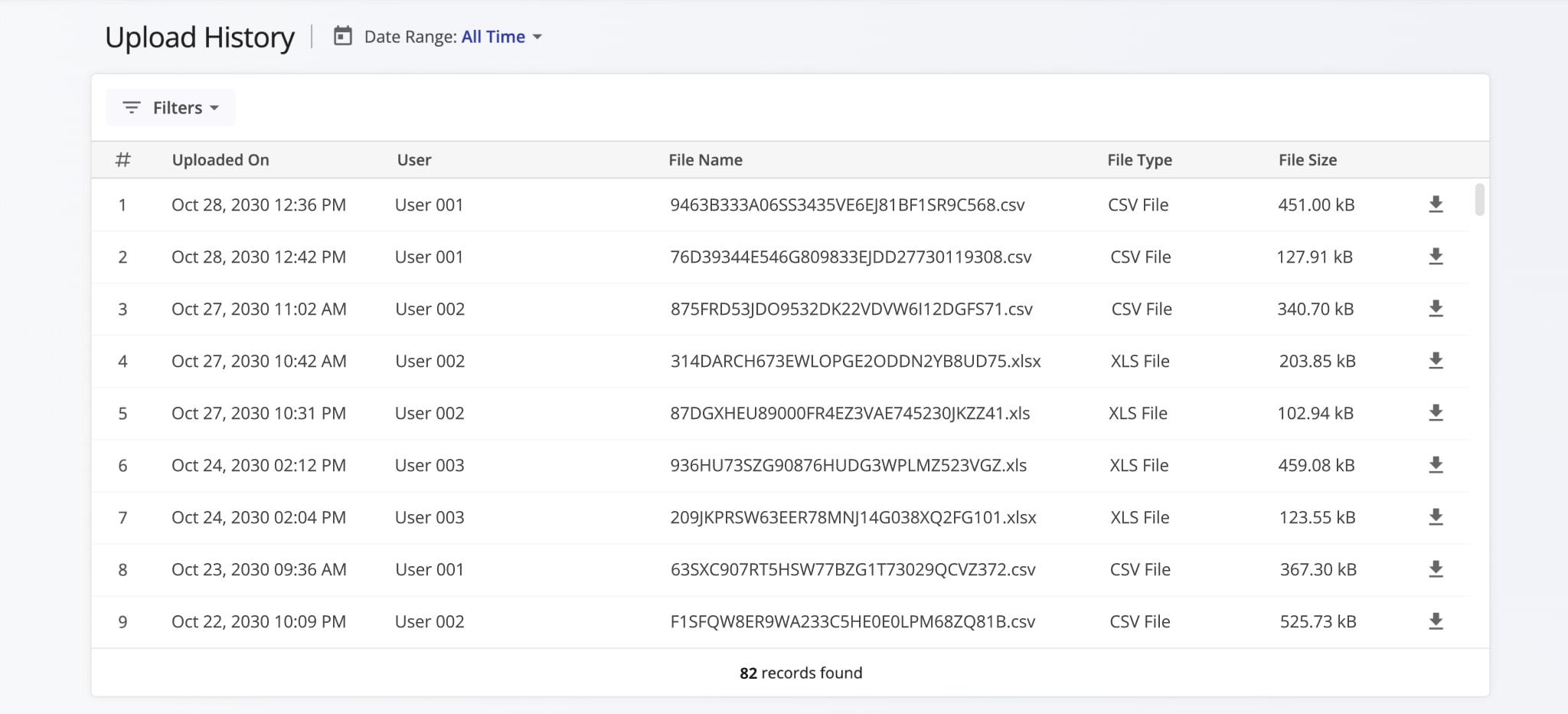
| Column | Description |
|---|---|
| Uploaded On | Exact date and time when a given file was uploaded into the system from your Route4Me account or the account of a sub-user. Learn more about User Management. |
| User | The user who uploaded the respective file. |
| File Name | The internal identification number of the uploaded file with the file’s extension: .csv, .xls, or .xlsx. |
| File Type | Route4Me supports uploading XLS and CSV spreadsheet files. NOTE: When you upload a file with an .xlsx extension, it will upload as XLS in the “File Type” column. Learn more about Route4Me Spreadsheet Requirements. |
| File Size | The size of the uploaded file in kilobytes. |
| Download Button | Click the Download Button to download any file from the list. |
Filter Upload History – Filter Uploaded Files By Date, User And File Type
For convenience, you can filter files in your Upload History. To filter by date range, click the “Date Range” field. To filter by team member, go to “Filters” and click “User“. To filter uploads by file type, go to “Filters” and click “File Type“.
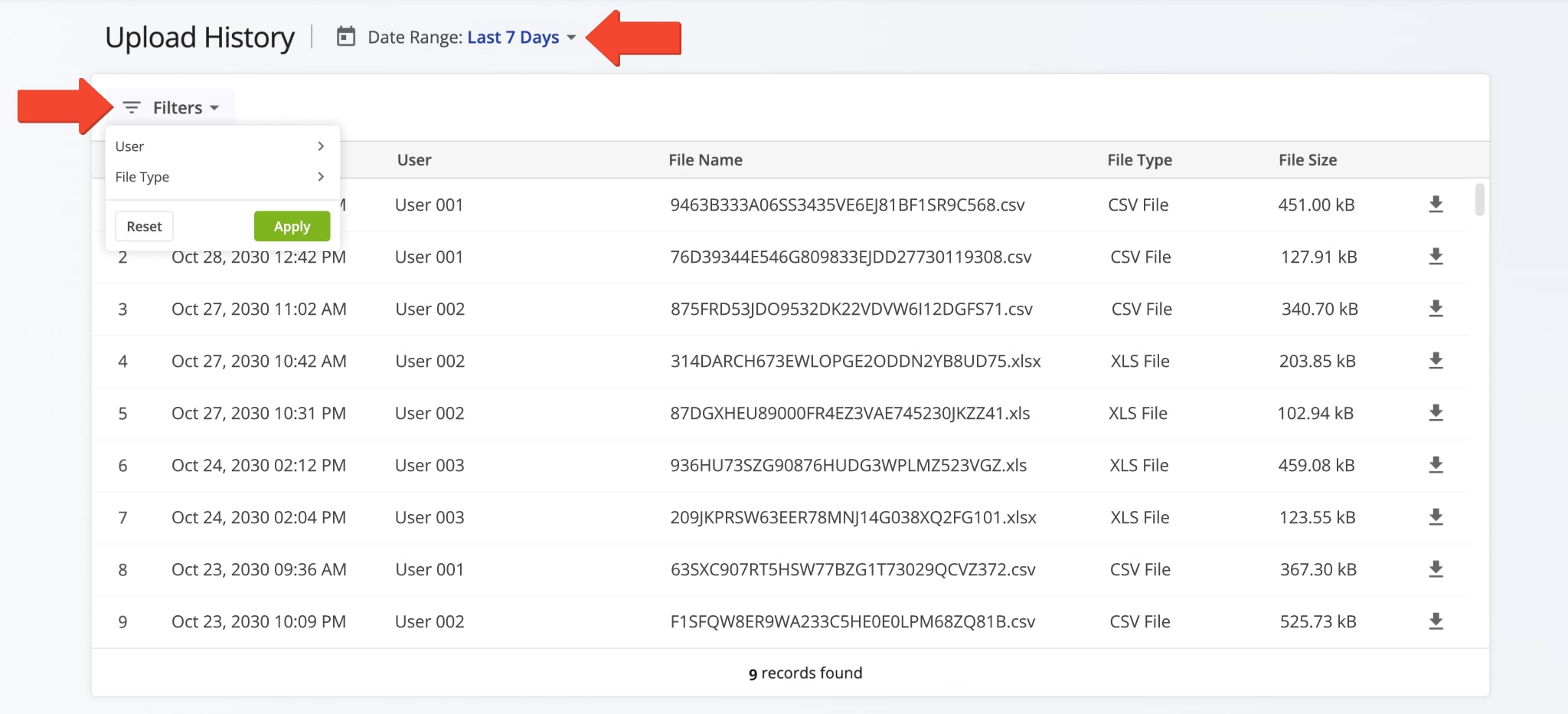
| Filter | Description |
|---|---|
| Date Range | To filter by date, choose a specific date or date range to view files. |
| User | To filter by user, enter a team member’s name or email address in the pop up search field. Then select the user from the automatically generated list of names. |
| File Type | To filter by file type, select your preferred format from the pop up menu. You can filter by XLS, CSV, or both. |
Export Upload History – Download Previously Uploaded Account Files
To download a specific file from the list, click the Download button next to that file.
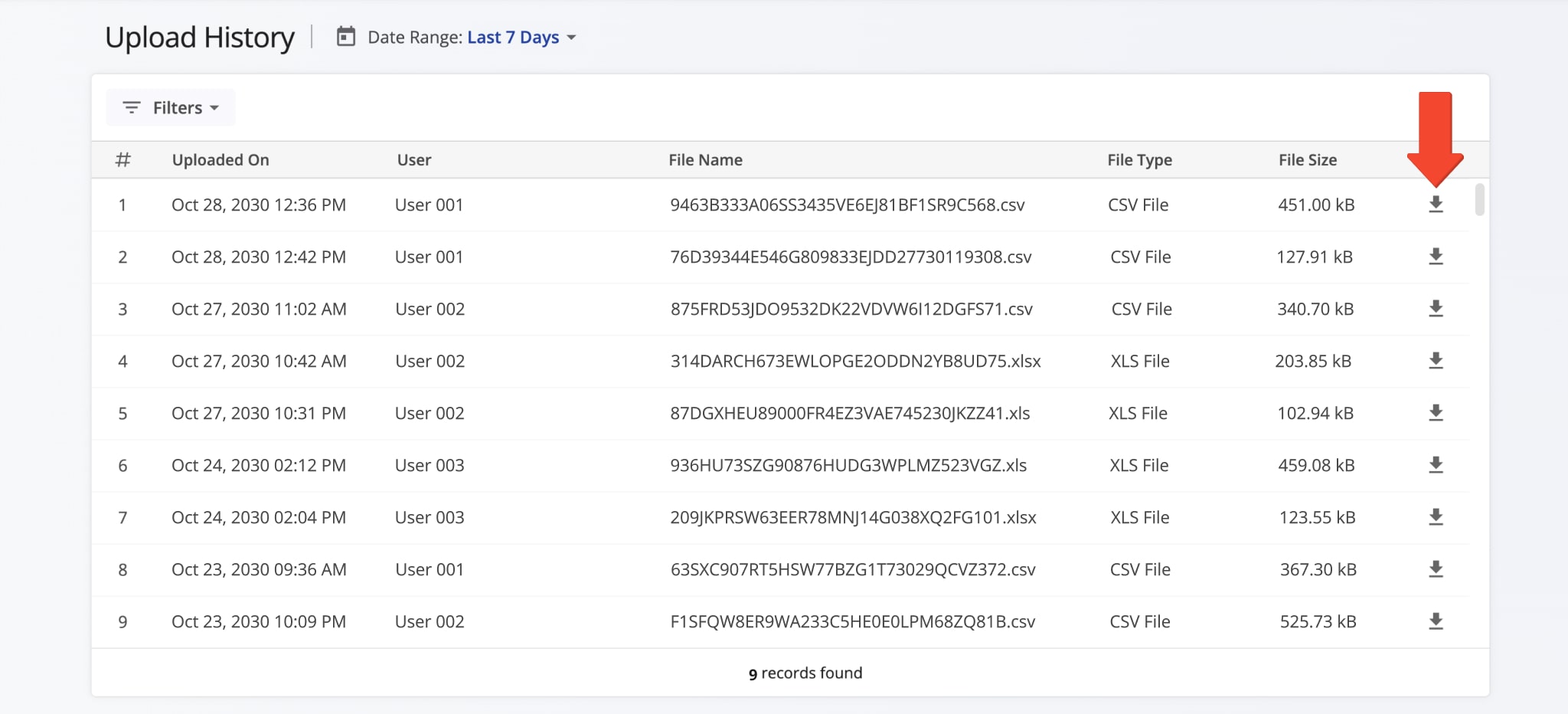
Visit Route4Me's Marketplace to Check out Associated Modules:
- Route Planning and Optimization
Route Management