Customer Survey And Driver Ratings
Route4Me’s Customer Survey and Driver Rating enables you to get a complete overview of the inner workings of your last mile business while maximizing customer satisfaction. Specifically, we help you understand the needs of your customers and the quality of the services provided by your drivers and field employees. All you need to do is customize your Customer Satisfaction Survey to fit your company branding and set up the preferred notification rules. Route4Me will automatically collect such actionable data as customer satisfaction and service quality information from all your customers. Specifically, whenever a customer’s order is delivered or service is completed, the customer receives a link to complete a customized survey. Furthermore, all the collected service quality and driver performance surveys are available on an easy-to-use dashboard with flexible filters.
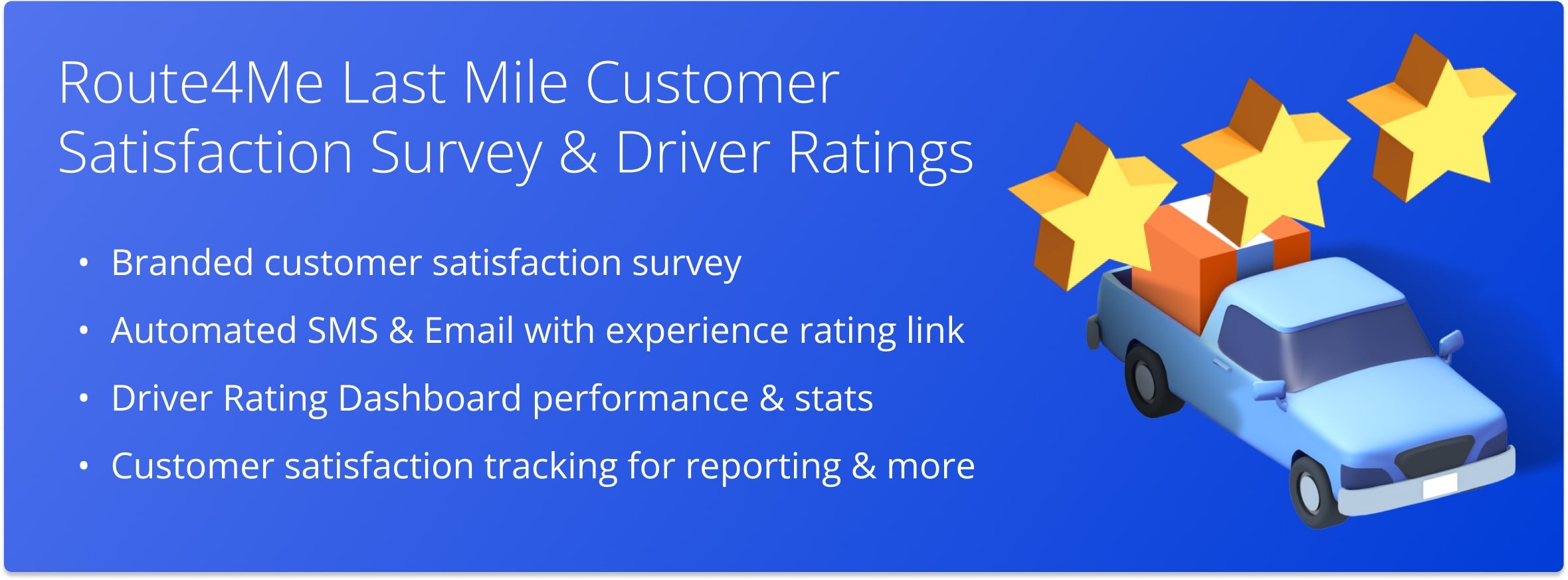
Table of Contents
Customer Survey Collection Process Overview
Once set up, the entire Customer Survey collection process is fully automated. Namely, all you need to do is customize your Customer Service Survey and add it to your notifications. After that, Route4Me will automatically send the white-labeled survey to your customers after each completed order or driver visit. After you set up a new Customer Survey with your company logo, survey question, and other branding details, you can add the Customer Satisfaction Survey link to your notifications. After that, Route4Me will automatically send an SMS and Email notification with the survey link to the customer once their order is delivered or service is completed. Then, the customer can open the driver rating page from the received SMS or Email notification and complete the survey in two simple steps. Finally, you can instantly see all submitted surveys on the dashboard and filter them by date, rating type, and assigned driver or user.
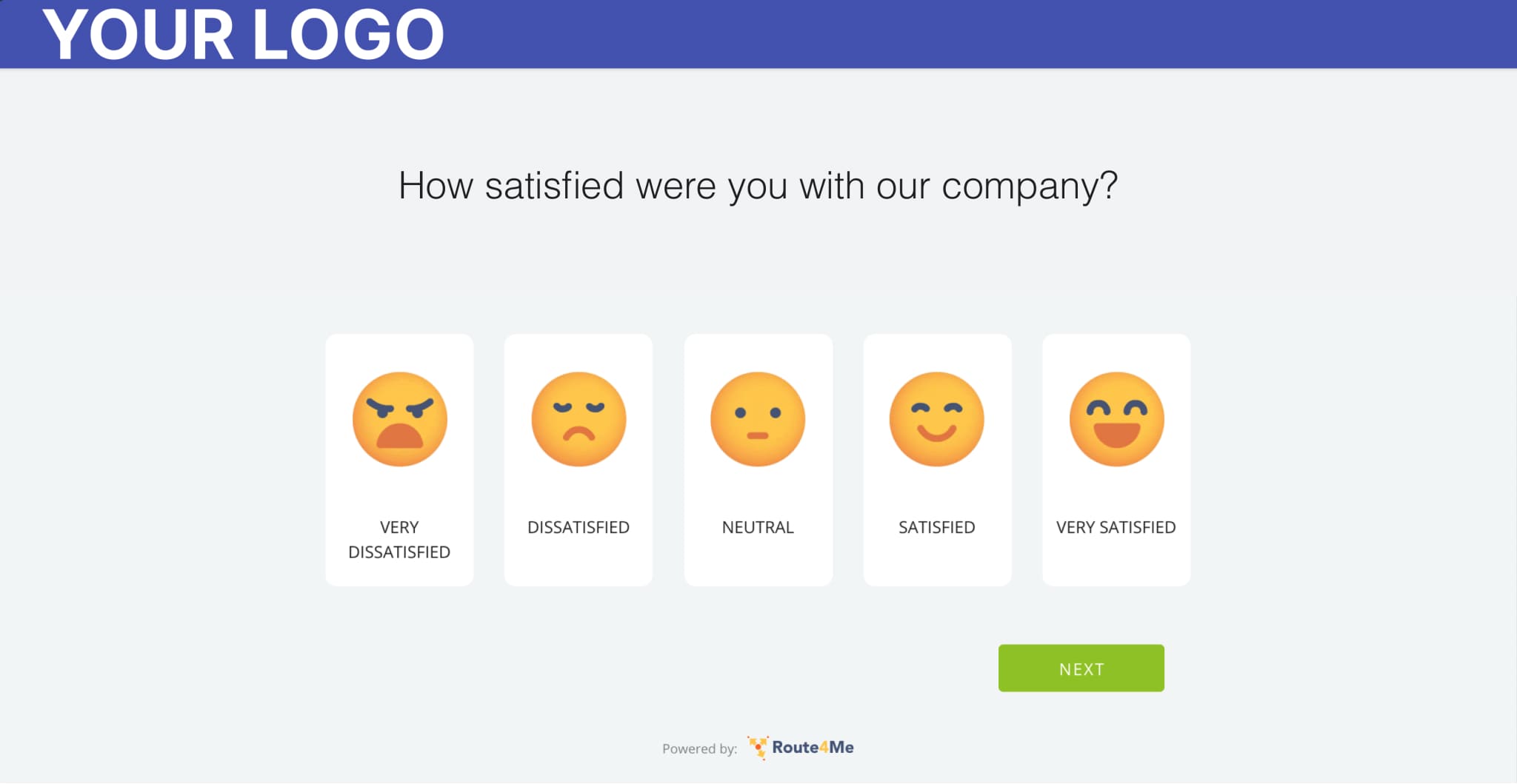
Customize Your Customer Satisfaction Survey Settings
To set up or customize your customer survey settings, go to “Analytics” from the Navigation Menu and then select “Driver Rating Dashboard“. Then, click “Survey Settings” in the top right corner of the Driver Rating Dashboard. Next, you can customize how your survey page looks for your customers. Specifically, Route4Me’s white-labeled customer survey tools enable you to add company branding elements to the survey page.
| Survey Settings | Description |
|---|---|
| Upload Your Logo | Upload your company logo in one of the supported file types. |
| Logo Background Color | Select the preferred background color for the survey page. Specifically, your company color or other preferred color. |
| Survey Question | Write the customer satisfaction survey question that your customers will answer on your survey page. |
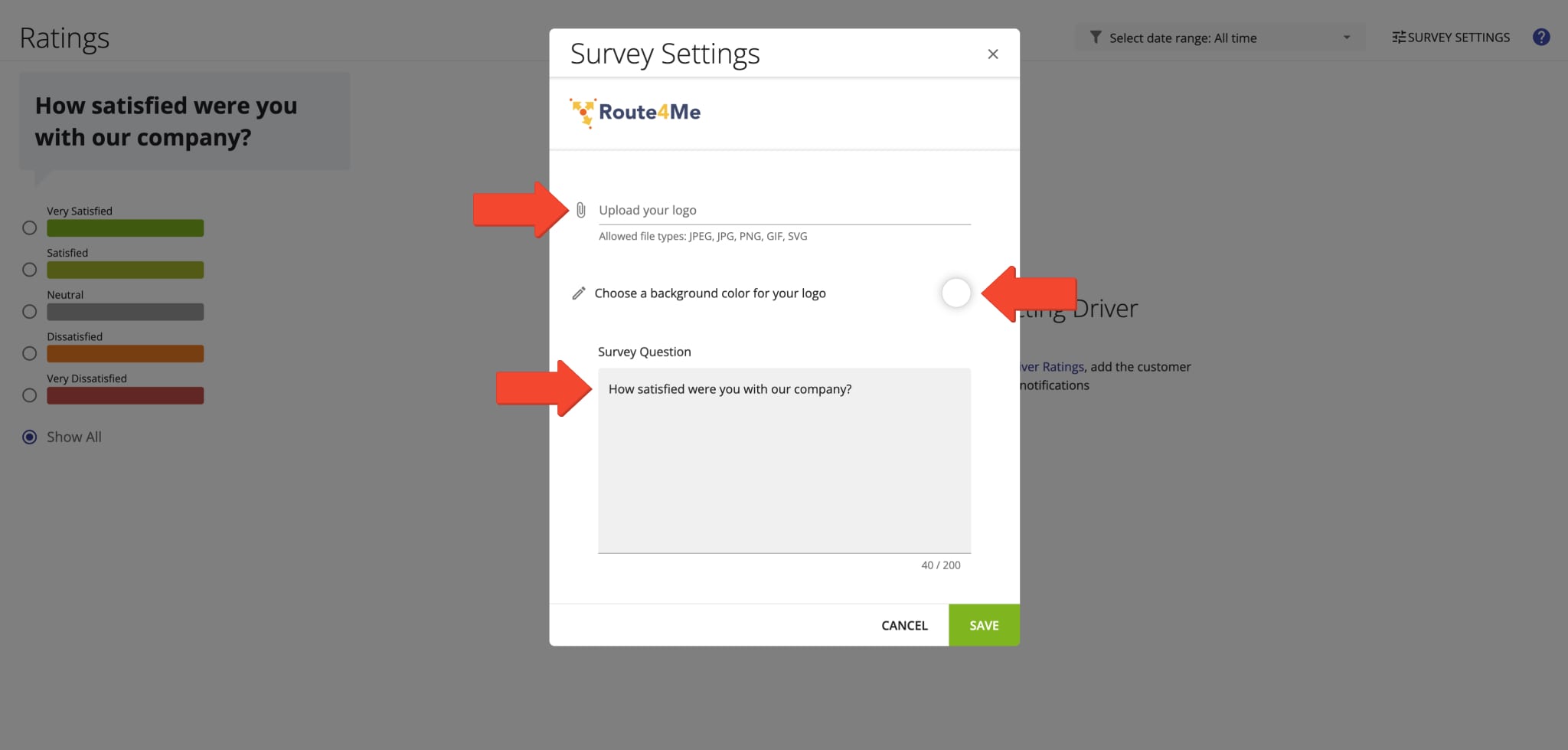
Accordingly, once you save the new survey settings, Route4Me instantly updates your Customer Survey Page. Below, you can see an example of how the Survey Settings are applied to the Customer Survey Page.
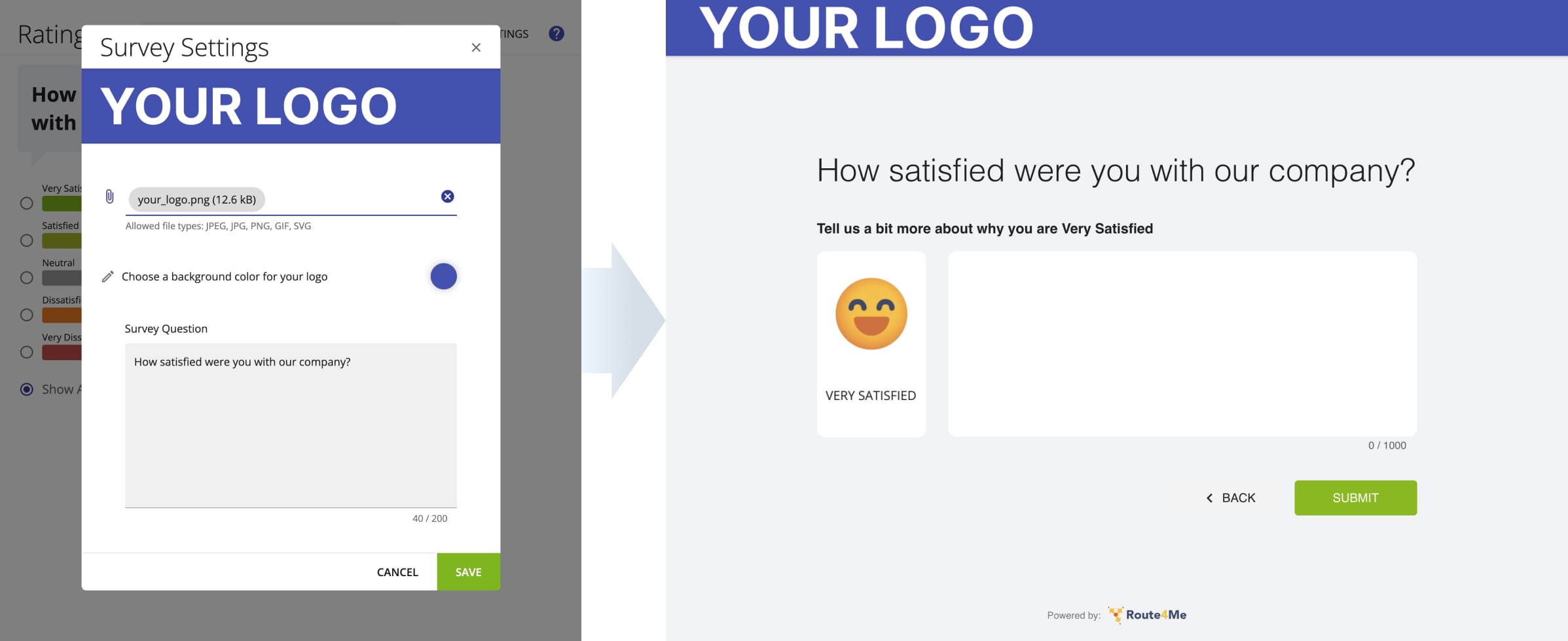
Add Customer Survey Link To SMS And Email Notifications
Route4Me’s Customer Survey enables you to use SMS Messaging and Email Notifications for sending Driver Rating Surveys. Thus, you can automatically send SMS surveys and Email surveys to your customers to leave a service rating after their order has been delivered or service completed. Accordingly, to send a URL link to your customized survey to customers, insert the following customer survey placeholder into your notifications: “{{tracking_number}}“. Alternatively, you can send a shortened link by inserting “{{driver_rating_short_link}}” into your notification text. Additionally, learn more about using notification placeholders.
Email Survey – Send Customer Surveys In Email Notifications
To send the customer survey link in Email notifications, insert the respective placeholder into your Email notifications text. Specifically, go to go to “My Account” and then “Notification Settings” from the Navigation Menu, and then go to “Notifications“. In the “Complete” tab, add a custom message with the customer survey placeholder “{{tracking_number}}” or “{{driver_rating_short_link}}” into the Email notifications text. Equally important, Route4Me enables you to use customizable templates or plain text for your Email notifications. Learn more about how to use SMS and Email notification placeholders.
If you want to send your email notifications with the customer survey link as plain text, insert the Email text with the customer survey placeholder into the “Message” field. Next, disable Route4Me’s default email notifications template. To disable the template, in the “SendGrid” section, clear the “Template ID” field.
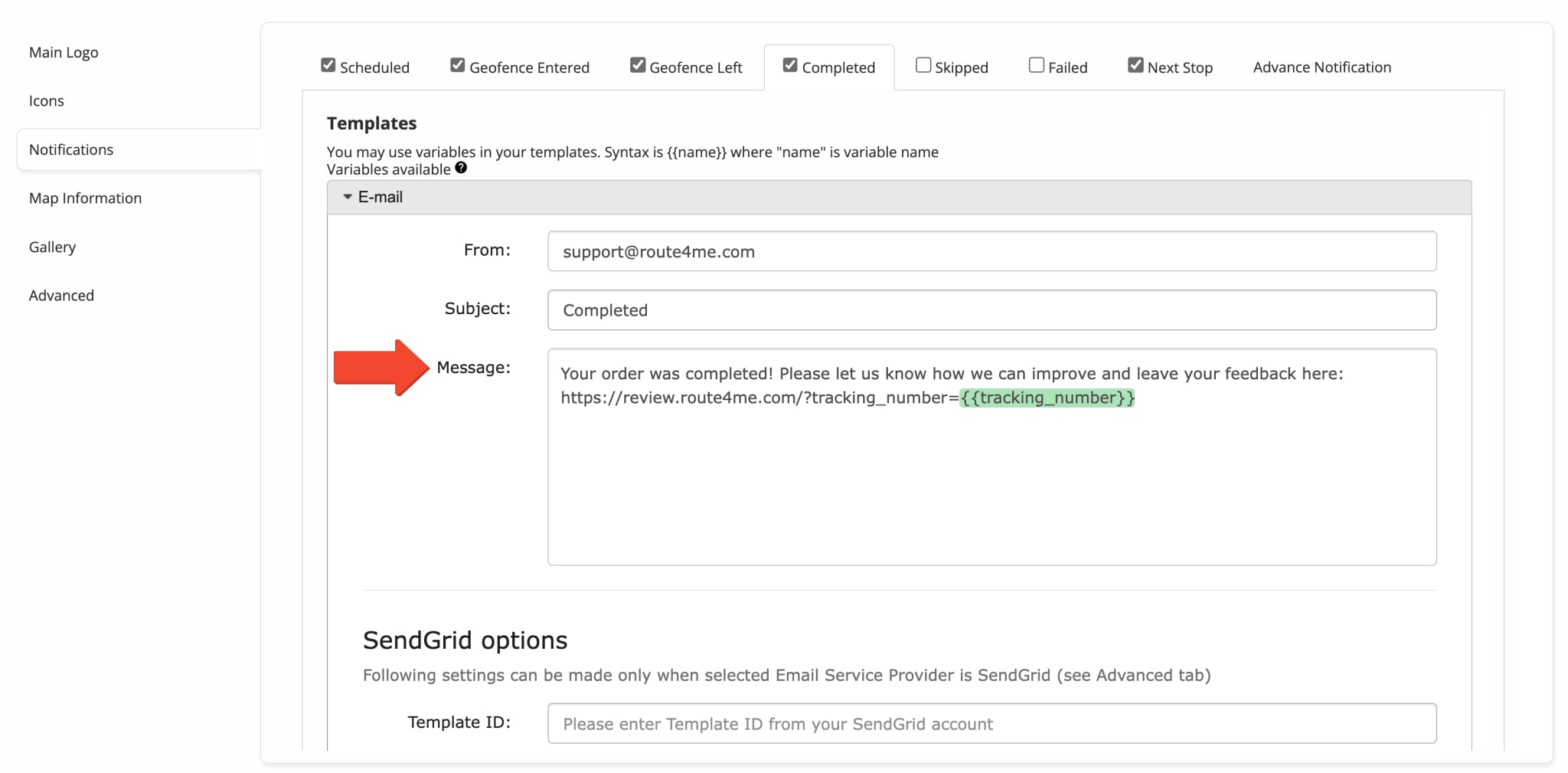
If you want to use Route4Me’s default email notifications template, in the “Sendgrid Options” notifications section, insert your message with the customer survey placeholder into the “Order Info” field.
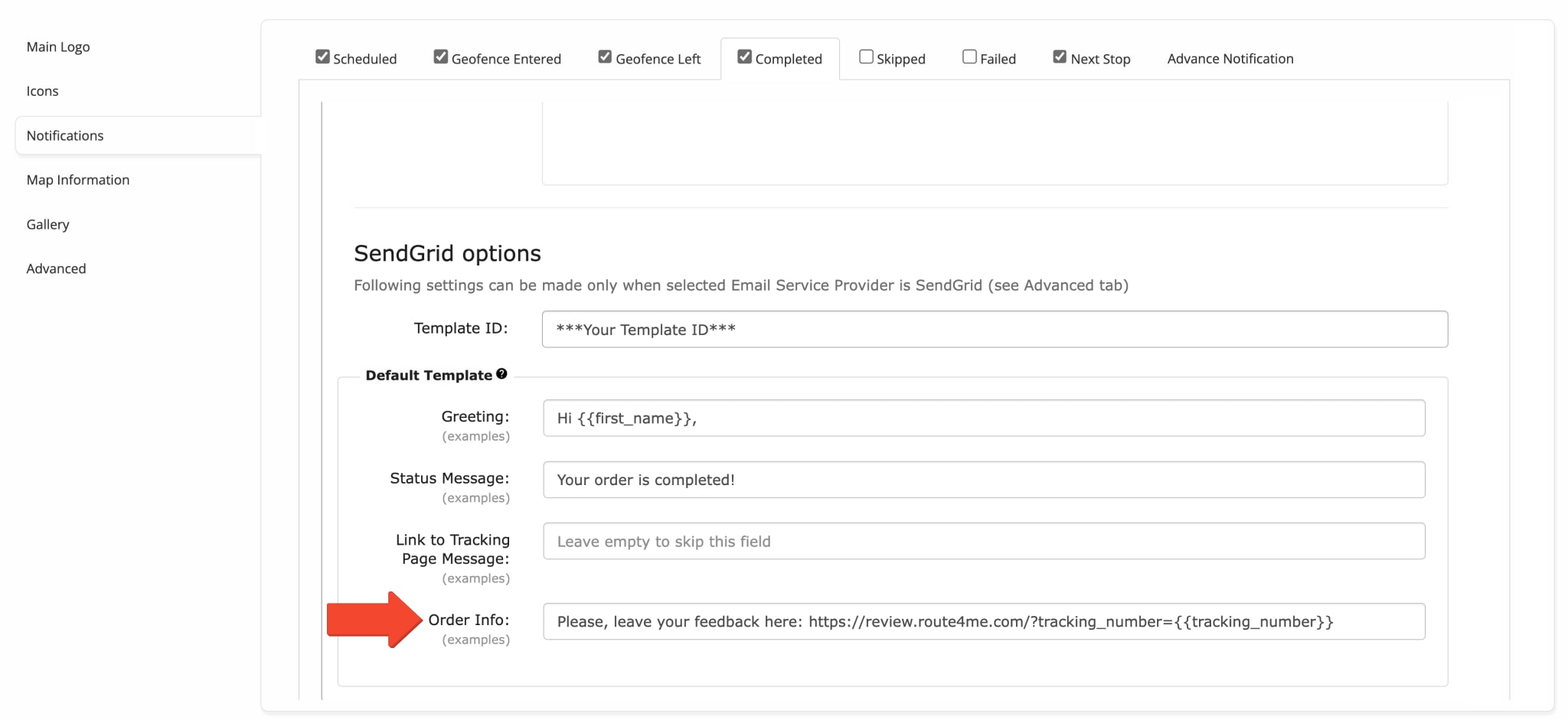
Furthermore, if you need help with your customer notifications, contact the Route4Me Customer Success Team. Additionally, you can use our support documentation to troubleshoot notifications and answer frequently asked questions.
To open the Customer Survey Page, the page URL must contain the unique Order Tracking Number associated with the respective customer. Route4Me automatically inserts the respective tracking number into each Email and SMS notification that contains the customer survey URL placeholder. Accordingly, when a customer receives their order completion SMS alert or Email notification, the message will contain the survey link with their unique order number. To open the survey, the customer can simply open the attached URL in the respective notification.
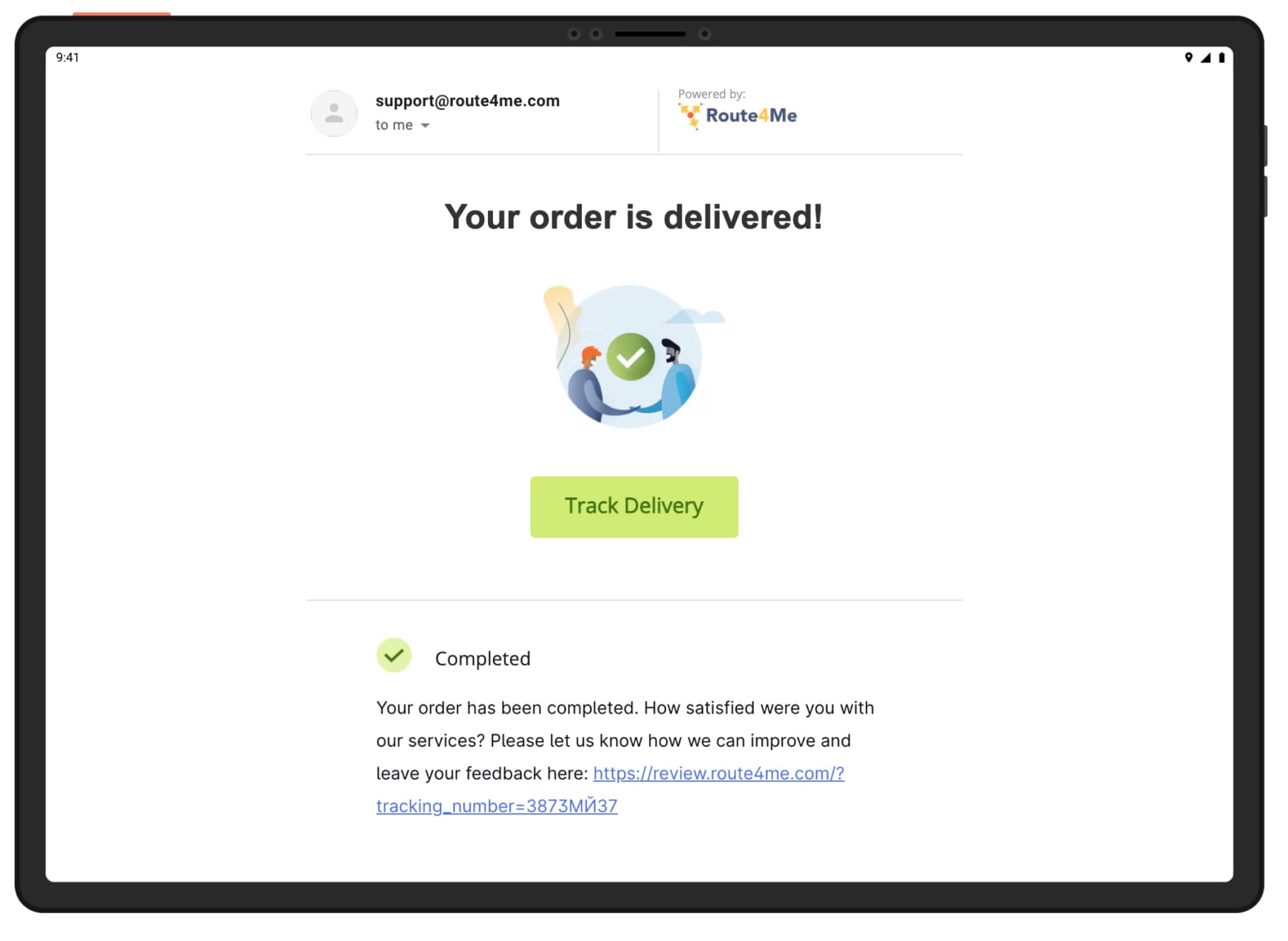
Next, after opening the received Customer Survey link, the customer is automatically prompted to the customer Review Page or Customer Survey Page. Completing the Customer Survey is fast and easy. Because of this, your customers are more likely to complete their surveys. To start, the customer needs to select one of five ratings or Customer Satisfaction scores: “Very Satisfied“, “Satisfied“, “Neutral“, “Dissatisfied“, and “Very Dissatisfied“.
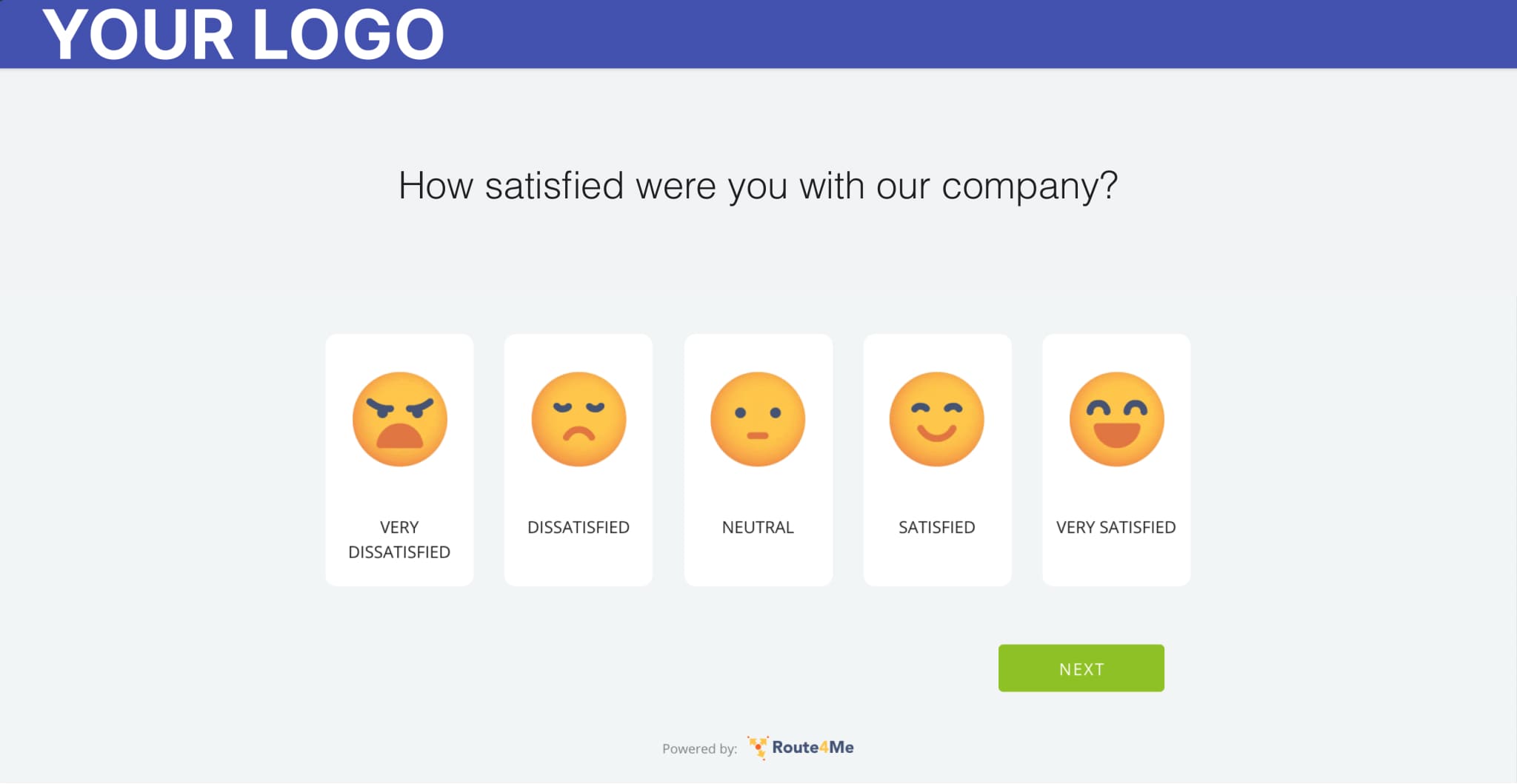
Then, the customer can leave optional feedback text describing their rating choice. To do so, they need to write their customer service feedback in the respective field.
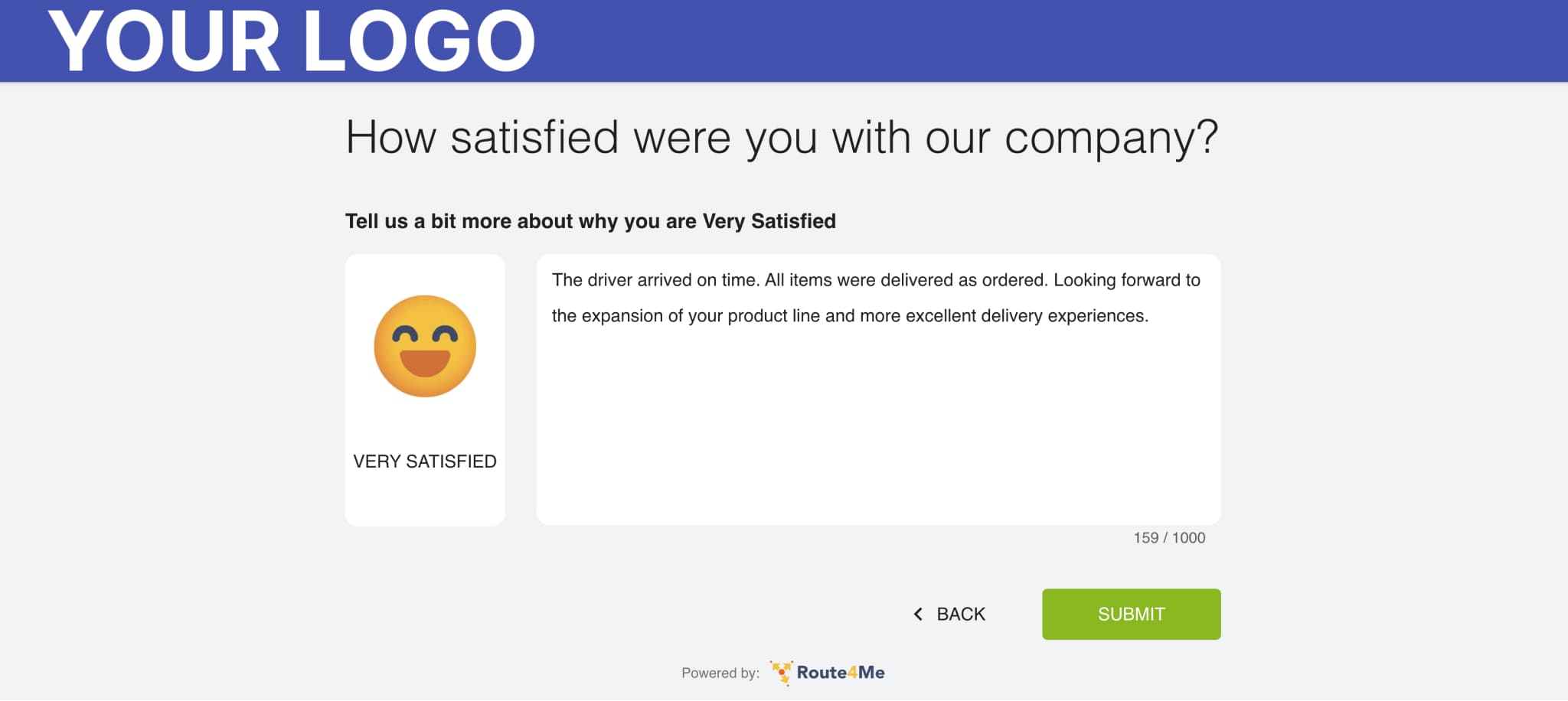
SMS Survey – Send Customer Surveys In SMS Messaging Notifications
To send customer surveys in SMS text notifications, insert the customer survey placeholder into your SMS notifications text. Specifically, add any preferred SMS text in your notifications and insert the customer survey placeholder anywhere in the text. To do so, add your custom text with the customer survey placeholder in the “SMS” section of the “Completed” notifications type. Additionally, you can learn more about how to customize SMS messaging notifications.
Accordingly, when a customer receives their order completion SMS notification, the message will contain the text and the customer survey link with their automatically inserted order number.
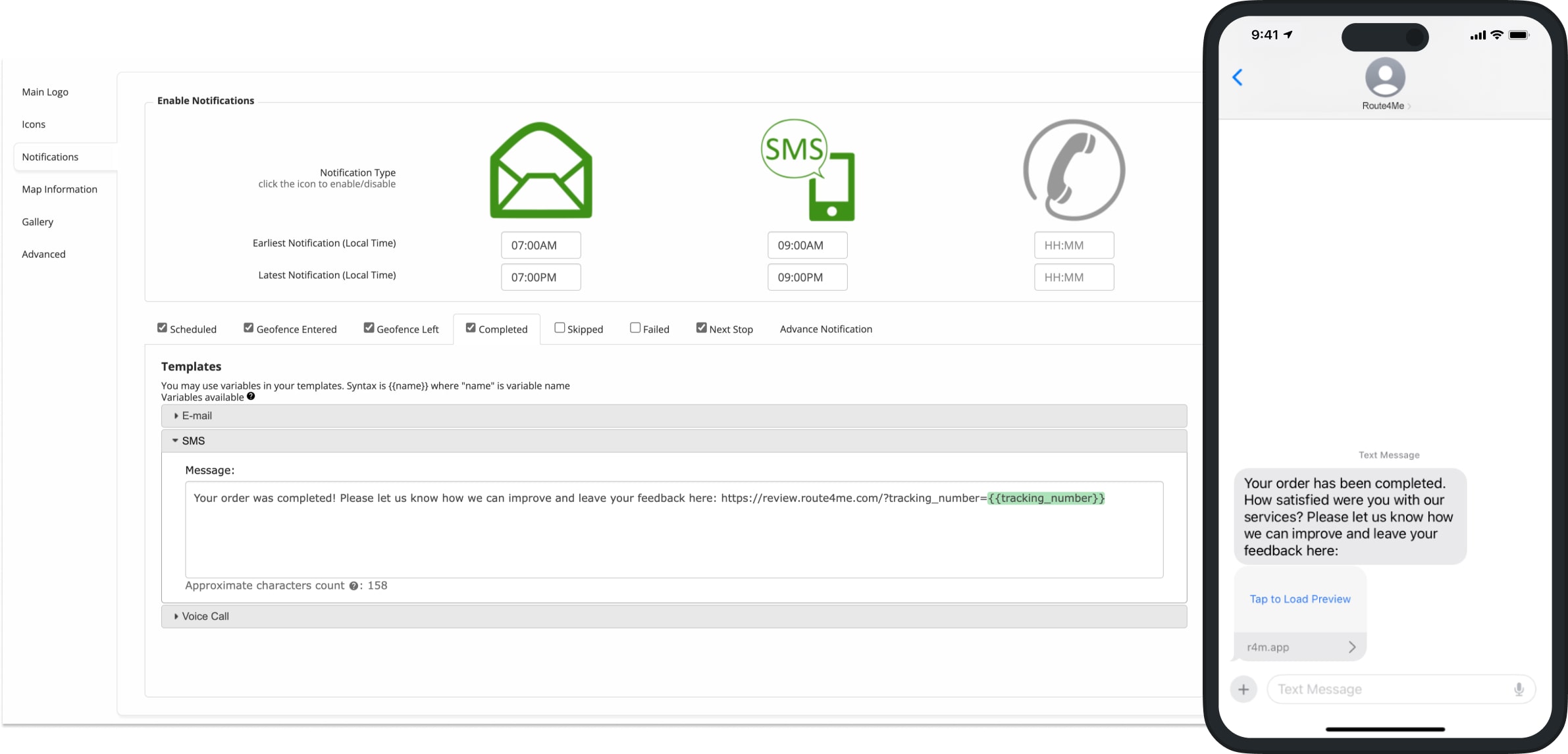
All Route4Me enterprise route dispatch software solutions, including notifications and customer surveys, are mobile-friendly. Correspondingly, completing the customer survey on a smartphone is as easy and fast as completing it on a computer. Namely, to open and complete the customer survey in the mobile web browser on a smartphone, open the survey link attached in the SMS or Email notification. Next, select the preferred rating and then leave optional text feedback.
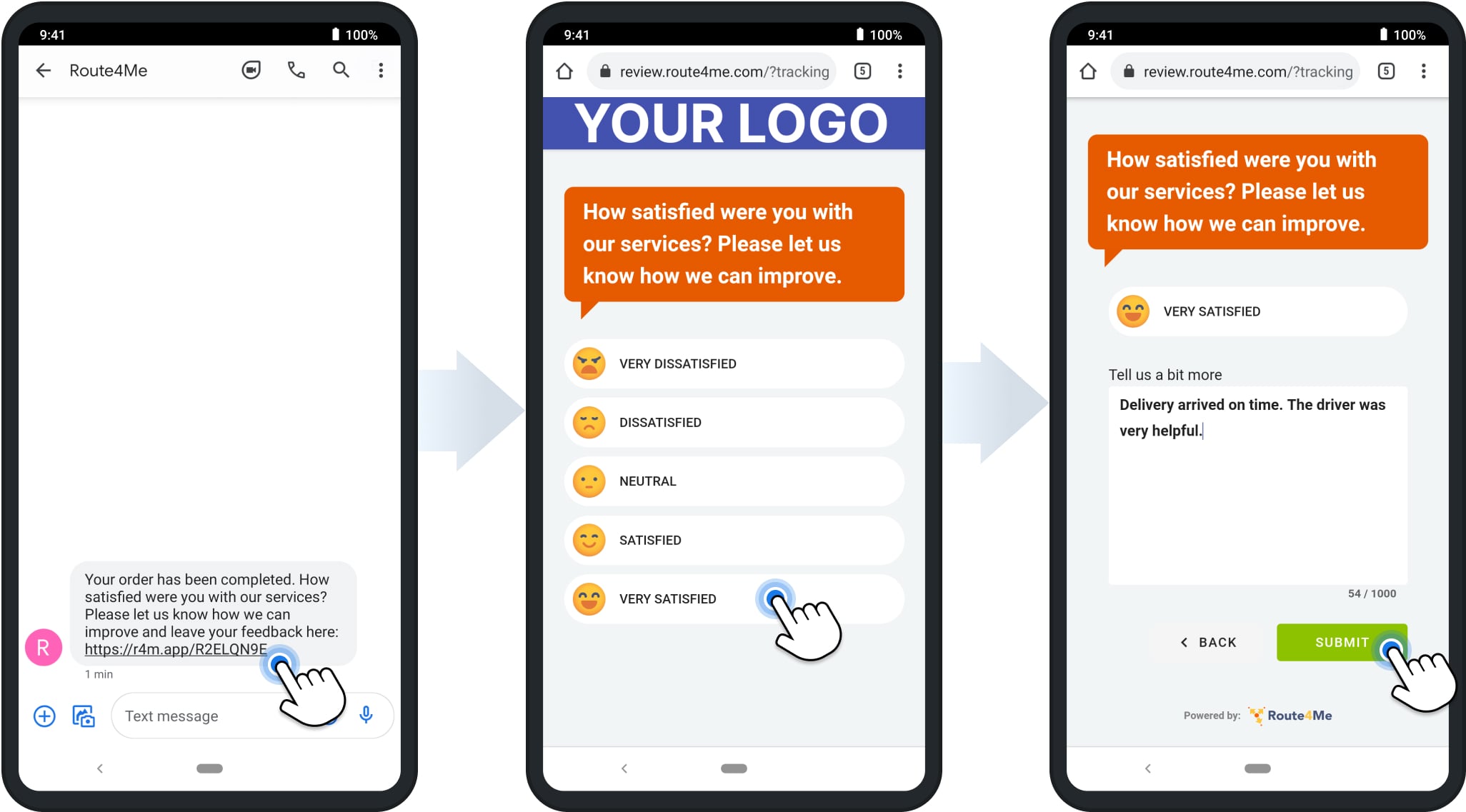
Driver Rating Dashboard – Open And Filter Completed Surveys
Route4Me automatically collects customer rating and customer review surveys and makes them available in your account in near real-time. You can instantly review the submitted customer feedback in the Driver Rating Dashboard seconds after submission. Moreover, for maximum convenience, the Driver Rating Dashboard enables you to filter surveys by date, rating type, and driver or user. Thus, you can easily scan through hundreds of thousands of submitted reviews and accurately estimate your customers’ satisfaction and the quality of your services.
Accordingly, to open the list of all customer reviews and driver ratings, go to “Driver Rating Dashboard” from the navigation menu. On the Driver Rating Dashboard, you can view the list of all completed customer surveys and submitted customer reviews. Then, you can filter the list by rating type, date range, and user.
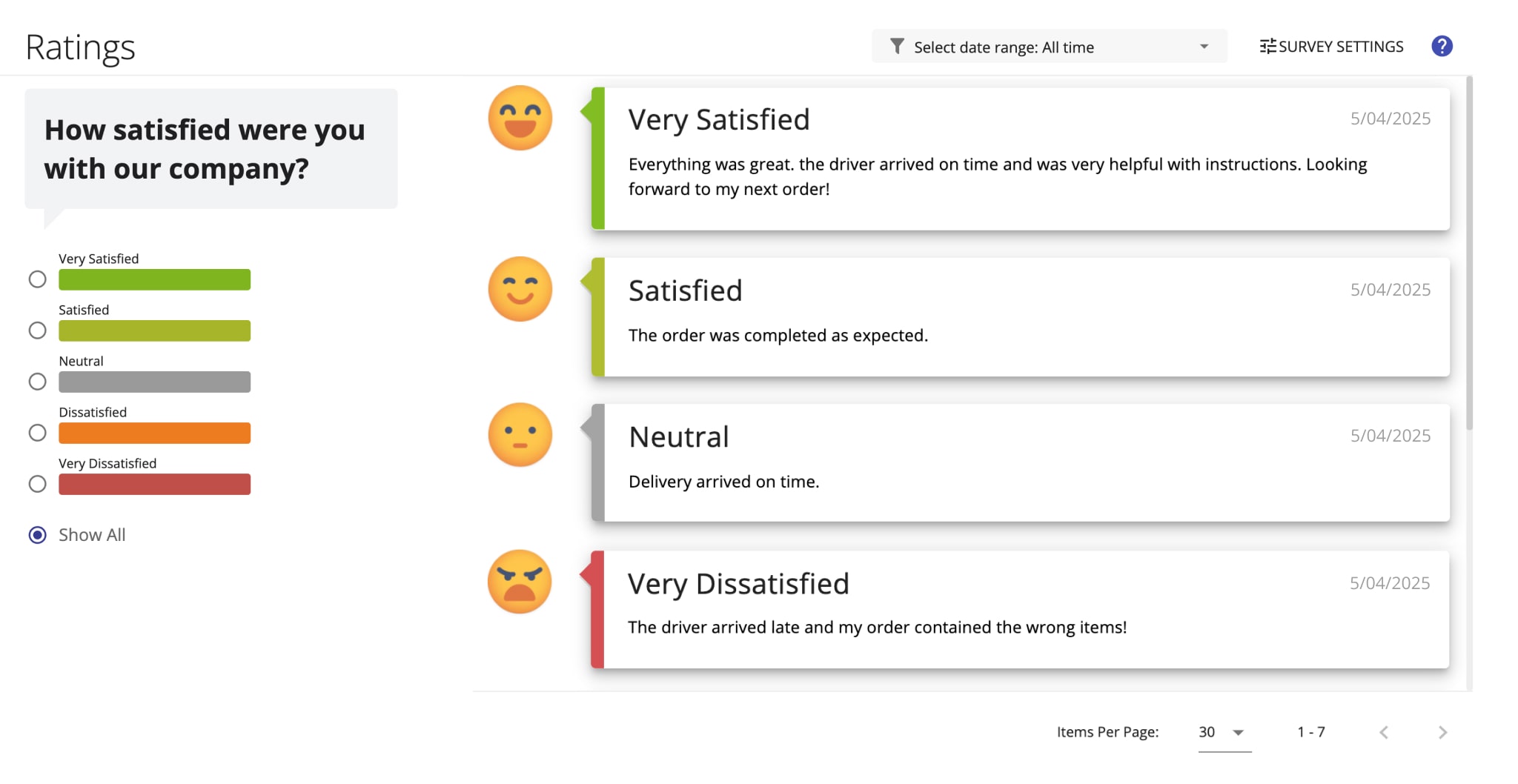
Accordingly, to filter customer surveys by date, click on the calendar in the right corner of the screen and then select the preferred date range. Similarly, to filter the list by driver rating type, select the preferred rating in the rating menu in the bottom left corner of the screen.
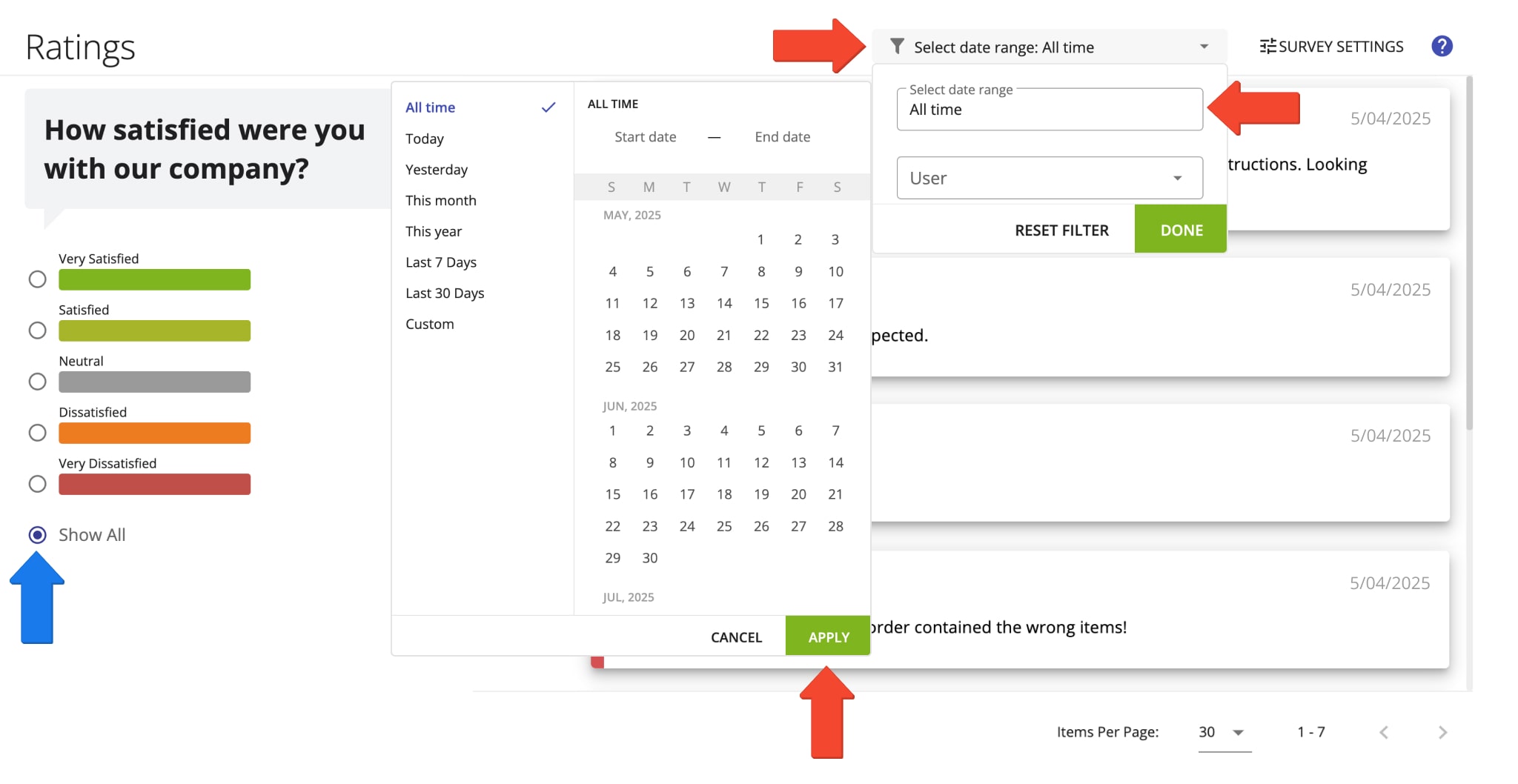
Furthermore, you can filter all submitted driver ratings by a specific driver or user. Thus, you can easily measure your customers’ satisfaction with specific members of your team. To filter ratings and feedback by a user, click on the “User” filter and then select the preferred member from the list.
Each driver rating survey link is associated with a particular order number that is associated with its respective route destination. Thus, when a customer submits a survey, this survey is associated with the driver or user assigned to the respective route. Therefore, when filtering by user, the dashboard shows all surveys submitted on the route(s) the given user is assigned to.
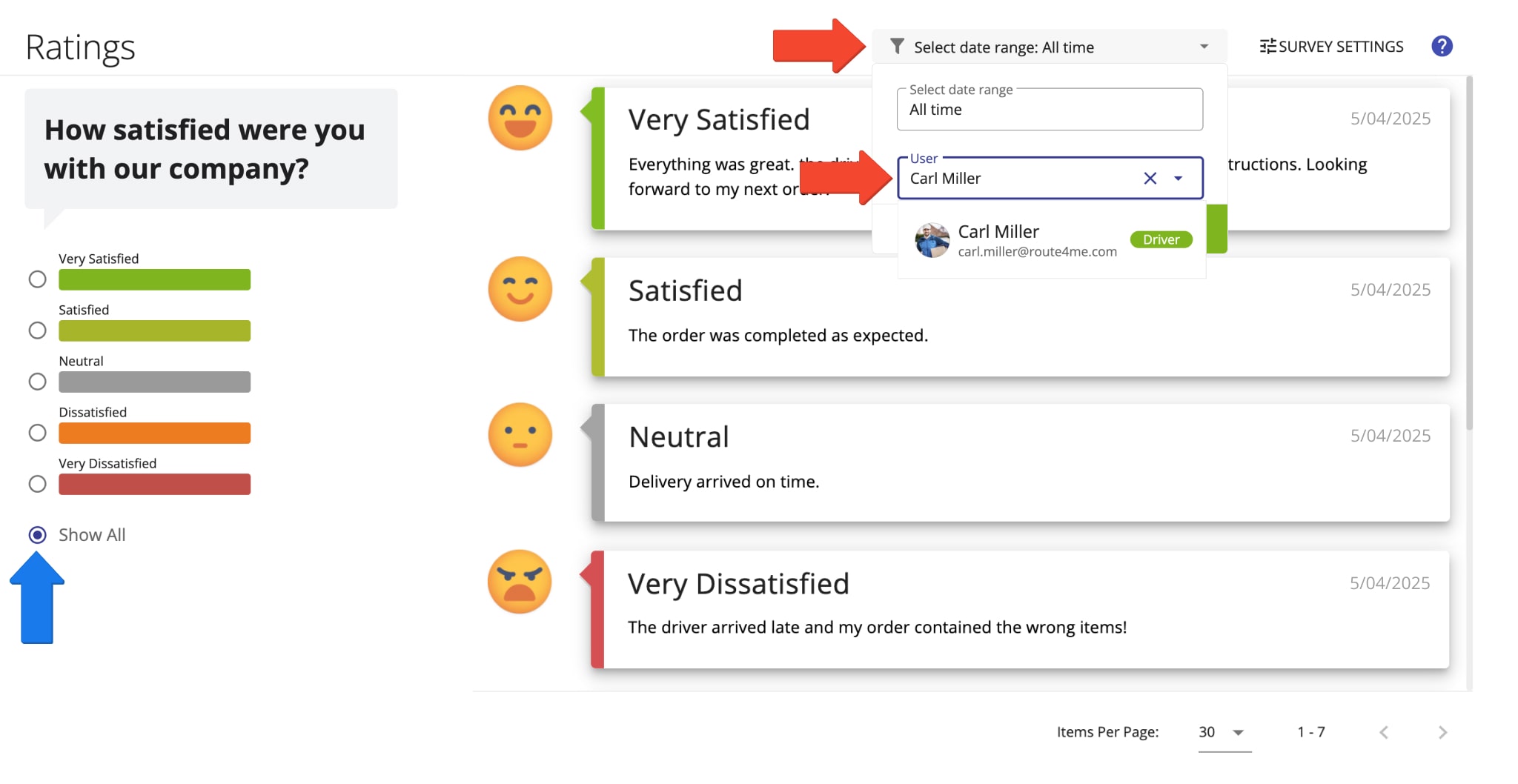
Visit Route4Me's Marketplace to Check out Associated Add-Ons:
- Notifications & Alerts
Route Scheduled
- Notifications & Alerts
Geofence Entered
- Notifications & Alerts
Geofence Departed
- Notifications & Alerts
Visit Completed
- Notifications & Alerts
Notify Next Customer