Account Settings – Manage Your Profile And Sign-In Credentials
Learn how to manage your Route4Me Account Settings and update your profile picture, contact details such as name and email, and change your password used for Account Authentication.
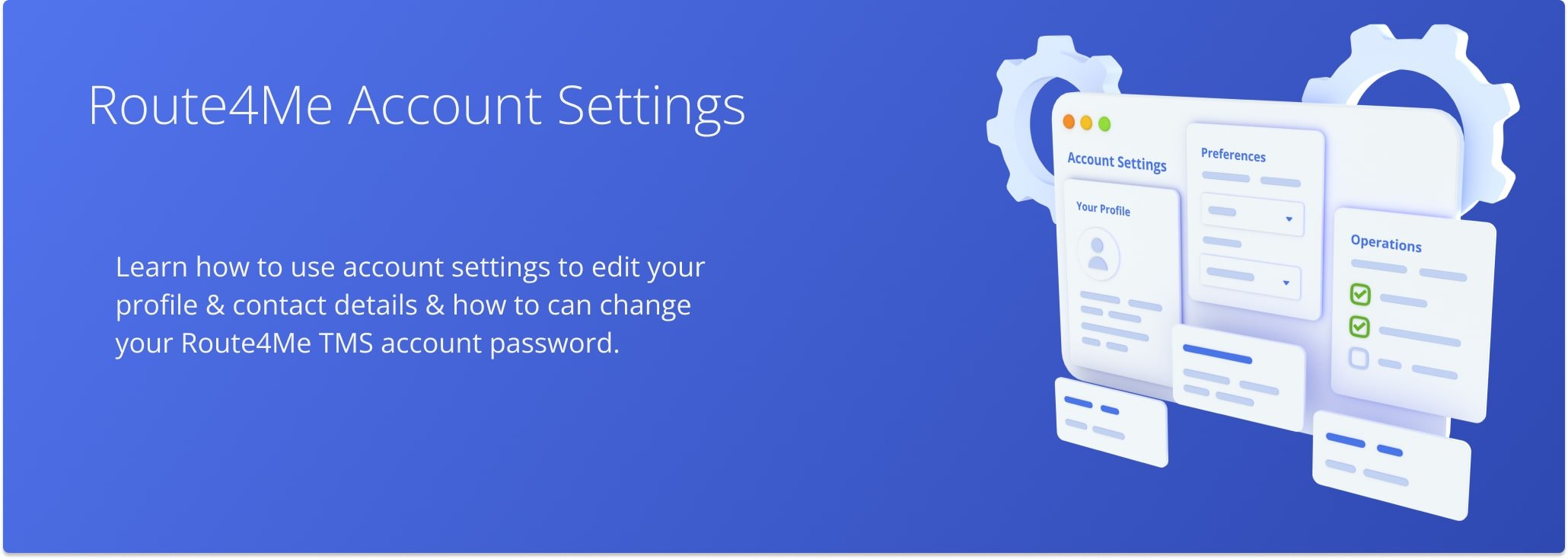
Table of Contents
Your Profile – Personal Profile And Contact Details
To access your Route4Me account settings, click your profile picture in the top-right and select “Account“.
The table below provides an overview of the tabs available in your Account Settings.
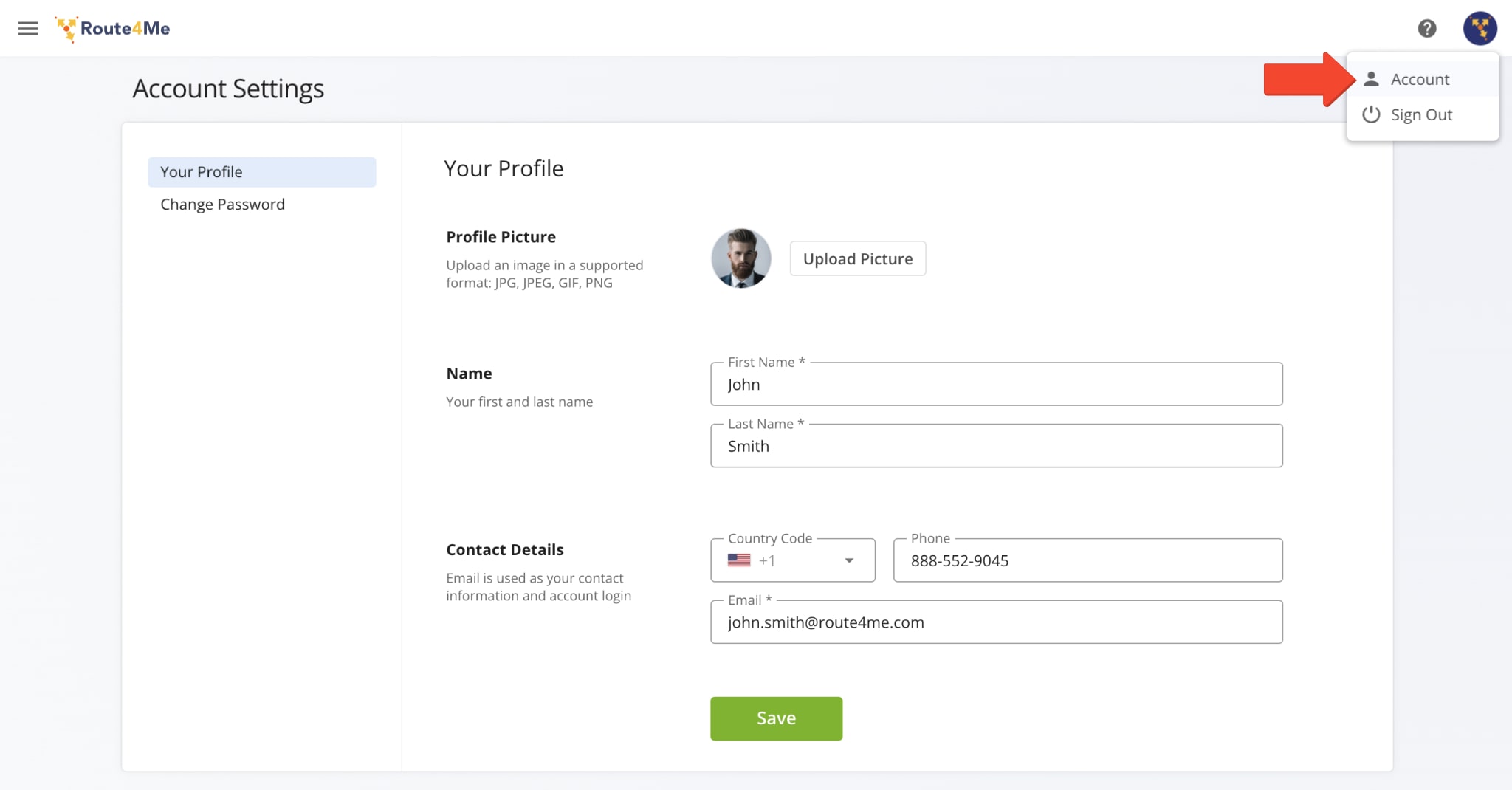
| Tab | Description |
|---|---|
| Your Profile | Change your profile picture, first and last name, contact and sign-in email address, and phone number. |
| Change Password | Modify your account password. Create a new one and confirm it. |
Change Password – Reset Your Route4Me Account Password
To change your password from the Account Settings page, follow the steps below:
- Click “Change Password” on the left of the page.
- Input a new password and confirm it in the respective fields.
- Click the “Save” button to change your account password.
After that, you can use your new password for Account Authentication when signing in using your email address and password.
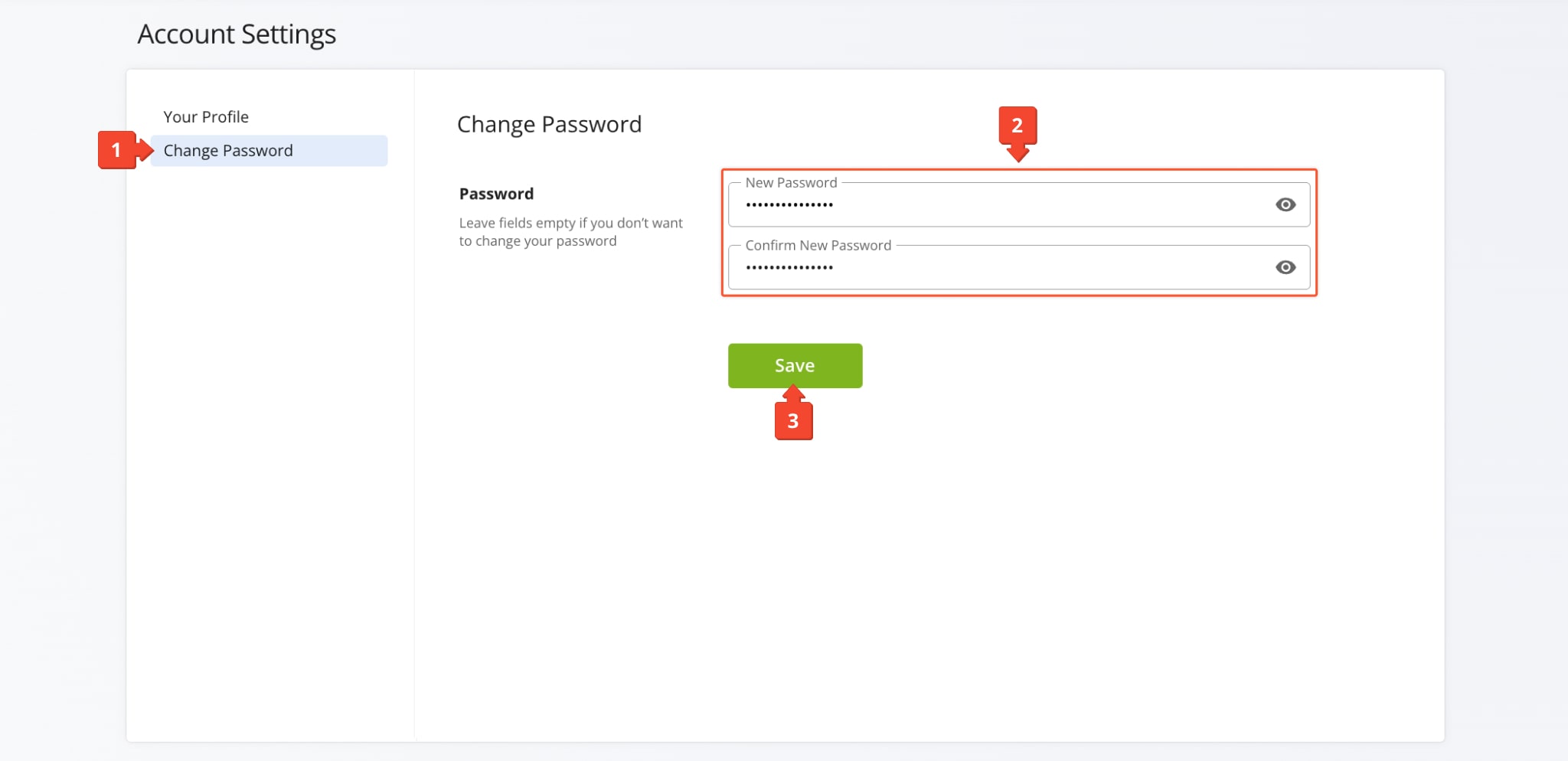
Visit Route4Me's Marketplace to Check out Associated Modules:
- Operations
Custom Data Add-On
- Operations
Advanced Team Management Add-On