Route Editor Guide – Open and Manage Planned Routes
The Route Editor is your primary tool for opening, tracking, and managing individual, planned routes in the Route4Me business routing software. Any changes you make in the Route Editor are automatically synchronized with the Mobile Driver App, and any User activity on the Web Platform or app can be tracked in the Activity Feed. Use this guide to learn how to open and manage last mile routes, check route metrics and KPIs, modify optimization settings, track route progress in real-time, and more.
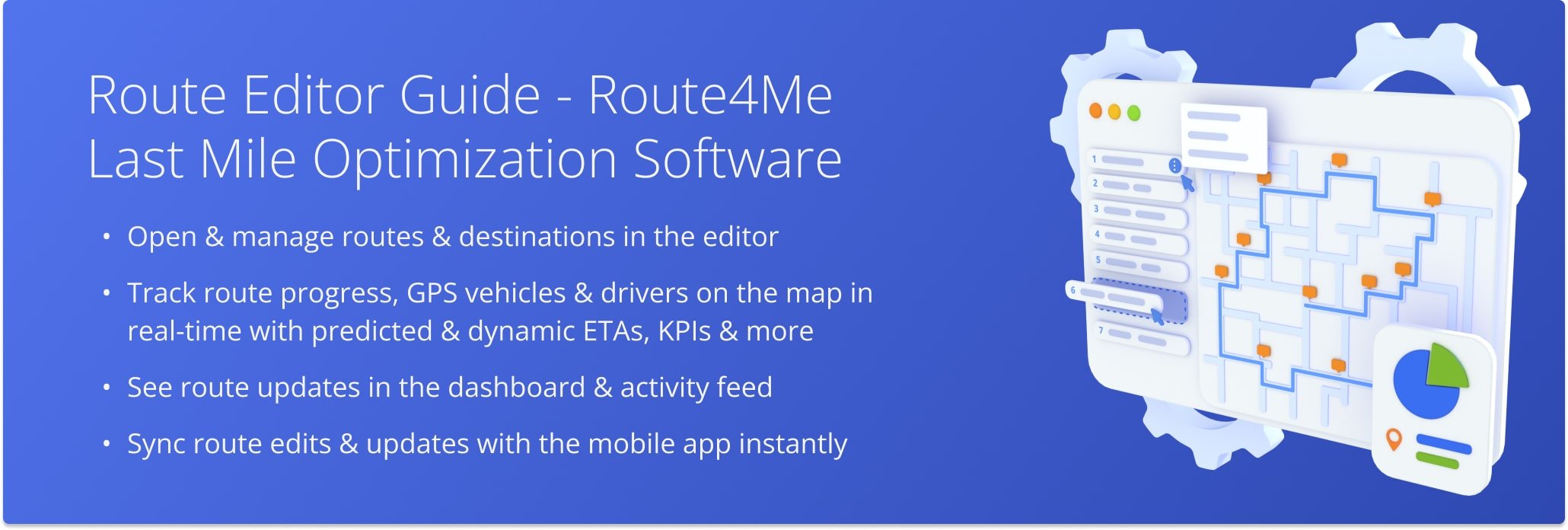
Table of Contents
Route Editor Overview – Open And Manage Routes In The Route Editor
To open a planned route in the Route Editor, go to your Routes Page or Routes Map from the Navigation Menu. Then, right-click a route or click the Arrow Icon next to “Open Route” and select “Edit Route” from the menu.
Open Your Route4Me Routes Page
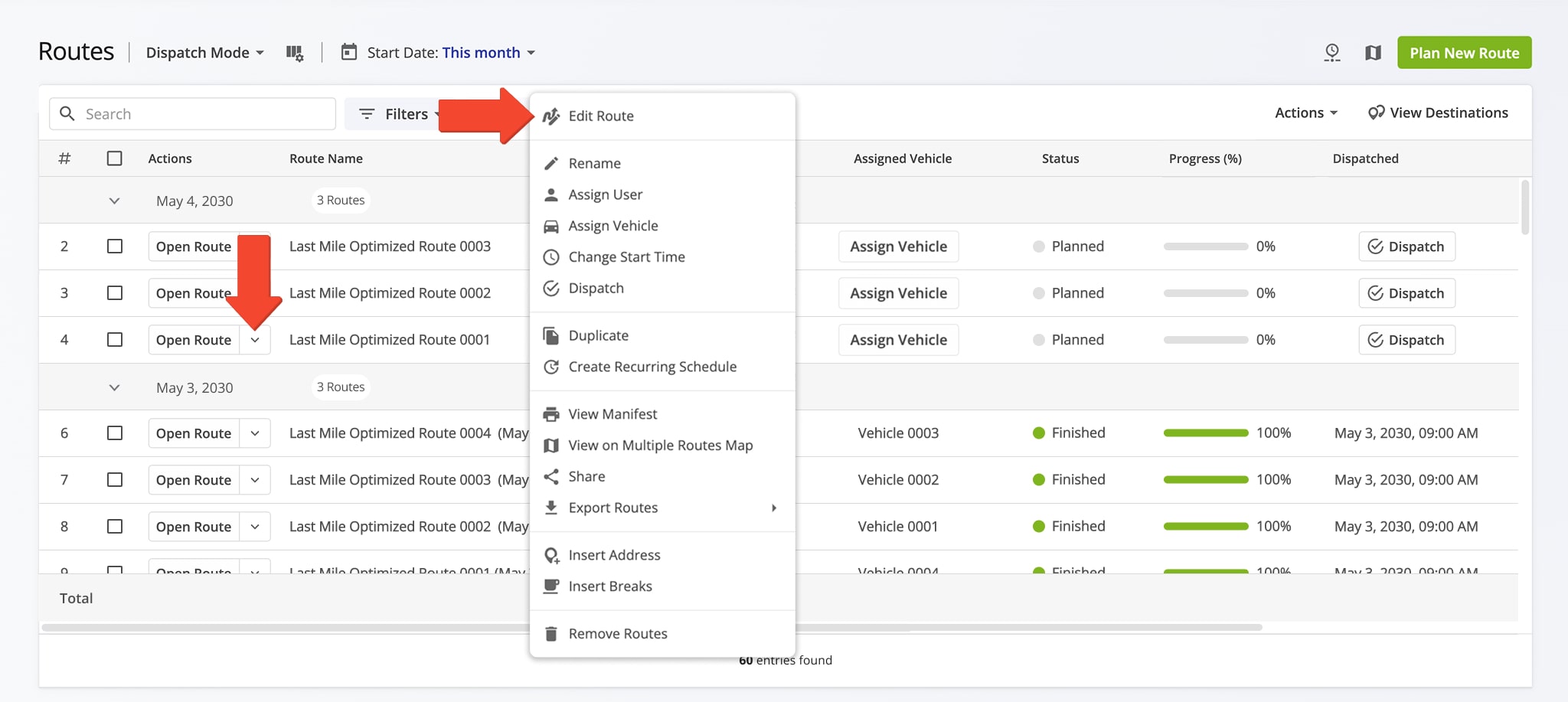
Route4Me’s Route Editor includes the following main sections:
- Route Settings Toolbar at the top, where you can change route and optimization settings, assign drivers, assign vehicles, dispatch route notifications, etc.
- Destinations List on the left, where you can open and manage all Destinations on the route.
- Interactive Map in the middle, where you can view and track a route, enable additional map overlays, see summarized route data in the Summary Table, etc.
NOTE: Click the Gear Icon to open map settings. Select road or satellite “Map Type“, enable “Map Layers” such as a live traffic overlay, Avoidance Zones, Territories, last synched Vehicle and User location, route directions, Geofences, and ETAs.
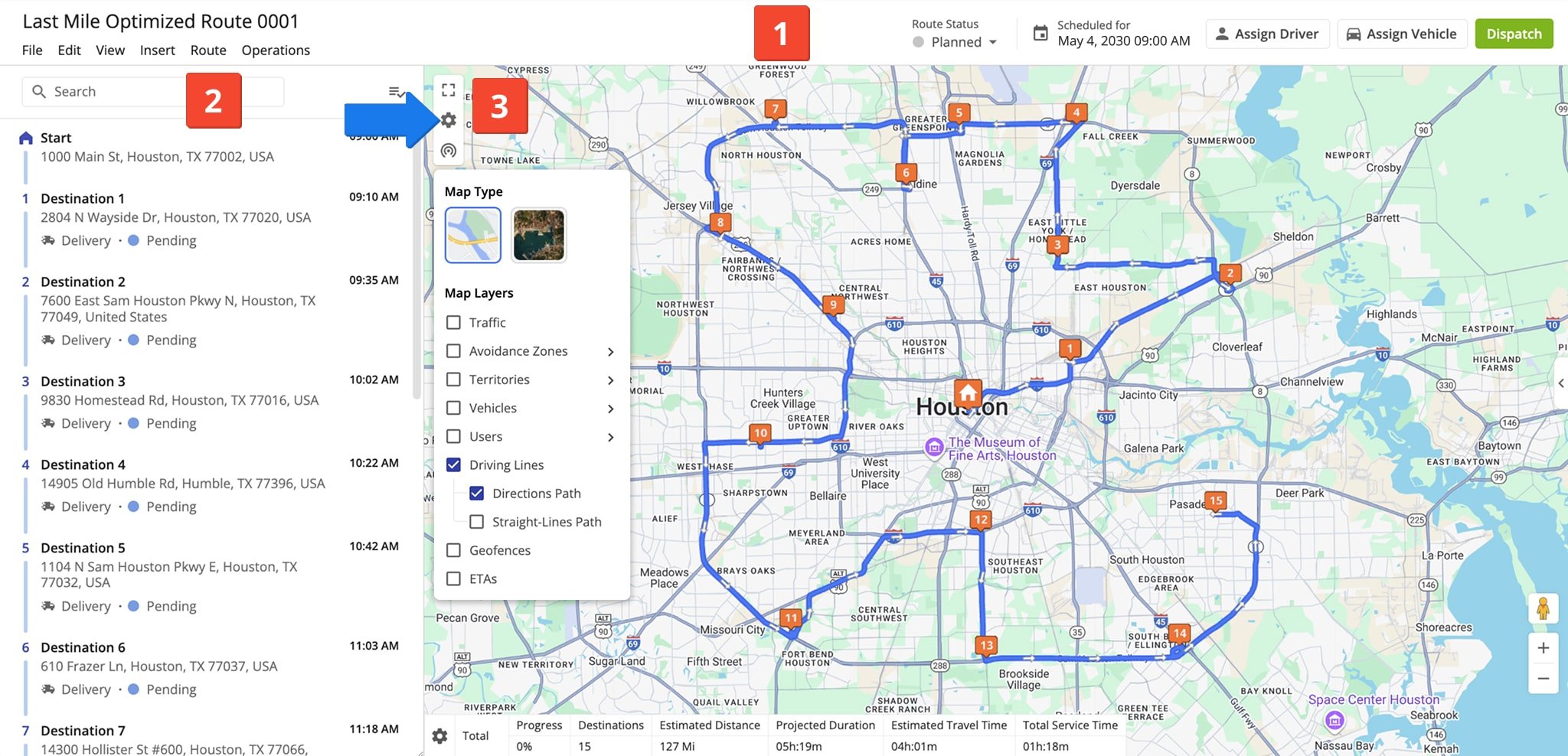
Route Settings – Edit, Update, Re-Optimize, Reschedule Routes And More
The Route Editor Toolbar enables you to check the route’s current status and make quick route updates, such as rescheduling, assigning a user, assigning a vehicle, and dispatching route notifications. Just click the corresponding button to make changes.
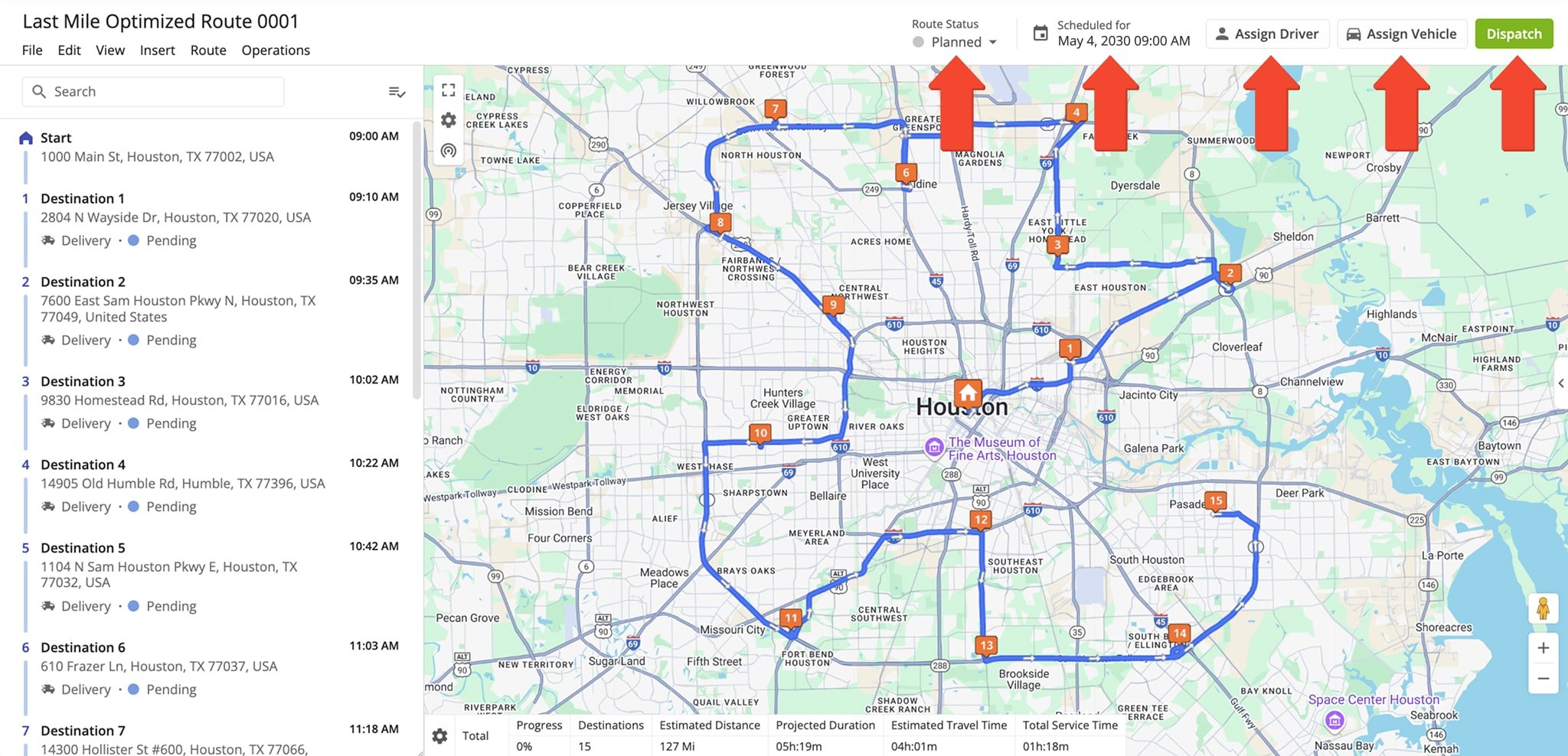
You can also access the Route Settings panel from the Top Menu Bar by clicking “Edit” and selecting “Open Route Settings“. Adjust the settings as needed, then click “Save” to apply the changes. In the “General” section, you’ll find the following settings:
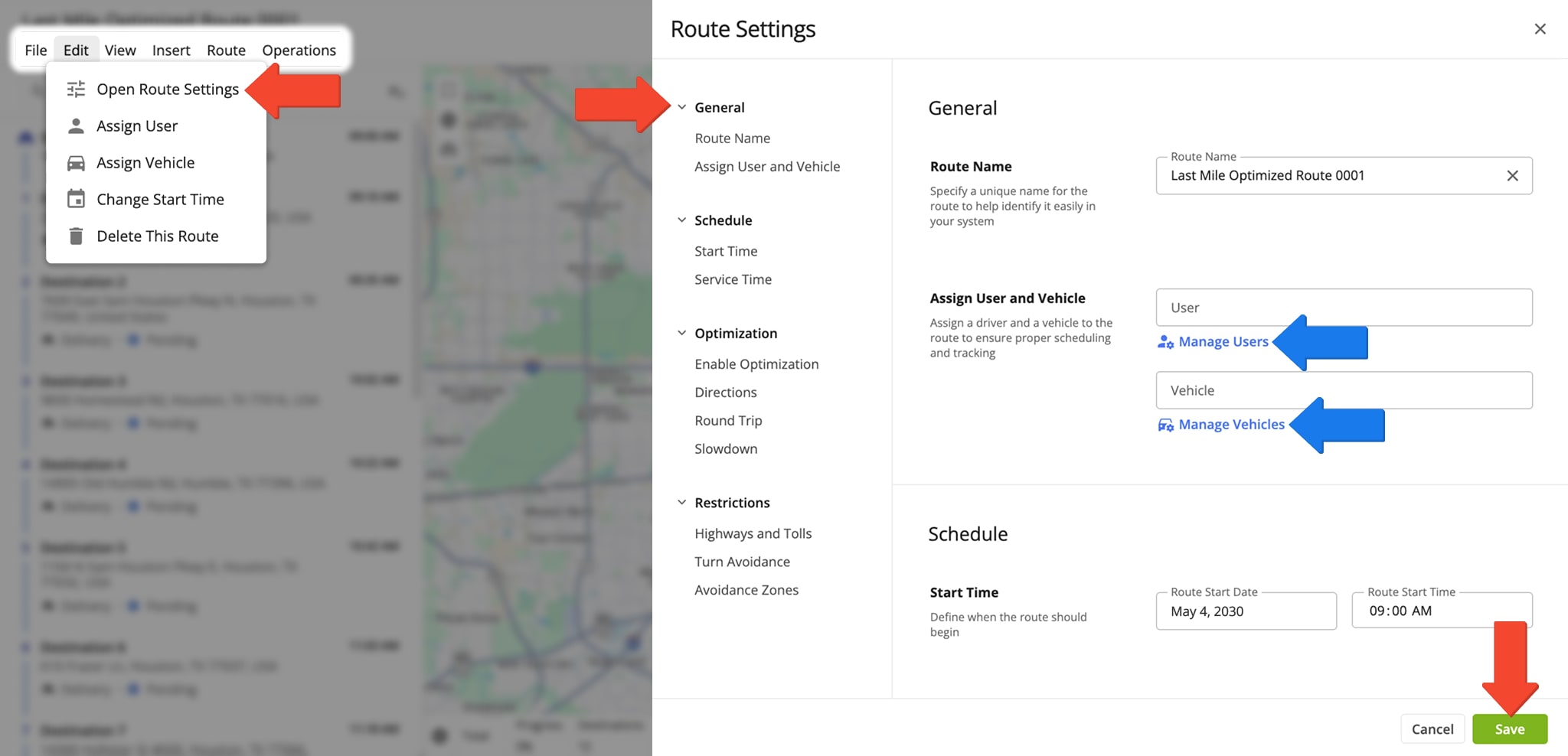
| Option | Description |
|---|---|
| Route Name | The name, or alias, of the planned route. You can use the Route Name to easily find and identify the planned route. |
| Assign User And Vehicle | Assign a driver and assign a Vehicle to the route. You can click the “Manage Users” and “Manage Vehicles” buttons to access your Users and Vehicles pages respectively. |
The “Schedule” section enables you to adjust a route’s scheduled start date, start time, and Service Time. You can also use the “Override service time” toggle to apply a new Service Time to all Destinations on the route. See the table below for details:
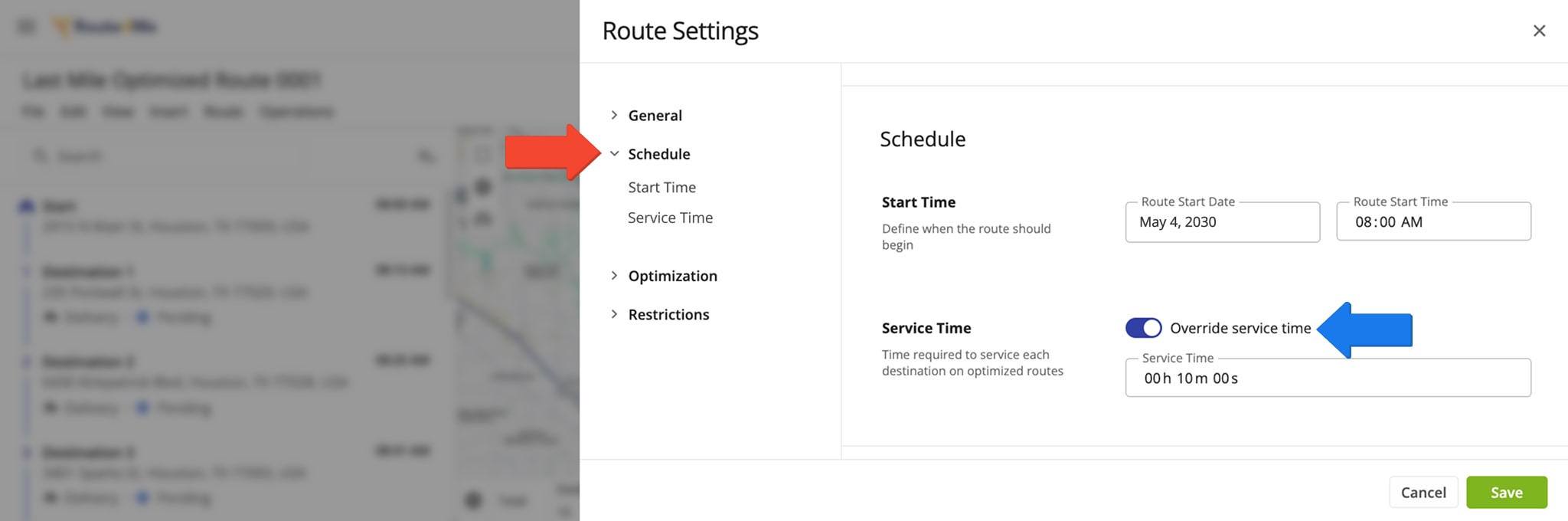
| Option | Description | |
|---|---|---|
| Start Time | ||
| Route Start Date | Define the date on which the route will start. | |
| Route Start Time | Define at what time on the Route Start Date the route will start. | |
| Service Time | ||
| Override service time | Set a time in the “Service Time” field which will be applied to all route Destinations, replacing any existing Service Time durations with the one you enter. | |
| Service Time | The time needed to complete a Destination or Customer Order. | |
In the “Optimization” section, you can adjust settings like travel mode, final Destination type, Traffic Slowdown, and Service Time Slowdown. To fine-tune optimization parameters, click “Go to Optimization Settings“. Learn more in the table below:
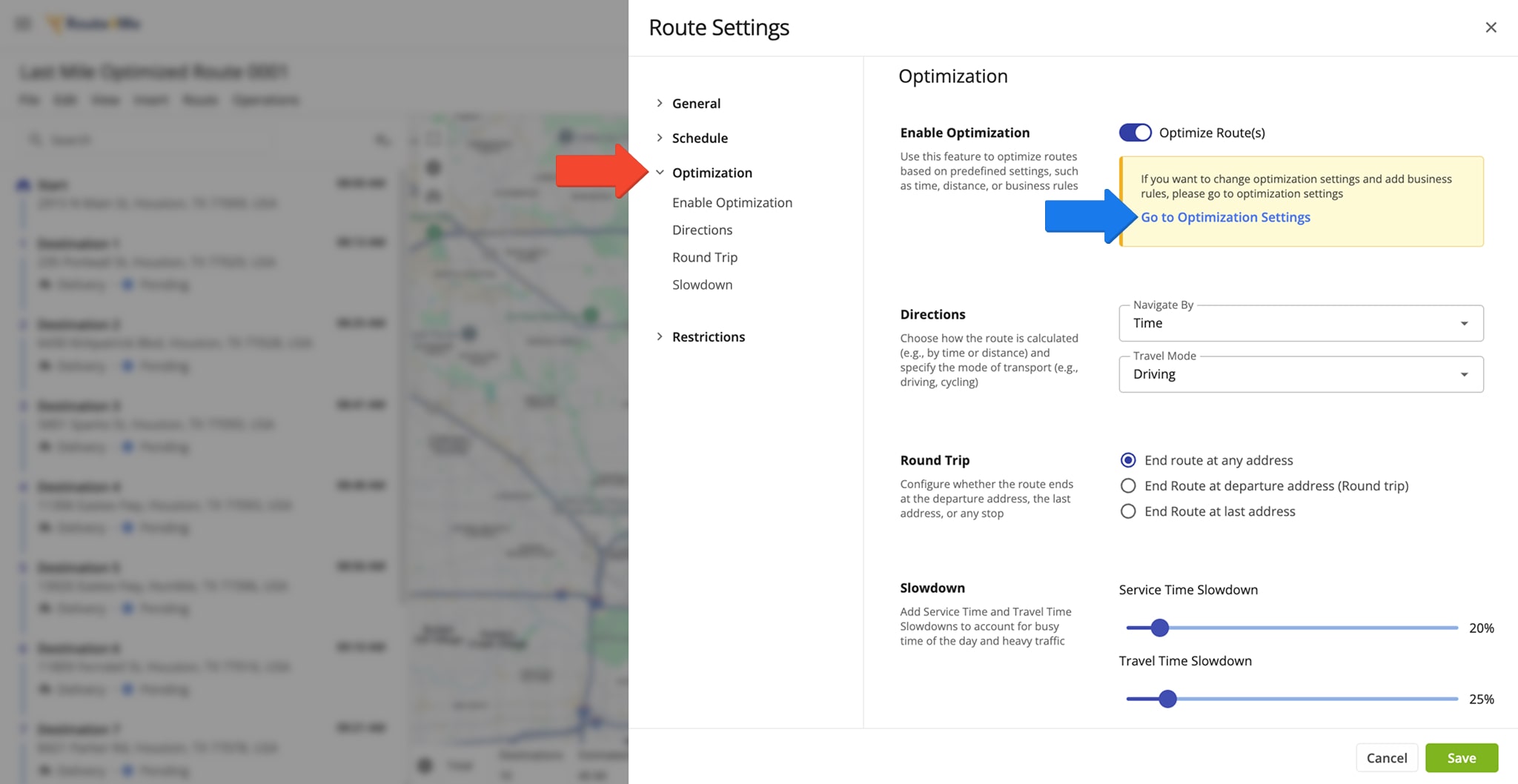
| Setting | Description | |
|---|---|---|
| Enable Optimization | ||
| Optimize Route(s) | Automatically arranges Destinations in the most efficient order and generates travel directions based on your selected settings. NOTE: Optimization is enabled by default. If disabled, the system will generate directions without reordering Destinations. | |
| Go to Optimization Settings | Click this link to edit the same route optimization settings you can adjust when you plan a route. | |
| Directions | ||
| Navigate By | Choose whether the route is calculated by “Time” or “Time With Traffic“. | |
| Travel Mode | Select the mode of transportation (Driving, Walking, Bicycling) to optimize route directions accordingly. NOTE: Driving is the default travel mode. | |
| Round Trip (Final Destination Type) | ||
| End route at any address | Allows Route4Me to optimize the Destination sequence and automatically select the most efficient address as the final Destination. | |
| End route at departure address (Round Trip) | Optimizes the Destination sequence to create the most efficient route that both starts and ends at the departure address. | |
| End route at last address | Optimizes the Destination sequence to create the most efficient route that ends at the final address in your list. | |
| Slowdown | ||
| Service Time Slowdown | Adds extra time at each Destination to account for potential service delays or unforeseen issues during deliveries and visits. | |
| Travel Time Slowdown | Adds a buffer to travel time to account for traffic congestion, delays, or other unexpected travel conditions. | |
The “Restrictions” section helps you set route path limitations, such as avoiding left turns or avoiding no-go zones defined in your account. See the below table for details on restrictions and avoidance settings:
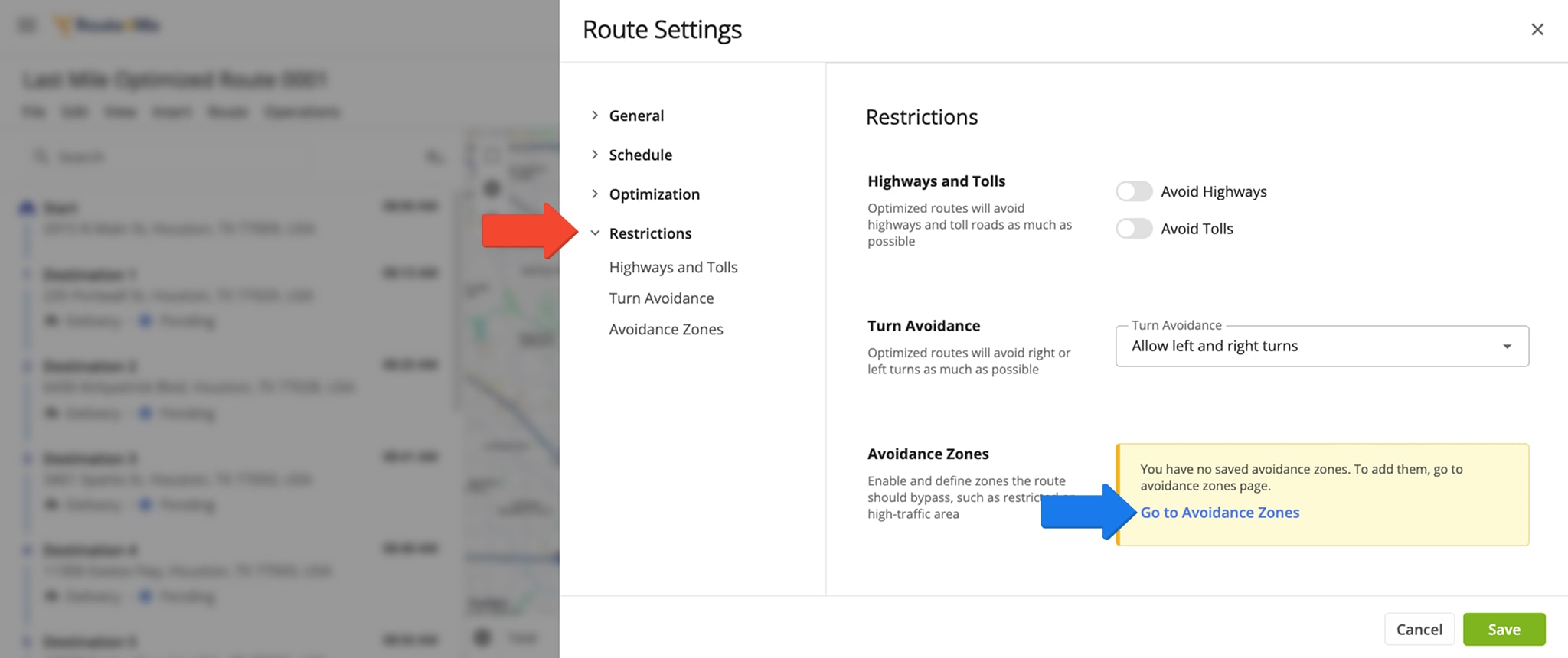
| Option | Description | |
|---|---|---|
| Highways and Tolls | ||
| Avoid Highways | Optimizes route directions to avoid highways where possible. | |
| Avoid Tolls | Optimizes route directions to avoid toll roads where possible. | |
| Turn Avoidance | ||
| Allow left and right turns | Default setting. Both left and right turns are allowed, and the route is optimized without turn restrictions. | |
| Allow left turns | Optimizes the route to avoid right turns. NOTE: The route will include only left turns where possible. | |
| Allow right turns | Optimize the route to avoid left turns. NOTE: The route will include only right turns where possible. | |
You can also insert addresses and Driver Breaks, export route data, and more via the Top Menu Bar. See table for more:
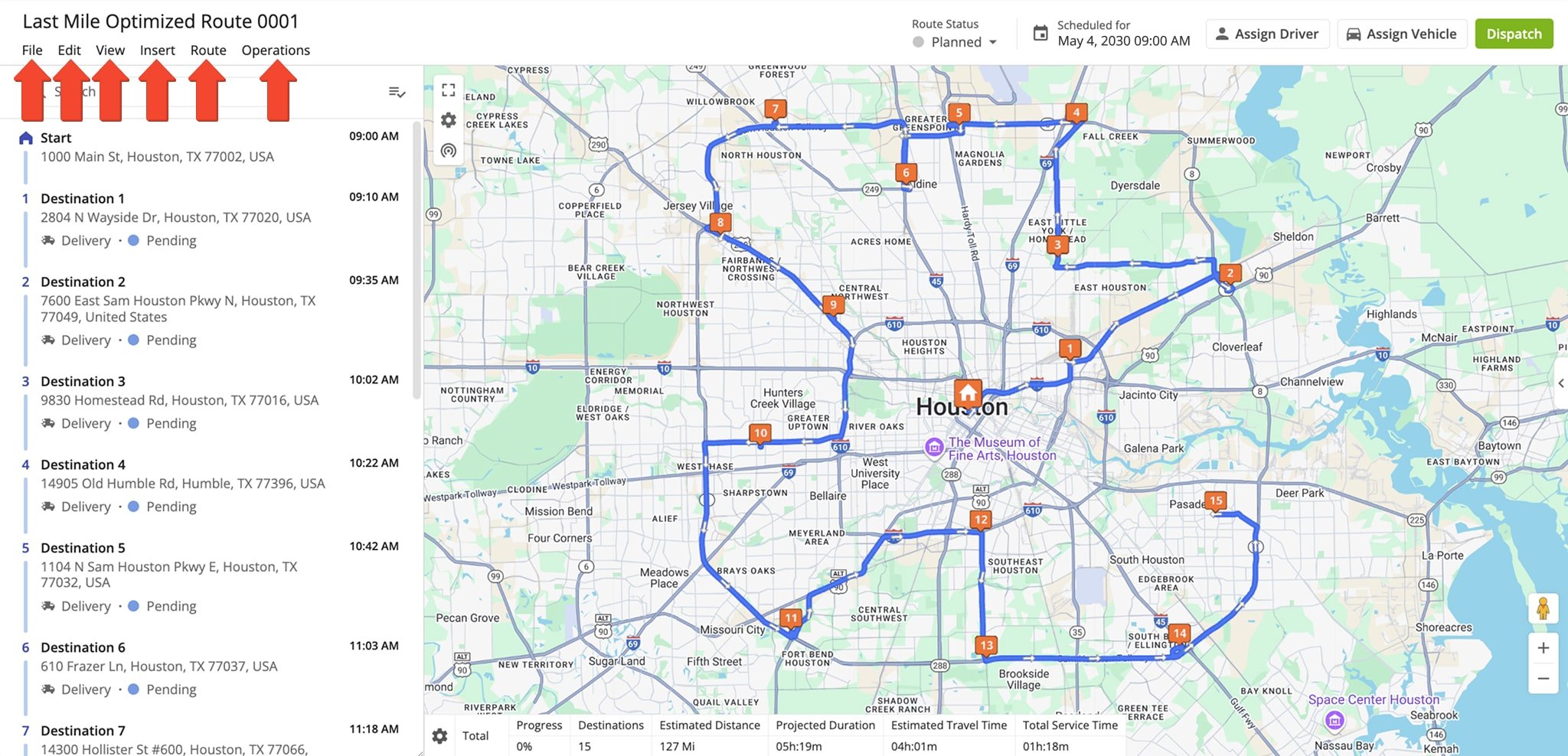
| Option | Description | |
|---|---|---|
| File | ||
| Share This Route | Send a route link via email to users or sub-users on your account, or copy a direct link to share through other channels. | |
| New Route | Plan a new route. | |
| Duplicate Route | Create a copy of the current route in the Route Editor, adding “(Duplicate)” to the route name. Selecting this option closes the original route and opens the new duplicate. | |
| Export Route | Download route data in various formats, including customizable CSV spreadsheet, GPS navigation files, custom-sized route images, or Route Notes. | |
| Edit | ||
| Open Route Settings | Open the “Route Settings” panel to customize route and optimization options. | |
| Assign User | Assigns a team member to the route. The assigned User is responsible for completing the route and can open, start, and finish it using the Route4Me Mobile App. This option is accessible via a button in the Route Editor Toolbar. | |
| Assign Vehicle | Assigns a Vehicle from your fleet to the route. This option is also available as a button in the Route Editor Toolbar. | |
| Change Start Time | Reschedule the route by updating its Start Date and Start Time. | |
| Delete This Route | Removes the route from your account. You can restore a deleted route using the corresponding Account Optimization. | |
| View | ||
| View Manifest | Opens the customizable Route Manifest, offering a detailed overview of route metrics, order details, capacity status, directions, visitation progress, logistics KPIs, and more. | |
| View On Multiple Routes Map | Open the route in the Routes Map, where you can view and manage multiple routes simultaneously. | |
| Simulation Tool | Open the Automated Route Simulation tool, which offers a preview of a planned route, including turns, travel speeds, and more. | |
| Route Summary | Reveal or conceal the Summary Table at the bottom of the Route Editor Map, displaying customizable planned and actual route data. | |
| Insert | ||
| Insert Breaks | Adds a customizable Hours of Service Driver Breaks to the route. Breaks can be set automatically with a custom duration based on conditions like travel time, service time, or number of stops visited. | |
| Insert Address | Add an additional customer address to the route as a Destination. You can also insert addresses directly from the map by right-clicking on the desired location. | |
| Insert Multiple Addresses | Adds multiple customer addresses to the route as Destinations by entering them manually or selecting them on the map. Route4Me automatically geocodes addresses that you insert. | |
| Upload Addresses | Add customer addresses to the route as Destinations by uploading a spreadsheet. Route4Me will automatically geocode addresses that you upload. Learn more about Route4Me Spreadsheet Formatting. | |
| Route | ||
| Re-Optimize This Route | Recalculates the most efficient Destination sequence and directions after you change route or optimization settings. Without re-optimizing, Route4Me only updates directions based on Destinations or sequence changes. | |
| Re-Optimize Remaining Destinations | Recalculates the most efficient Destination sequence and directions for unvisited Destinations after the route has started. | |
| Refresh Directions | Recalculates the most optimal travel directions without changing the Destination sequence, maintaining the current Destination order. | |
| Reverse Route | Reverse the Destination sequence on the route. “Reverse Entire Route” swaps both the start and end addresses along with Destination order. “Reverse Destinations Only” reverses the Destination order while keeping the original start address. NOTE: For round-trip Routes, the start and end Destination are always the same. | |
| Split Into A New Route | Move selected Destinations from the current route into a newly created route. | |
| Unlink Route From Optimization | Disconnects the current route from its associated Optimization. Each planned route is automatically linked to a unique Optimization. Learn more about Optimizations. | |
| Operations | ||
| Dispatch | Send automatic customer notifications to all contacts on the route, informing them when, where, their orders will be completed. | |
Manage Destinations – Open Destination Info And Edit Destinations
In the Route Editor, you can move, copy, delete, and edit Destinations. To edit a Destination, right-click it in Destinations List and select an option from the menu. See the table below for a breakdown of each option.
You can also click on and drag Destinations to reorder them. The route will automatically update. NOTE: After making changes to Destinations or route settings, re-optimize the route to ensure the most efficient directions.
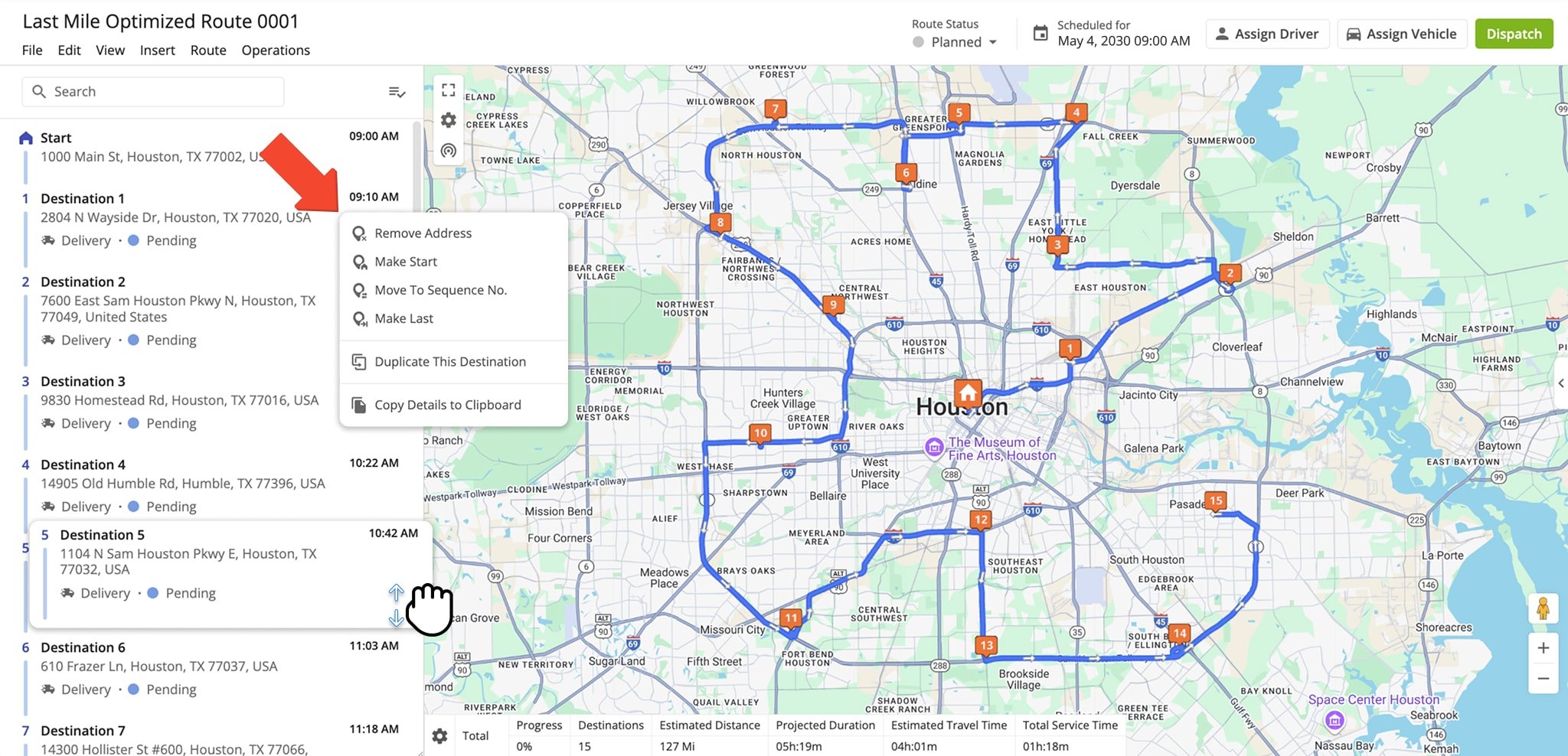
| Option | Description |
|---|---|
| Remove Address | Deletes the Destination from the route, shifting the following Destination up in the sequence. |
| Make Start | Sets the selected Destination as a new route start, updating the sequence accordingly. |
| Move To Sequence No. | Moves the Destination to a specified position in the route, updating the sequence. |
| Duplicate This Destination | Creates a copy of the Destination at the same address, including all original information and attributes. |
| Copy Details To Clipboard | Copies all Destination information and attributes, matching the data available when you export route data. |
To view and edit in-depth Destination information, left-click a Destination in the list or on the map to open its “Destination Info” panel. Fields with no associated information are hidden by default. To see all available fields, click the “Show All” toggle.
To edit or add information for the Destination, simply click a field and input the information you want to add. Learn more about the “Destination Info” fields in the table below:
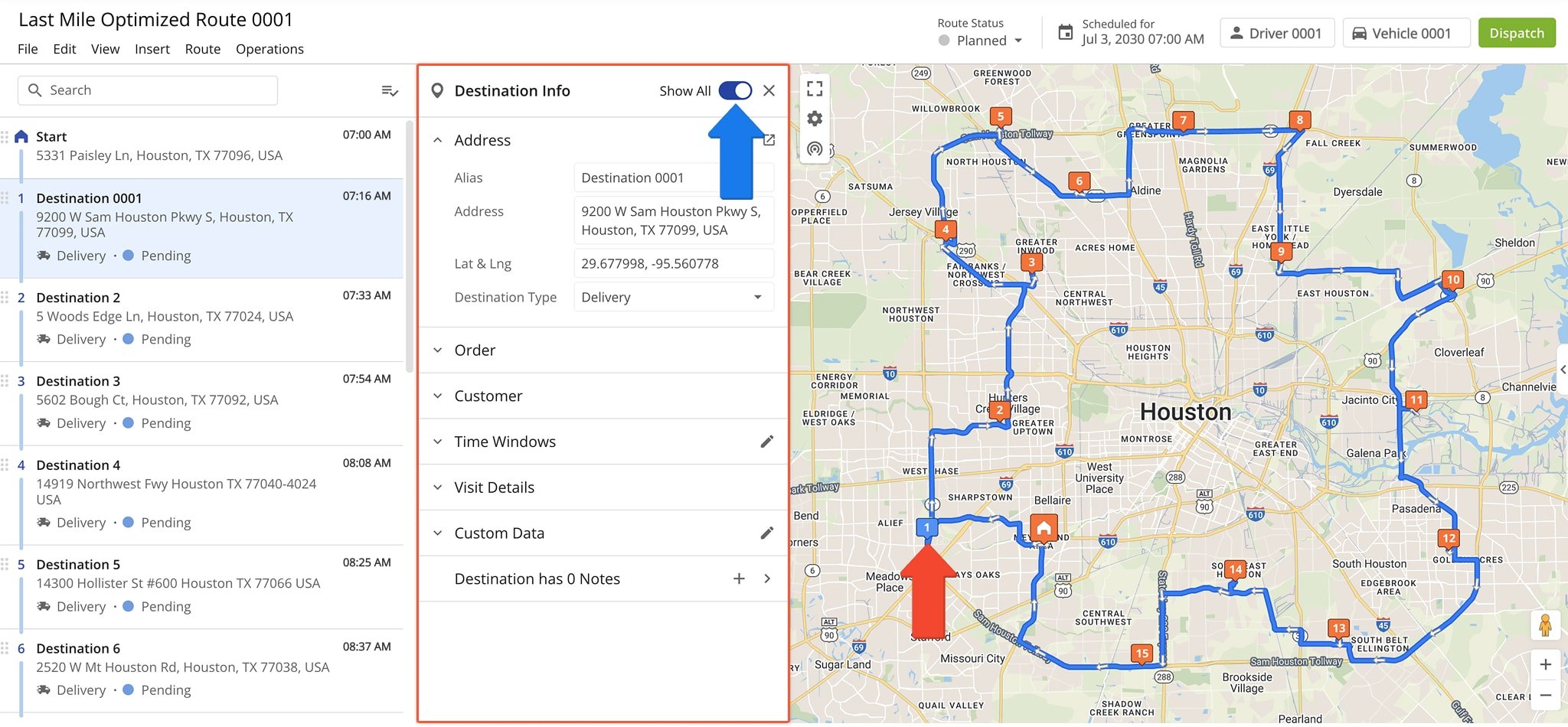
| Destination Information | Description | |
|---|---|---|
| Address | ||
| Alias | Custom name or Alias of the Destination. You can use a Destination Alias to easily find the Destination using the search function in different Route4Me interfaces. | |
| Address | Street address of the Destination. Learn more about Route4Me Geocoding and Address Verification. | |
| Lat & Lng | Rooftop latitude and longitude coordinates of the Destination address. | |
| Destination Type | Action or activity required to complete the Destination visit. Available Destination Types: Delivery, Pickup, Break, Meetup, Service, Visit, Drive By | |
| Order | ||
| Tracking No | Automatically assigned unique Order Tracking Number. Customers can use their Order Tracking Number to track the status of their Order in real-time using Route4Me’s Customer Order Tracking Portal. | |
| Order No | Custom Order Number of the Order at the Destination. | |
| Invoice No | Custom Invoice Number of the Order at the Destination. | |
| Reference No | Custom Reference Number of the Order at the Destination. | |
| Revenue | Revenue planned to be generated from completing the Order at the Destination. | |
| Order Cost | Cost of completing the Order at the Destination. | |
| Cube | Total cubic volume amount expected to be delivered at or picked up from the Destination. | |
| Pieces | Total number of units or Pieces expected to be delivered at or picked up from the Destination. | |
| Weight | Total Weight expected to be delivered at or picked up from the Destination. | |
| Priority | Visitation priority of the Destination. The highest stop priority is 1 and the lowest stop priority is 65,535. Accordingly, Destinations with higher priority are visited earlier on the route. | |
| Customer | ||
| First Name | First name of the contact person or customer associated with the address or Order. | |
| Last Name | Last name of the contact person or customer associated with the address or Order. | |
| Email address of the contact person or customer associated with the address or Order. | ||
| Phone | Phone number of the contact person or customer associated with the address or Order. | |
| Customer PO | Purchase order (PO) of the contact or customer associated with the address or Order. | |
| Group | Custom Address Book Group ID of the Destination address. | |
| Time Windows | ||
| Time Window | Time interval when the Destination can be visited and completed. For example, Time Windows can allign with business hours. | |
| Visit Details | ||
| Destination Status | Current status of the Destination. Available statuses: Pending, Arrived, Done | |
| Planned Visit Time | The time the Destination is planned to be visited. | |
| Service Time | Time needed to complete a Destination or Customer Order. | |
| Custom Data | ||
| Custom Data | Additional custom details and data attached to your Destinations or Orders. | |
| Notes | ||
| Add Destination Notes | Click the Plus Icon (+) to manually add a Note to the Destination directly from the Route Editor. | |
| Destination Notes | Click the Arrow Icon (>) to open the Activity Feed where you can view Destination Note updates. | |
Route Progress – Real-Time Statuses, ETAs And Progress Monitoring
When the assigned User starts the route and completes Destination visits, the route’s progress is automatically updated in the system. You can use the following tools to track route progress in the Route Editor:
- Destinations List: You can easily see which destinations are “Done“, “Arrived“, and “Pending” respectively.
- Interactive Map: Completed Destinations have a different color than pending ones, making it easy to get an overview of route progress at a glance.
- Summary Table: The “Progress” data column shows the percentage of completed Destinations.
You can also use the Activity Feed to get a detailed breakdown of all route activity, including progress updates. If you want to track route progress for multiple routes, you can use the Routes List, Routes Map, or the Operations Matrix.
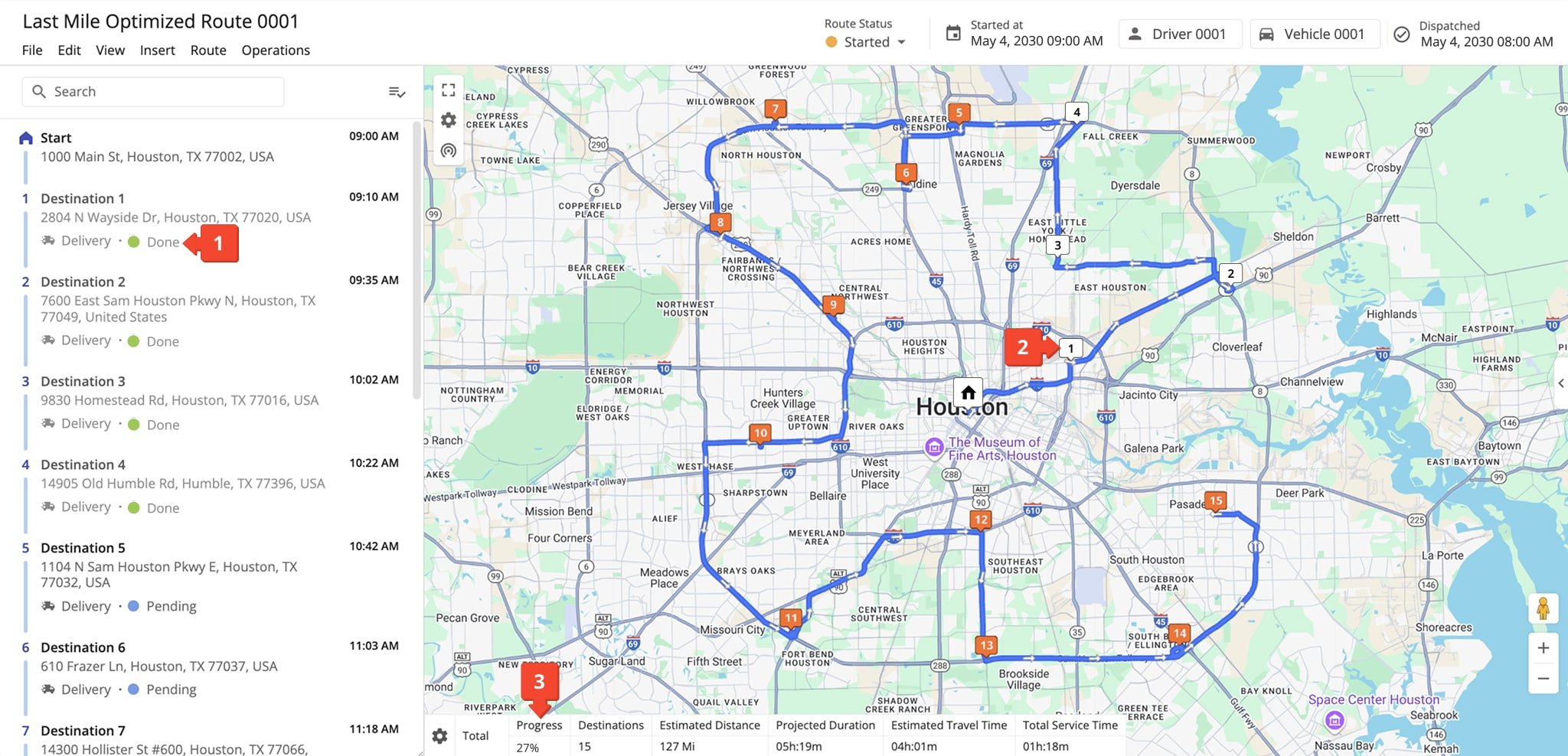
GPS Tracking – Real-Time Driver And Telematics Vehicle Tracking
The Route Editor and Routes Map offer in-depth GPS tracking for drivers, vehicles, and assets. To enable tracking, click the Tracking button in the top-right corner of the map and check the “Tracking Path” and “Breadcrumbs“.
Once enabled, the map will display a tracking path and Breadcrumbs (blue dots) for each location update. Hover over a Breadcrumb to view the tracking data for that point. See the table below for more on available tracking options:
![]()
| Option | Description |
|---|---|
| Tracking Path | The actual path the user or vehicle travels on the route with travel direction arrows. The Tracking Path corresponds to the tracked GPS route activity of the user or vehicle reported by the Route4Me Mobile App or installed telematics device from a Telematics Vendor. |
| Breadcrumbs | GPS tracking Breadcrumbs are shown at every location where the vehicle or field employee’s coordinates were updated by the Route4Me GPS App or telematics device on a GPS vehicle. |
| Playback | Enable the Route Playback player, which you can use to view the recorded route navigation data as a video playback with playback speed controls. Additionally, the Playback player shows the dynamic speed of the vehicle on the route. |
| Compliance | Track a driver’s Route Compliance. This option will display the tracking paths and distance for portions of the planned route that were traveled, detours and deviations, and the portions of the planned route that weren’t traveled. |
| Tracking Source | The Route4Me Mobile App uses location services to seamlessly synchronize the user’s location data on the route with your Route4Me account. The Mobile App tracking data source is shown as “Route4Me“. Alternatively, you can use a Telematics Integration with a Telematics Provider to track GPS vehicles on the route via installed telematics devices. Tracking data is synchronized with your Route4Me account according to the Vehicle Position Refresh Rate in your telematics settings, and the tracking data source is shown as the name of your Telematics Vendor. |
In addition to live tracking, you can view detailed visit data for each destination. Just click a Destination to open it’s “Destination Info” panel, then select the “Visit Details” section.
Here, you ‘ll find both manually reported items (based on when the User marked the stop as “Arrived” and “Done” on the Mobile App) and automatically detected times (based on geofence-triggered arrival and departure).
Hover over a timestamp to reveal the Eye Icon, then click it to view exact “Arrival” and “Departure” tracking data, including time and GPS coordinates.
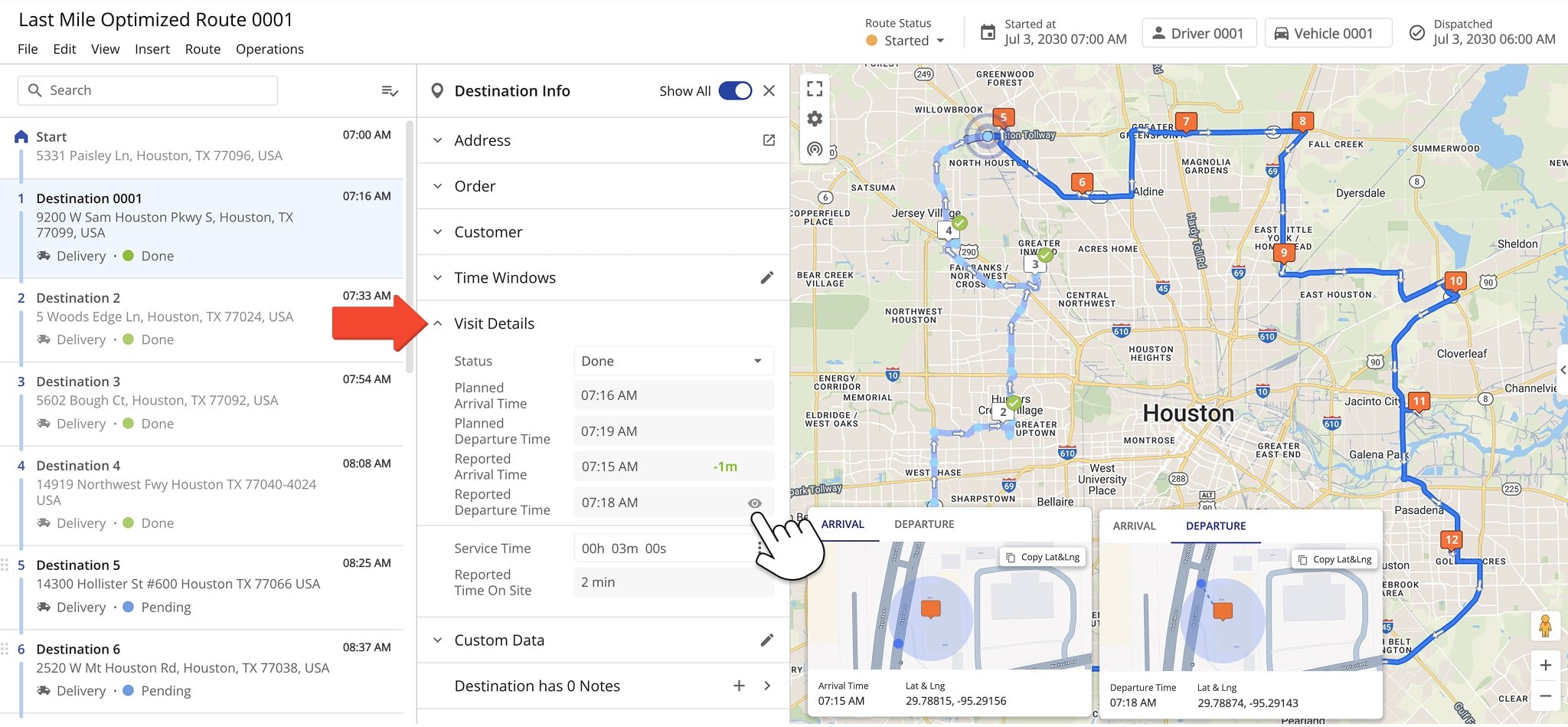
Activity Feed – Real-Time Route Events, Activities, Completed Tasks
The Route Editor Activity Feed displays a chronological log of completed activities, tasks, and events on the route. To open it, click the Divider button on the right side of the map, then click the Activity Feed Tab.
The Feed shows when the assigned driver or User arrived at and left each Destination, added notes or proof of visit, and when route updates were made from either the Mobile app or your route planner software.
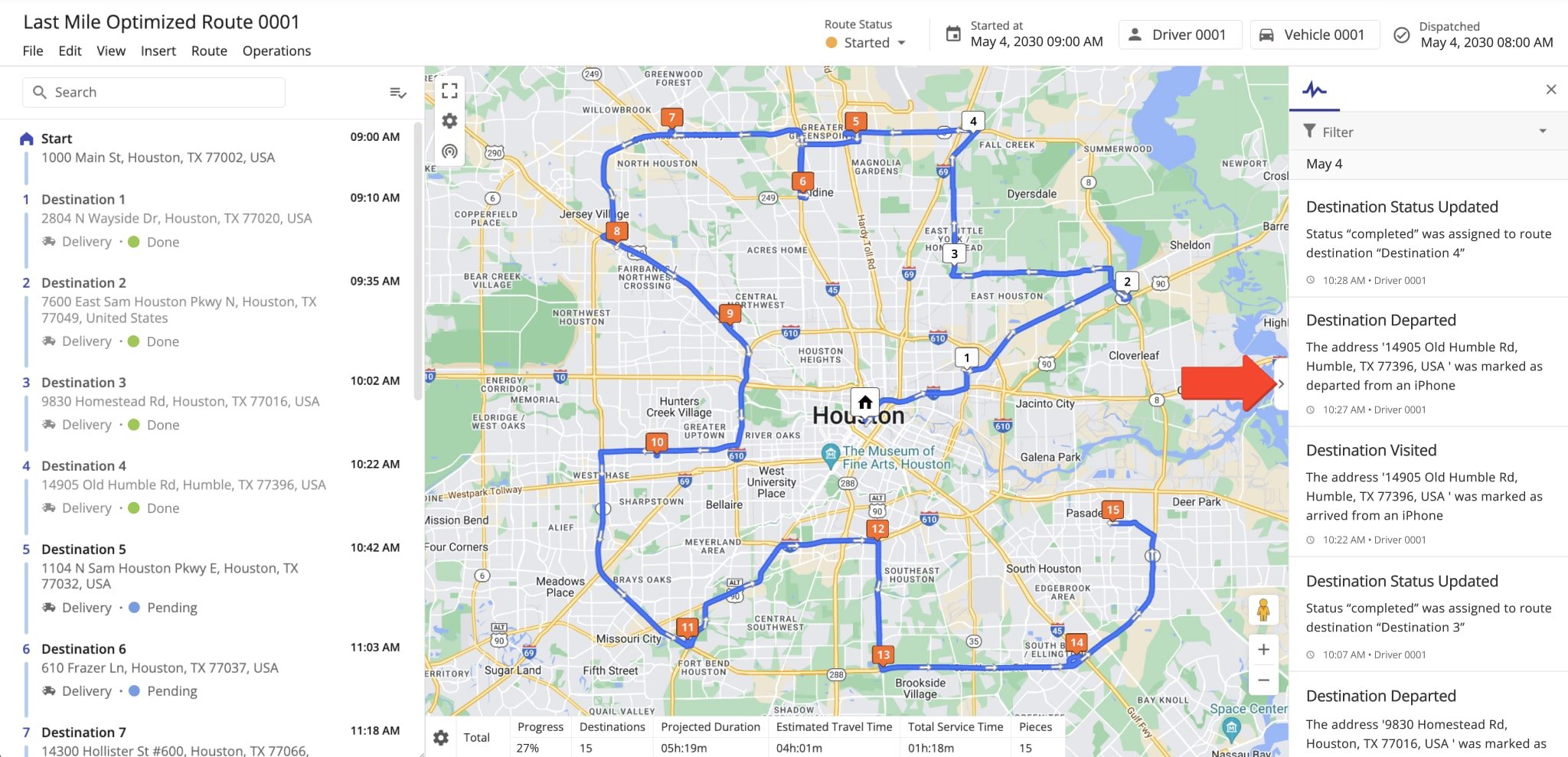
Summary Table – Customizable Route Data Summary In Route Editor
The Summary Table at the bottom of the Route Editor Map displays customizable, aggregated route data. It allows you to quickly view the metrics most relevant to your needs. To customize the Table, click the Gear Icon to open the “Display Columns” panel.
Check the boxes next to the data columns you want to include. To change the column order, drag and drop them into place. When done, click “Apply” to save your changes. For descriptions of each data column, refer to the table below:
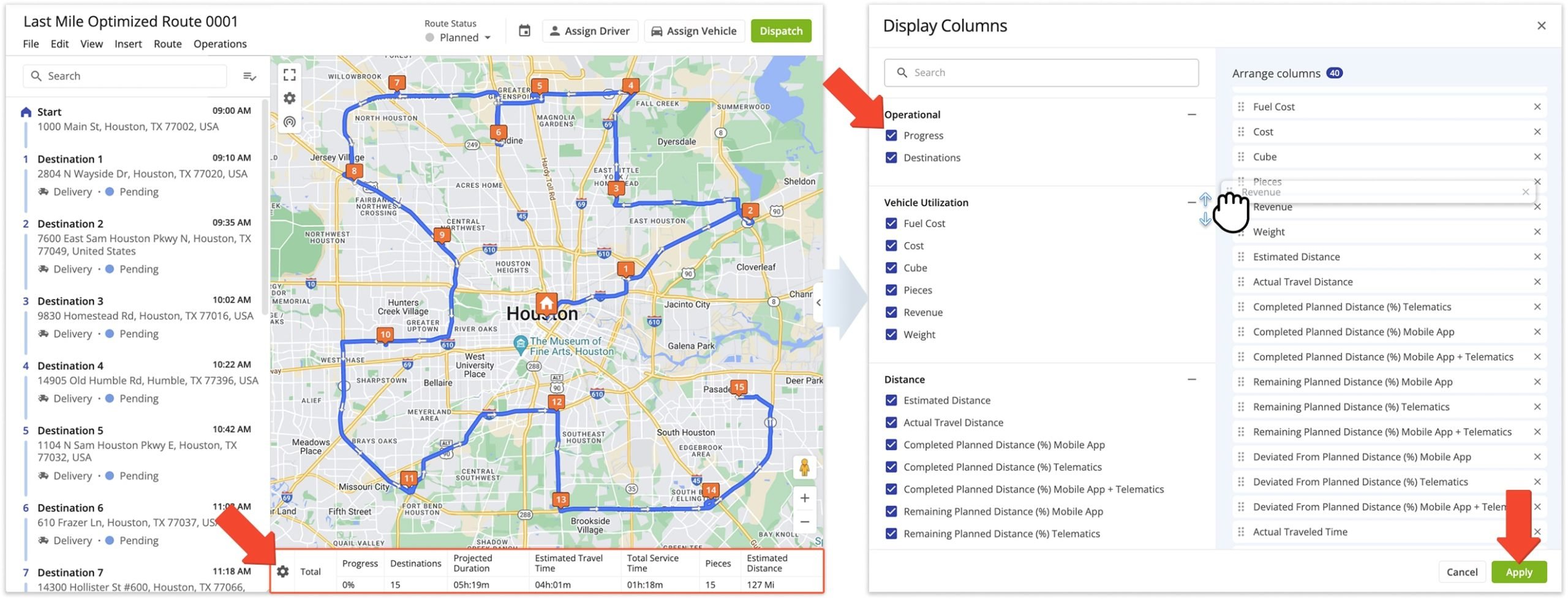
| Column | Description | |
|---|---|---|
| Operastional | ||
| Progress | Percentage of completed Destinations from the total number of Planned Destinations. Destinations are completed when marked as “Done“, “Skipped“, or “Failed” by the assigned User via the Route4Me Mobile App or are detected as completed by Geofencing when the respective Advanced Configuration is enabled. | |
| Planned Destinations | Total number of Destinations on the planned route. | |
| Actual Destinations | Total number of Destinations with an associated status set by the assigned User after starting the route. | |
| Vehicle Utilization | ||
| Cost | Cost associated with completing all Destinations or Orders on the planned route. | |
| Cube | Total planned Cube (volume) amount of all Destinations on the planned route. | |
| Pieces | Total planned Pieces (units) amount of all Destinations on the planned route. | |
| Revenue | Revenue to be generated from servicing route Destination. | |
| Weight | Total planned Weight amount of all Destinations on the planned route. | |
| Distance | ||
| Planned Distance | Total planned Travel Distance of the route. | |
| Actual Distance | Actual total distance to complete the route, accounting for detours, delays, and other factors. | |
| Completed Planned Distance (%) Mobile App | Percentage of the route’s total planned distance that was traveled by the assigned User calculated based on the received Mobile App GPS data. | |
| Completed Planned Distance (%) Telematics | Percentage of the route’s total planned distance that was traveled by the assigned Vehicle calculated based on the received Telematics GPS data. | |
| Completed Planned Distance (%) Mobile App + Telematics | Percentage of the route’s total planned distance that was traveled by the assigned User calculated based on the combined Mobile App and Telematics GPS data. | |
| Remaining Planned Distance (%) Mobile App | Percentage of the route’s total planned distance that was not traveled by the assigned User calculated based on the received Mobile App GPS data. | |
| Remaining Planned Distance (%) Telematics | Percentage of the route’s total planned distance that was not traveled by the assigned Vehicle calculated based on the received Telematics GPS data. | |
| Remaining Planned Distance (%) Mobile App + Telematics | Percentage of the route’s total planned distance that was not traveled by the assigned User calculated based on the combined Mobile App and Telematics GPS data. | |
| Deviated From Planned Distance (%) Mobile App | Percentage of the route’s total planned distance that was deviated from by the assigned User calculated based on the received Mobile App GPS data. | |
| Deviated From Planned Distance (%) Telematics | Percentage of the route’s total planned distance that was deviated from by the assigned Vehicle calculated based on the received Telematics GPS data. | |
| Deviated From Planned Distance (%) Mobile App + Telematics | Percentage of the route’s total planned distance that was deviated from by the assigned User calculated based on the combined Mobile App and Telematics GPS data. | |
| Time | ||
| Planned Start Time | Time day the route is planned to start. | |
| Actual Start Time | Timestamp of when the assigned User actually started the route. | |
| Planned End Time | Time day the route is planned to start. | |
| Actual End Time | Timestamp of when the assigned User actually completed the route. | |
| Planned Total Duration | Total Planned Route Duration = Total Travel Time + Total Service Time + Wait Time + Breaks | |
| Planned Travel Duration | Planned Travel Time of the route. This is the estimated time the assigned User will spend traveling between Destinations and doesn’t include Service Time, Wait Time, etc. | |
| Planned Service Duration | Planned Service Time of the route. This is the estimated time the assigned User will spend at customer Destinations to complete them. That doesn’t include Wait Time related to customer Time Windows. | |
| Actual Total Duration | Actual Travel Time is calculated based on the on-road Travel Time between Destinations based on the received GPS data, from the first to the last received GPS signal on the route. This does not include time spent inside customer Geofences (Actual Time on Site). | |
| Actual Unattributed Duration | Actual total duration of route time that couldn’t be associated with another metric. | |
| Actual Travel Duration | Actual total duration of route time spent traveling between destinations. | |
| Actual Service Duration | Actual Service Time of all Destinations across routes scheduled for the specified timeframe. Actual Service Time is the time assigned Users spend inside Destination Geofences. | |
| Time in Traffic | TBD | |
| Planned Wait Duration | Total planned duration of Wait Time on the route. | |
| Actual Wait Duration | Total amount of time that a driver spent being inactive while driving the route (i.e., a route started before the opening hours and a driver had to wait, a driver arrived at the address before the opening of the Time Window, etc.). | |
| Planned Break Duration | Total combined planned duration of Driver Breaks on the route. | |
| Actual Break Duration | Actual duration the assigned User spent at Driver Break destinations. | |
| Stem In | Time duration from the start of the route to the first Destination on the planned route. Calculated based on the Planned Arrival Time of the first Destination on the route. Represents the Travel Time between the route origin (depot) and first Destination. | |
| Stem Out | Time duration from the last Destination on the planned route to the route origin location (depot). Used for round trip routes where the assigned User returns to the route origin (depot) after completing the last Destination on the route. | |
| Density | ||
| Destinations / Distance Density | Total number of Destinations on the planned route divided by the Estimated Distance. The value shows average Destinations per mile. | |
| Destinations / Hour Density | Total number of Destinations on the planned route divided by the Projected Duration. The value shows average Destinations per hour. | |
| Transactions / Hour Density | Total number of Transactions (Orders) on the planned route divided by the Projected Duration. The value shows average Transactions per hour. | |
| SPORH | Stops Per On-Road Hour – dynamically predicted number Destinations (stops) visited per hour spent driving the route. If the route is completed, this will reflect the actual average value instead of an estimate. | |
| TPORH | Transactions Per On-Road Hour – dynamically predicted number transactions per hour spent driving the route. If the route is completed, this will reflect the actual average value instead of an estimate. | |
| Cubic / Destinations Density | Total Planned Cube volume divided by the number of Destinations on the route. The value shows average cubic volume per Destination. | |
| Cubic / Distance Density | Total Planned Cube volume divided by the Estimated Distance of the route. The value shows average cubic volume per mile. | |
| Pieces / Distance Density | Total Planned Pieces (units) amount divided by the Estimated Distance of the route. The value shows average Pieces per mile. | |
| Weight / Distance Density | Total Planned Weight amount divided by the Estimated Distance of the route. The value shows average lbs per mile. | |
| Weight / Destinations Density | Total Planned Weight amount divided by the number of Destinations on the route. The value shows average lbs per Destination. | |
Mobile App Sync – Real-Time Route Editor Mobile App Synchronization
Route4Me delivers seamless, real-time synchronization between the Mobile Driver App and the Business Route Optimizer.
Drivers and field team members can use the Mobile Android Route Planner and iOS Route Planner apps to navigate routes, update destination statuses, attach proof of visit or delivery, and more. Any updates made in the mobile app are automatically synced with – and visible in – the Route Editor.
Likewise, managers, route planners, or dispatchers can use the Web Platform Route Editor to add or remove stops, re-sequence addresses, reschedule routes, and make other modifications. Updates are instantly reflected in the mobile apps, ensuring Drivers always have the latest route information.
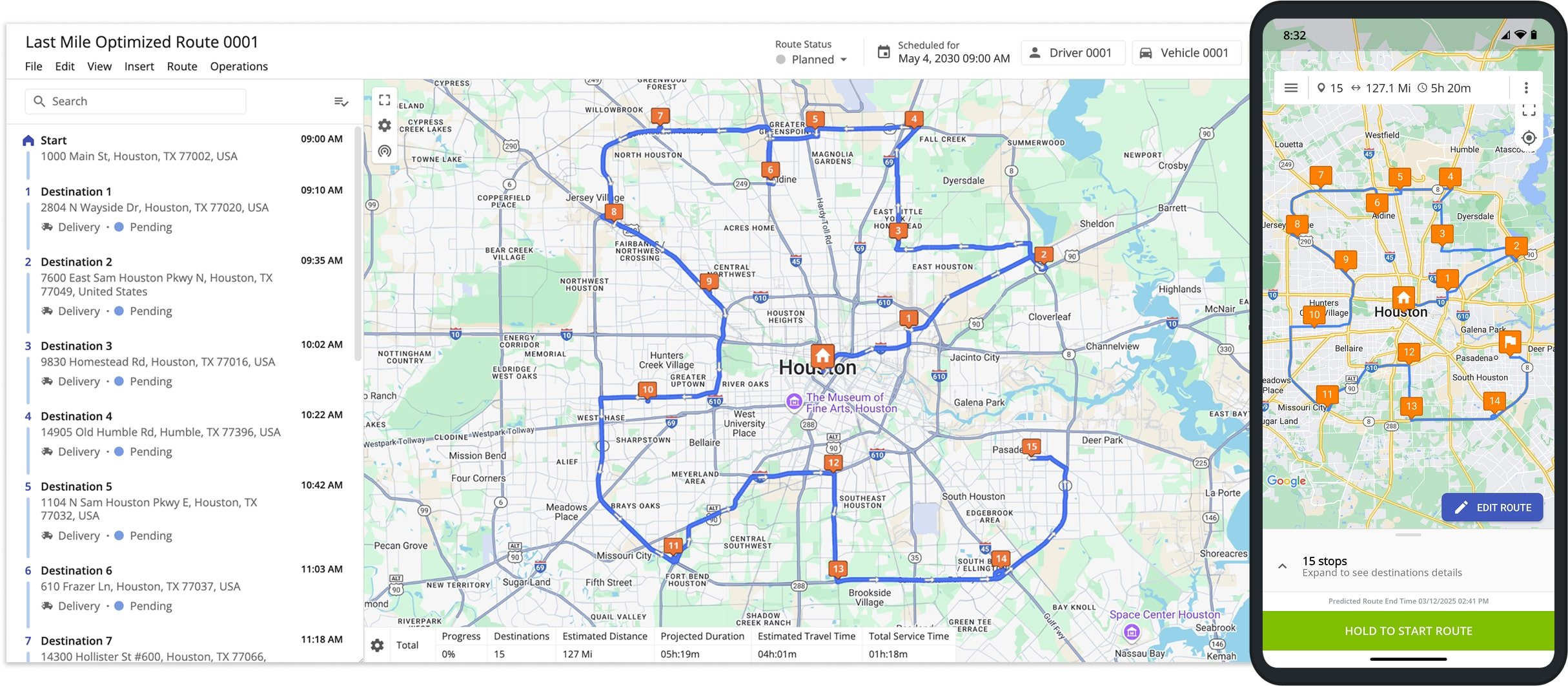
Visit Route4Me's Marketplace to Check out Associated Modules:
- Operations
Custom Data Add-On
- Operations
Advanced Team Management Add-On
- Route Optimization
Time Windows
Last Updated: