Optimization Profiles – Route Planning And Optimization Settings Templates
Route4Me’s Route Optimization Profiles make the route planning and last mile optimization process faster, more efficient, and especially convenient for enterprise businesses in 2025. You can create one or multiple Optimization Profiles and easily re-use them to optimize hundreds of thousands of routes with millions of addresses without having to manually specify settings every time. You can create Optimization Profiles for specific vehicles or drivers, different customer types, various field services or seasonal services, unique business goals, and more. You can add multiple routing business rules and optimization constraints, pre-assign vehicles and drivers, pre-schedule future routes, and more with the best route management software.
Furthermore, you can share Optimization Profiles with other team members on your enterprise route software account, helping them not only save hundreds of hours but also avoid costly errors and delays.
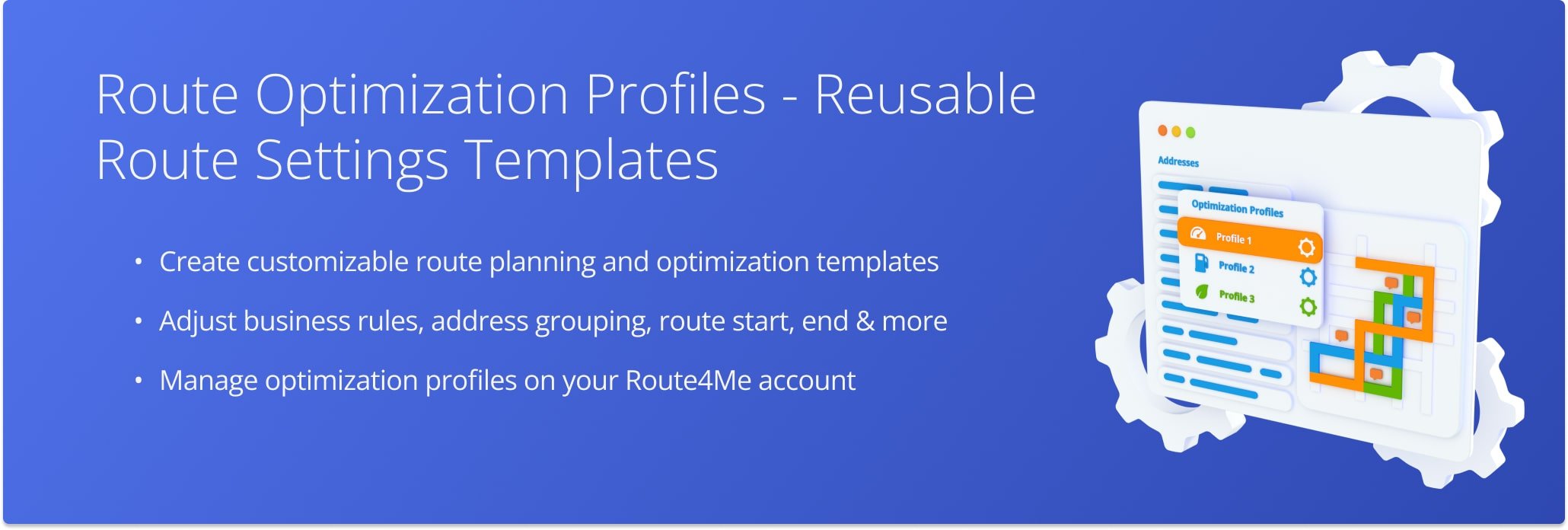
Table of Contents
Create And Manage Route Optimization Profiles On Your Route4Me Account
To create a new Route Optimization Profile, go to “Settings” and then “Optimization Profiles” from the Navigation Menu. Then, click the “Create New Profile” button. Next, you can customize the settings of your new Optimization Profile.
Open Your Optimization Profiles
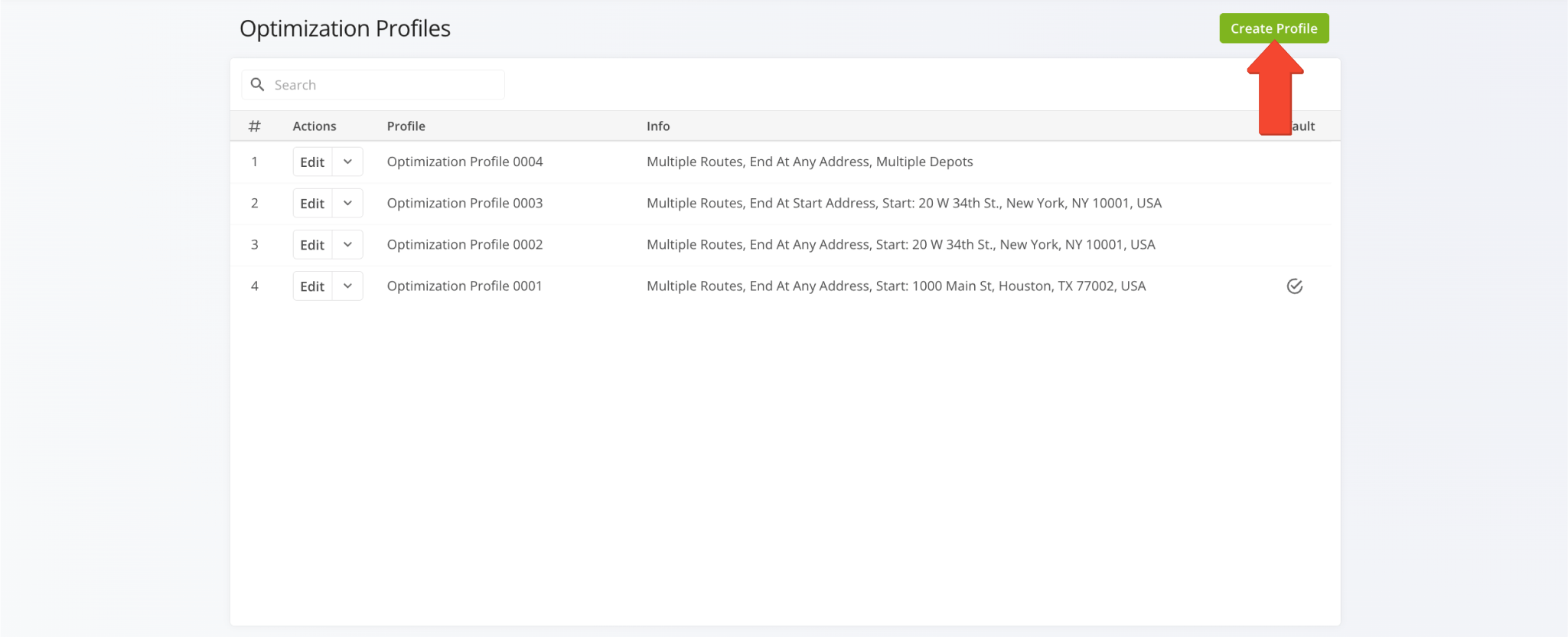
Manage And Edit Route Optimization Profiles
To edit an Optimization Profile, click the Arrow Button next to the profile and then select your preferred action. Additionally, click the “Edit Optimization Profile” button to adjust any of the optimization settings described in this guide.
NOTE: Sub-users can see, edit, and use the Optimization Profiles created by the users they report to. Accordingly, you can see and use the Optimization Profiles created by the user you report to, and your sub-users can see and use your profiles. Learn more about user permissions and Route4Me’s user types and team hierarchy.
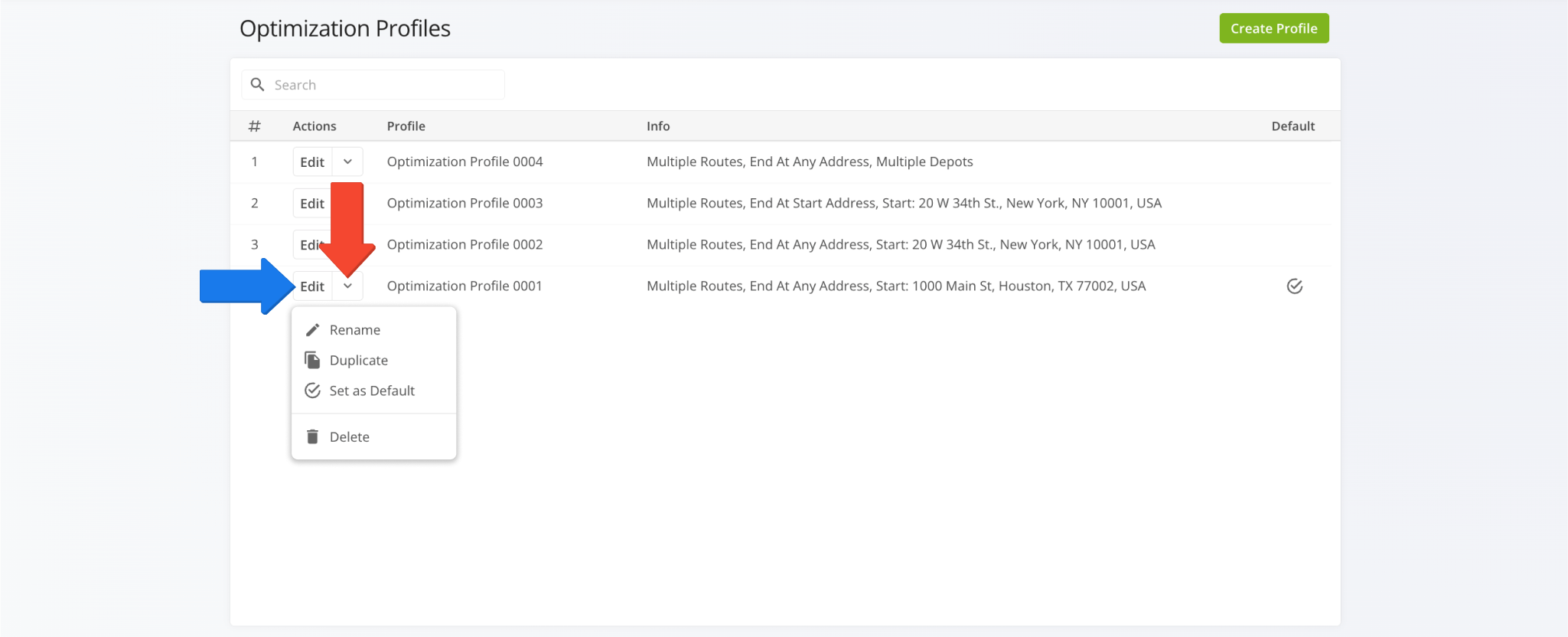
| Actions | Description |
|---|---|
| Rename | Change the name of the Optimization Profile. |
| Duplicate | Create a copy of the Optimization Profile. |
| Set as Default | Set the profile as the Default Optimization Profile. The Default Optimization Profile is automatically pre-selected when planning routes. |
| Remove | Delete the Optimization Profile. This action can’t be undone. NOTE: You can’t delete the Default Optimization Profile. If you want to delete the Default Optimization Profile, set another profile as the default first. |
General – Set Route Name, Assign Users, Vehicles And Facilities
The “Create Profile” panel is where you can find and adjust route optimization settings. In detail, when you click “Create New Profile“, the “General” tab will be selected automatically. Below, you can find detailed descriptions of the settings available in every tab of the “Create Profile” panel.
Additionally, you can click the “Manage Facilities“, “Manage Users“, and “Manage Vehicles” to open the respective pages.
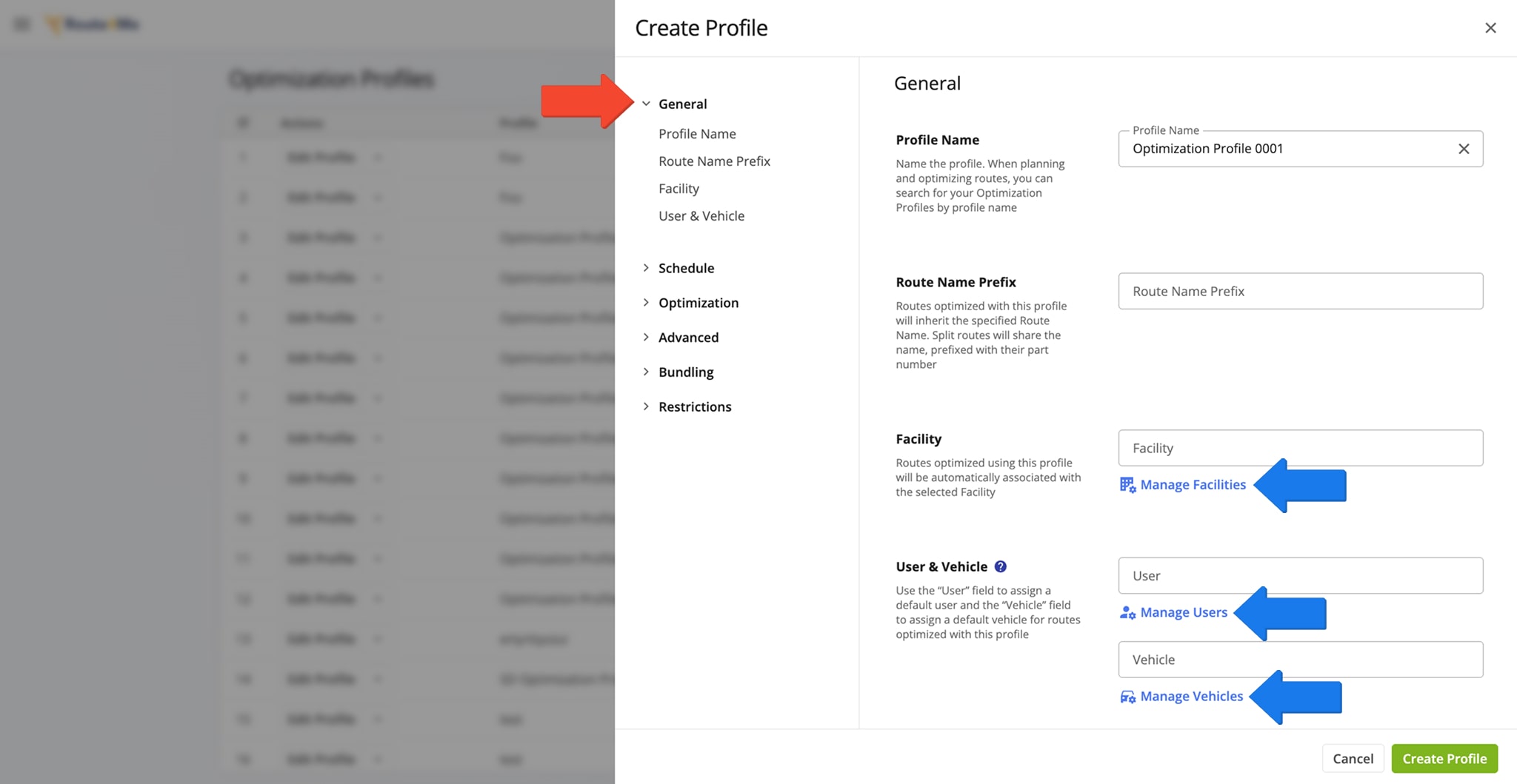
| General Settings | Description |
|---|---|
| Profile Name | Name the profile. When planning and optimizing routes, you can search for your Optimization Profiles by profile name. |
| Route Name Prefix | Routes optimized using this profile will automatically inherit the specified Route Name. Additionally, when splitting a set of addresses into multiple routes, each will have the same Route Name, prefixed with its respective route part number. |
| Facility | Routes optimized using this profile will be automatically associated with the selected Facility. |
| User & Vehicle | In the “User” field, you can select the User that will be automatically assigned to routes optimized using this profile. Similarly, in the “Vehicle” field, you can select the Vehicle that will be automatically assigned to routes optimized using this profile. Learn more about dispatching routes to drivers and dispatching routes to vehicles. |
Schedule – Set Route Start Time And Destination Service Time
The “Schedule” tab is where you can specify the Route Start Time and Destination Service Time for routes optimized with the respective Optimization Profile.
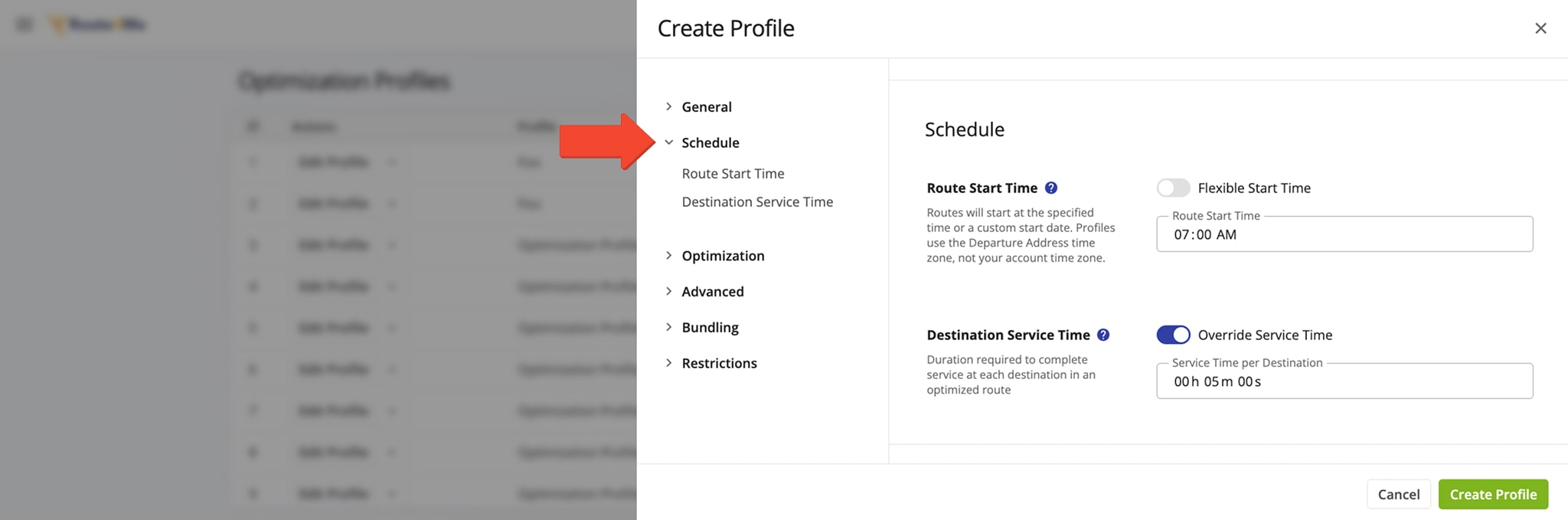
| Schedule Settings | Description | |
|---|---|---|
| Route Start Time | ||
| Flexible Start Time | When enabled, Route4Me will schedule routes for the most optimal dynamic start time within the specified timeframe, accounting for the available Time Windows on your Destinations. NOTE: Optimization Profiles use the time zone of their Departure Address – not the time zone from your Account Settings. | |
| Route Start Time | Routes optimized using this profile will start at the specified time. NOTE: Optimization Profiles use the time zone of their Departure Address – not the time zone from your Account Settings. | |
| Destination Service Time | ||
| Override Service Time | This option enables you to set a time in the “Service Time per Destination” field which will be applied to all route Destinations, replacing any existing Service Time durations with the one you enter. | |
| Service Time per Destination | The time needed to complete a Destination or Customer Order. | |
Optimization – Schedule Routes And Set Business Rules
Next, in the “Optimization” tab, you can customize the main Optimization Profile settings. NOTE: Your Optimization Profiles can support multiple features and constraints enabled through the respective add-ons and modules. To enable additional features for your Optimization Profiles, you can use the Feature Manager or reach out to the Route4Me Support Team.
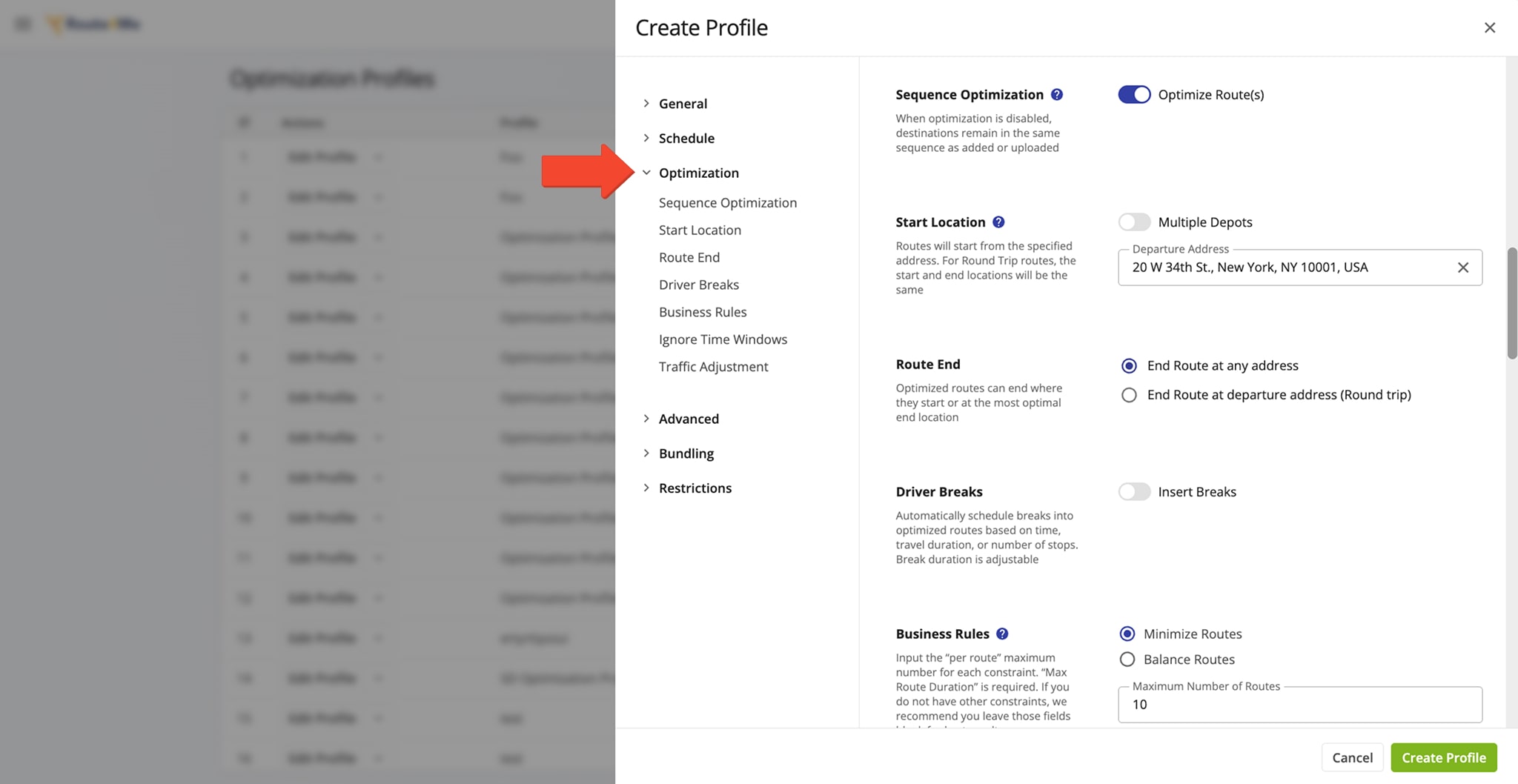
| Optimization Settings | Description | |
|---|---|---|
| Sequence Optimization | ||
| Optimize Route(s) | This option is enabled by default. When optimization is enabled, Destinations are sequenced in the optimal order according to your settings. When optimization is disabled, Destinations remain in the same sequence as added or uploaded. | |
| Start Location | ||
| Multiple Depots | When enabled, this option lets you set multiple Departure Addresses that can be used when optimizing routes with the respective profile. The software will then sequence Destinations into routes starting from the most optimal Departure Address according to your settings. | |
| Departure Address | Routes optimized using this profile will start from the specified address. Respectively, Round Trip routes will start and end at the same address. When “Multiple Depots” is enabled, you’ll see multiple “Departure Address” fields. | |
| Route End | ||
| End route at any address | Routes optimized with this Optimization Profile can end at any address. With this setting, Route4Me will plan the most optimal routes and select the most logical address as the final route Destination. | |
| End route at departure address (Round trip) | Routes optimized with this Optimization Profile will always end at the departure address, completing a round trip from a facility such as a depot and returning there once the route is finished. | |
| End route at last address | Routes optimized with this Optimization Profile will always end at the address that’s last in your address import spreadsheet or that you’ve manually added last. | |
| Insert Breaks | ||
| Insert Breaks | Add customizable Hours of Service Driver Breaks to the route. | |
| Break Type | Select the frequency type of Driver Breaks associated with the respective profile. Available Break Types: Elapsed Time, Travel Time, Location Number. | |
| Insert Break Every | Set the interval for automatically inserting Driver Breaks. For example, you can use the “Location Number” Break Type and set the break interval to automatically insert Driver Breaks after every fifth Destination visit on the route. | |
| Break Duration | The duration of the automatically-inserted Driver Breaks. | |
| Business Rules | ||
| Minimize Routes | Sequence addresses and optimize for as few routes as possible, including optimization constraints. | |
| Balance Routes | Distribute Destinations as evenly as possible among a specified number of routes | |
| Maximum Number of Routes | Input the maximum number of routes that will be planned from a single set of addresses when using this Optimization Profile. | |
| Maximum Route Duration | Input the maximum Total Route Time that will be planned from a single set of addresses when using this Optimization Profile. | |
| Maximum Distance | Define the maximum distance that can be traveled per route. NOTE: The “Maximum Route Duration” constraint is required to use constraints available in the “Business Rules” tab. To set the “Maximum Route Duration” value, go to the “Schedule” tab. | |
| Maximum Weight | Define the maximum weight of orders or parcels that can be loaded and delivered per route. NOTE: The “Maximum Route Duration” constraint is required to use constraints available in the “Business Rules” tab. To set the “Maximum Route Duration” value, go to the “Schedule” tab. | |
| Maximum Revenue | Define the maximum revenue of orders or units that can be loaded and delivered per route. NOTE: The “Maximum Route Duration” constraint is required to use constraints available in the “Business Rules” tab. To set the “Maximum Route Duration” value, go to the “Schedule” tab. | |
| Maximum Pieces | Define the maximum number of pieces or units that can be loaded and delivered per route. NOTE: The “Maximum Route Duration” constraint is required to use constraints available in the “Business Rules” tab. To set the “Maximum Route Duration” value, go to the “Schedule” tab. | |
| Maximum Volume | Define the maximum cubic volume of customer orders that can be loaded and delivered per route. NOTE: The “Maximum Route Duration” constraint is required to use constraints available in the “Business Rules” tab. To set the “Maximum Route Duration” value, go to the “Schedule” tab. | |
| Maximum Distance Between Destinations | Input the maximum distance between two addresses that the software is allowed to include in planned routes. | |
| Maximum Destinations | Define the maximum number of customer locations that can be visited and serviced per route. NOTE: The “Maximum Route Duration” constraint is required to use constraints available in the “Business Rules” tab. To set the “Maximum Route Duration” value, go to the “Schedule” tab. | |
| Ignore Time Windows | ||
| Ignore Time Windows (If Present) | When this option is enabled, Route4Me will ignore any specified customer Time Windows when planning and optimizing routes with the respective Optimization Profile. | |
| Traffic Adjustment | ||
| Service Time Slowdown | Increase the Service Time of route Destinations by the specified percentage. This may reduce the total number of Destinations on each optimized route. | |
| Travel Time Slowdown | Increase the Total Route Time of optimized routes by the specified percentage. This may reduce the total number of Destinations on each optimized route. | |
Advanced – Set Distance, Travel Time Or Waiting Time Priority When Optimizing Routes
The “Advanced” tab of the “Create Optimization Profile” enables you to apply a distance, travel time, or wait time priority to fine-tune your optimization. A higher percentage means that the variable takes priority over others when Route4Me calculates the optimal Destination sequence with the respective Optimization Profile.
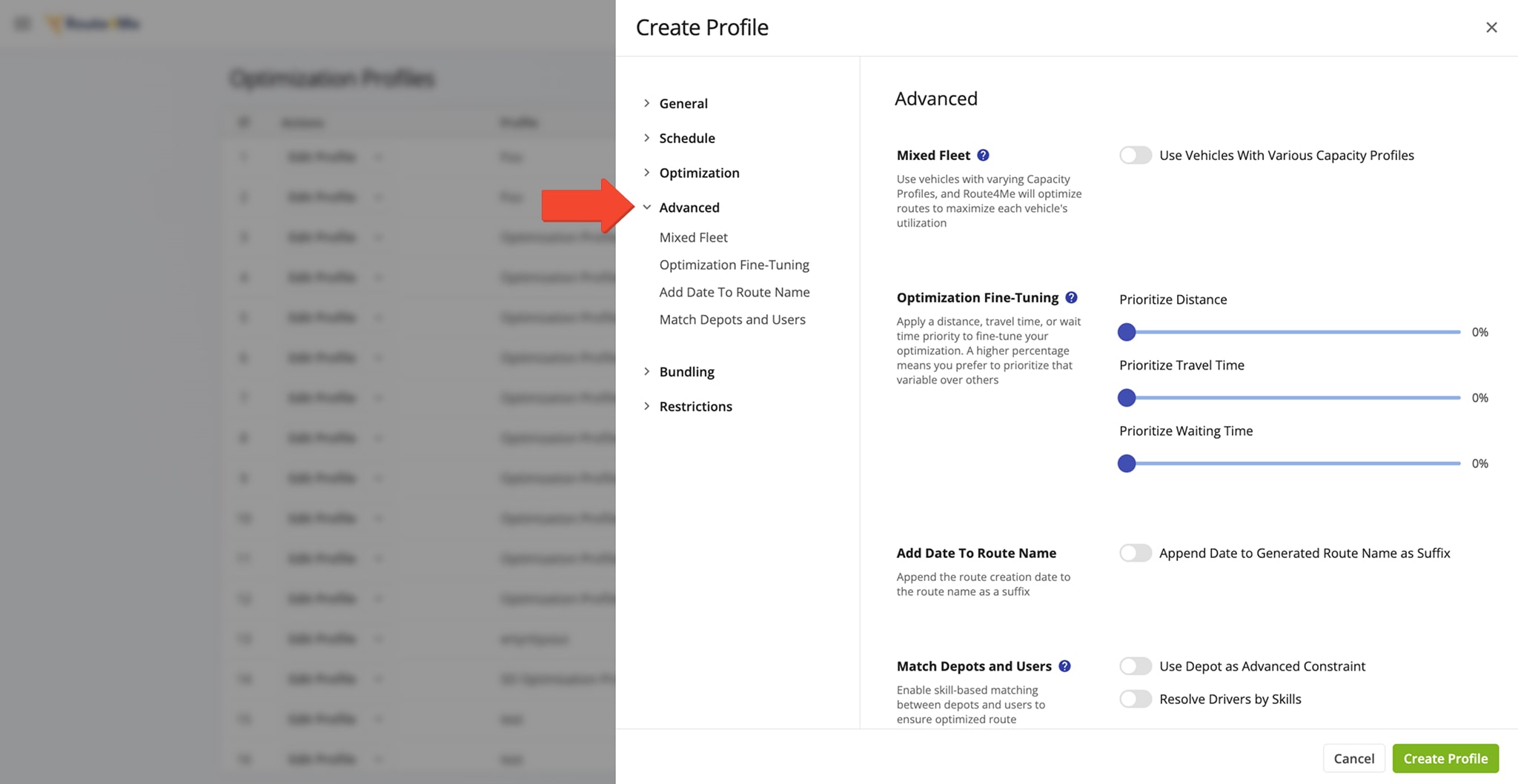
| Advanced Settings | Description | |
|---|---|---|
| Prioritize Distance | Set the distance priority percentage. The higher the priority, the more Route4Me will prioritize planning the shortest possible route with your Destination addresses. | |
| Prioritize Travel Time | Set the distance priority percentage. The higher the priority, the more Route4Me’s fastest route optimization API will prioritize planning the quickest possible route with your Destination addresses. | |
| Prioritize Waiting Time | Set the distance priority percentage. The higher the priority, the more Route4Me will prioritize minimizing wait time per Destination when planning routes with the respective Optimization Profile. Wait time per Destination works with customer Time Windows. | |
| Add Date To Route Name | When this option is enabled, the date a route is created will be added to the Route Name as a suffix. | |
| Match Depots And Users | ||
| Use Depot As Advanced Constraint | Use the Departure Address from the “Optimization” section and any required Driver Skills as an advanced constraint for optimizing routes with this profile. | |
| Resolve Drivers by Skills | Use the associated Driver Skills of Users to assign routes optimized using this profile to the optimal User. | |
Bundling – Group Stops On Route Optimization Web Software
Furthermore, in the “Bundling” tab, you can enable and customize Destination bundling settings. Bundling allows you to group Destinations with the same address or coordinates so that Destinations in the same geographical location can be visited and serviced together. To do so, enable Location Bundling by checking the “Enabled” box under “Bundle Locations“. Next, select the preferred grouping option and customize the “Bundle Settings” and “Service Time Bundling“.
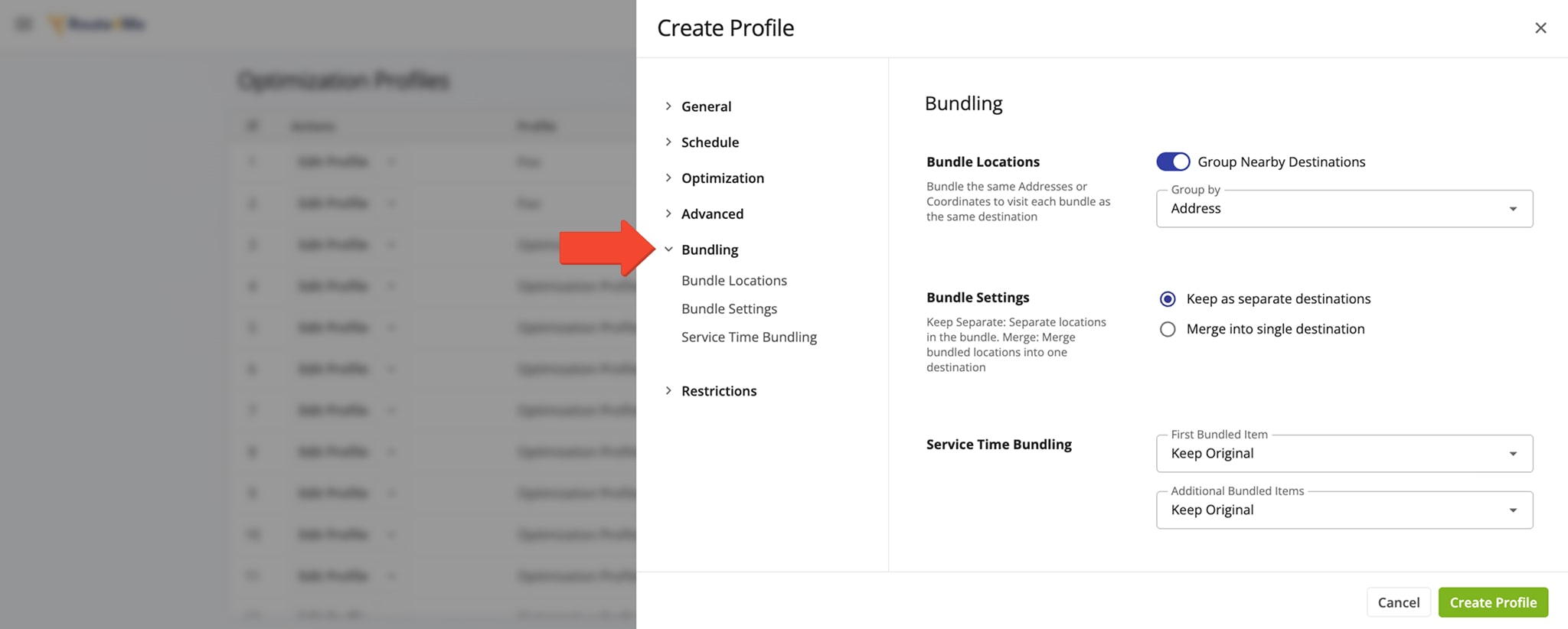
| Bundling Settings | Description | |
|---|---|---|
| Bundle Locations | ||
| Group Nearby Destinations | Enable this toggle to to bundle Destinations with the same address into a single customer Destination. | |
| Group by | Select the preferred grouping method from location bundling the dropdown menu. Specifically, you can bundle Destinations by address, coordinates, or ID. | |
| Bundle Settings | ||
| Keep as separate destinations | Keep separate locations with the same address in the bundle as separate route Destinations. | |
| Merge into single destination | Merge separate locations with the same address into a single route Destination. | |
| Service Time Bundling | ||
| First Bundled Item | Set whether the Service Time of the first location will be maintained as it was before bundling or set a custom Service Time. | |
| Additional Bundled Items | Select whether further locations in the same bundle will keep their original Service Time, get a custom Service Time, or inherit the Service Time of the “First Bundled Item“. | |
Restrictions – Avoid Highways And Tolls On Last Mile Routes
Furthermore, Route4Me enables you to plan and optimize routes while avoiding certain type of roads such as highways and toll roads to save cost while planning the most optimal routes. To do so, go to the “Restrictions” tab and enable the preferred avoidance options.
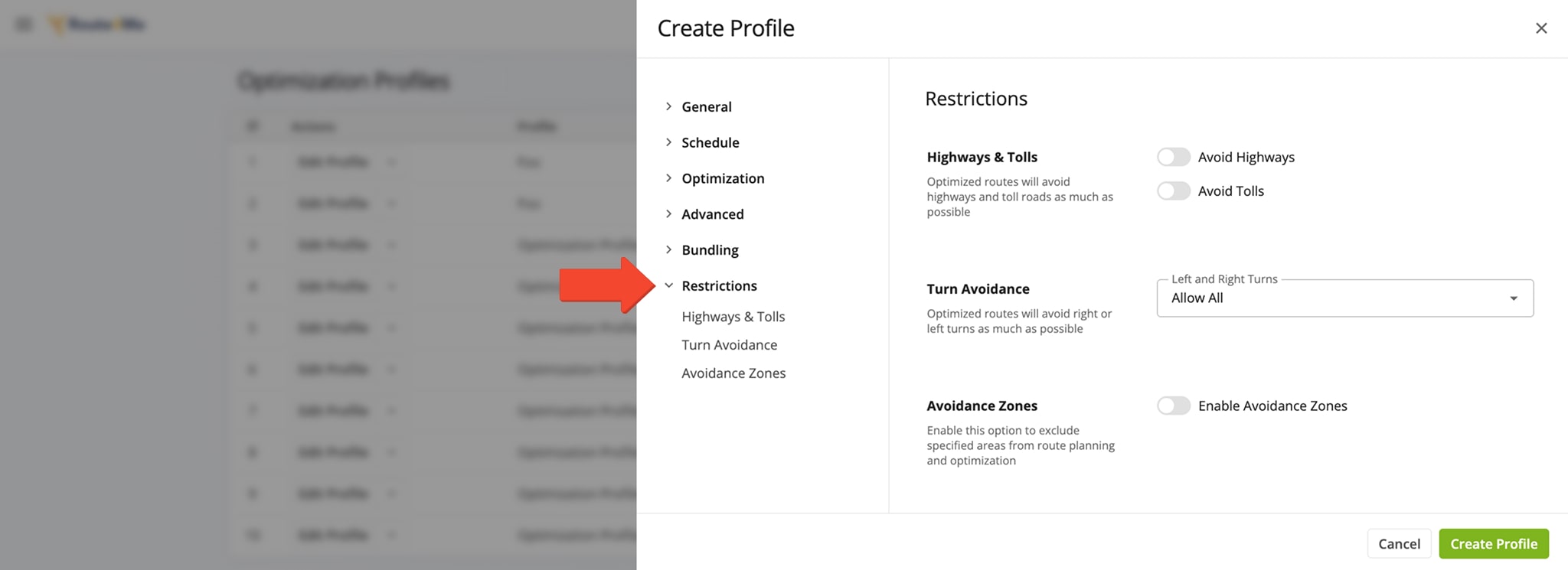
| Restrictions Settings | Description |
|---|---|
| Avoid Highways | Routes optimized with this Optimization Profile when the “Avoid Highways” option is enabled will not include highways in the route path. |
| Avoid Tolls | Routes optimized with this Optimization Profile when the “Avoid Tolls” option is enabled will not include toll roads in the route path. |
| Turn Avoidance | Select whether routes optimized with this Optimization Profile can include only right or left turns or both. Avoiding left turns (or right turns in countries where you drive on the left) can provide multiple benefits and improve the safety, efficiency, and performance of your routing operations. |
| Avoidance Zones | Click the “Enable Avoidance Zones” toggle to make sure routes optimized with this profile will be planned to avoid going through Avoidance Zones saved on your account. |
Use Route Optimization Profiles To Optimize Last Mile Routes
After creating your Optimization Profiles, they instantly become available for planning and optimizing routes. The first Optimization Profile you create automatically becomes your Default Optimization Profile. Equally important, your sub-users can also see and use your Optimization Profiles.
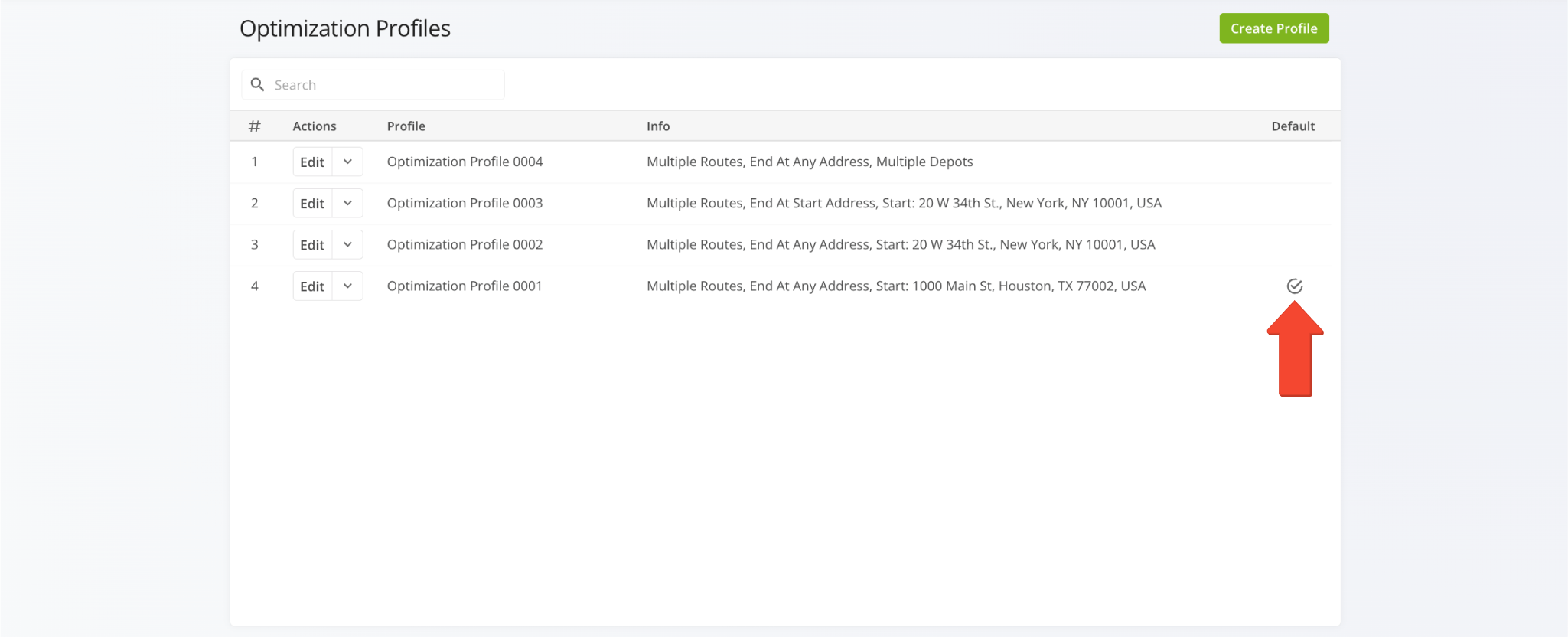
First, go to “Plan New Route” from the navigation menu and then select the preferred method for adding or uploading addresses: Interactive Map Editor, Copy and Paste, Upload a File, or Import Data. Next, you can use the pre-selected Default Optimization Profile or select another preferred Optimization Profile from the list. You can select and use only one Optimization Profile per the set of added or uploaded addresses.
If you don’t want to use Optimization Profiles, you can click the “Skip” button and manually customize your optimization settings.
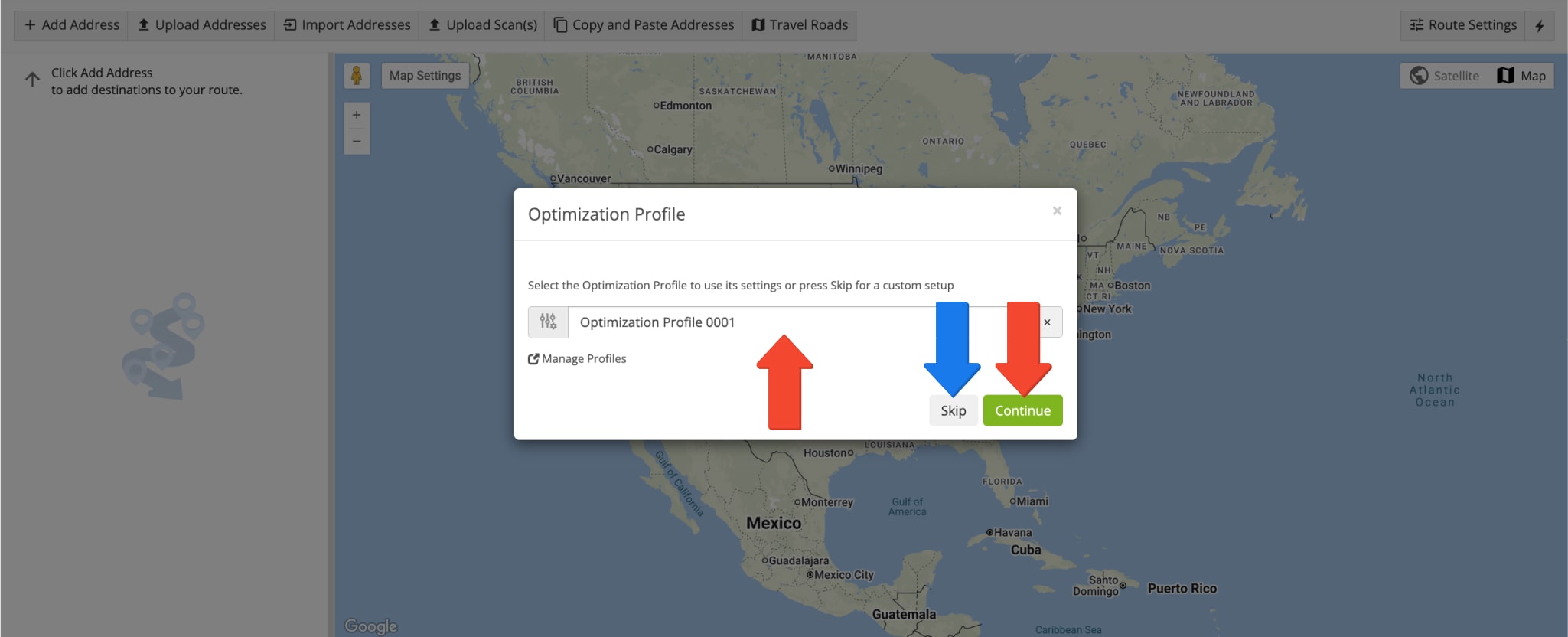
Optimized routes inherit the Route Name and are scheduled for the Start Time specified in the Optimization Profile. Additionally, optimized routes are dispatched to the selected User (driver) and Vehicle. You can dispatch routes to other drivers and dispatch routes to other vehicles by re-assigning them.
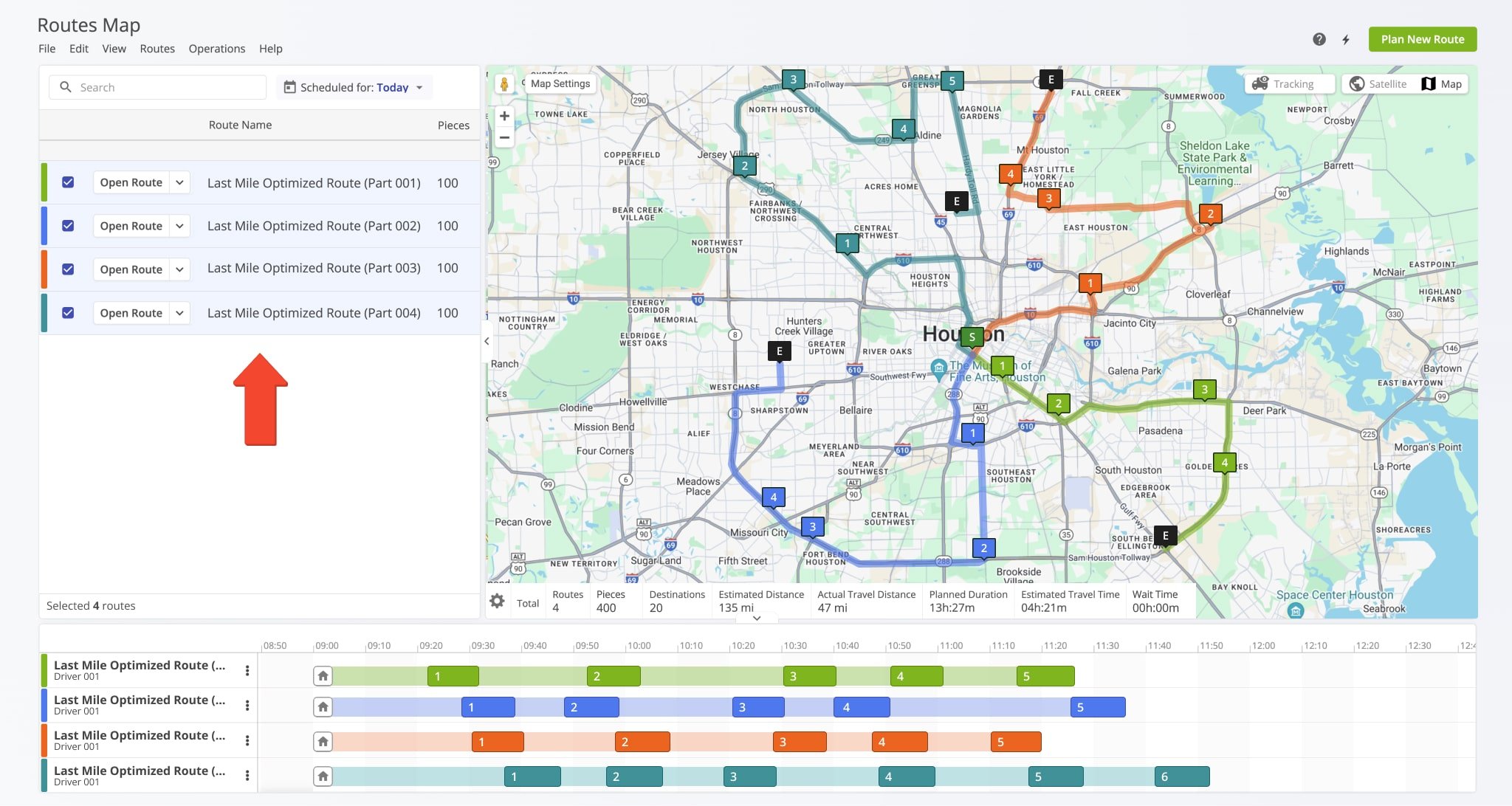
Visit Route4Me's Marketplace to Check out Associated Modules:
- Route Optimization
Stops Bundling
- Route Optimization
Mixed Vehicles Routing
- Route Optimization
Max Weight per Route
- Route Optimization
Max Stops Per Route
Last Updated: