Disabled Optimization – Manually Plan Routes Without Optimization
Disabling optimization allows you to plan routes while maintaining the exact sequence of addresses as they were imported. Unlike optimized routes, which reorder stops for efficiency, non-optimized routes follow the original order while still applying other routing rules, such as turn avoidance, service times, and other navigational constraints. Disabling optimization can lead to longer travel times and potential delays, but it also gives you more control over how routes are structured. This guide shows you how to disable optimization, customize routes manually, and enable optimization when needed.
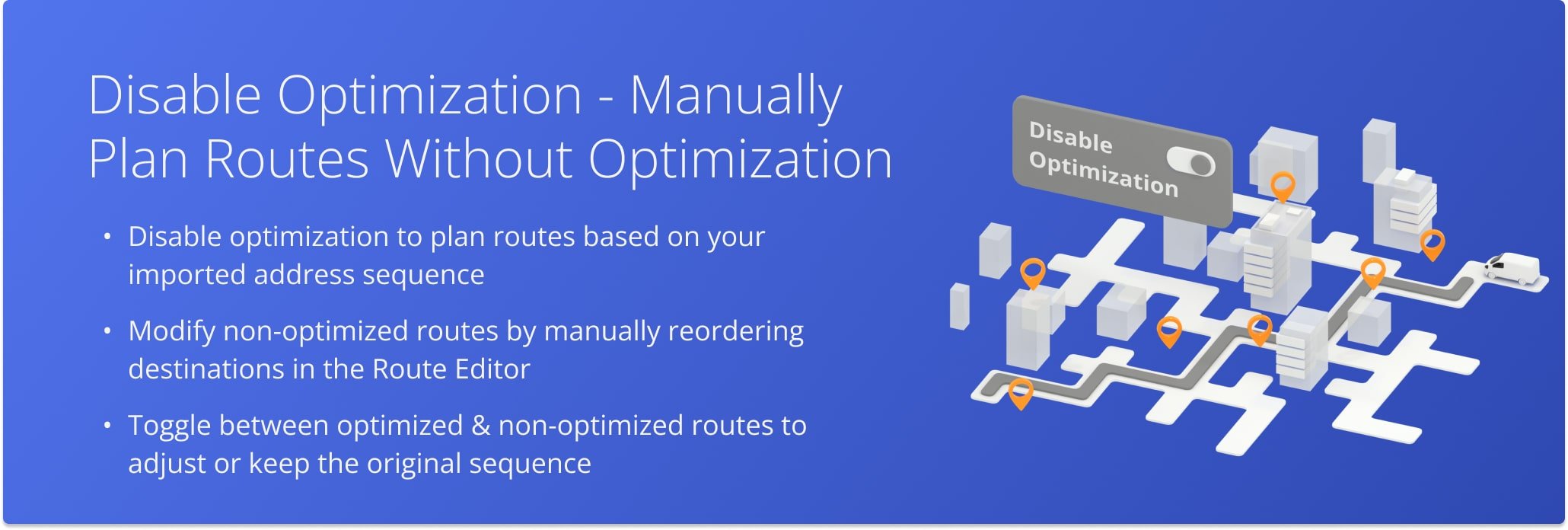
Table of Contents
Disable Optimization – Plan Routes Without Optimizing Them
From your Route Planner, you have the option to plan routes without optimizing them. To access your Route Planner, go to “Operations” in the Navigation Menu and select “Plan New Route“.
Then, choose how you’ll import your route data: Interactive Map Editor, Copy-and-Paste, Upload a File, Import Date, or Upload Scans(s). When asked to select an Optimization Profile, click “Skip“.
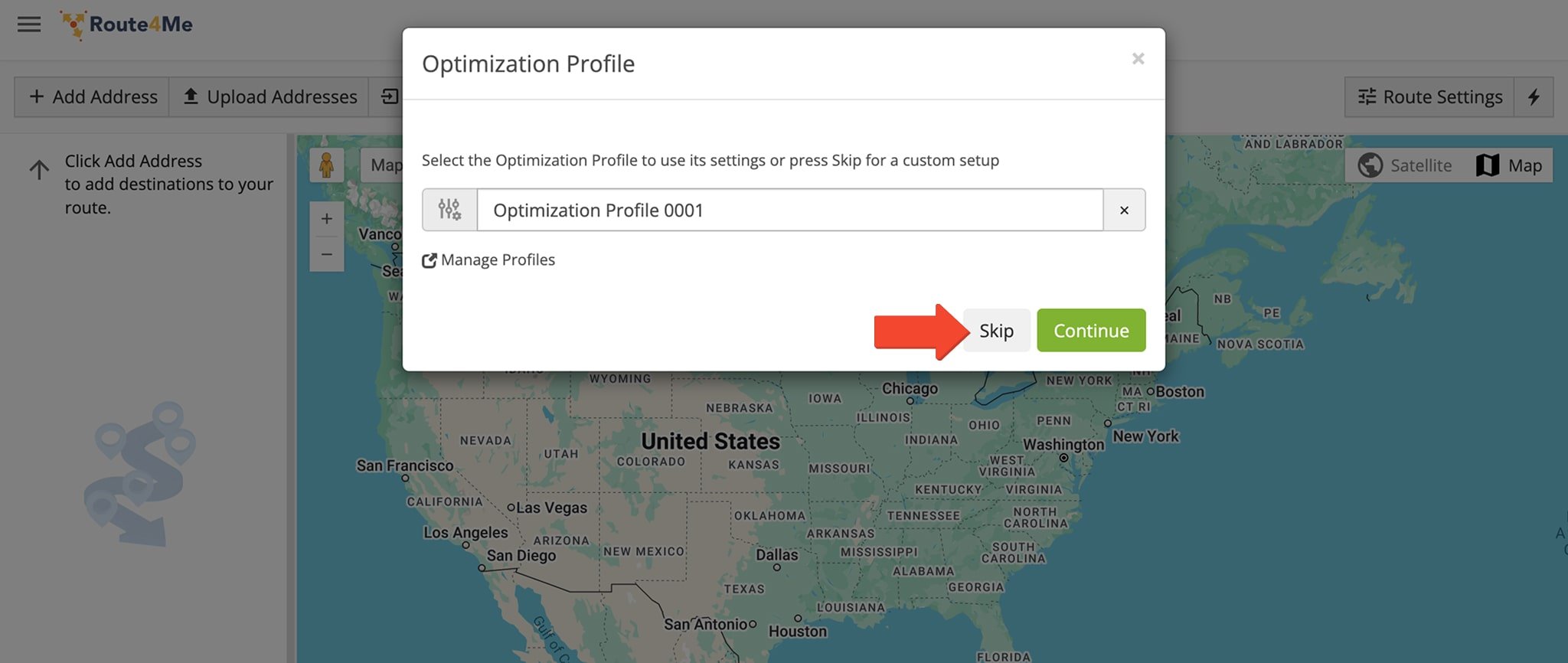
Under “Optimization“, click “Sequence Optimization“. To disable Optimization, toggle the “Optimize Route(s)” switch. Then, specify a Start Location and choose where to end your route:
- End route at any address: When optimization is disabled, the route ends at the last address listed in the uploaded file or spreadsheet.
- End route at departure address (Roundtrip): The route finishes at the same location where it started.
After defining all of the route’s additional parameters, click “Save“.
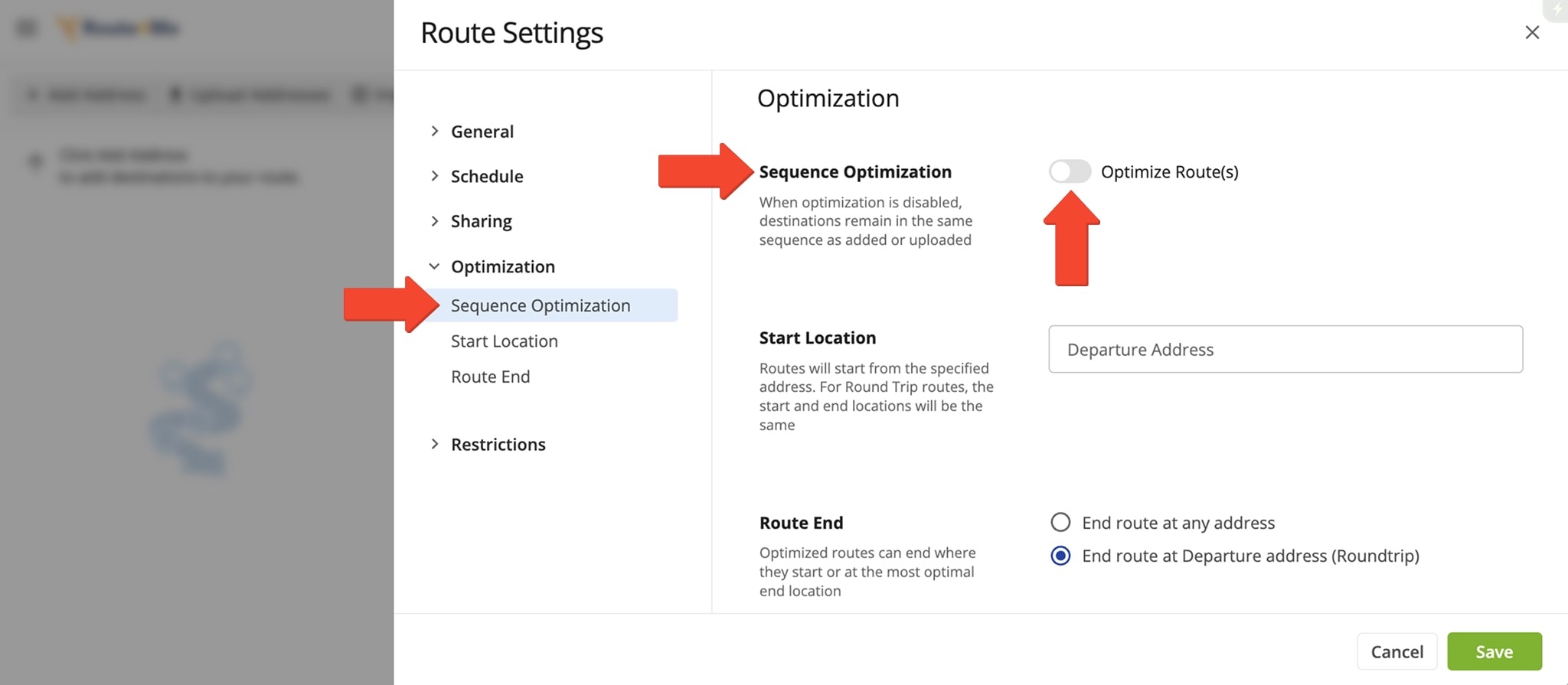
Next, import your addresses, verify they are geocoded, and click “Finish Import” to finalize. NOTE: If your preferred planning method is “Upload a File“, be sure to review Route4Me’s spreadsheet formatting requirements if you need assistance.
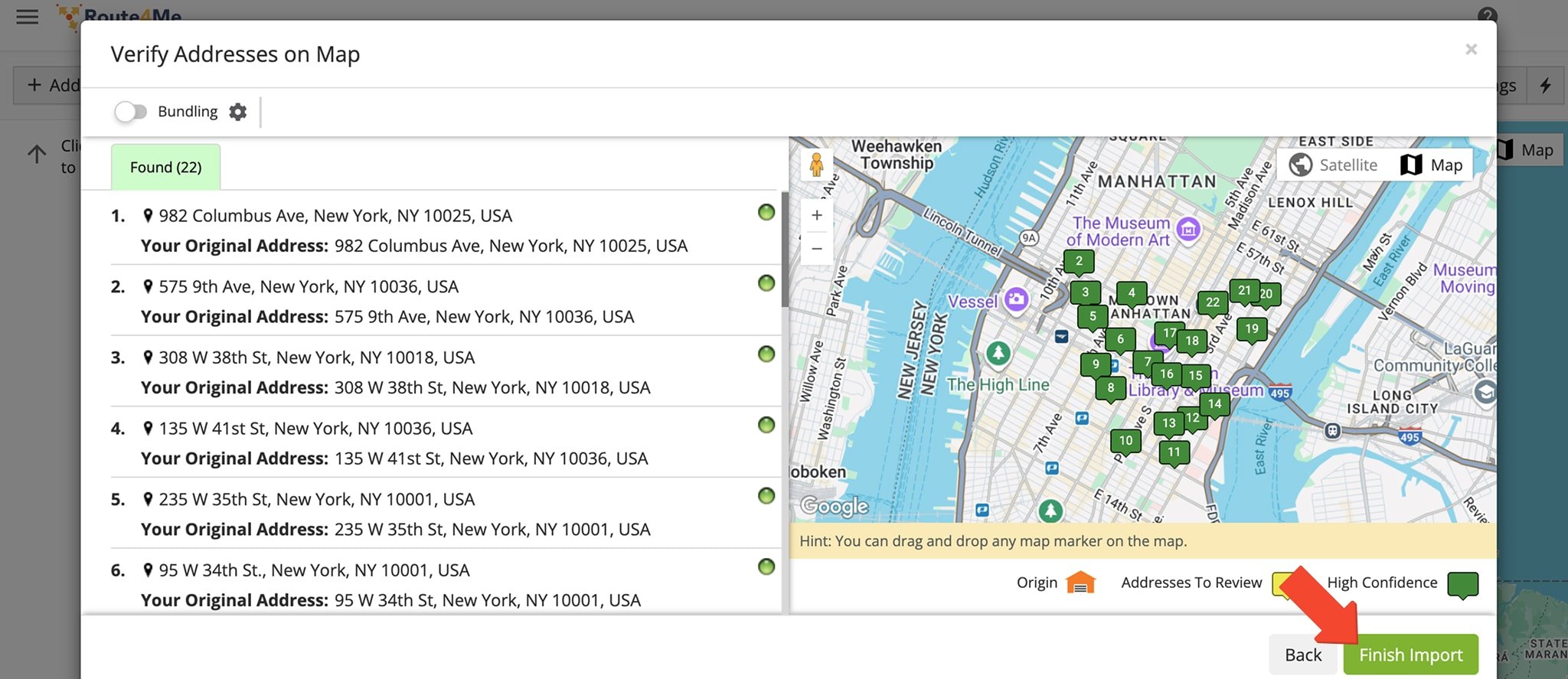
Modify Planned Routes – Make Changes To Non-Optimized Routes
You can open your non-optimized route in the Route Editor, where it will maintain the same stop sequence as when the addresses were imported. If needed, you can easily modify the route by dragging and dropping destinations to reorder them.
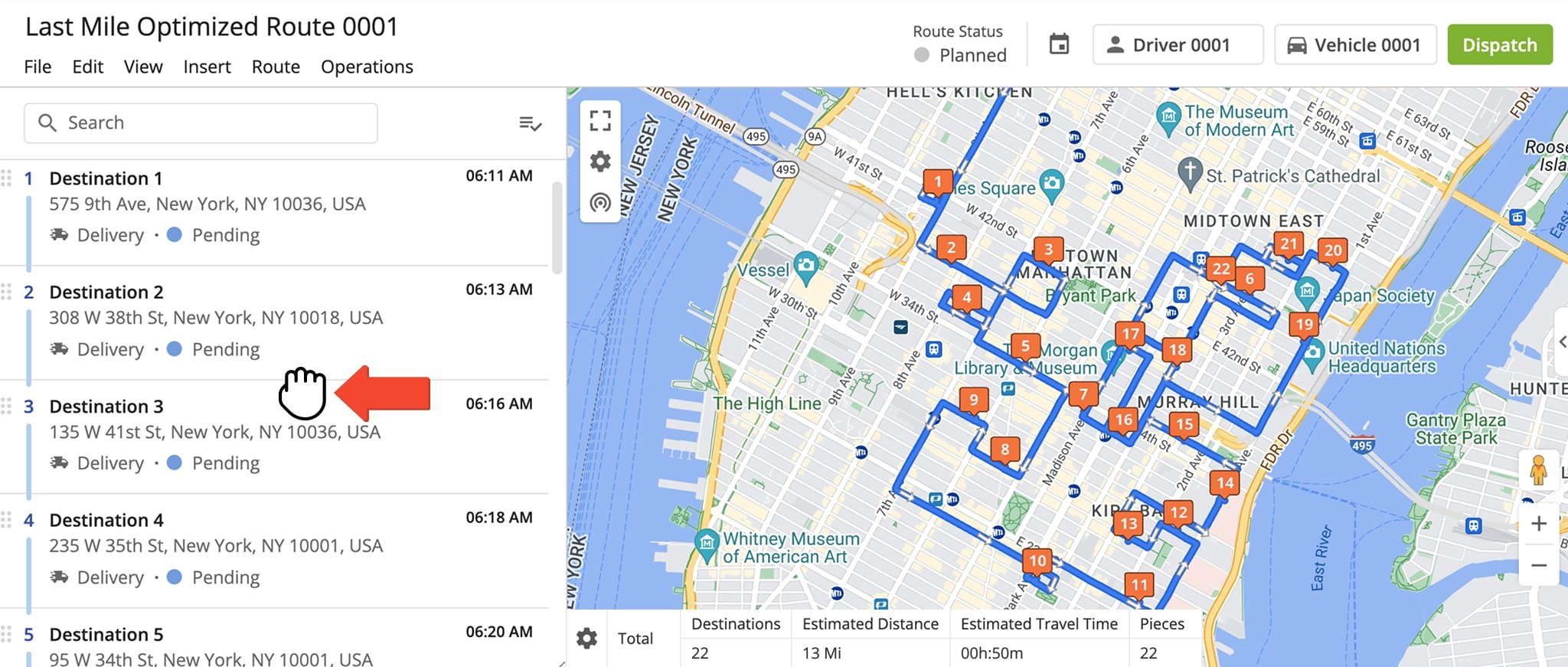
You can also enable Optimization for the route. To do this, click “Edit” in the top menu bar, followed by “Open Route Settings“. Under “Optimization“, click “Enable Optimization“, then toggle the “Optimize Route(s)” switch.
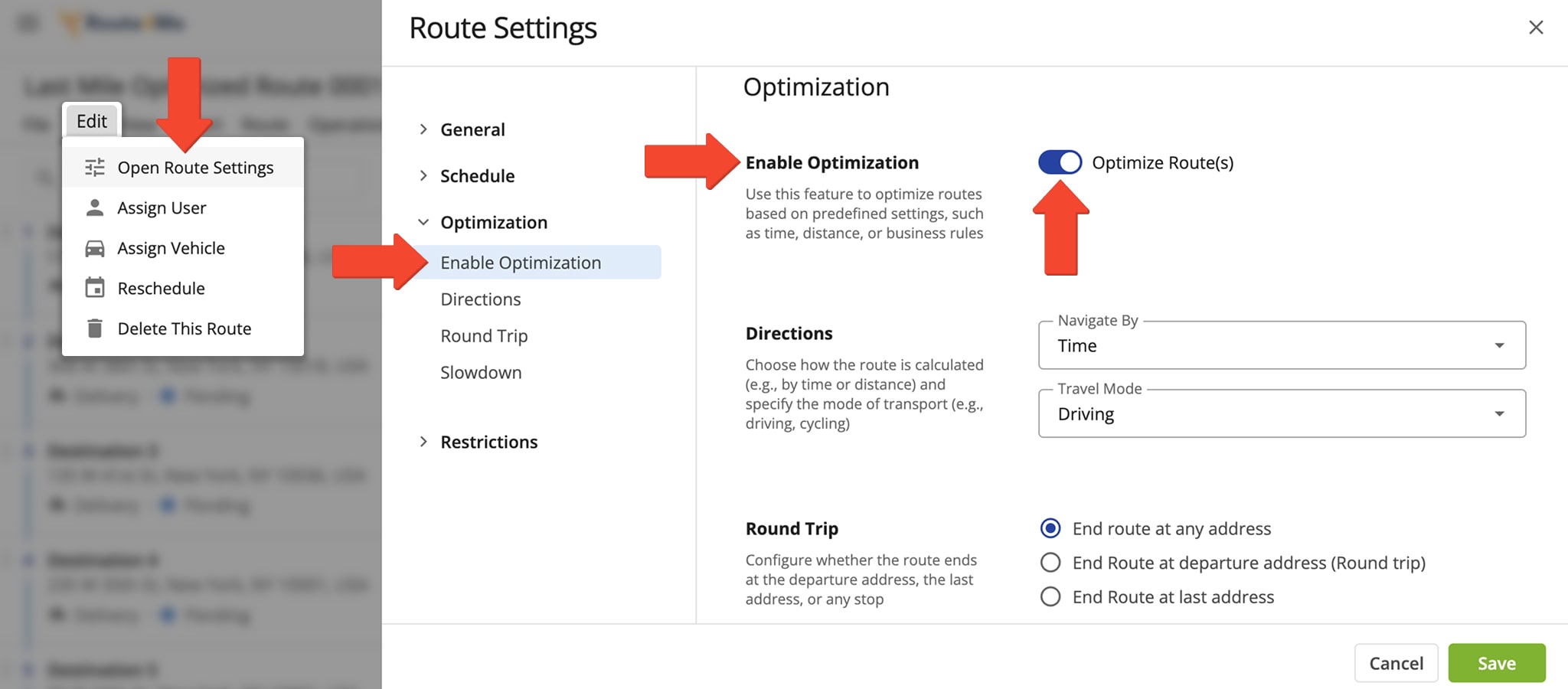
After enabling Optimizations, you’ll need to re-optimize the route by clicking “Route” in the top menu bar, followed by “Re-Optimize This Route“. Route4Me will reorder the addresses to ensure they follow the most optimal sequence.
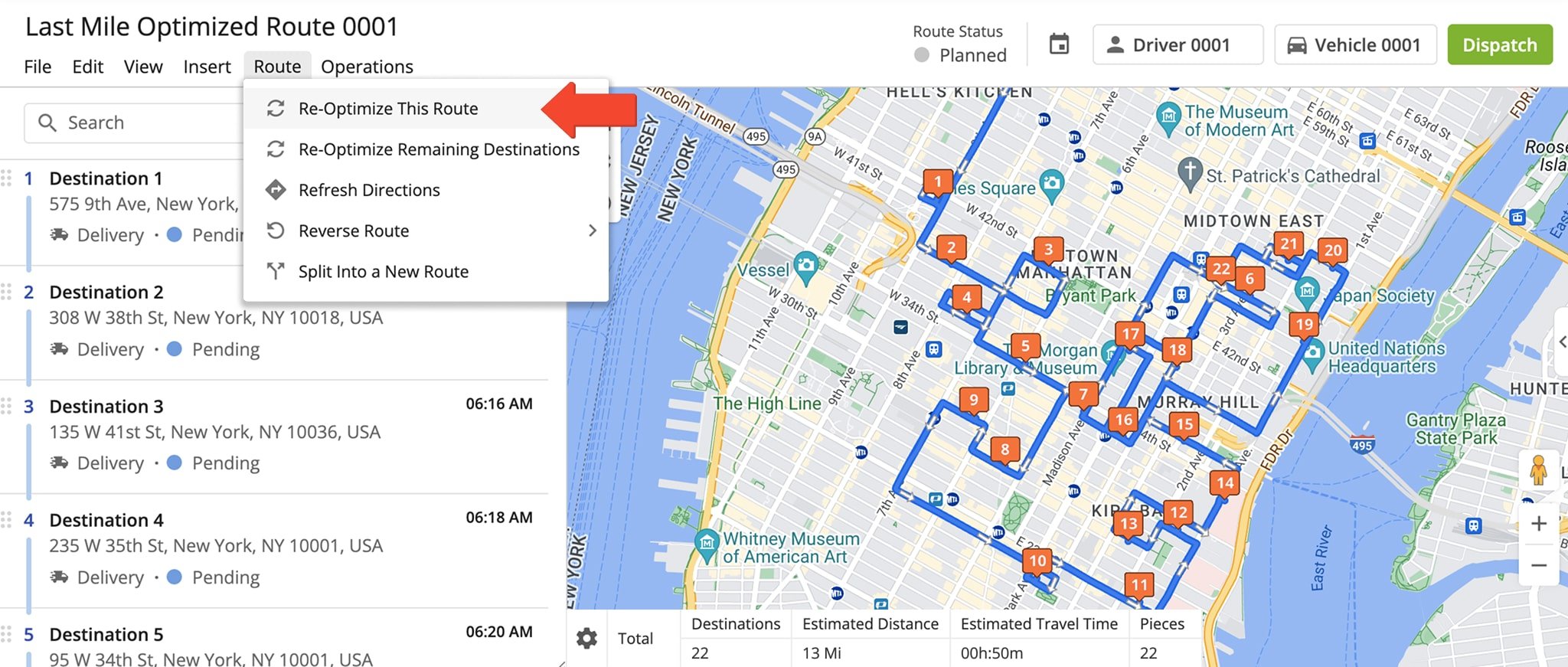
Visit Route4Me's Marketplace to Check out Associated Modules:
- Route Optimization
Mixed Vehicles Routing
- Route Optimization
Route Optimization for Multiple Drivers Without Advanced Constraints
- Route Optimization
Commercial Vehicle Route Planning
Last Updated: