Route4Me IT Administrator’s Guide
The Route4Me Route Planner helps businesses of all sizes make their routing and logistics operations more efficient and cost-effective. Route4Me’s platform is able to concurrently load, geocode, and create routes from files that contain hundreds of thousands or millions of addresses in a matter of minutes. Route4Me’s patented Dynamic Route Optimization™ engine and HyperMatrix™ technology can solve extremely complex and large problems in seconds.
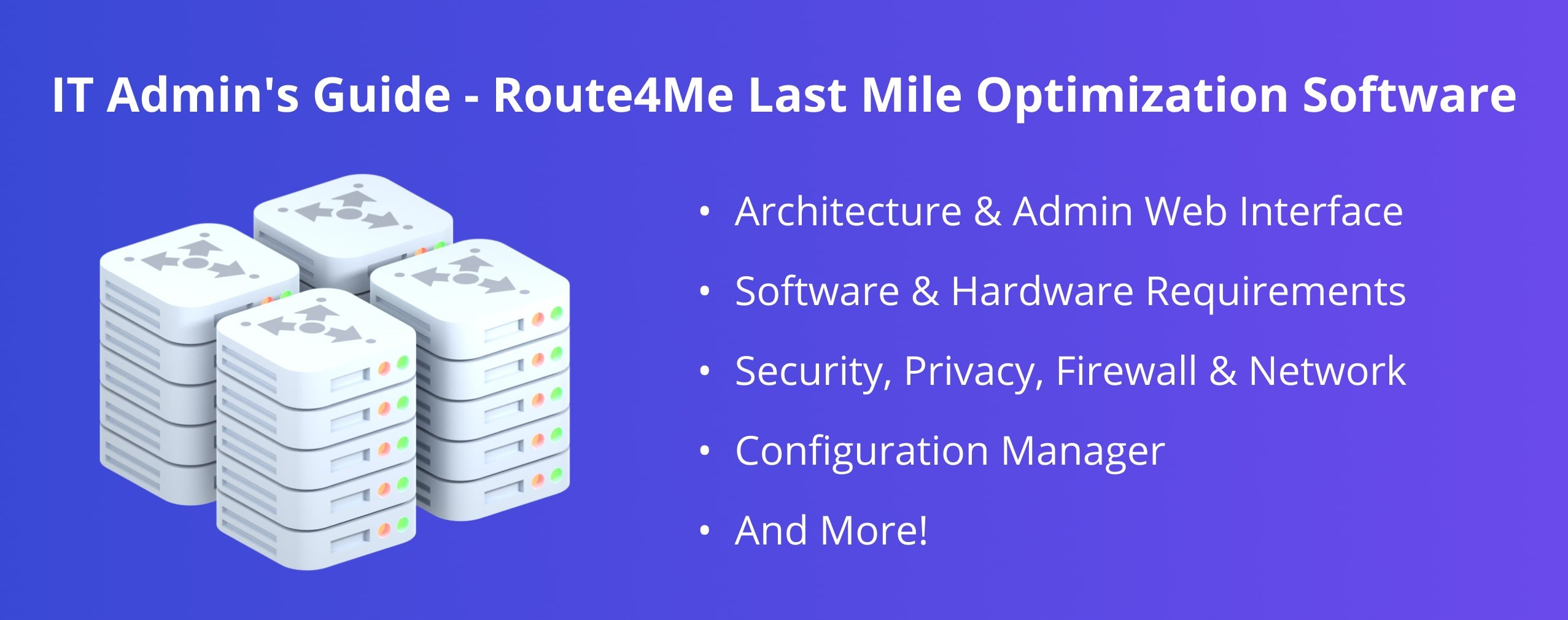
Table of Contents
1. Introduction to Route4Me
Route4Me Platform
The Route4Me Web Platform is designed to be both a vertical and a horizontal platform solution that can facilitate virtually any business that requires routing and logistics services, as well as team and fleet management tools, from construction and food delivery to garbage collection and pest control. The Route4Me Platform offers solutions for route optimization, team and fleet management, creation of shared contact and order databases, near real-time user and vehicle tracking, telematics integrations, and more. Route4Me’s Marketplace enables users to configure their own custom subscription plans and include only those features and capabilities that perfectly accommodate everyone’s unique business model.
Route4Me’s Android and iOS Mobile Apps
Route4Me’s Android Route Planner App is an Android application that can be downloaded from the Google Play Store, installed, and used on Android devices. Route4Me’s iOS Route Planner App is an Apple (iOS) mobile app that can be downloaded from the Apple App Store, installed, and used on iOS devices (iPhone and iPad). Route4Me’s mobile apps provide a set of features that allow planning and optimizing routes, creating and using synchronized contacts, orders, and more. Route4Me’s mobile apps (Android and iOS) are linked to your cloud-based Route4Me account, and all changes made on Route4Me’s mobile apps are automatically synchronized with the associated Route4Me account. Depending on your subscription level, you can purchase Route4Me as a standalone mobile application or as a company-wide management tool.
How Route4Me Will Help Your Business
Route4Me’s solutions deliver an instant return on investment and guarantee to save you time and money. With Route4Me’s software, businesses of all sizes that involve various types of routing or logistics operations are able to significantly decrease their route planning time, workforce expenses, cut fuel and insurance costs, and more. Some key business improvement areas that Route4Me helps with:
- Optimize your business operations by improving routing and logistics. Route4Me’s optimization engine helps you to get the most efficient sequence of stops on your driver routes;
- Create and manage your team of drivers with standalone Route4Me accounts or a company-wide account having adjustable account-level permissions;
- Create and manage your fleet of vehicles with adjustable parameters for different types of vehicle class routing with detailed statistics on fuel consumption and expenses;
- Track the current location of your entire team of drivers or subcontractors on a map in near real-time, view and audit the history of their activities;
- Get detailed statistics of your entire business operation that can be filtered by date and time, user, or activity;
- Import orders from various e-commerce platforms and incorporate them into route planning and optimization.
Route4Me API
You can use the Route4Me Application Programming Interface (API) to simplify building your client-side software, accessing, and using Route4Me’s services for your particular route optimization needs. You can also use it to manage various resources and features in your Route4Me account, such as address books, members, drivers, vehicles, tracking, avoidance zones, notes, etc. Our unique routing engine is RESTful and has proprietary algorithms that can solve a variety of complex problems in a single HTTPS request. We have language bindings in C#, VB.NET, Python, Java, Node, C++, Ruby, PHP, Go, Erlang, Perl, cURL (using cmd and Bash), and VBScript.
1.1 Objectives
The aim of this guide is to help you understand Route4Me’s architecture, data models, and how you can deploy and use Route4Me within your organization or business environment.
We have created this document based on feedback from our users and our experience in deploying Route4Me within a wide range of companies and organizations.
1.2 Audience
This guide is intended for a technical audience, specifically system and network administrators or IT teams in charge of deploying Route4Me within their company’s business environment. However, all Route4Me users can benefit from using this guide, especially Account Owners, managers, and administrators who are in charge of their organization’s Primary Route4Me Account and those who use the administrative interface (Admin Interface).
1.3 Scope and Requirements
Route4Me’s IT Administrators Guide explains how to set up, use, and deploy the Route4Me Web Platform solutions within your organization’s business environment. This guide assumes that you are familiar with topics related to computer networking, network security, basic last-mile routing and logistics terminology and concepts, as well as modern internet browsers.
1.4 Copyright & Disclaimer
The content contained in this guide is the property of Route4Me, Inc. (hereinafter referred to as “Route4Me,” “R4M,” “we,” “us,” or “our”). All the software or services that are referred to in this document are the “Service.” Route4Me makes no representation or warranty as to the accuracy, completeness, condition, suitability, or performance of this document or related documents or their content, and shall have no liability whatsoever to any party resulting from the use of any of such documents. To learn more, please refer to our Route4Me Terms of Service and Privacy Policy.
2. Administrative Web Interface
Route4Me’s administrative web interface is designed to help you configure the settings of your organization’s Route4Me account and subscription plan, manage your telematics connections, team members, fleet, and more.
In the Route4Me system, there are several user types that have different levels of administrative privileges. The Account Owner creates the Primary Route4Me Account and has global data access and the highest level of permissions and privileges.
The Account Owner can be an individual or an organization that has the credentials to the Primary Route4Me Account. The Primary Route4Me Account is the Route4Me Web account that is used for billing and purchasing the corresponding subscription. The Primary Route4Me Account can have multiple associated Route4Me Web accounts created for sub-users. The Account Owner controls the permissions of all sub-users associated with the Primary Route4Me Account. All sub-users associated with the Primary Route4Me Account have their own administrative interfaces that can influence the data available to them and other users depending on the account-level permissions. Learn more about the Route4Me User Hierarchy here.
2.1 Overview of the Admin Interface
Route4Me’s Admin Interface includes the following tools:
- Account Settings: The main tool for adjusting the settings of the Primary Route4Me Account. In Account Settings, you can change the alias and password for the Primary Route4Me Account, view and update users’ contact information, select the preferred account units (i.e., distance units, fuel consumption units, language, etc.), adjust the geofencing settings and URL callbacks, control your subscription, and more.
- User Editor (Team Editor): Permits creating and managing all users that are associated with the Primary Route4Me Account. In the User Editor, you can create new users, define users’ roles (account-level permissions), view all routes assigned to users, add custom data to new and existing users, create sub-users for the existing users, change master users of sub-users, delete user accounts, and more.
- Vehicle Editor: Allows you to create and manage all vehicles and Vehicle Profiles associated with the corresponding Route4Me account. Vehicle profiles can be created manually by the Account Owner and other sub-users or imported from a linked telematics vendor by establishing a telematics connection through Route4Me’s Telematics Gateway.
- Route Editor: Provides all available tools for managing planned routes. The Route Editor can be used for viewing and editing a single route or multiple routes at a time (using the Routes Map). The Route Editor can be used by the Account Owner and associated sub-users (depending on their account-level permissions) for viewing routes on the interactive map and adjusting the map settings, editing routes (i.e., inserting and deleting route stops, changing route settings, and more), exporting routes in multiple file formats (i.e., CSV, KML, Excel, etc.), adjusting the route manifest.
- Global Address Book (Synchronized Address Book List and Map): Centralized and shared database of all contacts and addresses associated with the Primary Route4Me Account.
- Global Orders List (Synchronized Orders List and Map): Centralized and shared database of all orders associated with the Primary Route4Me Account.
- Telematics Gateway Editor: Permits the Account Owner and other sub-users to establish new and edit the existing telematics connections with third-party telematics vendors.
- Feature Manager: Allows the Account Owner to manage the current subscription plan by enabling or disabling modules and add-ons (except for legacy subscription plans).
2.2 Accessing the Admin Interface (Logging In)
The Admin Interface can be accessed from the main Route4Me sign-in page using the Account Owner’s credentials created when registering a new Route4Me account or restored for the existing Route4Me account using email, Google-based single sign-on, LinkedIn, or GitHub authentication. NOTE: For security purposes, do not share the credentials to your Route4Me account with any third parties and follow Route4Me’s security best practices mentioned in this guide.
2.3 Logging Out of the Admin Interface
To log out of the Admin Interface, the user must sign out from the Route4Me account they are currently logged into. To log out of the Admin Interface, go to the “My Account” tab from the navigation menu and then select “Logout.”
2.4 Creating and Managing Administrators
Route4Me’s User Hierarchy has multiple user types, and the Account Owner of the Primary Route4Me Account can create multiple sub-users with different roles and permissions. All sub-users of the Account Owner have access to the Admin Interface but are limited by their account-level permissions. Depending on the user type, some users can use only their own Admin Interface while other user types can use the Admin Interface of other sub-users. The Account Owner can create and manage all account administrators.
3. Architecture Overview
Route4Me’s web-based solutions are self-managing and extremely easy to set up. All you need to do is register for a new Route4Me account either through the Marketplace or by selecting one of the existing ready-to-use packages.
Once you’ve registered for a new Route4Me account, you can use it on any computer or mobile device that can run modern web browsers (i.e., Google Chrome, Firefox, Safari, etc.). Route4Me is a web application, meaning that it is automatically updated on our server-side, thus you are always using the latest updated version of the software. Our solution is user-friendly and easy to deploy, so you do not need to adjust any specific settings or make any modifications in your internet browser.
3.1 Network Configuration Considerations
Route4Me doesn’t introduce any challenges for deployment into corporate networks and the public internet. By default, Route4Me can be launched from any modern web browser and used without any speed or performance restrictions. However, the characteristics and settings of your particular network can apply certain speed and access limitations. Route4Me requires ports 80 and 443 to function properly. Route4Me’s cloud-based service has a pool of dynamic list IP addresses, and rather than whitelisting Route4Me’s IP address on your network firewall, you should whitelist route4me.com and its wildcard subdomains.
3.2 Route4Me Domain Whitelisting
For an additional level of cybersecurity, Route4Me whitelists specific email addresses, IP addresses, domain names, and applications. This way, you can securely access and use Route4Me’s software, apps, integrations, etc. Below, you can find the list of Route4Me’s supported whitelisted domains.
| Host Name | Port |
|---|---|
| route4me.com | 443 |
| api.route4me.com | 443 |
| wh.route4me.com | 443 |
| validator.route4me.com | 443 |
| apps.route4me.com | 443 |
| rapid.route4me.com | 443 |
| status.route4me.com | 443 |
| auth.route4me.com | 443 |
| security.route4me.com | 443 |
| apps-static.route4me.com | 443 |
| gps.route4me.com | 443 |
| t.route4me.com | 443 |
| ot.route4me.com | 443 |
| legacy-static.route4me.com | 443 |
| langs-cdn.route4me.com | 443 |
| js.route4me.com | 443 |
| css.route4me.com | 443 |
| blog.route4me.com | 443 |
| support.route4me.com | 443 |
| support-cdn.route4me.com | 443 |
| blog-cdn.route4me.com | 443 |
3.3 Google Workspace Domain Whitelisting
Moreover, Route4Me supports multiple single sign-on (SSO) types that allow users to register, sign in, and connect to their Route4Me accounts in a faster and more secure process. Further, you can learn more about Route4Me’s supported SSO types.
Below, you can find the list of Google’s whitelisted domains that you can add to your allowlist and use for optimizing connectivity between your Route4Me account and respective services. Additionally, learn more about Google Workspace Whitelist Domains.
| Host Name | Port |
|---|---|
| www.google.com | 443 |
| accounts.google.com | 443 |
| googledrive.com | 443 |
| drive.google.com | 443 |
| *.drive.google.com | 443 |
| docs.google.com | 443 |
| *.docs.google.com | 443 |
| *.c.docs.google.com | 443 |
| sheets.google.com | 443 |
| slides.google.com | 443 |
| takeout.google.com | 443 |
| gg.google.com | 443 |
| script.google.com | 443 |
| ssl.google-analytics.com | 443 |
| video.google.com | 443 |
| s.ytimg.com | 443 |
| apis.google.com | 443 |
| *.clients[N].google.com | 443 |
| *.googleapis.com | 443 |
| *.googleusercontent.com | 443 |
| *.gstatic.com | 443 |
| *.gvt1.com | 443 |
| lh[N].google.com | 443 |
| [N].client-channel.google.com | 443 |
| clients[N].google.com | 443 |
| inputtools.google.com | 443 |
| sites.google.com | 443 |
| sites.google.com | 80 |
| sites.google.com | 443 |
| *.sites.google.com | 443 |
| *.googlegroups.com | 443 |
| ipv4.google.com | 443 |
| ipv4.google.com | 80 |
3.4 Microsoft Azure Domain Whitelisting
Below, you can find the list of Microsoft’s whitelisted domains that you can add to your allowlist and use for optimizing connectivity between your Route4Me account and respective services. Additionally, learn more about Microsoft Azure Portal Whitelist Domains.
| Host Name | Port |
|---|---|
| login.microsoftonline.com | 443 |
| *.aadcdn.msftauth.net | 443 |
| *.aadcdn.msftauthimages.net | 443 |
| *.aadcdn.msauthimages.net | 443 |
| *.logincdn.msftauth.net | 443 |
| login.live.com | 443 |
| *.msauth.net | 443 |
| *.aadcdn.microsoftonline-p.com | 443 |
| *.microsoftonline-p.com | 443 |
3.5 Firewall and NAT Traversal
Since Route4Me is a web-based application, Network address translation (NAT) traversal doesn’t affect how our users interact with our platform. A single Route4Me account can be accessed and used from one or multiple IP addresses. Furthermore, Route4Me provides a full log of all IP addresses that were used for authenticating into a given Route4Me account.
By default, you should not be limited in how you access Route4Me unless it is manually specified in your network firewall and host-based firewall settings. Thus, when deploying Route4Me into your organization, make sure that your network firewall and host-based firewall settings are not applying any specific restrictions that can hinder web access to the Route4Me website.
3.6 HTTPS/SOCKS5 Proxies
To make sure that you can use your preferred security and anonymity tools, Route4Me can be used through the majority of HTTPS and SOCKS5 proxy servers. Route4Me is also accessible through the secure TOR browser.
3.7 Network Impact
Route4Me is designed to be deployed within public and corporate networks with a seamless impact on their performance. By default, Route4Me is limited to 200 requests per minute from one client to the server-side. Therefore, Route4Me will have practically no noticeable impact on your network. However, Route4Me loading times can depend on the amount of data you are working with. For example, when you optimize routes with tens of thousands of addresses, they will take slightly longer to load than smaller routes.
3.8 Software Distribution, Upgrades, and Version Control
Route4Me’s software is always updated on the server-side. When the server-side is updated, the latest version of the software is automatically distributed to all users. Depending on the state or country of activity, users can get updates with the delay in a couple of seconds or minutes. Our software allows you to frictionlessly distribute Route4Me across your entire organization without any additional IT tools. To distribute Route4Me to different team members, all you need to do is send them the corresponding credentials to their own or shared Route4Me account or use the dedicated invitation form that allows to invite members with predefined roles and allow them to fill out their own account details.
3.9 Client Configuration and Policies
Route4Me is a web application that can be used on all modern web browsers and modern mobile smartphone devices. Thus, how you configure Route4Me’s client-side configuration and policies mainly depends on the settings of your web browser. Route4Me doesn’t store any files locally on your device, and the settings that are applied to your Route4Me account are securely stored in our cloud.
3.10 Managing Accounts and Cost
Depending on your particular Route4Me subscription plan, as the Account Owner, you can manage your organization’s Route4Me usage. As the Account Owner, provided that you don’t share your account credentials with other team members or any third parties, only you can modify your subscription plan by adding new or disabling the existing modules and add-ons, changing the billing information, and more.
Route4Me allows you to add an unlimited number of assets (users and vehicles) with different roles and account-level permissions. The number of assets for your organization can be limited only by your current subscription plan. Different user types can also create new users, for example, users with the Regional Manager user type can create Drivers, Dispatchers, and Analysts. As the Account Owner, you can manage all users that are created by you and all your sub-users and associated with the Primary Route4Me Account.
3.11 Compliance
Since Route4Me is used by a wide range of different businesses with varying levels of regulatory compliance requirements, from food delivery or cannabis to pest control or garbage collection, we strive to provide you with the solutions that will help you to comply with your specific industry standards, local government regulations, company-level standards, and other compliance requirements.
Route4Me can be used by public companies. Route4Me supports a Health Insurance Portability and Accountability Act Business Associate Agreement (HIPAA BAA).
For routing compliance, in contrast to regulatory compliance, Route4Me permits you to comply with your state regulations for commercial vehicles. Route4Me allows you to create Vehicle Profiles with Class 1 – 8 trucking parameters and optimize your routes to include only commercially approved roads.
To comply with your local regulations for transporting hazardous materials, Route4Me provides hazmat route optimization. Route4Me can even comply with the state regulations for cannabis delivery by providing secure signature capture from customers, geofence-generated timestamps that cannot be altered or deleted, as well as many other solutions. Moreover, Route4Me can also provide custom solutions for compliance with unique internal company-level standards and other external requirements.
To get help with configuring Route4Me for your particular compliance requirements, you can reach out to our Customer Success Department.
4. Security and Privacy
At Route4Me, we are strongly committed to protecting the security of your information and your right to privacy. Route4Me follows the latest best practices in internet security, providing you with user-friendly and safe tools for optimizing your business operations.
Activities performed on the Route4Me Web Platform, and all the information that is transmitted from the client-side to Route4Me is securely encrypted using advanced enterprise-grade encryption. Moreover, all of Route4Me’s subdomains are also protected and encrypted.
4.1 Route4Me’s SIEM System
Route4Me’s SIEM system logs all activities performed by all users within a specific Route4Me account. Part of the intent behind the SIEM is to proactively mitigate data leak and data loss threat vectors. These SIEM logs are accessible via API and can be streamed over HTTPS or your log sink of choice.
4.2 Transport-Level Security
No company can or should guarantee complete security or anonymity. However, Route4Me uses a secure enterprise-grade encryption key for encrypting the data transmitted between our web servers and the client-side, making it very unlikely that man-in-the-middle attacks can happen and any third parties will be able to intercept or decrypt the data-in-transit. To ensure maximum security, Route4Me is completely hosted over HTTPS without having any of its parts loaded over HTTP. Checking Route4Me’s HTTPS certificate is very easy, all you need to do is check the security status next to Route4Me’s web address in your web browser (i.e., Google Chrome, Safari, etc.).
While many of Route4Me’s security best practices are confidential, we are compliant with OWASP best practices. Route4Me also uses DNSSEC and HSTS.
4.3 Privacy
When you are using Route4Me, the security, and privacy of your information mainly depend on the security settings of your internet browser and your internet network configurations.
By default, only you and Route4Me technical support staff are able to access your account. You can manage the permissions of your internal users in your organization and restrict them from viewing and editing certain data.
To learn more about what information Route4Me collects, how this information can be used, and what rights you have in relation to it, please take the time to read our Route4Me Terms of Service and Privacy Policy.
4.4 Sharing Contact Details
We encourage you to not share your Route4Me credentials or any personal information with any third parties or the users external to your organization.
Only you, as the Account Owner or Administrator, should be able to access the information on your Primary Route4Me Account. Besides, you as the Account Owner, your hardware, network, and internet browser configurations can have influence over how the information on your Route4Me account can be accessed and shared. Third-party extensions or plugins, viruses, and other types of authorized and unauthorized software or hardware can access the information on your Route4Me account when you are logged in from a compromised device, internet browser, etc.
4.5 Location of Personal Information
We keep all your information on our secure servers that can be accessed only over the HTTPS protocol using the authorized credentials. This allows us to avoid information leaks and minimize the chances of security breaches that can happen due to compromised hardware. In addition to security benefits, being 100% online also allows Route4Me to provide faster response times and a smoother user experience since all the heavy computing is happening on our side.
At this time, all our production data is stored exclusively at Google Cloud and Amazon Cloud. Both organizations meet and exceed all regulatory compliance requirements.
4.6 Single Sign-On (SSO) – Google, Apple, Microsoft Azure, GitHub SSO
For fast and secure authentication, Route4Me supports multiple single sign-on (SSO) types. This allows Route4Me’s users to register for an account in a simple and refined sign-up process with minimal data input. Furthermore, SSO provides one-click access to Route4Me without having to create, store and use additional passwords, all while having the security of world-class safety infrastructures. Specifically, Route4Me supports Google Workspace Single Sign-On (Google SSO), GitHub SSO, Apple ID SSO, and Microsoft Azure SSO.
4.7 Security Best Practices
First and foremost, Route4Me encourages you to adhere to Basic internet security rules and practices. To address the potential threats and protect the integrity of your data, you should use the following Best security practices:
- Create a strong password or use Google Single Sign-On (Google SSO), GitHub SSO, Apple SSO, or Microsoft Azure SSO.
- Do not share your password with other users and any third parties.
- Make sure your internet network is private and secure.
- Use such internet browsers as Google Chrome, Safari, Firefox, and other official modern internet browsers with strong security settings.
- Make sure your hardware is not compromised, and your operating system doesn’t have viruses.
- Don’t save your credentials on shared or not corporate devices (disable the “Remember Me” feature).
4.8 Database Access
Route4Me does not require access to any of your organization’s databases or systems. Typically, Route4Me only receives data from your organization through web-based interactions or using our API-powered SDKs.
5. Auditing Events
Route4Me’s Activity Feed (or Activity Stream) is an auditing tool that can be used by the Account Owner for auditing all routing-related events and data transfers performed by all users associated with the Primary Route4Me Account. The Activity Feed can also be used by other sub-users for viewing their own and their sub-users’ event history.
The Activity Feed automatically records all operations-related activities performed on the given Route4Me account (i.e., created routes, added notes, deleted stops, etc.) by all users and their sub-users associated with this account and saves them into the synchronized account log with the corresponding timestamps and markings.
Logged activities can then be viewed by the Account Owner or other sub-users and filtered by date, activity type, and the user who performed them. Route4Me’s Activity Feed also allows exchanging messages through the inbuilt two-way chat between the Account Owner and associated sub-users. All exchanged messages are stored in the Activity Feed with the corresponding timestamps.
In addition to the Activity Feed, Route4Me’s Upload History allows you to view and download all data files that were uploaded to the Primary Route4Me account and all other associated sub-users’ accounts.
6. Backup and Restore Overview
6.1 Data Storage and Backup
All Route4Me databases and file storage systems use AES256 encryption-at-rest and encryption-in-transit. Since Route4Me securely stores all your data on its servers, which can be only accessed over the HTTPS protocol using the authorized credentials, you don’t need to manually back up any of your routing data. While you have an active paid subscription, Route4Me automatically backs up all the data you store in your Route4Me account.
For more convenience, all the data files (CSV, XLSX, etc.) that you upload into Route4Me are automatically backed up and saved in your account so that you can download them later. After uploading a file into Route4Me, you can find it in the Upload History on your Route4Me account.
To attempt to restore any of the deleted data, please contact our Customer Success Department.
6.2 Data Retention
Route4Me’s data retention policy is governed by our terms of service and privacy policy. However, the duration for which we store data is also defined by the level of archival duration that is required by your organization. Typically, two strategies that can be combined together are utilized for data archiving and protection. First, all data in your Route4Me account can be exported on a regular basis by your organization using the API. Second, you can subscribe to our webhook callbacks, and store all system events occurring in our system directly in yours. In future releases, Route4Me will also permit direct export to Amazon S3, Microsoft Azure, and Google Cloud Storage buckets.
7. Security Administration (Users)
Route4Me uses a role-based security model where users’ privileges and permissions are based on the user types assigned to the users. Route4Me supports the following user types: Account Owner, Administrator, Regional Manager, Route Planner, Dispatcher, Analyst, and Driver. Each user type has its set of default account and global-level permissions and privileges for interacting with other users, vehicles, and various data types on the user’s account and the Primary Route4Me Account. For security, convenience, and organizational purposes, Route4Me supports a specific User Hierarchy where each user associated with the Primary Route4Me Account is placed on the corresponding position within the hierarchy.
7.1 Security Entities
The key security entities in Route4Me’s security model are:
- User: A user within the Route4Me system has a set of permissions and privileges that are based on the user type assigned to this user and control the way this user interacts with the system, other system users, system data, etc.;
- User Type: A user type gives particular privileges and permissions to the user. Particular user types can inherit privileges and permission from other user types;
- Permission: Permissions restrict or permit users’ access to certain data associated with the Primary Route4Me Account, as well as allow or prohibit users to perform certain actions in the system (i.e., edit routes, delete vehicles, etc.). Each user type has a predefined default set of permissions that can be modified, extended, or limited. You can find the full list of default account-level permissions by user type here.
7.2 Users
Each user has a set of permissions and privileges in the Route4Me system that are based on the user type assigned to the user and additional applied settings. Based on the assigned user type and additional settings, the user can execute certain tasks (i.e., edit routes, manage sub-users, etc.) and access certain data (i.e., Address Book contacts, orders, etc.) on the user’s account-level and on the global level (the entire Primary Route4Me Account).
The Account Owner of the Primary Route4Me Account has global permissions and privileges, meaning that the Account Owner can view, access, and edit all information on the Primary Route4Me Account. To learn more about the permissions of other user types, visit this Route4Me Support page.
Users in the system can be identified by other users by their alias (first and last name). Each user should have their own log-in credentials, such as a valid email address and a password for accessing their own Route4Me account.
When a new user is created, the default set of permissions and privileges is assigned to this user based on the assigned user type. The Account Owner and other users can then modify the permissions and privileges of their sub-users by modifying their default or applying new settings.
7.3 Creating Users
To create a new user, the Account Owner and other users must use the Team Editor (User Editor). To access the Team Editor, first, go to the “Team” tab from the navigation menu and then select “Users” accordingly. In the User Editor, the Account Owner and other users can create new users (sub-users) and edit the existing users (sub-users).
All new users created in the system are sub-users to the Account Owner. Based on the assigned user type, the new sub-user is automatically assigned the corresponding set of default account-level permissions and privileges, as well as certain global-level permissions (the Primary Route4Me Account).
For convenience purposes, users can also be invited. Invited users are able to input information about themselves to save the company administrator time.
Additionally, users can be imported into the system using a bulk-uploaded CSV file.
7.4 User Types
Route4Me’s User Hierarchy includes the following user types: Account Owner, Administrator, Regional Manager, Dispatcher, Route Planner, Analyst, and Driver. Some user types may have the same or similar sets of permissions and privileges.
- Account Owner: The Account Owner is the primary user type that has created the Primary Route4Me Account and has global viewing and managing permissions over all other users associated with the corresponding Primary Route4Me Account. Anyone who holds the log-in credentials to the Primary Route4Me Account can access this account and consequently has all the permissions of the Account Owner on the given primary account (see the security best practices). All other user types are branched under the Account Owner;
- Administrator: The Administrator user type has a similar set of permissions to those of the Account Owner with several exceptions. Administrators don’t have any rights to edit billing information. By default, Administrators can access, view, and edit the data of all users associated with the Primary Route4Me Account except for the Account Owner’s personal information;
- Regional Manager: The Regional Manager user type can create and manage Dispatchers, Route Planners, Analysts, and Drivers. Regional Managers have permissions to view and edit all routes, Address Book contacts, orders, and other data associated with the sub-users that are branched under them;
- Dispatcher/Route Planner/Analyst: These three user types have the same set of default permissions and privileges, the only difference being that these user types are assigned to different users that normally have the corresponding positions or roles within their company or business organization;
- Driver: Drivers can only view and edit those routes, Address Book contacts, and other data items that they create or that are assigned to them by other user types.
The Account Owner, Administrators, and Regional Managers can also set up custom permissions for their sub-users using the corresponding features in the User Editor (Read-Only Mode, Global Orders List, Global Vehicles List, etc.).
7.5 Viewing User Configurations
The Account Owner can view the user configurations of all sub-users associated with the Primary Route4Me Account. Account Owner’s sub-users (Regional Managers, Dispatchers, and Route Planners) can view the user configurations of the sub-users branched under them. Analysts and Drivers can view only a part of their own user configurations. All users (except for the Account Owner) can view only a certain part of their own user configurations in their Route4Me Account Settings.
7.6 Modifying User Configurations
The Account Owner can modify the user configurations of all sub-users associated with the Primary Route4Me Account. Account Owner’s sub-users (Regional Managers, Dispatchers, and Route Planners) can modify only a certain part of the user configurations of the sub-users branched under them. Analysts and Drivers can modify a part of only their own user configurations. All users (except for the Account Owner) can modify only a certain part of their own user configurations in their Route4Me Account Settings.
7.7 Deleting Users
The Account Owner can delete all users associated with the Primary Route4Me Account. The Account Owner’s sub-users, such as Regional Managers, Dispatchers, and Route Planners, can delete only the sub-users branched under them. Analysts and Drivers cannot have any sub-users and cannot delete any sub-users accordingly. Once a user is deleted, this user is instantly deactivated, and all information about this user is permanently erased from the Primary Route4Me Account.
8. Using the Configuration Manager
Route4Me’s Advanced Configuration Editor enables further enhancements to certain modules and features included in your organization’s Primary Route4Me Account subscription. The Advanced Configuration Editor works by storing custom variables that are designed to perform particular functions or alter user interface elements on a given Route4Me account within an organization and accepting the values used by the Account Owner to enable or control those variables.
Each variable is predefined by Route4Me to accommodate one or multiple unique needs of the user. Thus, the Advanced Configuration Editor can be used by the Account Owner for UI customizations, feature alterations, and overall configuration of how other sub-users interact with the Primary Route4Me Account.
Route4Me’s Advanced Configuration Editor is also often used for white labeling purposes. For example, the Account Owner can use the Advanced Configuration Editor for hiding all Route4Me branded content, customizing various user interface elements, and making other necessary alterations to make sure that the customers who buy the end product from resellers are not aware that it was originally produced by another company.
9. Email Notifications Settings
Depending on your Route4Me account settings, you may receive multiple emails with security notifications, route updates, account updates, etc. Accordingly, depending on your email provider and security settings, certain email notifications may be automatically marked as spam, phishing, malware, etc.
To improve the quality of receiving Route4Me email notifications and prevent Route4Me notifications from being marked as spam, you can add Route4Me’s Email IP Addresses to your system’s Email Whitelist (Email Allowlist):
- 167.89.20.151
- 167.89.69.241
- 168.245.103.244
- 168.245.110.69
- 168.245.119.23
Last Updated: