Activity Feed – Track Real-Time Route Activity
Route4Me’s Activity Feed is a user-friendly and informative analytics and auditing tool. The Activity Feed enables you to assess and audit the performance of your entire team and view all events associated with your routes. Accordingly, you can view logs when routes are planned or modified, when drivers mark destinations as “Arrived” and when they’re detected as arriving at destinations, when notes are added, and many other activities, all in one convenient location. Moreover, events can be filtered by different parameters, so you can effortlessly find any activity among thousands of logged actions at the touch of a button.
To capture the most actionable intelligence, the Activity Feed records actions performed on the Route4Me business route planner software, iPhone Route Planner, and Android Route Planner. You can use the Activity Feed to audit the performance of your team, generate reports, detect fraudulent activities, check the overall health of your business, and much more.
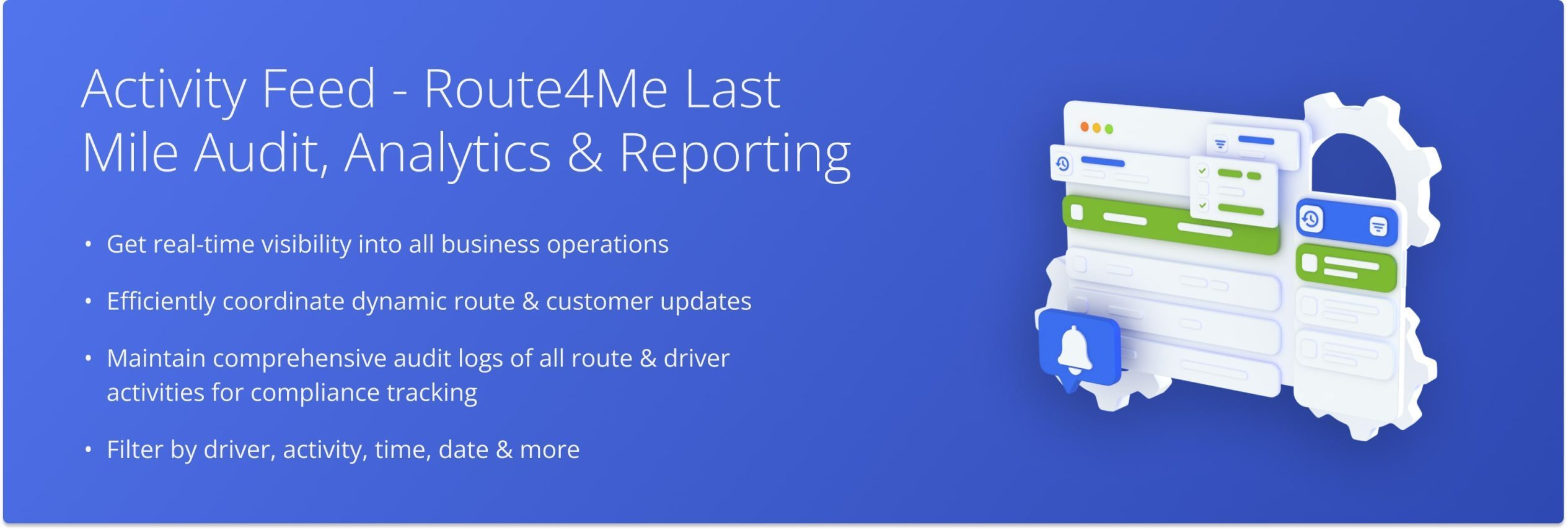
Table of Contents
Activity Feed Overview – View Route And Destination Activity Log
To view the Activity Feed of your Route4Me account, go to “Analytics” and then “Activity Feed” from the Navigation Menu. As the Account Owner, you can view the activities of all sub-users associated with the Primary Route4Me Account. All other users can view only their own activities and those of their sub-users. Additionally, learn more about Route4Me’s User Hierarchy.
To more easily see relevant information, you can resize columns by clicking and dragging the dividers between them left or right.
Open Your Account Activity Feed
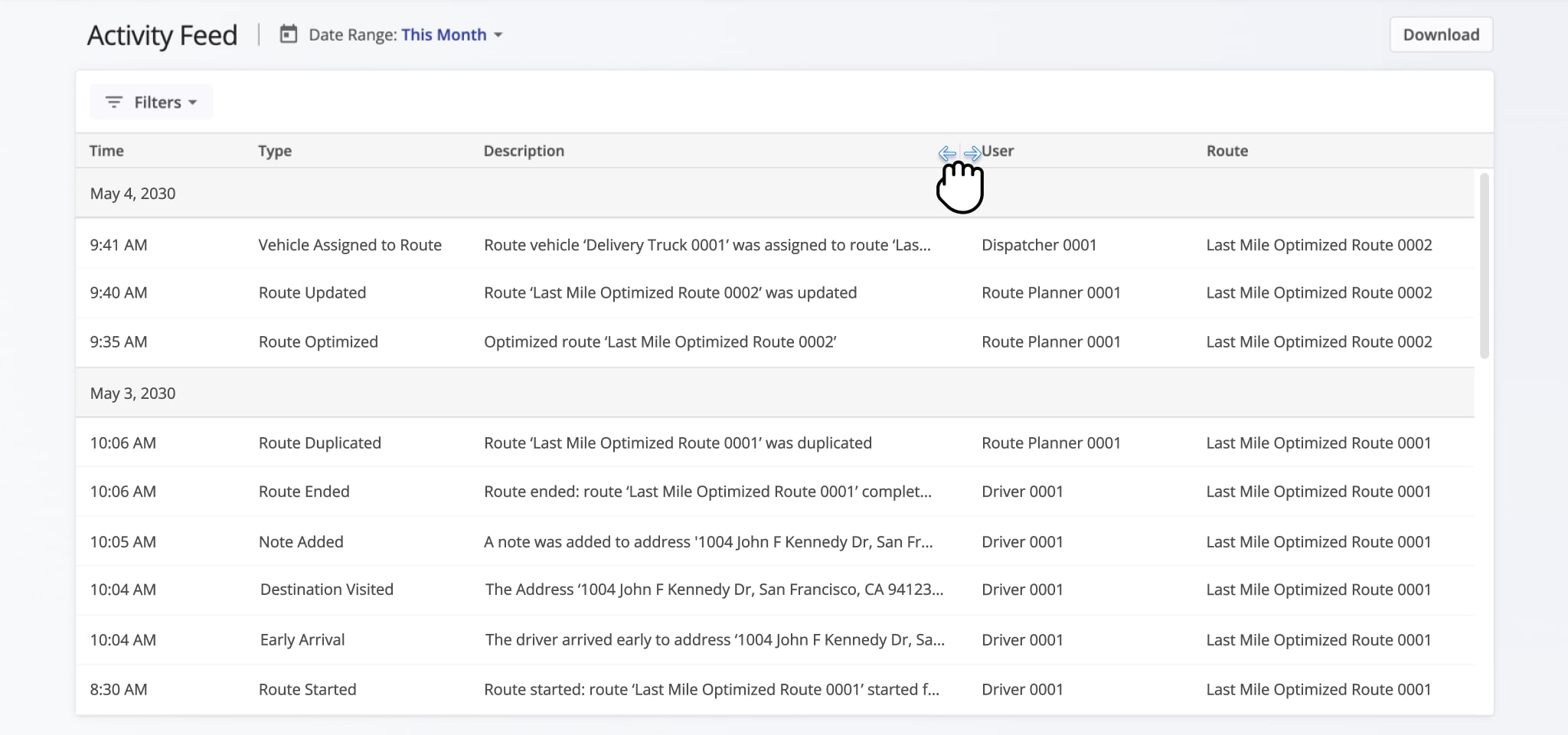
The table below provides a list of all events that are recorded and stored in your Route4Me Activity Feed.
| Activity Type | Description |
|---|---|
| Check-In Geofence Triggered | User entered the geofence set around the given route destination. Learn more about customer address Geofencing. |
| Check-Out Geofence Triggered | User left the geofence set around the given route destination. Learn more about customer address Geofencing. |
| Destination Deleted | Address was removed or deleted from the corresponding route. You can delete route address from your Routes Map, Routes Page, and Route Editor. |
| Destination Departed | Address was marked as “Departed” from the Route4Me Web Platform or Mobile Routing Apps. |
| Destination Inserted into Route | Address was added or inserted into the corresponding route. You can insert route addresses from any interface where you can manage routes. |
| Destination Moved Sequence | Address changed its sequence position within the corresponding route. You can adjust a route’s destination sequence in the Routes Map and Route Editort. |
| Destination Status Updated | Destination was marked as “Done“, “Failed“, or “Skipped” on the Route4Me Web Platform or Mobile Routing Apps. |
| Destination Updated | The details of the corresponding address were updated or changed. You can update destinations in the Route Editor. |
| Destination Visited | Address was marked as “Visited” from from the Route4Me Web Platform or Mobile Routing Apps. |
| Destination Visited Out of Sequence | Route destination has been visited out of sequence. |
| Early Arrival | User arrived one hour earlier than the estimated time of arrival (ETA). |
| Label Code Scanned | User completed a label scan of a code associated with the destination as part of a POD Workflow. |
| Late Arrival | User arrived one hour later than the estimated time of arrival (ETA). |
| Messages via Activity Feed | User sent or received the given message in the live chat. |
| Note Added | Note was added to the corresponding destination. Learn more about proof of delivery and visit. |
| On-Time Arrival | User arrived within a one-hour range of the estimated time of arrival (ETA). |
| Order Created | Order was created, uploaded, or imported. Learn how to add and import orders. |
| Order Deleted | Order was deleted and removed from the main Route4Me account. Learn more about order management. |
| Order Updated | The details of the corresponding order were updated or changed. Learn more about order management. |
| Pickup Label Code Scanned | Order label barcode for pickup was scanned. Learn how to scan order barcodes. |
| Route Deleted | Route was deleted. You can delete routes from Routes Map, Routes Page, Route Editor, and any other interface for managing routes. |
| Route Dispatched | The route was approved for execution. Learn more about how to dispatch routes and notifications. |
| Route Duplicated | Route was duplicated. You can duplicate routes from the Routes Map, Routes List, and Route Editor |
| Route Ended | All route destinations have been visited and marked as “Done” or marked as “Failed” or “Skipped“, and the route is finished. Learn more about navigating and completing routes. |
| Route Optimized | Route was optimized or re-optimized. Learn more abour route planning and optimization. |
| Route Paused | Route was temporarily paused after being started. |
| Route Started | Route was started on the Route4Me Android Mobile App or Route4Me iPhone App. Learn more about starting and navigating routes on the Route4Me mobile app. |
| Routes Merged | Several routes were merged to create a new route. You can merge routes on the Routes Map and Routes Page. |
| User Assigned to Route | A User was assigned to the given route or the owner of the route has changed. You can assign users to routes from the Routes Map, Routes Page, and Route Editor. |
| QR Code Scanned | Pre-defined Custom Data QR code was scanned at a destination, and a corresponding Note was created. The associated Note records the destination, timestamp, and unique ID of the QR code scan. |
The Activity Feed shows all activities performed by you and your sub-users in chronological order with corresponding timestamps and user names. Moreover, it also shows which Route4Me platform was used to perform each activity (Business Route Optimizer, iPhone Route Planner, or Android Route Planner).
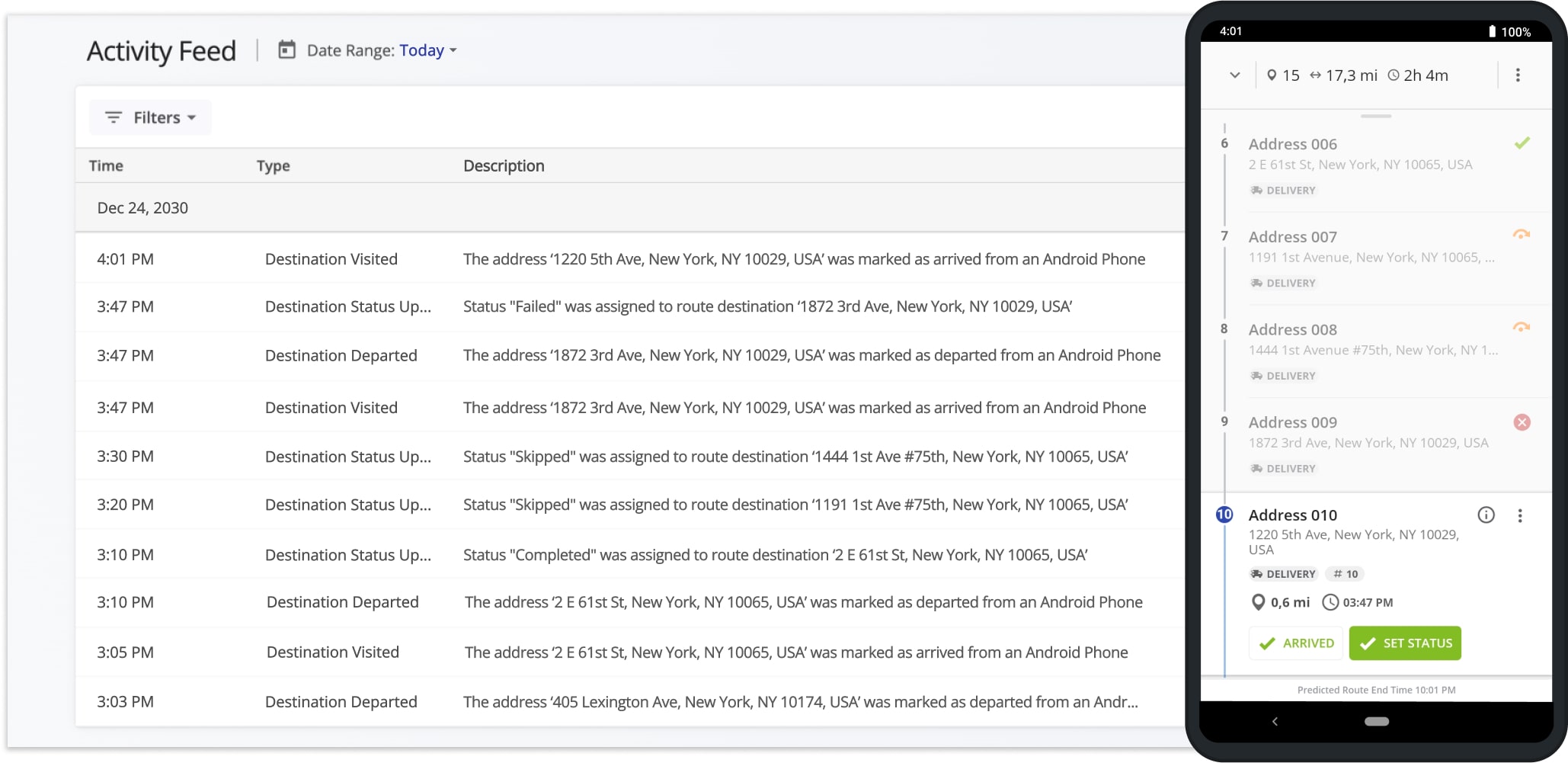
Filter Activity Feed – Filter Actions By Date, User, Route Name, Or Activity Type
To easily find an activity record that happened on a specific date, you can filter activities by date or date range. To do so, click the Down Arrow next to the “Date Range“. Then, select a preferred date or time interval and click “Apply” to filter your Activity Feed.
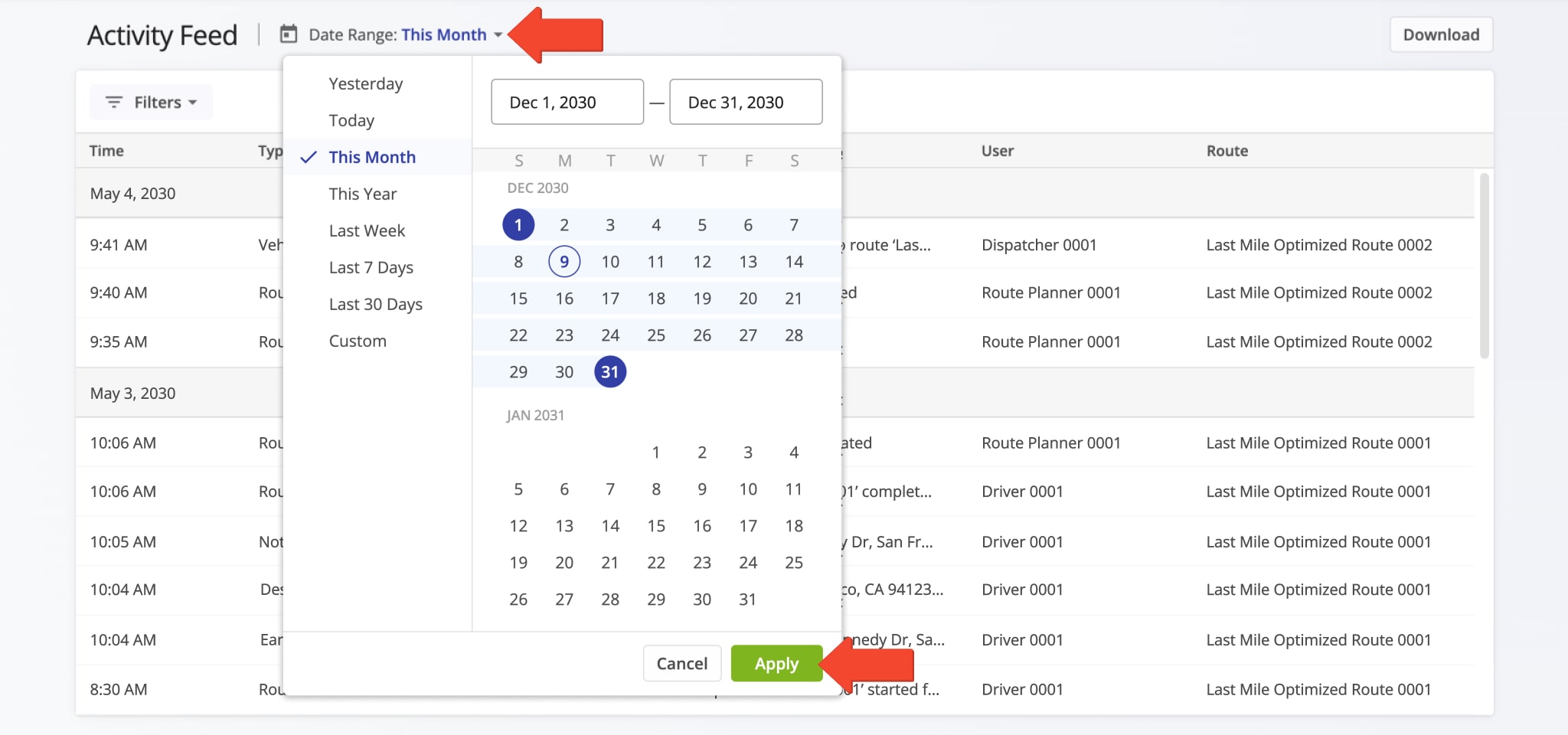
You can also filter events in your Activity Feed by team member or route name. To filter by team member, click “Filters“, then “User“. Enter the name or email of the team member you are searching for and click “OK“. To filter by route name, click “Filters“, then “Routes“. Enter the name of the route you are searching for and click “OK“.
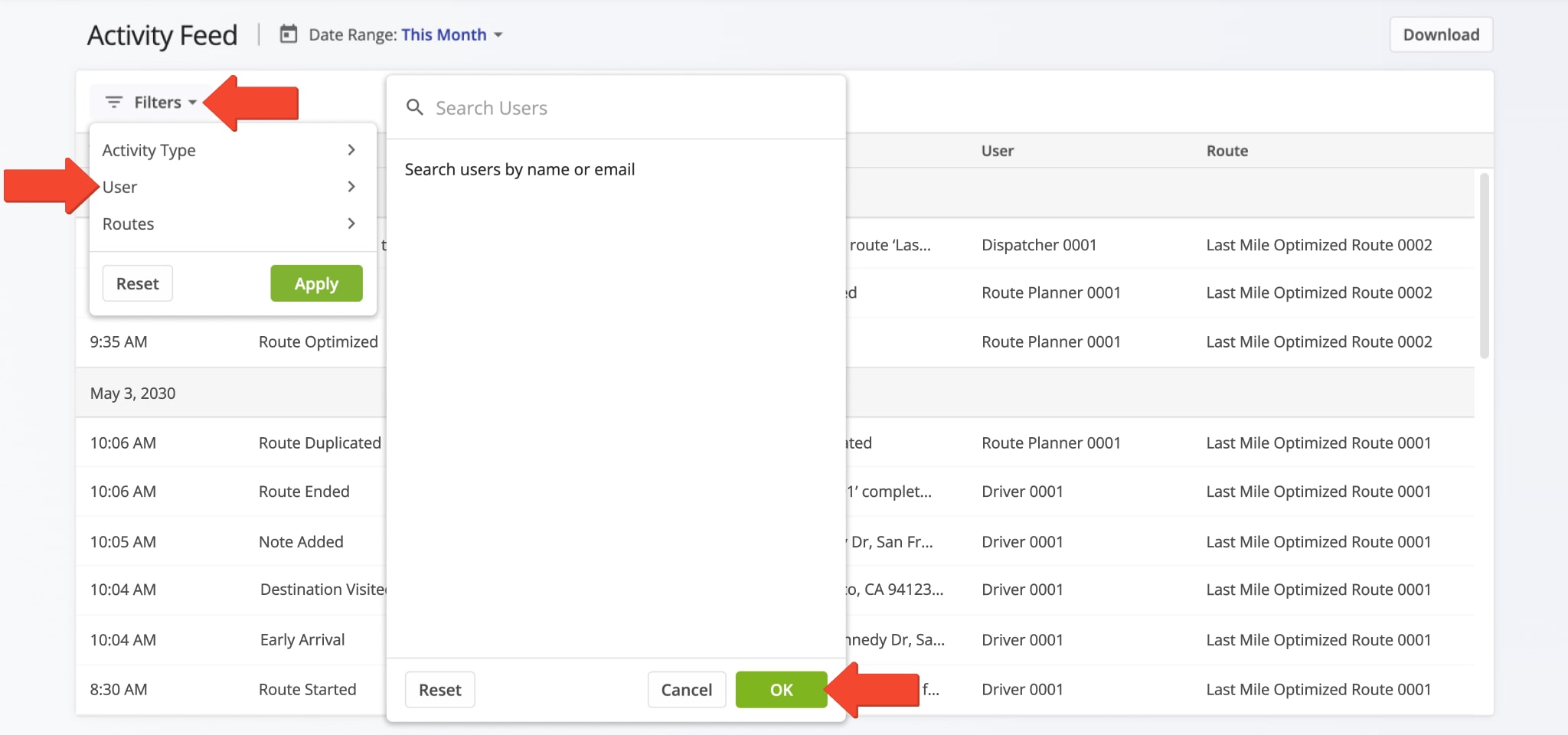
To filter your event history by a specific activity type, click “Filters” and then “Activity Type“. Next, check the boxes for the activities you want to include in the filter. Then, click “Apply” to update your Activity Feed with the selected activity types. For example, if you select the “Destination Status Updated” option, the Activity Feed will display all destination status activities.
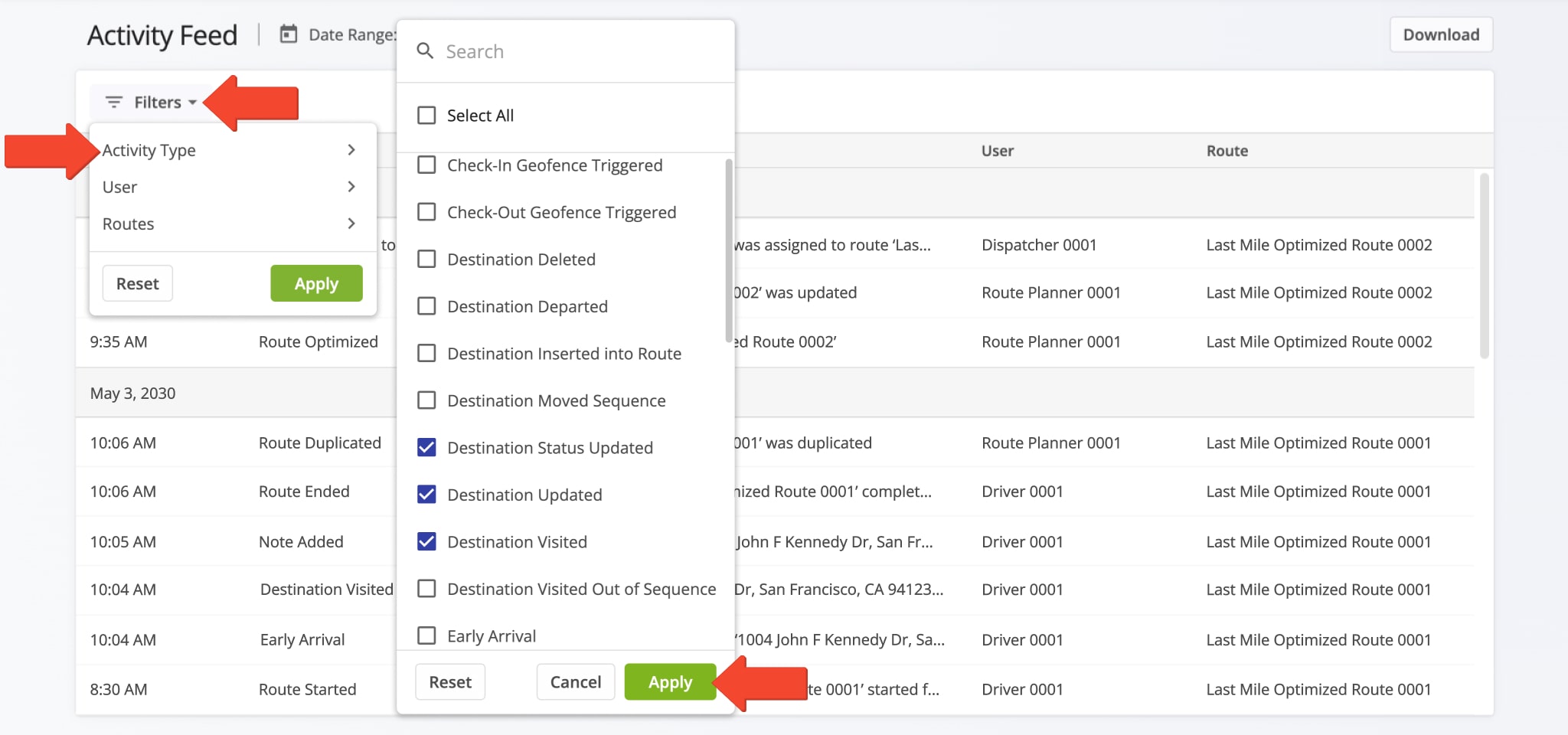
Route Editor Activity Feed – View Route And Destination Activity In Route Editor
Additionally, the Activity Feed is also available on your Route Editor. To open the Activity Feed for a particular route, open the route in the Route Editor from the Routes List or the Routes Map. Next, click the Arrow Button to open the Route Info panel and select the “Activity Feed” tab.
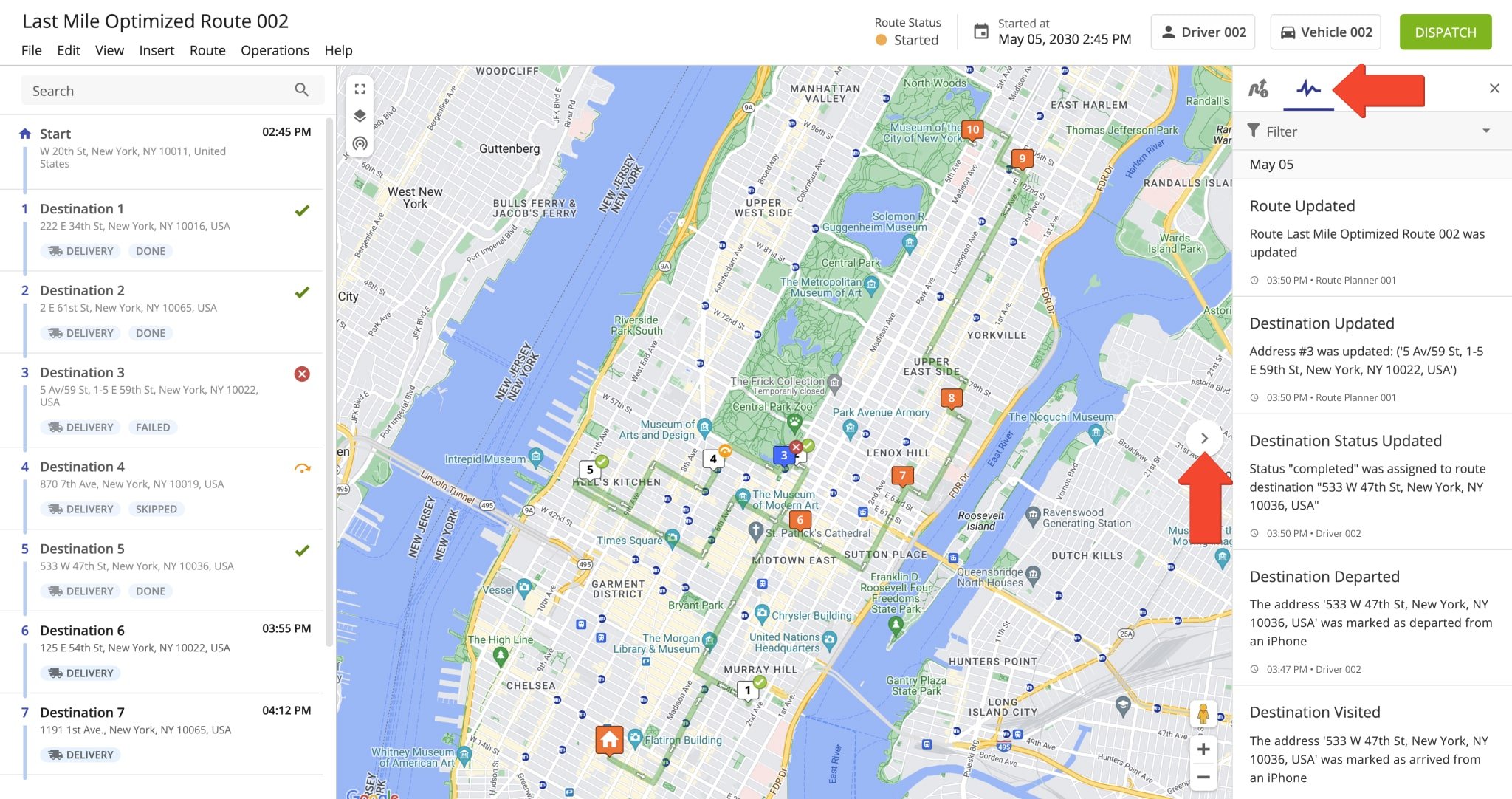
In the Route Editor, the Activity Feed shows all actions performed by the assigned user and users above them. The Activity Feed shows which Route4Me platform was used for each activity (Business Route Planning Software, iPhone App, or Android App).
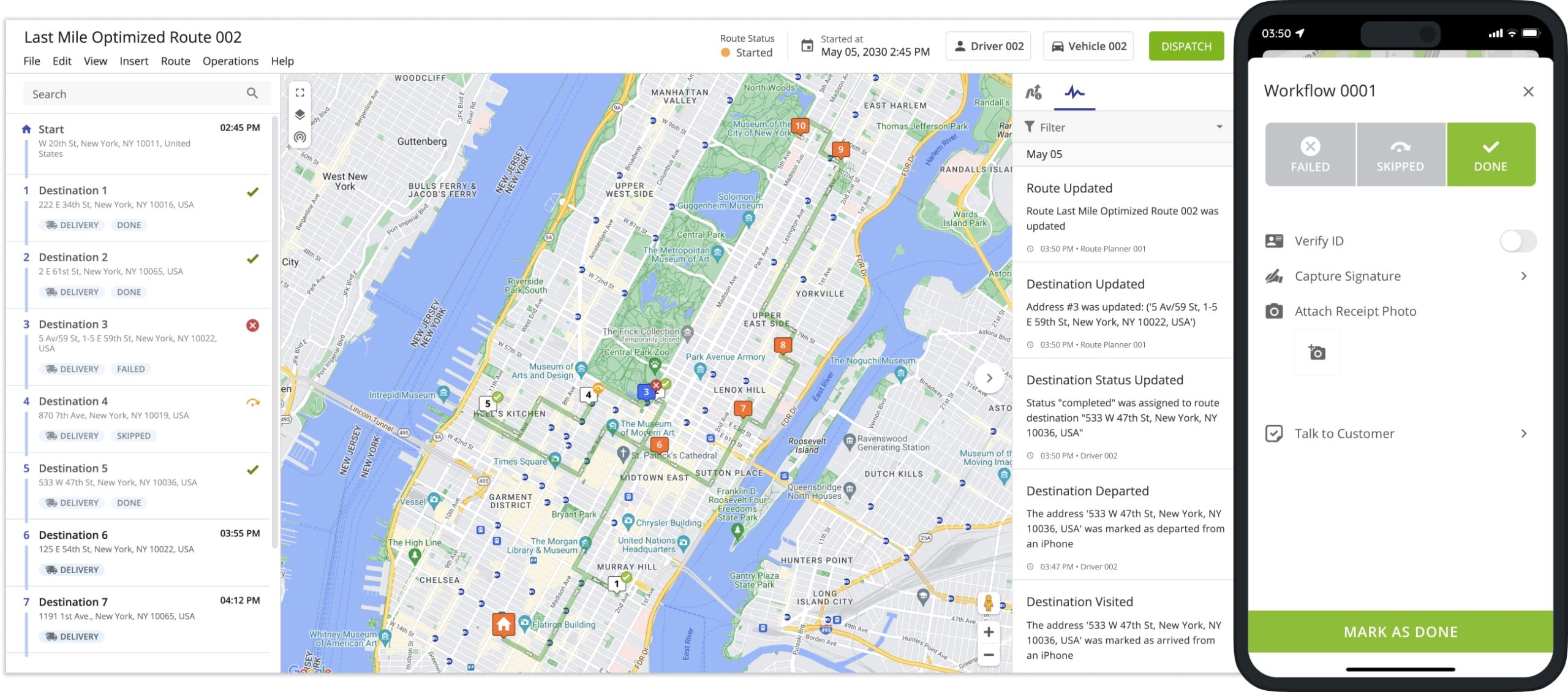
To view which destination on the opened route is associated with a particular event in the Activity Feed, click this event in the Activity Feed. The associated destination will be selected, and its Destination Info panel will open.
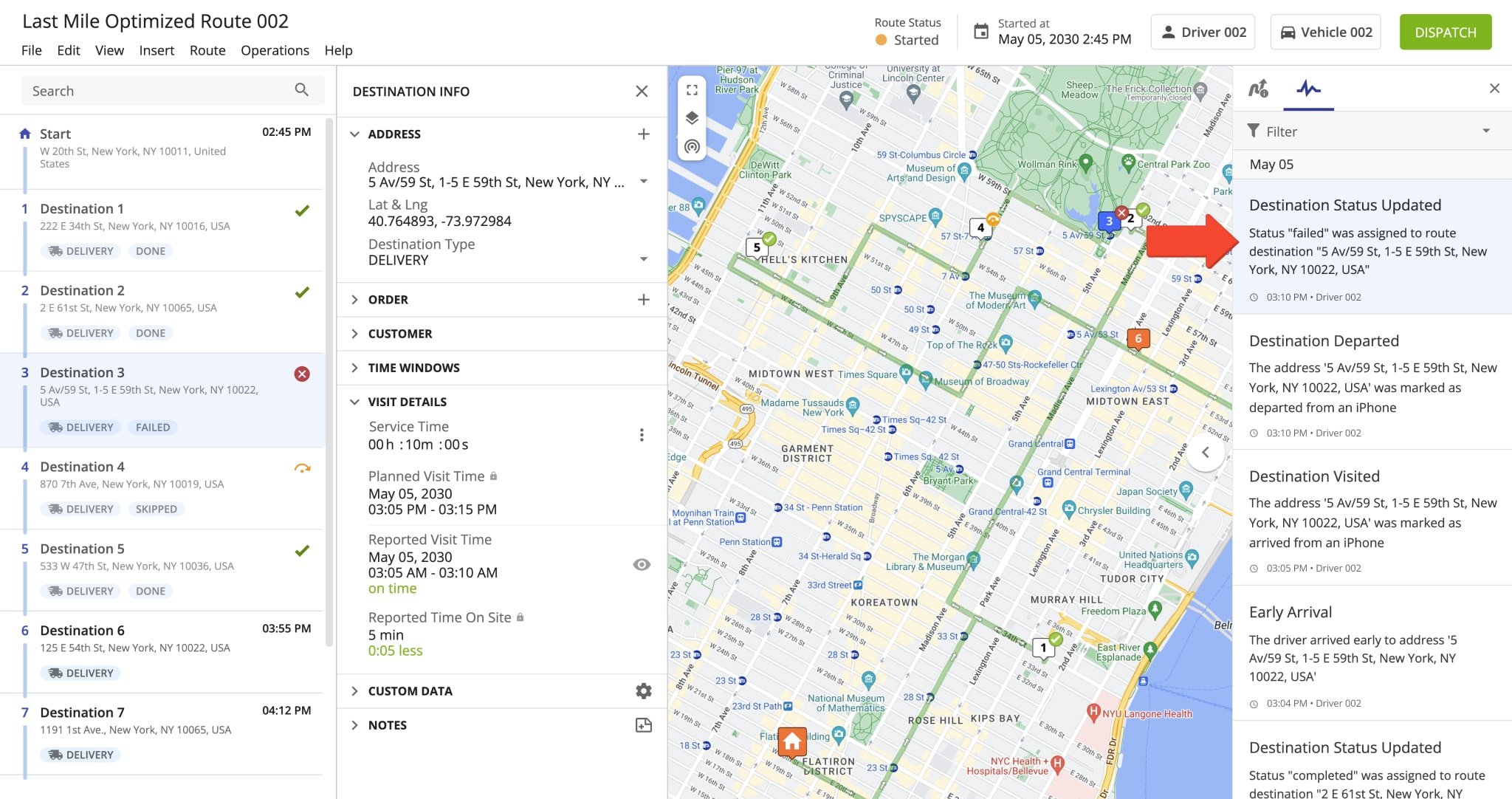
Export Activity Data – Export Route And Destination Activity Logs
To export your Activity Feed data, go to “Analytics” and then “Activity Feed” from the Navigation Menu. As the Account Owner, you can view and export your activities and those of all sub-users on your Primary Trusted Route Planner Account. All other users can view and export only their own activities and the activities of their sub-users. Learn more about Route4Me’s User Types and Team Hierarchy. NOTE: Only the displayed events and actions matching your specified filters will be exported.
Click the “Download” button to export activity data, route events, and destination actions, along with their associated timestamps, usernames, route IDs, and more as a CSV spreadsheet.
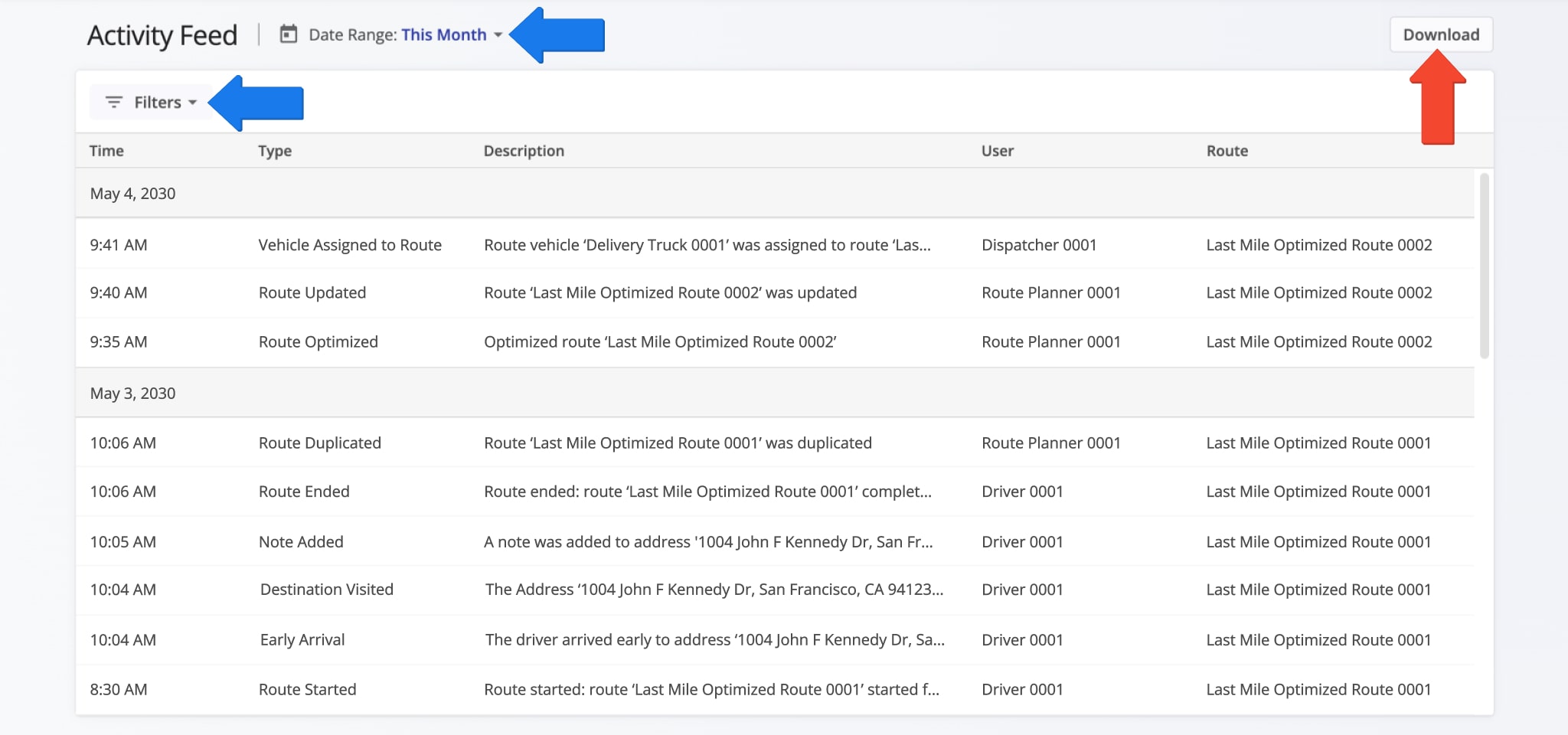
Specifically, the table below provides a list of items associated with Activity Feed data included in the exported CSV spreadsheet.
| Column | Description |
|---|---|
| activity_id | Unique ID associated with the respective route or destination activity. |
| destination_name | The street address of the associated destination. This field will be empty for any activities not associated with destinations. |
| destination_alias | The custom-specified alias of the associated destination. This field will be empty for any activities not associated with destinations. |
| activity_type | The activity event that generated the corresponding entry. Additionally, learn more about different activity types. |
| activity_timestamp | Date and time when the activity was recorded. |
| activity_message | Description of the change or update associated with the activity. |
| member_name | Name of the team member who executed the respective activity. |
| member_email | Email address of the team member who executed the respective activity. |
| route_id | Unique ID associated with the respective route. This field will be empty for any activities not associated with routes. |
| route_name | Name of the respective route. This field will be empty for any activities not associated with routes. |
| route_destination_id | Unique ID associated with the respective route destination. This field will be empty for any activities not associated with destinations. |
| note_id | Unique ID associated with the respective destination note. This field will be empty for any activities not associated with notes. |
| note_type | Note type of the associated destination note. This field will be empty for any activities not associated with notes. Additionally, learn more about workflow notes. |
| note_contents | Text of the note associated with the respective activity. This field will be empty for any activities not associated with notes. |
| note_file | URL link to any media files attached to the note associated with the respective activity. This field will be empty for any activities not associated with notes. |
Visit Route4Me's Marketplace to Check out Associated Modules:
- Operations
Audit Logging and Activity Stream
- Operations
Custom Data Add-On
- Operations
Advanced Team Management Add-On
Last Updated: