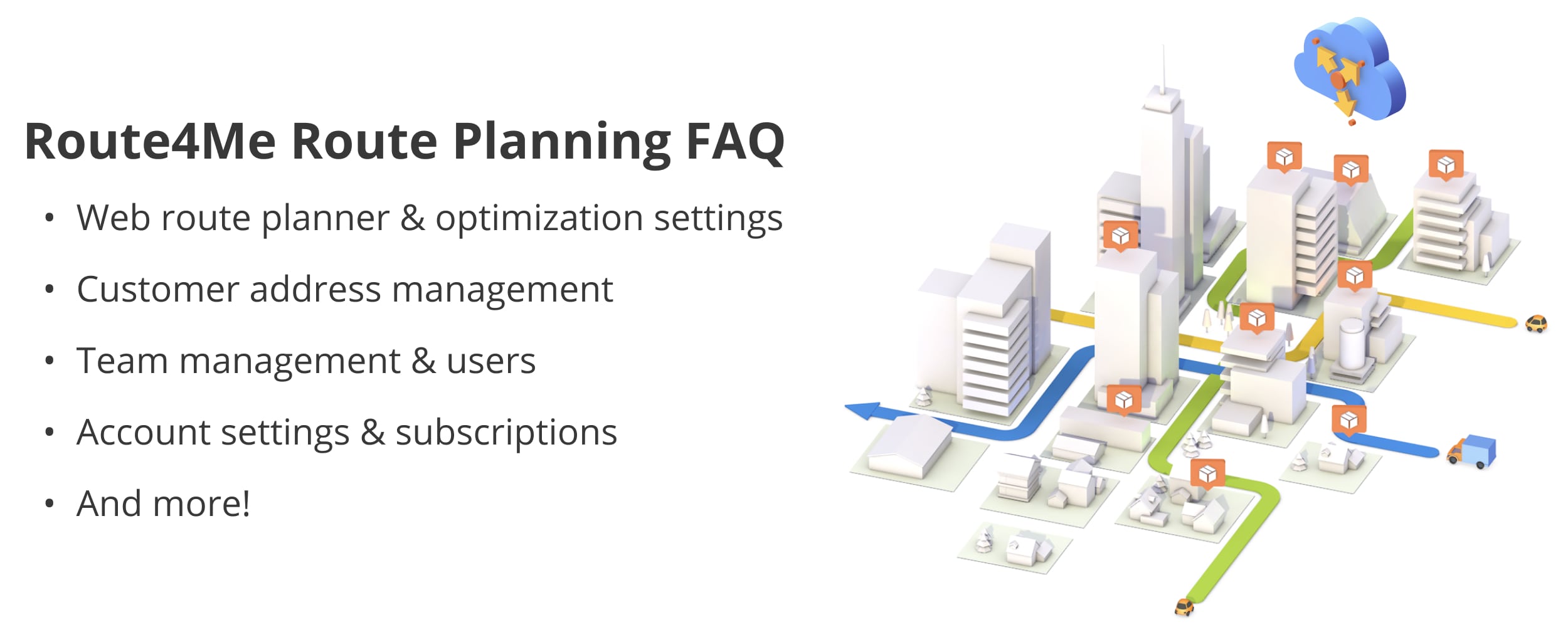Route4Me Last Mile Optimization Software FAQs
If you are already optimizing efficient and profitable routes or just getting started, you may have questions about the Route4Me Route Planning software. In this Route Planning FAQ, we’ve gathered the most frequently asked questions from our users about the Route4Me Web Platform. Accordingly, in the FAQ below, you can learn how to manage your account, routes, team members, and more. Additionally, if you have any questions about Route4Me’s Mobile Route Planning apps, you can find answers in our Mobile Route Planner FAQ. Specifically, the most frequently asked questions about Route4Me’s iOS Route Planner and Android Route Planner apps.
Route4Me Web Platform Route Planning FAQ
Below, you can find the Web Platform Route Planning FAQ that includes the most frequently asked questions from our users.
To reset the password to your Route4Me Web account: go to the Password Reset Page → input the email address associated with your Route4Me account → open the received Password Reset Link → create and confirm a new password.
Equally important, on the Route4Me Web Platform, you can reset the password to your Web Account (with Web Subscription) only. Accordingly, if you want to reset the password to your Mobile Account (with Mobile Subscription), use Route4Me’s mobile apps:
In short, a Route4Me Web Subscription is a subscription purchased through the Route4Me Web Platform. Similarly, a Route4Me Mobile Subscription is a subscription purchased through Route4Me’s iOS or Android Route Planner app. Equally important, Mobile Subscriptions do not support access to the Route4Me Web Platform. At the same time, Web Subscriptions support access to mobile route planning apps based on your Web Subscription permissions.
Learn more about Route4Me’s Mobile Subscriptions vs Web Subscriptions, subscription features, permissions, access, etc.
You can import addresses and route data into Route4Me for multiple purposes, such as planning routes, creating customer profiles, generating address territories, etc. Additionally, Route4Me supports multiple data import methods. For example, you can import data into your Route4Me account using CSV and XLS (XLSX) formatted spreadsheets.
A Route4Me spreadsheet consists of Columns that represent the type of data you want to import and Rows that include the actual data that is being imported. For example, a column named “Address” should include addresses that you want to import. Equally important, the only mandatory column for a spreadsheet is the “Address” column. Accordingly, you can include other columns with additional information, such as names, order details, capacity constraints, etc.
Additionally, you learn more about Route4Me’s Data Spreadsheet Requirements, supported column names, types of data you can import, etc.
By default, Route4Me’s Web Subscriptions come with up to 10 free users. Accordingly, you can add up to 10 sub-users (i.e., Drivers, Dispatchers, etc.) to your Web Subscription without additional charges per User. Thus, if you want to use your Web Account as a single user, you don’t need to add additional users.
Learn more about Route4Me’s team hierarchy, user permissions, user types, and more.
Route4Me’s Multiple Drivers Optimization automatically splits addresses into the most optimal number of optimized routes for your drivers and vehicles. To enable the Multiple Drivers Optimization, select the Route Optimization Plus Package when registering a new account or change your existing subscription. Accordingly, once you’ve enabled the Multiple Drivers Optimization on your account, follow these steps to automatically distribute addresses among multiple drivers or vehicles:
- Go to “Plan New Route” → select the preferred address import method → go to the “Optimization” tab → select “Multiple Drivers Optimization” → add optimization constraints and settings → validate and geocode addresses → manage the planned and optimized routes.
Additionally, you can learn more about using the Multiple Drivers Route Optimization.
You can set up the route Start and End destinations when planning routes and change them on planned routes. So, when planning a new route or multiple routes, you can Select the Departure Address that will be the Start Destination for one or multiple planned routes. Further, the End Destination will depend on the specified optimization settings (i.e., End Anywhere, Round Trip, etc.). For example, Roundtrip optimized routes start and end at the same destination.
Next, you can change the Start and End destinations on already planned routes. To do so, you can change the sequence of stops on planned routes. Or, you can simply change the address of the Start and End destinations:
- First, open the route in the Route Editor → click on the first (Start) or last (End) destination on the route → click on the “Address” field in the stop details → change the address. Equally important, if the route is optimized as Roundtrip, it will start and end at the same destinations.
Additionally, you can use the Routes Map to simultaneously open multiple routes and move destinations from one route to another in real-time.
Furthermore, Route4Me supports real-time route synchronization across multiple devices. Accordingly, whenever you change the route Start and/or End address, you can automatically sync the changes from the Web Platform to the Mobile driver apps.
You can use Route4Me’s Mobile Route Planner apps to start, end, and resume routes from your smartphone or tablet:
- Android Route Planner – start, end, and resume routes
- iOS Route Planner start – end, and resume routes
Accordingly, you can use the Web Platform to check when a route was started and ended using the mobile app. So, to check when a route was Started and/or Ended using the mobile app, export the respective route including the following data: Route Start Date/Time and Route End Date/Time. Next, you can check the respective Start/End Date and Time in the exported file. Additionally, you can learn more about route data export further in this FAQ.
Route4Me’s proprietary optimization engine plans the most optimal routes with the shortest travel time and distance possible. The optimization process includes computing through thousands of vehicle and team constraints, order details, and other business requirements. Therefore, the stops that are located close to each other can be visited non-consecutively due to their associated optimization constraints.
For example, when planning routes with Time Windows, destinations that are located close to each other can have different visitation hours. In this case, you want to avoid arriving too early and waiting for the location to open and avoid the unnecessary wait time and expensive driver idling. Therefore, Route4Me will automatically minimize the wait time, allowing you to visit other stops with open time windows.
Or, when planning roundtrip routes, you start and end the route at the same address or depot. Accordingly, even though some locations can be located close to each other, the shorter and faster route may include visiting the first location earlier on the route and the second one later on the route.
In short, when you plan routes with any number of constraints and rules, Route4Me will always provide you with the shortest and fastest routes.
Route4Me enables you to export your optimized routes in multiple file formats for various purposes. For example, you can download routes for sharing with the team, conducting audits or making reports, training drivers, navigating routes on external GPS devices, and more.
So, to export a single route, follow these steps:
- Open the preferred route in the Route Editor → go to “File” → select “Download As” → select the preferred route data export option.
Similarly, to export multiple routes at a time, follow these steps:
- Open the Routes List or Routes Map → check the boxes to select the routes you want to export → go to “File” → select “Download As” → select the preferred route data export option.
Accordingly, you can download routes in different file formats depending on the selected export option. For example, you can export routes in CSV, XLS, ITN, GPX, ASC, LMX, and other file formats. Additionally, you can learn more about the detailed route data export, downloading tracking history, exporting routes for GPS devices, and downloading high-resolution route maps.
Route4Me supports multiple Customer Notifications and Alerts Types that allow you to automatically notify your customers about the status of their order, when your driver will arrive, and much more. To enable Customer Notifications for your account, add one or multiple of the following add-ons to your account (using the Feature Manager or add them when creating a new account):
- Scheduled Notifications: Automatically send notifications to all contacts on a route when the respective route is “Approved to Execute“.
- Completed Notifications + Driver Ratings: Automatically send notifications to the customer when the route stop is marked as arrived or visited.
- You Are Next Notifications: Automatically send notifications to the customer at the next route stop when the current route stop is marked as departed or done.
Next, go to “Notification Settings” from the navigation menu, and then enable the Email and/or SMS notifications by clicking on the respective icons. After that, set up the preferred time windows for sending the enabled notifications (local time). Next, check the respective boxes to enable the preferred notification types. Finally, you can customize the text of your SMS and Email notifications using the respective field. You can use Notifications Placeholders to automatically attach tracking numbers, customer order details, and other types of data to dispatched notifications. Furthermore, you can customize the Order Tracking Page for customers.
Additionally, you can learn everything about Route4Me’s Customer Alerts and Notifications here.
If you encounter any issues with sending automated Customer Alerts and Notification, use the following steps to troubleshoot your notifications:
- First, make sure that the Notifications Add-Ons are actually enabled for your account. Next, make sure that SMS and Email Notifications are enabled in the notifications settings.
- Second, check the sending time windows for the SMS and Email Notifications. Notifications are not sent during the hours outside the specified time windows.
- Third, make sure that the email address inserted into the “From” field in the Email Notifications editor in the “Notifications” tab is a valid email address (i.e., [email protected]).
- Fourth, make sure that the “ETA padding (HH:MM)” field in the “Advanced” tab is not empty. If you don’t want to set up ETA padding for your Notifications, add the “0:00” value.
If the steps listed above didn’t solve your issue, please try the additional steps to troubleshoot Customer Alerts and Notifications.
To manually save an address from a planned route into your Synced Address Book, follow these steps:
- Open the preferred route in the Route Editor → click to open the destination (address) you want to save → copy the destination’s address from the “Address” field → go to your Address Book List or Map from the navigation menu→ manually create a new entry using the copied address.
Alternatively, you can export the route’s addresses as a CSV file and re-upload them into the Synced Address Book. Learn more about route export above in this FAQ.
You can add permanent notes to your Synced Address Book contacts and addresses as Custom Data. To add Custom Data to your Address Book contacts:
- Go to Address Book List or Map → open to edit the preferred contact or address → go to the “Location Details” tab → click on the “Edit Custom Data” button → add new or edit the existing Custom Data.
Thus, the Custom Data attached to Address Book contacts and addresses can be used as permanent notes. Then, you can plan routes with Address Book contacts and addresses that have Custom Data. Accordingly, the Custom Data added to Address Book contacts will be visible in the respective destinations on the planned routes. Additionally, you can learn more about the Synced Address Book Custom Data.
Route4Me supports color-coding for the Synced Address Book contacts and addresses. So, you can assign custom colors to your Synced Address Book contacts and addresses and then use them for planning routes. Accordingly, when planning routes, the color-coded addresses are displayed in their respective custom colors on the planned routes. You can color-code your addresses in the Address Book List and Address Book Map. To do so, when creating a new contact or editing an existing address, assign the preferred color to the address in the “Location” tab. Furthermore, you can use the Advanced Search Groups for color-coding your existing addresses on the Address Book Map.
To create a new user with a pre-existing account and user type, follow these steps:
- Go to “Users” from the navigation menu → click “Create Users” → select the “Create User” option → fill out user details and click “Create New User” → Route4Me will automatically send login details to the email address of the new User.
Furthermore, you can also invite multiple users with preassigned user types so that they can register on their own after being invited. Route4Me enables you to create and invite the following user types: Driver, Analysts, Dispatcher, Manager, Administrator, and Account Owner. Additionally, you can learn more about Route4Me’s User Team Hierarchy.
To create a new sub-user, you need to link this sub-user’s Route4Me account to their email address. By default, you can register only one User per email address. Therefore, you can’t create two or more users with the same email address. Learn more about creating and managing users in the questions and answers above.
With Route4Me’s GPS tracking solutions, you can easily track your assets in real-time (such as drivers and vehicles) or see their tracking history on the interactive map. Additionally, you can use Route4Me’s mobile apps as GPS trackers. Alternatively, you can connect your account to any telematics vendor through the Telematics Gateway and collect data from external GPS tracking devices, on-board diagnostics scanners (OBD), etc. To track a user or vehicle on the interactive map in real-time or see their tracing history, follow these steps:
- Open the preferred route in the Route Editor or on the Routes Map → go to “Tracking” on the map → select “Users” from the menu to see the current location of the active driver(s) → go to “Route” and select the preferred time interval to see the tracking history of the displayed driver(s) on the given route.
Push notifications are the notifications and alerts about the changes made on the routes assigned to you and your sub-users. For example, when you have multiple sub-users, you may want to disable push notifications. To disable push notification for your account, add the following advanced configuration to your account using the Advanced Configuration Editor: “hide_minor_routes_list_notifications“.
If you don’t think you will need your Route4Me account and you would like to cancel your subscription, we can do it for you. To do so, please submit an account cancelation request to Route4Me’s Customer Support Team, and we will take care of the rest.
Visit Route4Me's Marketplace to Check out Associated Modules:
- Operations
Custom Data Add-On
- Operations
Advanced Team Management Add-On