Optimizations (Original) Management Guide – Open, Edit, And Manage Original Optimizations
Whenever you plan a route, a new unique Optimization is automatically created and linked to it. Optimizations, along with their parameters, are saved in your account’s Optimizations List. You can use Account Optimizations to re-optimize planned routes, optimize multiple routes at a time, restore deleted routes with the same optimization settings, and more. Use this guide to learn how to open, view, and edit your saved Optimizations, as well as the routes linked to them.
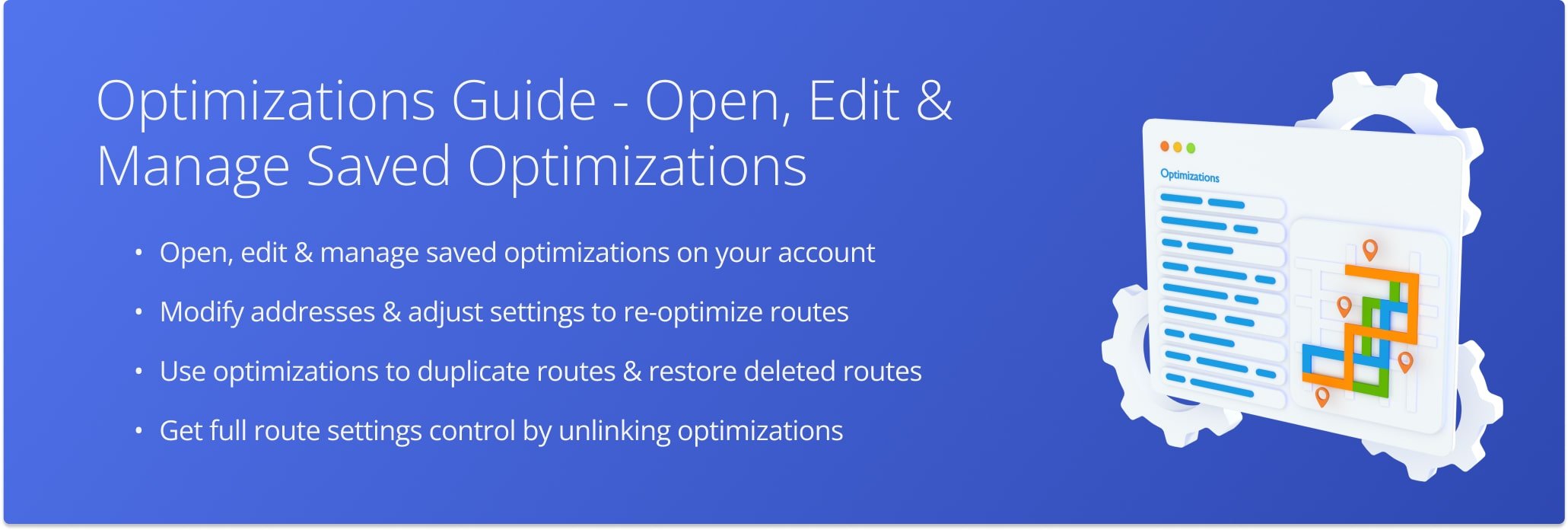
Table of Contents
Open Optimizations – View Your Account’s Optimizations List
To open your Optimizations, go to “Operations” in the Navigation Menu, then click “Optimizations“. From your Optimizations Page, you can view and edit all available Optimizations in your account.
By default, an Optimization inherits the name of its linked route. For example, a route named “Last Mile Optimized Route 0001” will have an Optimization with the same name.
NOTE: Changing a route’s name after optimization won’t change the linked optimization’s name, and vice versa.
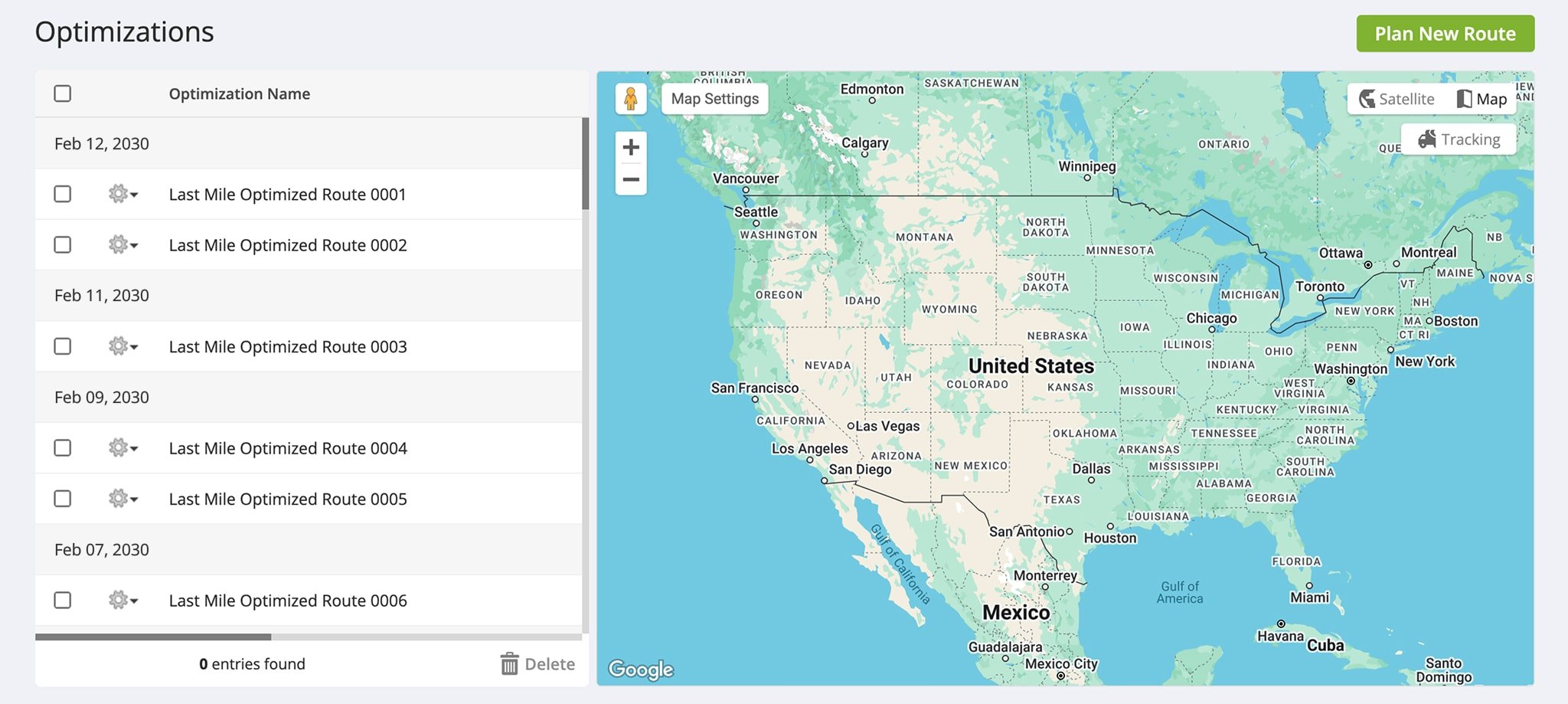
Edit Optimizations – Modify Address And Settings Details
There are multiple ways to edit an optimization. For example, you can right-click the Gear Icon next to an Optimization and select “Edit” from the menu. You’ll be redirected to the “Addresses” and “Settings” tabs where you can make edits.
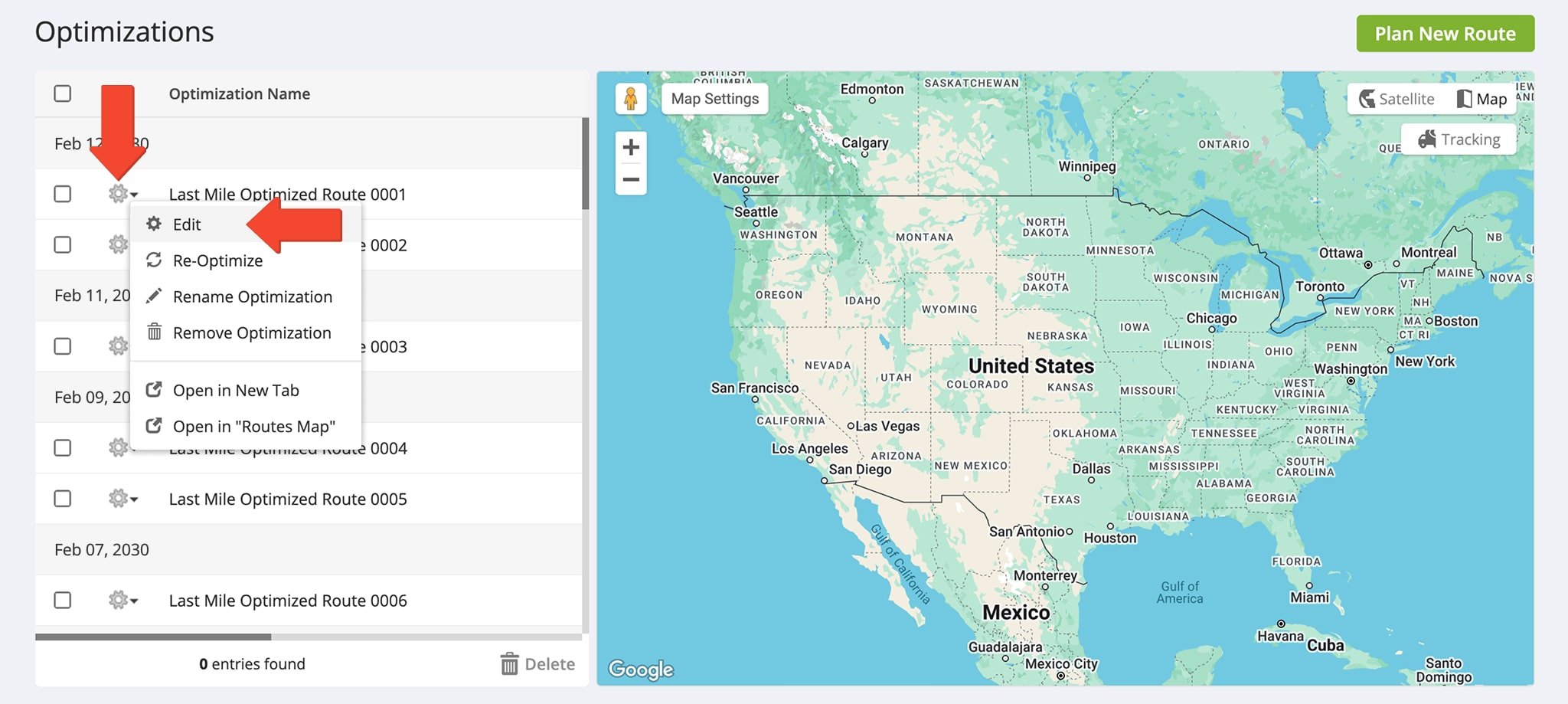
In the “Addresses” tab, you can view and edit each address in the Optimization. Just click on the arrow next to an address to access Address, Order, Customer, Time, and Custom Data details, all of which can be modified. Alternatively, right-click on an address pin on the map and select “Modify Destination” to make changes.
See the table below for a full overview of editable fields.
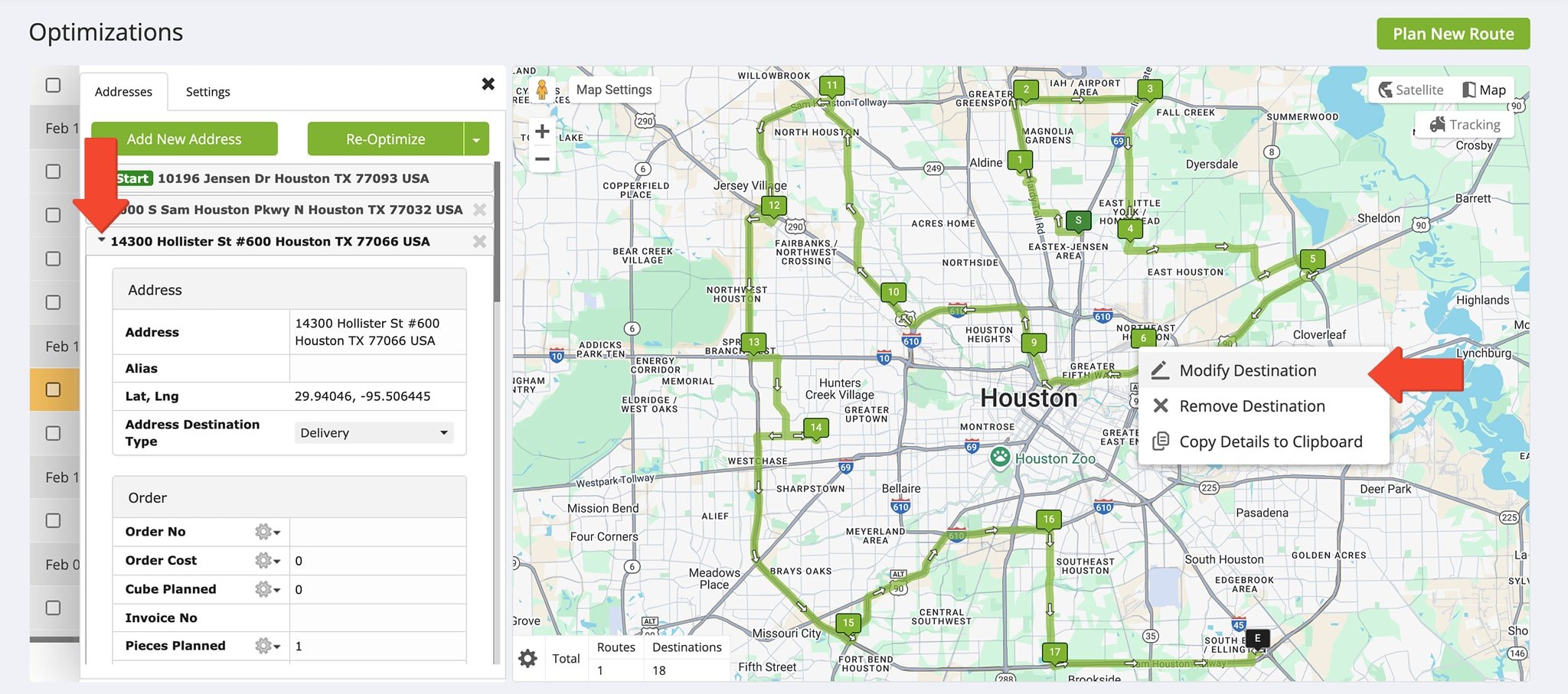
| Field | Description | |
|---|---|---|
| Address | ||
| Address | Information used for describing the location of the destination, containing the following identifiers: street name and number, city, state, ZIP, and country. Learn more about your Route4Me Address Book. | |
| Alias | Custom address alias or name that can be used to search for the address in your Address Book List or Map. | |
| Lat, Lng | Lat (latitude) and Lng (longitude) coordinates used to specify the location’s position on a map. | |
| Address Destination Type | The specific category or designation of the address: Delivery, Pickup, Break, Meetup, Service, Visit, or Drive By. | |
| Order | ||
| Order No | The order number associated with the address. Learn more about managing Orders. | |
| Order Cost | The total expense associated with fulfilling the order. | |
| Cube Planned | The calculated volume or space requirements of a shipment, used to optimize space utilization during transport. | |
| Invoice No | A unique identifier assigned to an invoice for tracking and reference purposes. | |
| Pieces Planned | The number of individual items planned for inclusion in a specific order. | |
| Reference No | A unique identifier assigned to an order for tracking or reference purposes. | |
| Revenue Planned | The anticipated income generated from the delivery. | |
| Weight Planned | The estimated weight of items scheduled for delivery. | |
| Priority | The level of importance or urgency assigned to the delivery. | |
| Customer | ||
| First Name | The given name of the Customer. Learn more about creating Customer profiles. | |
| Last Name | The family or surname of the Customer. | |
| The email address associated with the Customer. | ||
| Phone | The phone number associated the Customer. | |
| Customer PO | The Customer Purchase Order associated with the customer. | |
| Group | A business name or organization associated with the customer. | |
| Time Window | ||
| Time Window Start | The beginning of a specific period during which a delivery or service is expected to occur. Learn more about Time Windows. | |
| Time Window End | The latest possible time by which a delivery or service must be completed. | |
| Time Window Start 2 | A secondary or alternative start time for a delivery or service. | |
| Time Window End 2 | A secondary or alternative end time for a delivery or service. | |
| Service Time | The amount of time required to service a route destination. | |
| Custom Data | ||
| load_assist_id | A unique identifier associated with a load assist service, used to track or manage assistance provided during the loading process of a delivery. Learn more Custom Data. | |
From the “Addresses” tab, you can also add or delete addresses. To add, click the “Add New Address” button. To remove, either click on a location in the map and select “Remove Destination” or click the X next to an address in the Address List.
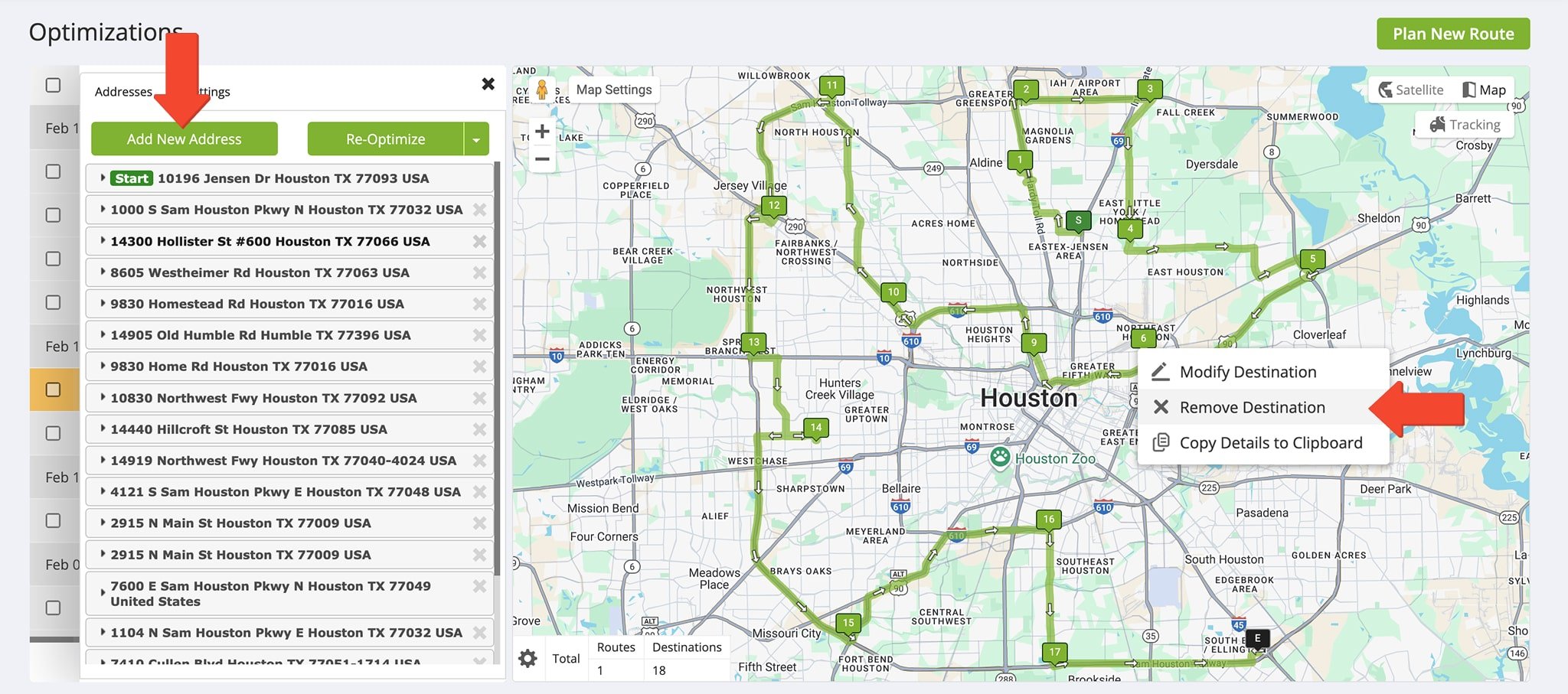
From the “Settings” tab, you are able to adjust Optimization settings. You can change the Route Name, Optimization Type, and much more. Click the Arrow Icon next to a menu section to open it and make edits.
See the table below for a complete list of editable fields.
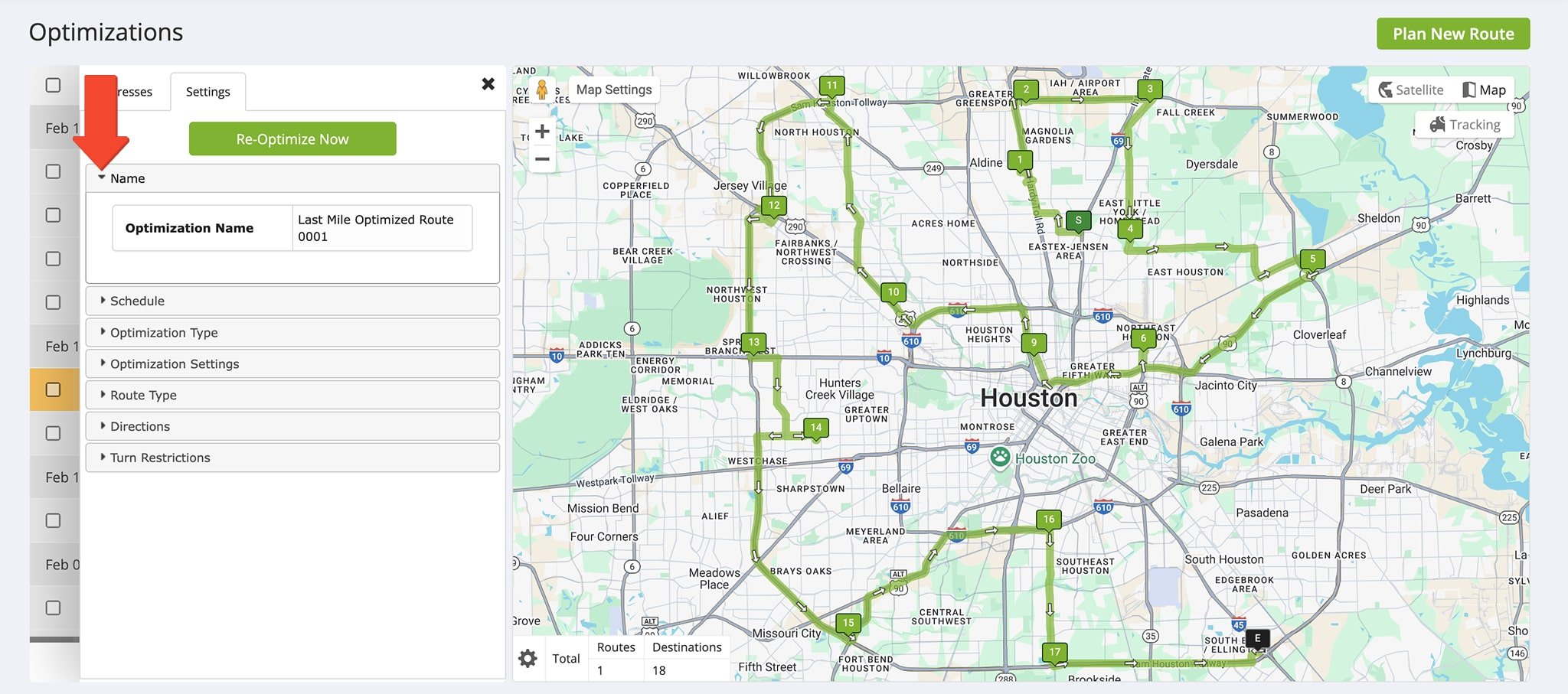
| Field | Description | |
|---|---|---|
| Name | ||
| Optimization Name | The designated title or identifier assigned to the optimization to help you organize, track, and manage it within the system. | |
| Schedule | ||
| Route Start Date | The scheduled or actual date when the route begins. Learn more about route scheduling. | |
| Route Start Time | The scheduled or actual time when the route begins. | |
| Flexible Start Time | The range or window of time within which the route can begin, allowing for variability in the exact departure time based on conditions like traffic, availability, or scheduling preferences. | |
| Service Time Per Destination (HH:MM:SS) | The estimated or allocated time required to complete a delivery at each destination on the route, measured in hours, minutes, and seconds. Learn more about Service Times. | |
| Dynamic Start Time | The route’s start time which can adjust automatically rather than remaining fixed. The route will start dynamically at the most optimal time, accounting for the time window(s) of the route’s first destination. | |
| Optimization Type | ||
| Single Driver | A route optimization setting that plans and organizes destinations for a single driver, ensuring the most efficient sequence based on time, distance, and constraints. | |
| Multiple Driver | A route optimization setting that distributes destinations across multiple drivers, balancing workload and maximizing efficiency based on time, distance, and constraints. | |
| Disable Optimizations | Deactivating route optimization features, preventing the system from automatically adjusting the route based on parameters like time, distance, or constrains. | |
| Optimization Settings | ||
| Maximum Number of Routes/Vehicles | The upper limit on the number of routes or vehicles that can be included in a particular optimization. This ensures the system does not exceed the specified capacity. | |
| Maximum Route Duration (DD:HH:MM) | The maximum allowed time for the route, specified in days, hours, and minutes, to ensure that the planned route does not exceed the desired time frame for completion. | |
| Maximum Distance per Vehicle or Route | The maximum distance a vehicle is allowed to travel on the route. This limit optimizes efficiency, control costs, and ensures the route stays within logistical constraints, such as time or fuel usage. | |
| Maximum Pieces per Route | The maximum number of items or packages that can be included in the route to ensure efficient logistics and prevent vehicle overload. | |
| Maximum Weight per Route | The maximum total weight of items that can be assigned to the route, ensuring efficient logistics and preventing vehicle overload. | |
| Maximum Volume per Route | The maximum total volume of items that can be assigned to the route, ensuring efficient space utilization and preventing vehicle overload. | |
| Maximum Revenue per Route | The maximum expected or allowable income from deliveries assigned to the route, used to optimize profitability and manage operational costs. | |
| Maximum Destinations per Route | The maximum number of locations that can be included in the route, helping to manage time, efficiency, and vehicle capacity. | |
| Route Type | ||
| End Anywhere | A route optimization where the final destination can be any location, rather than a fixed endpoint. | |
| Round Trip | A route optimization where the driver starts and ends at the same location. | |
| Directions | ||
| Navigate By | A route optimization that provides turn-by-turn directions, considering factors like time, distance, or current time with traffic conditions to guide the driver efficiently from one destination to the next. | |
| Travel Mode | Te method of transportation used for the route, which can include options like driving, walking, or bicycling, depending on the nature of the delivery or journey. | |
| Highways and Tolls | Route preferences related to highway and toll road usage, offering options such as no restrictions, minimize highways, minimize tolls, avoid highways completely, avoid tolls completely, or avoid both highways and tolls entirely. | |
| Turn Restrictions | ||
| Permit Left-Turns | Allow or restrict Left-Turns during the route planning process. Learn more about Turn Avoidance. | |
| Permit Right-Turns | Allow or restrict Right-Turns during the route planning process. | |
Re-Optimize Optimizations – Apply Address Changes And Settings Adjustments
You can always re-optimize Optimizations to refresh them, apply updated settings, restore a deleted route linked to an Optimization, etc.
There are several ways to re-optimize. For instance, you can right-click the Gear Icon next to the Optimization and select “Re-Optimize” from the menu.
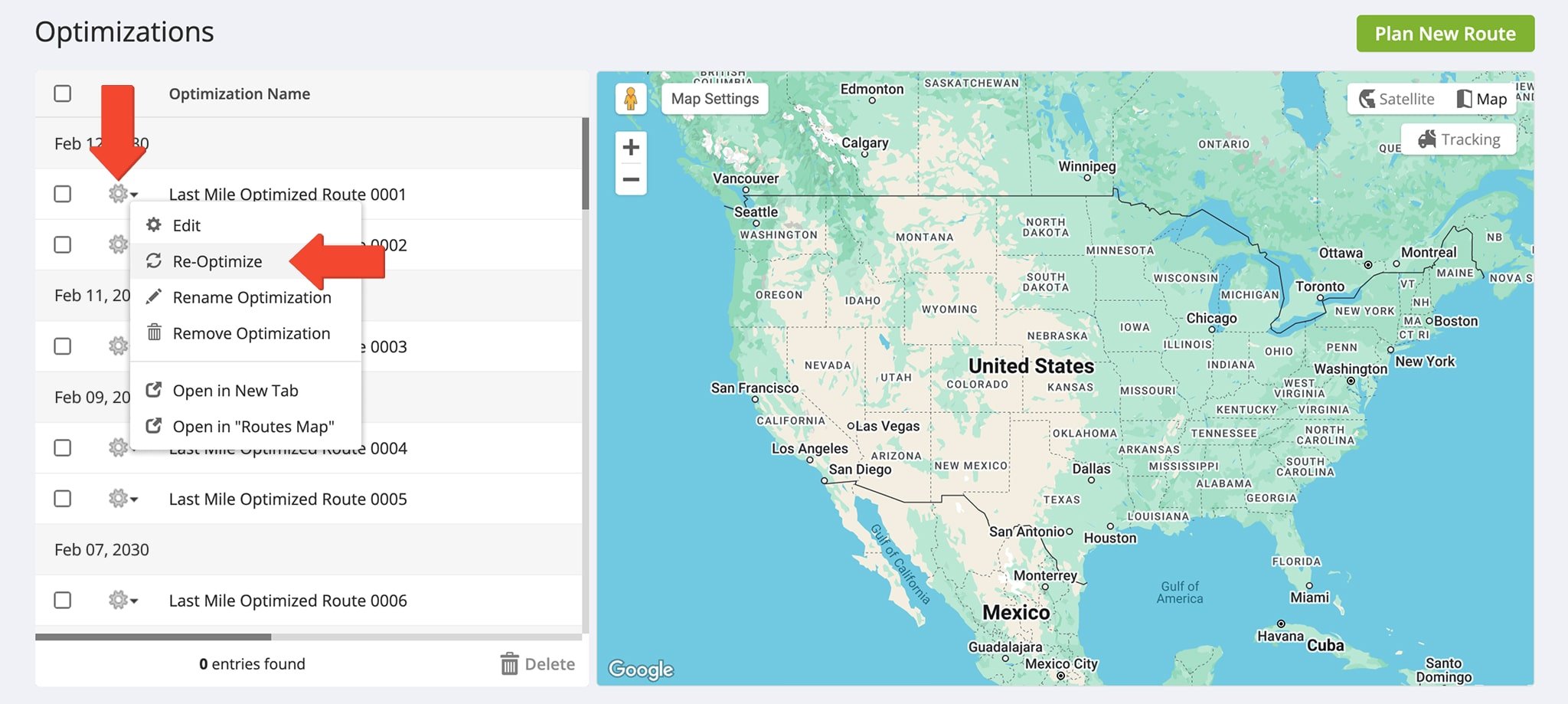
Alternatively, if you are making modifications from the “Addresses” tab, you can click the “Re-Optimize” button.
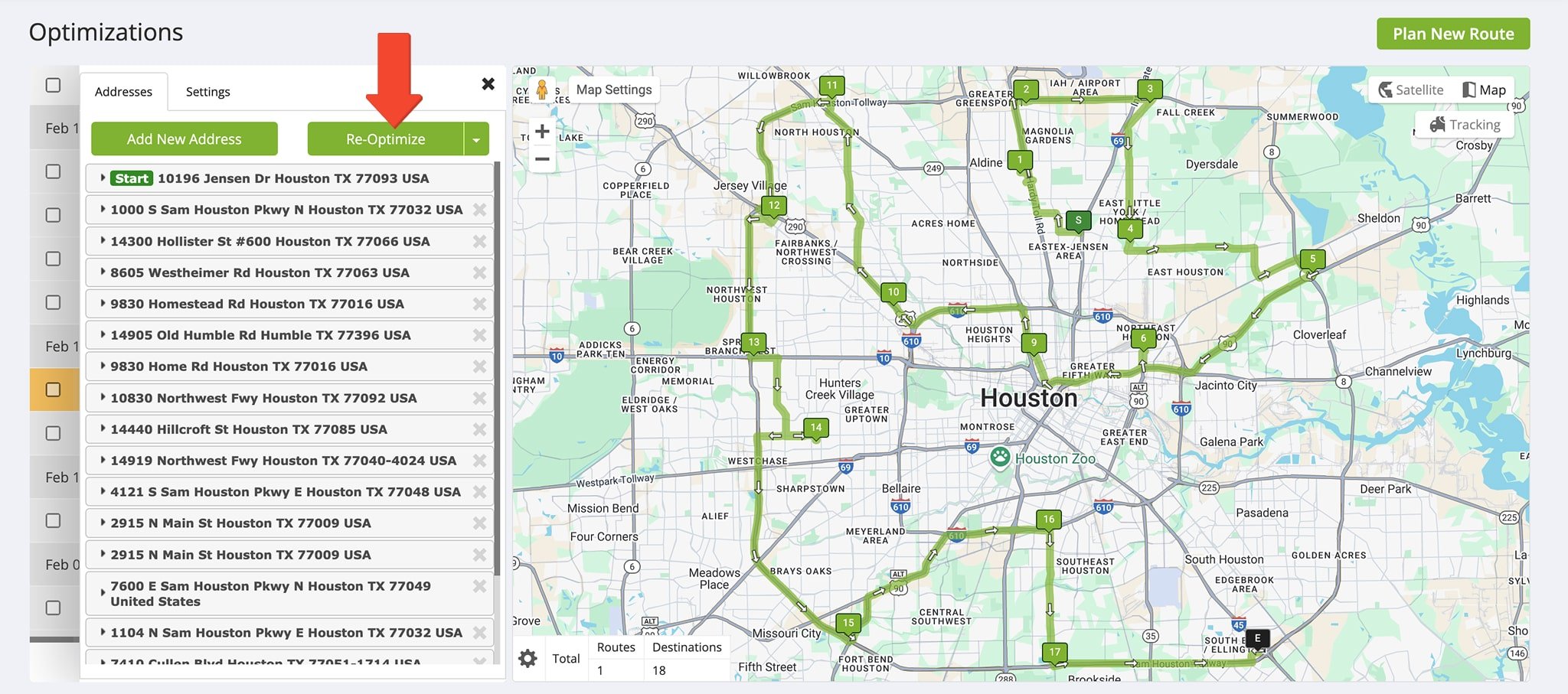
Or, finally, from the “Settings” tab, you can click the “Re-Optimize Now” button.
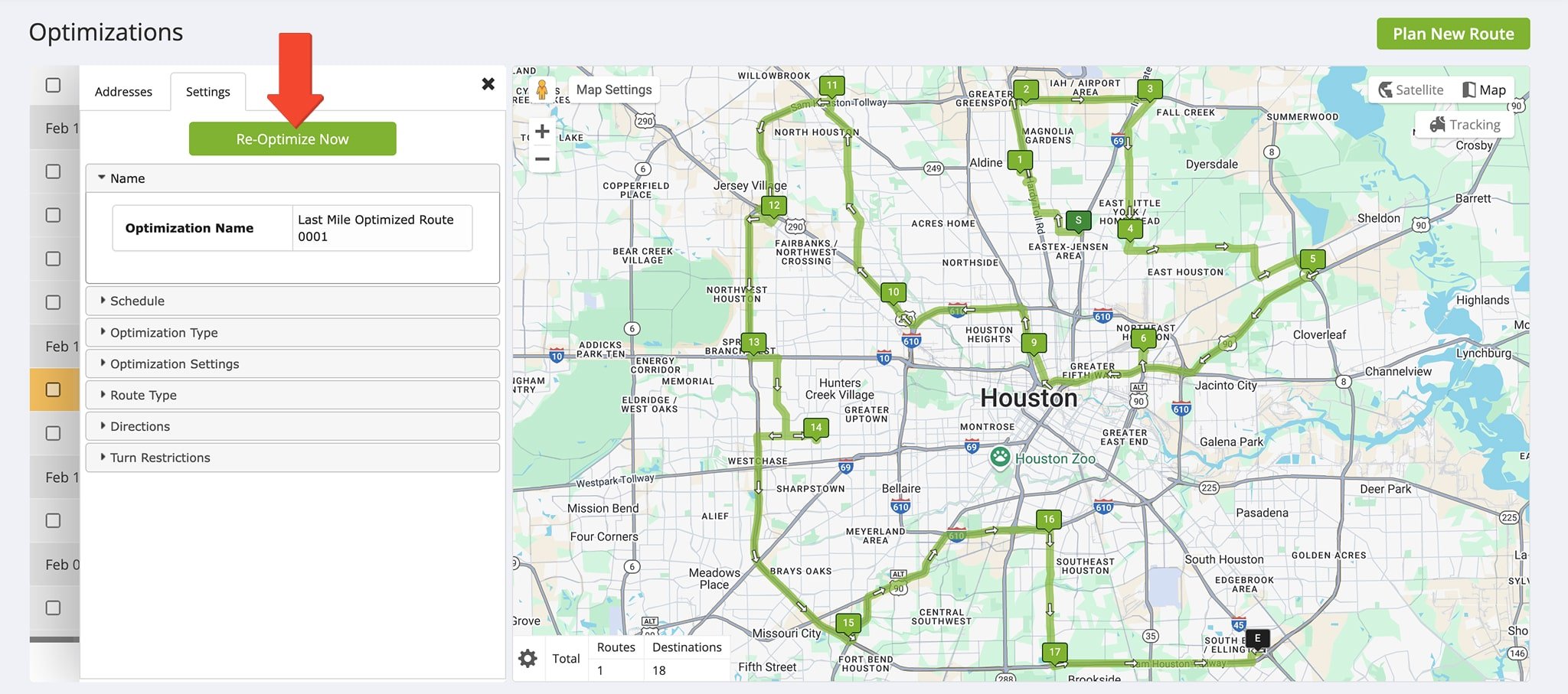
Manage Optimizations – Use Different Viewing Options And Delete Optimizations
You can easily manage your Optimizations to streamline route planning and make adjustments as needed. Learn how to open Optimizations in a new tab or the Routes Map and how to permanently remove them from your account.
Open Optimization In A New Tab
For convenience, you can open an optimization in a separate tab to work with it in more detail. Just right-click the Gear Icon next to the Optimization, then click “Open in New Tab“. You’ll see the “Addresses” and “Settings” tabs where you can view and edit address and Optimization details.
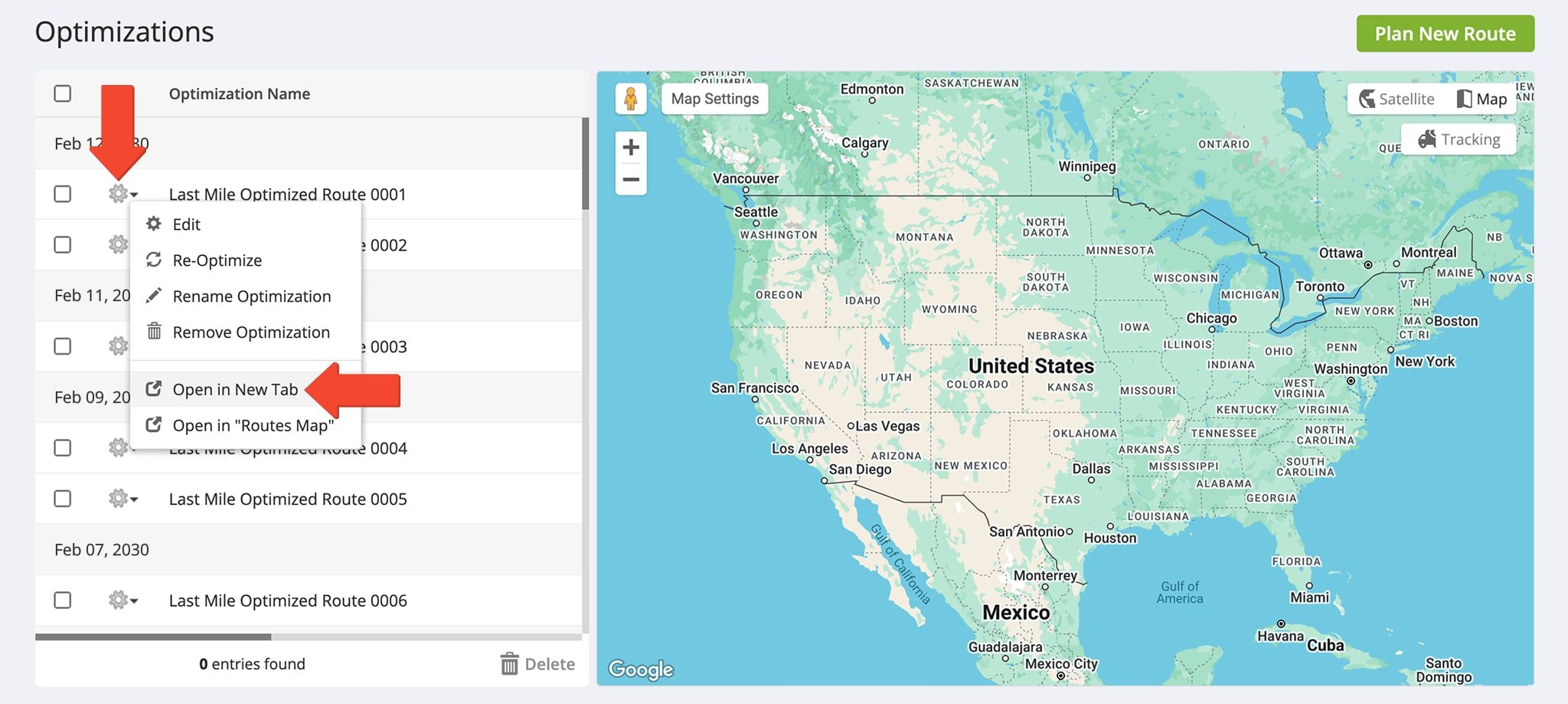
Open Optimizations In The Routes Map
Similarly, you can open an Optimization in the Routes Map. Again, simply right-click the Gear Icon next to the Optimization, then click “Open in Routes Map“. If you open multiple routes linked to a particular Optimization, you will be able to view them together and edit them in the Routes Map.
Learn more about opening and managing multiple routes.
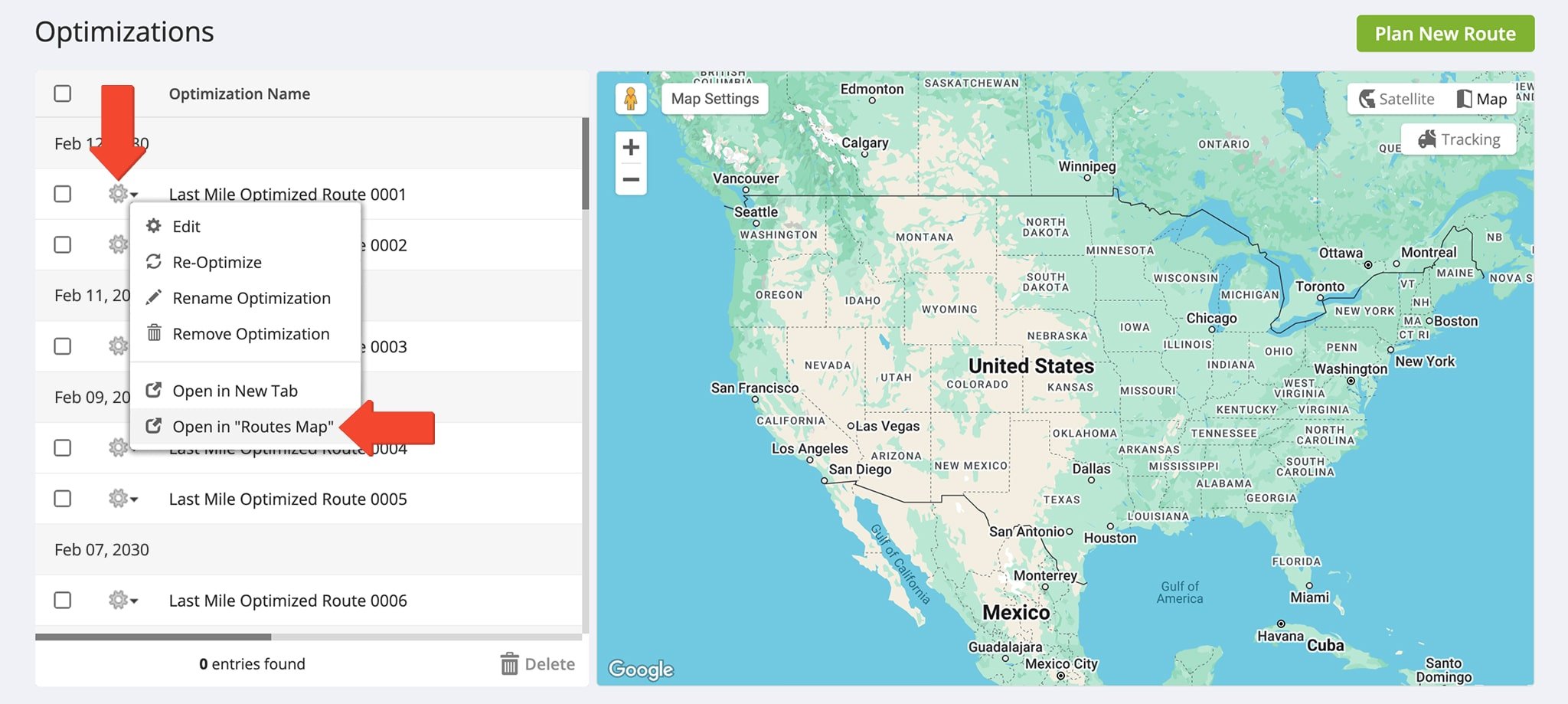
Delete Optimizations From Your Account
If you wish to delete a specific optimization, right-click the Gear Icon next to it and select “Remove Optimization” from the menu. If you would like to delete multiple Optimizations, check the boxes next to them, then click the “Delete” button that appears under the Optimizations List.
NOTE: Deleting Optimizations permanently removes them from your account, along with all associated routes.
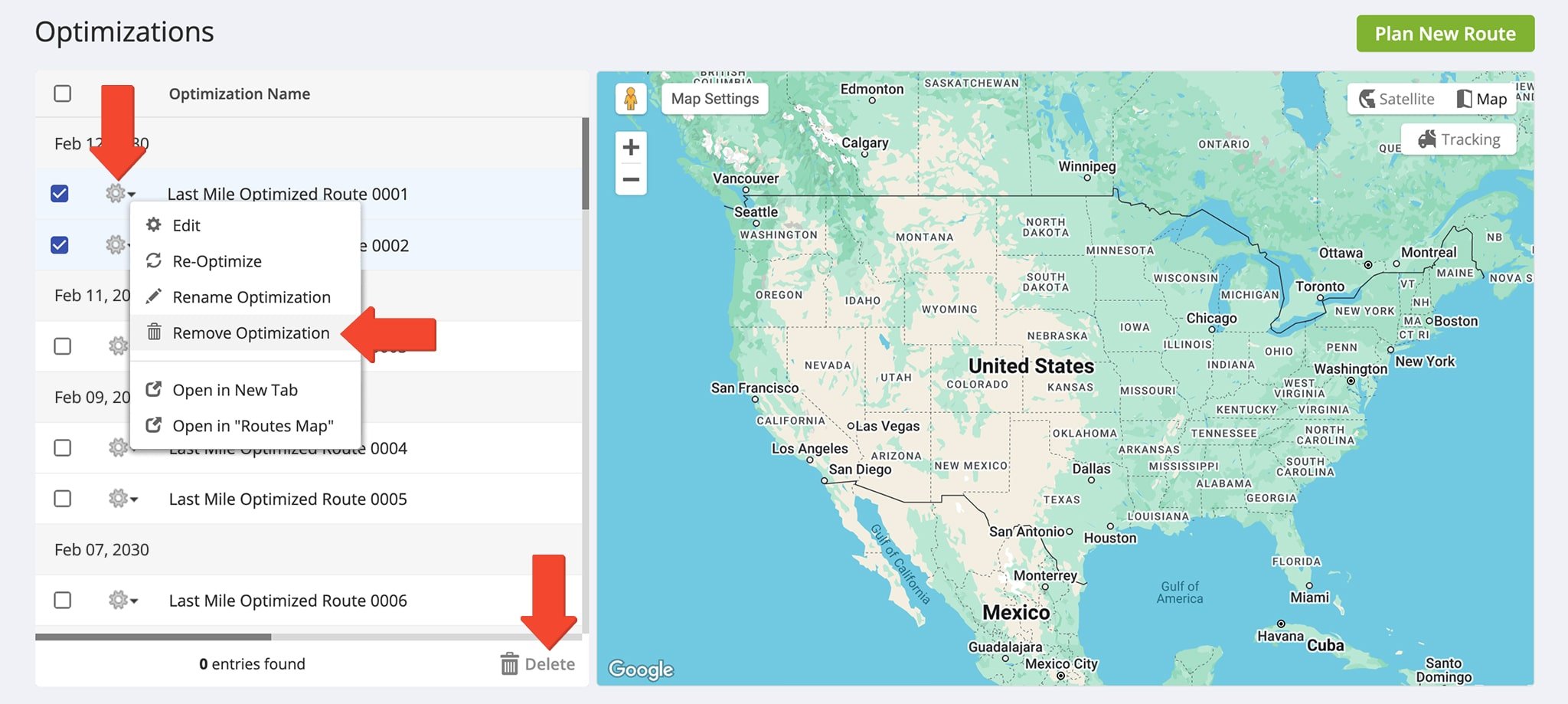
Unlink Routes From Their Corresponding Optimizations
You have the option to unlink routes from Optimizations. There are a few ways to do this: from the Routes Map, the Route Editor, or your Routes List.
From The Routes Map
From your Optimizations Page, right-click the Gear Icon next to a specific Optimization. Then, select “Open in Routes Map“. In your Routes Map, you’ll be able to see the route or routes associated with that particular Optimization.
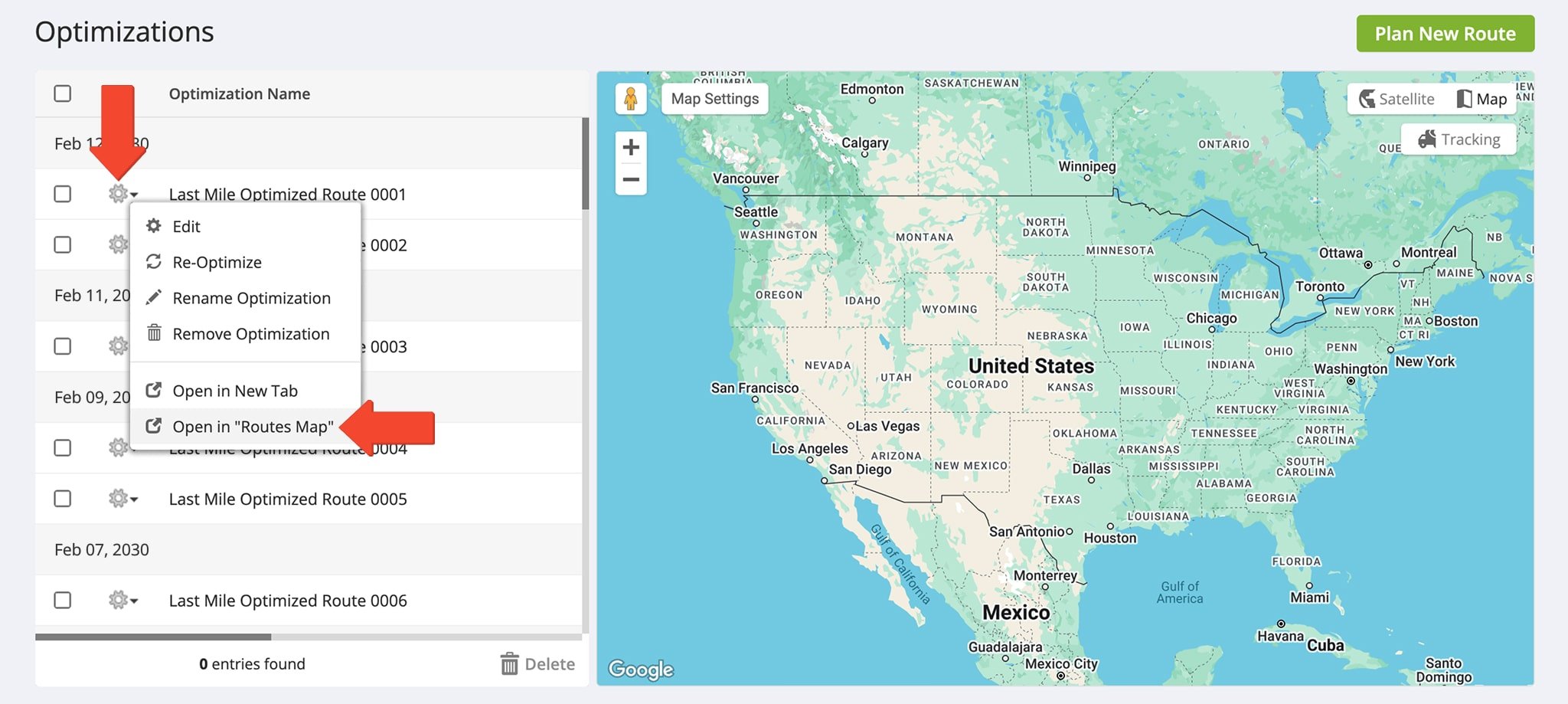
From your Routes Map, check the box next to the route(s) you wish to unlink. Then click “Routes” in the Menu bar and select “Unlink Routes from Optimization“.
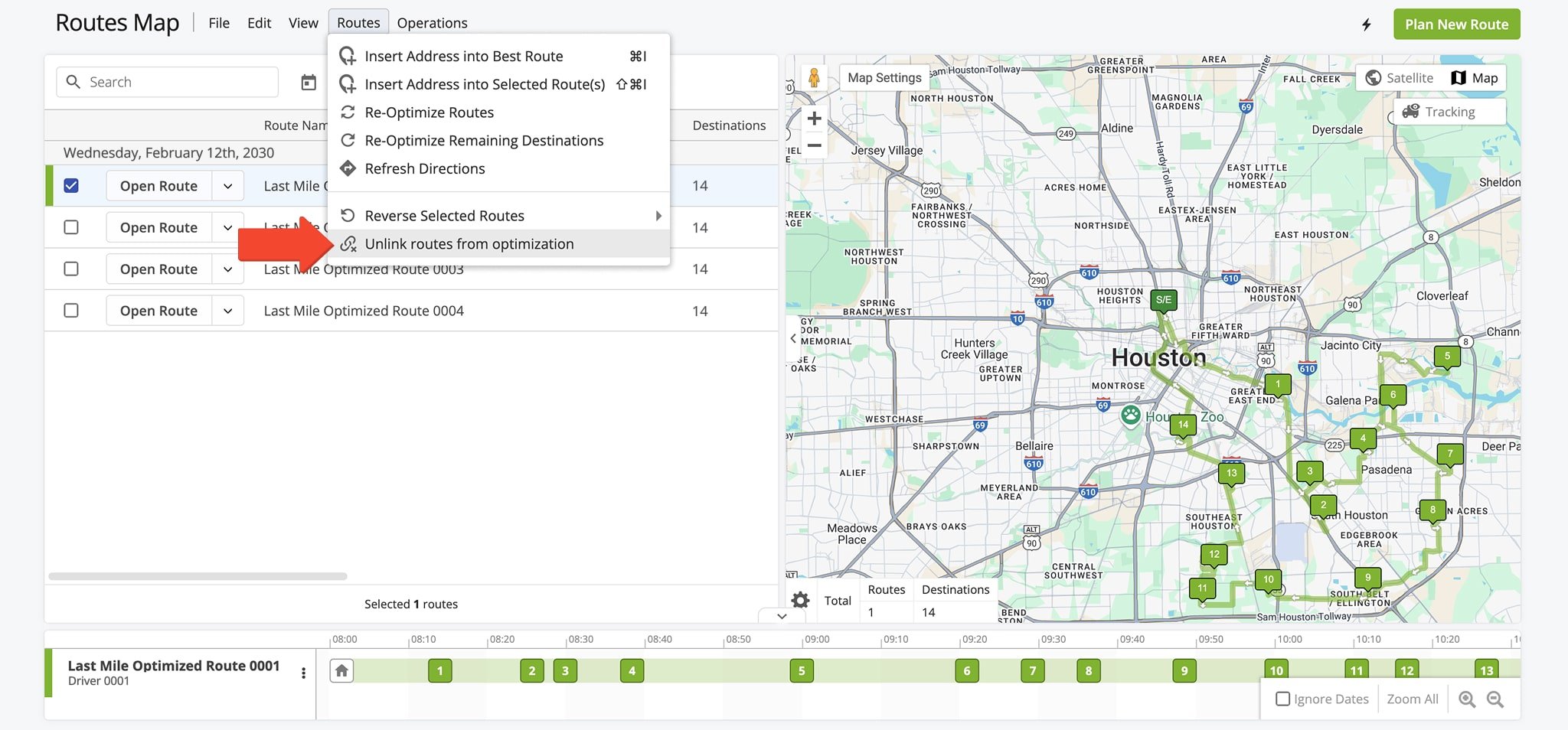
From The Route Editor
Alternatively, you can go to your Routes List, click the Arrow button next to the route you want to unlink, then click “Edit Route“. You’ll be redirected to the Route Editor.
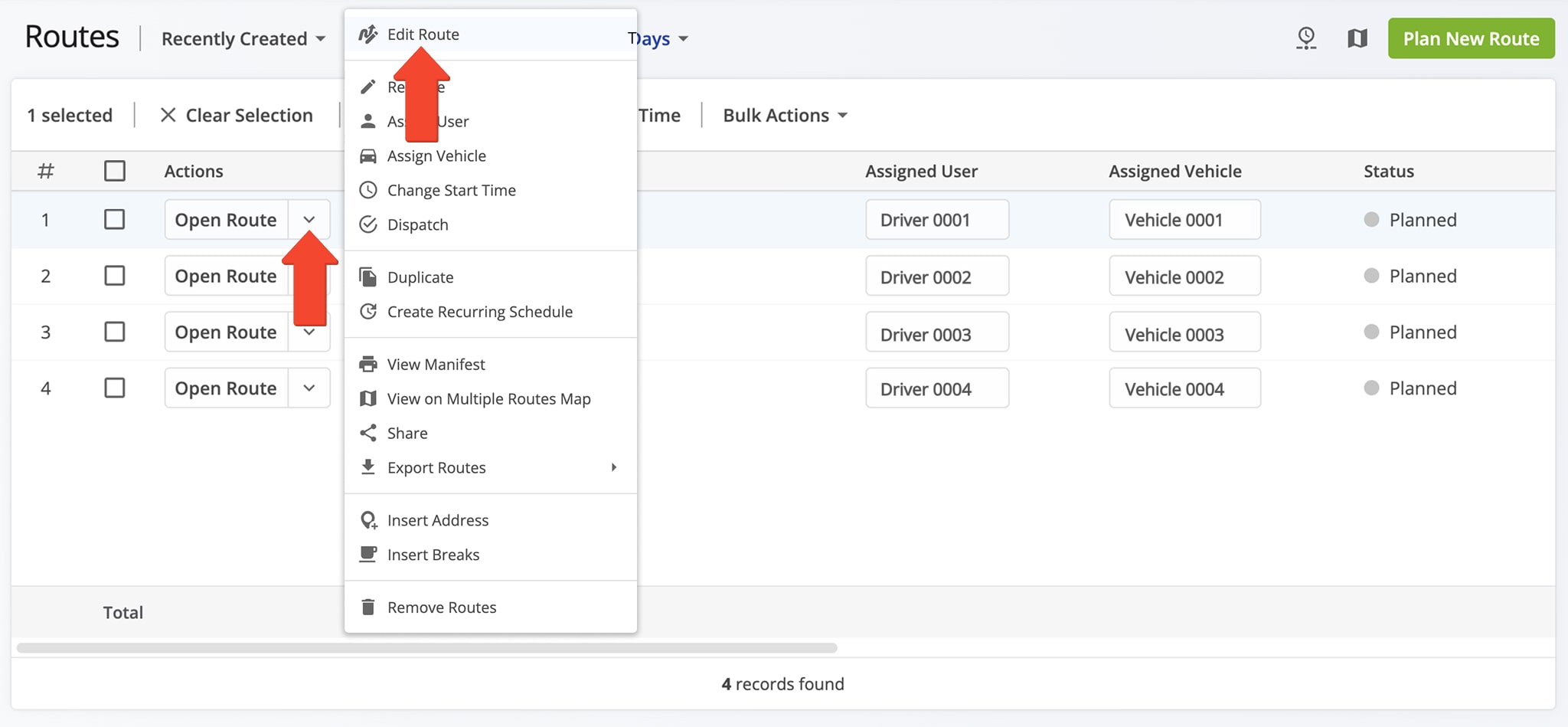
From the Route Editor, click “Routes” in the Top Menu Bar, then “Unlink Route from Optimization“.
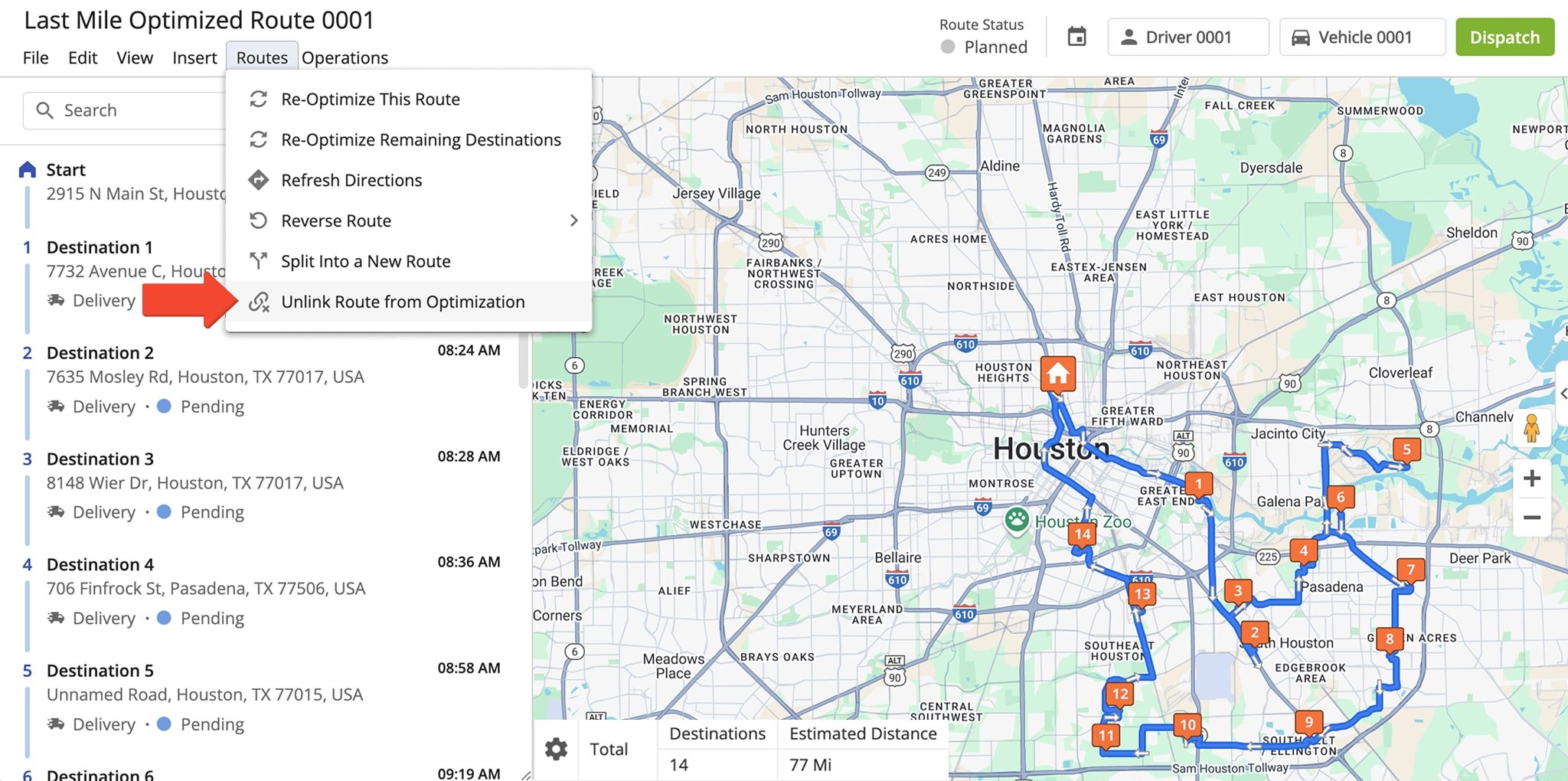
From The Routes List
You can also unlink routes directly from your Routes List. To do this, check the box next to the route(s) you wish to unlink. Then, click “Bulk Actions” and select “Unlink Routes from Optimization“.
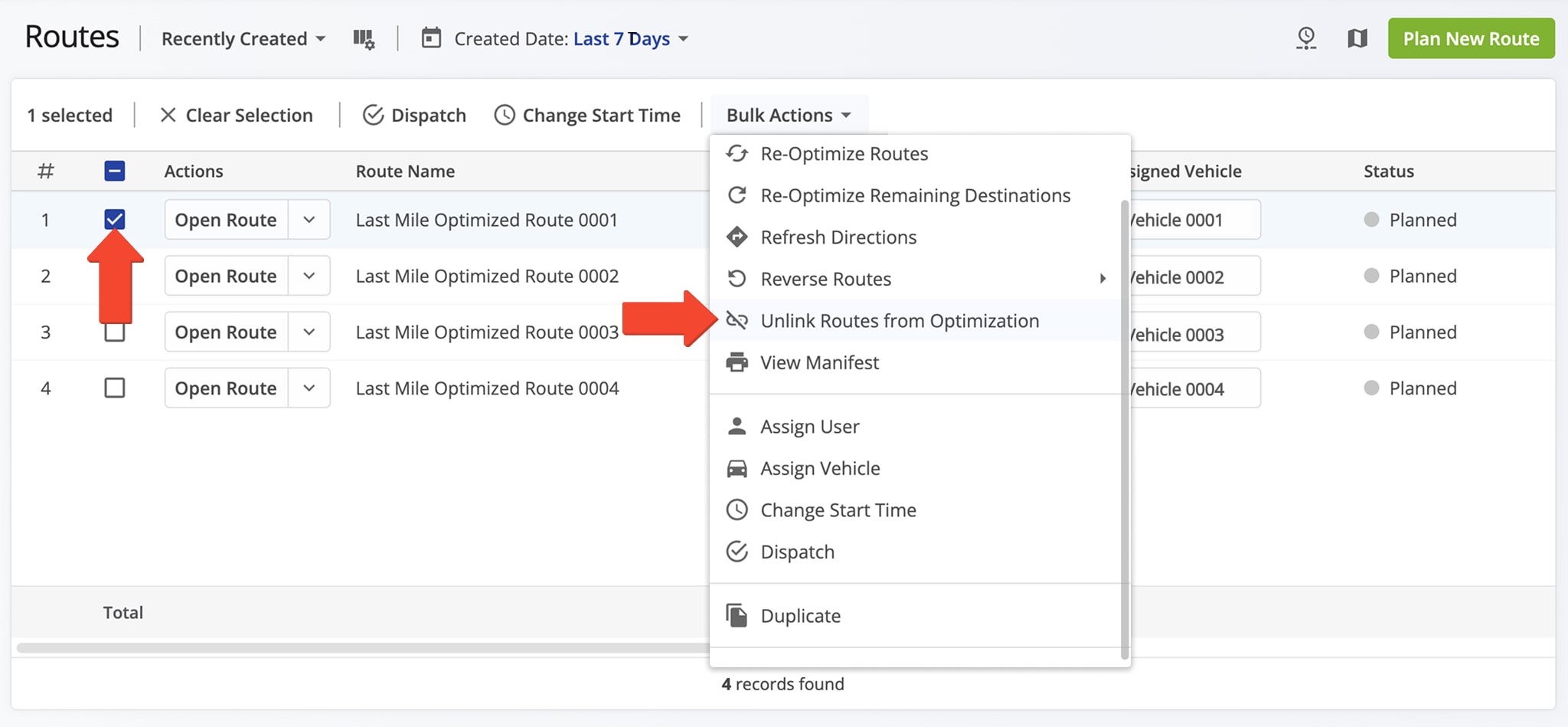
Visit Route4Me's Marketplace to Check Out More Add-Ons and Modules:
- Route Optimization
Address Book and Territories Planning
- Operations
Custom Data Add-On
Last Updated: