Order Management – Order Filters, Statuses And History, Edit And Export Orders
Route4Me’s ERP Order Management and Routing System enables medium and large last mile businesses to automatically import orders from CRMs and other systems, sort, process, route, and complete millions of orders effortlessly. In detail, every order has an associated status depending on its progress through the order lifecycle. Your Orders List enables you to use a variety of filters to find your preferred orders by status or any other attribute. Additionally, dynamic View Modes enable you to sort only the orders relevant to your order routing and management needs. Furthermore, you can export detailed order data to utilize actionable intelligence and analytics to streamline order management.
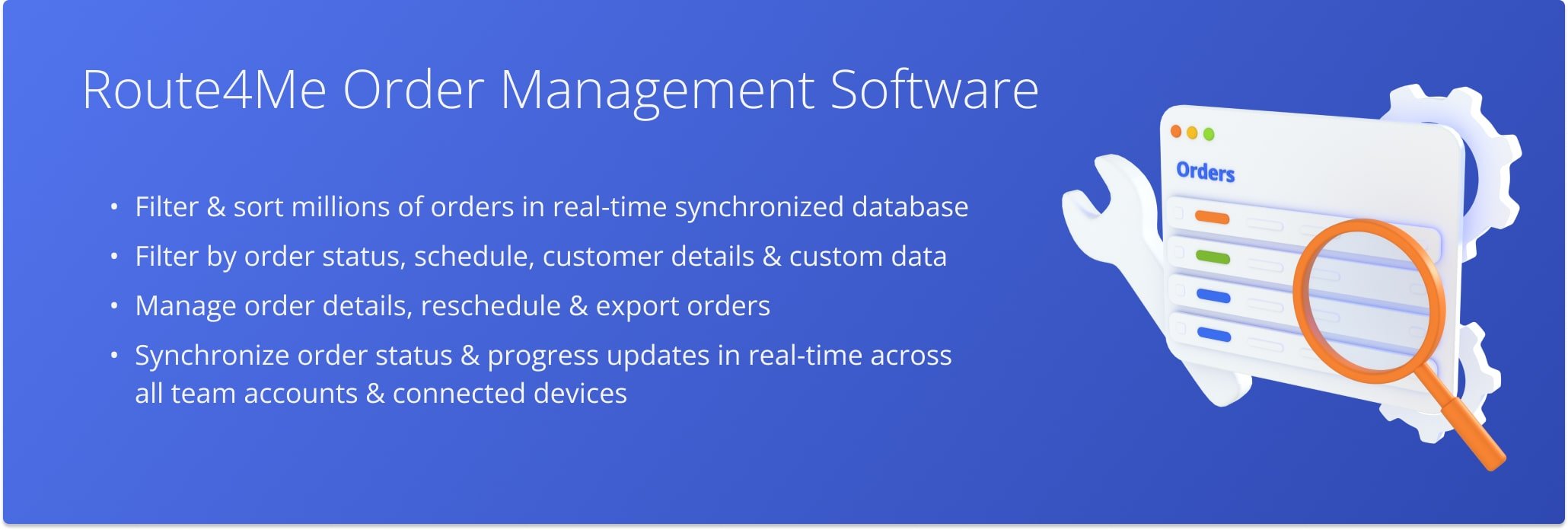
Table of Contents
Filter Orders – Customizable Dynamic Orders List Filters And View Modes
You can filter orders in your Route4Me Orders List by virtually any order parameter and attribute. For example, order address, scheduled date, customer name or email, label code, etc. Primarily, you can filter orders by their “Scheduled For Date” and Order Status. For your convenience, you can use Orders List View Modes that group order statuses by their purpose and application. For example, the “Plan Routes” View Mode includes the Sorted and Scheduled statuses that can be used for planning new routes or inserting orders into planned routes.
Accordingly, you can select the preferred View Mode and use additional filters with their respective included statuses. Below, you can find the list of View Modes available in your Orders List and their corresponding included statuses.
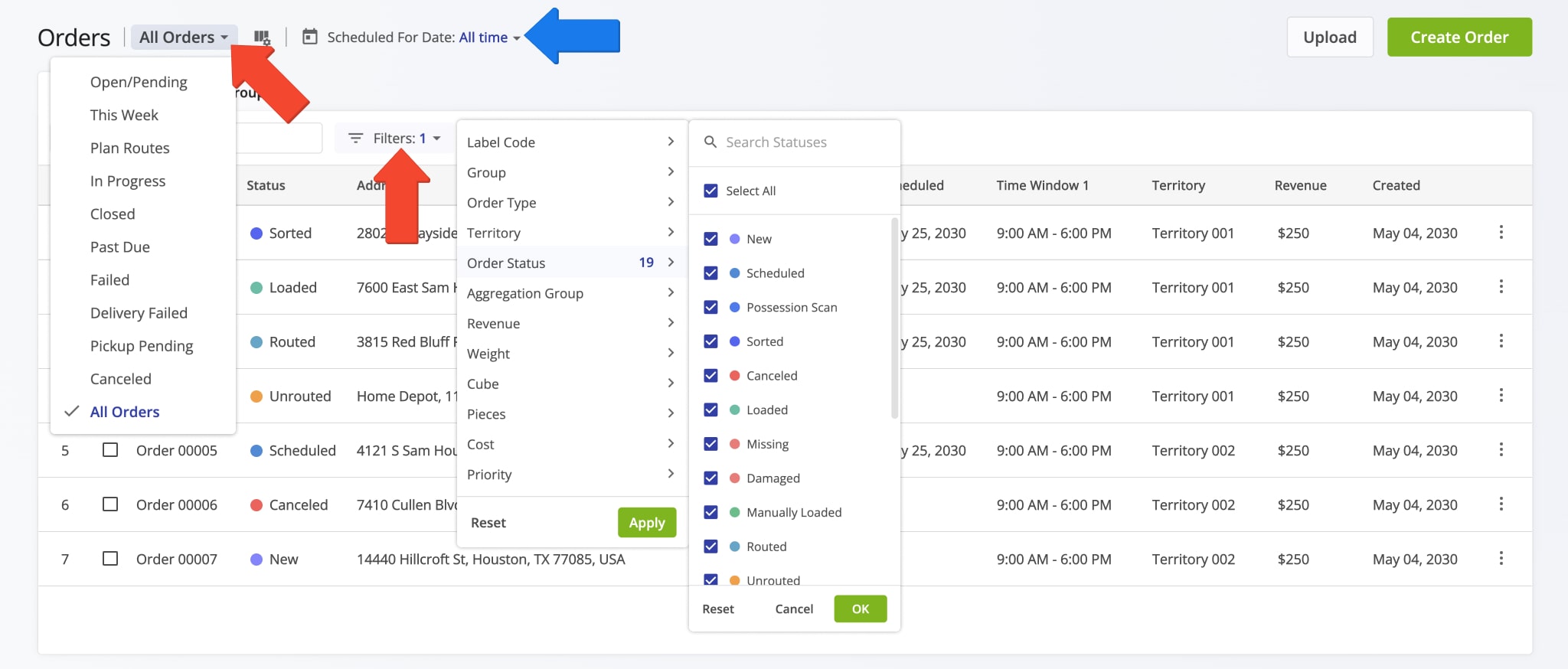
| View Mode | Supported Statuses | Description |
|---|---|---|
| Open | New, Possession Scan, Pick Up Scan | Orders that have been added, uploaded, imported, or scanned into the system but have not been scheduled or routed. NOTE: Only orders that have been sorted or scheduled and have the respective order status can be routed. |
| This Week | Scheduled, Sorted | Orders that have been scheduled for or sorted during the current week. This View Mode enables you to quickly and easily see those orders that require routing to avoid overdue orders. |
| Plan Routes | Scheduled, Sorted | Orders that are ready to be used for planning routes. To plan routes with the, filter and select the preferred orders ready for route planning. Then click the “Plan New Route(s)” button. |
| In Progress | Loaded, Manually Loaded, Routed, Sorted by Route, Route Started | Orders that have been used for planning routes and are currently included into planned routes. In Progress orders can be rescheduled and inserted into other routes or used for planning new routes. |
| Closed | Closed | Successfully completed orders (delivered, picked up, etc.). Closed orders can’t be canceled or rescheduled for another date. |
| Past Due | Scheduled, Sorted, Canceled, Loaded, Missing, Damaged, Manually Loaded, Routed, Unrouted, Sorted by Route, Route Started, Failed, Skipped, Unable to Geliver, Hold for Pickup | Orders that haven’t been completed with a “Scheduled For Date” in the past. It’s recommended to reschedule these orders. |
| Failed | Missing, Damaged, Unrouted, Failed, Skipped | Orders that couldn’t be included into routes or were included into routes and couldn’t be completed (delivered, picked up, etc.). Failed orders can be rescheduled and inserted into other routes or used for planning new routes. |
| Delivery Failed | Reserved Status | Reserved View Mode |
| Pickup Pending | Reserved Status | Reserved View Mode |
| Canceled | Canceled | Orders can be canceled at any stage of their lifecycle, except for the Closed orders. Canceled orders can be rescheduled and inserted into other routes or used for planning new routes. To do so, select the canceled orders you want to reschedule by checking the boxes next to them and click “Reschedule” from the action menu above the Orders List. |
| All Orders | All | All orders on your Route4Me account. This View Mode displays and allows filtering by every available order status. You can use the “All Orders” mode to manage orders and get an overview of the order status distribution of your orders. |
Additionally, each View Mode supports a fixed set of filters. Accordingly, to filter your orders, select the preferred View Mode and then click the “Filters” button. Alternatively, you can select the “All Orders” View Mode to include all orders and then use the filters available for all order statuses. To filter orders by date, click the Calendar Icon or the “Scheduled For Date” field to select the preferred date or date range. You can find descriptions of the filters available in your Orders List in the table below.
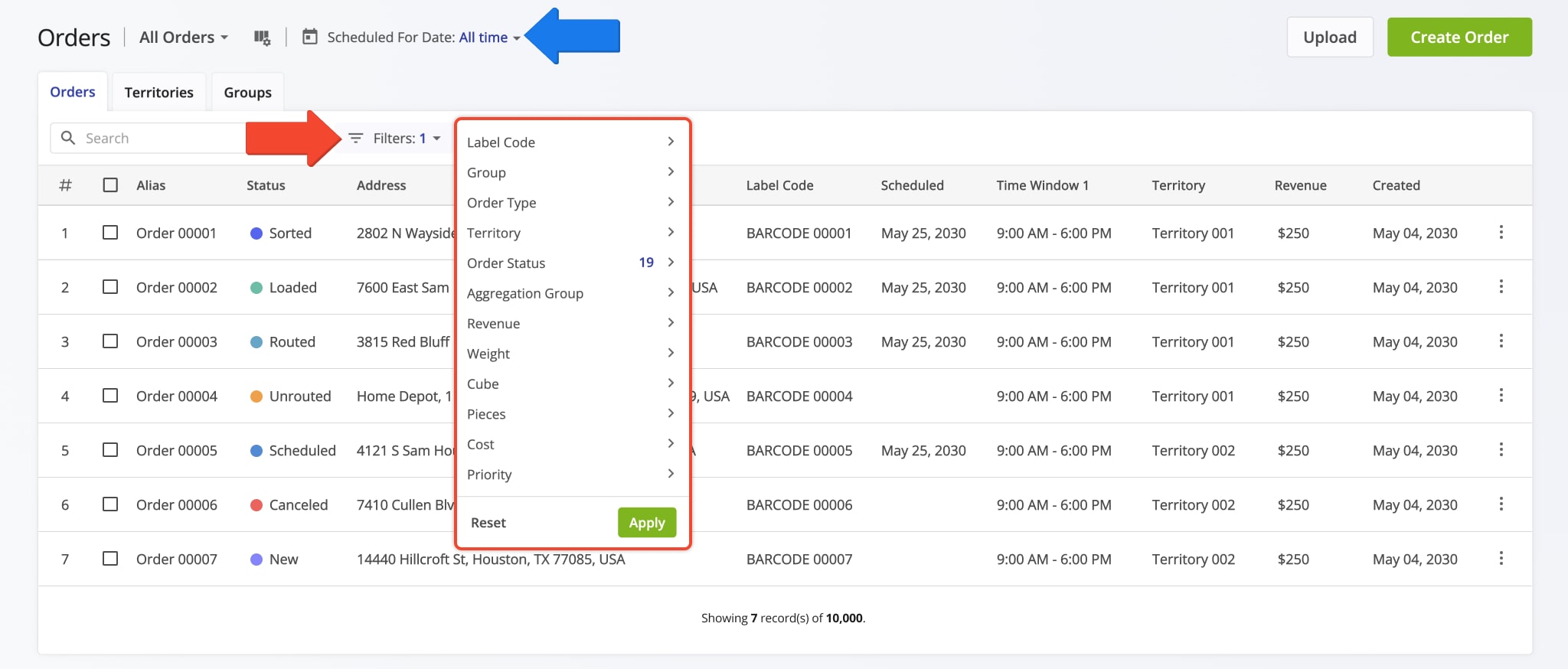
| Filter Name | Description |
|---|---|
| Label Code | Filter orders by inputting a specific custom data Label Code. This filter enables you to easily find specific orders by their respective barcode. |
| Group | Filter orders by inputting the name of a specific Order Group. This filter enables you to easily view only the orders from a specific Group in the customizable Orders List. |
| Order Type | Filter orders by their associated destination type. Specifically, filter by Pickup, Delivery, Break, Meetup, Service, Visit, and Drive By destination types. |
| Territory | Filter orders by the Territory they are located in. You can search for a specific Territory by name or select a preferred Territory from the list. |
| Order Status | Filter orders by their associated Order Status. The available statuses can be different depending on the selected View Mode. You can see the available statuses of each View Mode in the table above. |
| Aggregation Group | Reserved Filter |
| Revenue | Filter orders by their associated Revenue value. You can add the Revenue value when importing, uploading, and adding orders. |
| Weight | Filter orders by their associated Weight value. You can add the Weight value when importing, uploading, and adding orders. |
| Cube | Filter orders by their associated Cube volume value. You can add the Cube value when importing, uploading, and adding orders. |
| Pieces | Filter orders by their associated Pieces value. You can add the Pieces value when importing, uploading, and adding orders. |
| Cost | Filter orders by their associated Cost value. You can add the Cost value when importing, uploading, and adding orders. |
| Priority | Filter orders by their associated Priority. You can set the Priority when importing, uploading, and adding orders. |
Order Statuses – List Of Order Lifecycle Statuses By Stage
To filter and display all order statuses, select the “All Orders” View Mode. Next, select the preferred “Scheduled For Date“. Below, you can find a list of the available order statuses in Route4Me’s Enterprise Delivery Routing Software.
NOTE: Depending on your account configurations and Route4Me account-level permissions, you may have access to a limited set of orders and order statuses. If you have any questions, contact your Direct Manager or Route4Me’s Support Team.
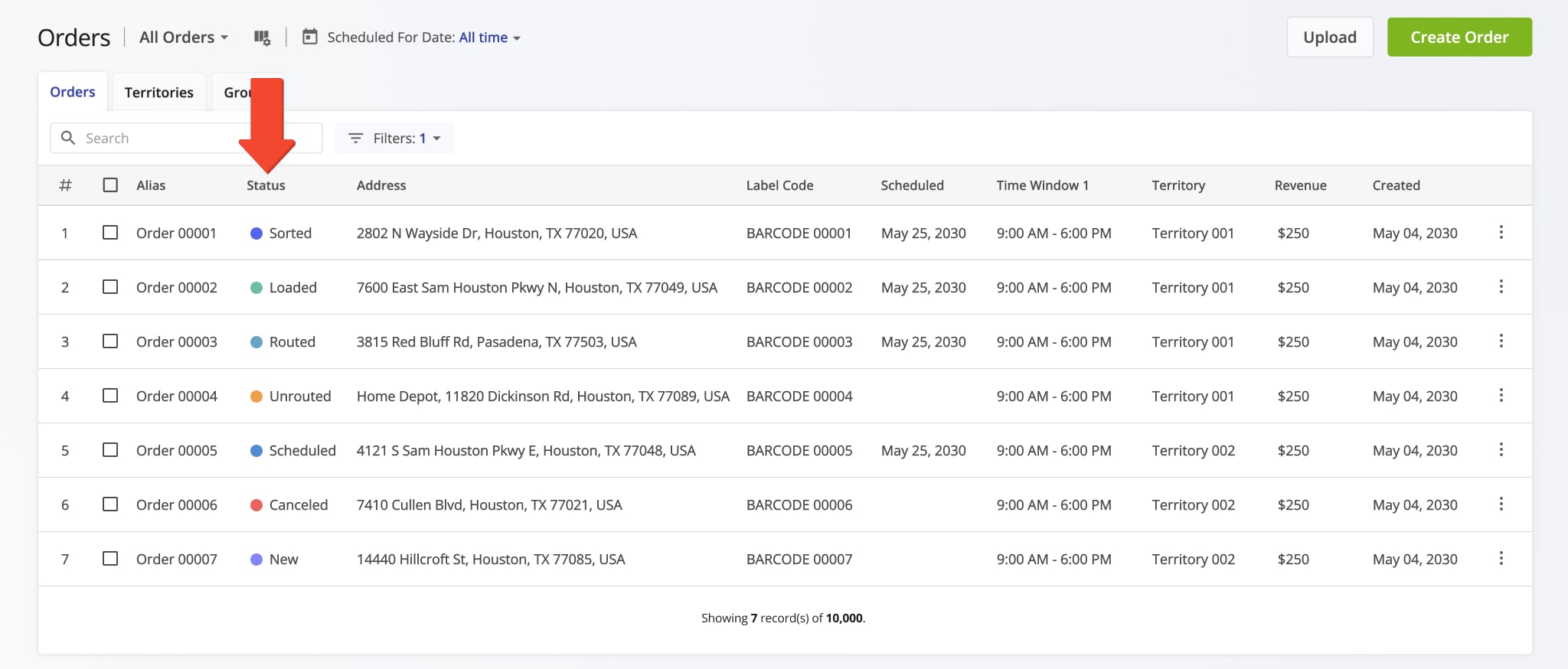
| Order Status | Description | |
|---|---|---|
| New – Added, uploaded, and imported orders | ||
| New | The order was added to the system manually, uploaded, or imported through API. Next, New orders can be scanned using Route4Me’s Mobile Barcode Scanner, sorted by territory (optional), scheduled to get the “Scheduled” status, and then inserted into planned routes or used for planning new routes. Alternatively, New orders can be manually scheduled, get the “Scheduled” status, and then inserted into planned routes or used for planning new routes. | |
| Possession Scan | An added or imported order was scanned by its label code (Possession Scan) using Route4Me’s Mobile Barcode Scanner to register the order in the system and indicate that the order was received. Next, Possession Scan orders can be sorted and scheduled, get the “Scheduled” status, and then inserted into planned routes or used for planning new routes. | |
| Pick Up Scan | Reserved Status | |
| Ready for Routing – Sorted, scheduled, and rescheduled orders | ||
| Scheduled | The order was scheduled for a specific date. Orders with any status except Closed can be manually rescheduled and assigned the Scheduled status. Next, Scheduled orders can be inserted into planned routes or used for planning new routes. For example, orders with Missing, Damaged, Unrouted, and other statuses can be rescheduled, assigned the Scheduled status, and then included in routes. | |
| Sorted | The order was scanned using Route4Me’s in-app Mobile Barcode Scanner, scheduled for the selected date, and sorted by its respective Order Territory. In detail, when the order’s address is located within the borders of a specific Territory, the order is assigned to this territory. Orders sorted by Territory can be inserted into planned routes or used for planning new routes. Sorted orders can be rescheduled for another date and assigned the “Scheduled” status. | |
| In-Progress – Orders included into already planned and optimized routes | ||
| Routed | The order is included into a planned and optimized route and is ready to be loaded. Routed orders can be Canceled or Scheduled for another date and then inserted into planned routes or used for planning new routes. | |
| Route Started | The order was loaded on the route using Route4Me’s Mobile App, and the route was started by the assigned driver. Route Started orders can be Canceled or Scheduled for another date and then inserted into planned routes or used for planning new routes. Additionally, Route Started orders can be assigned the Skipped, Failed, or Closed status by the driver using Route4Me’s Mobile App. | |
| Sorted by Route | Reserved Status | |
| Loaded | The order was scanned and loaded on the route by the driver using Route4Me’s Mobile App. Loaded orders can be Canceled or Scheduled for another date and then inserted into planned routes or used for planning new routes. Accordingly, when a Loaded order is Canceled or Scheduled, it is automatically removed from its current route. | |
| Manually Loaded | The order’s barcode was not scanned, but the order was loaded on the route and manually marked as “Manually Loaded” by the driver using Route4Me’s Mobile App. Manually Loaded orders can be Canceled or Scheduled for another date and then inserted into planned routes or used for planning new routes. | |
| Hold for Pickup | Reserved Status | |
| Requires Attention – Orders that need to be Canceled or Scheduled for planning routes | ||
| Missing | The order was not scanned, not loaded on the route, and manually marked as Missing by the driver using Route4Me’s Mobile App. Missing orders can be Canceled or Scheduled for another date and then inserted into routes or used for planning new routes. | |
| Damaged | The order was not scanned, not loaded on the route, and manually marked as Damaged by the driver using Route4Me’s Mobile App. Damaged orders can be Canceled or Scheduled for another date and then inserted into routes or used for planning new routes. | |
| Unrouted | The order was used for planning routes but couldn’t be included into a planned route because of the route’s optimization constraints or other restrictions. Unrouted orders can be Canceled or Scheduled for another date and then inserted into planned routes or used for planning new routes. | |
| Failed | The order was included into a planned route, but the driver couldn’t unload the order at its route stop for a specific reason and manually marked the order as Failed. Failed orders can be Canceled or Scheduled for another date and then inserted into planned routes or used for planning new routes. | |
| Skipped | The order was included into a planned route, but the driver couldn’t unload the order at its route stop for a specific reason and manually marked the order as Skipped. Skipped orders can be Canceled or Scheduled for another date and then inserted into planned routes or used for planning new routes. | |
| Unable to Deliver | Reserved Status | |
| Closed – Done, unloaded, delivered, and picked up orders | ||
| Closed | The order was successfully delivered and unloaded at its associated route destination by the assigned driver using Route4Me’s Mobile App. Closed orders can’t be Canceled or Scheduled for another date. | |
| Canceled – Canceled orders | ||
| Canceled | Orders can be canceled at any stage of the Order Lifecycle (any order status), except for Closed orders. Canceled orders can be Scheduled for another date and then included in planned routes or used for planning new routes. To do so, select the preferred canceled orders by checking the boxes next to them and click “Reschedule” from the action menu above the Orders List. | |
Edit Orders – Adjust Order Attributes And Manage Single And Multiple Orders
On your Orders List, you can manage your orders based on your account-level permissions. Specifically, you can edit, reschedule, export, and cancel orders, view order history, and more. First, filter orders by date and apply other filters (i.e., order status, barcode, etc.). Next, click the Three-dot Icon next to any order and then select the preferred action.
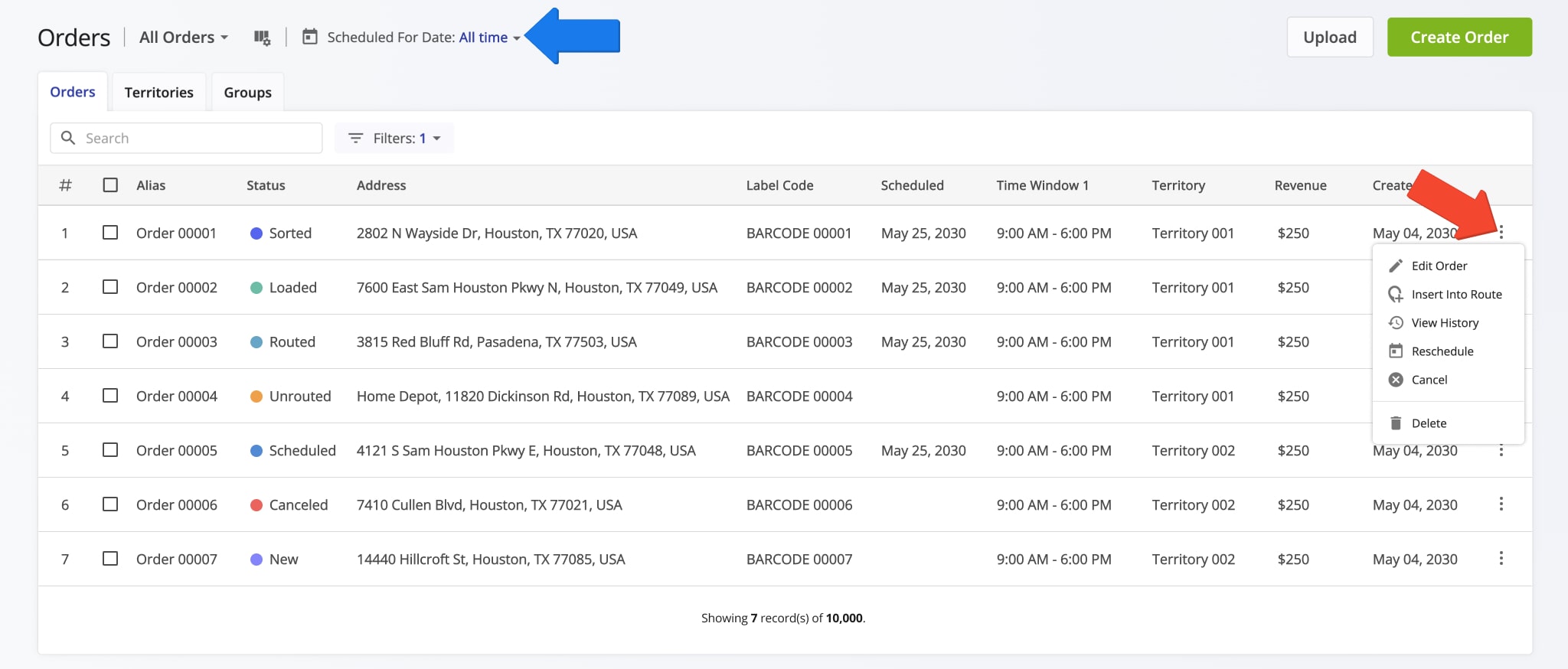
| Action | Description |
|---|---|
| Edit Order | Edit the order’s details, such as the address, alias, customer details, optimization constraints, Time Windows, etc. |
| Insert into Route | Insert the order into a planned route. Additionally, learn more about inserting orders into planned routes in this guide. |
| View History | Check the order’s history. For example, when the order was created, inserted into a route, loaded on a route, delivered, etc. |
| Reschedule | Reschedule the order for another date so that the order can be filtered by the new date and used for planning new routes or inserted into planned routes. |
| Cancel | Cancel the order. Canceled orders can be rescheduled. To do so, select the order by checking the box next to it and click “Reschedule” from the action menu above the Orders List. |
| Delete | Permanently delete the order. NOTE: This action can’t be undone, and deleted orders can’t be restored. |
Specifically, select “Edit Order” from the menu to open the Edit Order window. In detail, you can edit order details, date and time attributes, customer details, Custom Data, and Order Custom Fields. Specifically, you can edit the same order details as those used when creating orders. You can learn more about each order attribute field in the table below.
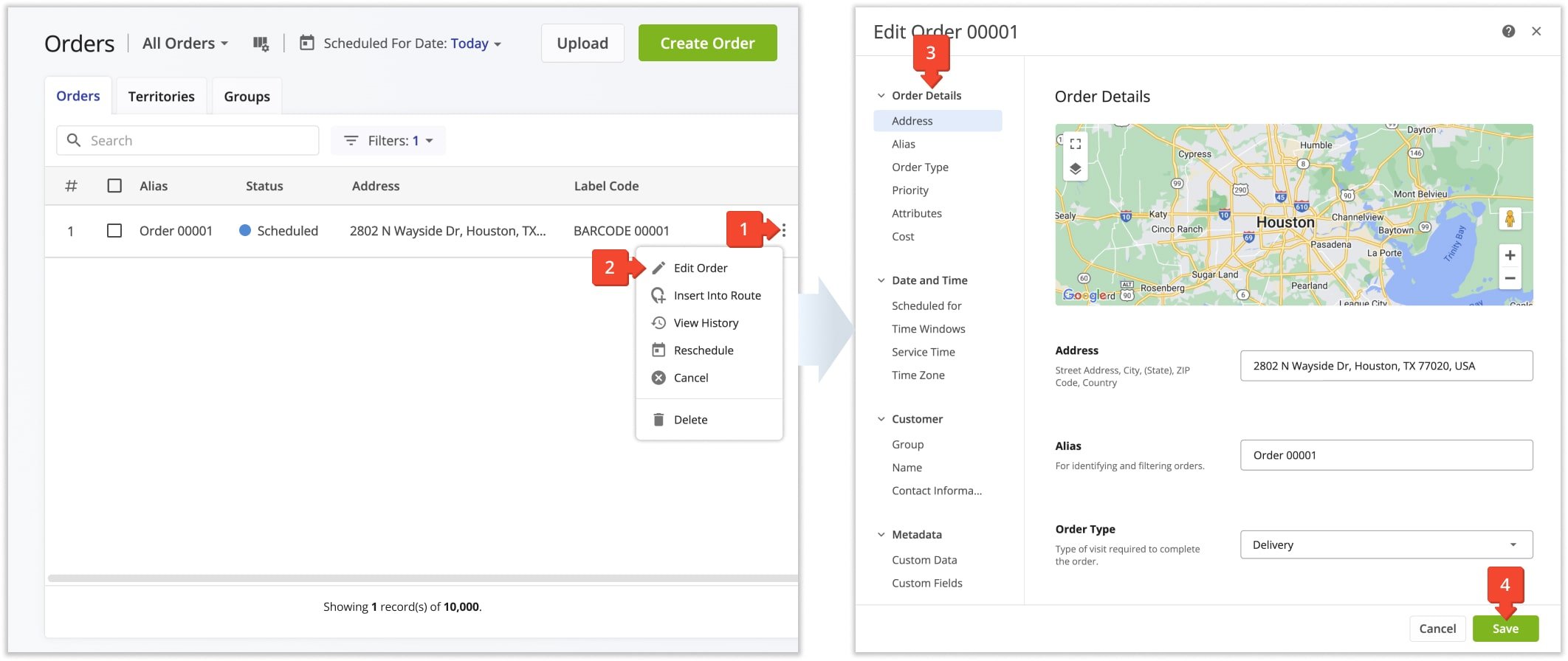
| Field | Description | |
|---|---|---|
| Order Details | ||
| Address | Street Address, City, (State), ZIP Code, Country of the order. | |
| Alias | Unique alias or name of the order for identifying and filtering orders. | |
| Order Type | Type of visit required to complete the order. The available order types are “Pickup“, “Delivery“, “Break“, and “Meetup“. | |
| Priority | Higher priority orders are placed earlier on optimized route. The highest order priority is “1” and the lowest order priority is “65,535“. | |
| Attributes | Physical order attributes and route optimization constraints such as pieces, weight, cube (volume), and revenue. | |
| Cost | Cost of completing the order. | |
| Date and Time | ||
| Scheduled for | The date and time the order is scheduled for. When creating orders manually, if you add a date and time in this field, the new created order will have the “Scheduled” status. | |
| Time Windows | Time intervals when the order can be visited and completed. Additionally, learn more about Customer Time Windows. | |
| Service Time | Time required to complete the order on site. Additionally, learn more about Destination Service Time. | |
| Time Zone | Time zone of the order’s address. | |
| Customer | ||
| Group | Custom Order Group ID for filtering orders with the same custom Group ID. | |
| Name | Name of the customer associated with the order. | |
| Contact Information | Email address and phone number for contacting customers and sending SMS and email notifications. | |
| Metadata | ||
| Custom Data | For additional custom details and advanced configurations. Additionally, learn more about Route4Me Custom Order Data. | |
| Custom Fields | Additional user-specified order fields for creating customizable order statuses. Additionally, learn more about Order Custom Fields. | |
Additionally, you can bulk manage multiple orders at a time. First, select the preferred orders by checking the boxes next to them and then use the preferred action from the menu bar above the Orders List. Accordingly, you can also select a single order and then use the same actions.
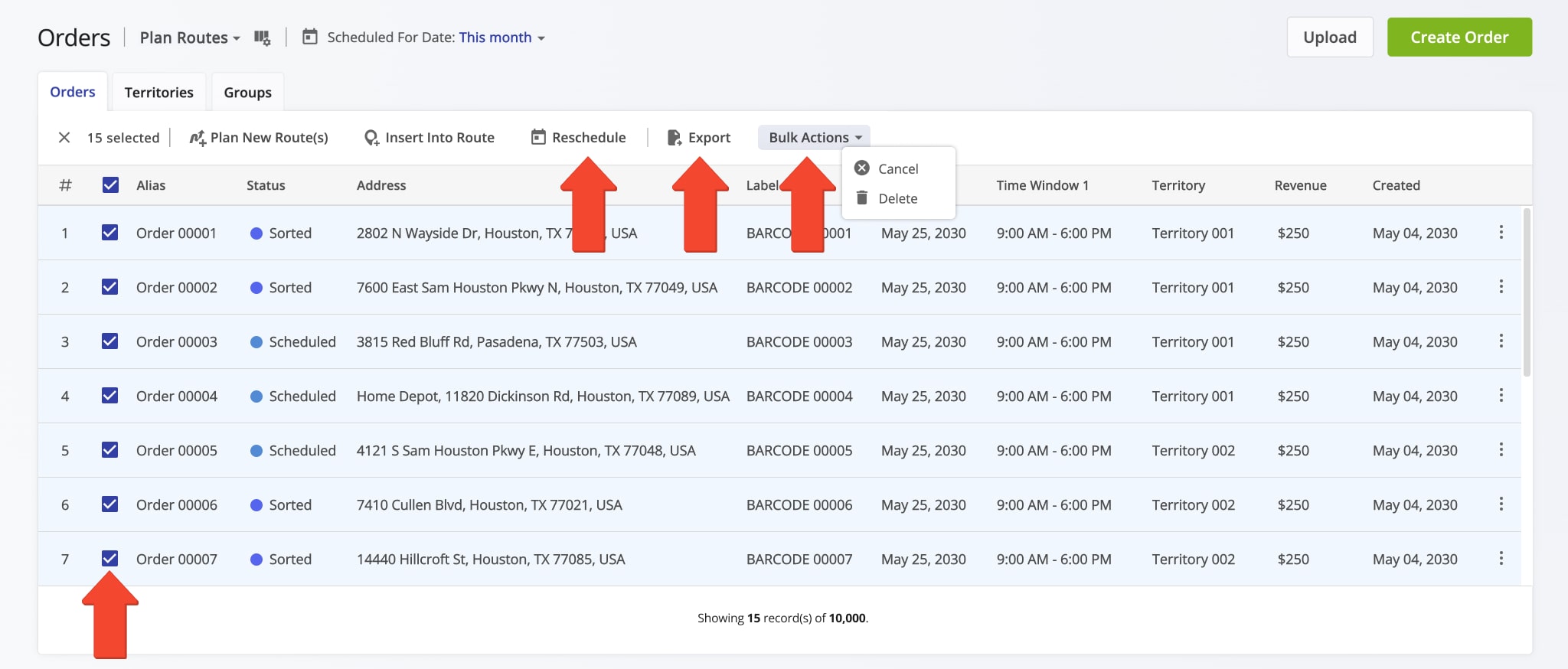
| Actions | Description |
|---|---|
| Reschedule | Reschedule the selected orders for another date so that they can be filtered by the new date and used for planning new routes or inserted into planned routes. |
| Export Orders | Download the selected orders. Additionally, learn more about Orders Reporting and Order Export further in this guide. |
| Bulk Actions | Cancel or Delete the selected orders. NOTE: Canceled orders can be rescheduled, but Deleted orders can’t be restored. |
Order History – View Chronological Order Action History
To view a detailed chronological history of every action associated with a specific order, click the Three-dot Icon and select “View History” from the menu. This will open the “Order History” panel which shows a list of all actions associated with the selected order, along with the respective user and timestamps. Order history actions are grouped by date on the “Order History” panel and shown in chronological order. Specifically, you can see when and by whom an order was created, uploaded, or imported, scheduled, sorted, routed, loaded, unloaded, completed, and more.
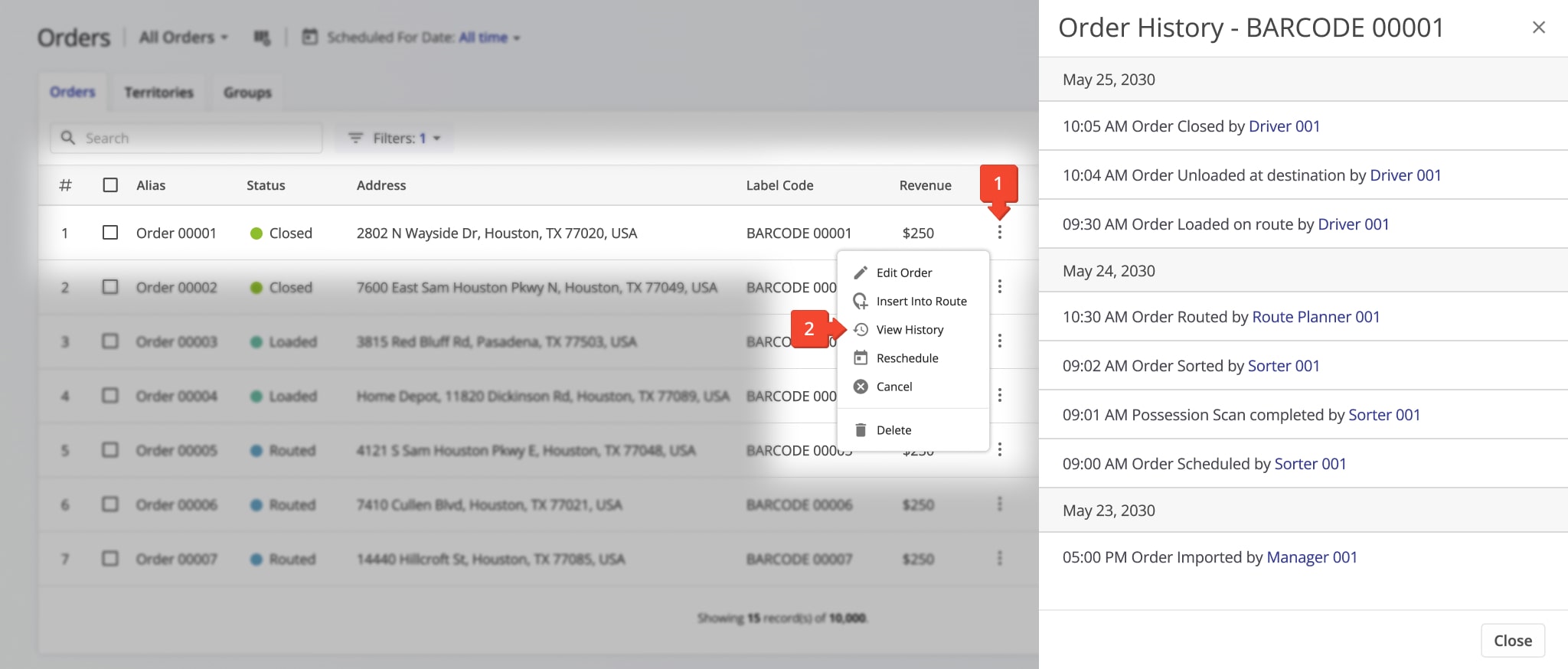
Export Orders – Download Orders Reports And Statistics In Spreadsheet
After filtering orders, select the orders you want to export by checking the boxes next to them. At the bottom of the Orders List, you can check how many orders match the applied filters and are displayed on the page. Depending on the applied filters, you may have millions of filtered orders. To select all filtered orders, check the box at the top of the list. After that, click the “Export” button to export all filtered and selected orders.
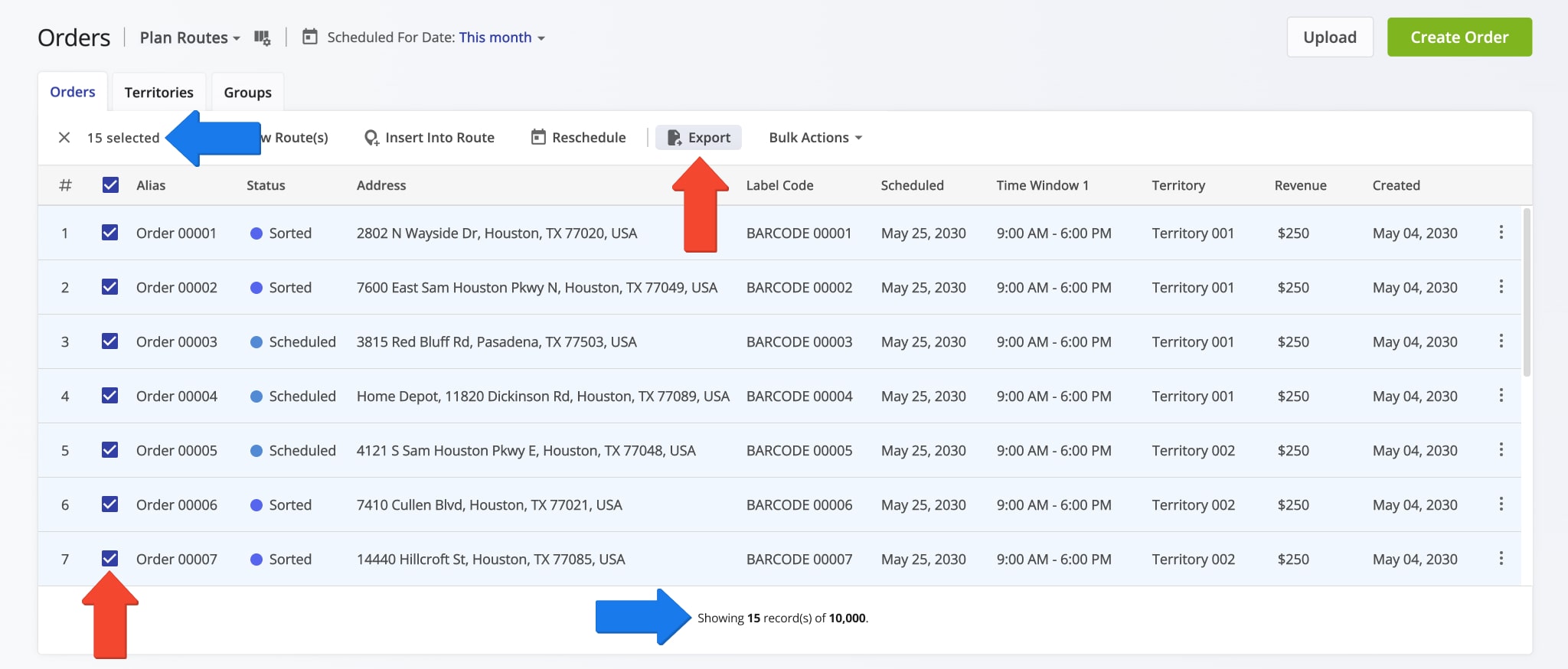
The exported order report CSV file consists of columns that contain the respective order data. Below, you can learn about the data columns included in the order export and their descriptions.
| Export Attribute | Description |
|---|---|
| Address Alias | Сustom alias or name of the order. |
| Order ID | Unique automatically generated identification number of the order. |
| Order Status | Orders can have one of the following statuses: New, Possession Scan, Sorted, Scheduled, Routed, Route Started, Loaded, Manually Loaded, Sorted by Route, Missing, Damaged, Unrouted, Failed, Skipped, Done, or Canceled. Additionally, you can learn more about Route4Me’s Delivery Management System order statuses. |
| Address 1 | Full address of the order. |
| Address 2 | The second address of the order that can include additional order address details, such as the floor, gate, apartment, etc. |
| Territory Name | The name of the Order Territory within which the order’s address is located. When the order’s address is located within the borders of an Order Territory, the order is associated with the given Territory. Additionally, learn how to Plan Routes Using Order Territories. |
| Cached Lat | Rooftop latitude coordinates of the order’s location (address). |
| Cached Lng | Rooftop longitude coordinates of the order’s location (address). |
| Curbside Lat | Curbside latitude coordinates of the order’s location (address). |
| Curbside Lng | Curbside longitude coordinates of the order’s location (address). |
| Address City | The City part of the order’s full address. |
| Address State ID | The State part of the order’s full address. |
| Address ZIP | The ZIP Code part of the order’s full address. |
| Address Country Id | The Country part of the order’s full address. |
| Possession Scan Date | Automaically generated timestamp when the order was scanned and assigned the “Possession Scan” status. Additionally, learn more about scanning order barcodes and Possession Scan order status. |
| Sorted Date | Automaically generated timestamp when the order was sorted using Route4Me’s Mobile Barcode Scanner App. Additionally, learn more about scanning order barcodes and Sorted order status. |
| Added At | Automaically generated timestamp when the order was manually added to the system. Additionally, you can learn how to manually add orders to your Orders List. |
| Scheduled For | The date for which the order is scheduled. Orders can be scheduled for a specific date so that they can be filtered by that date and then used for planning routes. Additionally, learn more about the Scheduled For order status. |
| Done Date | Automaically generated timestamp when the order was assigned the”Done” status. Additionally, learn more about the Done order status and completing orders. |
| Deleted | Automaically generated timestamp when the order was permanently deleted from the system. Additionally, learn more about the Deleted order status. |
| Last Routed | Automaically generated timestamp when the order was last included in a route. |
| Departed Lat | Latitude coordinates of the location where the driver or vehicle assigned to the route exited the geofence set around the order’s route stop address. Additionally, learn more about Route4Me’s Geofencing Settings. |
| Departed Lng | Longitude coordinates of the location where the driver or vehicle assigned to the route exited the geofence set around the order’s route stop address. Additionally, learn more about Route4Me’s Geofencing Settings. |
| Departed Date | Automatically generated timestamp when the driver or vehicle assigned to the route exited the geofence set around the order’s location. Additionally, learn more about Route4Me’s Geofencing Settings. |
| Last Visited | Automatically generated timestamp when the order was last marked as “Arrived” and “Done“ by the assigned driver using Route4Me’s Mobile App. |
| In Route Count | The number of routes the order was included in. |
| Visited Count | The number of times the order was visited. Specifically, a visit is when the order’s route stop is marked as “Arrived” and “Done“ by the assigned driver using Route4Me’s Mobile App. |
| Last Status | The last status that was assigned to the order: New, Possession Scan, Sorted, Scheduled, Routed, Route Started, Loaded, Manually Loaded, Sorted by Route, Missing, Damaged, Unrouted, Failed, Skipped, Done, or Canceled. |
| Address Stop Type | Orders can have a specific stop type when they are included in a route. Specifically, orders can be one of the following route stop types: Delivery, Pickup, Break, Service, Meetup, or Visit. |
| First Name | First name of the contact or customer associated with the order. |
| Last Name | Last name of the contact or customer associated with the order. |
| Email address of the contact or customer associated with the order. | |
| Phone | Phone number of the contact or customer associated with the order. |
| Weight | Weight optimization constraint value of the order. Additionally, learn more about the Weight route optimization constraint. |
| Pieces | Pieces optimization constraint value of the order. Additionally, learn more about the Pieces route optimization constraint. |
| Cube | Cube optimization constraint value of the order. Additionally, learn more about the Cube route optimization constraint. |
| Revenue | Revenue optimization constraint value of the order. Additionally, learn more about the Revenue route optimization constraint. |
| Reference No | Custom Reference Number of the order. The order’s Reference Number can be found and edited in the order’s associated route stop using the Route Editor. |
| Customer PO | Custom Customer PO Number of the order. The order’s Customer PO Number can be found and edited in the order’s associated route stop using the Route Editor. |
| Order No | Custom Order Number of the order. The order’s Order Number can be found and edited in the order’s associated route stop using the Route Editor. |
| Invoice No | Custom Invoice No of the order. The order’s Invoice No can be found and edited in the order’s associated route stop using the Route Editor. |
| Tracking Number | Each order is automatically assigned a unique Tracking Number. Customers can use their Order Tracking Number to track the status of their order in real-time using Route4Me’s Order Tracking Portal. Additionally, learn more about Route4Me’s Customer Order Tracking Portal. |
| Local Time Window Start | Start time of the Time Window (working hours) within which the order’s address can be visited and serviced. Additionally, learn more about Route4Me’s Time Windows Route Optimization Constraint. |
| Local Time Window End | End time of the Time Window (working hours) within which the order’s address can be visited and serviced. |
| Local Time Window Start 2 | Start time of the Second Time Window (working hours) within which the order’s address can be visited and serviced. Additionally, learn more about Route4Me’s Time Windows Route Optimization Constraint. |
| Local Time Window End 2 | End time of the Second Time Window (working hours) within which the order’s address can be visited and serviced. |
| Service Time | The Service Time required to complete (deliver, pick up, etc.) the order at the order’s address. Additionally, learn more about Route Service Time. |
| Color | Color code of the order. |
| Order Icon | Icon (emoji) of the order. |
| Member ID | Unique identification number of the Route4Me Account User who created and the given order and whom the order is associated with. |
| Organization ID | Unique identification number of the Organization that administrates the Route4Me account that was used to create the order. |
| Validated | Manually assigned Validated order progress status. This order status is available only on the Legacy Orders List. |
| Pending | Manually assigned Pending order progress status. This order status is available only on the Legacy Orders List. |
| Accepted | Manually assigned Accepted order progress status. This order status is available only on the Legacy Orders List. |
| Started | Manually assigned Started order progress status. This order status is available only on the Legacy Orders List. |
| Completed | Manually assigned Completed order progress status. This order status is available only on the Legacy Orders List. |
| Local Timezone | Reserved Attribute |
| Time | Reserved Attribute |
Visit Route4Me's Marketplace to Check out Associated Modules:
- eCommerce
Dynamic E-Commerce Order Dispatch
- Operations
Advanced Team Management Add-On
- Operations
Custom Data Add-On