Dashboard – Planned VS Actual Route Reporting And Analytics
Route4Me’s Dashboard is a powerful and flexible route analytics and reporting tool. The Route Dashboard enables you to collect, sync, and visualize actionable last mile intelligence and real-time statistics generated by field employees on a centralized control panel. Compare scheduled destinations to visited addresses, monitor drivers in real-time, check KPI deviations, and more. To ensure frictionless collaboration between your office and field teams, your Dashboard enables you to synchronize the real-time data generated using Route4Me’s iOS and Android mobile apps with the Route4Me trusted route planner software and vice versa. Furthermore, Route4Me’s Dashboard provides multiple Dashboard Settings for filtering, sorting, and grouping your operating intelligence in a way that will accommodate your unique last mile routing and smart logistics requirements.
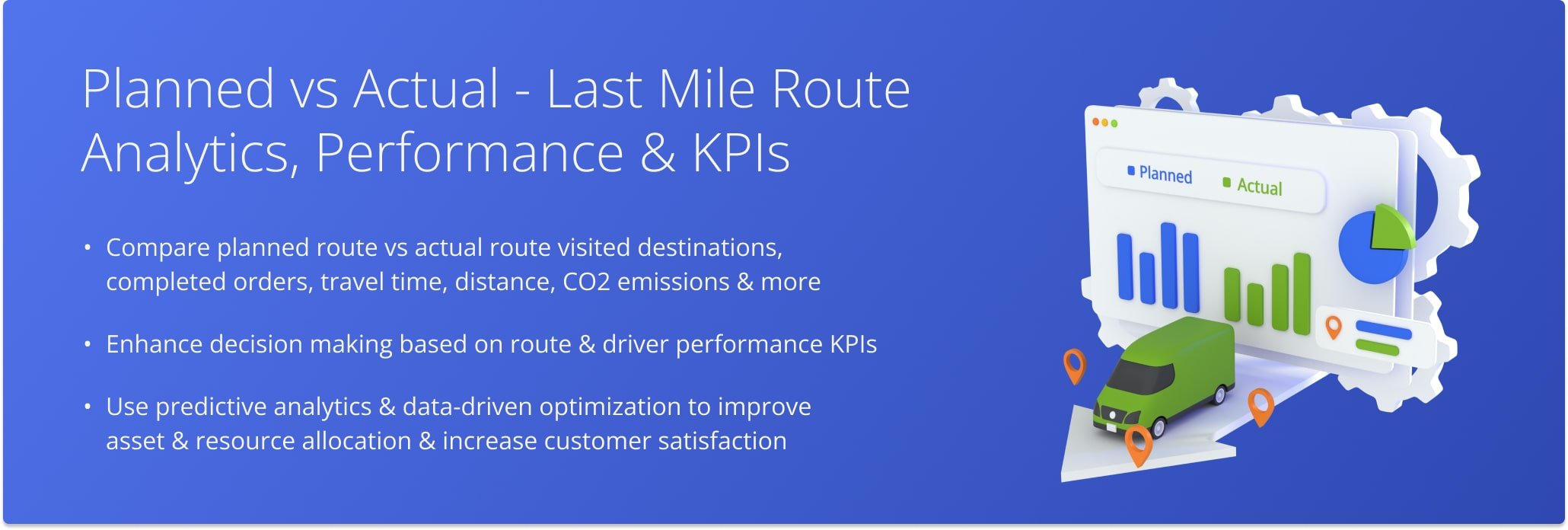
Table of Contents
Scheduled Routes – View And Filter Scheduled Route Data On Customizable Dashboard
To open your enterprise route management software Dashboard, go to “Analytics” and then “Dashboard” from the Navigation Menu. For your convenience, the “Total” section provides a summarized and customizable overview of the real-time or historical performance of your entire organization or individual team members. Specifically, the total number of routes scheduled for the preferred date range with their respective planned and visited destinations, planned and actual travel distance, and attached notes. Click the “Select Date Range” field to filter the Dashboard by time frame, user, and group data by date or destination type.
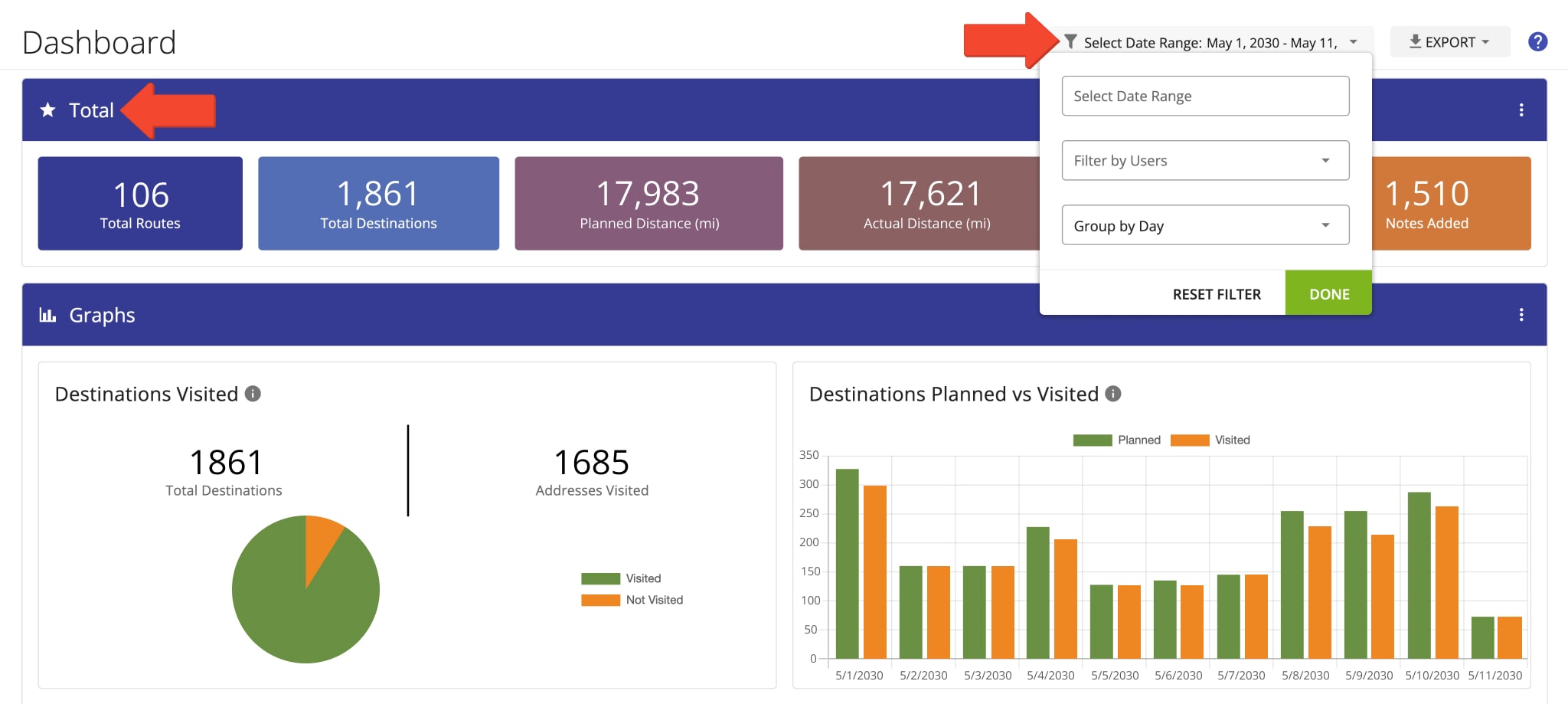
Additionally, the “Graphs” section allows you to go into further detail and enable data graphs that compare the planned and actual data of routes scheduled for the selected date range. Specifically, planned values are calculated by the best route planning software when planning and optimizing routes. Detected and actual values are those reported by field team members or automatically detected by tools such as geofencing or telematics integrations. Furthermore, click the Three-dot Icons in the “Total” and “Graphs” sections and select the preferred data items to enable them in the respective Dashboard section.
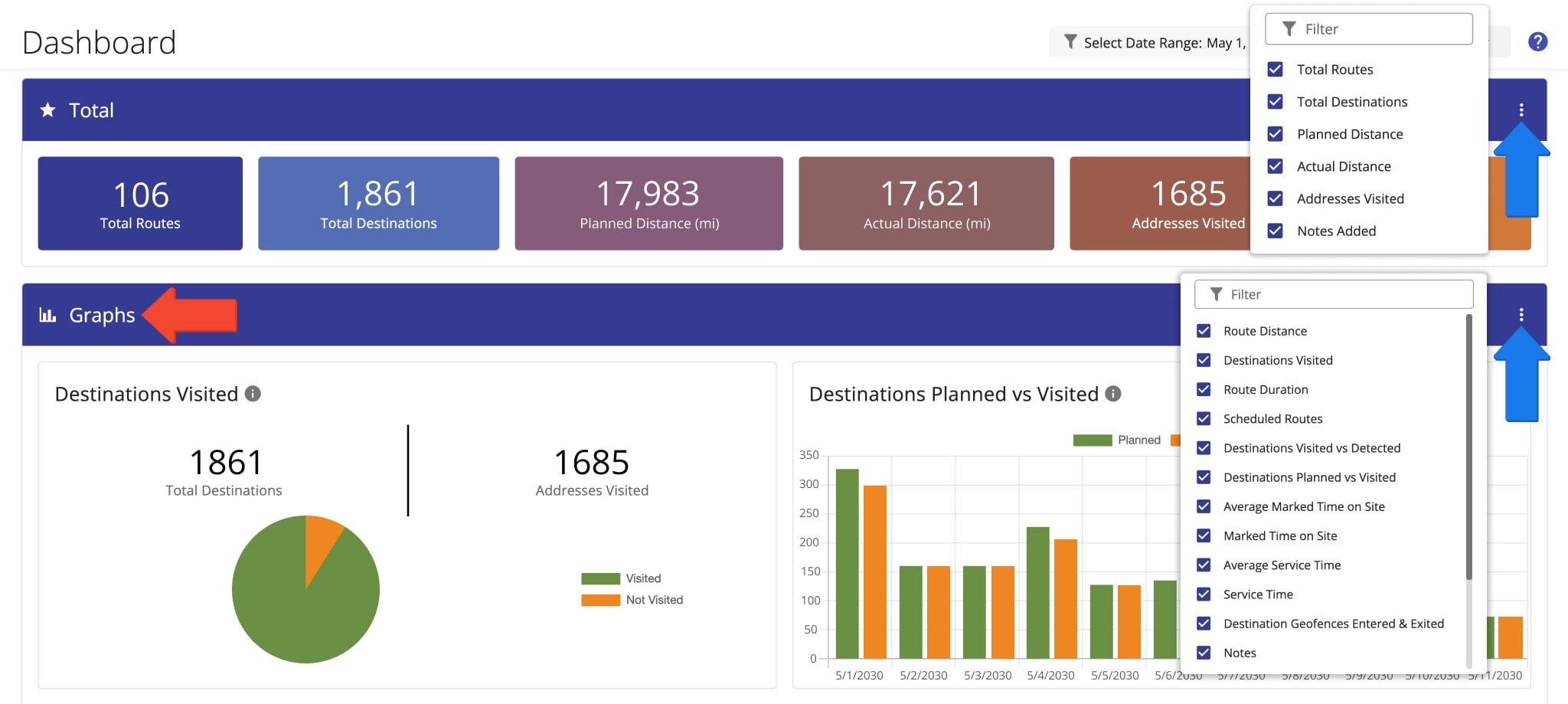
Route Distance And Duration – Planned VS Actual Travel Distance And Route Duration
For example, your Dashboard enables you to compare the planned and actual distances and durations of your scheduled routes. Thus, you can compare the routing performance of your drivers, monitor real-time route progress, and more. To do so, ensure the respective items are enabled in the “Total” section of your Dashboard as an overview of the preferred metrics. To view a more detailed comparison of the planned and actual distances and durations of your routes, enable the “Route Distance” and “Route Duration” items in the “Graphs” section. To do so, click the Three-dot Icons and then select the respective items.
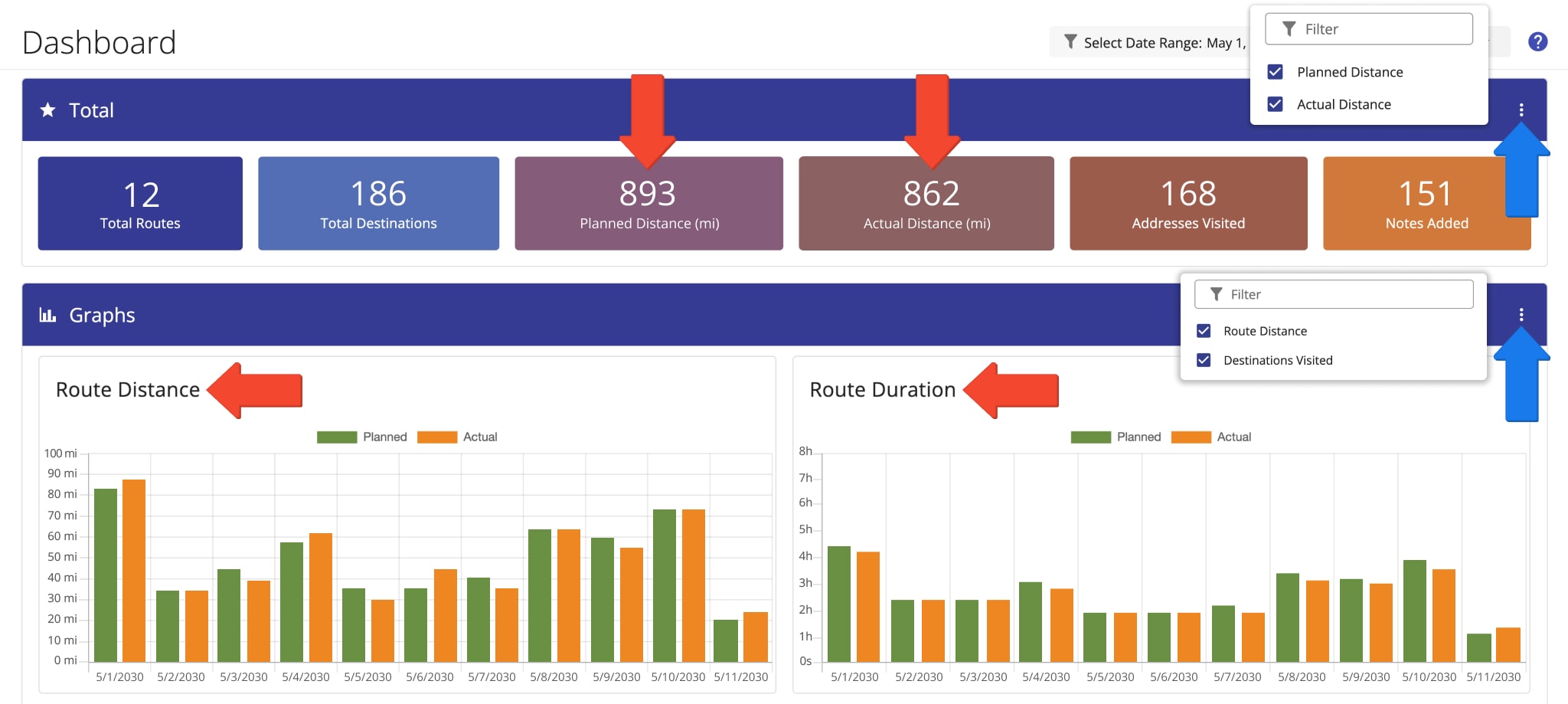
Planned VS Actual Route Distance
The “Route Distance” graph displays the planned and detected distance of all routes scheduled for the selected date range and associated with the selected team members. Additionally, you can check the planned and actual distances of all or individual routes on your Route4Me Routes List. The “Planned Distance” column displays the total planned distance of each route scheduled for the selected date. The “Actual Travel Distance (Mobile App)” column displays the actual distance that has been driven, walked, or cycled on each route scheduled for the selected date detected by the Route4Me Mobile Apps.
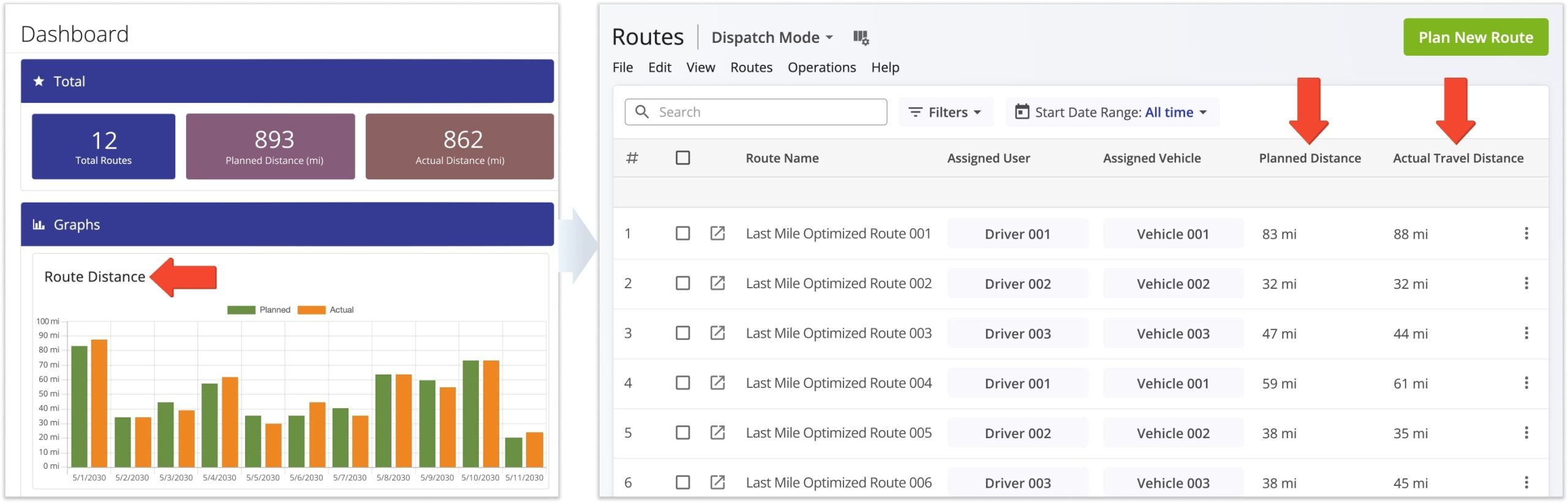
The “Planned” distance is the estimated distance expected to be traveled on a given optimized route by the assigned driver or field employee. The “Actual” distance is the distance traveled on the route. Route4Me’s next-generation GPS tracking technologies provide precise real-time route intelligence generated by your drivers and telematics vehicles. All this data is visualized and aggregated on your Dashboard. Additionally, learn more about Route4Me’s Telematics and GPS tracking.
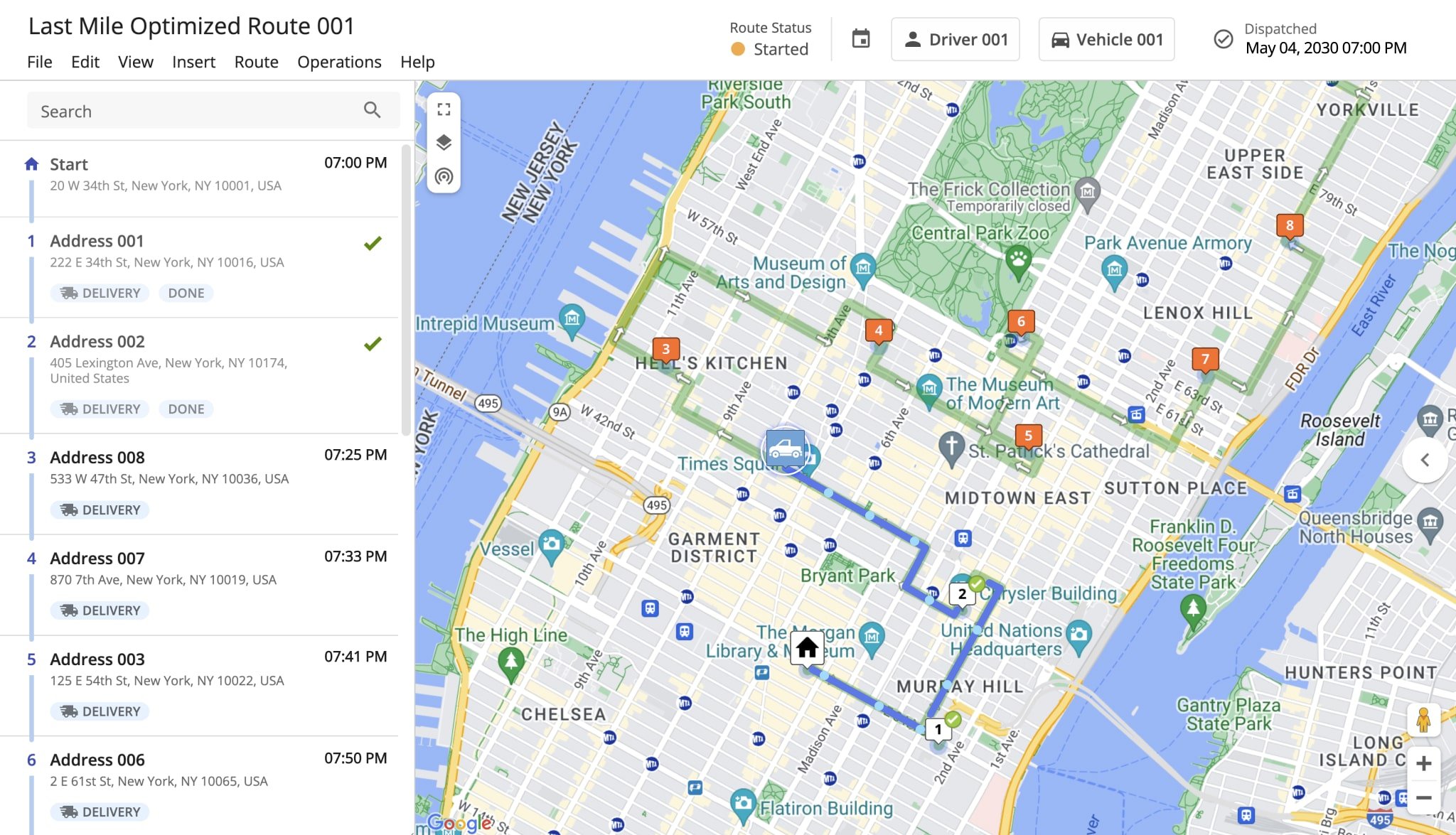
Planned VS Actual Route Duration
In addition, the “Route Duration” graph displays the planned and detected duration of all routes scheduled for the selected date range and associated with the selected team members. Additionally, you can check the planned and actual time of all or individual routes on your Route4Me Routes List. The “Planned Duration” column displays the total planned time of each route scheduled for the selected date. The “Actual Travel Time (Mobile App)” column displays the actual travel time of each route scheduled for the selected date detected by the Route4Me Mobile Apps.
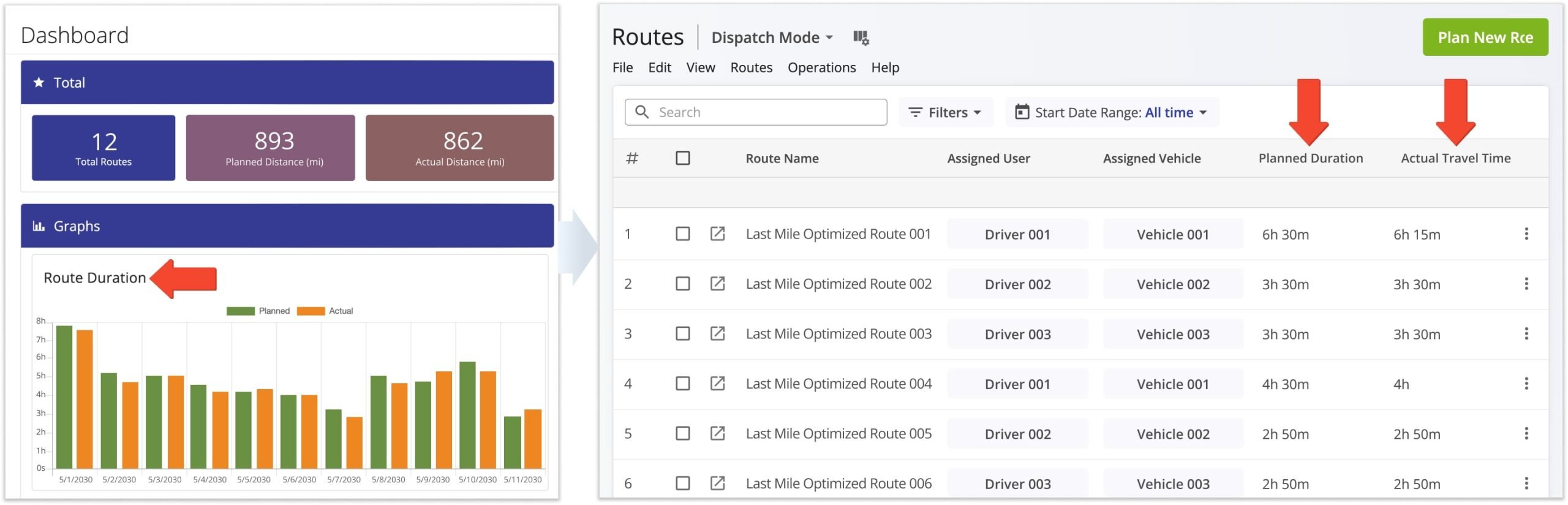
The “Route Duration” value on the Dashboard is comprised of route travel time and Service Time. The “Actual Travel Time” value on the Routes List is the time the assigned driver has actually spent on the road while completing the given route.
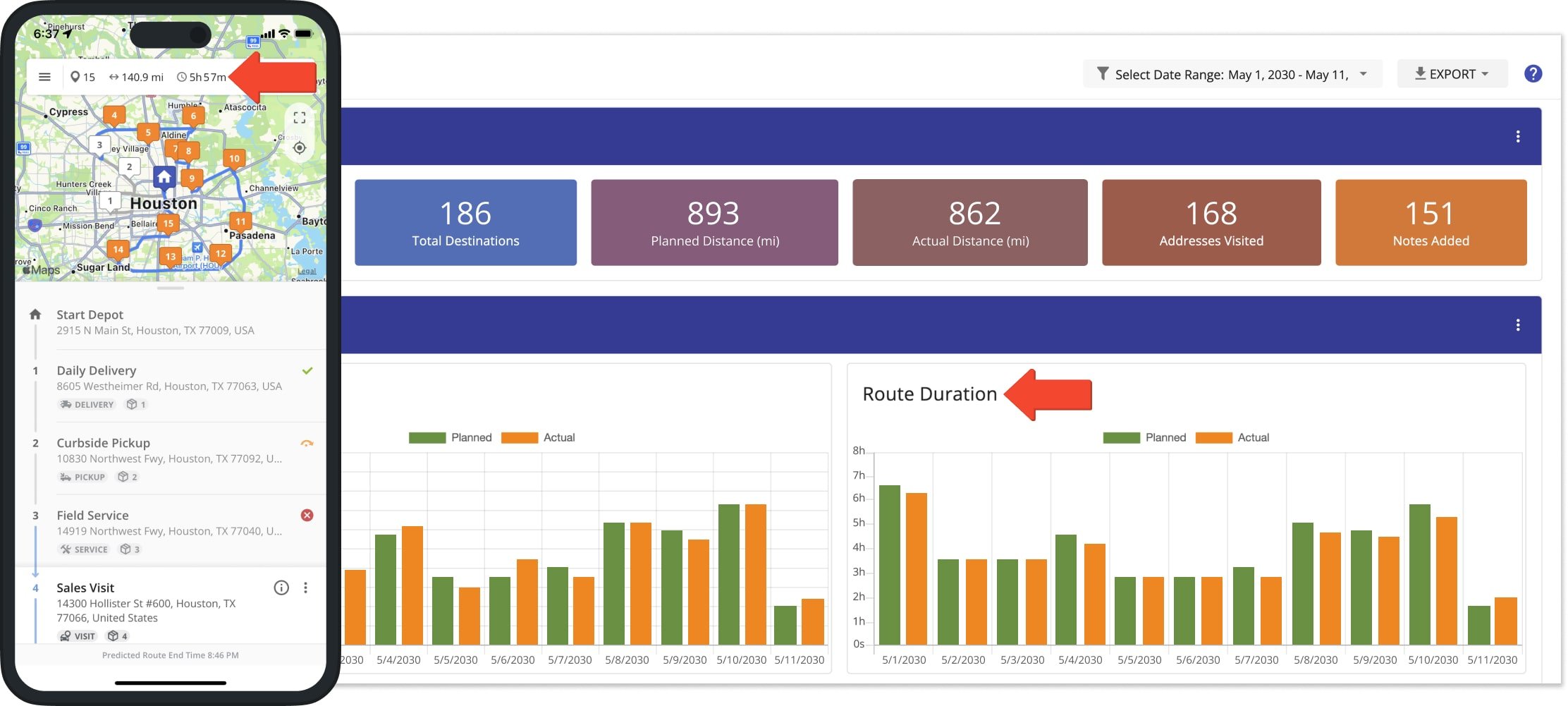
Destinations Visited – Planned Destinations VS Actually Visited Addresses
Furthermore, your Dashboard enables you to compare the number of planned destinations and addresses that are actually visited by your scheduled routes. Thus, you can compare the performance of your drivers, monitor route progress, and more. To do so, ensure the “Total Destinations” value is enabled in the “Total” section of your Dashboard. To view a more detailed comparison of the planned and visited destinations of your routes, enable the “Destinations Visited” and “Destinations Planned vs Visited” items in the “Graphs” section. To do so, click the Three-dot Icons and then select the respective items.
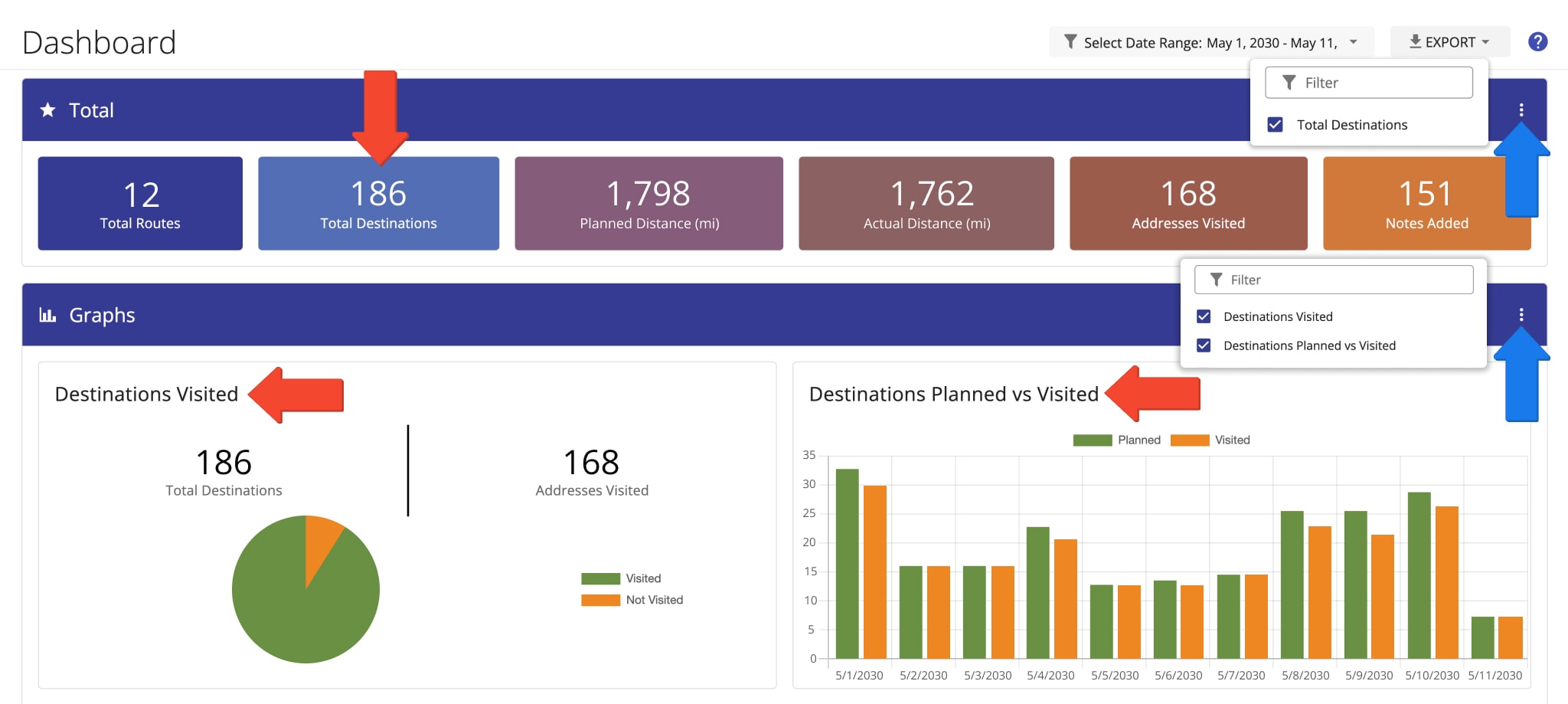
A destination is considered visited when it’s marked “Arrived” by the team member assigned to the respective route. Your dispatchers and managers can plan and dispatch routes from the office, and drivers can mark destinations as “Arrived” and set destination statuses. Then, route progress and planned vs. actually visited destinations can be tracked in real-time.
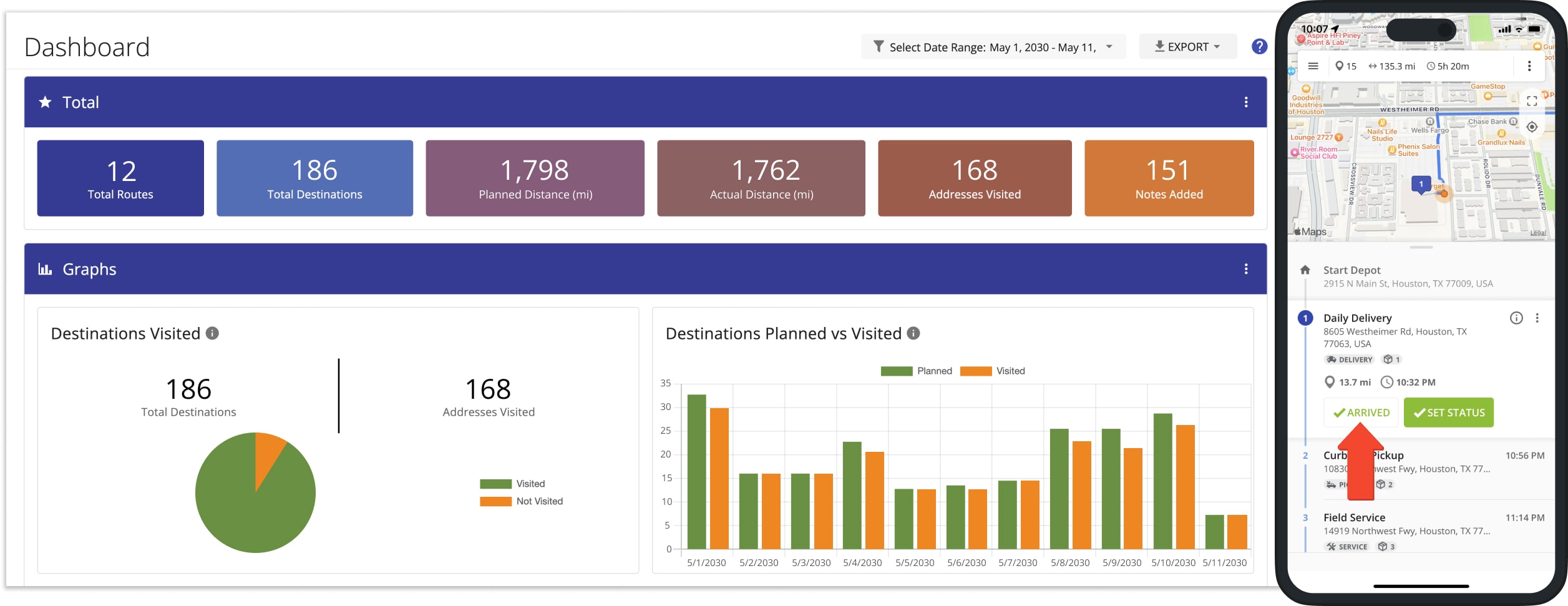
The “Destinations Visited” graph displays the number of planned destinations compared to those marked as visited on routes scheduled for the selected dates and assigned to the selected team members. On your Routes List, you can use the “Destinations Total” and “Visited Destinations” columns to compare the planned and visited destinations for all or individual routes.
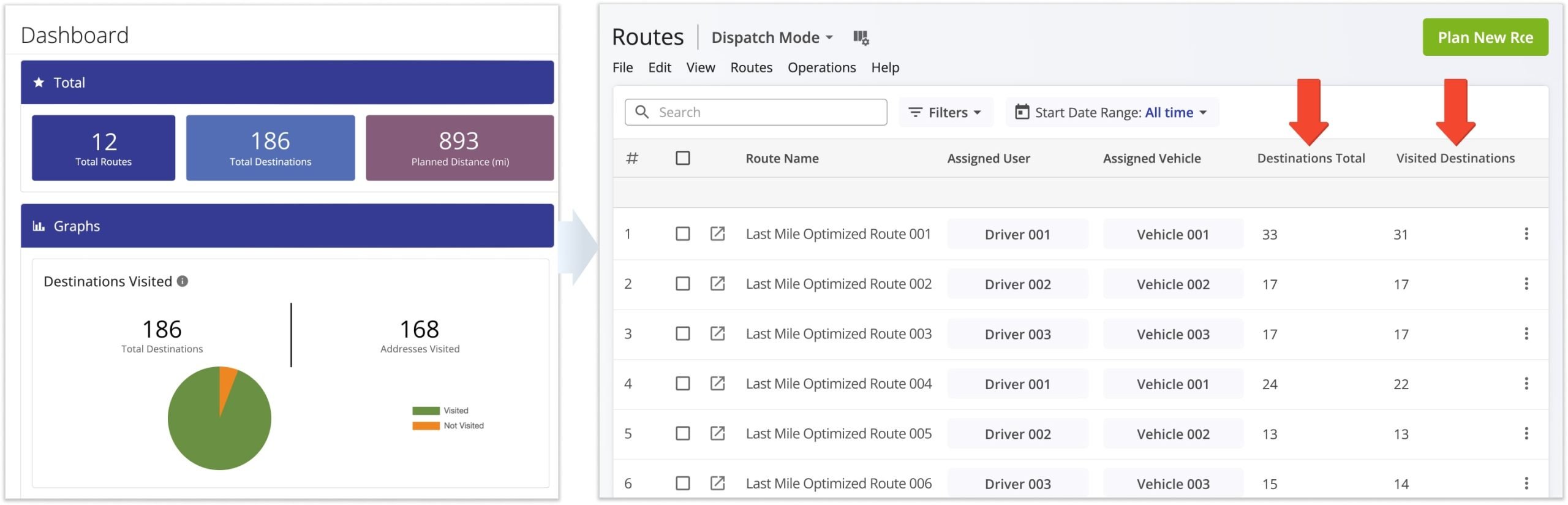
Visited VS Detected – Manually Marked And Geofence Detected Visited Destinations
Alongside field employees manually marking destinations as visited, Route4Me’s Geofencing automatically registers addresses as visited when the assigned vehicle enters and then leaves your manually specified geofences around addresses.
For your convenience, the trusted route software Dashboard enables you to track automated GPS visitation detection. Enable the “Destinations Visited vs Detected” items in the “Graphs” section to compare manually marked as visited and automatically detected as visited destinations. Additionally, enable the “Destination Geofences Entered & Exited” graph, which tracks geofence-detected arrived and departed addresses, respectively.
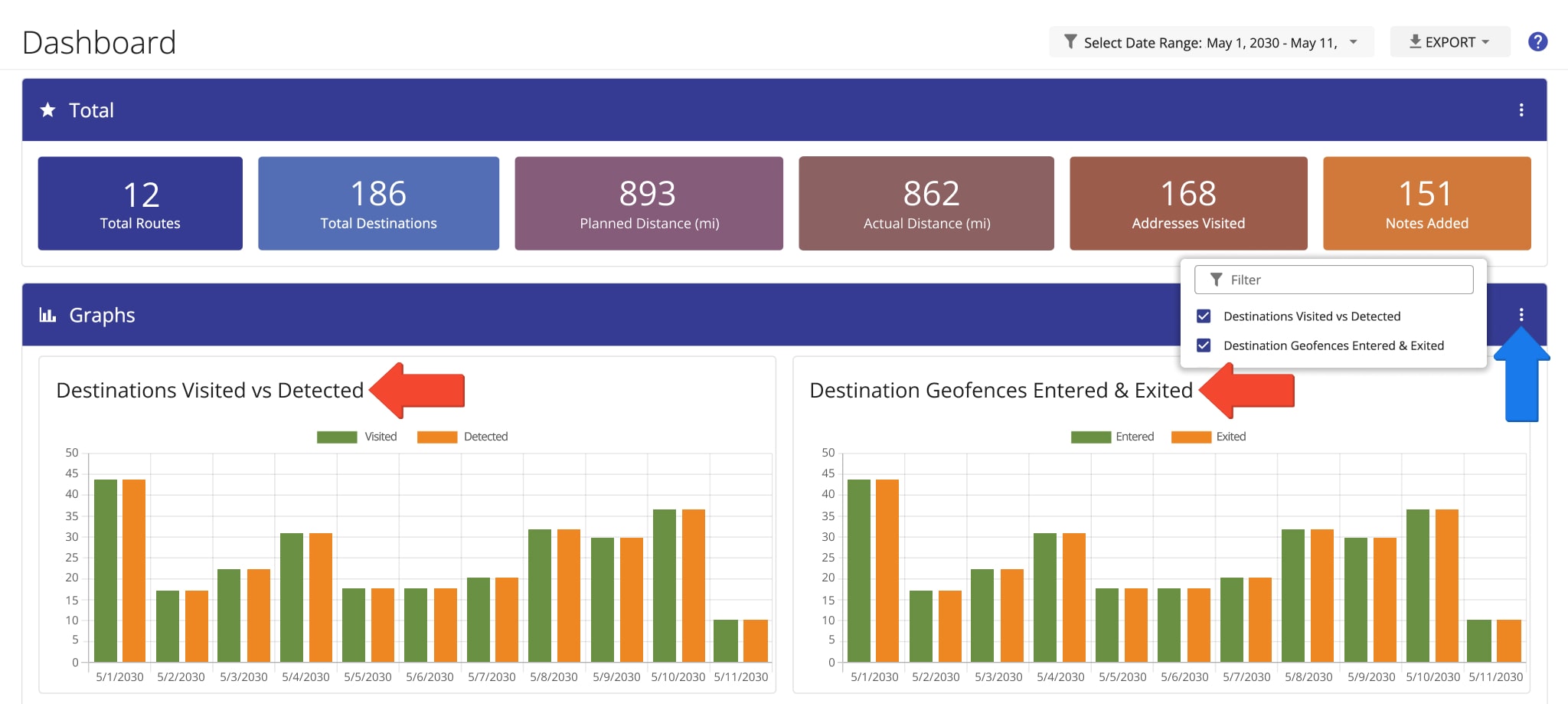
Specifically, a destination is detected as “Arrived” when a vehicle enters its corresponding geofence without exceeding the maximum speed specified in your geofence settings. Then, a destination is detected as “Departed” when the vehicle leaves the geofence after spending the “Time on Site” specified in your geofence settings. You can learn more about time on site further in this guide. Additionally, learn more about geofence-detected arrival and departure.
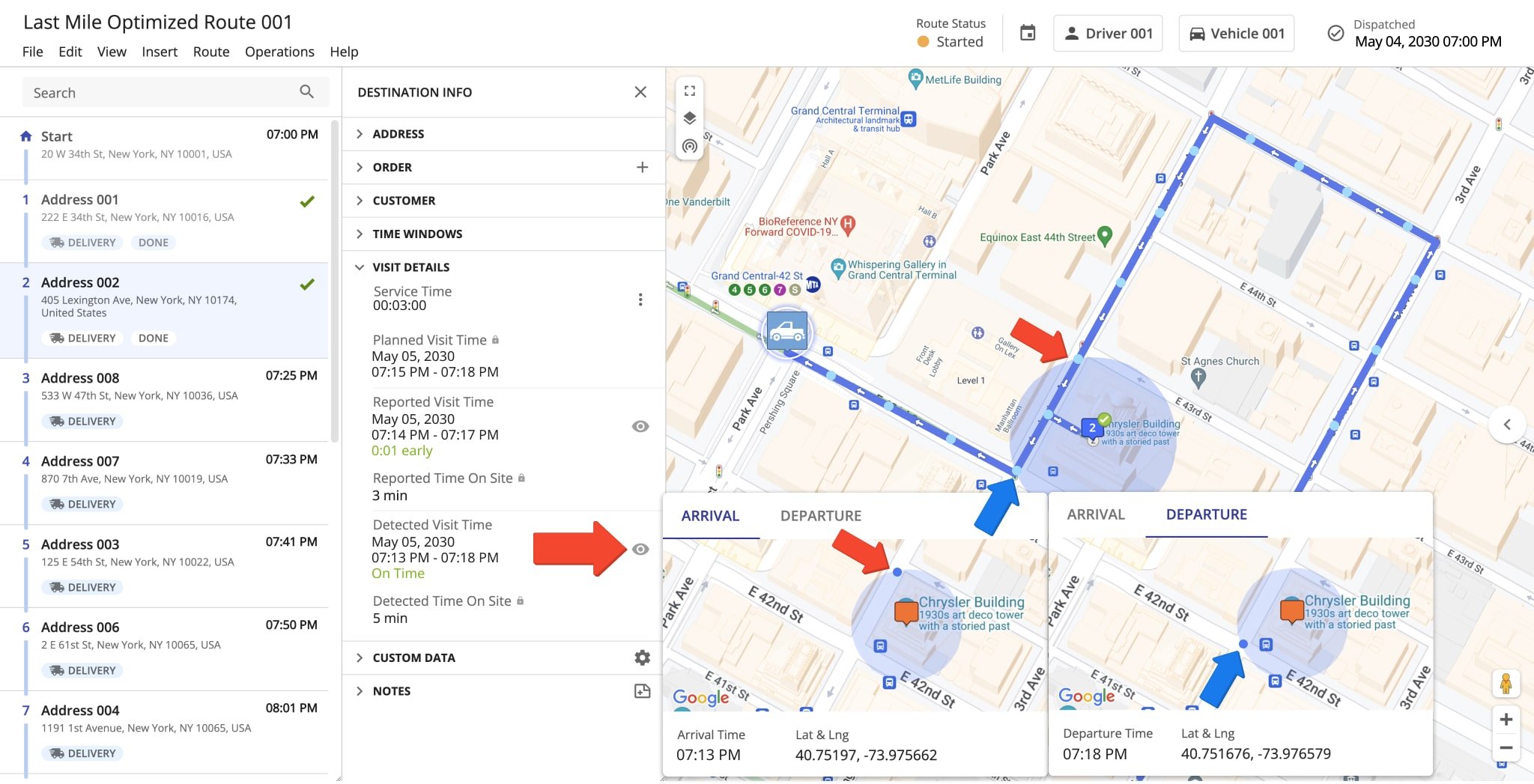
Time On Site – Marked And Average Time Spent On Site
Respectively, your Dashboard enables you to compare the total amount of time spent on-site at destinations with the average time of routes scheduled for the specified date and dispatched to the specified users. Enable “Marked Time on Site” and “Average Marked Time on Site” in the “Graphs” section. To do so, click the Three-dot Icon and select the respective items.
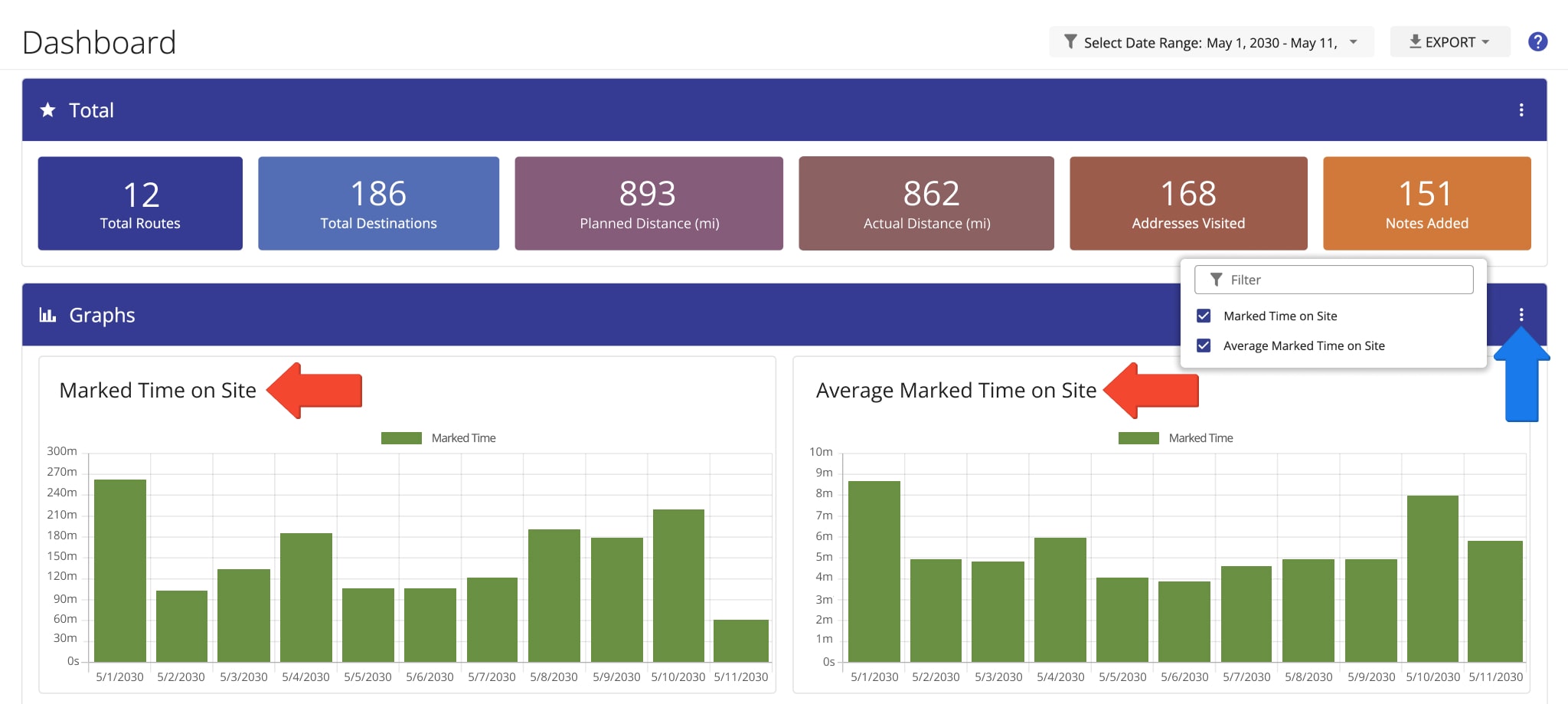
A destination’s marked time on site is the duration from when it’s marked “Arrived” and then marked as “Done” or “Failed” by the team member assigned to the respective route. The “Marked Time on Site” graph displays the total manually marked time on site of all routes scheduled for the specified date range and assigned to any specified user or users.
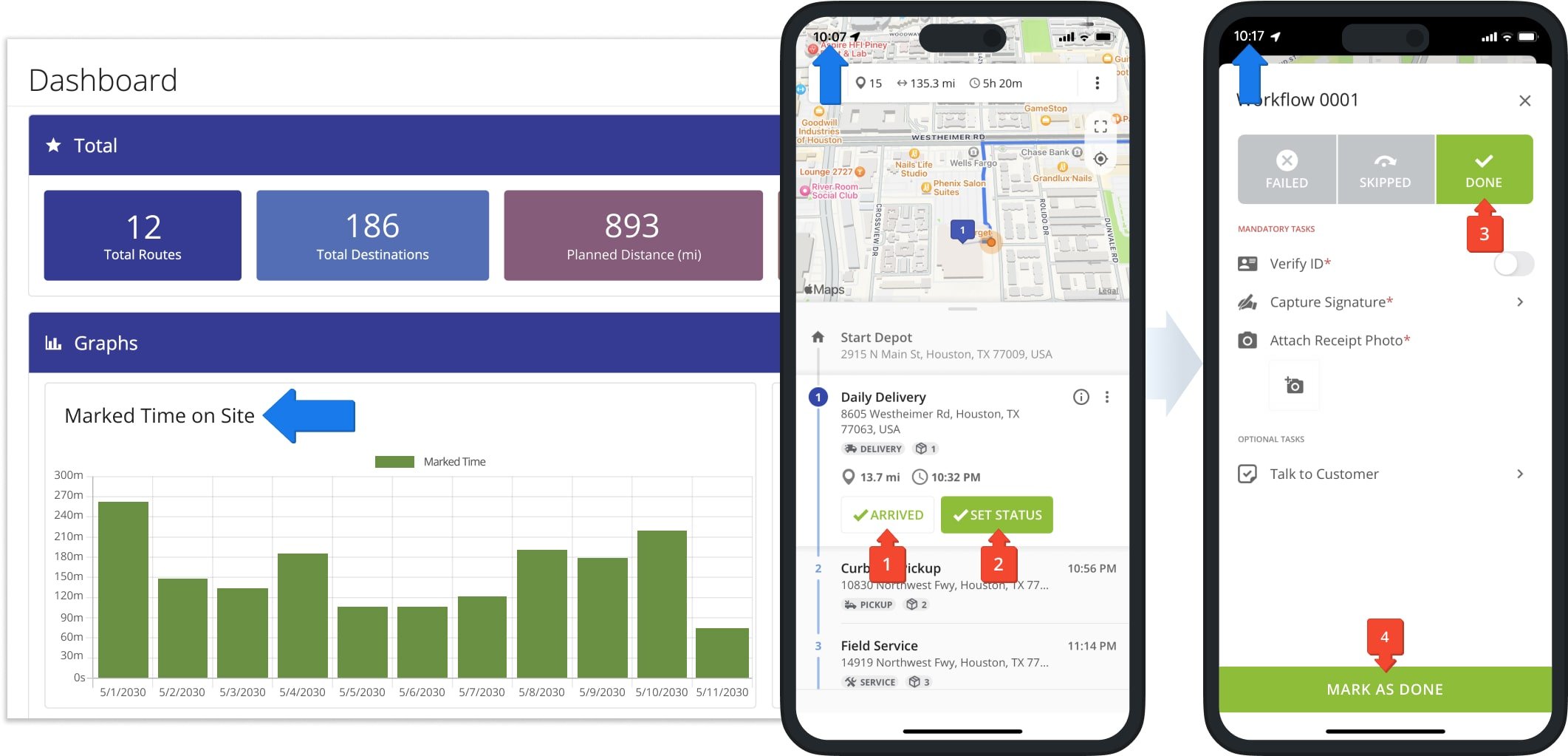
The “Average Marked Time on Site” graph displays the average time on site of destinations as marked by assigned users on routes scheduled for the specified date. Furthermore, you can change how data is grouped on the Dashboard. Click the filter field and select “Group by Day” to group data values by date within your specified range or “Group by Destination” to group data by destination type. This is especially useful when tracking time on site. By grouping data by destination type, you can see the total and average marked time drivers or field employees have spent at different types of destinations.
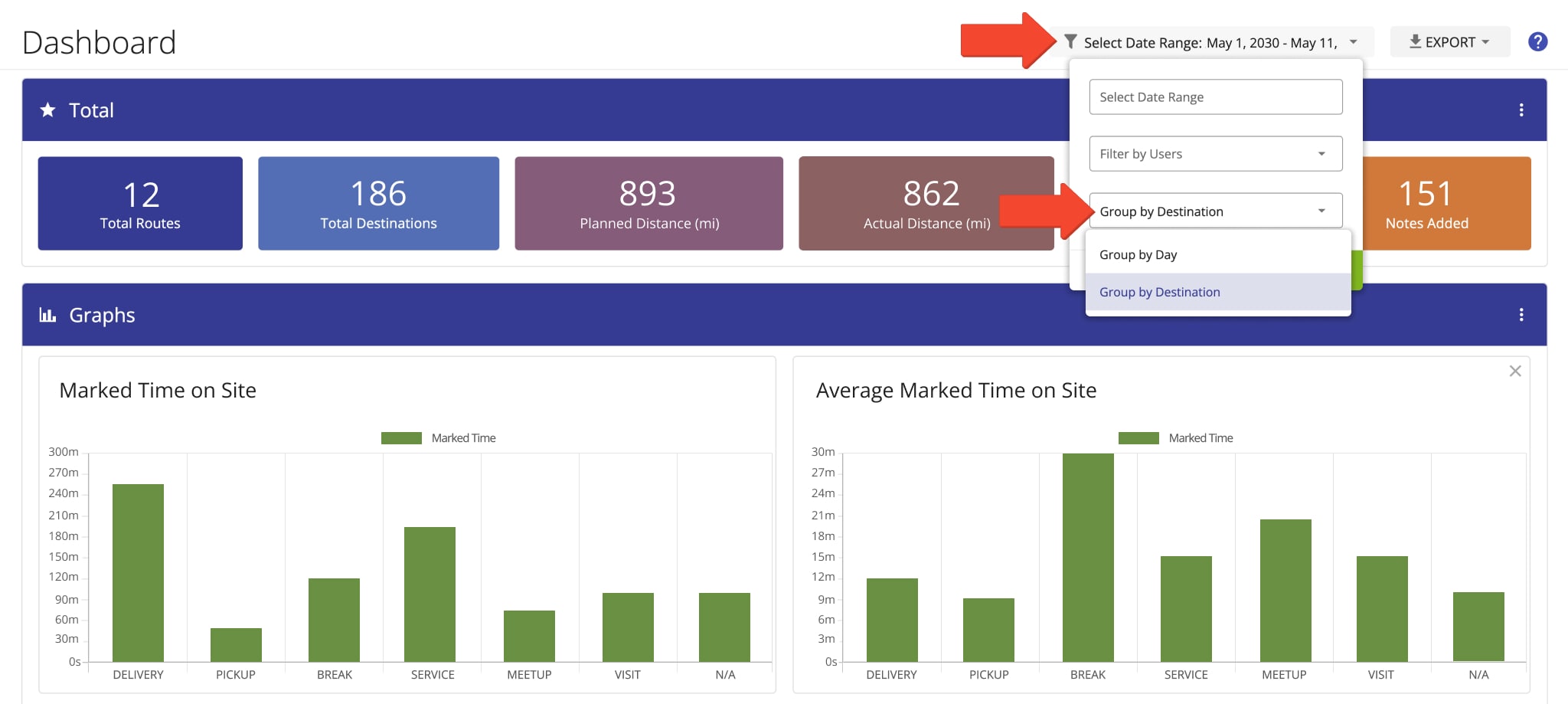
Service Time – Planned And Average Destination Service Time
In addition to time on site, your Dashboard enables you to view the total and average Service Time of destinations on routes scheduled for the specified date and dispatched to the specified users. Enable “Service Time” and “Average Service Time” in the “Graphs” section. To do so, click the Three-dot Icon and select the respective items.
While “Time on Site” reflects the reported or detected time field employees spend at destination addresses, “Service Time” is the required time needed to service destinations. Furthermore, planned “Service Time” can be set per destination and is used when optimizing routes and automatically calculating their durations. Additionally, learn more about Service Time routing.
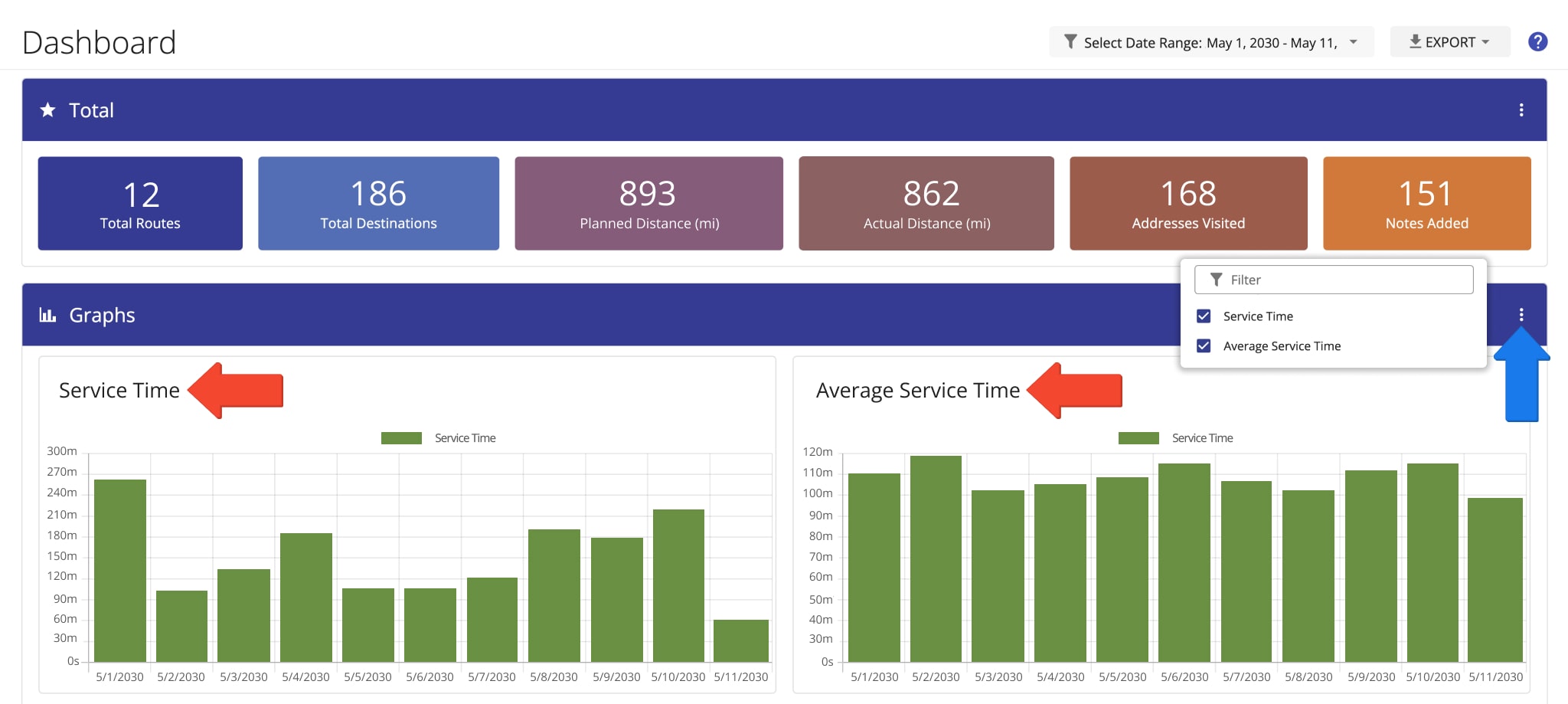
The “Service Time” graph displays the total planned Service Time of all routes scheduled for the specified date range and assigned to any specified user or users. You can add Service Time when uploading routing spreadsheets or specify Service Time in Optimization Profiles and when manually setting optimization settings. Additionally, you can view the Service Time of destinations on the Route Editor, Routes Map, Route Manifest, and Route4Me Mobile Apps.
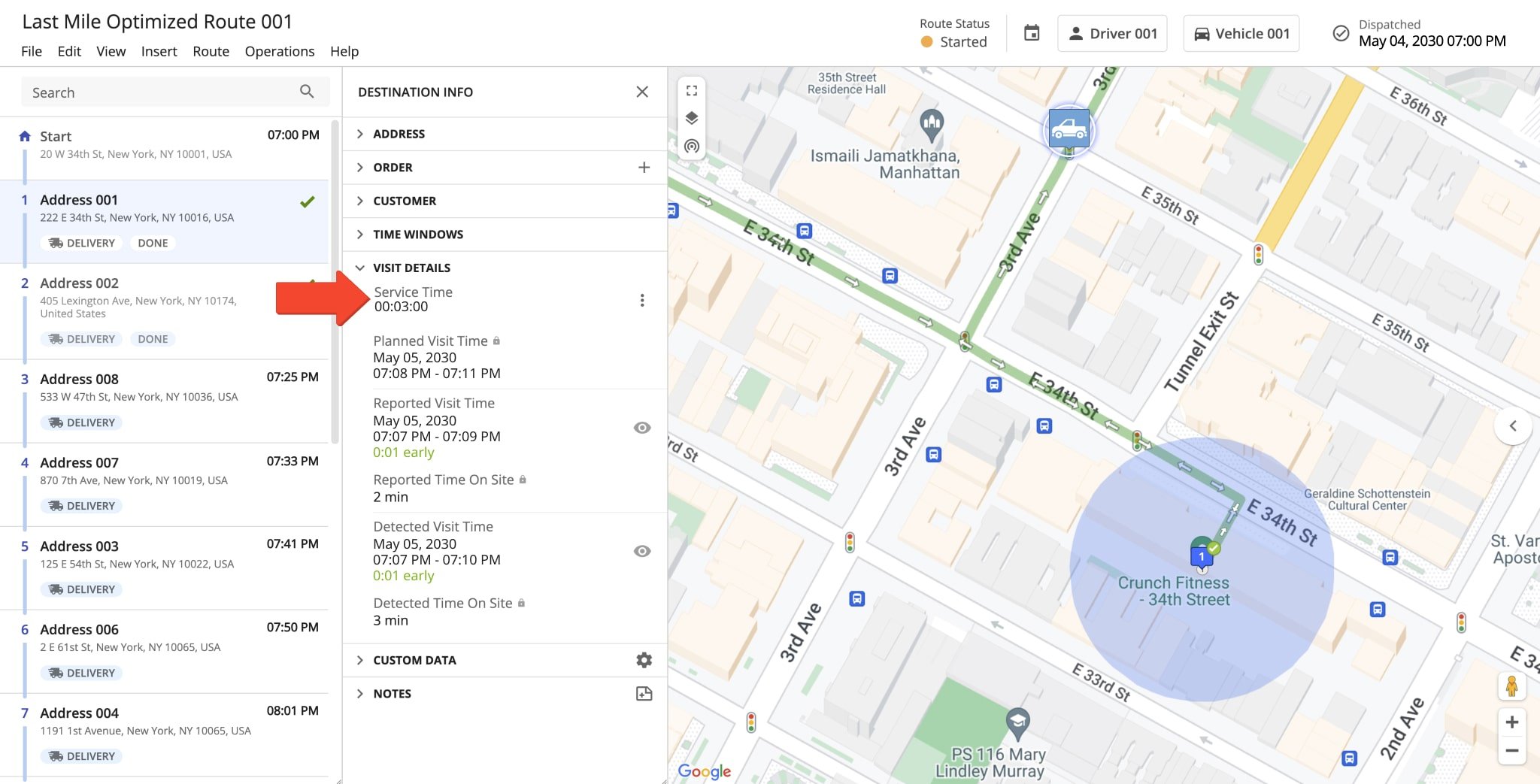
The “Average Service Time” graph displays the average planned Service Time of destinations on routes scheduled for the specified date. Furthermore, you can change how data is grouped on the Dashboard. Click the filter field and select “Group by Day” to group data values by date within your specified range or “Group by Destination” to group data by destination type. By grouping data by destination type, you can see the planned Service Time of different types of destinations.
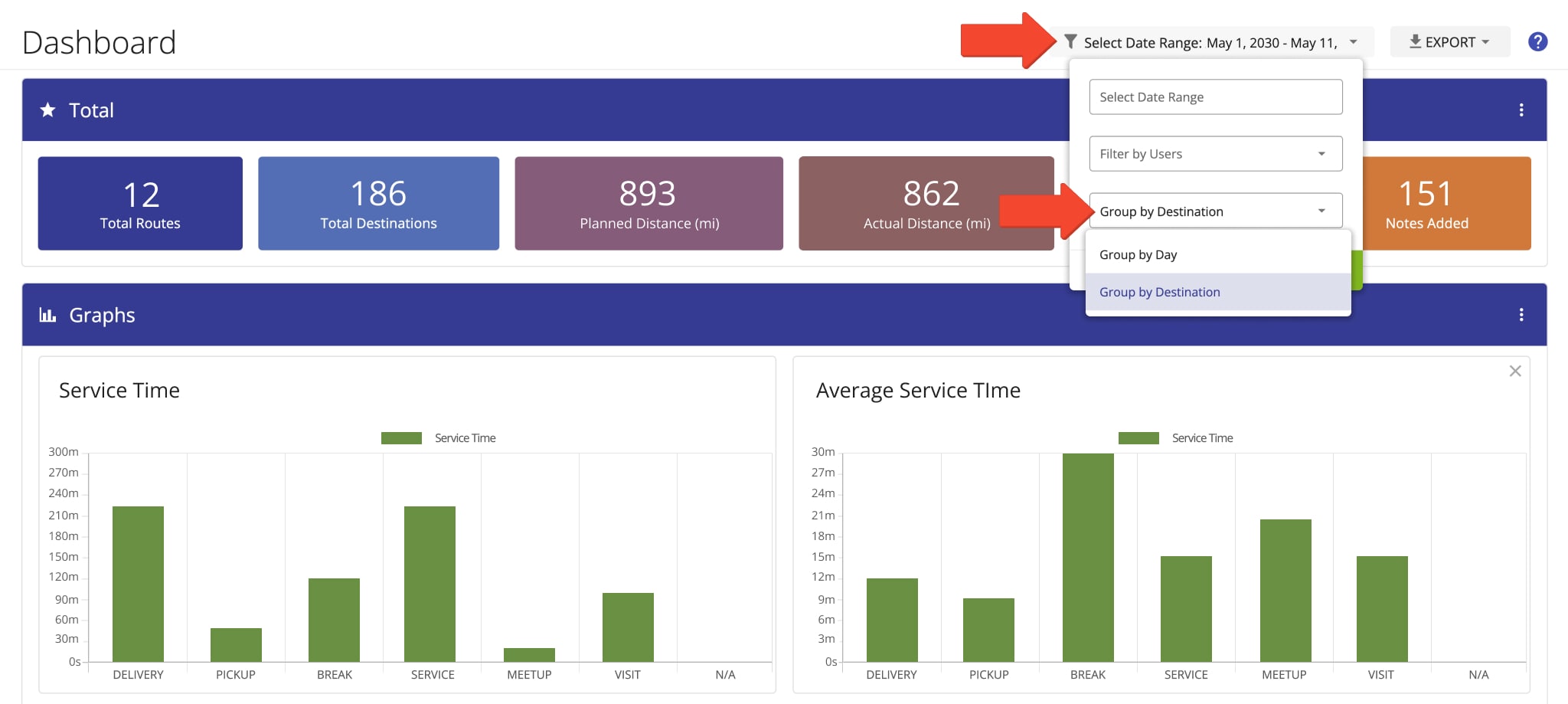
CO2 Emissions – Track Total Route Carbon Emissions
Moreover, the Dashboard enables you to track the total amount of CO2 emissions (in metric tons) produced on routes scheduled for the specified dates and dispatched to the specified users. Carbon emissions data is calculated based on the fuel type and fuel consumption parameters of the vehicles assigned to the driven routes and the driving distance on these routes. To view CO2 emissions on the Dashboard, click the Three-dot Icon in the “Graphs” section and check the box next to “CO2 Emissions“. Additionally, learn more about adjusting vehicle settings and profiles.
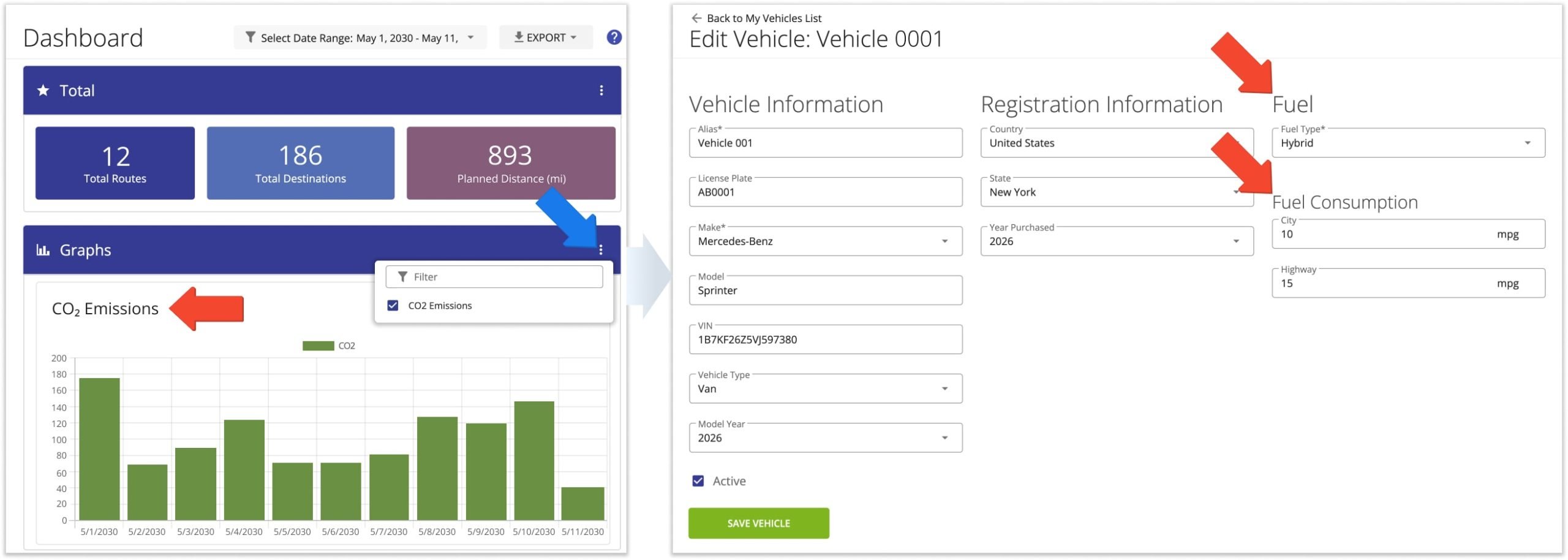
Order Details – Order Cost, Cube Volume, Pieces, Revenue And Weight
Additionally, you can view aggregated order detail totals on your Dashboard. Specifically, the total cost, cubic volume, number of items, revenue, and weight of orders delivered or picked up on routes scheduled for the specified dates and dispatched to the specified users. To do so, click the Three-dot Icon in the “Graphs” section and enable the respective items. Accordingly, such order details can be added to destinations when planning routes with spreadsheets.
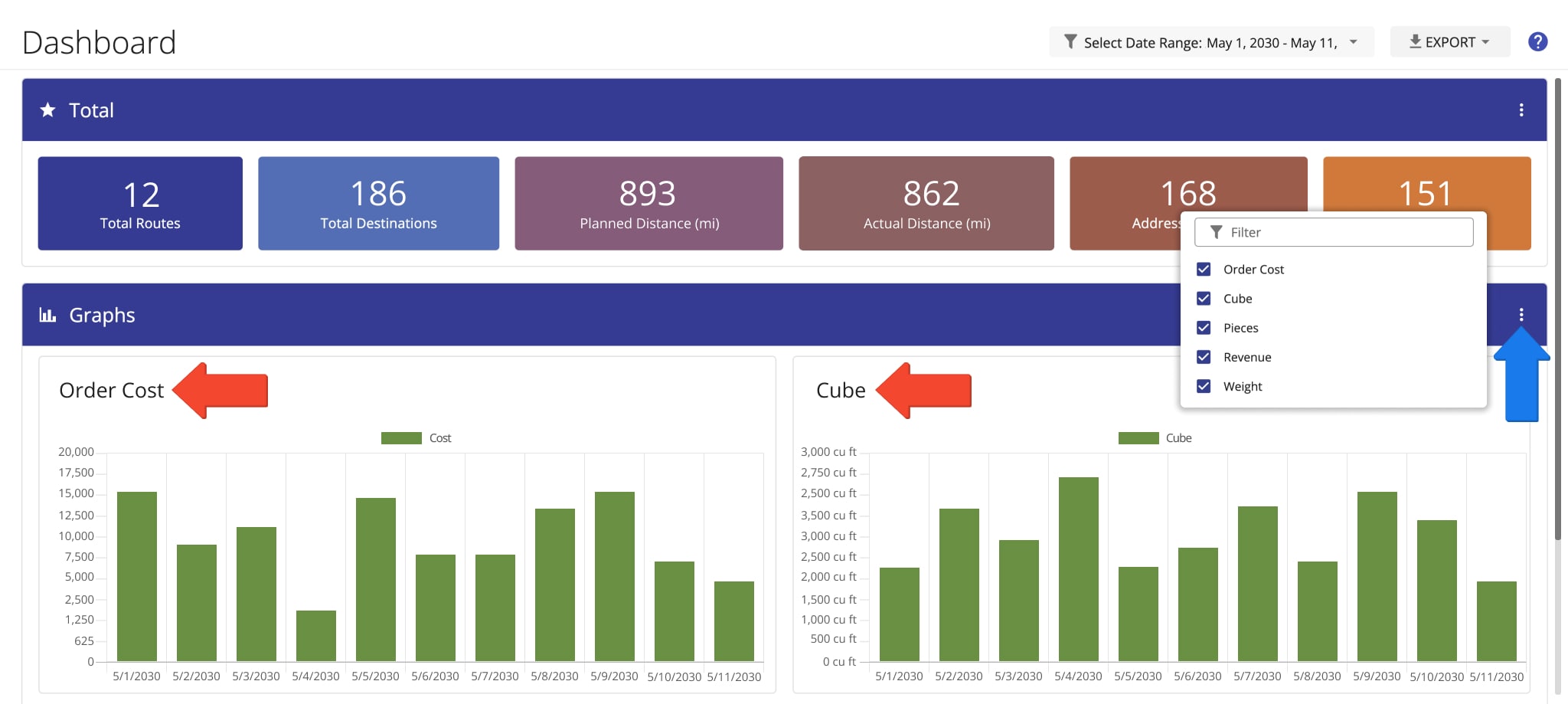
| Order Data | Description |
|---|---|
| Order Cost | Predicted total Order Cost amount of all destinations on the planned routes scheduled for the respective dates. The Order Cost value is specified for each individual route destination. |
| Cube | Predicted total cubic volume of orders of all destinations on the routes scheduled for the respective dates. The Cube value is specified for each individual route destination. |
| Pieces | Predicted total Pieces amount of all destinations on the routes scheduled for the respective dates. The Pieces value is specified for each individual route destination. |
| Revenue | Predicted total Revenue amount of all destinations on the routes scheduled for the respective dates. The Revenue value is specified for each individual route destination. |
| Weight | Predicted total Weight amount of all destinations on the routes scheduled for the respective dates. The Weight value is specified for each individual route destination. |
Accordingly, you can add such order details to destinations when planning routes with spreadsheets. In your routing spreadsheets, each address can have corresponding order information added as additional columns. Additionally, learn more about Route4Me’s spreadsheet formatting requirements.
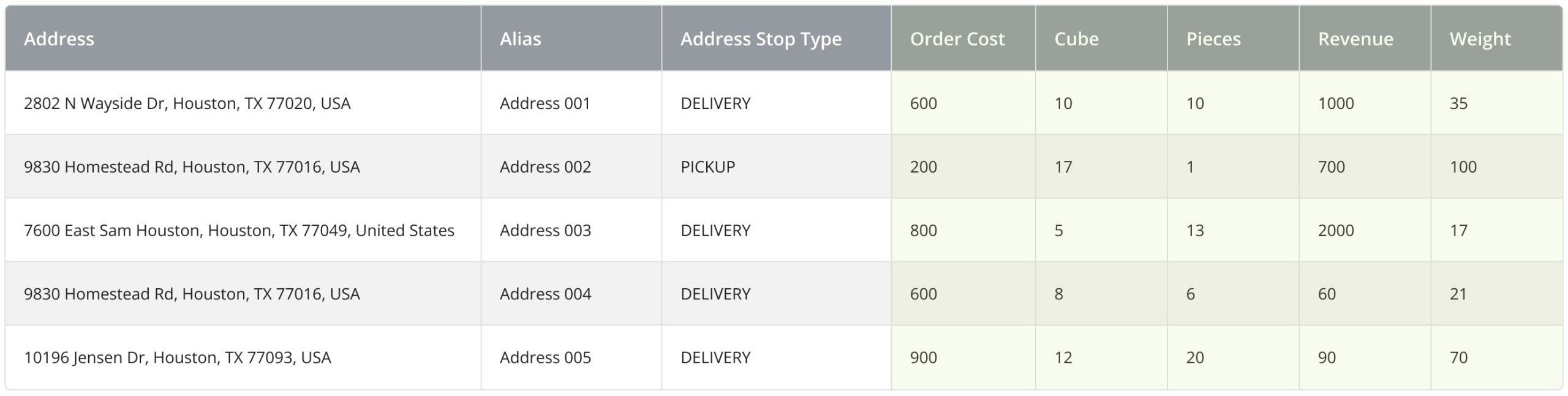
Notes – Track Route Destination Notes On Dashboard
As your field employees visit destinations and execute routes, they can add Notes to route destinations. Your Dashboard enables you to view the number of Notes added to destinations on routes scheduled for the specified date and dispatched to the specified users. To do so, enable the “Notes” option in the “Total” and “Graphs” sections, respectively. The “Notes” value in the “Total” section displays the number of notes added to all routes matching your filters. The “Notes” value in the “Graphs” section displays the number of notes grouped by date or destination type, according to your settings.
In detail, Notes include customer signatures, images, and more as proof of delivery (POD), proof of visit, and proof of service configured using Workflows. Such destination status Notes are added to destinations by drivers using the Route4Me Android app or iOS app. NOTE: If a destination is visited without adding POD, it may not have an associated Note.
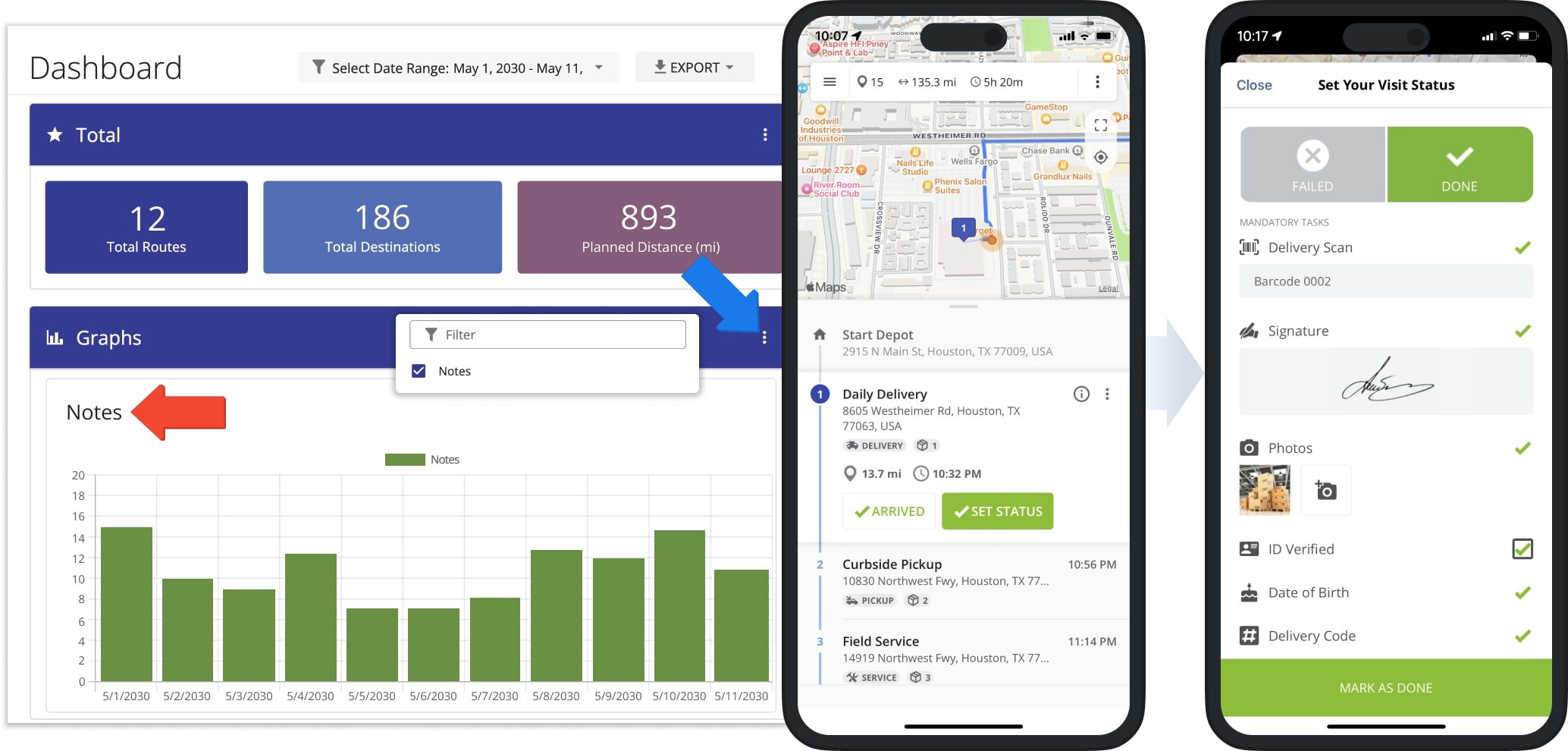
Visit Route4Me's Marketplace to Check out Associated Modules:
- Operations
Audit Logging and Activity Stream
- Operations
Custom Data Add-On
- Operations
Advanced Team Management Add-On
Last Updated: