Manage Orders – Order Filters, Statuses And History, Edit And Export Orders
Route4Me’s ERP Order Management and Routing System helps medium and large last mile businesses manage millions of orders by seamlessly importing them from CRMs and other systems. Each order is tracked with a status that reflects its stage in the order lifecycle, giving you full visibility into progress. The Orders List provides powerful filters to quickly locate specific orders by status or other key attributes. Dynamic View Modes further refine what you see, displaying only the orders relevant to your routing and management needs. You can also export detailed order data to generate insights and analytics that improve efficiency and streamline operations. Learn more in this guide.

Table of Contents
Filter Orders – Customizable Dynamic Orders List Filters And View Modes
You can filter orders in your Route4Me Orders List by almost any parameter, including address, scheduled date, customer details, or label code, with the Scheduled For Date and Order Status being the most common.
View Modes simplify filtering by grouping statuses based on their purpose. For example, the “Plan Routes” View Mode includes the Sorted and Scheduled statuses for planning new routes or adding orders to existing ones.
Select a View Mode and apply additional filters to quickly find the orders you need. The table below lists all available View Modes and their included statuses.
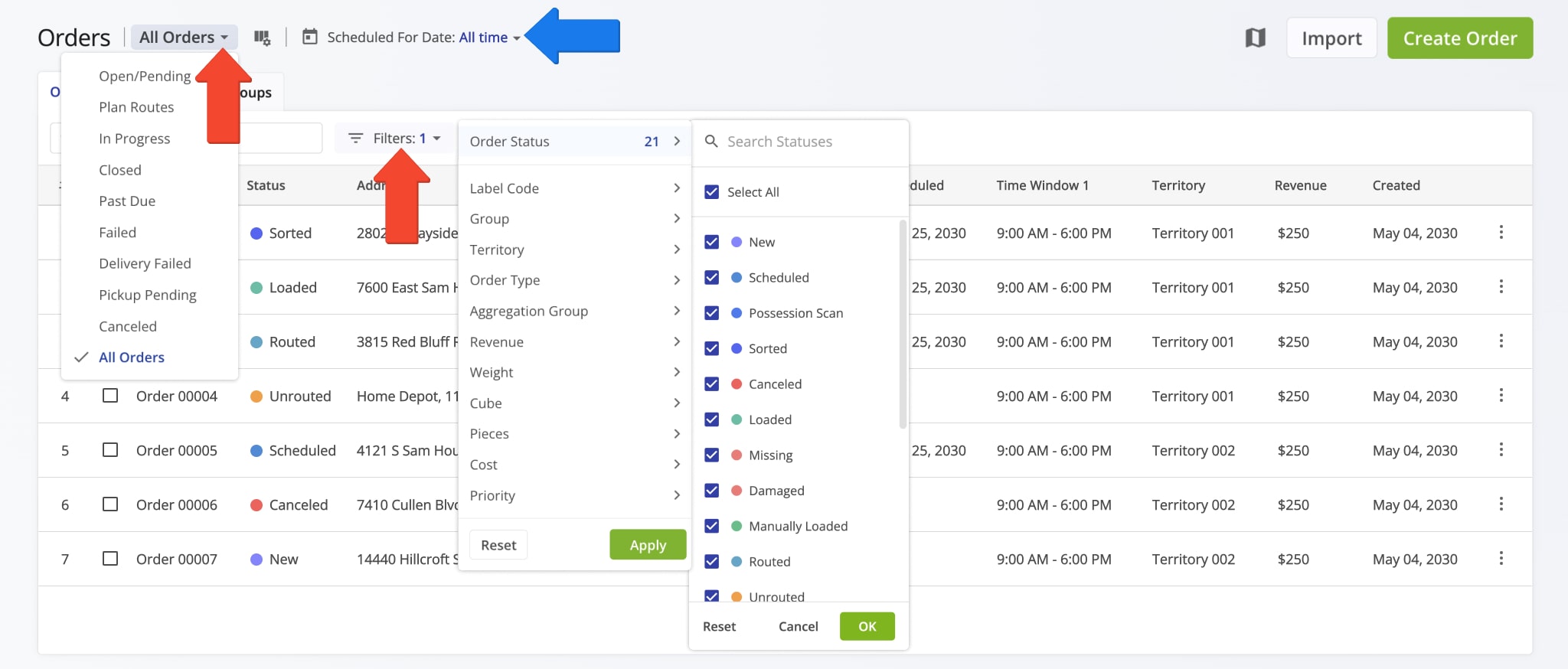
| View Mode | Supported Statuses | Description |
|---|---|---|
| Open/Pending | New, Inbound Scan, Pick Up Scan | Orders that have been added, uploaded, imported, or scanned into the system but are not yet scheduled or routed. NOTE: Only orders with a Sorted or Scheduled status can be routed. |
| Plan Routes | Scheduled, Sorted | Orders ready for route planning. Filter and select the orders you want to use, then click “Plan New Route(s)” to create routes. |
| In Progress | Loaded, Manually Loaded, Routed, Sorted by Route, Route Started | Orders that are already planned and included in routes. These orders can be rescheduled, inserted into other routes, or used for planning new routes. |
| Closed | Closed | Successfully completed orders (delivered, picked up, etc.). Closed orders cannot be canceled or rescheduled. |
| Past Due | Scheduled, Sorted, Canceled, Loaded, Missing, Damaged, Manually Loaded, Routed, Unrouted, Sorted by Route, Route Started, Failed, Skipped, Unable to Geliver, Hold for Pickup | Orders with a “Scheduled For Date” in the past that were not completed. It is recommended to reschedule these orders. |
| Failed | Missing, Damaged, Unrouted, Failed, Skipped | Orders that could not be routed or were included in routes but not completed (delivered, picked up, etc.). Failed orders can be rescheduled, inserted into other routes, or used for planning new routes. |
| Delivery Failed | Reserved Status | Reserved View Mode |
| Pickup Pending | Reserved Status | Reserved View Mode |
| Canceled | Canceled | Orders that were canceled at any stage of their lifecycle, except for Closed orders. Canceled orders can be rescheduled, inserted into other routes, or used for planning new routes. To reschedule, select the canceled orders, check the boxes next to them, and click “Reschedule” from the action menu above the Orders List. |
| All Orders | All | Displays all orders in your Route4Me account and allows filtering by every available status. Useful for managing orders and reviewing overall order status distribution. |
Each View Mode supports a specific set of filters. To filter orders, select a View Mode and click the “Filters” button. Alternatively, use the “All Orders” View Mode to include every order and apply filters available for all statuses.
To filter by date, click the Calendar Icon or the “Scheduled For Date” field and choose a date or date range. The table below describes all filters available in your Orders List.
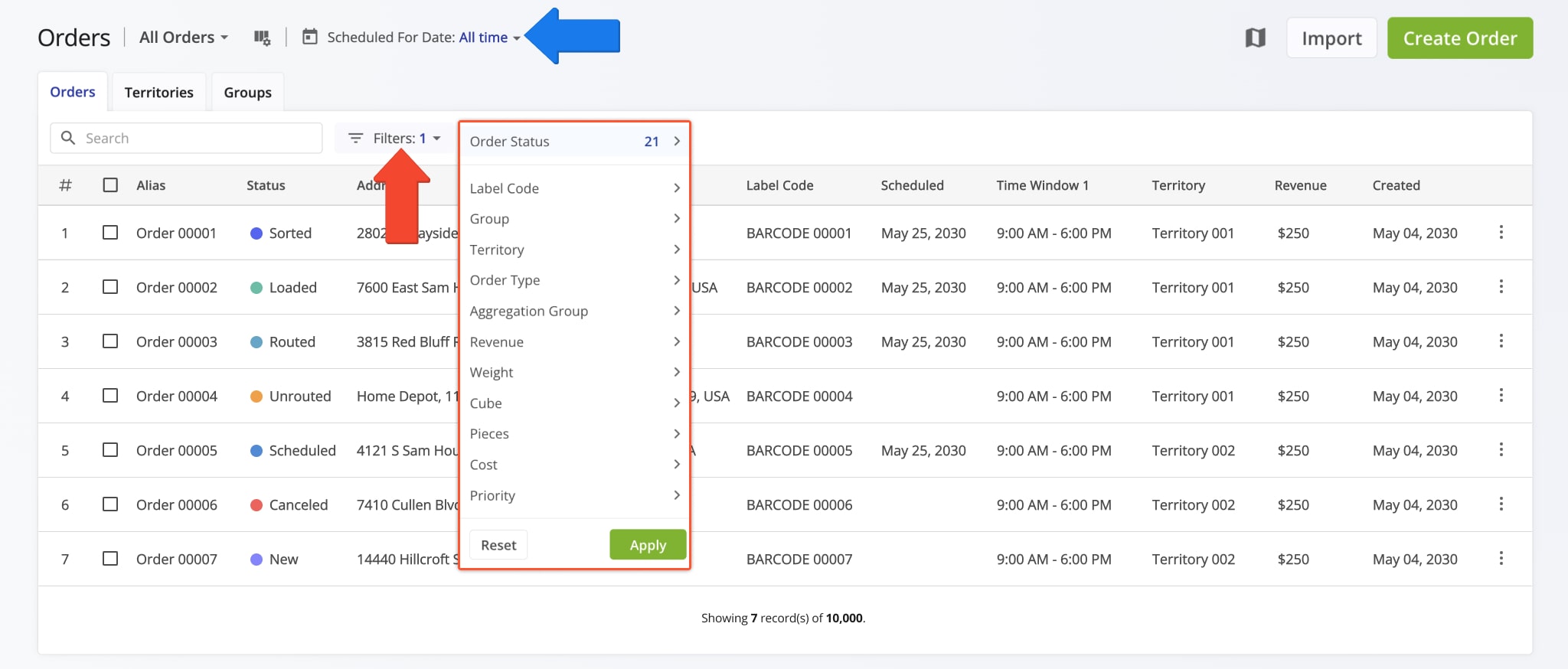
| Filter Name | Description |
|---|---|
| Label Code | Filter orders by entering a specific Label Code, making it easy to locate orders by their barcode. |
| Group | Filter orders by a specific Order Group name to view only orders within that group. |
| Order Type | Filter orders by destination type: Pickup, Delivery, Break, Meetup, Service, Visit, or Drive By. |
| Territory | Filter orders by Territory by searching for its name or selecting it from the list. |
| Order Status | Filter orders by their Order Status. Available statuses depend on the selected View Mode (see View Mode table above). |
| Aggregation Group | Reserved Filter |
| Revenue | Filter orders by their Revenue value. Revenue can be added when importing, uploading, or creating orders. |
| Weight | Filter orders by their Weight value. Weight can be added when importing, uploading, or creating orders. |
| Cube | Filter orders by their Cube (volume) value. Cube can be added when importing, uploading, or creating orders. |
| Pieces | Filter orders by their Pieces value. Pieces can be added when importing, uploading, or creating orders. |
| Cost | Filter orders by their Cost value. Cost can be added when importing, uploading, or creating orders. |
| Priority | Filter orders by their Priority. Priority can be set when importing, uploading, or creating orders. |
For efficiency, the Orders Map displays only orders matching the filters and View Modes applied on your Orders Page, such as address, scheduled date, customer name, or label code. To open the Orders Map, click the Orders Map icon.
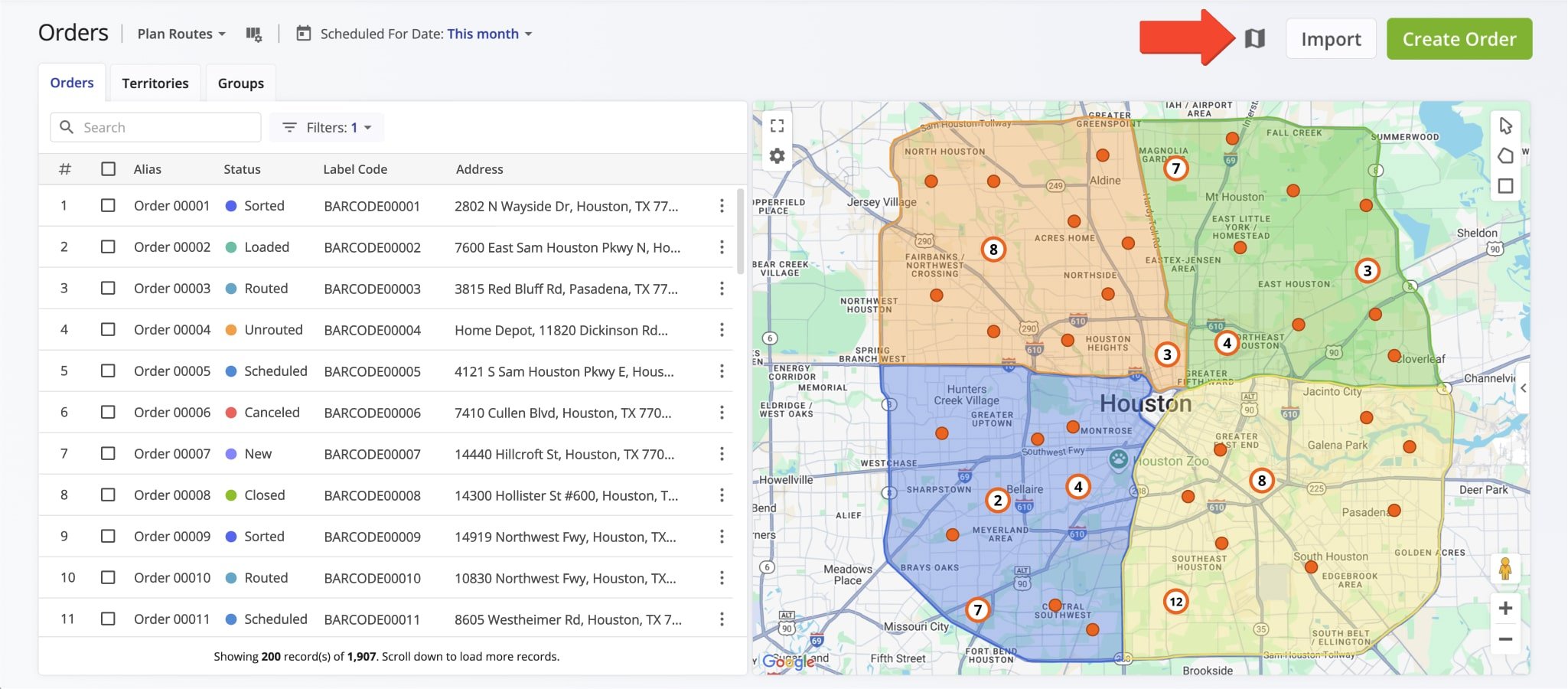
Order Statuses – List Of Order Lifecycle Statuses By Stage
To filter and display orders of all statuses, select the “All Orders” View Mode, then choose your preferred “Scheduled For Date“. Below is a list of available order statuses in Route4Me’s Enterprise Delivery Routing Software.
NOTE: Your access to orders and statuses may vary based on your Route4Me account settings and permissions. For questions, please contact your Direct Manager or Route4Me’s Support Team.

| Order Status | Description | |
|---|---|---|
| New – Added, uploaded, and imported orders | ||
| New | Orders manually added, uploaded, or imported via API. New orders can be scanned with Route4Me’s Mobile Barcode Scanner, optionally sorted by territory, scheduled (changes the status to “Scheduled“), and then inserted into planned routes or used for new route planning. | |
| Pick Up Scan | Reserved Status | |
| Posession Scan | Orders scanned via barcode on arrival using the Mobile Barcode Scanner to confirm receipt. These can then be sorted, scheduled, and used for route planning. | |
| Ready for Routing – Sorted, scheduled, and rescheduled orders | ||
| Accepted | Orders marked as accepted by the assigned user on the Mobile App. | |
| Scheduled | Orders assigned to a specific scheduled date. Orders (except Closed) can be rescheduled and included in planned routes. This includes orders with statuses like Missing, Damaged, or Unrouted once rescheduled. | |
| Sorted | Orders scanned, scheduled, and assigned to a specific territory based on address. Sorted orders can be rescheduled, assigned the Scheduled status, and used in route planning. | |
| In-Progress – Orders included into already planned and optimized routes | ||
| Routed | Orders included in a planned and optimized route, ready for loading. These can be canceled or rescheduled and reused for route planning. | |
| Route Started | Orders loaded and the route started by the driver via the Mobile App Can be canceled, rescheduled, or marked as Skipped, Failed, or Closed by the driver. | |
| Sorted by Route | Reserved Status | |
| Loaded | Orders scanned and loaded by the driver on the route via the Mobile App. Can be canceled or rescheduled. Removal from the route happens automatically if canceled or rescheduled. | |
| Manually Loaded | Orders manually marked as loaded by the driver without barcode scanning. Can be canceled or rescheduled. | |
| Hold for Pickup | Reserved Status | |
| Requires Attention – Orders that need to be Canceled or Scheduled for planning routes | ||
| Missing | Orders not scanned or loaded and manually marked as missing by the driver. Can be canceled or rescheduled. | |
| Damaged | Orders not scanned or loaded and manually marked as damaged by the driver. Can be canceled or rescheduled. | |
| Unrouted | Orders that could not be included in planned routes due to optimization constraints or other restrictions. Can be canceled or rescheduled. | |
| Failed | Orders included in routes but not successfully delivered or picked up, marked as failed by the driver. Can be canceled or rescheduled. | |
| Skipped | Orders included in routes but not delivered or picked up, marked as skipped by the driver. Can be canceled or rescheduled. | |
| Unable to Deliver | Reserved Status | |
| Closed – Done, unloaded, delivered, and picked up orders | ||
| Closed | Orders successfully delivered and completed by the driver. Closed orders cannot be canceled or rescheduled. | |
| Canceled – Canceled orders | ||
| Canceled | Orders canceled at any lifecycle stage except Closed. Canceled orders can be rescheduled and included in planned routes. To reschedule, select orders and click “Reschedule” from the action menu. | |
Edit Orders – Adjust Order Attributes And Manage Single And Multiple Orders
On your Orders List, you can manage orders according to your account-level permissions. This includes editing, rescheduling, exporting, canceling orders, viewing order history, and more.
Start by filtering orders by date and applying additional filters like status or barcode. Then, click the Three-dot Icon next to an order to select your desired action.

| Action | Description |
|---|---|
| Open | Opens an Order Snapshot, providing a centralized, easy-to-navigate view of all data and activity related to a specific order. |
| Edit Order | Edit order details such as address, alias, customer info, optimization constraints, and Time Windows. |
| Insert into Route | Insert the order into a planned route. |
| Insert into Best Route | Add an order to the optimal position within an existing route by selecting from available routes and minimizing extra travel time and distance. |
| View History | View the order’s history, including creation, route insertion, loading, delivery, and more. |
| Reschedule | Change the order’s scheduled date to filter and include it in new or planned routes. |
| Cancel | Cancel the order. Canceled orders can be rescheduled by selecting the order and clicking “Reschedule” in the action menu. |
| Delete | Permanently delete the order. This action is irreversible and deleted orders cannot be restored. |
Select “Edit Order” from the menu to open the Edit Order window. Here, you can update order details, attributes, data and time details, customer information, Custom Data, and Order Custom Fields.
See the table below for descriptions of each editable field.

| Field | Description | |
|---|---|---|
| Order Details | ||
| Address | Street address, city, state, ZIP code, and country of the order. | |
| Alias | Unique name or identifier for filtering and recognizing the order. | |
| Assigned User | Team member (manager, planner, dispatcher, or driver) assigned to manage and complete the route. | |
| Order Type | Type of visit required: Pickup, Delivery, Break, Meetup, Service, Visit, or Drive by. | |
| Priority | Order priority for route optimization, ranging from 1 (highest) to 65,535 (lowest). | |
| Attributes | ||
| Physical Attributes | Includes pieces, weight, and cube (volume) affecting route optimization. | |
| Physical Attributes | Expected cost and revenue generated upon order completion. | |
| Date and Time | ||
| Scheduled for | Date and time the order is planned for. Setting this marks the order as “Scheduled“. | |
| Time Windows | Allowed time intervals for visiting and completing the order. | |
| Service Time | Duration required to complete the order on-site. Learn more about Destination Service Time. | |
| Customer | ||
| Group | Custom order group ID for filtering related orders. | |
| Name | Customer name associated with the order. | |
| Contact Information | Email address and phone number for contacting customers and sending SMS and email notifications. | |
| Label Code | Barcode used to quickly add, sort, and manage orders via scanning for efficient processing. | |
| External System ID | Unique identifier assigned to an order by an outside CRM or ERP system. | |
| Metadata | ||
| Custom Data | Additional custom details and advanced configurations. | |
| Custom Fields | User-defined order fields for creating custom statuses and attributes. | |
You can manage multiple orders at once by selecting the checkboxes next to your preferred orders, then choosing an action from the menu bar above the Orders List.
Alternatively, you can select a single order and apply the same actions individually.
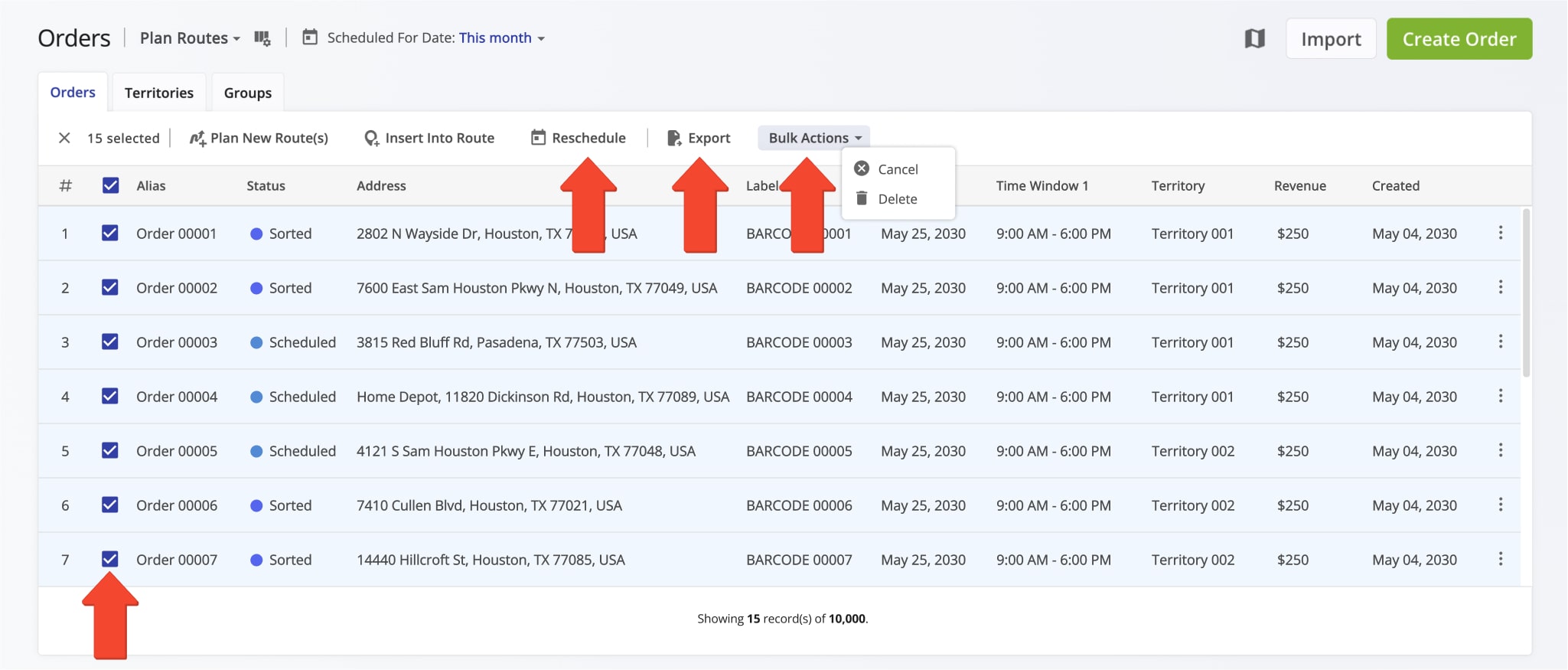
| Actions | Description |
|---|---|
| Reschedule | Change the selected orders’ scheduled date so they can be filtered by the new date and included in new or existing routes. |
| Export Orders | Download the selected orders. Learn more in the Export Orders section later in this guide. |
| Bulk Actions | Cancel or Delete the selected orders. NOTE: Canceled orders can be rescheduled, but Deleted orders are permanent and cannot be restored. |
Manage Orders From Route4Me’s Interactive Orders Map
You can also manage orders directly from the interactive Orders Map. Simply right-click any order on the map and choose the desired action from the menu. Refer to the table below for details on each available order management option.
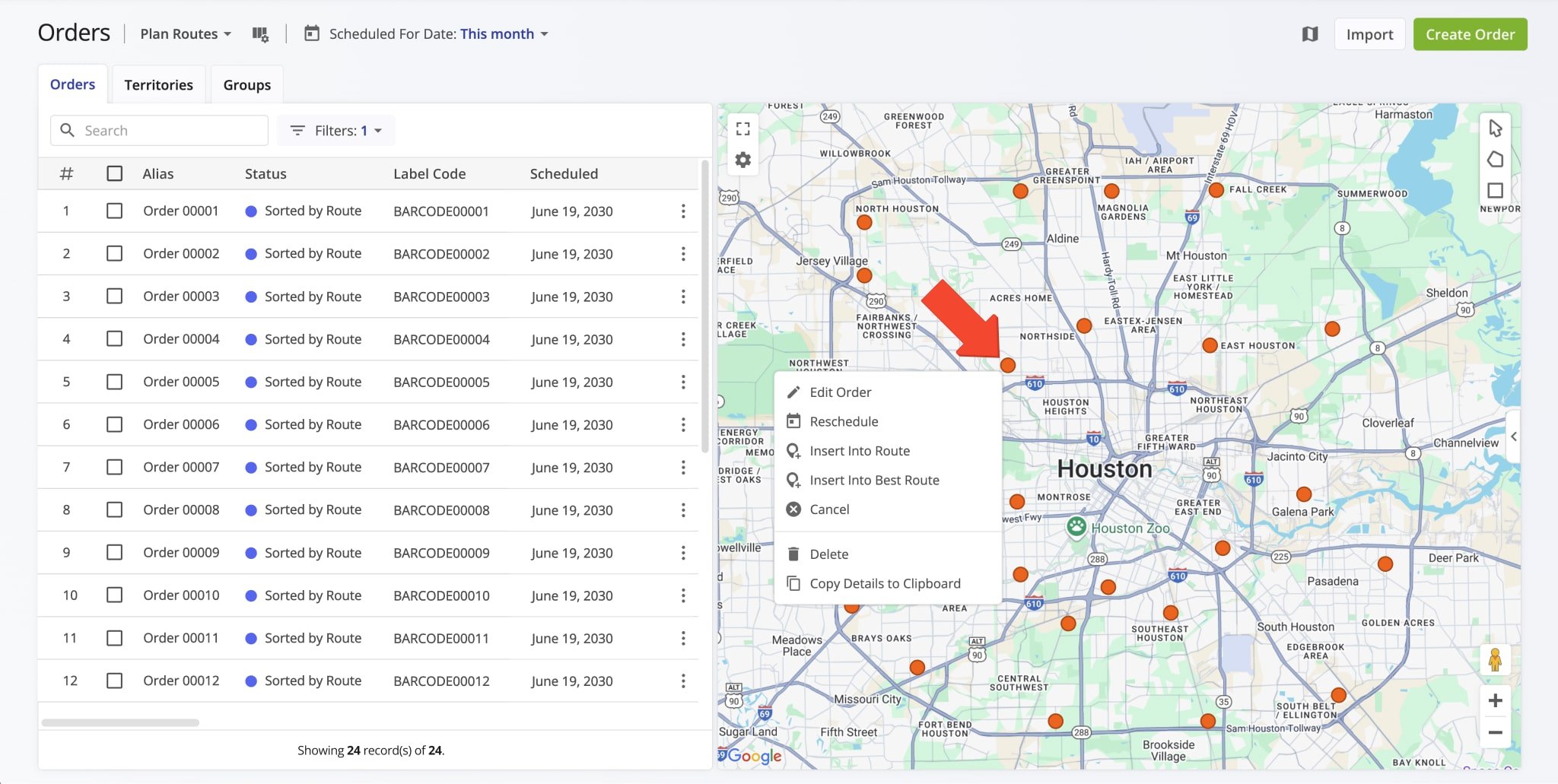
| Option | Description |
|---|---|
| Edit Order | Update order details, including address, alias, customer information, optimization constraints, and Time Windows. |
| Reschedule | Change the order’s scheduled date so it can be filtered by the new date and used for planning or inserting into routes. |
| Insert into Route | Insert the order into a planned route. |
| Insert into Best Route | Add an order to the optimal position within an existing route by selecting from available routes. |
| Cancel | Cancel the order. Canceled orders can be rescheduled from the Orders List by selecting them and clicking “Reschedule”. |
| Delete | Permanently remove the order. This action can’t be undone, and deleted orders can’t be restored. |
| Copy Details to Clipboard | Copy the order’s address, customer information, and other details to the clipboard. |
To manage multiple orders on the Orders Map, click the Draw Polygon or Draw Rectangle button in the top-right corner. Alternatively, right-click the map and choose a shape drawing option.
Outline the orders you want to manage by drawing the shape, then right-click the shape and select an action from the menu. The table below explains the available multiple-order management options.
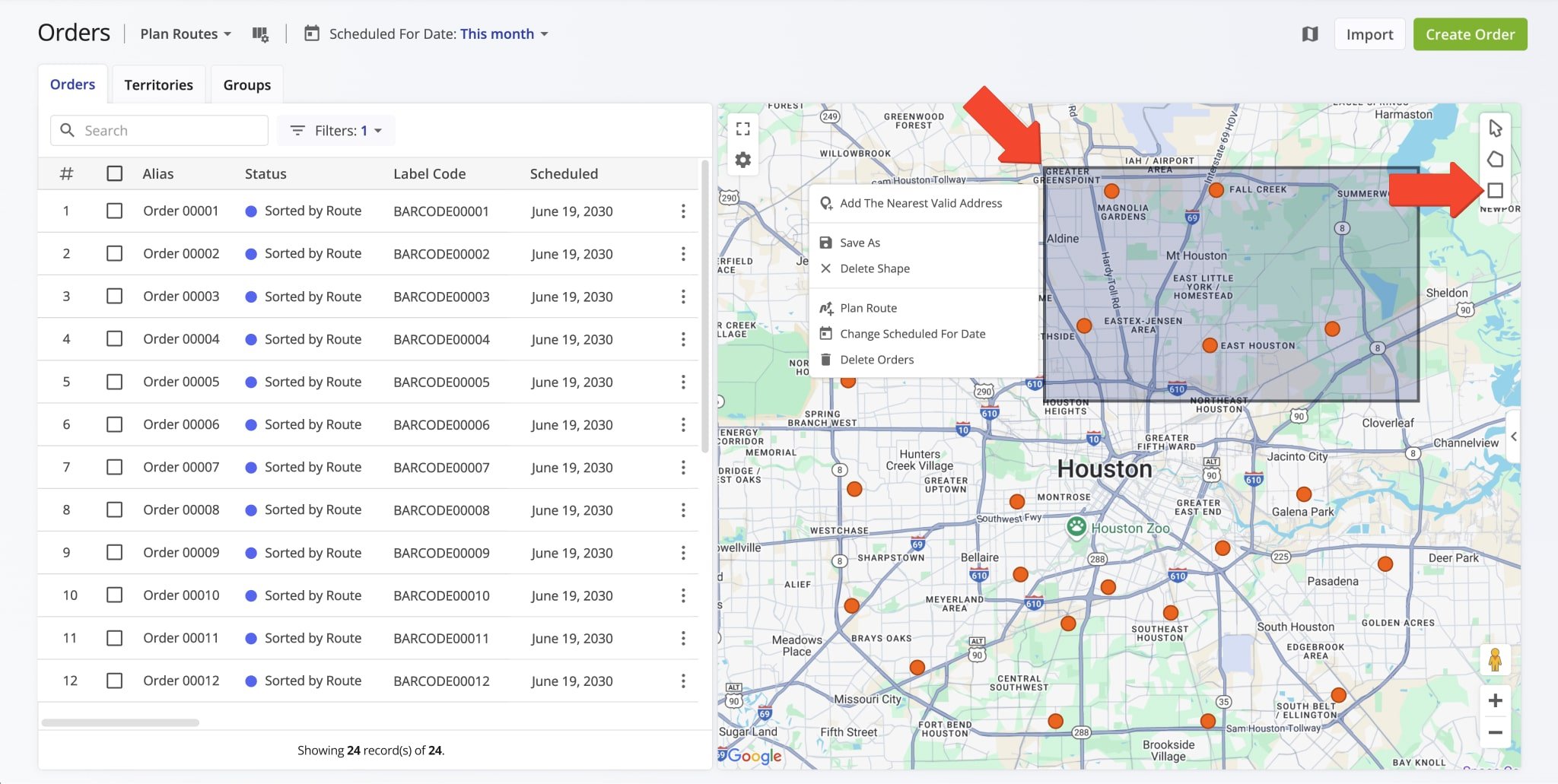
| Option | Description |
|---|---|
| Plan Route | Plan a route with the orders inside the selected shape. The Route Planning screen will open automatically and load the selected orders. NOTE: Learn more about planning routes. |
| Change Scheduled For Date | Update the scheduled date for the selected orders. This change will apply to any routes planned with these orders. |
| Delete Orders | Permanently delete the selected orders. This action cannot be undone, and deleted orders cannot be restored. |
Global Orders Visibility – Orders List Visibility Permissions For Users
By default, new team members cannot view all orders in your main Route4Me account. Using User Permissions and Visibility, you can allow Sorters, Admins, Regional Managers, Analysts, and other User Types to access the Global Orders List.
To enable this, go to Team in the Navigation Menu and select “Users”. Click the Down Arrow Button next to a User and select “Edit“. Then, in the Edit User panel, click the “Company Visibility” tab in the “Permissions” section.
Toggle “Global Orders List” for the selected User, then click “Save“. NOTE: You can only set visibility when editing existing Users. For new Users, create them first, then edit their Company Visibility settings.

Order History – View Chronological Order Action History
To view an order’s complete chronological history, click the Three-dot Icon and select “View History“.
The “Order History” panel lists all actions related to the order, grouped by date with timestamps and user details, including when it was created, scheduled, routed, loaded, completed, and more.
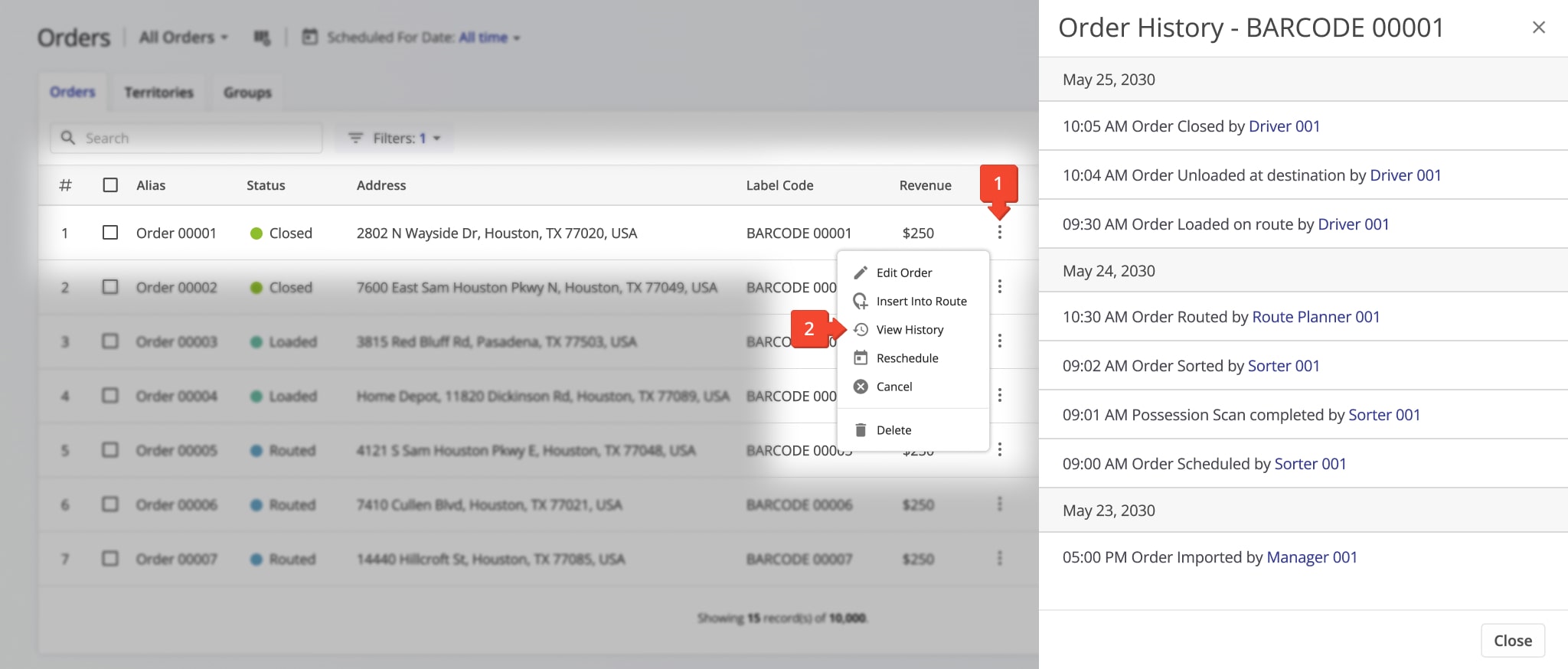
Export Orders – Download Orders Reports And Statistics In Spreadsheet
After filtering orders, select the ones you want to export by checking their boxes. The total number of filtered orders appears at the bottom of the list, which may include millions depending on the filters.
To select all filtered orders, check the box at the top, then click “Export” to export all filtered and selected orders.
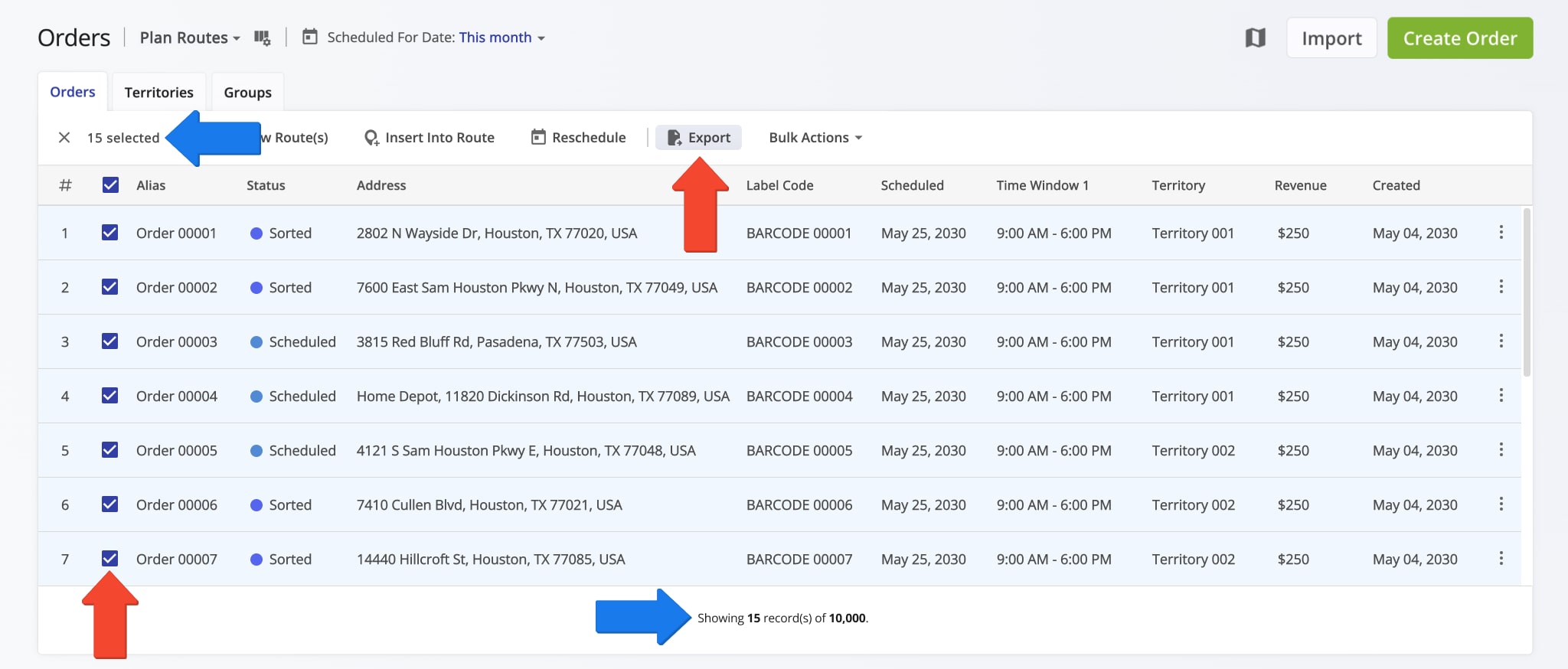
The exported order report CSV contains columns with detailed order data. Below is a description of each included data column.
| Export Attribute | Description |
|---|---|
| Address Alias | Сustom alias or name of the order. |
| Order ID | Unique automatically generated identification number of the order. |
| Order Status | Current status of the order (e.g., New, Scheduled, Routed, Done, Canceled, etc.). NOTE: Learn more about Route4Me’s Delivery Management System order statuses. |
| Address 1 | Primary address of the order. |
| Address 2 | Additional address details (e.g., floor, apartment). |
| Territory Name | Name of the Order Territory containing the order’s address. NOTE: Learn more about Order Territories. |
| Cached Lat | Rooftop latitude coordinates of the order’s location (address). |
| Cached Lng | Rooftop longitude coordinates of the order’s location (address). |
| Curbside Lat | Curbside latitude coordinates of the order’s location (address). |
| Curbside Lng | Curbside longitude coordinates of the order’s location (address). |
| Address City | City in the order’s address. |
| Address State ID | State in the order’s address. |
| Address ZIP | ZIP code of the order’s address. |
| Address Country Id | Country of the order’s address. |
| Possession Scan Date | Timestamp when the order was scanned and assigned “Possession Scan” status. NOTE: Learn more about scanning order barcodes. |
| Sorted Date | Timestamp when the order was sorted via barcode scanner. |
| Added At | Timestamp when the order was manually added. NOTE: Learn more about manually adding orders to your Orders List. |
| Scheduled For | Date the order is scheduled for route planning. NOTE: learn more about the Scheduled For order status. |
| Done Date | Timestamp when the order was marked “Done”. NOTE: Learn more about the Done order status and completing orders. |
| Deleted | Timestamp when the order was permanently deleted. NOTE: Learn more about the Deleted order status. |
| Last Routed | Timestamp when the order was last included in a route. |
| Departed Lat | Latitude where the driver exited the geofence near the order stop. NOTE: Learn more about Route4Me’s Geofencing Settings. |
| Departed Lng | Longitude where the driver exited the geofence near the order stop. |
| Departed Date | Timestamp when the driver exited the geofence near the order. |
| Last Visited | Timestamp when the order was last marked as “Arrived” and “Done“ by the assigned driver using Route4Me’s Mobile App. |
| In Route Count | Number of routes including this order. |
| Visited Count | Number of times the order was visited (marked as “Arrived” and “Done“). |
| Last Status | Most recent status assigned to the order. |
| Address Stop Type | Route stop type (Delivery, Pickup, Break, Service, Meetup, Visit). |
| First Name | First name of the contact or customer associated with the order. |
| Last Name | Last name of the contact or customer associated with the order. |
| Email address of the contact or customer associated with the order. | |
| Phone | Phone number of the contact or customer associated with the order. |
| Weight | Weight optimization constraint value of the order. NOTE: Learn more about the Weight route optimization constraint. |
| Pieces | Pieces optimization constraint value of the order. NOTE: Learn more about the Pieces route optimization constraint. |
| Cube | Cube optimization constraint value of the order. NOTE: Learn more about the Cube route optimization constraint. |
| Revenue | Revenue optimization constraint value of the order. NOTE: Learn more about the Revenue route optimization constraint. |
| Reference No | Custom Reference Number of the order. The order’s Reference Number can be found and edited in the order’s associated route stop using the Route Editor. |
| Customer PO | Custom Customer PO Number of the order. The order’s Customer PO Number can be found and edited in the order’s associated route stop using the Route Editor. |
| Order No | Custom Order Number of the order. The order’s Order Number can be found and edited in the order’s associated route stop using the Route Editor. |
| Invoice No | Custom Invoice No of the order. The order’s Invoice No can be found and edited in the order’s associated route stop using the Route Editor. |
| Tracking Number | Each order is automatically assigned a unique Tracking Number. Customers can use their Order Tracking Number to track the status of their order in real-time using Route4Me’s Order Tracking Portal. Additionally, learn more about Route4Me’s Customer Order Tracking Portal. |
| Local Time Window Start | Start time of the Time Window (working hours) within which the order’s address can be visited and serviced. Additionally, learn more about Route4Me’s Time Windows Route Optimization Constraint. |
| Local Time Window End | End time of the Time Window (working hours) within which the order’s address can be visited and serviced. |
| Local Time Window Start 2 | Start time of the Second Time Window (working hours) within which the order’s address can be visited and serviced. Additionally, learn more about Route4Me’s Time Windows Route Optimization Constraint. |
| Local Time Window End 2 | End time of the Second Time Window (working hours) within which the order’s address can be visited and serviced. |
| Service Time | The Service Time required to complete (deliver, pick up, etc.) the order at the order’s address. Additionally, learn more about Route Service Time. |
| Color | Color code of the order. |
| Order Icon | Icon (emoji) of the order. |
| Member ID | Unique identification number of the Route4Me Account User who created and the given order and whom the order is associated with. |
| Organization ID | Unique identification number of the Organization that administrates the Route4Me account that was used to create the order. |
| Validated | Manually assigned Validated order progress status. This order status is available only on the Legacy Orders List. |
| Pending | Manually assigned Pending order progress status. This order status is available only on the Legacy Orders List. |
| Accepted | Manually assigned Accepted order progress status. This order status is available only on the Legacy Orders List. |
| Started | Manually assigned Started order progress status. This order status is available only on the Legacy Orders List. |
| Completed | Manually assigned Completed order progress status. This order status is available only on the Legacy Orders List. |
| Local Timezone | Reserved Attribute |
| Time | Reserved Attribute |
Visit Route4Me's Marketplace to Check out Associated Modules:
- Operations
Advanced Team Management Add-On
- Operations
Custom Data Add-On
Last Updated: