GPS Tracking – Track Drivers, Vehicles And Assets, Tracking Path, Playback, Breadcrumbs, Tracking Source And More
Route4Me’s real-time GPS tracking system enables you to automatically track the exact location of drivers, vehicles, and assets on routes. See where your drivers are and have been with detailed location history, track route compliance, and more. The Route4Me GPS Tracking App for iOS and Android GPS Route App record all route completion activities. Additionally, Telematics Integrations enable you to connect GPS vehicles with installed OBD and GPS devices for fleet tracking, and asset monitoring.![]()
Table of Contents
Real Time GPS Route Tracking And Tracking History
Route4Me’s GPS tracking app enables you to view the current location of your drivers on routes at any time, track their routing activities, and gather actionable intelligence to improve routing efficiency. Real time tracking can be performed through Route4Me’s iPhone GPS App and Android GPS App or Telematics. To see current locations of users and vehicles on a routes, go to “Dynamic Routing” > “Routes” from the Navigation Menu to open your Routes List and follow the steps below:
- Click the Map Button in the top-right to open the Routes List Map.
- Click the Gear Icon to open the Map Settings.
- Use the “Vehicles” and “Users” fields to enable last known location on routes for Telematics Vehicles and field employees, respectively.
This provides a basic overview of where your drivers and fleet vehicles are located. To see detailed route tracking history with travel paths, location updates, and more, click the Down Arrow next to a route and select “Edit” to open it in the Route Editor.
![]()
In the Route Editor, click the Tracking Button to access the options described in the table below:
![]()
| Option | Description |
|---|---|
| Tracking Path | The actual path the user or vehicle travels on the route with travel direction arrows. The Tracking Path corresponds to the tracked GPS route activity of the user or vehicle reported by the Route4Me Mobile App or installed telematics device from a Telematics Vendor. |
| Breadcrumbs | GPS tracking Breadcrumbs are shown at every location where the vehicle or field employee’s coordinates were updated by the Route4Me GPS App or telematics device on a GPS vehicle. |
| Playback | Enable the Route Playback player, which you can use to view the recorded route navigation data as a video playback with playback speed controls. Additionally, the Playback player shows the dynamic speed of the vehicle on the route. |
| Compliance | Track a driver’s compliance with the planned route. This option will display the tracking paths and distance for portions of the planned route that were traveled, detours and deviations, and the portions of the planned route that weren’t traveled. |
| Tracking Source | The Route4Me App uses location services to synchronize user location on routes with your Route4Me account. The Mobile App tracking source is shown as “Route4Me“. You can also use a Telematics Integration to track GPS vehicles via installed telematics devices. Tracking data is synchronized with your Route4Me account according to the Vehicle Position Refresh Rate in your telematics settings, and the Tracking Source is shown as the name of your Telematics Vendor. |
Enable GPS Route Tracking Path And Location Updates
To view the Tracking Path of a field employee, check “Tracking Path” box in the Route Editor Tracking Options. The Tracking Path shows the actual driving path, biking path, or walking path of the user assigned to the route.
To see Location Updates on the map, check the “Breadcrumbs” box. These are generated at regular intervals according to the Vehicle Position Refresh Rate and store data such as timestamps, vehicle speed and coordinates, and the Tracking Source (Route4Me Mobile App or Telematics). Hover over a Breadcrumb to see its associated details. Enabling “Breadcrumbs” also shows the most recent location of the user or vehicle assigned to the route and the same tracking details when you hover over it.
![]()
NOTE: The “Tracking Path” option is automatically enabled when you enable “Breadcrumbs” or “Compliance“. GPS Route Tracking is active and location data is synched only after assigned users start routes and until the routes are completed.
Planned Route Compliance Tracking With Route Deviations Distance
Route4Me’s GPS route tracking enables you to see if planned routes are followed, when and where a deviation or route detour occurs, how much of the planned route was completed, and more. To track route compliance GPS distance, check the “Compliance” box in the Tracking Options.
Portions of the tracking path are marked in different colors according to planned travel path compliance. The Compliance Panel in the bottom-left corner of the map shows the percentage of the planned route that was followed or deviated from, as well as the total planned distance that was followed and the total detour distance.
![]()
NOTE: The image shows a route with detours. Destinations 3 and 4 are marked in red because they were visited out of sequence.
Planned Route Simulation And GPS Tracking Playback
Route4Me’s GPS tracking system enables you to simulate a route before starting it. This feature provides a visual representation of how the planned route will be driven so that you can make corresponding adjustments to ensure everything goes according to plan. To do so, click “View” in the top menu bar and select “Simulation Tool” from the menu.
The Simulation Tool shows the route’s duration and the expected speed of the assigned user or vehicle. You can use the Simulation Player timeline and buttons skip to a specific point or use the speed multiplier to speed up or slow down the simulation playback. This way, you can quickly and easily preview the planned route.
![]()
You can also view a playback of a started or completed route’s tracking history. To do so, check the “Playback” box in the Tracking Options. The Playback Player shows the total route duration and the dynamic speed of the assigned user or vehicle.
NOTE: The available controls and playback options are the same for the Route Simulation and Route Playback players.
![]()
Route GPS Tracking Data Source
The Route4Me Mobile GPS Tracking app installed on a mobile device or a vehicle’s installed telematics device from a Telematics Vendor can generate tracking data for the GPS tracking system. For your convenience, the Route Editor enables you to seamlessly switch between Route4Me Mobile App tracking data and Telematics GPS route data with a single click.
Simply open the Tracking Options, click the “Tracking Source” field and select one of the available options described below:
![]()
| Tracking Source | Description |
|---|---|
| Route4Me | The iPhone GPS App and Android GPS Tracker App use location services to synchronize a user’s position. Additionally, Route4Me’s Advanced Configuration Editor allows you to adjust the mobile app’s compliance and navigation settings. |
| Telematics Provider | A Telematics Integration between your enterprise route planner and a Telematics Vendor enables you to track GPS vehicles on the map in real time. Route4Me will automatically collect telematics tracking data and display it on the map. |
| Merged | Designed to provide an accurate and uninterrupted tracking path by utilizing tracking data from multiple sources. If one of the tracking sources is not available at a specific time, Route4Me automatically uses tracking data from another available source, providing a continuous tracking path. When both tracking sources are available, Route4Me utilizes the tracking distance from only one source to prevent duplication. |
Track Multiple Drivers And Vehicle On Routes Map In Real Time
Route4Me also enables you to track multiple users on routes simultaneously. To do so, go to “Dynamic Routing” > “Routes” from the Navigation Menu to open your Routes List and follow these steps:
- Select the routes you want to open by checking the boxes next to them.
- Click “Bulk Actions” from the top menu bar.
- Select “View on Multiple Routes Map“.
Alternatively, go to “Dynamic Routing” > “Routes Map” from the Navigation Menu and open your preferred routes.
![]()
Next, hover over the “Tracking” button and select “Users” to enable GPS user tracking. This will add tracking markers for the users assigned to the selected routes and open the full list of users on your Route4Me account. On the Routes Map, you can track dispatched route progress, destination visitation, real-time driver locations, and more.
The Users Panel shows the current connection status of all users on your account with color-coded icons outlined in the table below. If a Telematics Vehicle is assigned to a route, the logo of the Telematics Provider will be shown next to the user. To only display currently active users, check the box in the top-right of the Users Panel.
![]()
| Color | Description |
|---|---|
| Green | The user is active, and their location can be displayed on the map. |
| Dark Grey | The user is currently inactive but was active within the last 24 hours, and only their tracking history can be displayed. |
| Red | The user has been inactive for more than 24 hours, and only their tracking history can be displayed. |
| Light Grey | The user has never been active. |
To enable real time route GPS tracking paths on your Routes Map, hover over the “Tracking” tab and then “Routes“. Next, select the time frame for which you want to display tracking paths. To enable tracking for the selected routes, click “Route Date“.
This will also display GPS breadcrumbs corresponding to individual GPS location updates sent from a field employee’s mobile device or an installed Telematics Device on a Telematics Vehicle.
![]()
Click the Gear Icon next to a user for more options. Select “Locate on Map” from to move the map to the location of the selected user. Alternatively, select “Open Last Known Route” to open the last route started by the respective user in the Route Editor.
The “Show Activity Feed” option opens the dynamic Activity Feed, which shows a list of actions performed by the user. Learn more about Route4Me’s Dynamic Activity Feed.
![]()
User Clustering On GPS Tracking Map
In addition to tracking, you can enable clustering of users in close proximity. Instead of having many icons on top of each other, you can view all your team members as convenient clusters marked with the number of users in each area.
To enable Clustering, hover over “Tracking” in the top-right of the map, enable “Users“, and select “Clustering” from the menu. After that, when Clustering and real-time tracking are enabled, zoom out on the Routes Map, and all users in close proximity will be gathered into User Clusters for more convenient visualization and tracking.
![]()
Tracking Analytics – View GPS Route Tracking Data
Route4Me’s GPS fleet tracking and user GPS tracking are indispensable tools for gathering actionable intelligence. In addition, the route optimization Web Software lets you easily enable, view, and filter route GPS analytics to gain detailed insight into the performance of your field employees and your routing operation.
Routes List And Routes Map GPS Data Columns
In detail, you can customize both the Routes List and Routes Map by enabling GPS tracking data columns. This way, you can easily view, compare, and analyze the tracking stats of different routes and users.
To do so, go to “Dynamic Routing” > “Routes” from the Navigation Menu. Click the Display Columns Icon and enable your preferred columns. You can change data column order by dragging column names. Click “Apply” to save your changes.
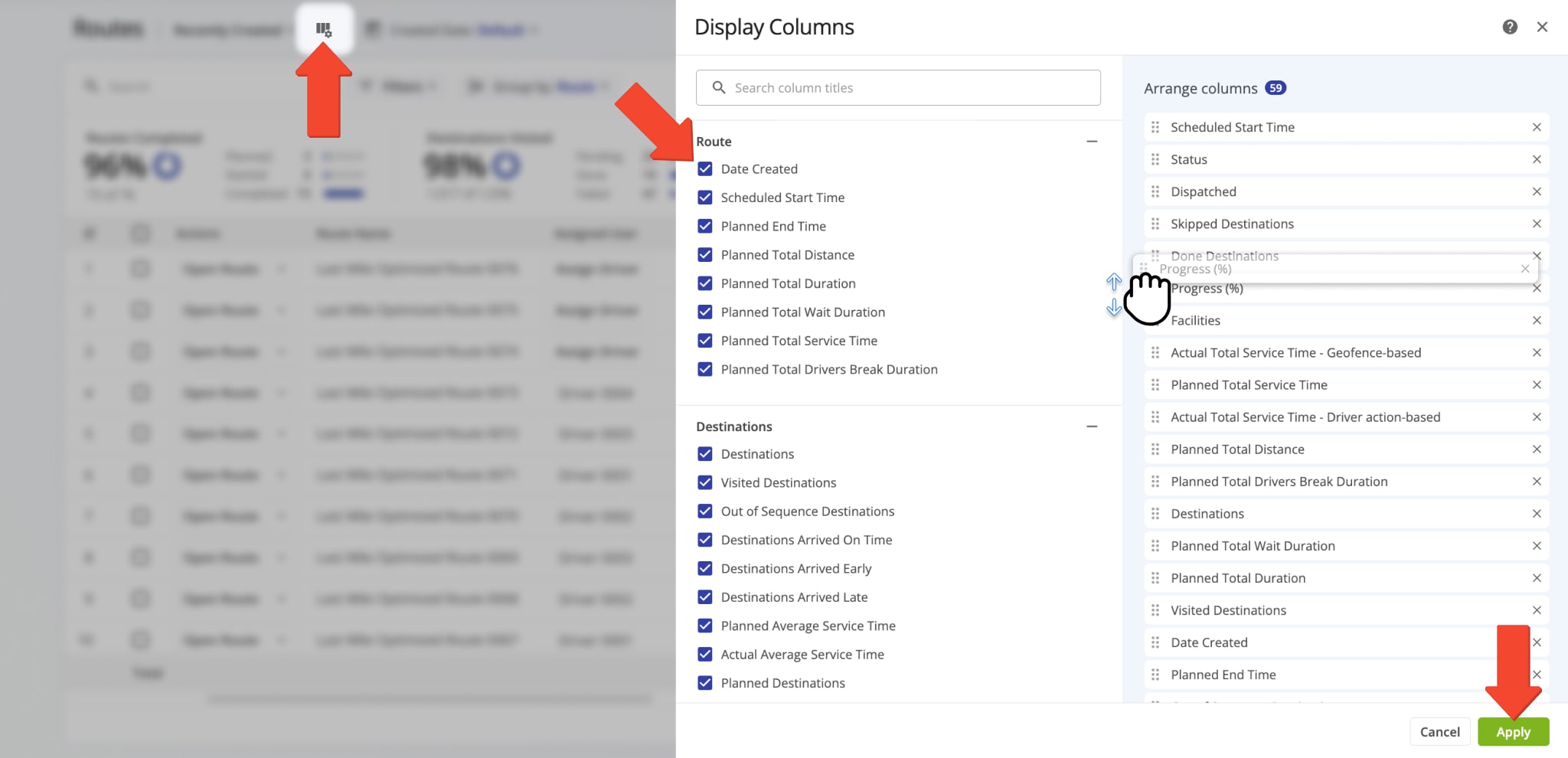
You can enable the same tracking data columns on your Routes Map.
- Click “View” from the top menu bar.
- Hover over “Customize Columns“.
- Click an unchecked column to enable it, or click a checked column to deactivate it.
The enabled columns are shown in the Routes Map List on the left.
NOTE: If you’ve expanded the map, you may need to scroll the list horizontally to see a particular data column.
![]()
In addition, the Routes Map and Route Editor enable you to display aggregate GPS vehicle tracking data combined for all currently selected routes in theSummary Table. To do so, follow the steps below:
- Click the Gear Icon in the Summary Table.
- Select a data column category.
- Enable your preferred aggregate columns.
- Click “Done” to save your changes.
In detail, you can track route analytics for all currently selected routes, vehicle utilization, distance, time, cost and profit rates, operational efficiency, and more.
![]()
GPS Tracking Analytics With Business Insights And Routing Dashboards
With the Business Insights dashboard, you can view, filter, and export even more detailed tracking analytics. You can customize the dashboard to sort, group, and visualize in-depth, real-time statistics generated by your field team members, vehicle fleet, and routing activities. Drilling down into detailed metrics, KPIs, and analytics provides actionable last mile intelligence for any part of your business. To open your Business Insights, go to “Business Operations” > “Business Insights” from the Navigation Menu.
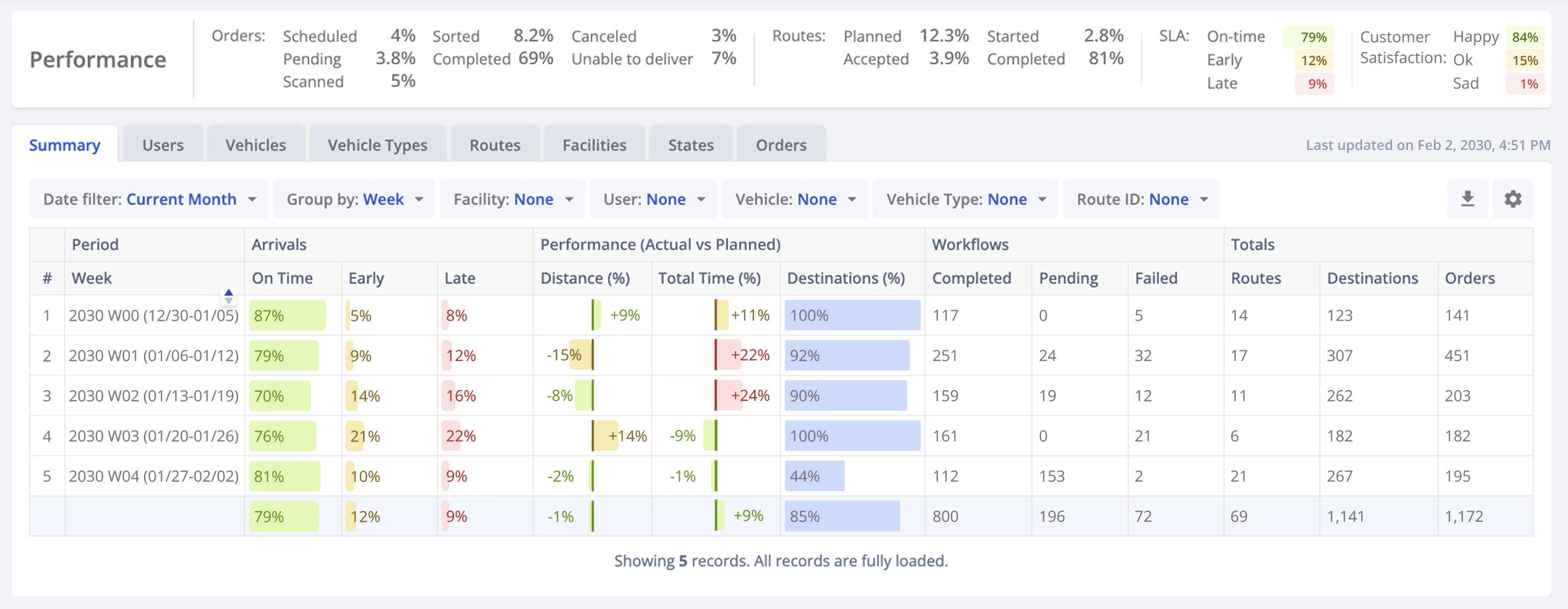
If you need an overview of tracking data and to visualize performance statistics, use the Routing Dashboard. It enables you to collect, sync, visualize, and export actionable last mile intelligence and real-time statistics generated by field employees on a centralized control panel. To open the Dashboard, click the button below.
Export GPS Route And Tracking
![]()
Data As CSV Spreadsheet
Furthermore, you can export a spreadsheet file with GPS tracking data and location history from the Web Platform. Open a route in the Route Editor and follow the steps below:
- Go to “File” > “Export Route” > “Export CSV” from the top menu bar.
- Check the boxes next to route tracking data you want to export.
- Click “Export” to save your customized GPS tracking data spreadsheet.
You can also export tracking data for multiple routes simultaneously from the Routes Map in the same way. In addition to tracking data, you can also download a streamlined Tracking History file which shows the coordinates of all synced GPS location updates.
NOTE: Learn more about Exporting Route Data.
![]()
Troubleshooting GPS Route Tracking
Here, you can find instructions on troubleshooting GPS fleet tracking issues. Conditions on the road can often introduce irregularities or unexpected tracking behavior. Make sure all your preferred settings are enabled, and learn how to resolve GPS route tracking issues.
If “Tracking Path” in the tracking settings of the Route Editor or Routes Map is grayed out and can’t be enabled, check the items described below depending on whether you’re using the Route4Me Mobile Apps or Telematics Integration for tracking your drivers, vehicles, and assets on routes.
- Mobile App Tracking: To be able to activate the Tracking Path and other tracking options on the map when using the Route4Me Mobile Apps for tracking, make sure the correct user is assigned to the route. Then, make sure you have this route open in the Route Editor or Routes Map and that the assigned user has the same route open in the Mobile App and has started the route from the app.
- Telematics Tracking: To be able to activate the Tracking Path and other tracking options on the map when using a Telematics Integration for tracking, ensure the correct telematics vehicle is assigned to the route. Additionally, ensure that the assigned Telematics Vehicle is set to “Active” both in the Telematics Gateway and your Vehicles List. Then, make sure you have the correct route open in the Route Editor or Routes Map.
Ensure that your preferred tracking source (Mobile Apps or Telematics) is selected from the tracking menu. Additionally, a combination of GPS vehicle tracking refresh rate and road traffic conditions can lead to irregular or unexpected tracking update behavior.
You can contact Route4Me support to extend the active time for GPS tracking of assets on routes by your preferred duration. Alternatively, you can use Route4Me’s Advanced Configuration Editor to apply the “TRACKING_EXTEND_ROUTE_END_TIME_FOR_SECONDS” configuration. Specifically, this will extend the time during which tracking updates are received by the specified value after the end of a route. Learn more about using Advanced Configurations.
Visit Route4Me's Marketplace to Check out Associated Telematics Modules:
- Telematics
Telematics Gateway
- Telematics
Route4Me Smartphone App GPS Tracking