Same Side Road Routing – Right Side And Left Side Destinations Route Planning
Route4Me’s Same Side Routing enables enterprise businesses to optimize routes with all destinations on one side of the road. This way, drivers and field workers don’t have to park on the opposite side of the delivery or service destination and cross over on foot. This helps to significantly improve driver safety and efficiency by minimizing the risks associated with crossing busy streets, reduce destination Service Time, prevent unsuccessful orders by reducing risk of damage, etc. Moreover, Same Side Routing provides essential access necessary for hospital route planning and non-emergency medical transport services (NEMT), and it can dramatically improve the performance of your shuttle service, tow truck company, and any business routing operation.
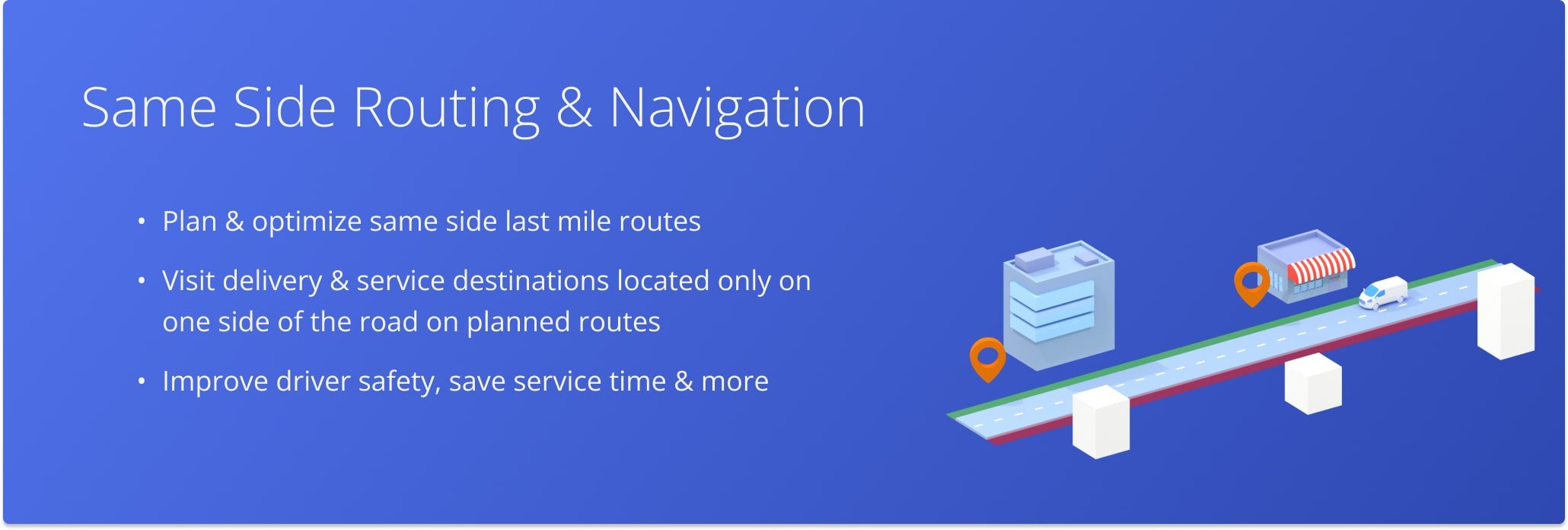
NOTE: Depending on real-world circumstances such as road layout, construction activity, on-the-road conditions, or unique destination features or characteristics, some destinations may only be accessible from the left. When rare exceptions such as those occur, destinations that can only be accessed from the left may be included in routes optimized with Same Side Routing.
Table of Contents
Enable Same Side Routing
To enable Same Side Route Optimization on your Enterprise Route Software account, contact your Routing Expert or the Route4Me Support Team. When enabled on your account, all routes you plan and optimize will use One Side Routing. To plan routes with destinations on both sides of the road, contact Route4Me to disable Same Side Routing. NOTE: You can choose to plan and optimize routes with destinations exclusively on the left or right side of the road when you enable One Side Road Routing through Route4Me.
Enable Same Side Navigation
After you dispatch routes to drivers and drivers start routes from Route4Me’s mobile app, it’s important to ensure drivers navigate routes as planned to benefit from One Side Road Routing. While Route4Me enables drivers to use different navigation methods to navigate to the next route destination, only the in-app navigation provided by Route4Me can ensure your field members follow the route as planned.
Use the Advanced Configuration Editor to make Route4Me’s built-in navigation mandatory. To do so, click the “New Variable” button and input “DISABLE_EXTERNAL_NAVIGATION” in the “Key” field. Then, input “TRUE” in the “Value” field and click the “Save” button. If no value is entered in the “Value” field, the default “FALSE” value is used to maintain the software’s default functionality and disables the respective advanced configuration.
NOTE: If you use the “DISABLE_NAVIGATION_PATH_COMPLIANCE” advanced configuration to disconnect the route path on the mobile app from the path on the Web Platform, it must be set to “FALSE” to ensure the route path is followed as planned on the Web Software with Same Side Routing.
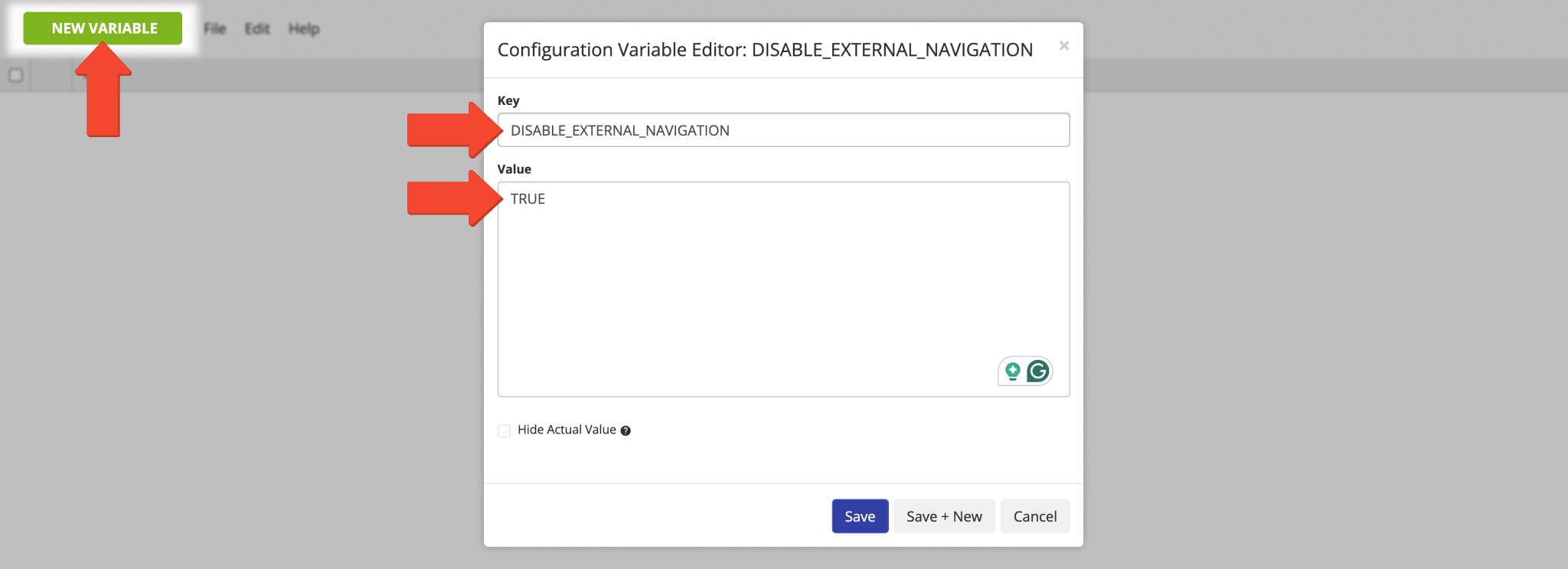
Use Same Side Routing – Plan Routes With Addresses On The Same Side
With Route4Me’s enterprise route mapping software, you can plan routes with addresses, optimize customer order routes, plan multiple routes simultaneously, and much more. When Same Side Route Planning is enabled on your account, all your routes will be optimized with destinations located on your preferred side of the route path. You can learn more about planning same-side routes further in this guide.
Address Same Side Routing – Optimize Routes With Same-Side Destinations
When right-side or left-side routing is enabled on your Route4Me trusted route optimization software account, all routes will be planned and optimized with destinations positioned on your preferred side of the road. To plan routes, go to “Routes” and then “Plan New Route” from the Navigation Menu. Then, you can select the preferred method for adding route addresses. For your convenience, Route4Me supports multiple methods for uploading, importing, and adding addresses. Below, you can learn more about the available methods for adding route addresses.
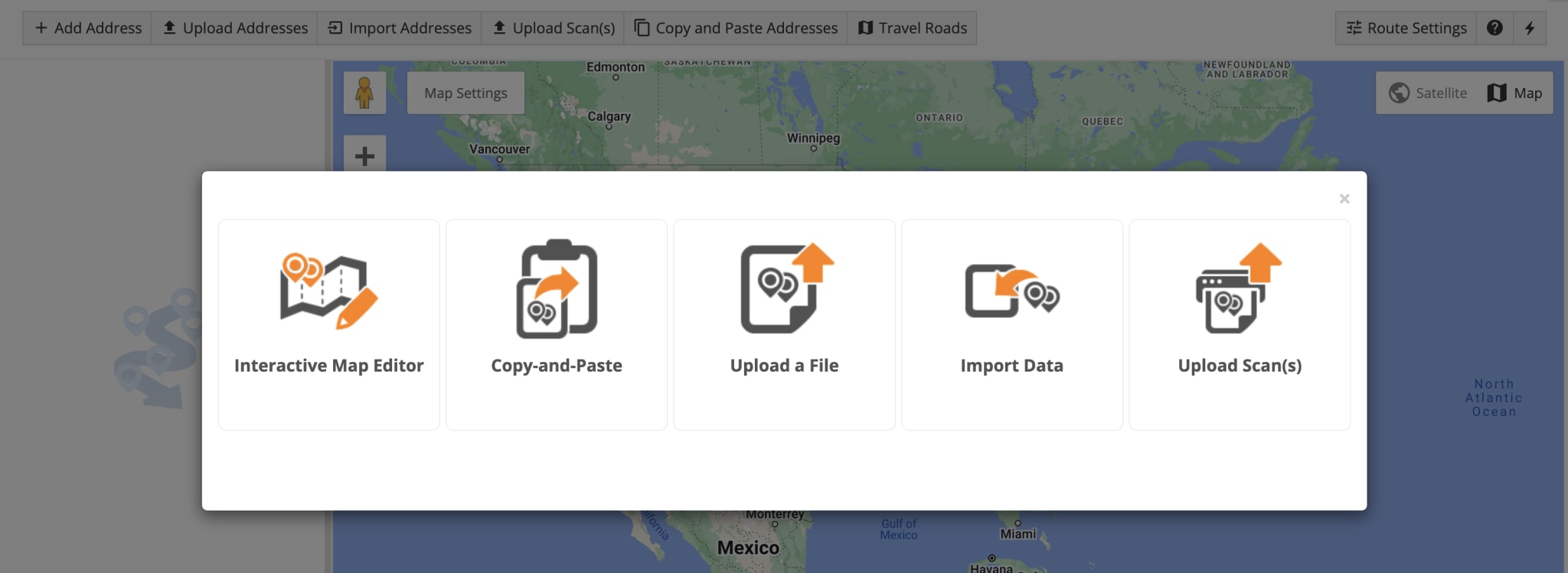
| Options | Description |
|---|---|
| Interactive Map Editor | Pick addresses or exact location coordinates (latitude and longitude) on the interactive map and add them to your routes. Accordingly, Route4Me automatically geocodes locations and validates addresses picked from the map. |
| Copy and Paste | Copy and paste a list of addresses into Route4Me’s route mapping software. Route4Me will automatically geocode and validate the pasted addresses. |
| Upload a File | Upload a CSV, XLS, or XLSX spreadsheet with addresses from your computer or device. Route4Me will automatically detect and validate addresses in the uploaded spreadsheet. In addition to addresses, you can add to your spreadsheets such data as order details, customer information, Time Windows, etc. |
| Import Data | Import a CSV, XLS, or XLSX spreadsheet with addresses from a cloud storage or cloud drive. For example, you can upload spreadsheets from Google Drive, Dropbox, or Box. |
| Upload Scan(s) | Upload a scan with your addresses, and Route4Me will automatically detect, geocode, and validate your addresses. |
After selecting the preferred method for adding addresses, you can specify the preferred route and optimization settings. In detail, you can select a ready-to-use Optimization Profile with predefined settings. Alternatively, you can skip selecting a profile and manually customize your route and optimization settings.
To use an Optimization Profile, select the preferred profile and then click the “Continue” button to proceed to add addresses. Additionally, you can learn how to Create and Use Route4Me’s Optimization Profiles. Alternatively, click the “Skip” button to customize your route and optimization settings manually.
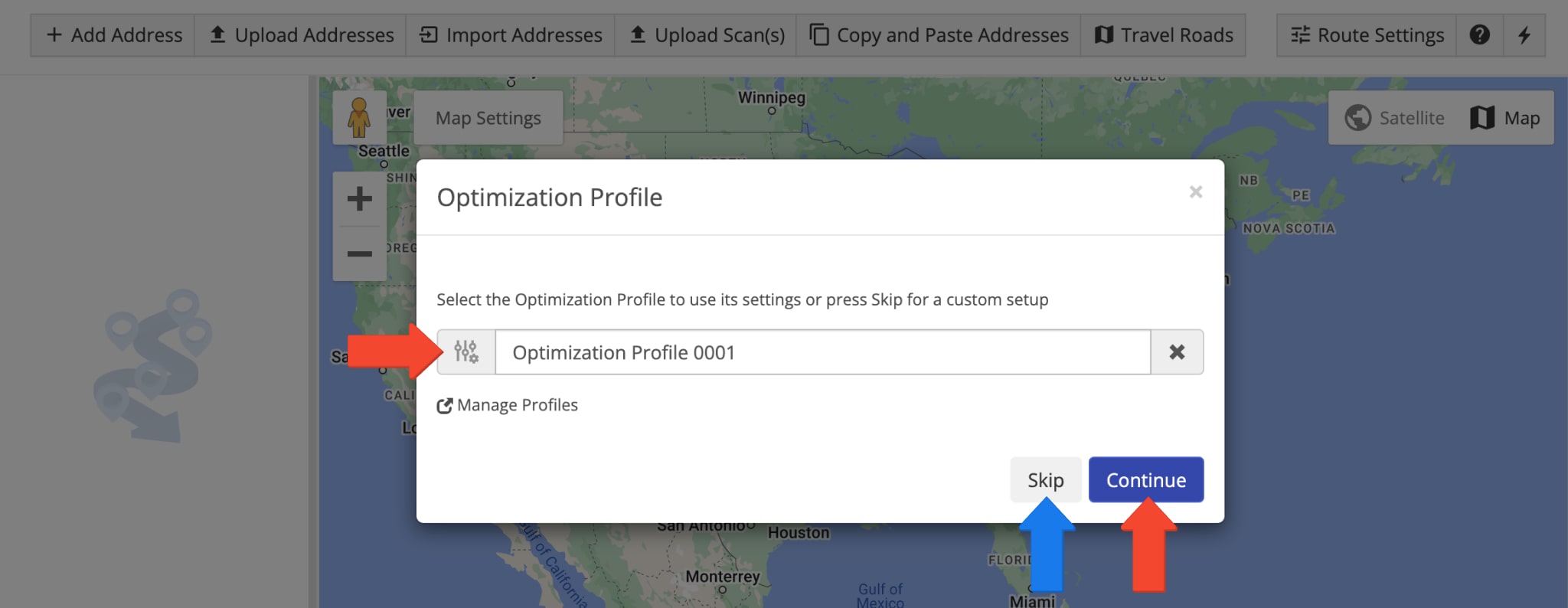
Order One Side Routing – Plan Same Side Routes With Customer Orders
In addition to planning routes with same-side addresses, Route4Me enables you to plan and optimize customer order routes. In detail, you can easily import orders from CRMs and other systems, manage orders, plan customer order routes in the Orders List, plan routes with geographical Order Territories, and optimize Order Groups routes. When One Side Routing is enabled on your Route4Me account, all customer order routes will be planned and optimized with order destination addresses on one side of the route path. This enables drivers to easily complete orders without having to cross the road on foot.
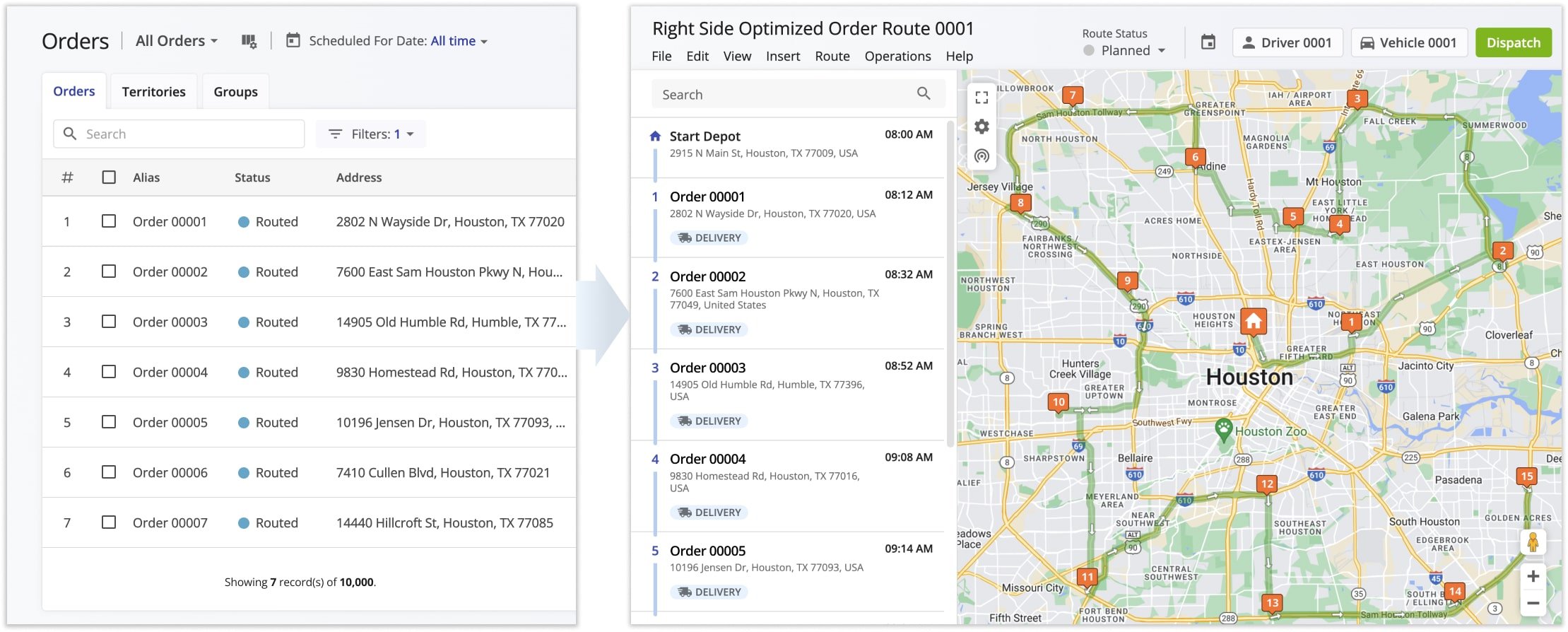
One Side Planned Routes – Single And Multiple Same Side Route Optimization
When Route4Me’s Enterprise Route Optimization Software plans a single route, it’s automatically opened in the Route Editor. Route4Me’s Route Editor is the primary tool for opening, viewing, managing, and tracking individual planned routes. The image below shows the difference between planning a route with no destination location preference and a route planned with Same Side Routing. Learn more about planning last mile routes.
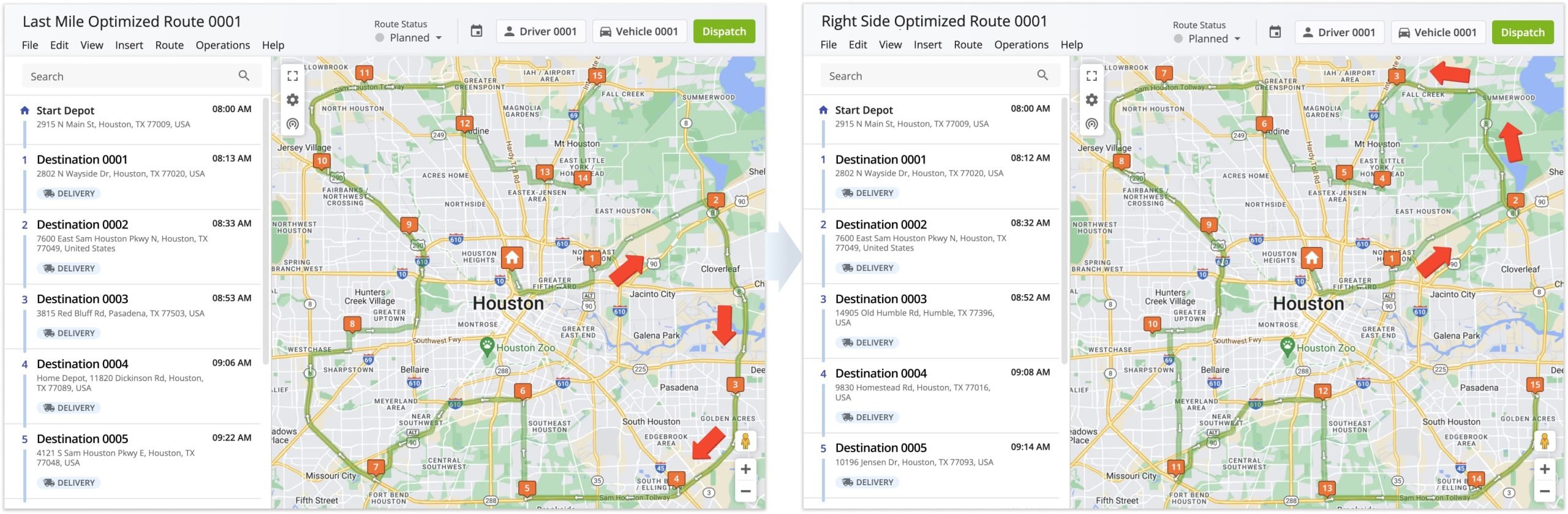
Furthermore, you can plan multiple routes simultaneously with Route4Me’s enterprise route management software, depending on your selected Optimization Profile or manually configured optimization settings. When Same Side Road Routing is enabled, the simultaneously planned and optimized routes will have destinations only on one side of the road. Additionally, the distribution of addresses between multiple planned routes will be different when One Side Route Optimization is enabled compared to when it’s not enabled.
Route4Me automatically opens multiple routes planned at the same time in the Routes Map. There, you can simultaneously view and manage multiple routes on the same interactive map. In detail, you can compare routes, check route start times, move stops between routes, track route progress in real-time, track multiple drivers and vehicles on the map, and more. Additionally, learn more about planning multiple routes.
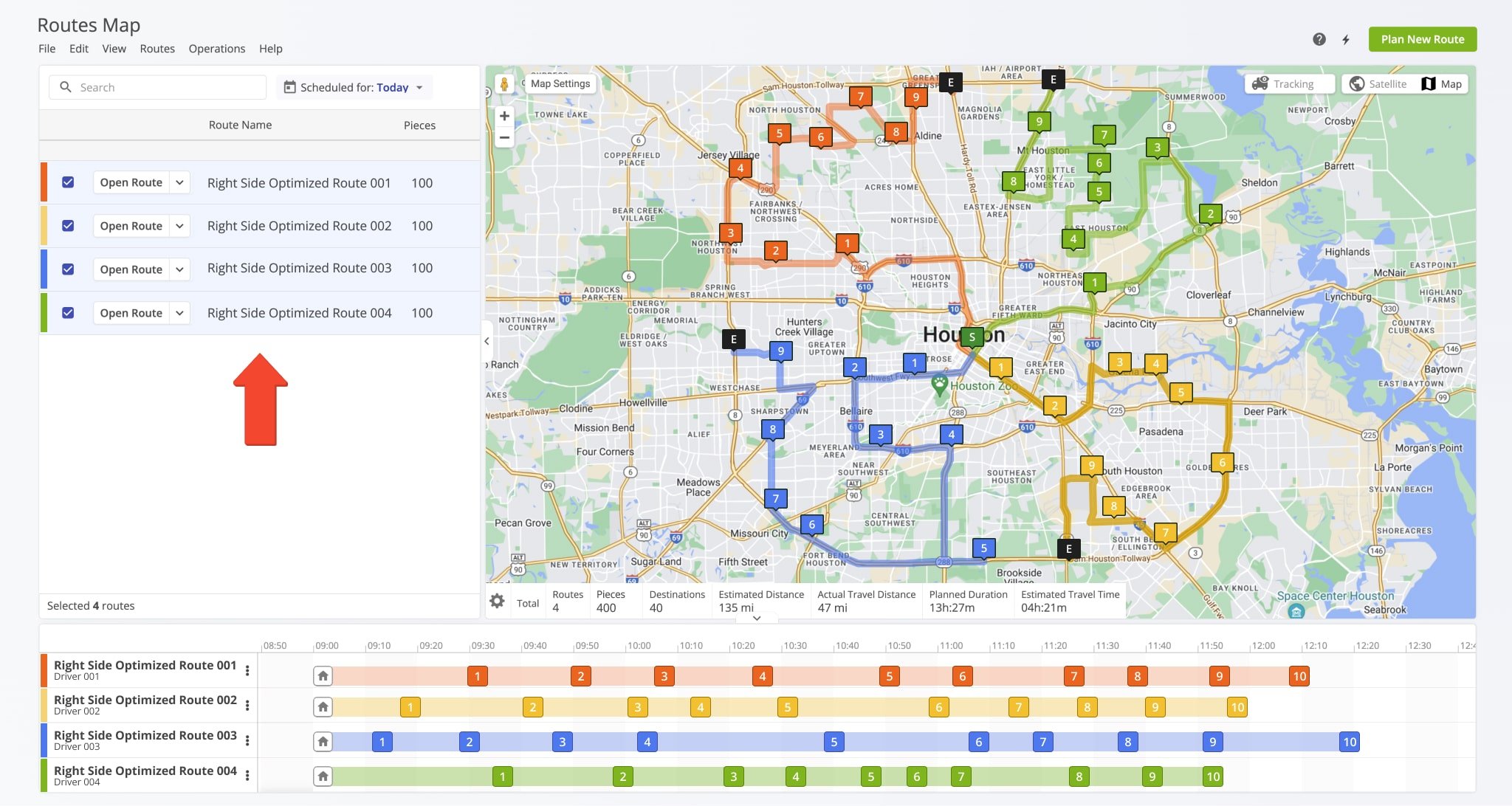
Dispatch Same Side Routes – Assign Users And Vehicles To One Side Road Routes
Furthermore, you can dispatch one-side routes to your drivers and vehicles. When using Optimization Profiles, routes are automatically dispatched to the driver and vehicle assigned in the used profile. Additionally, you can dispatch one-side routes to drivers and vehicles manually. To manually dispatch a route to a driver or vehicle, assign the preferred user to the route or assign the preferred vehicle to the route.
Accordingly, when a driver is assigned to a route, this driver can open and complete the route using Route4Me’s Android Route Planning App or iPhone Route Planning App. As drivers navigate and complete routes, the orders on those routes automatically change their status in real-time.
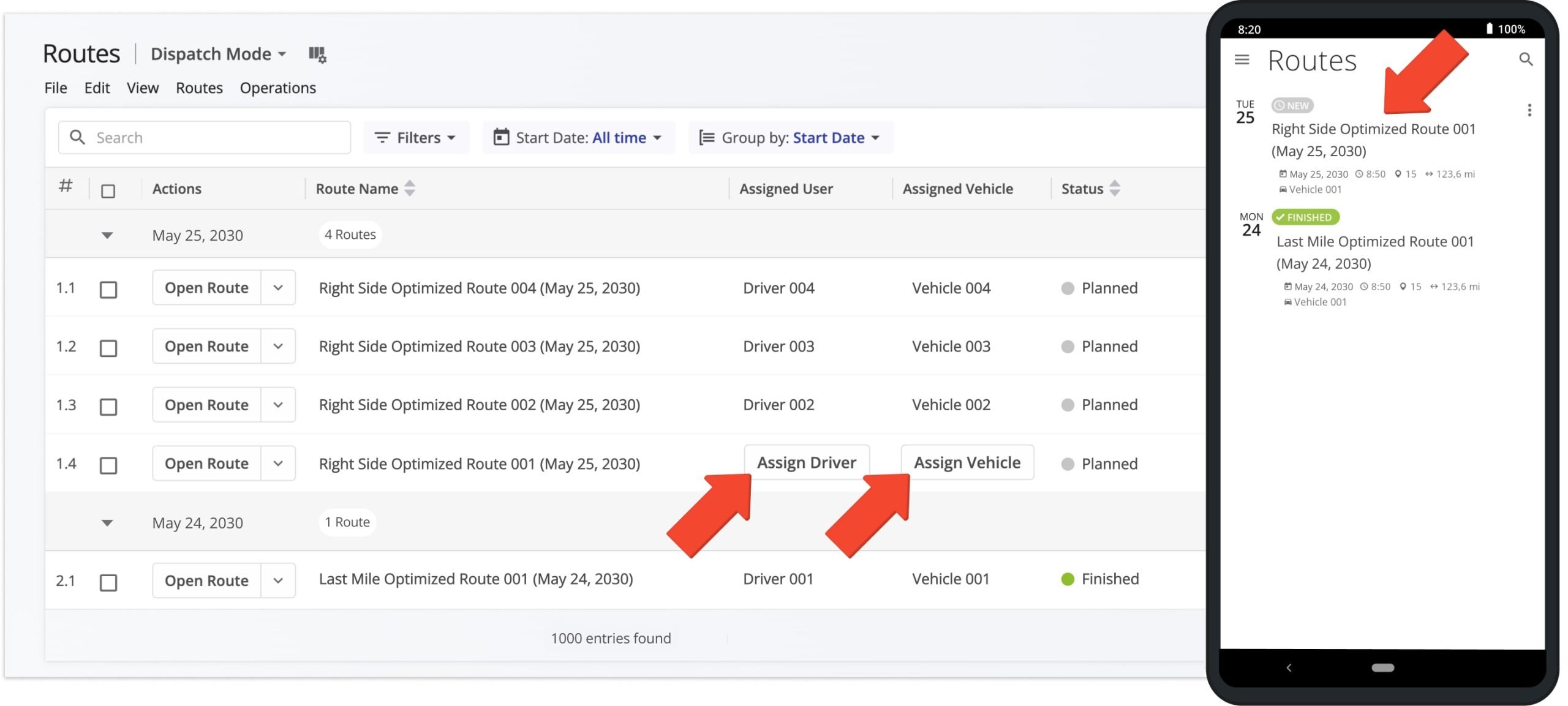
Right Side Routing – Optimized Routes With Right-Side Destinations
With Route4Me’s Same Side Route Planning, the routes you plan will be optimized with all destinations on the same side of the road. If you enable Same Side Road Routing with right-side destinations, then all addresses on the route path will be to the right of your field team as they navigate and complete routes. The image below shows the difference between planning a route with no destination side preference and a route planned with Same Side Routing. Learn more about planning last mile routes.
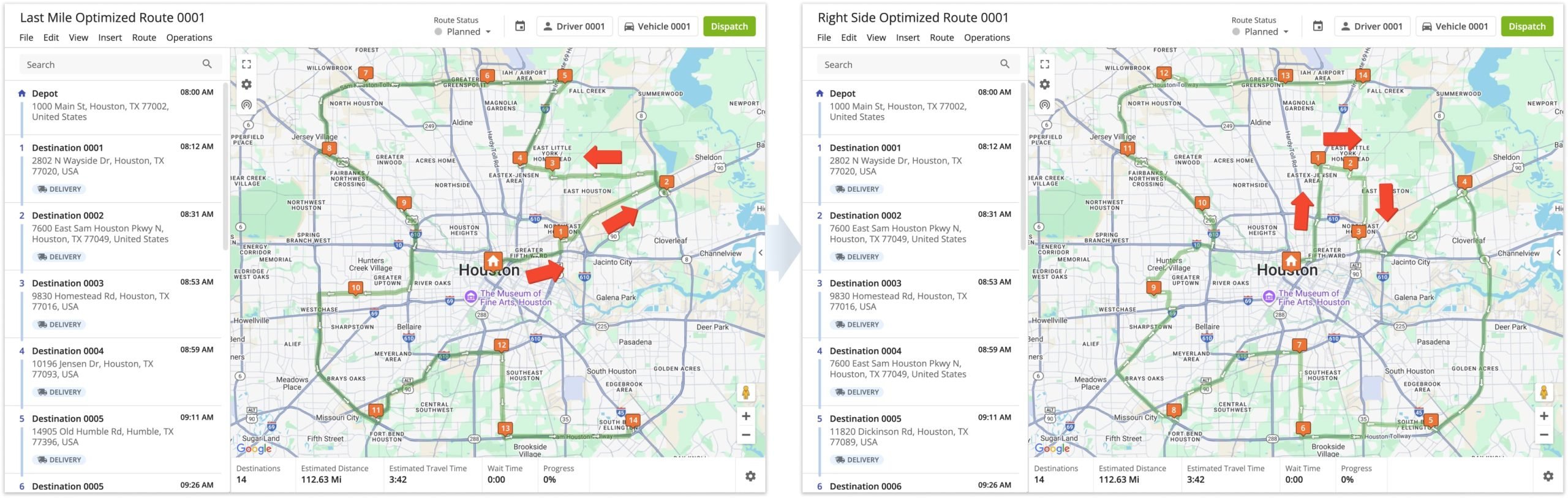
Left Side Routing – Optimized Routes With Left-Side Destinations
Depending on your unique business model and routing needs, you can enable Same Side Road Routing with left-side destinations. Then, all addresses on the route path will be to the left of your field team as they navigate and complete routes. The image below shows the difference between planning a route with no destination side preference and a route planned with Same Side Routing and left-side destinations. Learn more about planning last mile routes.
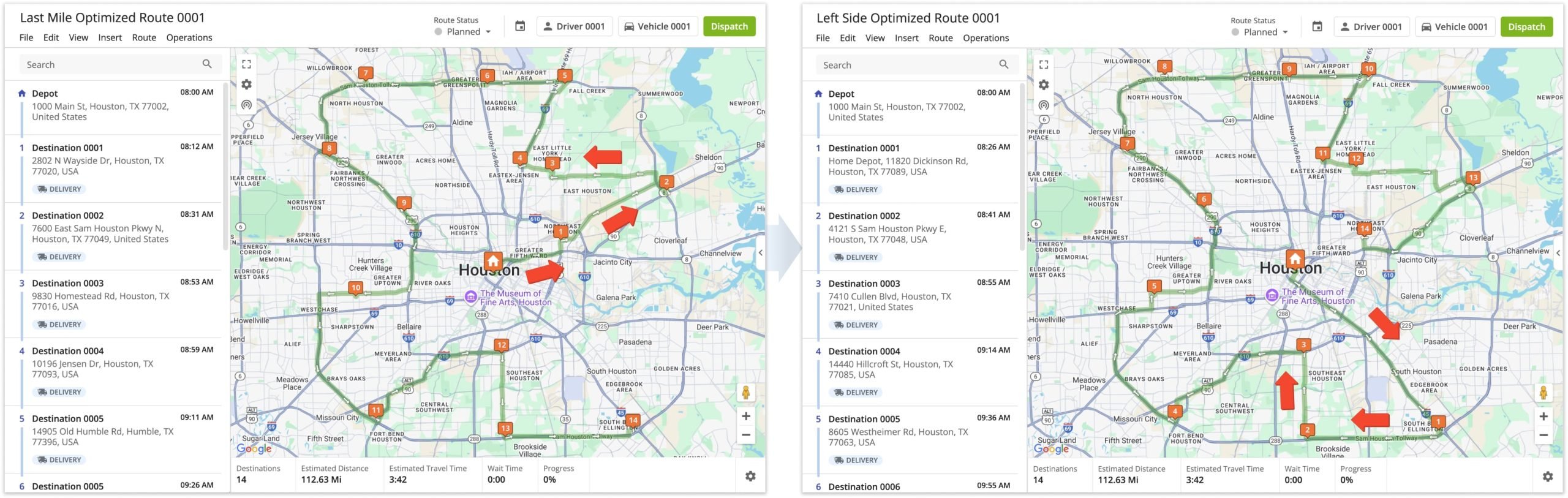
Visit Route4Me's Marketplace to Check out Associated Modules:
- Operations
Custom Data Add-On
- Operations
Advanced Team Management Add-On
Last Updated: