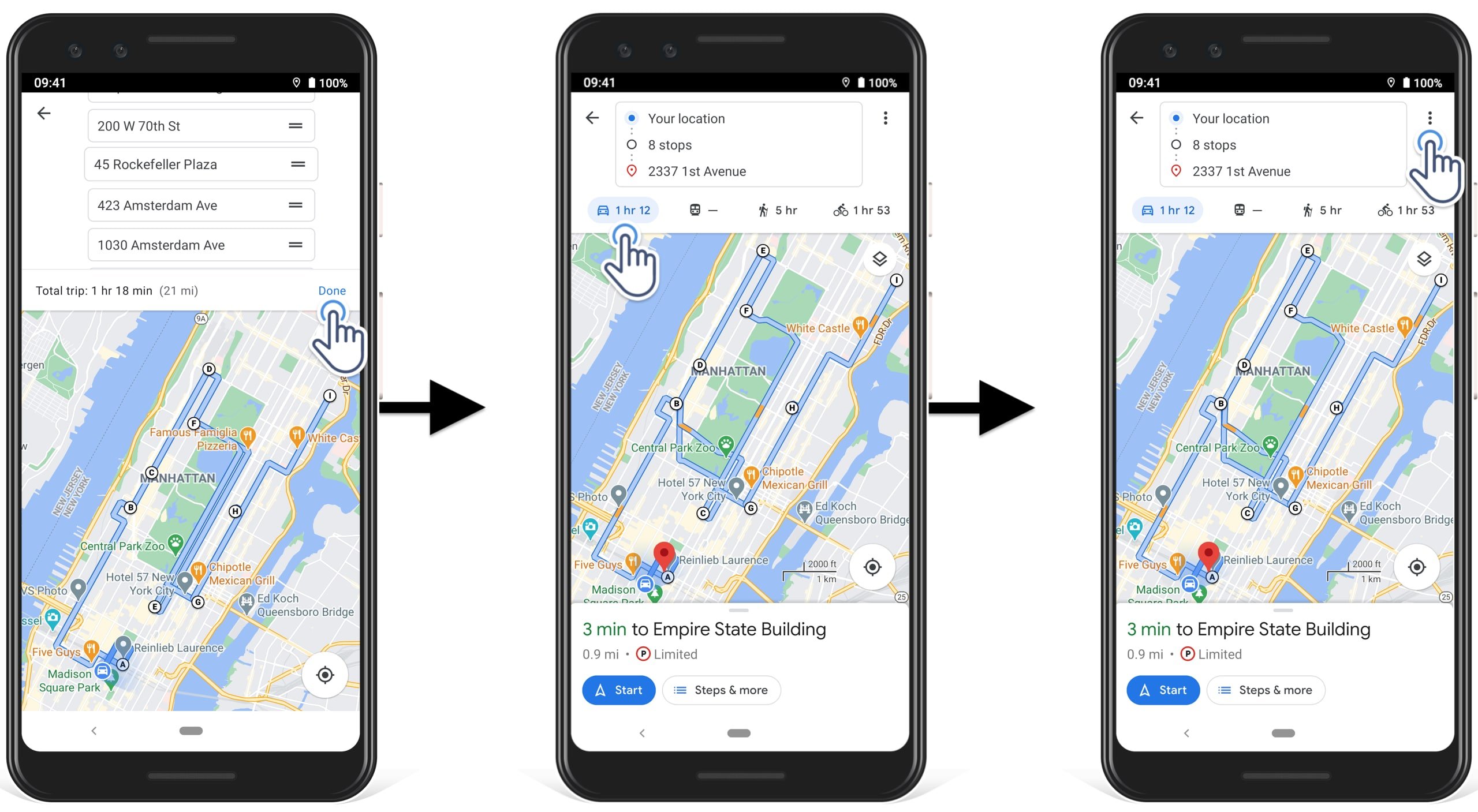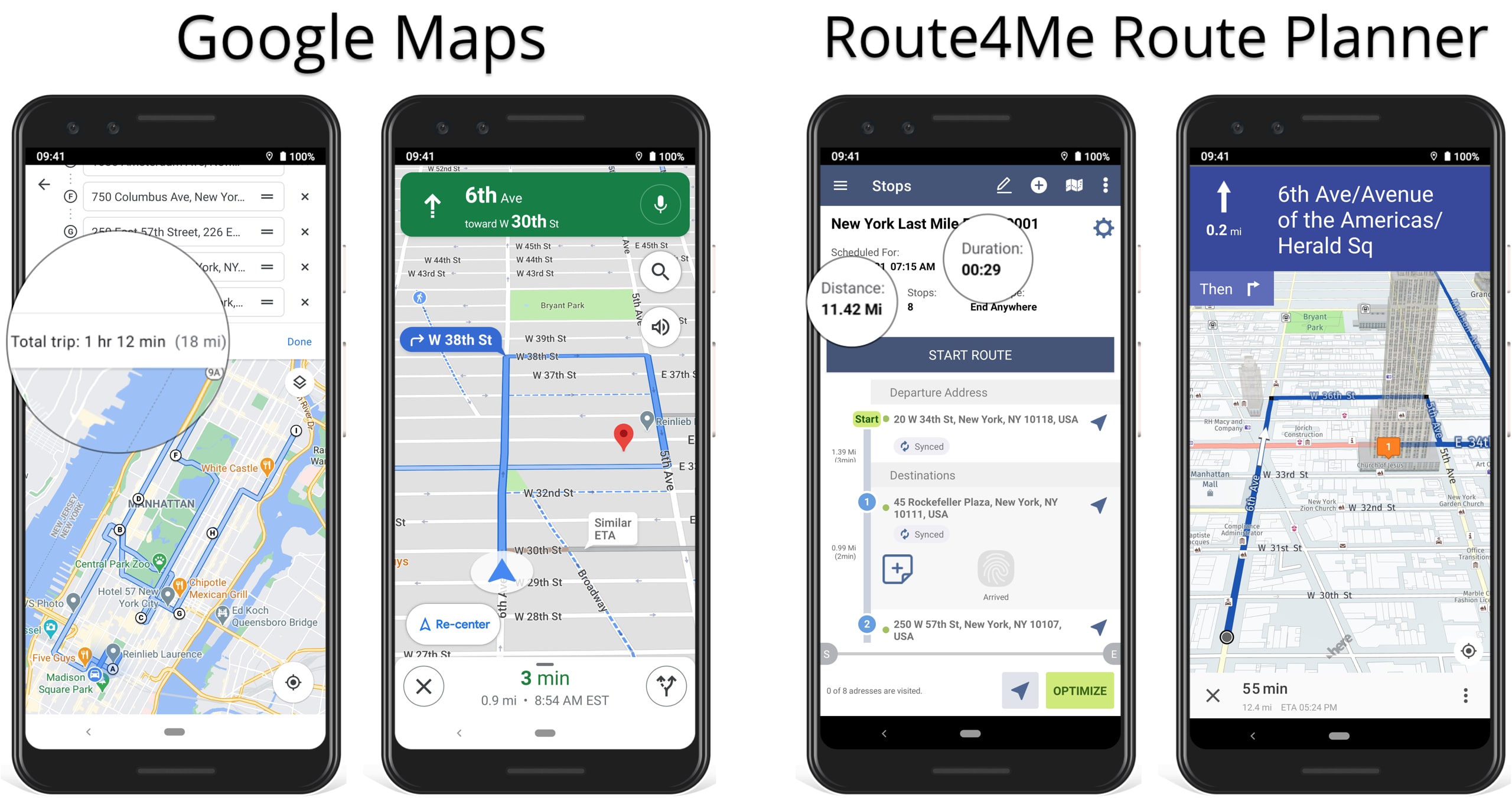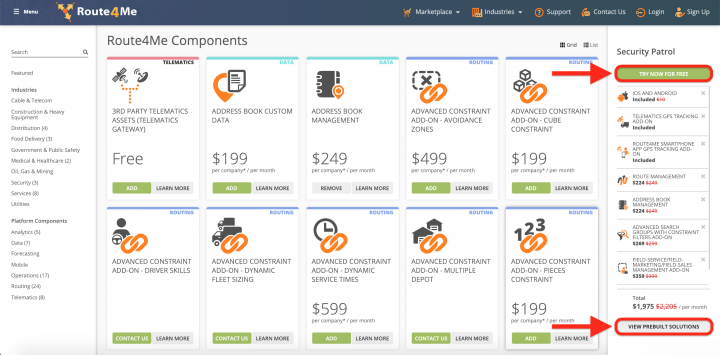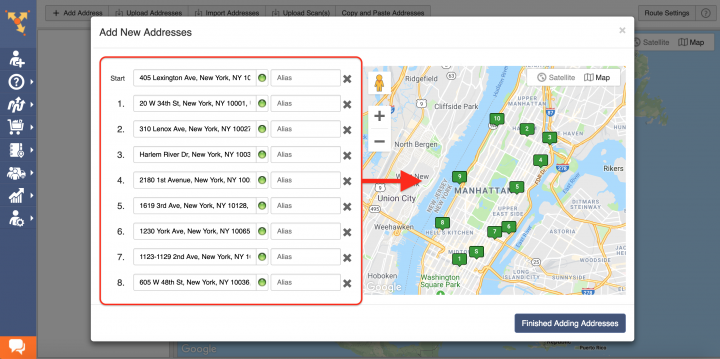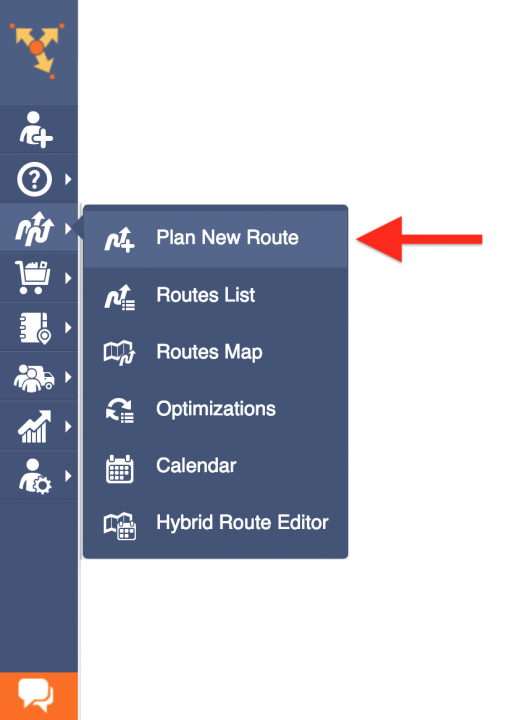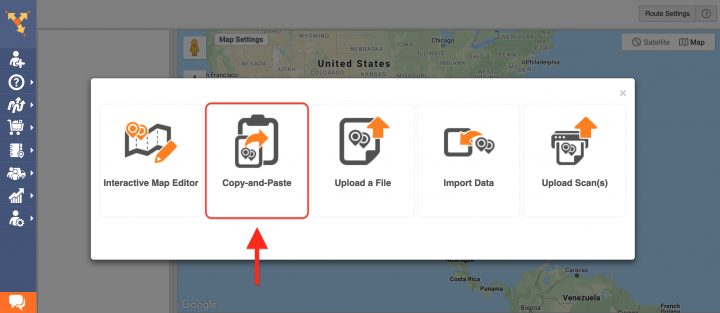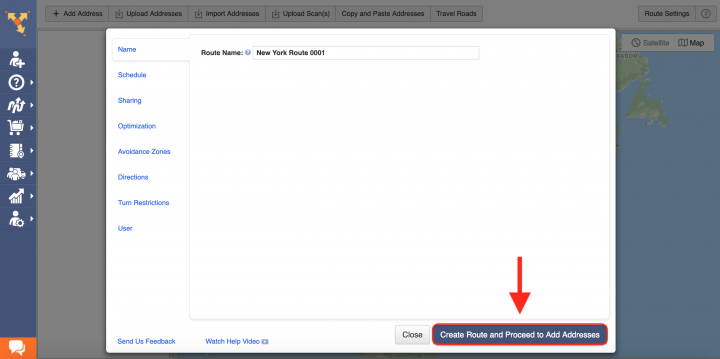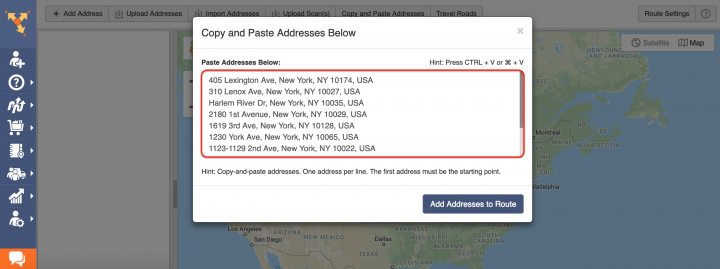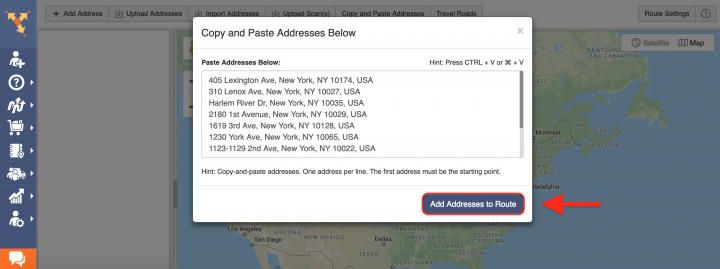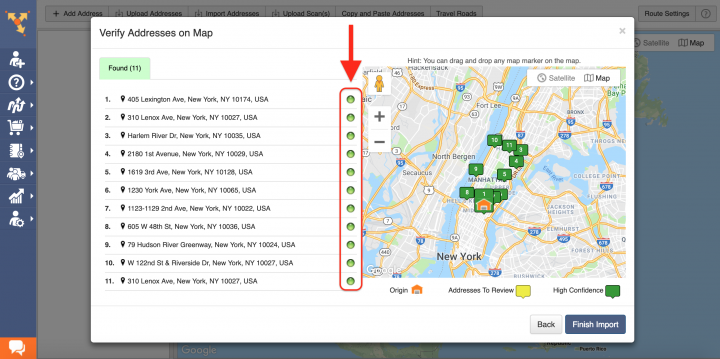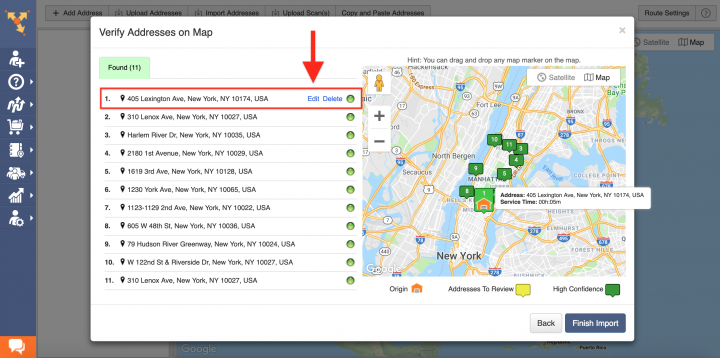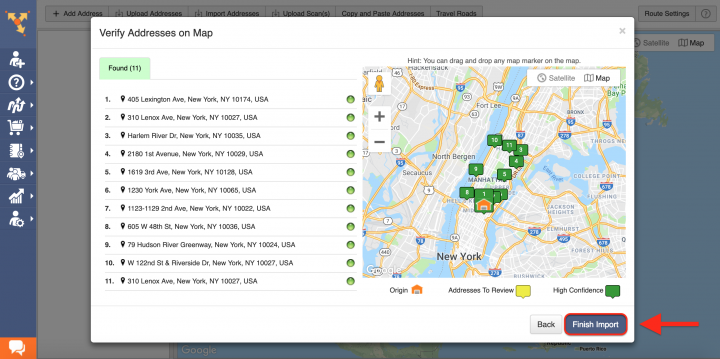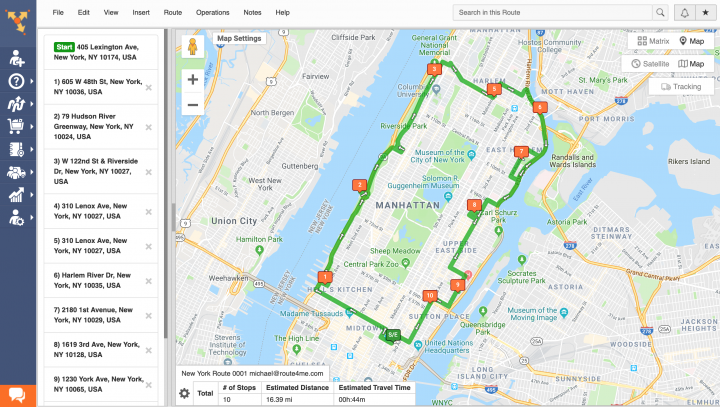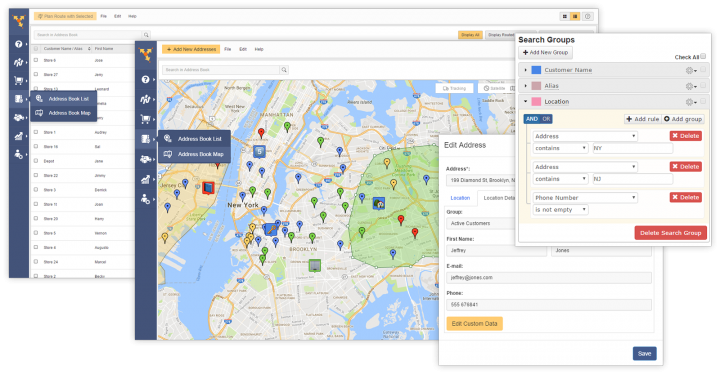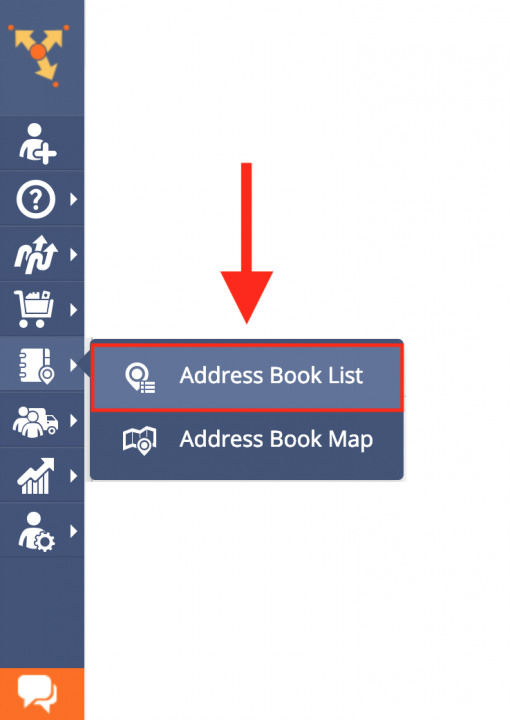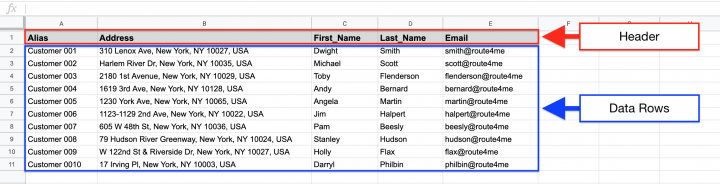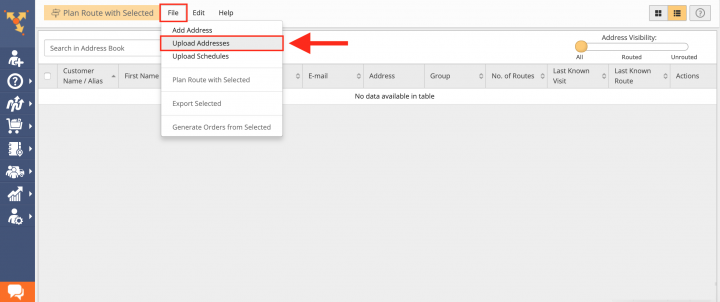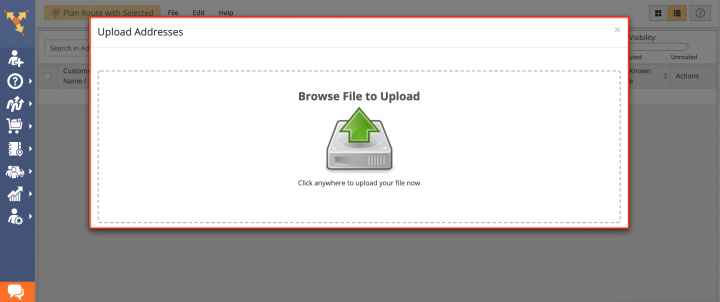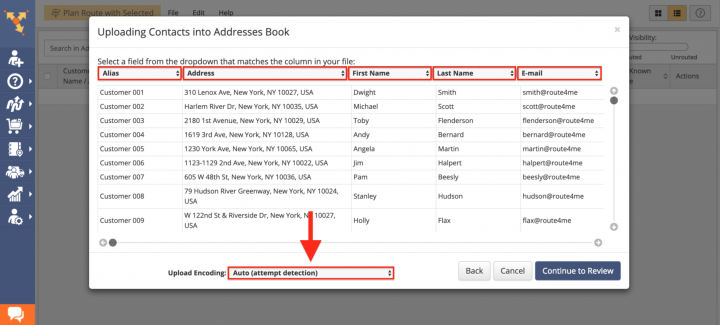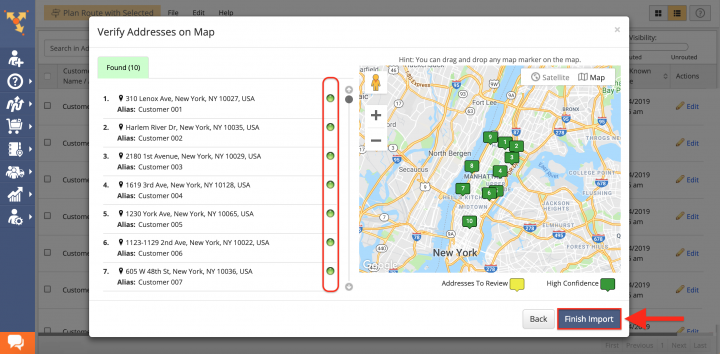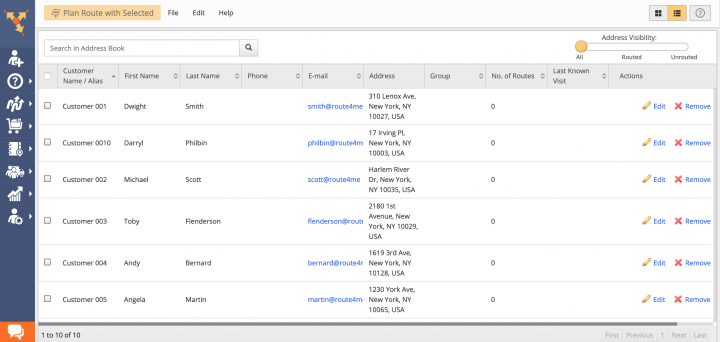Switch from Google Maps to Route4Me
The Google Maps Delivery Route Planner is a handy solution for making simple trips from point A to point B without any specific constraints or particular conditions. You can use Google Maps for planning routes with up to 10 destinations, but these route stops will be randomly or arbitrarily sequenced, providing inefficient results. Learn how to switch from Google routing to the Route4Me business route planner in this article.
Table of Contents
Plan a Multi-Stop Route on Google Maps
Google’s multi-stop route planner was not designed for route planning or route optimization. Therefore, planning a route on Google Maps will not yield the desired results. Moreover, Google route planner cannot facilitate the logistics and routing needs of businesses that have multiple delivery drivers, field service employees, field sales reps, etc. as well as more than one office, warehouse, or depot.
The Google Maps route planner with multiple stops is also not suitable for any type of commercial use since it does not offer any industry-specific route optimization constraints (i.e., cubic volume, revenue, number of items, used fuel, etc.), commercially applicable vehicle and route parameters, or any type of cost-cutting optimization algorithms. That’s why you need a capable best route software as a Google Maps alternative.
Google Routing vs Route4Me Route Planner
Route4Me is a powerful and easy-to-use dynamic business routing api solution for generating actionable intelligence and making your last-mile operations more flexible, efficient, and profitable. You can use Route4Me as a Google Routing Alternative to improve your route planning and route optimization processes.
With Route4Me route optimization software, you can effortlessly organize all your routing data in one centralized interface that can be used for planning and optimizing your routes in a matter of seconds.
Route4Me trusted route optimization software enables you to create an entire database of contacts and destinations, as well as generate versatile orders and plan optimized routes that can be easily accessed by multiple users from any computer device or using one of the dedicated iOS and Android multi stop route planner apps. Route4Me also allows you to synchronize all changes and updates made to your routes across all associated devices in real-time.
Route4Me’s Marketplace enables you to customize your subscription plan and include only those features and functionalities that perfectly accommodate the particular needs of your business or business model. For more convenience, you can choose among various industry-specific packages of preselected modules which are focused on solving the unique problems inherent to specific industries.
How to Switch from Google Routing to Route4Me
Switching from Google routing to Route4Me is very easy, all you need to do is copy the addresses you want to use for route optimization from Google Maps and then paste them into Route4Me. To do so, first, create a new Route4Me account using the Marketplace. You can get a free trial for 7 days without any payments or attachments. Next, go to your Google Maps saved places, copy the corresponding addresses and then insert them into your Route4Me business route planner software.
Picking Addresses from the Map and Adding Them to Your Routes (Interactive Map Editor)
Route4Me’s Interactive Map Editor enables you to pick addresses right from the map and add them to your routes without the need to copy addresses from Google Maps and pasting them into the system. Thus, you can use Route4Me’s built-in adjustable and interactive map for effortlessly planning and optimizing your multi stop routes.
Planning Routes by Copying Addresses from Google Maps and Pasting them into Route4Me
To plan a new route by using the addresses copied from Google Maps, first, go to Plan New Route from the navigation menu.
Next, select Copy-and-Paste from the corresponding window. Route4Me also allows you to upload scanned documents, import files from cloud-based storage services, upload spreadsheets, or even pick addresses right from the interactive map and add them to your routes.
After that, specify the preferred route parameters and then click on the corresponding button to proceed.
Next, copy the addresses from your Google Maps saved places or pick and copy addresses right from the map.
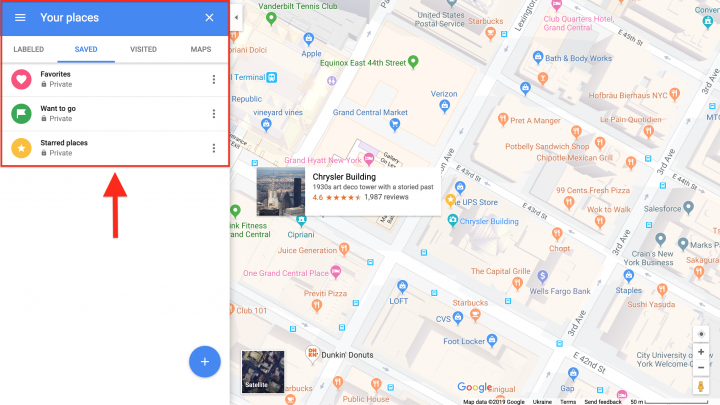
Then, paste the addresses copied from Google Maps into the Paste Addresses Below field. Addresses should be pasted in one address per one line, where the first address will be the starting point of the planned route.
After that, click on the Add Addresses to Route button to proceed.
In the Verify Addresses on Map window, you can view all pasted addresses on the map, as well as check their geocoding statuses. Green-colored dots indicate that the corresponding addresses were successfully geocoded with High Confidence. Addresses in the yellow Review tab should be reviewed and fixed accordingly.
Geocoding is the process of giving/assigning latitude and longitude values/coordinates to street addresses for accurate location detection and precise GPS tracking.
To edit a particular address, first, click on it and then select Edit respectively. After that, make the required modifications in the corresponding field and then click OK to apply the changes.
After reviewing the pasted addresses, click Finish Import to plan the route.
Once the route is planned, it is optimized and then opened in the Route Editor where you can modify it, as well as added to the Routes List with all your routes.
Importing Google Maps Addresses into Your Route4Me Address Book
Route4Me provides centralized and versatile tools for managing all your contacts and addresses using a single interface. Route4Me’s Address Book enables you to store hundreds of thousands of addresses and contacts, apply various customizations and search filters, generate and use territories, add various prospect details, view your addresses on the interactive map, and more.
To import Google Maps addresses into your Route4Me Address Book, first, go to Address Book List from the navigation menu.
Next, prepare a spreadsheet into which you should paste all Google Maps addresses that you want to import. The import spreadsheet should contain a header row and data rows. The header defines the type of information you are importing, while the corresponding data rows contain the actual information you input into the system. The only mandatory column is the Address column which should include the street name and number, city, state, and zip code of the corresponding address.
Once you prepared the spreadsheet, in your Address Book, click File and then select Upload Addresses from the list.
Then, either drag and drop the file/spreadsheet into the corresponding window or click Browse File to Upload and then upload the file from your device.
Once you uploaded the spreadsheet, Route4Me processes the imported data and displays it in the corresponding window. For the system to process the data automatically, select the Auto (attempt detection) option respectively.
In the Verify Addresses on Map window, you can view all imported and processed addresses on the map, as well as check their geocoding statuses. Green-colored dots indicate that the corresponding addresses were successfully geocoded with High Confidence. Addresses in the yellow Review tab should be reviewed and fixed accordingly.
Once you imported all your Google Maps addresses into the route optimization system, you can use the corresponding addresses for planning and optimizing routes, scheduling recurring events, generating orders, as well as many other routing activities.
All the trademarks, logos, and brand names on this page are for identification purposes only. We do not endorse these trademarks, logos, and brand names. All the trademarks, logos, and brand names are the property of their respective owners. If any of the trademarks, logos, and brand names are your property or the property of your company, and you would like us to remove them from our website, please contact us at [email protected] to submit your request.
Visit Route4Me's Marketplace to Check out Associated Modules:
- Route Optimization
Time Windows
- Route Optimization
Recurring Routing
- Operations
Advanced Team Management Add-On
- Operations
Custom Data Add-On