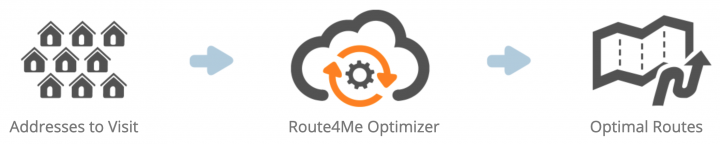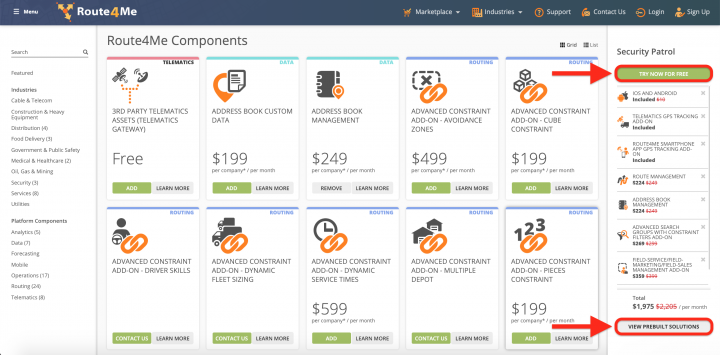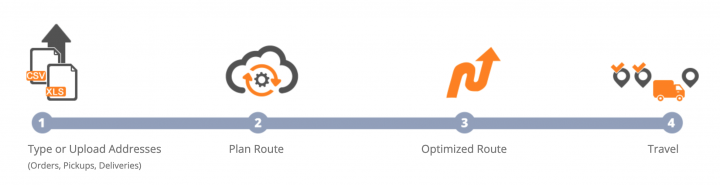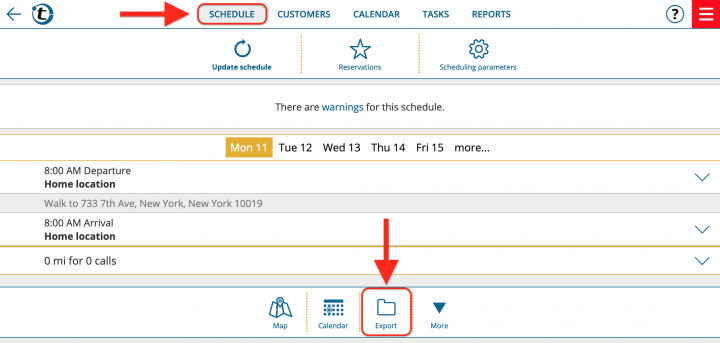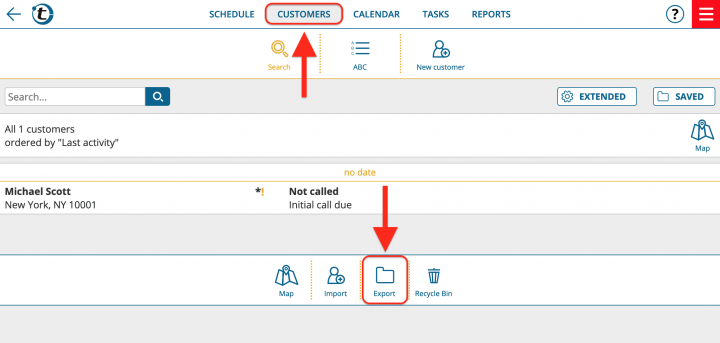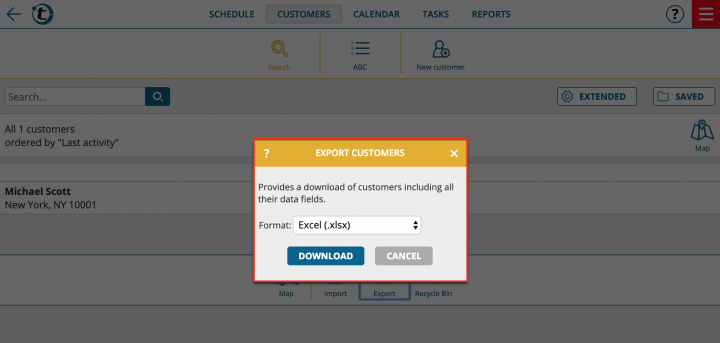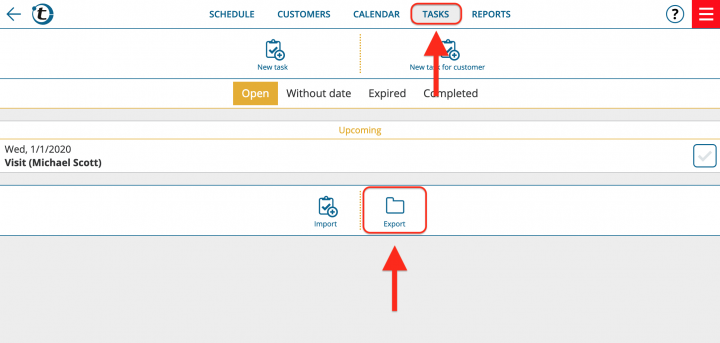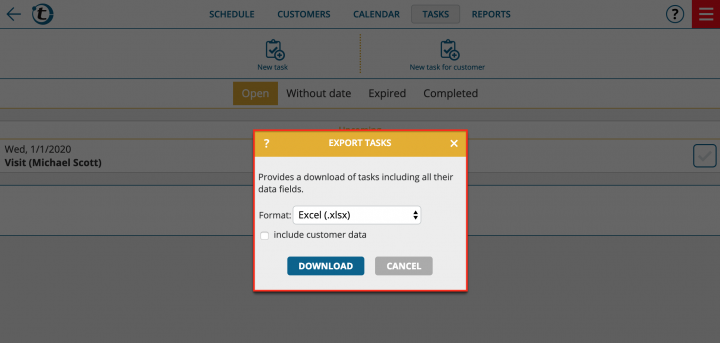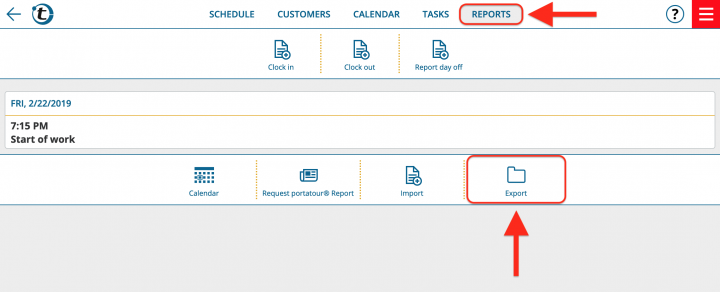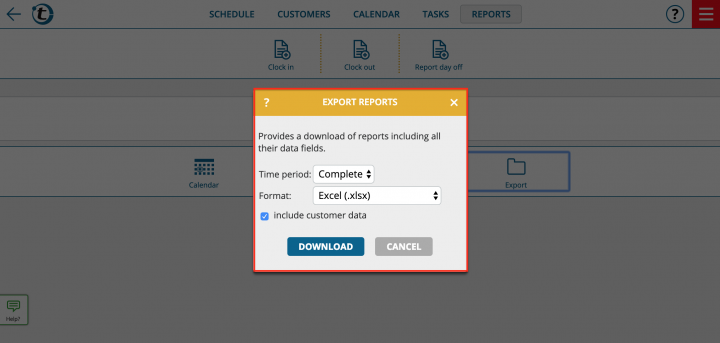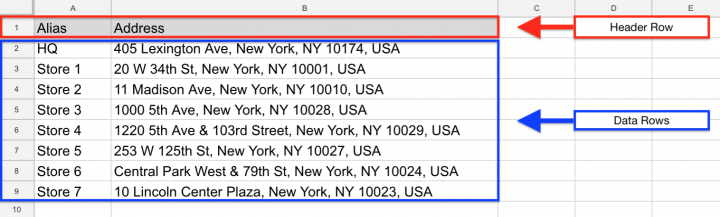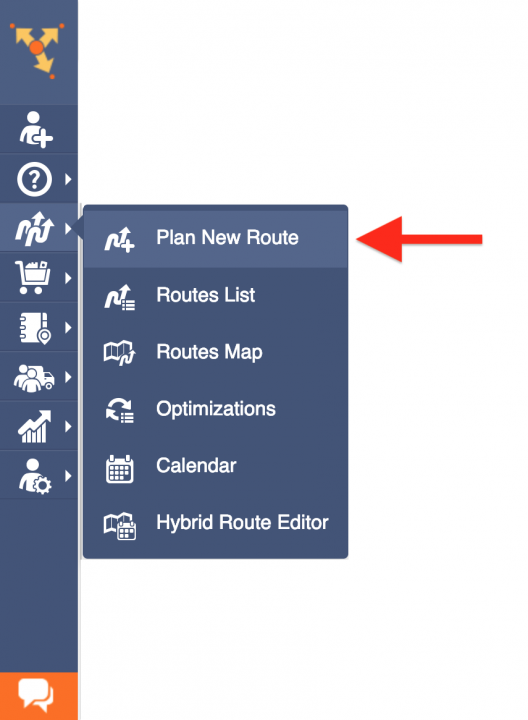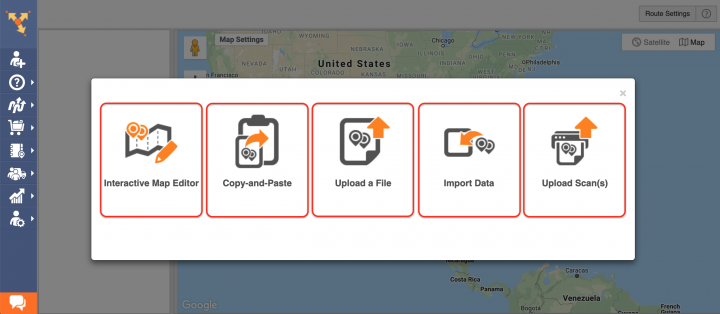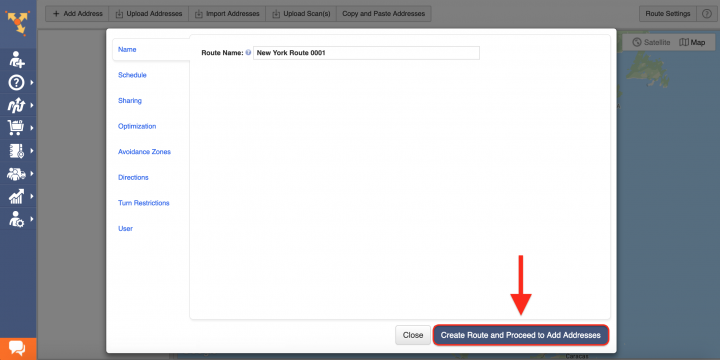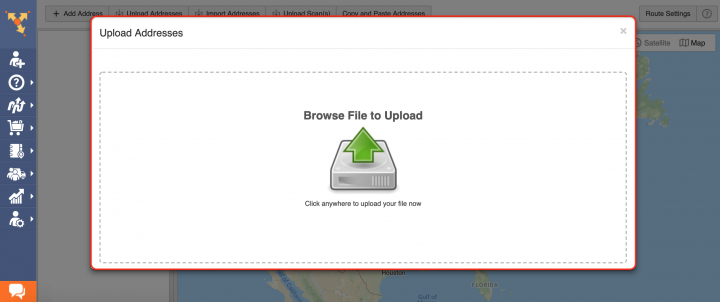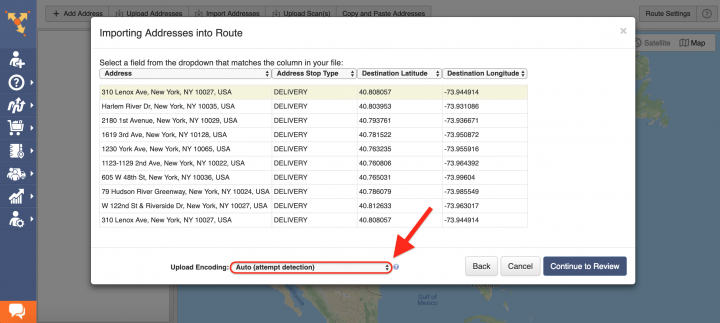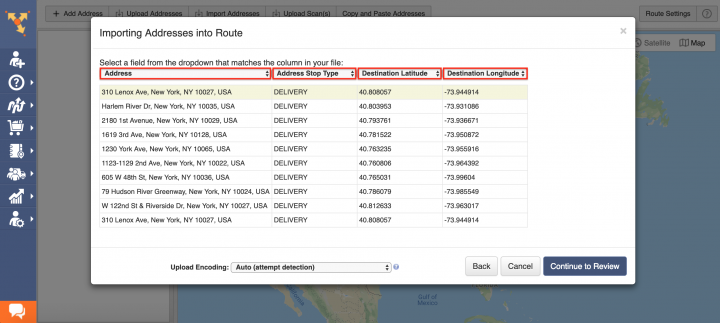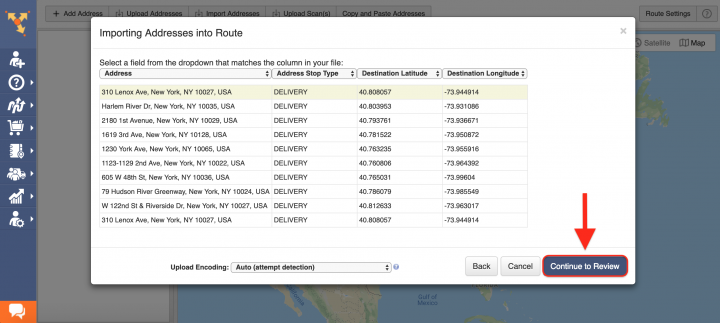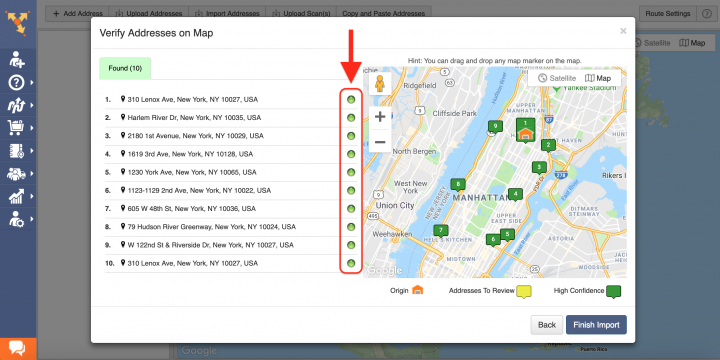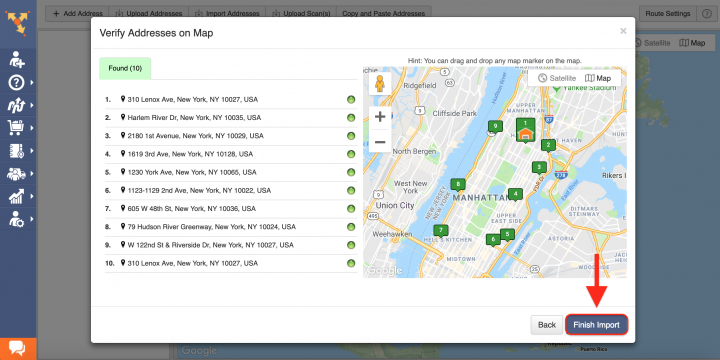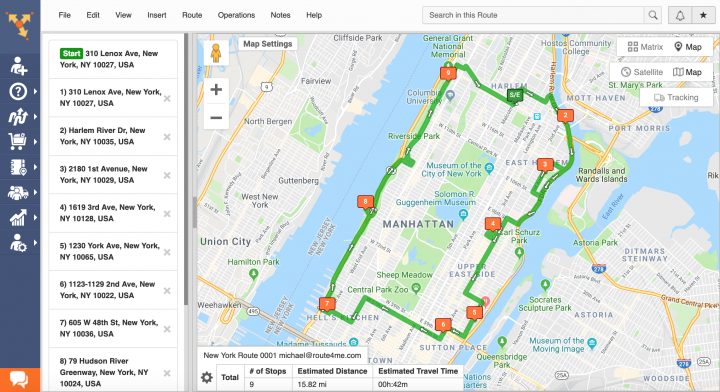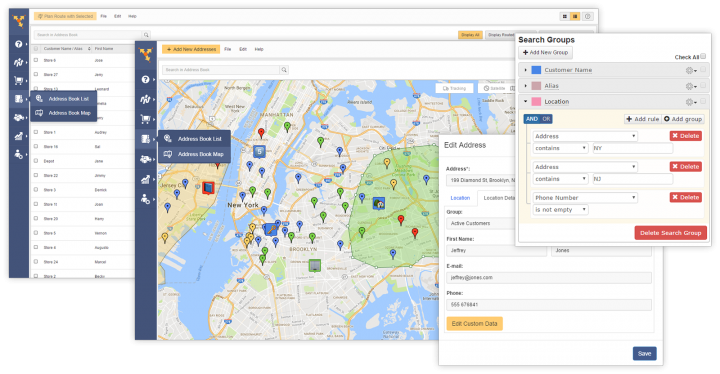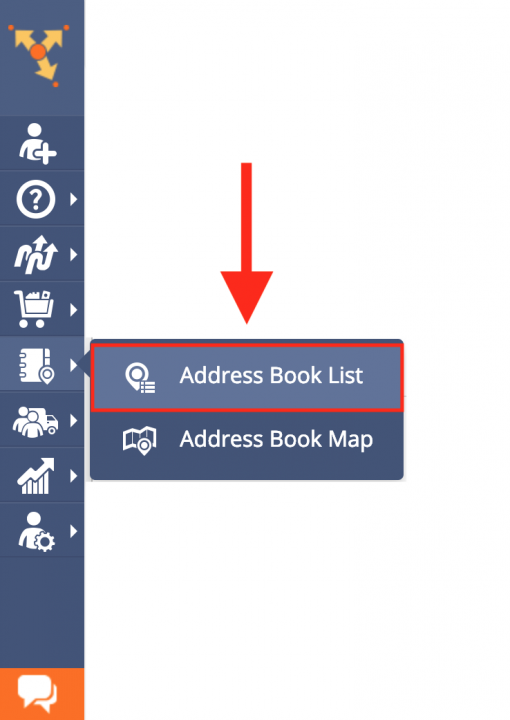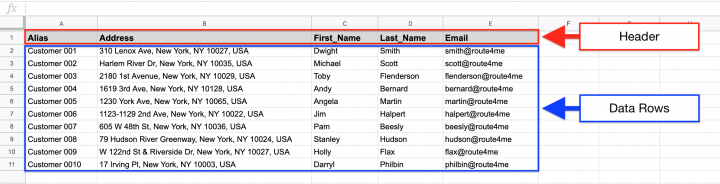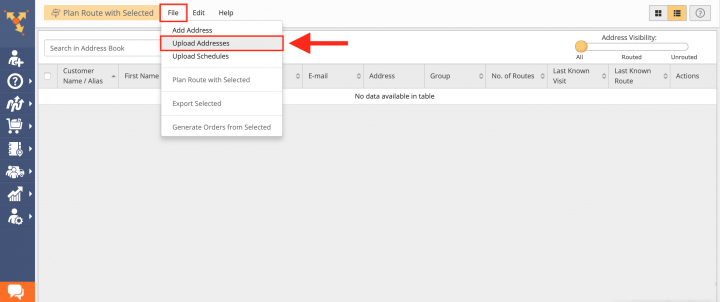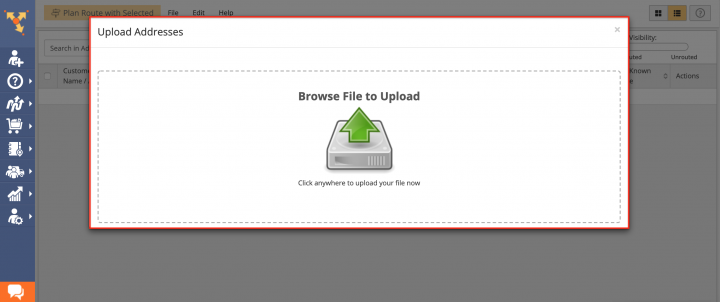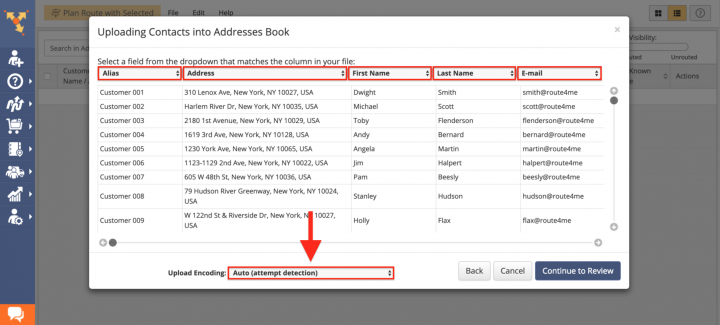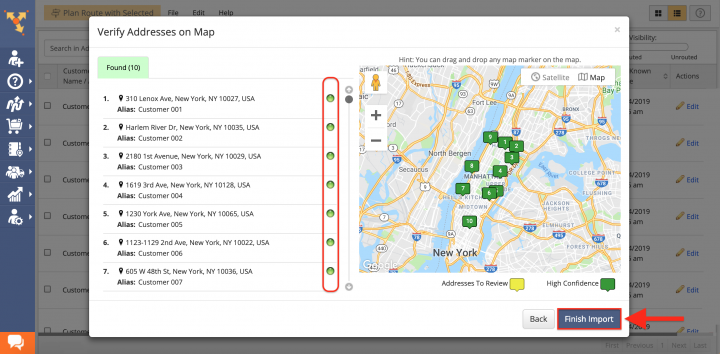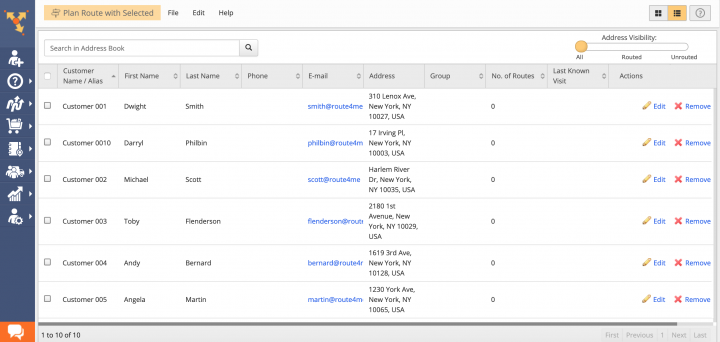Switch from Portatour to Route4Me Route Planner
Table of Contents
Why You Should Use Route4Me as a Portatour® Alternative
What makes Route4Me the best Portatour® alternative is Route4Me’s ability to adapt its powerful routing capabilities to suit any last mile and middle mile logistics business. Route4Me fastest route optimization software offers powerful and user-friendly route planning and driver tracking solutions for generating actionable intelligence and optimizing your costs and fleet asset distribution, as well as increasing the overall efficiency of your routing operations. With Route4Me you can effortlessly organize all your routing data in one centralized interface that can be easily accessed by multiple users from any computer device or using one of the dedicated iOS and Android multi stop route planner apps.
Route4Me Optimization Engine
Route4Me’s best routing api is capable of processing hundreds of thousands of addresses in a fast and smooth manner, which makes it an ideal Portatour® alternative. All you need to do is input your routing information into the system, and Route4Me will automatically process, correct, geocode and filter it, outputting ready-to-use data for planning and optimizing efficient and cost-effective routes. Route4Me offers multiple types of route optimization that are designed for facilitating the commercial needs of small and enterprise businesses.
Route4Me Marketplace
Unlike Portatour®’s platform, Route4Me’s Marketplace enables you to configure your own custom subscription and include only those features and functionalities that accommodate the particular needs of your business or business model. For more convenience, you can choose among various industry-specific packages of preselected modules which are focused on solving the unique problems inherent to specific industries. Customizing your subscription plan allows you to gain more control over your operations, as well as eliminate unnecessary and undesired expenses.
Route4Me is the best Portatour® alternative on the market.
How to Switch from Portatour to Route4Me
To switch to Route4Me as a Portatour® alternative is fast and easy, all you need to do is download or copy your Portatour® routing data and import it into your Route4Me account. To do so, first, create a new Route4Me account using the Marketplace. You can get a free trial for 7 days without any payments or attachments.
To download your Portatour® scheduled events and routing data, click Export in the Schedule tab.
To download your Portatour® contacts and customers information, first, in the Customers tab, click on the Export button.
After that, select the preferred file format from the list and click Download to export the file.
To download your Portatour® tasks, first, in the Tasks tab, click on the Export button.
After that, select the preferred file format from the list and click Download to export the file.
To download a report for a particular period of time, first, in the Reports tab, click on the Export button.
After that, select the preferred file format from the list and click Download to export the file.
Once you downloaded your Portatour® routing data, proceed to format it into a spreadsheet and upload into your Route4Me account.
Formatting Files for Uploading to Route4Me
To import routing data into your Route4Me account, first, format it into a spreadsheet. For a spreadsheet to be successfully processed, it should contain a header row and data rows. The header defines the type of information you are importing, while the corresponding data rows contain the actual information you input into the system. The only mandatory column is the Address column which should include the street name and number, city, state, and zip code. Currently, Route4Me supports CSV, XLS, and XLSX upload spreadsheet file formats.
Importing Your Portatour Routing Data for Planning Routes
To start planning routes using the downloaded Portatour® data, first, go to Plan New Route from the navigation menu.
Route4Me offers multiple methods for importing your data into the system. You can upload spreadsheets with thousands of addresses or contacts, and Route4Me will do all the computing and processing for you, delivering corrected and geocoded route destinations. Route4Me allows you to upload scanned documents, import files from various cloud-based storage services, or pick addresses right from the map using Route4Me’s Interactive Map Editor. Select Upload a File to use the formatted spreadsheet.
After that, specify the preferred route parameters and then click on the corresponding button to proceed.
Then, either drag and drop the file/spreadsheet into the corresponding window or click Browse File to Upload and then upload the file from your device. Currently, Route4Me supports CSV, XLS, and XLSX upload file formats. For the most accurate results, it is recommended to use CSV file format spreadsheets.
Once you uploaded the spreadsheet, Route4Me processes the imported data and displays it in the corresponding window. For the system to process the data automatically, select the Auto (attempt detection) option respectively.
Alternatively, you can manually match column titles to the data contained in the corresponding columns.
Next, click Continue to Review.
In the Verify Addresses on Map window, you can view all imported and processed addresses on the map, as well as check their geocoding statuses. Green-colored dots indicate that the corresponding addresses were successfully geocoded with High Confidence. Addresses that have yellow colored dots next to them should be reviewed and fixed accordingly.
Geocoding is the process of giving/assigning latitude and longitude values/coordinates to street addresses for accurate location detection and precise GPS tracking.
After reviewing the imported addresses, click Finish Import to plan the route.
Once the route is planned, it is optimized and then opened in the Route Editor where you can modify it, as well as added to the Routes List with all your routes.
Importing Portatour Addresses and Contacts into Your Route4Me Address Book
Route4Me offers centralized and interactive tools for managing all your contacts and addresses. Contacts and addresses can be used for planning routes, generating orders, creating territories, and more.
To import Portatour® addresses and contacts into your Route4Me Address Book, first, go to Address Book List from the navigation menu.
Next, prepare a spreadsheet that includes the addresses and contacts downloaded from your Portatour® account. The import spreadsheet should contain a header row and data rows. The header defines the type of information you are importing, while the corresponding data rows contain the actual data you input into the system. The only mandatory column is the Address column which should include the street name and number, city, state, and zip code of the corresponding address.
Once you prepared the spreadsheet, in your Address Book, click File and then select Upload Addresses from the list.
After that, either drag and drop the file/spreadsheet into the corresponding window or click Browse File to Upload and then upload the file from your device.
Once you uploaded the spreadsheet, Route4Me processes the imported data and displays it in the corresponding window. For the system to process the data automatically, select the Auto (attempt detection) option respectively.
In the Verify Addresses on Map window, you can view all imported and processed addresses on the map, as well as check their geocoding statuses. Green colored dots indicate that the corresponding addresses were successfully geocoded with High Confidence. Addresses in the yellow Review tab should be reviewed and fixed accordingly. To finish importing the data, click on the corresponding button.
Once you imported your addresses and contacts into the system, you can use them for planning and optimizing routes, scheduling recurring events, generating orders, as well as many other routing activities.
All the trademarks, logos, and brand names on this page are for identification purposes only. We do not endorse these trademarks, logos, and brand names. All the trademarks, logos, and brand names are the property of their respective owners. If any of the trademarks, logos, and brand names are your property or the property of your company, and you would like us to remove them from our website, please contact us at [email protected] to submit your request.
Visit Route4Me's Marketplace to Check Out More Add-Ons and Modules:
- Route Optimization
Address Book and Territories Planning
- Operations
Custom Data Add-On