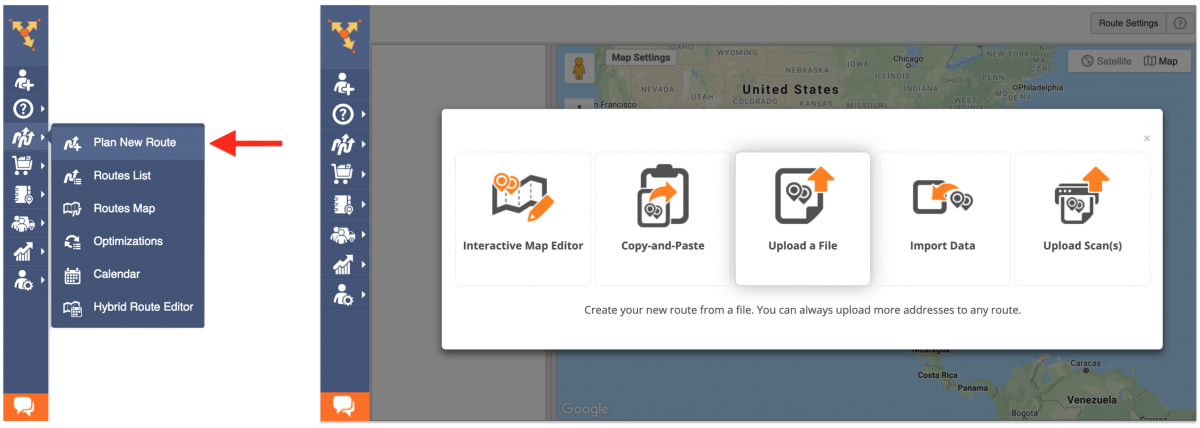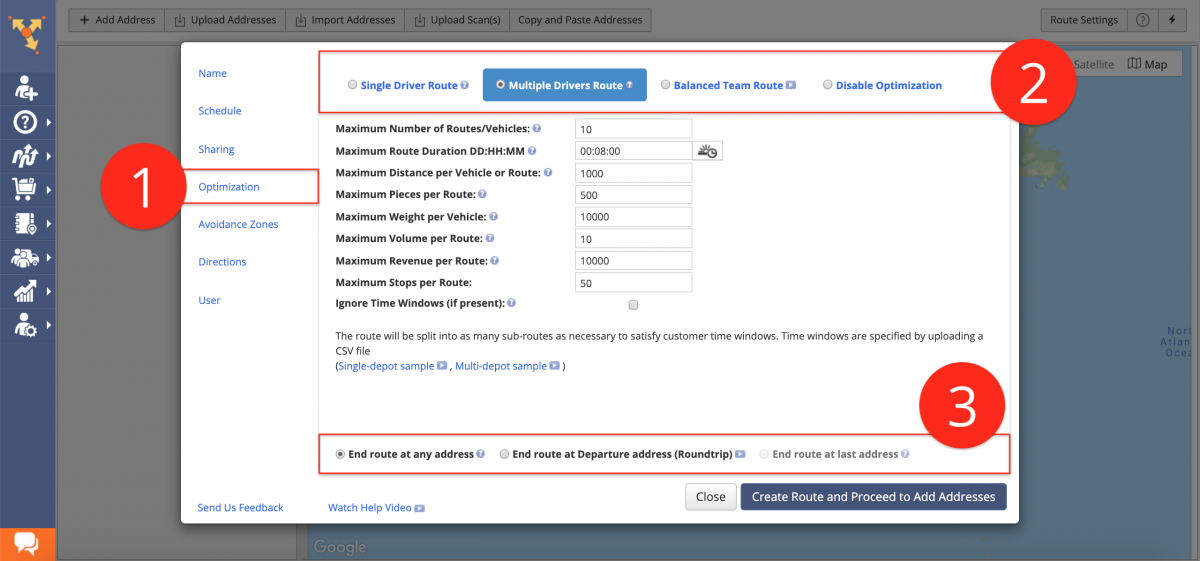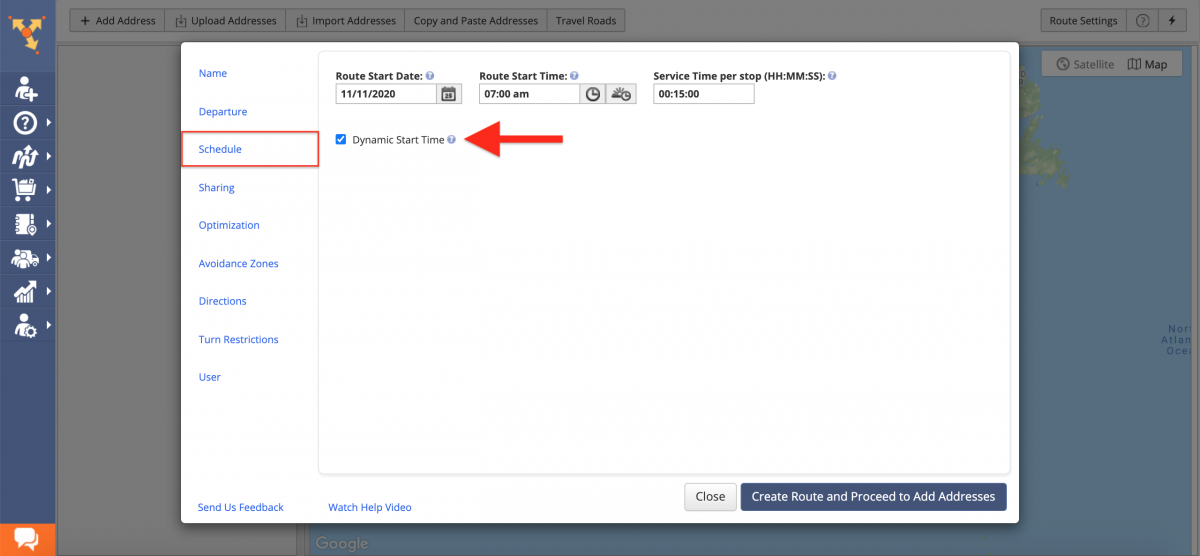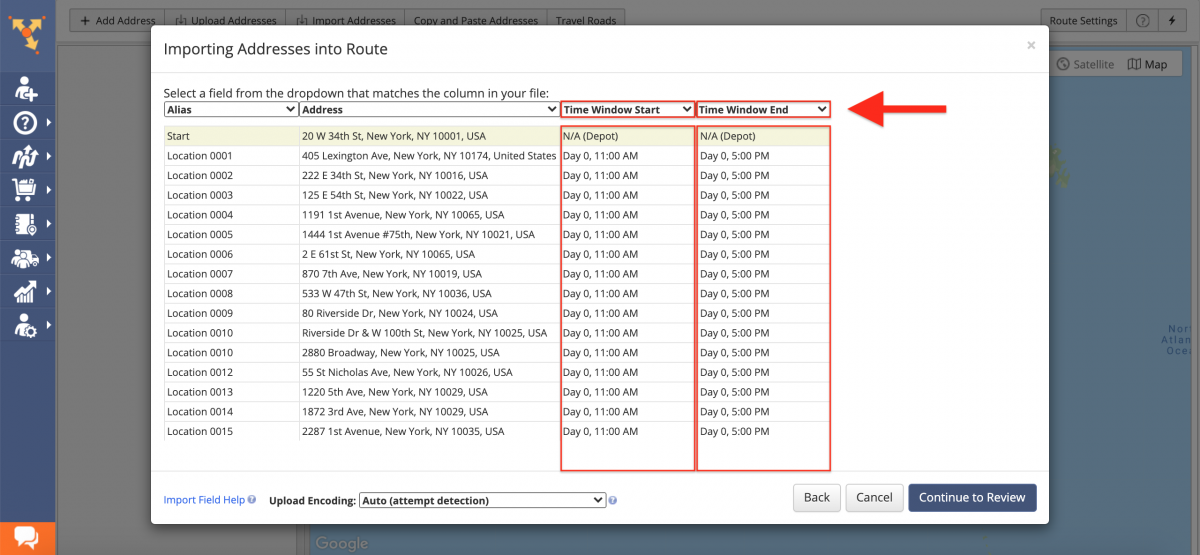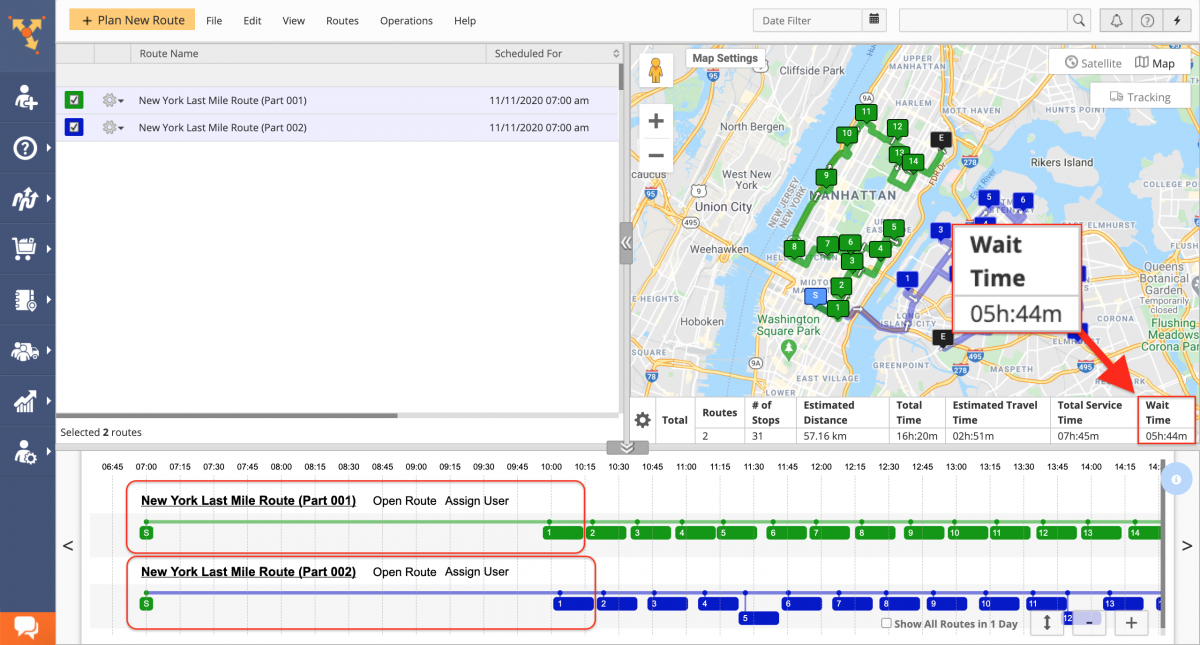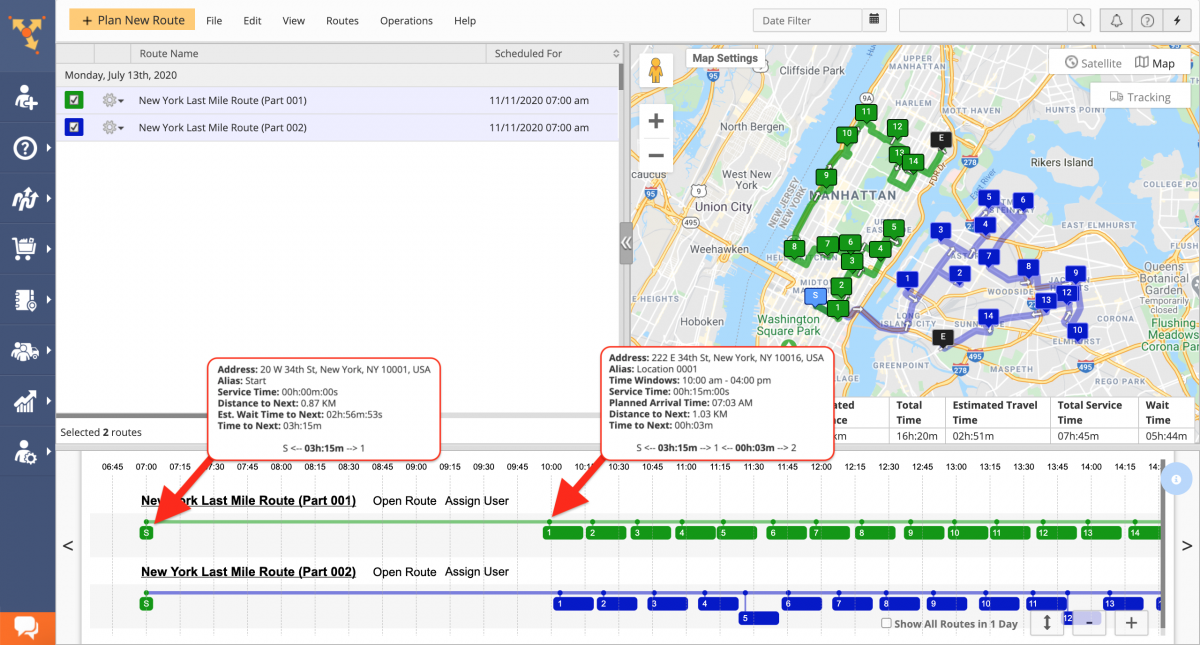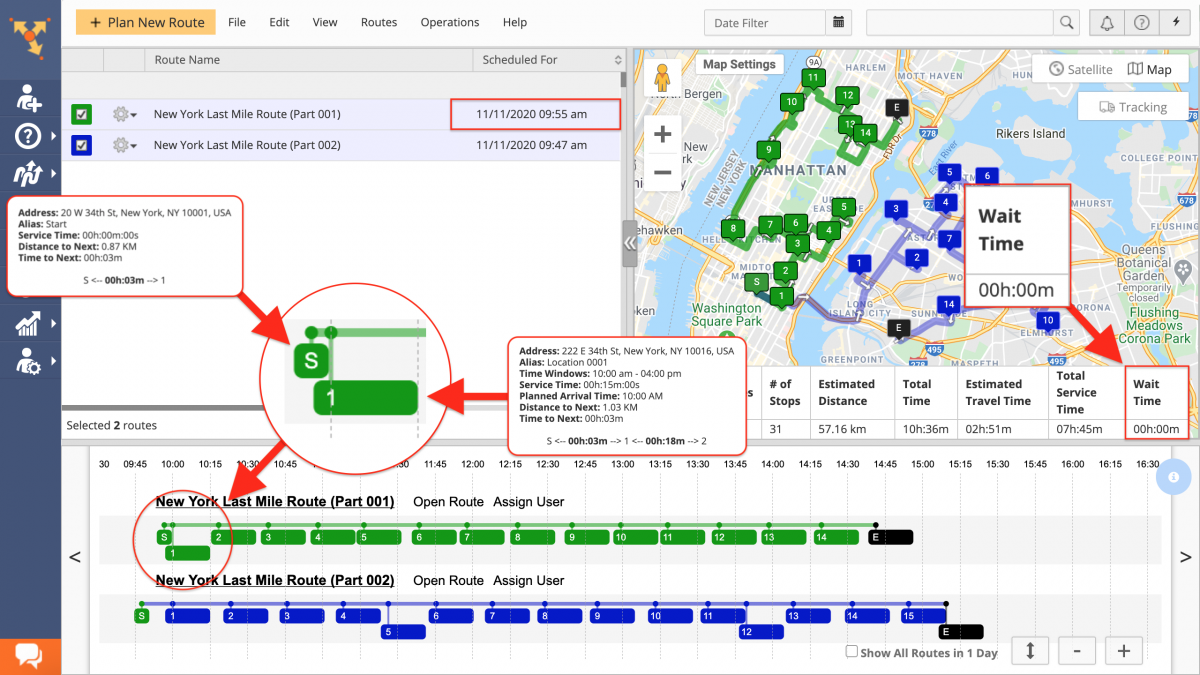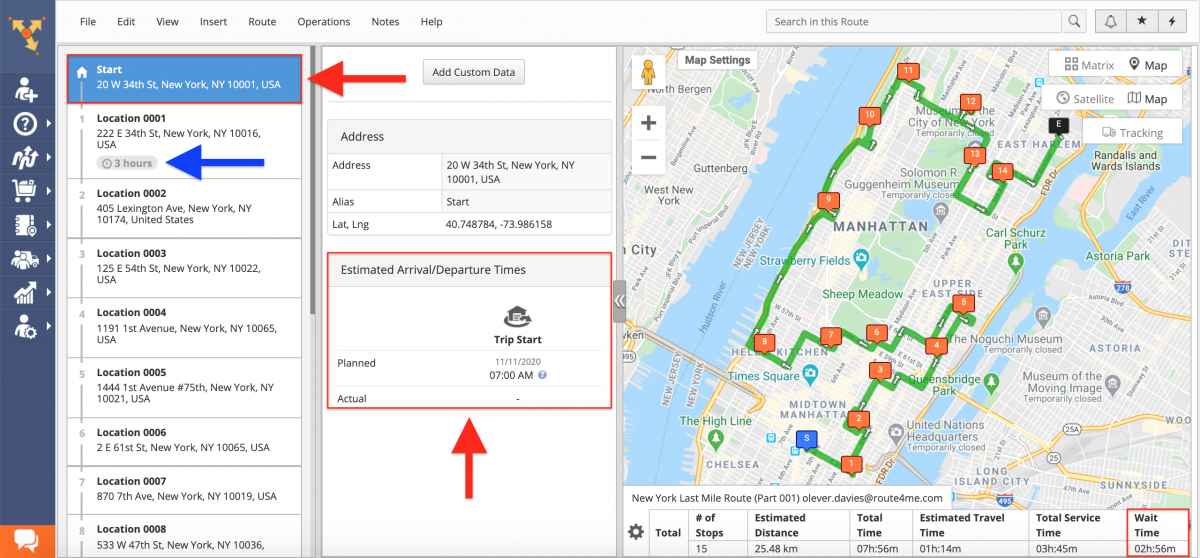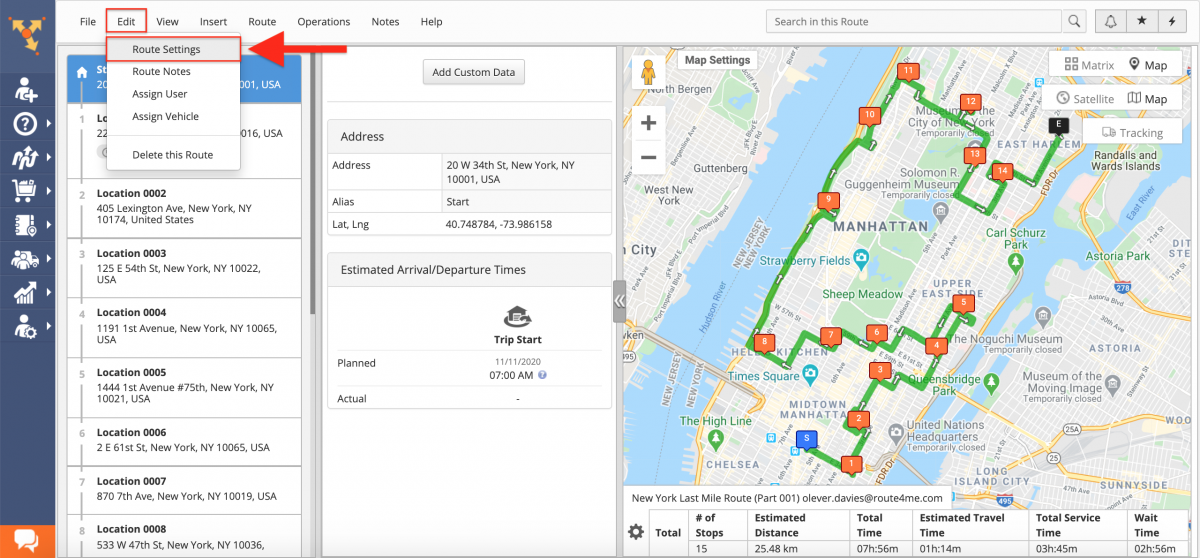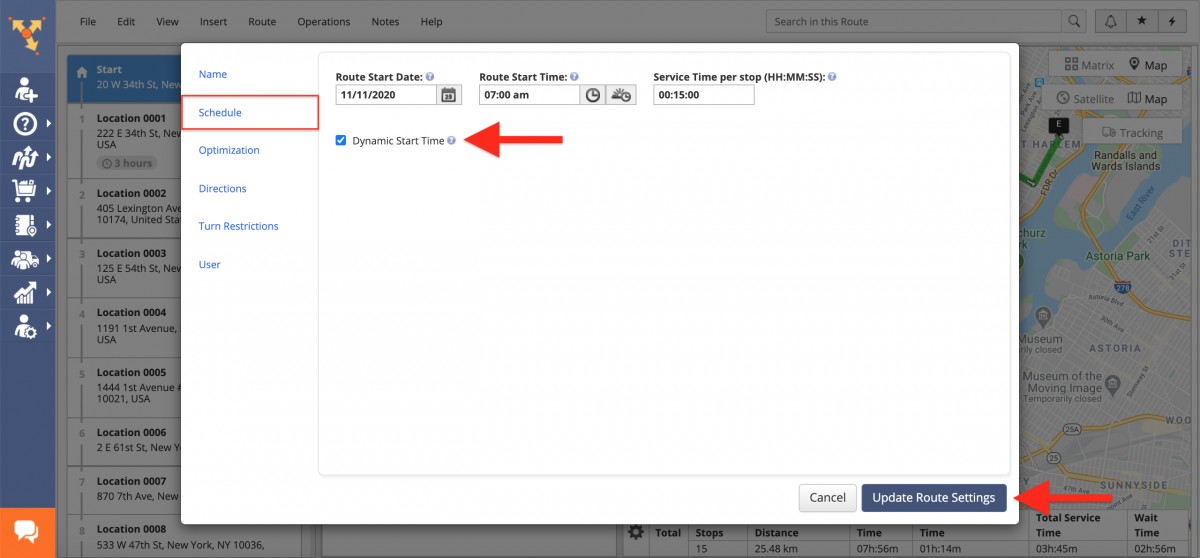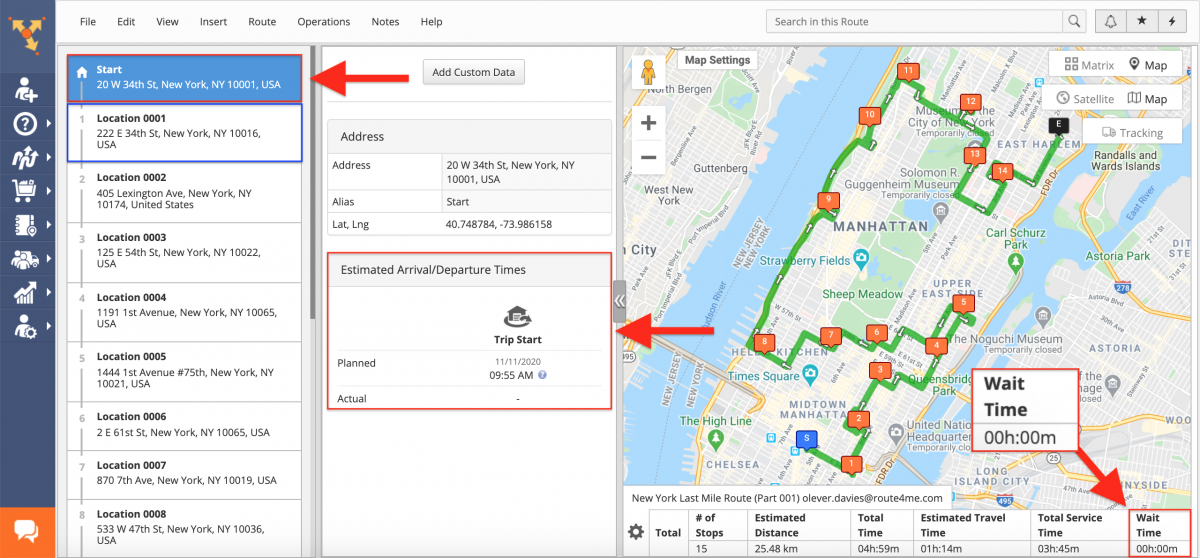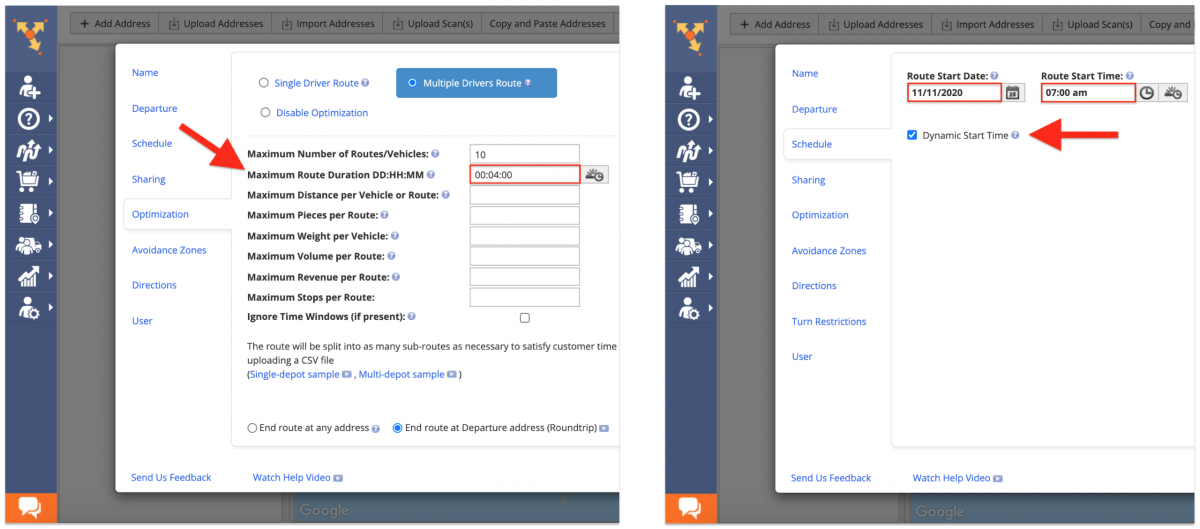Dynamic Start Time – Automated Route Scheduling For Time Windows Routing
Planning and scheduling routes with Time Windows can be tricky and more difficult than it seems. Route4Me’s Time Windows advanced constraint allows you to get the most optimal sequences of stops, accounting for the availability hours of each customer on the route. However, if you schedule your routes manually, you may get significant waiting time gaps between the route start and the first route destination.
For example, you have scheduled a route for 9:00 AM in the morning, but the first customer on this route opens at 11:00 AM. Thus, after arriving at the depot at 9:00 AM, your driver will end up idling for around 2 hours before visiting the first destination on the given route. In this way, the waiting time on your routes may add up to thousands of hours of inactivity, costing you thousands of dollars wasted on inactive yet expensive team and fleet resources.
Route4Me’s Dynamic Start Time will help you make your routes with Time Windows even more cost-efficient. Instead of scheduling your routes manually, Route4Me will automatically process all addresses with Time Windows and dynamically schedule your routes for the most optimal time. With the Dynamic Start Time, you will be able to automate your route scheduling and make sure that your routes have zero Wait Time between the depot and the first destination.
Table of Contents
Plan and Optimize Routes with Dynamic Start Time
To plan and optimize routes with the Dynamic Start Time, first, go to Plan New Route from the navigation menu and then select the Upload a File routing data import method.
After that, specify the preferred optimization parameters:
- Go to the Optimization tab;
- Select the Multiple Drivers Route optimization type to allow the system to plan routes with the Time Windows advanced constraint;
- Select where you want your optimized route(s) to end.
To learn more about using such Advanced Constraints as Pieces, Volume, Revenue, Weight, etc., visit this page.
Next, go to the Schedule tab, and then check the corresponding box to enable the Dynamic Start Time. After that, specify the preferred departure address (optional) and then specify the rest of the route parameters to your preference.
After that, upload your route data spreadsheet into the system.
- To learn more about Route4Me’s spreadsheet requirements, visit this page.
- To learn more about preparing spreadsheets with Time Windows, visit this page.
After uploading your addresses, in the Import Addresses into Route window, you can check the addresses that have Time Windows and make sure that all column titles match their corresponding data columns.
Disabled Dynamic Route Start Time
When you plan routes with addresses that have Time Windows, Route4Me automatically sequences all route stops in the way that each address can be visited within its specific Time Window(s) in the most optimal order. However, if the manually specified route start time is earlier then the Time Window start of the first route stop, this gap will result in driver Wait Time that can extend to hours.
For example, if you plan a route that starts at 7:00 AM and the first stop on this route has a Time Window that starts at 10:00 AM, the assigned driver will have to arrive at the route’s start stop (depot) at 7:00 AM. After that, the driver will have to wait for around 3 hours before being able to visit the first stop on the route that has the given Time Window which starts at 10:00 AM.
Thus, when you plan multiple routes with Time Windows and without using the Dynamic Start Time, the Wait Time on your routes may add up to thousands of hours of driver idling and inactivity.
Enabled Dynamic Route Start Time
When you use the Dynamic Start Time, Route4Me puts all imported addresses in the most optimal visitation sequence and dynamically schedules the given route for the most optimal time based on the Time Window start of the first destination.
For example, you are planning a route that starts at 7:00 AM, and the first destination on this route has a Time Window that starts at 10:00 AM. With the enabled Dynamic Start Time, Route4Me will automatically determine the travel time and distance between the depot and the first stop on the route and dynamically schedule the given route for the most optimal time. In this way, the assigned driver will arrive at the depot at the scheduled route start time and travel to the first stop on the given route with zero Wait Time.
Re-Optimizing a Planned Route for the Dynamic Start Time
In the Route Editor, you can check when the opened route is scheduled to start by clicking on the depot (start address). The Wait Time from the depot to the first destination on the opened route is displayed in the route’s Summary Table, as well as next to the given first stop as the corresponding icon.
To re-optimize the opened route for the Dynamic Start Time, go to Edit and then select Route Settings from the menu.
Next, go to the Schedule tab and then check the corresponding box to enable the Dynamic Start Time. After that, click on the Update Route Settings button to apply the changes and re-optimize the opened route.
Once the given route is re-optimized for the Dynamic Start Time, Route4Me will automatically re-schedule this route for the most optimal time, reducing the Wait Time between the depot and the first destination to zero.
Maximum Route Duration Advanced Constraint + Dynamic Start Time
NOTE: When using the Maximum Route Duration Advanced Constraint with enabled Dynamic Start Time, the system will compute the Maximum Route Duration for each planned route based on the specified Route Start Time.
For example, if the Route Start Time is set to 7:00 AM and the Maximum Route Duration constraint is set to 4 hours, then each planned route will not exceed the total route time of 4 hours and will not end later than 11:00 AM regardless of the new dynamically generate Route Start Time of each planned route (Dynamic Start Time).
Visit Route4Me's Marketplace to Check out Associated Modules:
- Operations
Audit Logging and Activity Stream
- Operations
Custom Data Add-On
- Operations
Advanced Team Management Add-On