Destinations View Mode – Dynamic Routes List Destinations Database
The Destinations View Mode of your dynamic Route4Me Routes List gives you unmatched operational visibility. Your customer Destinations are grouped by their associated optimized routes, allowing for in-depth analysis of performance metrics, customer trends, and vehicle utilization. Destinations Mode is available at the click of a button and can be customized just as easily to show the data most relevant to your unique business needs and routing scenarios. In this guide, you can learn how to make the most of Destinations Mode, from using in-depth filters to customizing data columns, and more.
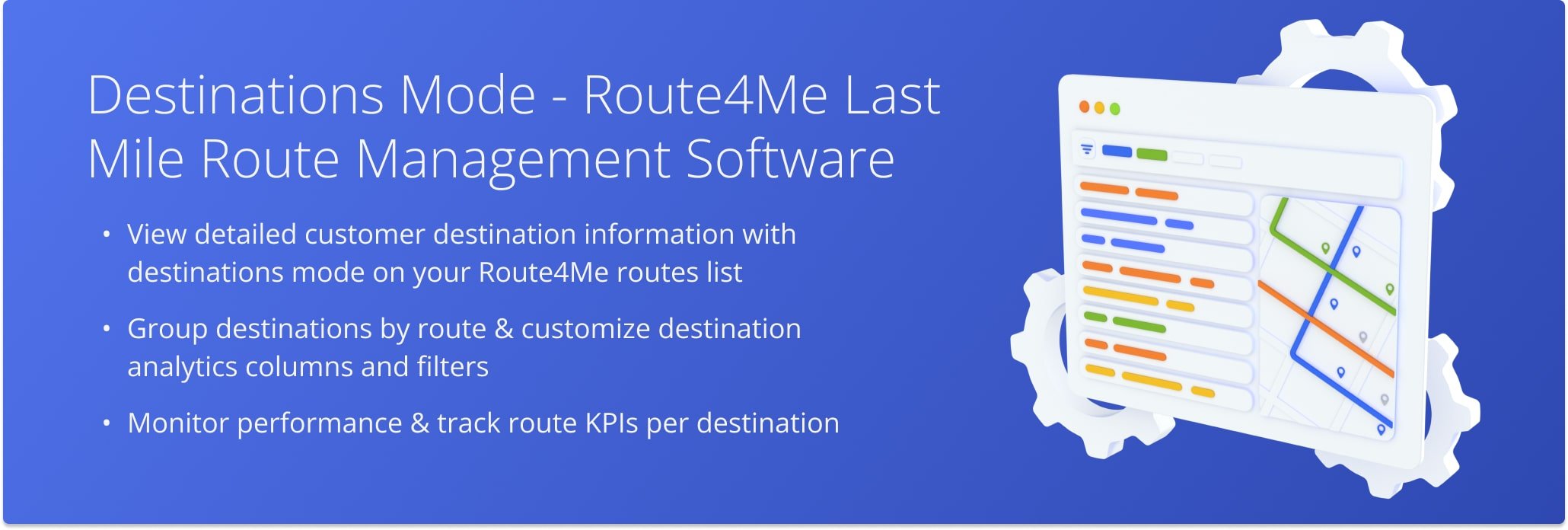
Table of Contents
Open Destinations Mode – Show Customer Destinations Grouped By Route
In addition to filtering and sorting routes and viewing route data, the Routes List enables you to switch to Destinations Mode. This allows you to view data and information associated with individual customer destinations grouped by their respective routes.
To switch to Destinations Mode, click the “View Destinations” button in the top-right of the Routes List. You can also open the Destinations Page from the Navigation Menu by clicking “Dynamic Routing” > “Destinations“.
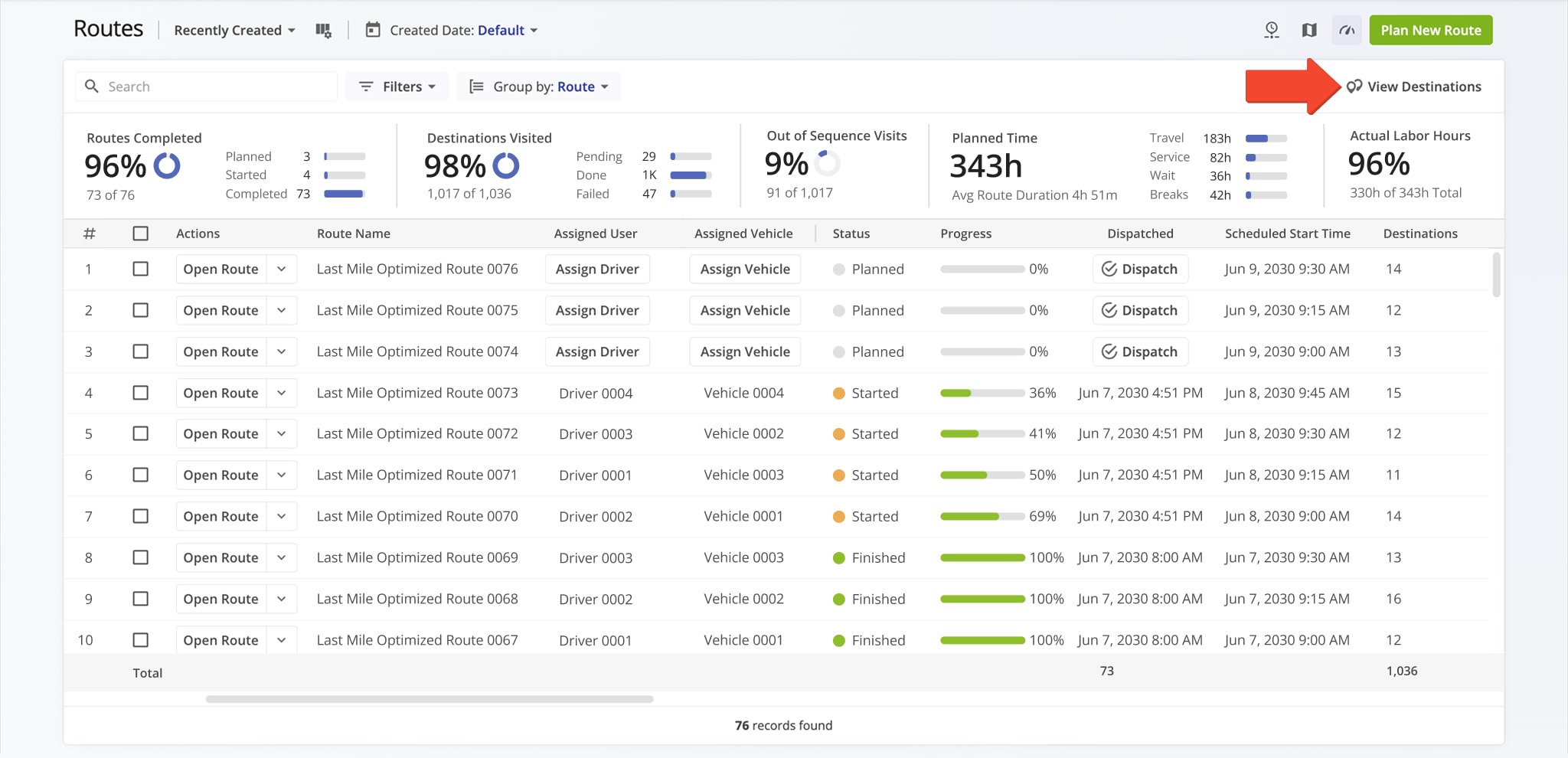
Filter Destinations By Route Start Date, Custom Filters And More
The Destinations List automatically groups destinations by route. To see all destinations without grouping, click “Group by” > “None“. You can also filter the Destinations List as you would on the Routes Page, by selecting a date range and clicking “Filters” to choose the attributes you want.
See the table below for more details on available filters in Destinations View Mode.
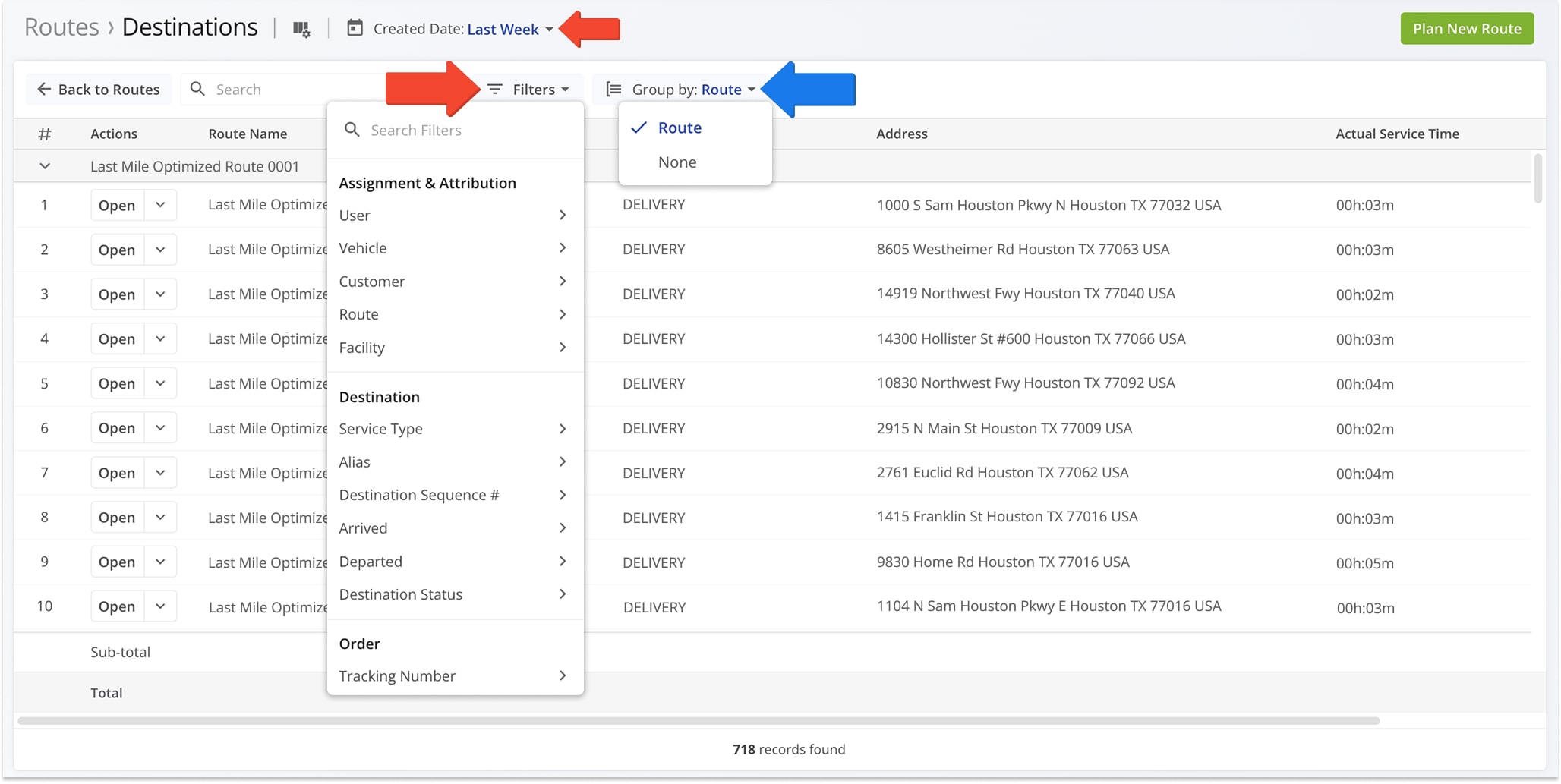
| Filter | Description | |
|---|---|---|
| Assignment & Attribution | ||
| User | Filter Destinations by one or more assigned Users. Only Destinations on routes with the selected user(s) assigned to them will be shown. Learn more about Last Mile Team Management. | |
| Vehicle | Filter Destinations by one or more assigned Vehicles. Only Destinations on routes with the selected vehicle(s) assigned to them will be shown. Learn more about Last Mile Fleet Management. | |
| Customer | Filter Destinations by Customer name or email. | |
| Route | Filter Destinations by their corresponding optimized routes. Only Destinations on the selected routes will be shown. | |
| Facility | Filter Destinations by the Account Facilities associated with their respective routes. | |
| Destination | ||
| Service Type | Filter Destinations by the type of Service required to complete them. The available Service Types are: Pickup, Delivery, Break, Meetup, Service, Visit, Drive by. | |
| Alias | Filter Destinations by the respective Alias they were uploaded with or manually given. Only Destinations with a matching Alias will be shown. Additionally, learn more about Route4Me Address Spreadsheet Formatting and Custom Data. | |
| Destination Sequence No | Filter Destinations by their visitation sequence number on their respective routes. You can input a minimum and maximum sequence number, and only Destinations with sequence numbers within your specified range will be shown. | |
| Arrived | Filter Destinations depending on whether they’ve been visited or not. Destinations can be marked as Arrived when the assigned User marks the Destination as “Arrived” on the Mobile App or is detected as visited by Customer Destination Geofencing. | |
| Departed | Filter Destinations depending on whether they’ve been Departed or not. Destinations can be marked as Departed when the assigned User marks a Destination as “Done“, “Failed“, or “Skipped” on the Mobile App or detected as departed by Customer Destination Geofencing. | |
| Destination Status | Filter Destinations by their current status. The available Destination Status filters are: Done, Skipped, Failed, Empty (for Destinations that have not been visited yet). | |
| Order | ||
| Tracking No | Filter Destinations by the tracking number of their respective orders. Learn more about Route4Me’s Customer Order System. | |
| Order No | Filter Destinations by the unique internal ID number of their respective orders. Learn more about Route4Me’s Customer Order System. | |
| Invoice No | Filter Destinations by their associated invoice number. | |
| Reference No | Filter Destinations by their associated reference number. | |
| Dimensional & Financial | ||
| Cube | Filter Destinations by the Cube amount (volume) specified when uploading a spreadsheet and planning a route. You can input a minimum and maximum Cube value, and only Destinations with planned volume within your specified range will be shown. Additionally, learn more about Route4Me Address Spreadsheet Formatting and Custom Data. | |
| Pieces/Unites | Filter Destinations by the Pieces amount specified when uploading a spreadsheet and planning a route.You can input a minimum and maximum Pieces value, and only Destinations with planned units within your specified range will be shown. Additionally, learn more about Route4Me Address Spreadsheet Formatting and Custom Data. | |
| Weight | Filter Destinations by the Weight amount specified when uploading a spreadsheet and planning a route.You can input a minimum and maximum Weight value, and only Destinations with planned weight within your specified range will be shown. Additionally, learn more about Route4Me Address Spreadsheet Formatting and Custom Data. | |
| Priority | Filter Destinations by their associated Priority. You can set the Priority when importing, uploading, and adding orders. | |
| Revenue | Filter Destinations by the Revenue amount specified when uploading a spreadsheet and planning a route. Additionally, learn more about Route4Me Address Spreadsheet Formatting and Custom Data. | |
| Customer | ||
| First Name | Filter Destinations by the First Name of the contact person associated with the Destination. | |
| Last Name | Filter Destinations by the Last Name of the contact person associated with the Destination. | |
| Phone | Filter Destinations by the phone number of the contact person or customer associated with a Destination. | |
| Filter Destinations by the email address of the contact person or customer associated with a Destination. | ||
| Customer PO | Filter Destinations by their associated Purchase Order (PO) of the contact or customer associated with them. | |
| Group | Filter Destinations by the Address Group ID of their addresses. Learn more about Route4Me Address Book Routing. | |
Customize Destinations Mode – Enable Custom Data Columns In Destinations View
For convenience, Destinations Mode shares the controls and functionality of the Routes List, including customizing data columns. This way, you can quickly and easily view the most relevant destination data and KPIs. With the Destinations List, you can gather actionable intelligence on your business’s performance, inventory, vehicle utilization, and more.
To customize the Destinations List, click the Display Columns Button. Then, in the “Display Columns” panel, check the boxes next to the Display Columns you want to see. You can drag and drop column names to adjust the order in which they appear.
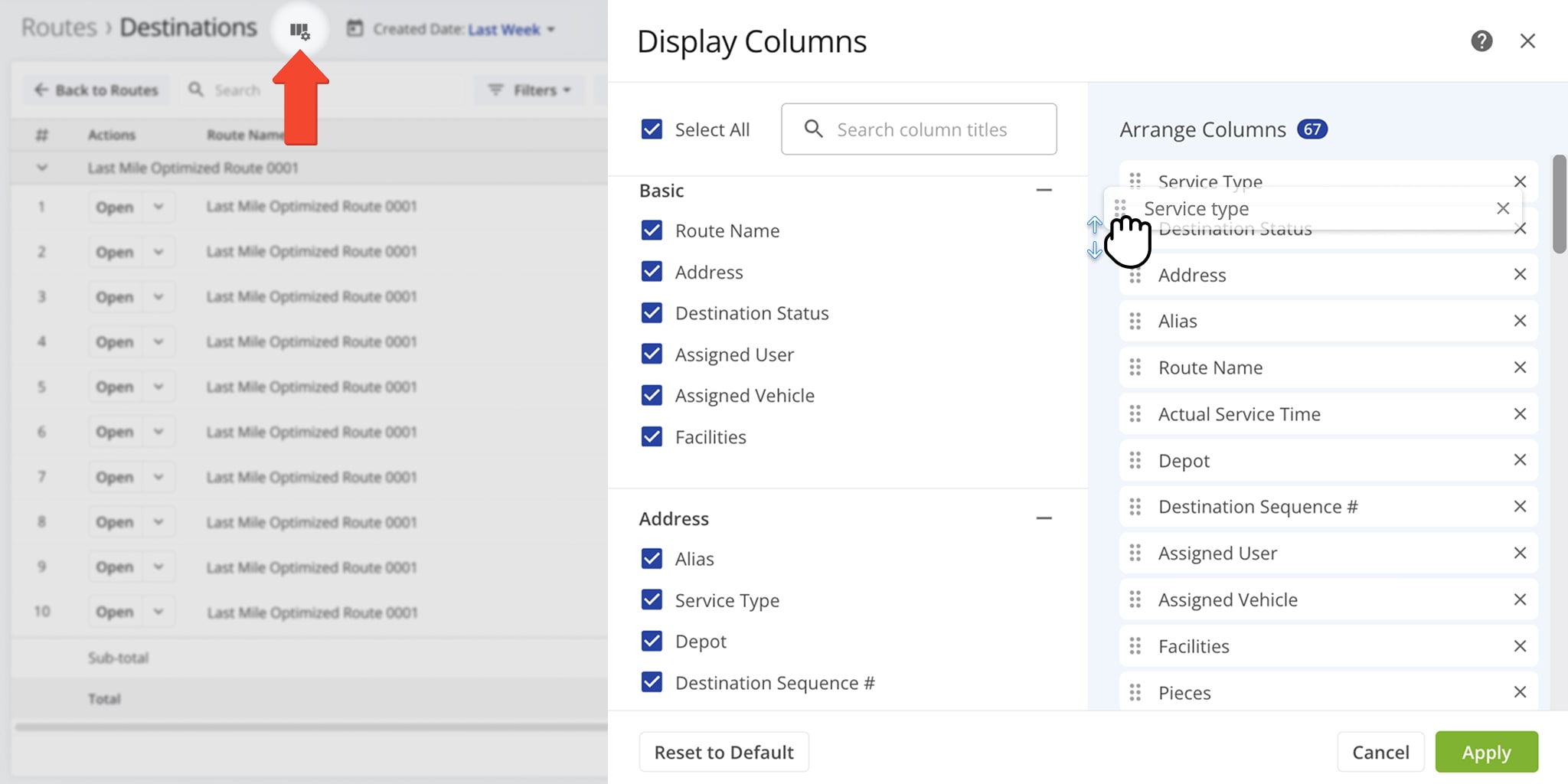
| Column | Description | |
|---|---|---|
| Basic | ||
| Route Name | Custom name of the route. Route Name can be used to easily find the respective route using the Search Field in the Routes List. | |
| Address | Information describing the location of destination. Normally, an address should contain the location’s identifiers, such as street name and number, city, state, country, and ZIP code. An address may also be referred to as a stop or destination. | |
| Destination Status | Current or last set status of the route destination. Destination statuses are: Done, Skipped, Failed, or no status if a destination visit has not yet been attempted. | |
| Assigned User | Name (alias) of the User assigned to the destination’s corresponding route. | |
| Assigned Vehicle | Name (alias) of the Vehicle assigned to the destination’s corresponding route. | |
| Facilities | Facility type associated with the route: Depot, Warehouse, Fulfillment Center, etc. | |
| Address | ||
| Alias | Сustom alias or name of the destination. You can assign an alias to destinations for faster and easier route searches or other operating requirements. | |
| Service Type | The type of service required to complete the destination. The available Service Types are: Pickup, Delivery, Break, Meetup, Service, Visit, Drive by. Also known as Destination Type. | |
| Depot | Whether the respective address is a route start depot and not a customer destination. By default, the route start address can be defined in optimization settings, optimization profiles, or is the first address in your address import spreadsheet if no depot was defined in optimization settings or profiles. | |
| Sequence Number | The visitation sequence number of the respective destination on its corresponding route. For example, if a destination has a sequence number of “1“, it will be the first destination to be visited on that route. | |
| Order | ||
| Order ID | Unique automatically generated identification number of the order. Learn more about Route4Me’s ERP and Order Management System. | |
| Tracking Number | Each order is automatically assigned a unique Tracking Number. Customers can use their Order Tracking Number to track the status of their order in real-time using Route4Me’s Order Tracking Portal. | |
| Order Number | Custom Order Number of the order. The order’s Order Number can be found and edited in the order’s associated destination info using the Route Editor. | |
| Invoice Number | Custom Invoice Number of the order. The order’s Invoice Number can be found and edited in the order’s associated destination info using the Route Editor. | |
| Reference Number | Custom Reference Number of the order. The order’s Reference Number can be found and edited in the order’s associated destination info using the Route Editor. | |
| Demands | ||
| Cube | Total Cube (volume) amount planned to be picked up or dropped off at the destination. | |
| Pieces | Total Pieces amount, in number of units, planned to be picked up or dropped off at the destination. | |
| Weight | Total weight capacity of a vehicle upon visiting the destination. Positive Weight values indicate the amount of loaded weight on the vehicle, while negative Weight values indicate the total reserved weight capacity on the vehicle. | |
| Priority | Visitation priority of the destination. The highest priority is 1, and the lowest priority is 65,535. Accordingly, destinations with higher priority are visited earlier on the route. | |
| Revenue | Revenue planned to be generated from servicing the destination. | |
| Customer | ||
| First Name | First name of the expected contact person at the destination. | |
| Last Name | Last name of the expected contact person at the destination. | |
| Email address of the contact person for the destination. | ||
| Phone | Phone number of the contact person for the destination. | |
| Customer PO | Purchase order (PO) of the contact or customer associated with the destination. | |
| Group | Custom ID of the Address Book Group associated with the destination. | |
| Time Windows | ||
| Time Window 1 | Time duration of the first Time Window (working hours) when the destination can be visited and serviced (For example: “Day 1, 9:00 AM – Day 1, 5:00 PM”). Learn more about Route4Me’s Time Windows Route Optimization Constraint. | |
| Time Window 2 | Time duration of the second Time Window (working hours) when the route stop can be visited and serviced (For example: “Day 2, 9:00 AM – Day 2, 5:00 PM”). Learn more about Route4Me’s Time Windows Route Optimization Constraint. | |
| Visit Details | ||
| Actual Service Time | Automatically detected Service Time on-site the assigned User spent inside the destination Geofence. | |
| Visited | Whether the destination has been visited or not. Destinations can be marked as “Arrived” by the assigned User on the Mobile App or detected as visited by Geofencing. | |
| Last Visited | Timestamp of when the destination was reported or detected as visited. This corresponds to the time the destination was last marked as “Arrived” on the Mobile App by the assigned User or detected as visited by Geofencing. | |
| Departed | Whether the destination has been departed or not. Destinations are detected as departed by Geofencing. | |
| Last Departed | Timestamp of when the destination was reported or detected as visited. This corresponds to the time the destination was last given a status on the Mobile App by the assigned User or detected as departed by Geofencing. | |
| Pickup | Whether there is a planned pickup at the destination. | |
| Dropoff | Whether there is a planned dropoff at the destination. | |
| Joint | Whether there is both a planned pickup and dropoff at the destination. | |
| Skills | Required skills to service and complete the destination. These are used for Driver Skills Route Optimization to match destinations with required skills with the most optimal member of your field team when automatically assigning Users to routes. | |
| Workflow ID | Unique custom identification number of the Workflow assigned to the destination. You can assign specific Workflows to destinations when you upload addresses to plan routes. Learn more about Last Mile Destination Workflows. | |
| Contact ID | TBD | |
| Driver Rating | Rating from 1 to 5 stars the contact person at the destination gave on automatic Customer Survey and Driver Rating. | |
| Geofence | ||
| Geofence Detected Service Time | The duration the assigned User was detected within the geofenced area of the destination, starting from the Detected as Arrived timestamp. Learn more about Geofencing. | |
| Geofence Detected Visited Time | The total time the assigned User spent inside the geofenced area, calculated from the Detected as Arrived timestamp to the Detected as Departed timestamp. | |
| Geofence Detected Departed Time | The timestamp automatically generated when the assigned User exited the geofenced area after remaining in it for a predefined period of time. | |
| Arrival and Departure | ||
| Actual Arrival Time | The automatically created Detected as Arrived timestamp generated when the assigned User entered the geofenced area of the destination after staying in the area for a predefined period of time. | |
| Actual Departure Time | The automatically created Detected as Departed timestamp generated when the assigned User departed from the geofenced area of the destination after staying in it for a predefined period of time. Learn more about Geofencing. | |
| Estimated Arrival Time | Time when the assigned User is planned to arrive at the destination according to the optimized route sequence and schedule. | |
| Estimated Departure Time | Time when the assigned User is planned to depart from the destination according to the optimized route sequence and schedule. | |
| Projected Arrival Time | Time when the assigned User is projected to arrive at the destination according to the route optimization and accounting for running Wait Time and Slowdowns prior to the given destination. | |
| Projected Departure Time | Time when the assigned User is projected to depart from the destination according to the route optimization and accounting for running wait time and Slowdowns. | |
| Scheduled Arrival Time | The planned time for the assigned User to arrive at the destination, based on the original route schedule before any real-time updates or delays. | |
| Scheduled Departure Time | The planned time for the assigned User to leave the destination, based on the original route schedule before any real-time updates or delays. | |
| Time Deviations | ||
| Arrival Deviation Seconds | The amount of time, in seconds, the Actual Arrival Time at the destination deviated fromt he Planned Arrival Time. | |
| Departure Deviation Seconds | The amount of time, in seconds, the Actual Departure Time at the destination deviated fromt he Planned Departure Time. | |
| Estimated Wait Time Before Time Window Start | This value shows the time between the Planned Arrival Time and the start of the destination Time Window. In some cases, the optimal Planned Arrival Time of a destination can be earlier than the start of the respective Time Window. | |
| Time Windows Violated | Whether or not the assigned User arrived at the destination outside of its respective Time Window. | |
| Remaining Capacity | ||
| Remaining Cube | Positive Remaining Cube (volume) values indicate the occupied space on a vehicle, while negative values indicate the reserved or free space on a vehicle upon reaching the destination measured as cubic volume. | |
| Remaining Pieces | Positive Remaining Pieces values indicate the occupied space on a vehicle, while negative values indicate the reserved or free space on a vehicle upon reaching the destination measured in number of units. | |
| Remaining Revenue | Positive Remaining Revenue values indicate the Revenue amount remaining after the destination is completed. | |
| Remaining Weight | Positive Remaining Weight values indicate the occupied space on a vehicle, while negative values indicate the reserved or free space on a vehicle upon reaching the destination measured in weight. | |
| Cumulative Totals | ||
| Cumulative Cube | The total Cube (volume) amount completed on the route when the destination was visited, including the amount completed at the destination. | |
| Cumulative Pieces | The total Pieces amount, in number of units, completed on the route when the destination was visited, including the amount completed at the destination. | |
| Cumulative Revenue | The total Revenue amount generated on the route when the destination was visited, including the amount generated at the destination. | |
| Cumulative Weight | The total Weight amount completed on the route when the destination was visited, including the amount completed at the destination. | |
| Running Performance | ||
| Running Distance | Total distance traveled on the route when the destination was visited. | |
| Actual Running Service Time | Total Actual Service Time on the route when the destination was visited. | |
| Running Travel Time | Total Actual Travel Time on the route when the destination was visited. | |
| Running Wait Time | Total Actual Wait Time on the route when the destination was visited. | |
Visit Route4Me's Marketplace to Check out Various Modules and Add-Ons:
- Route Optimization
Time Windows
- Operations
Advanced Team Management Add-On