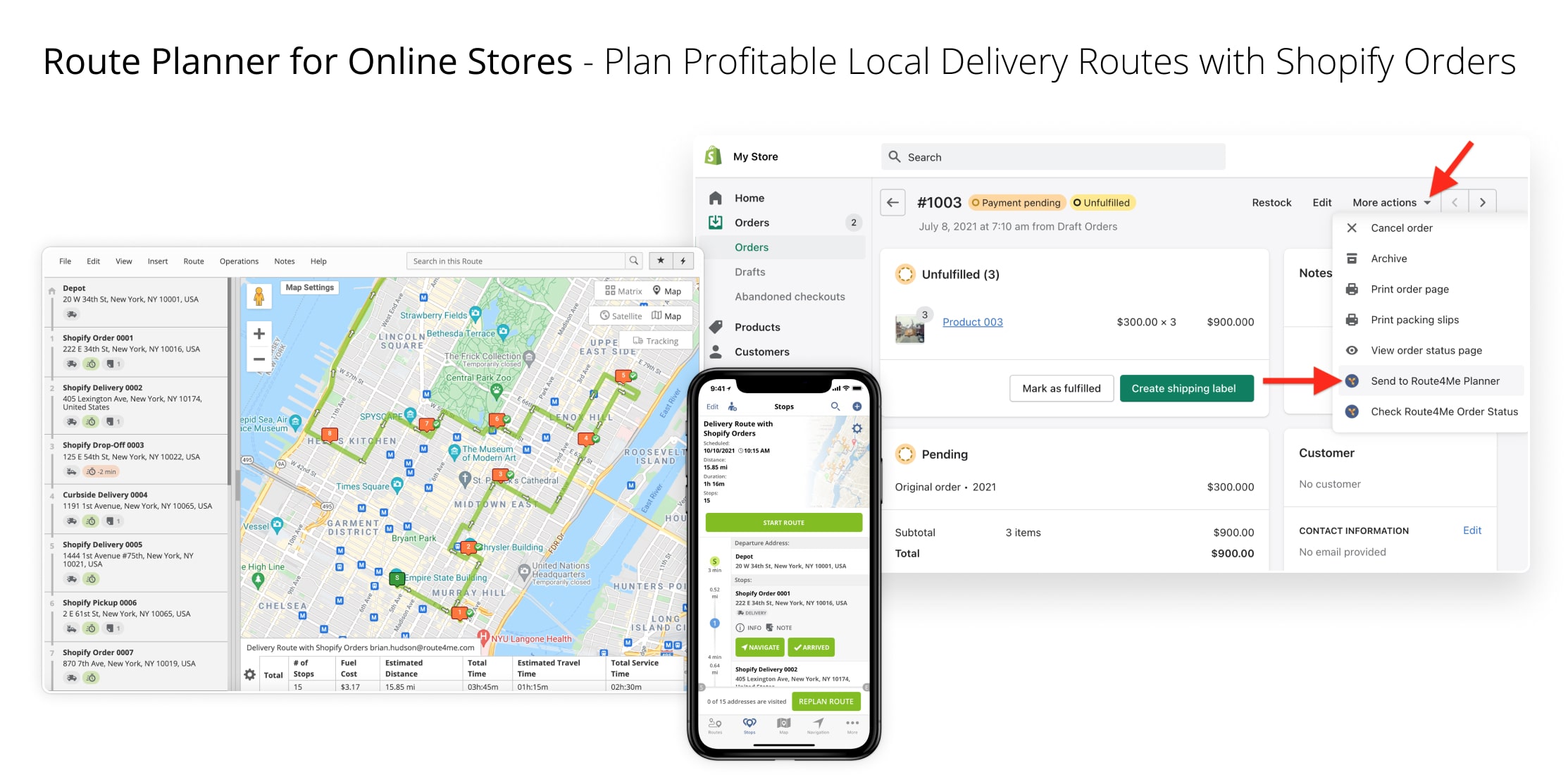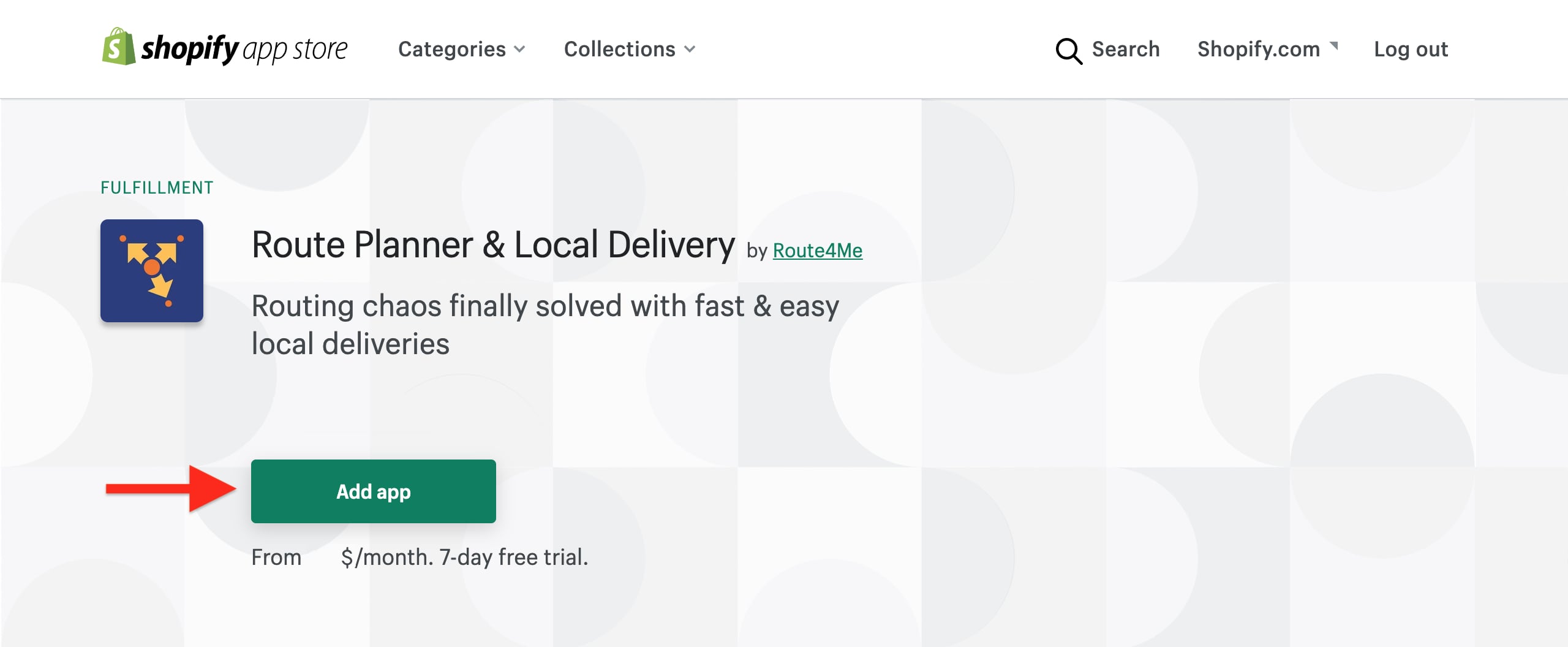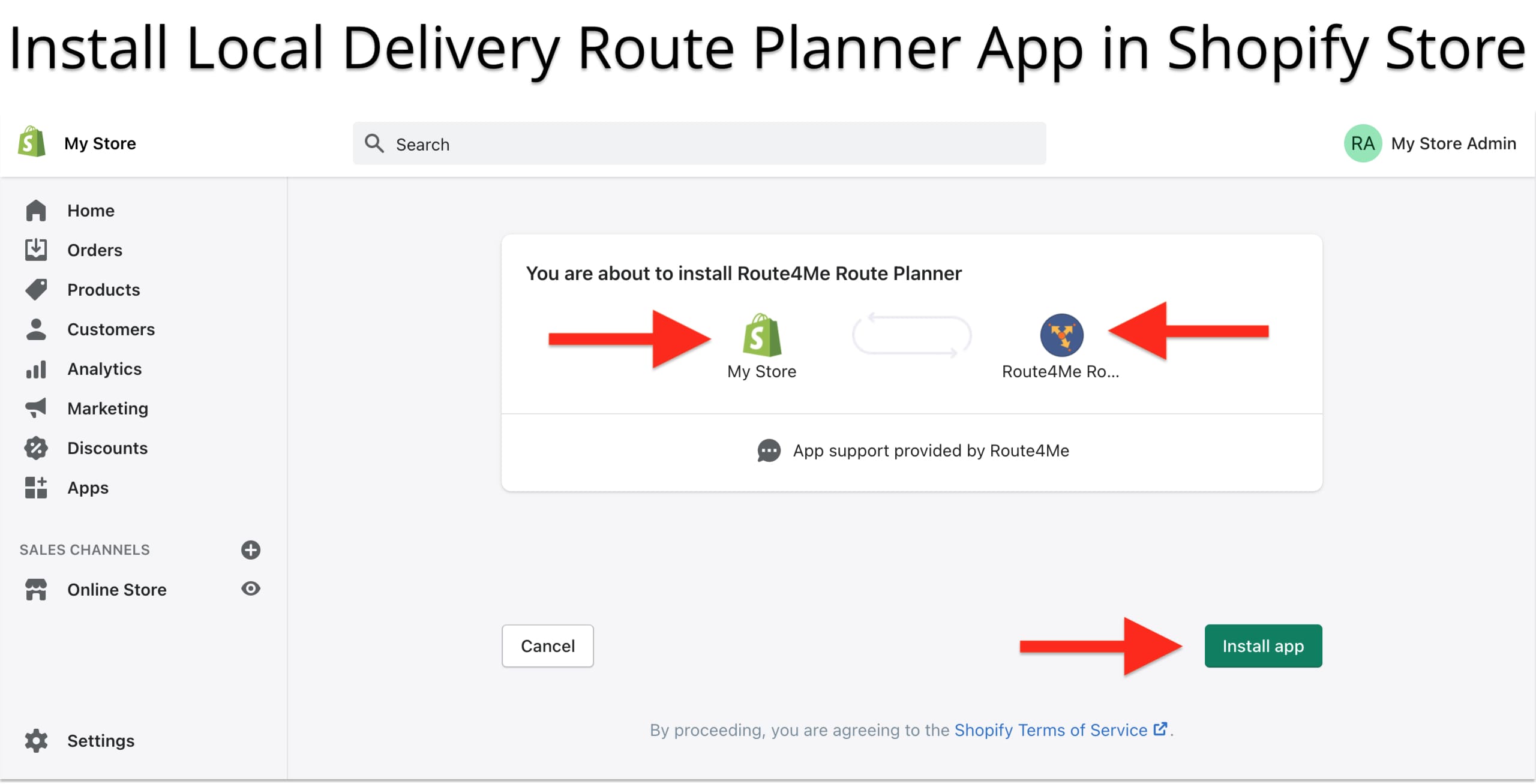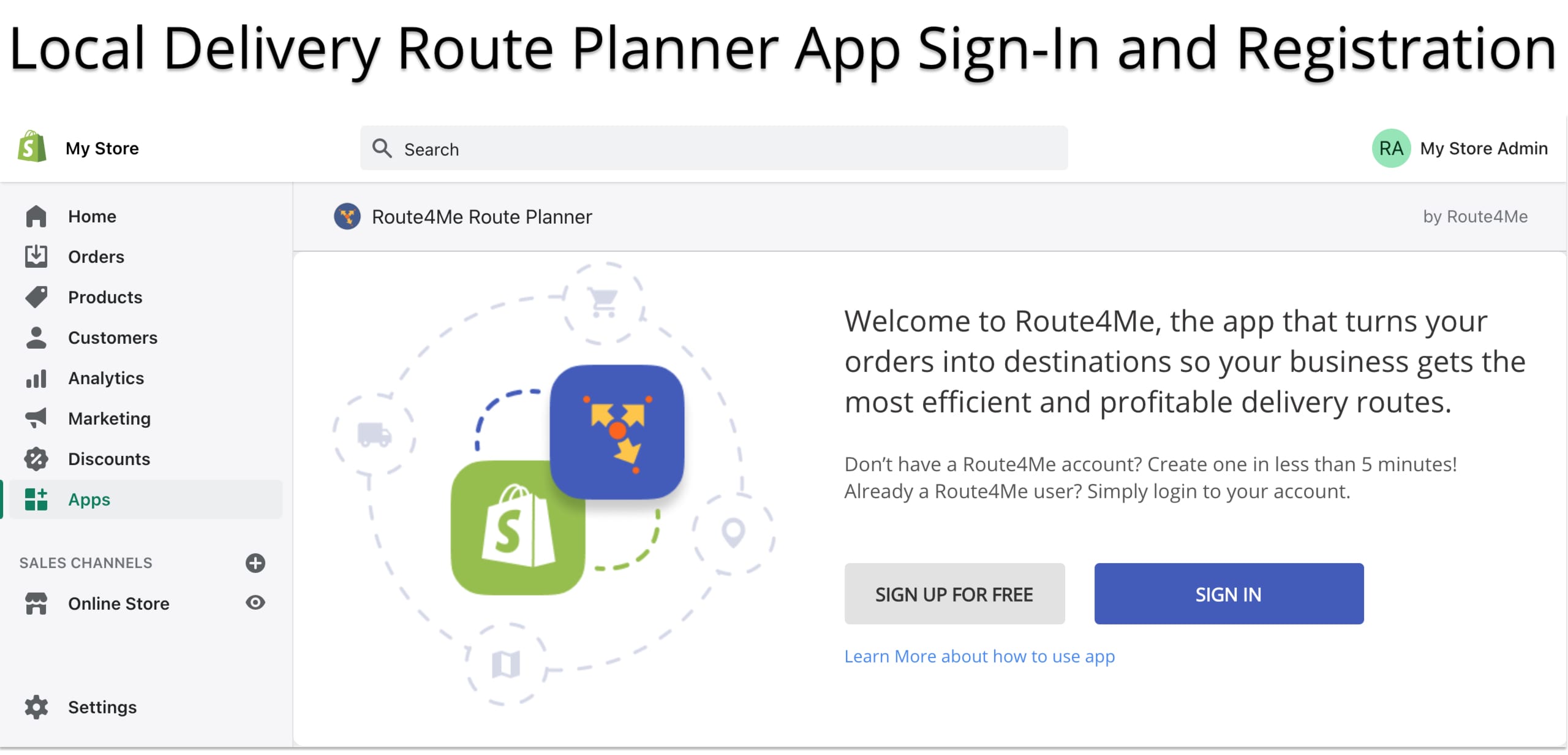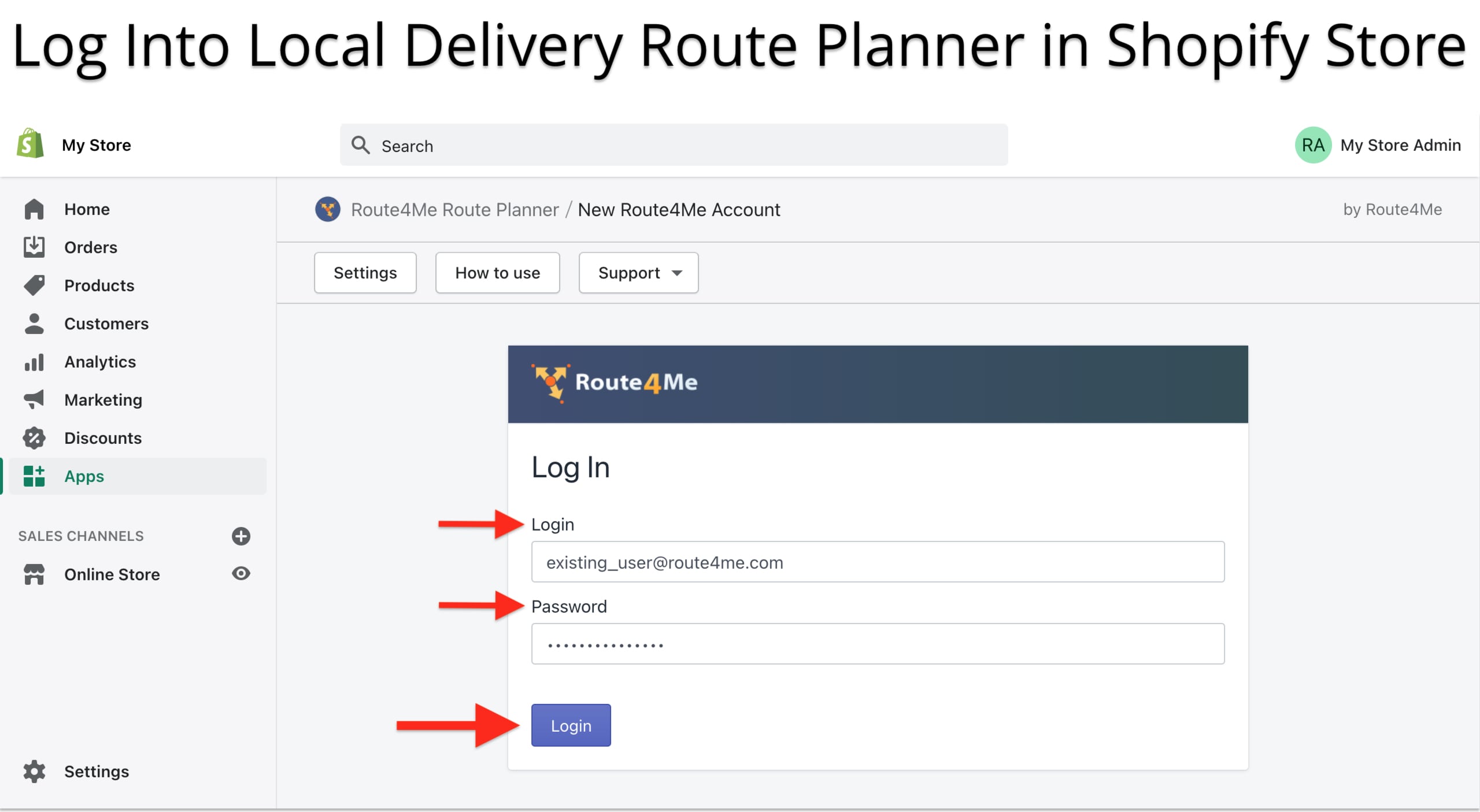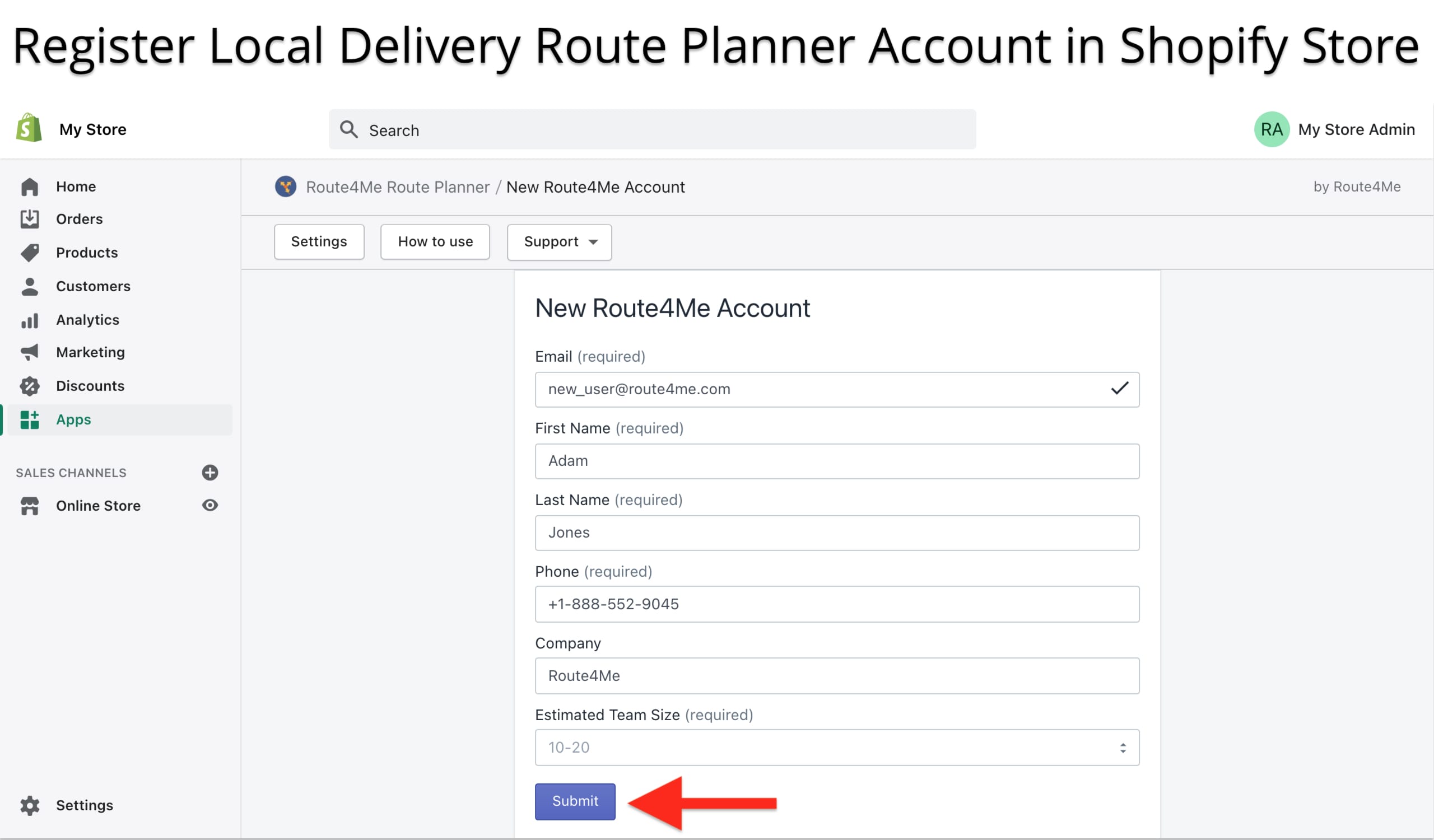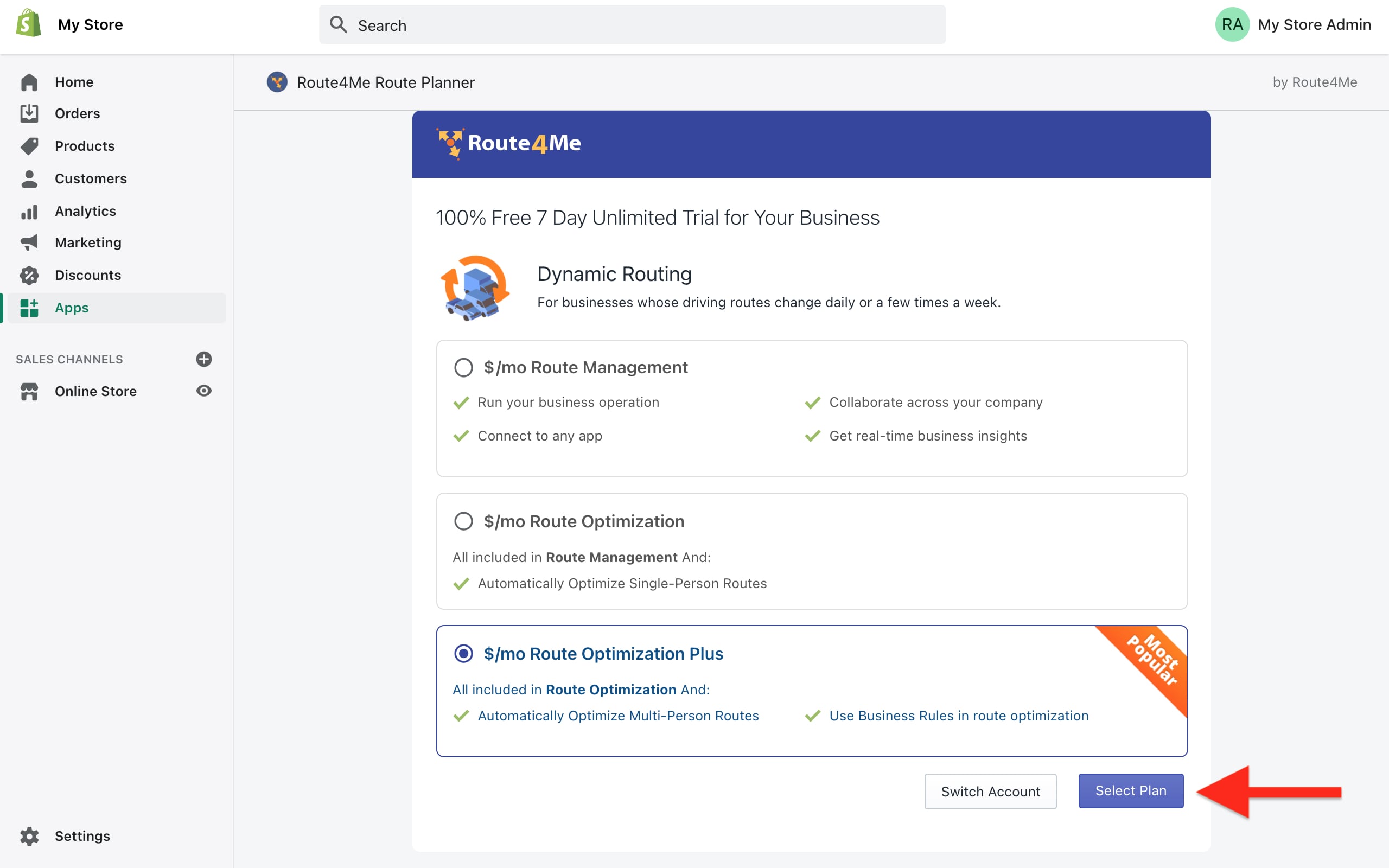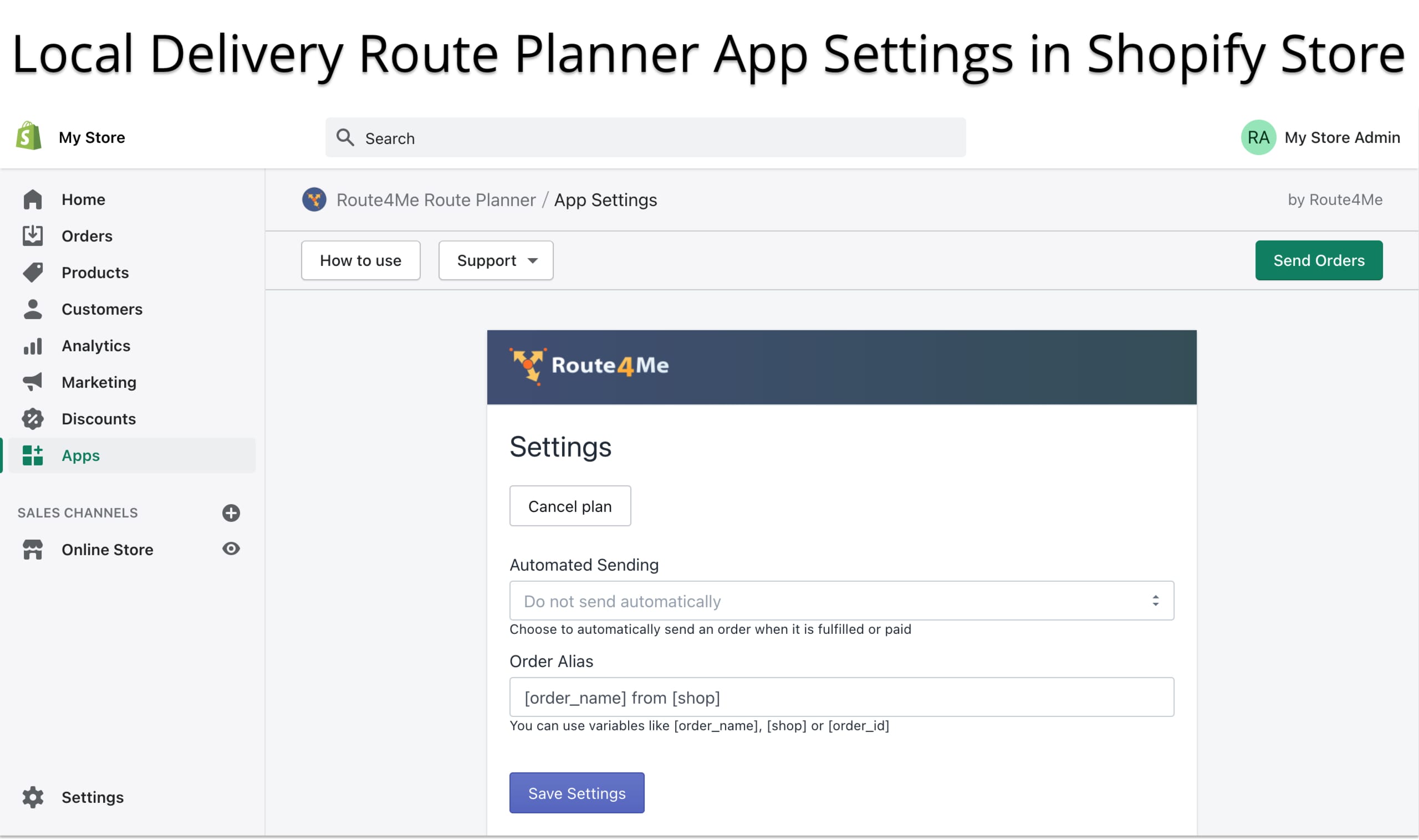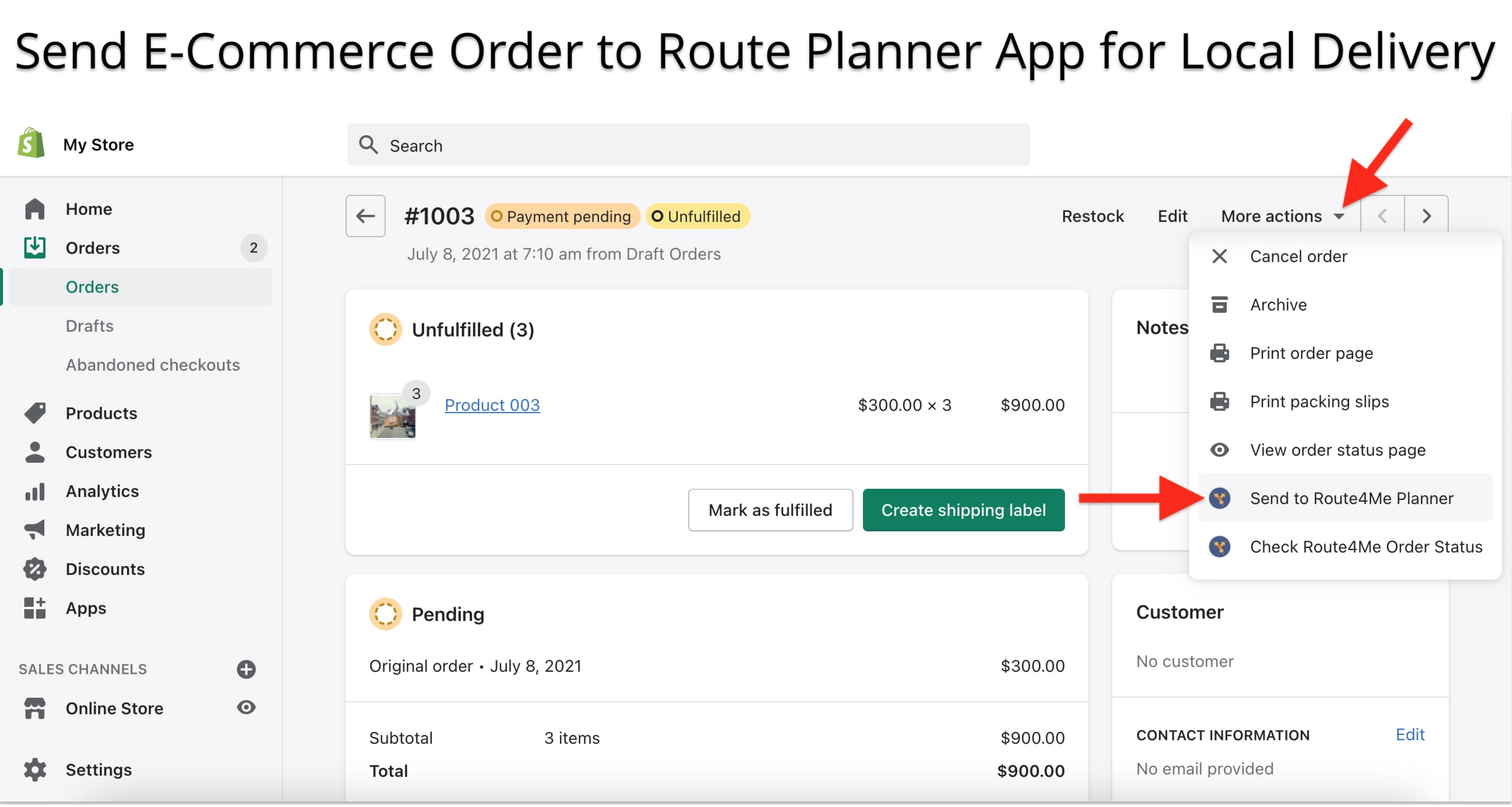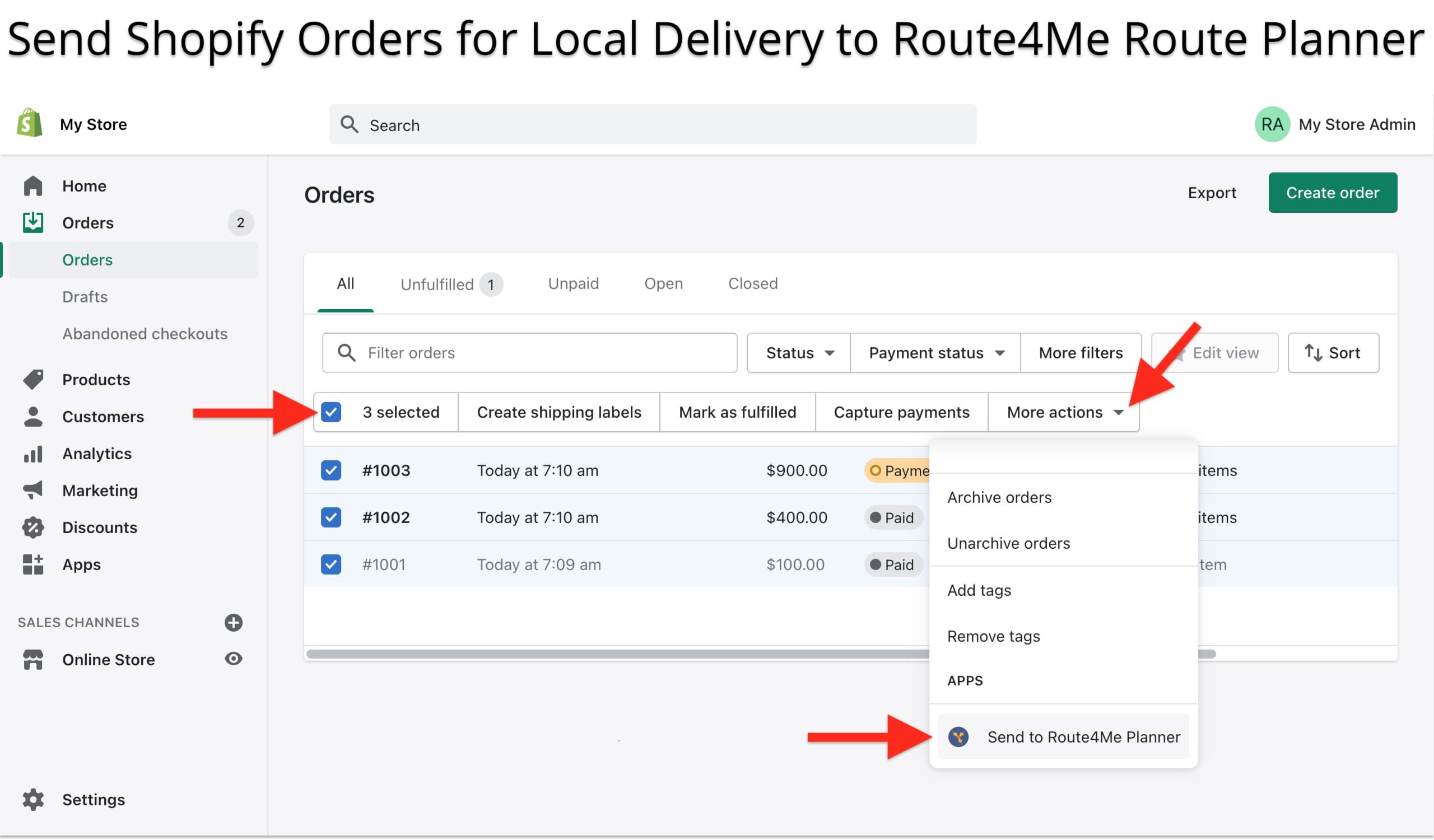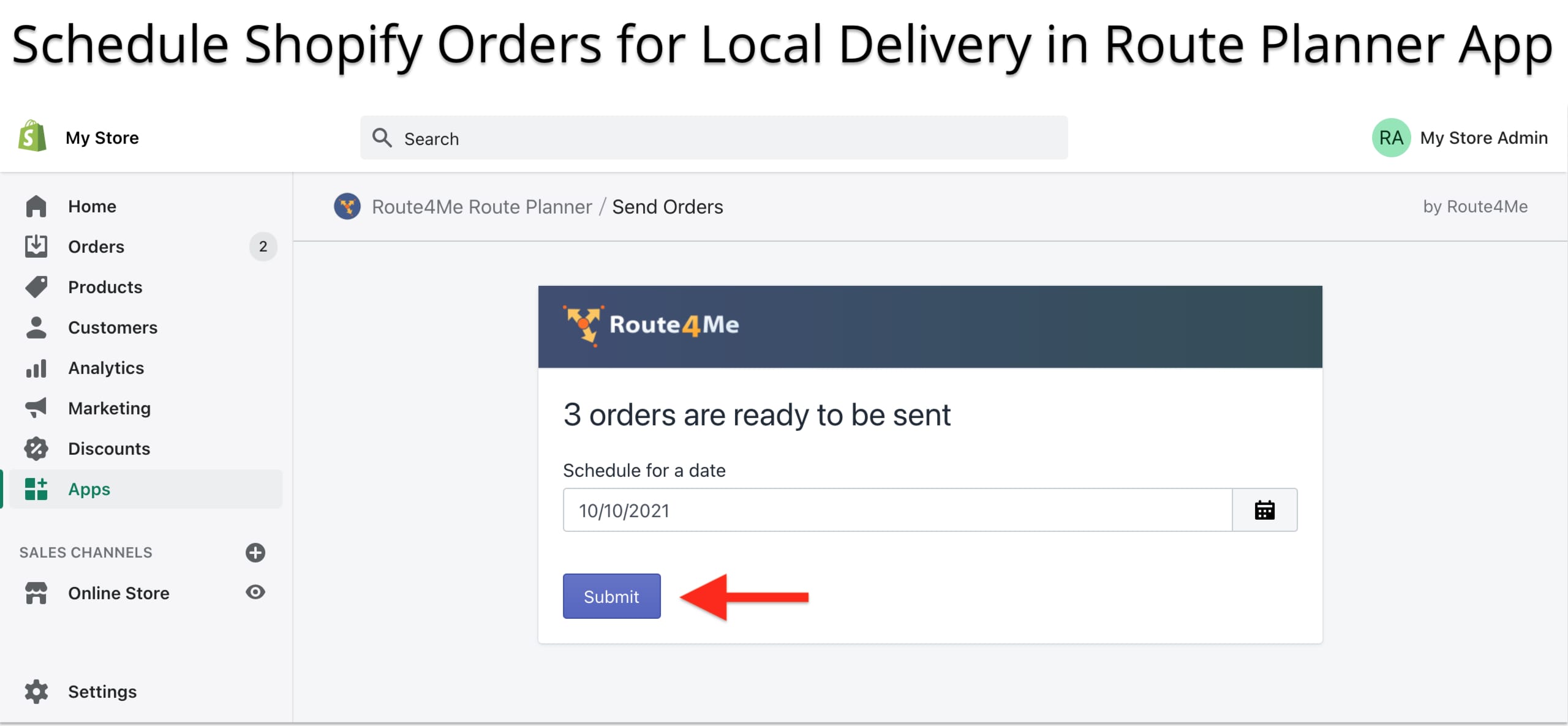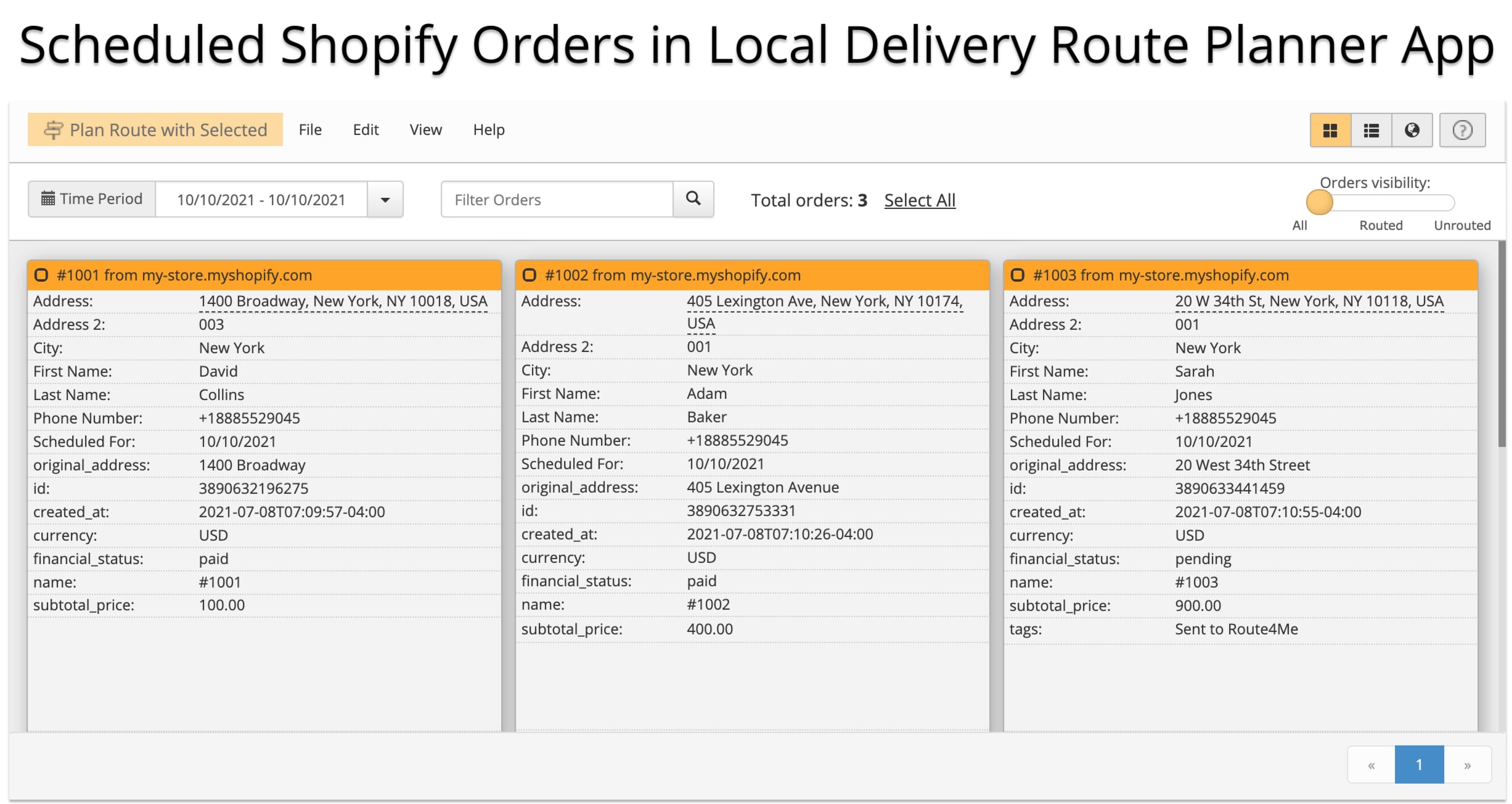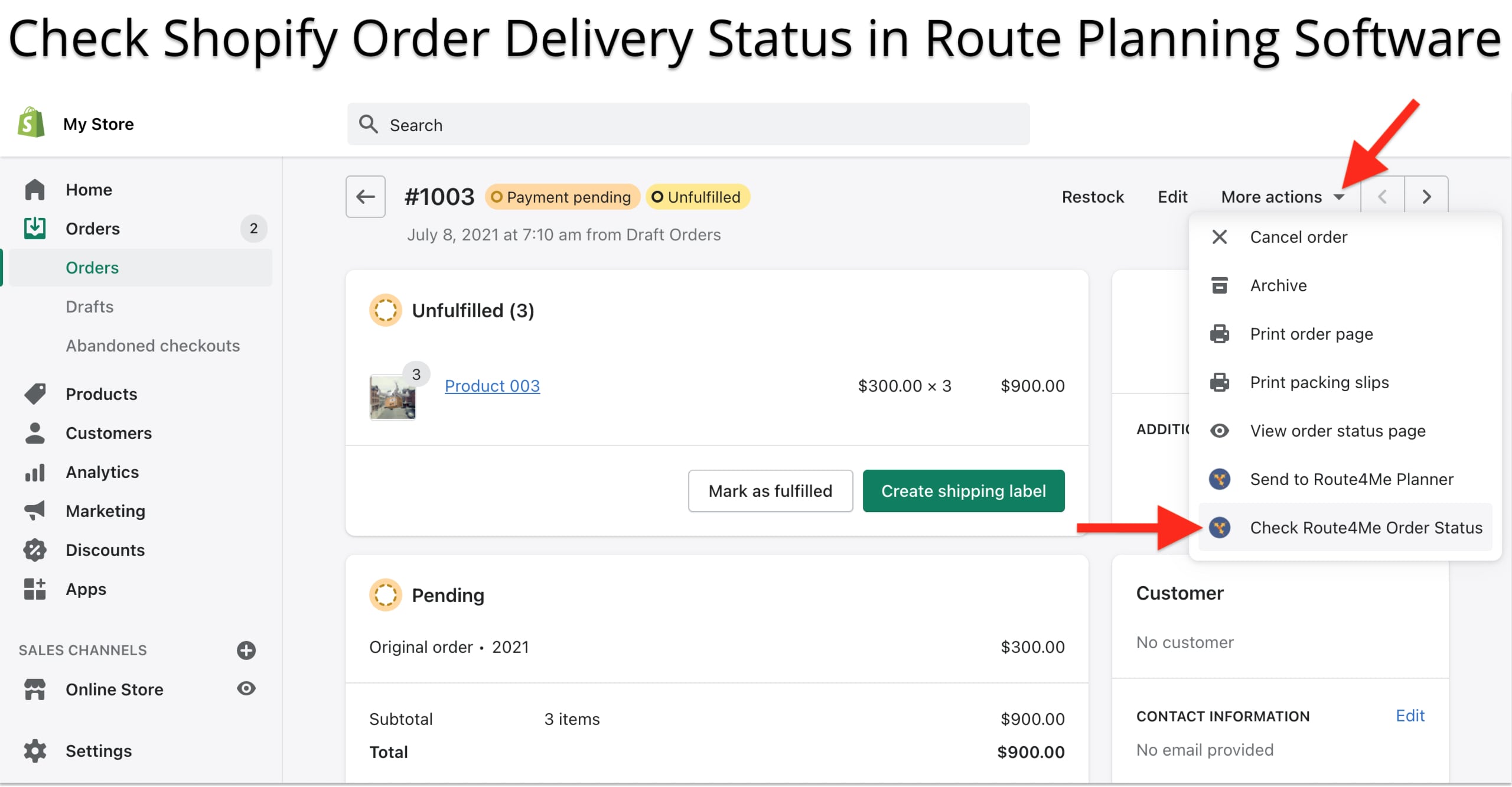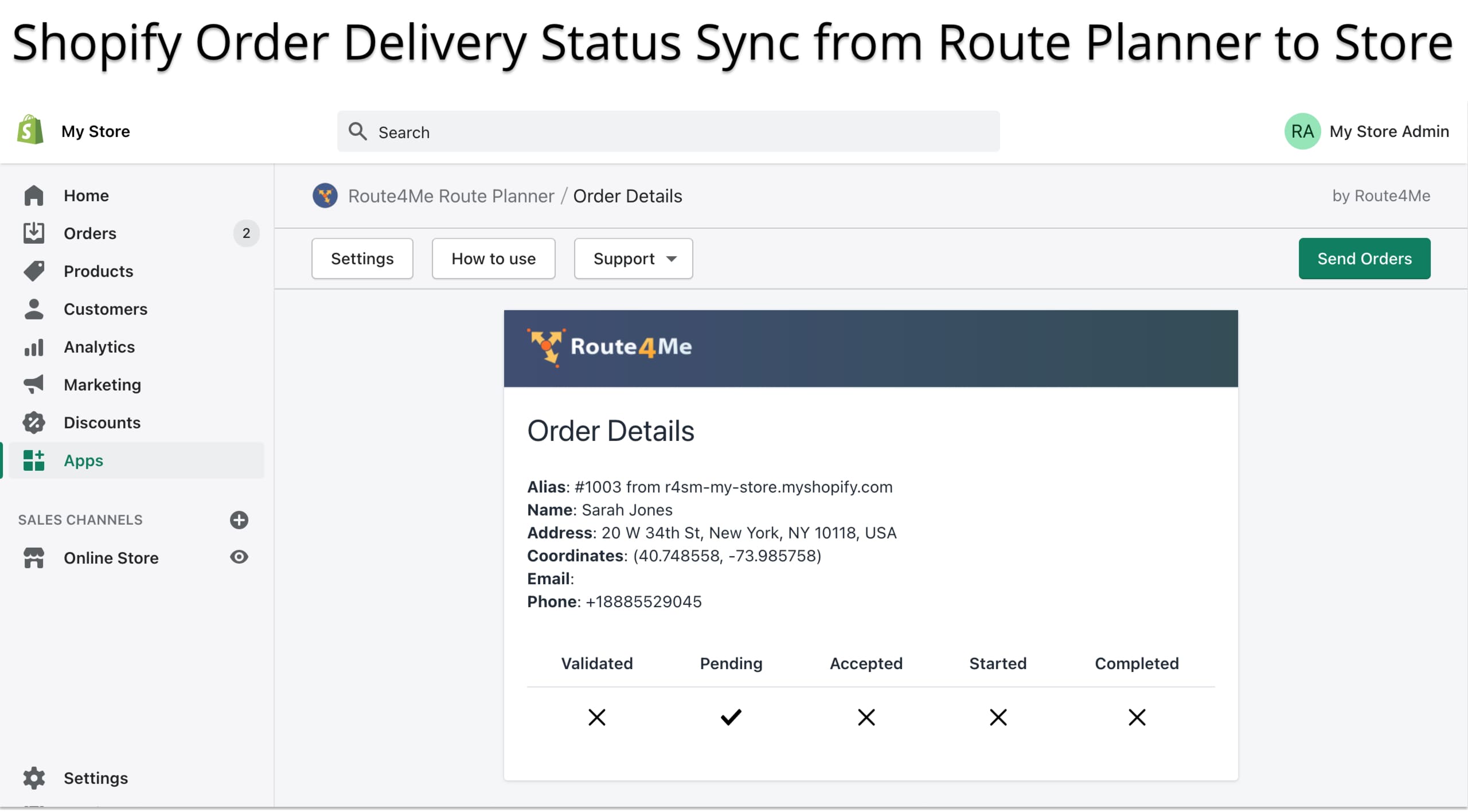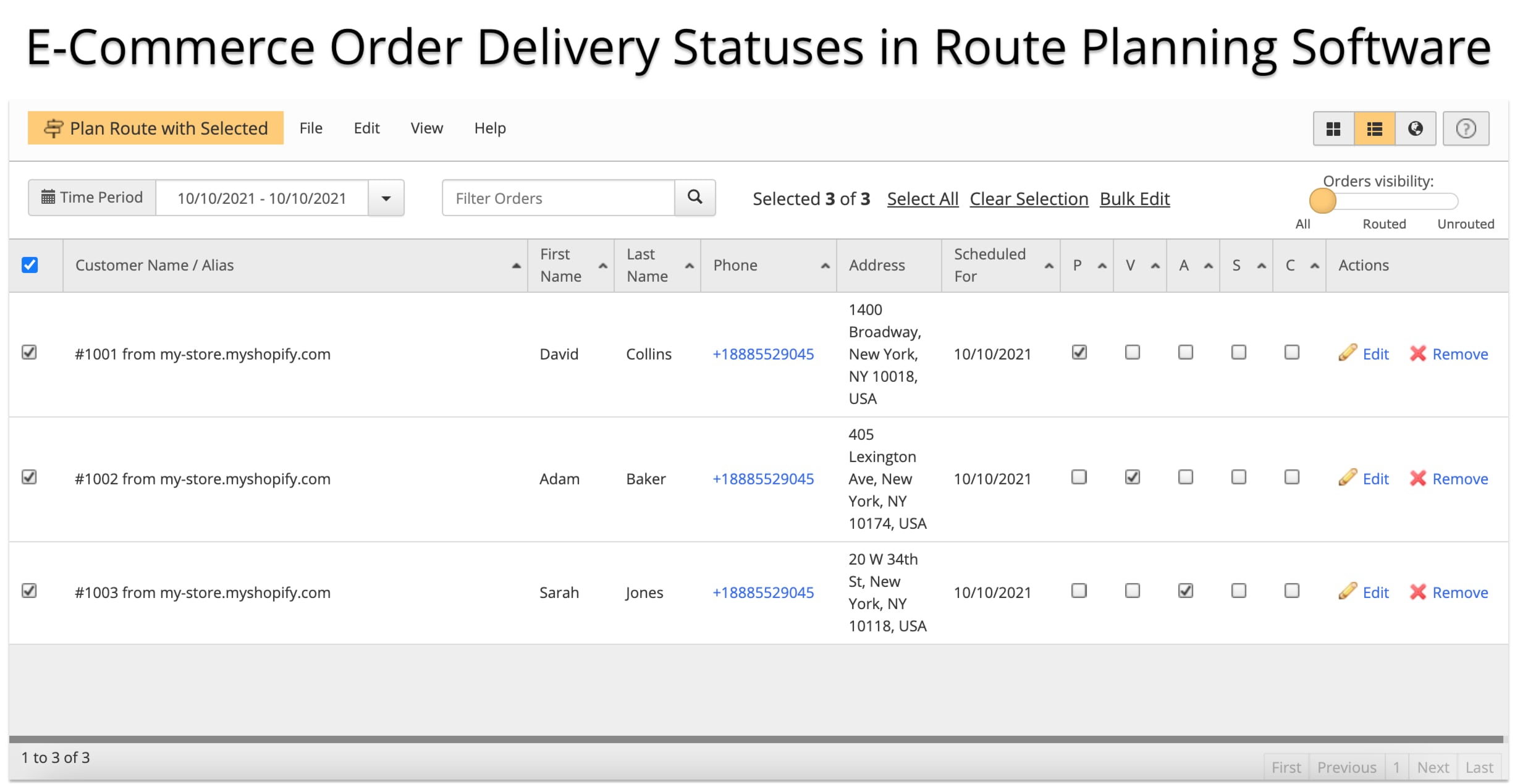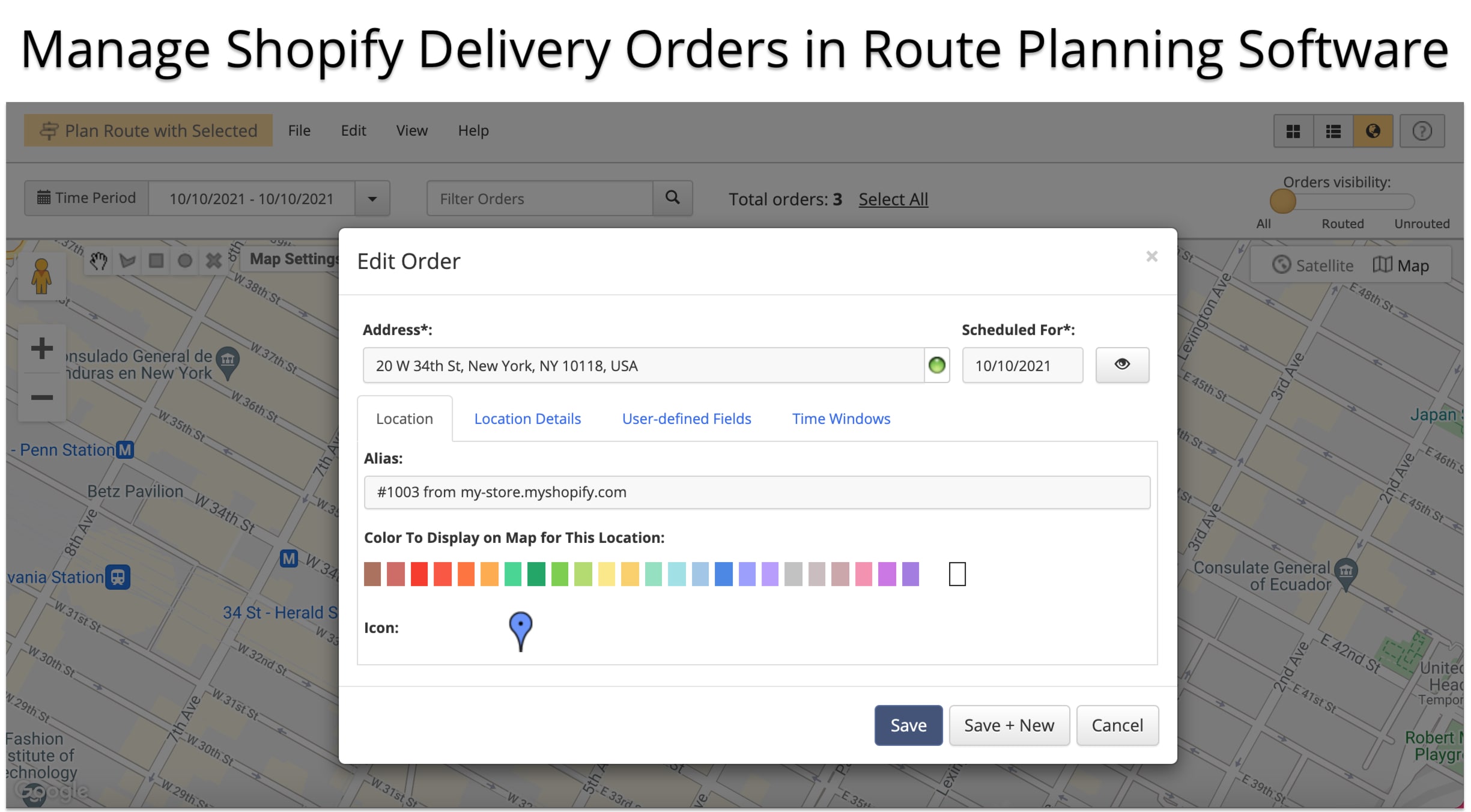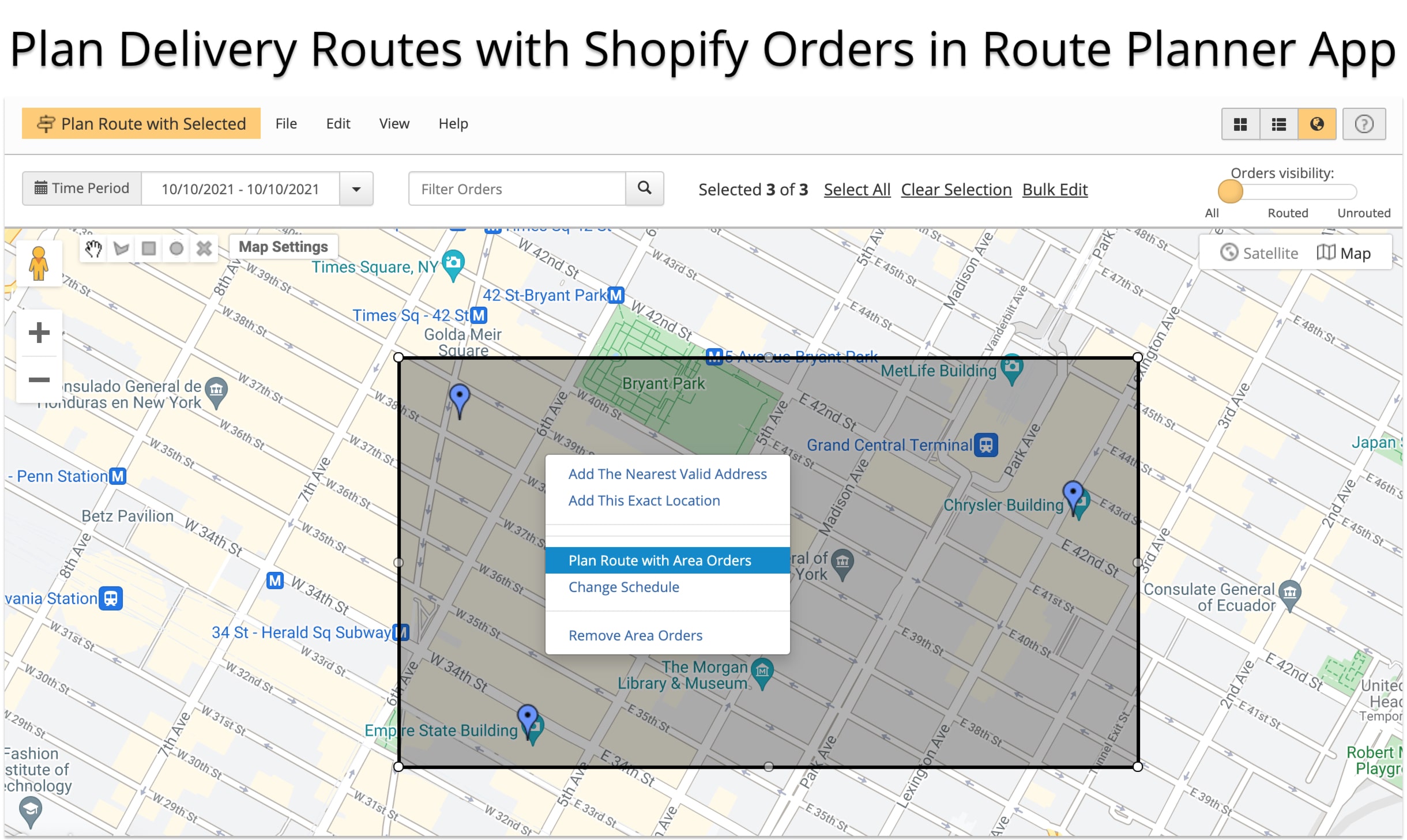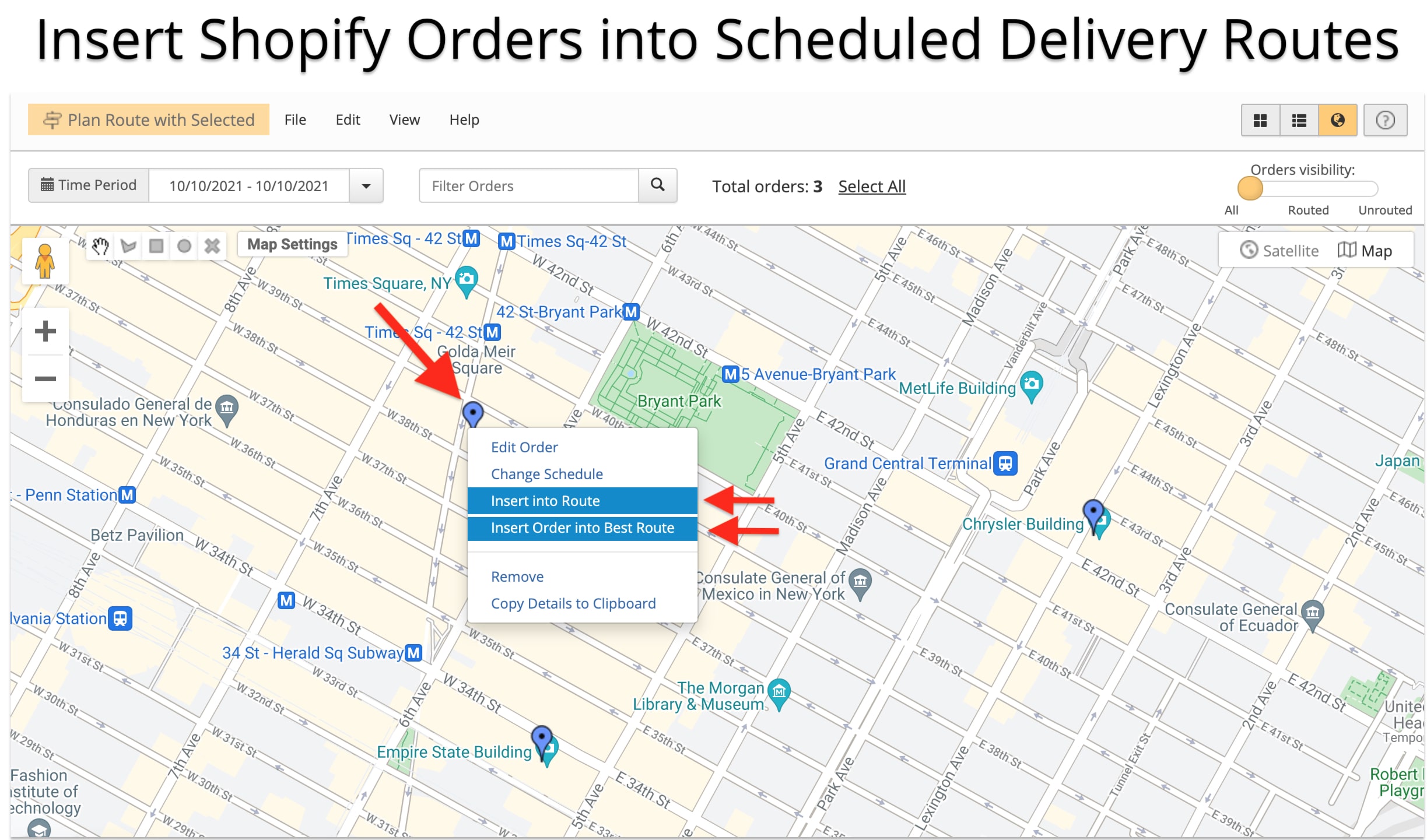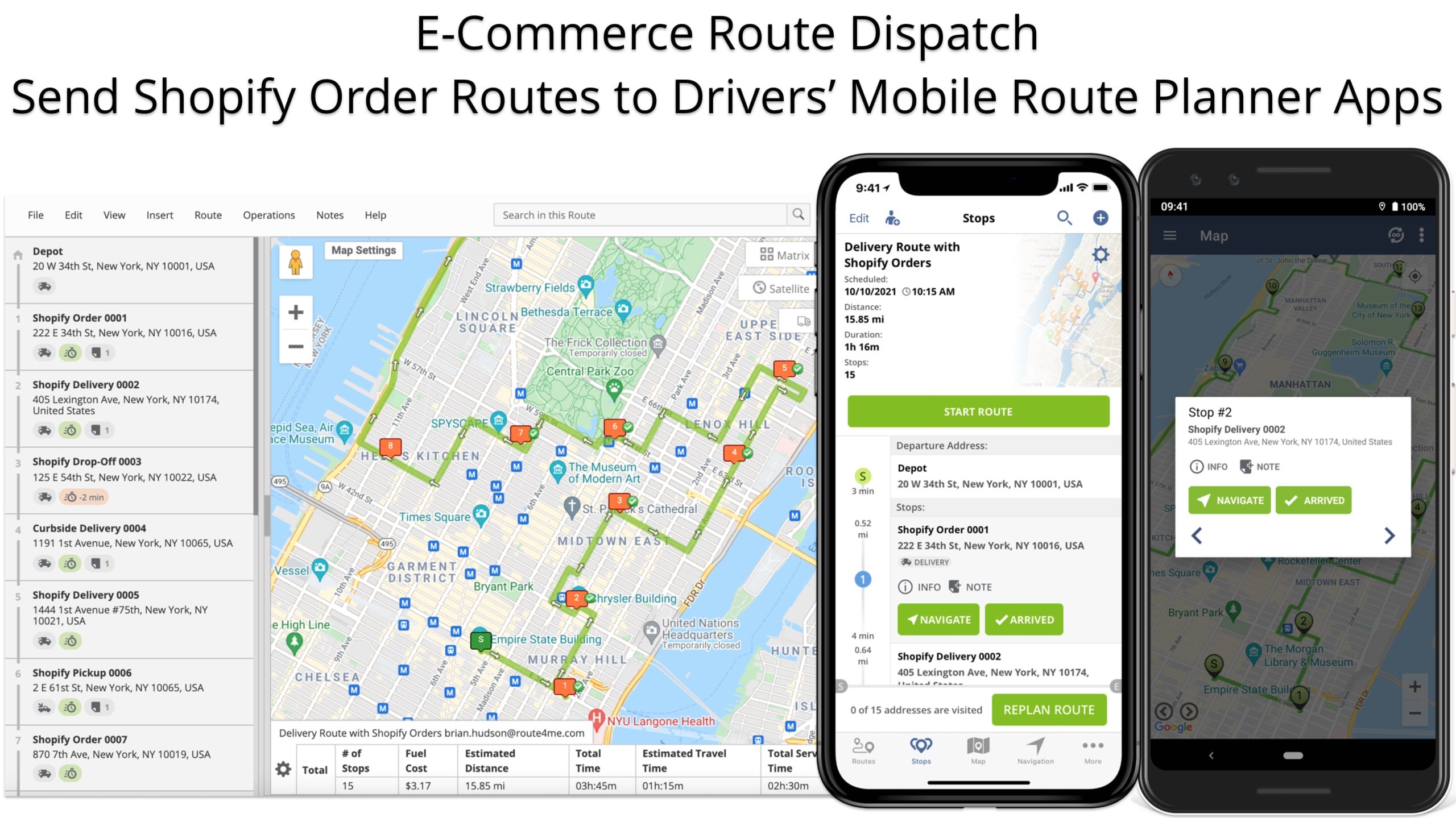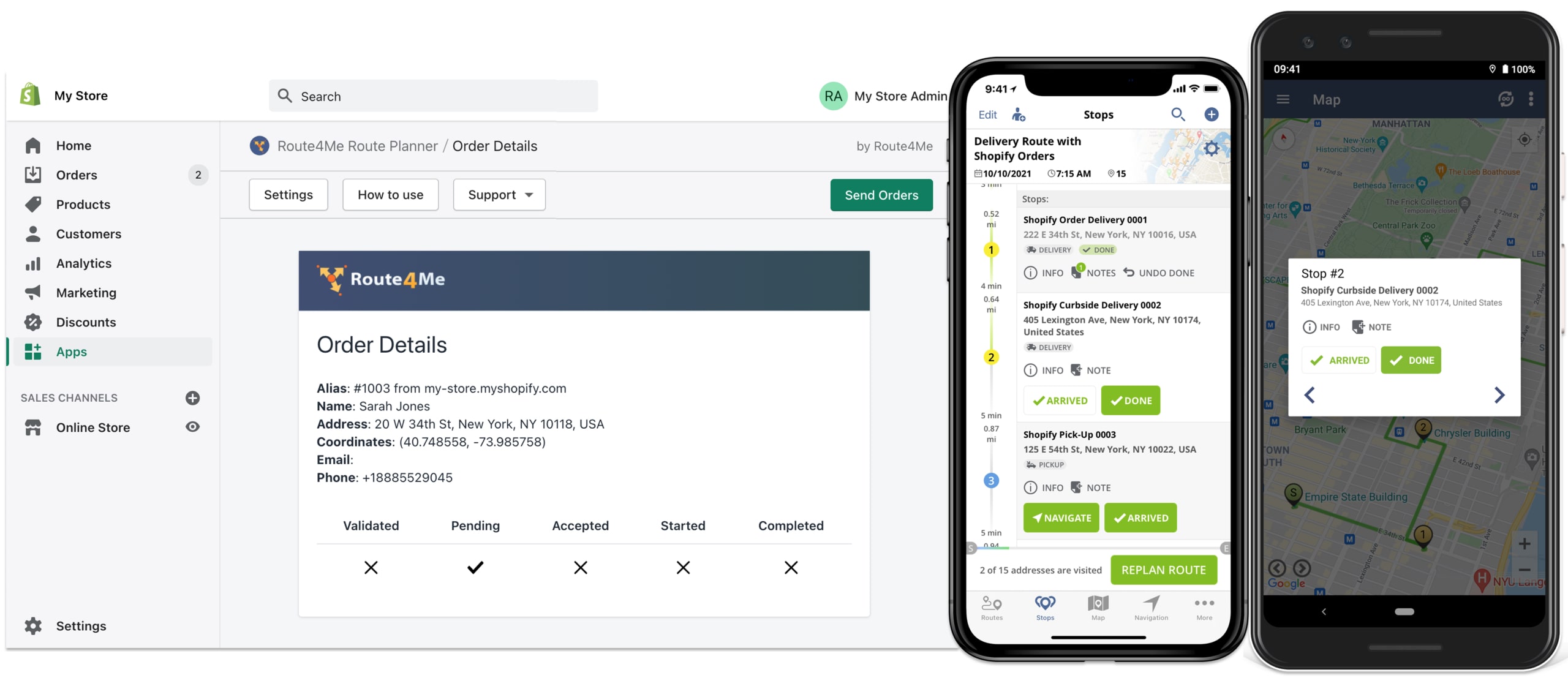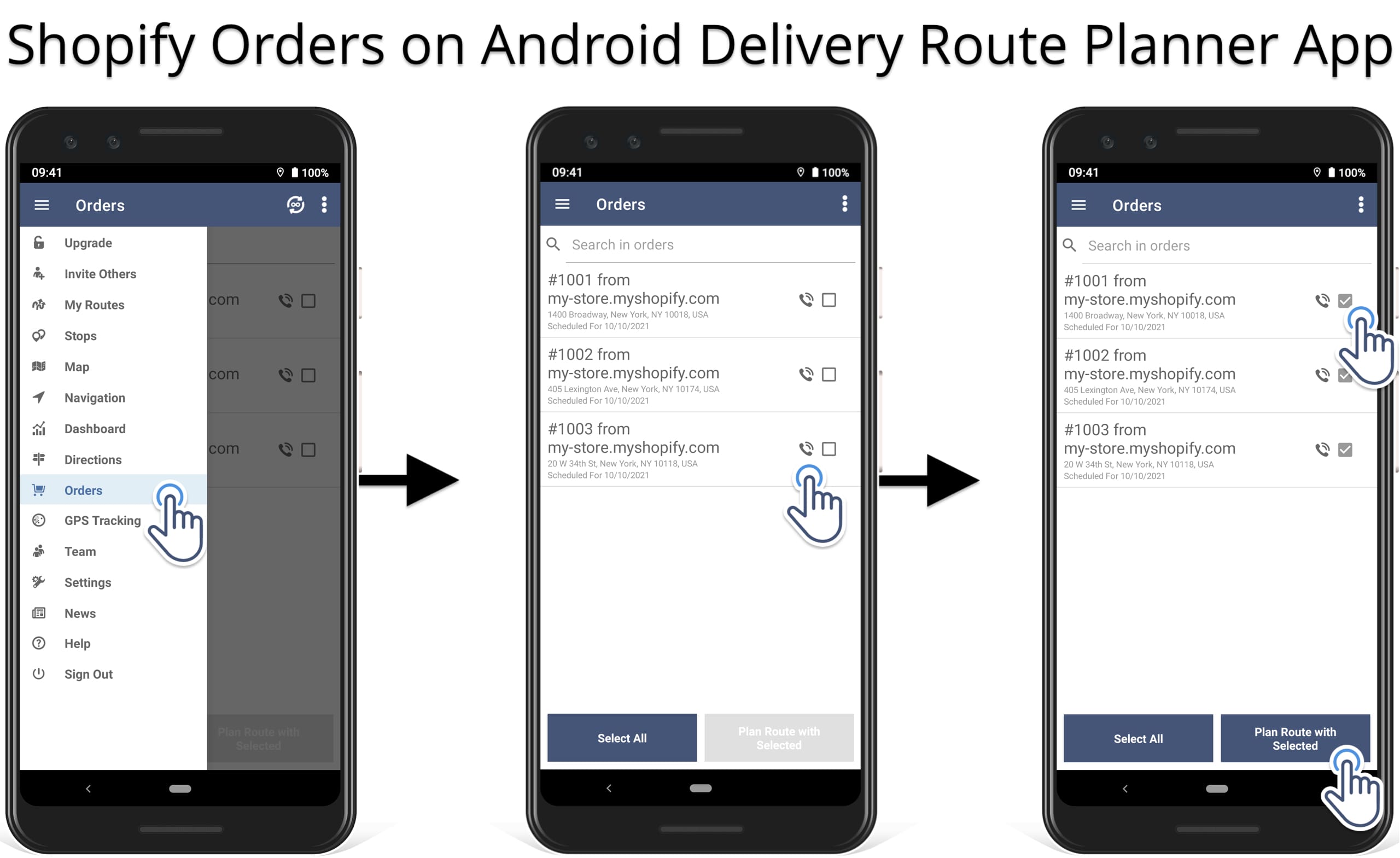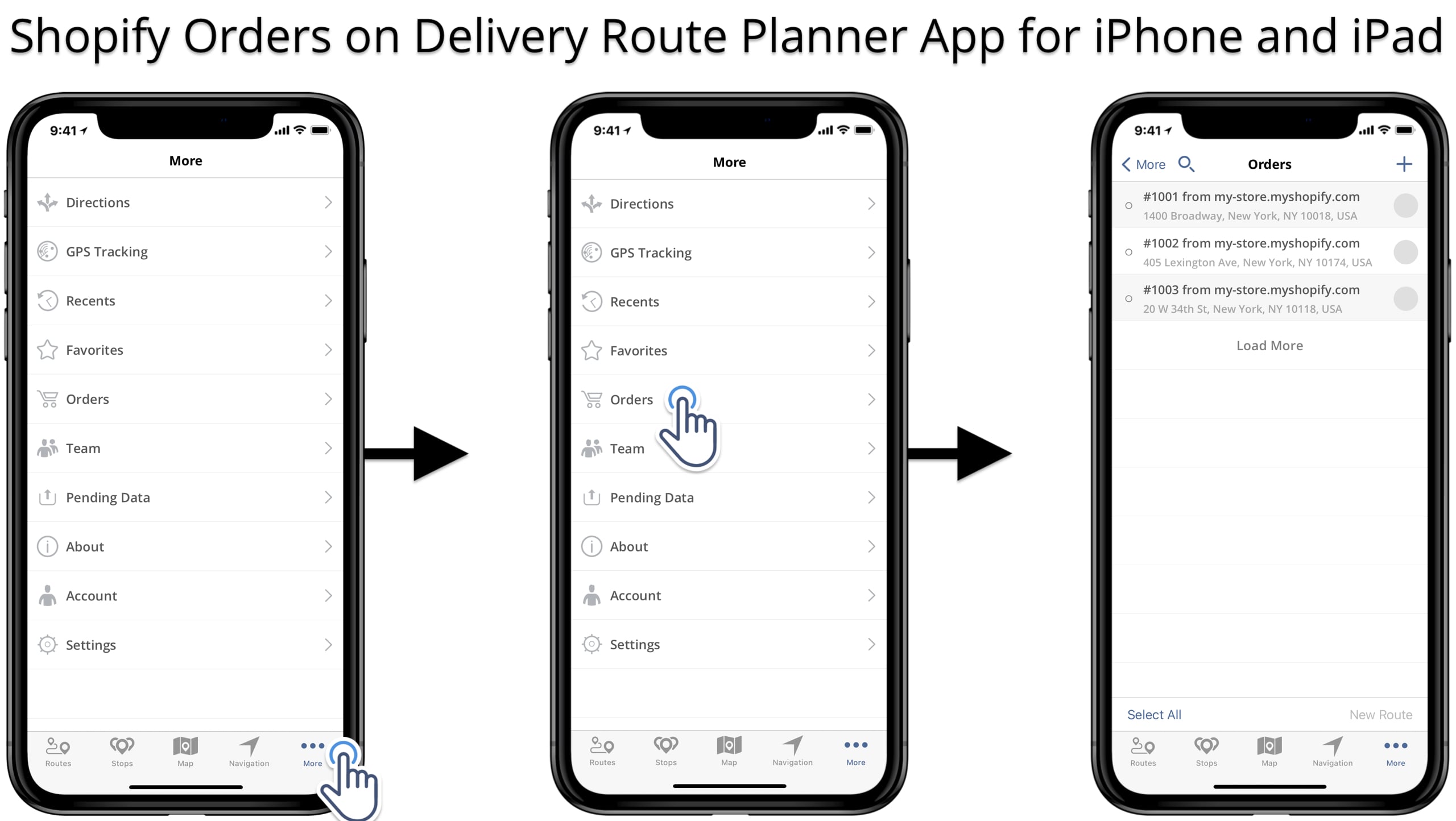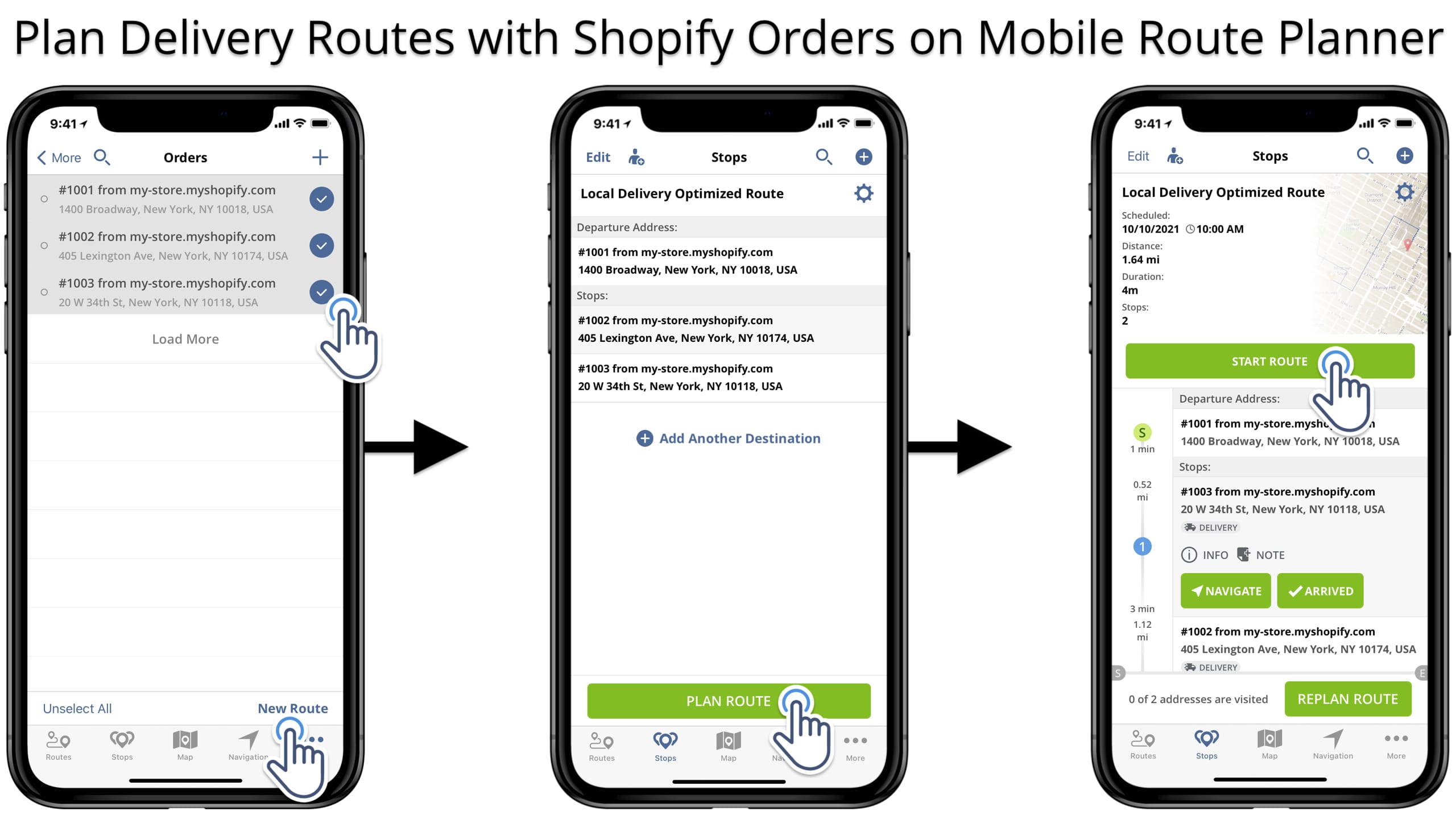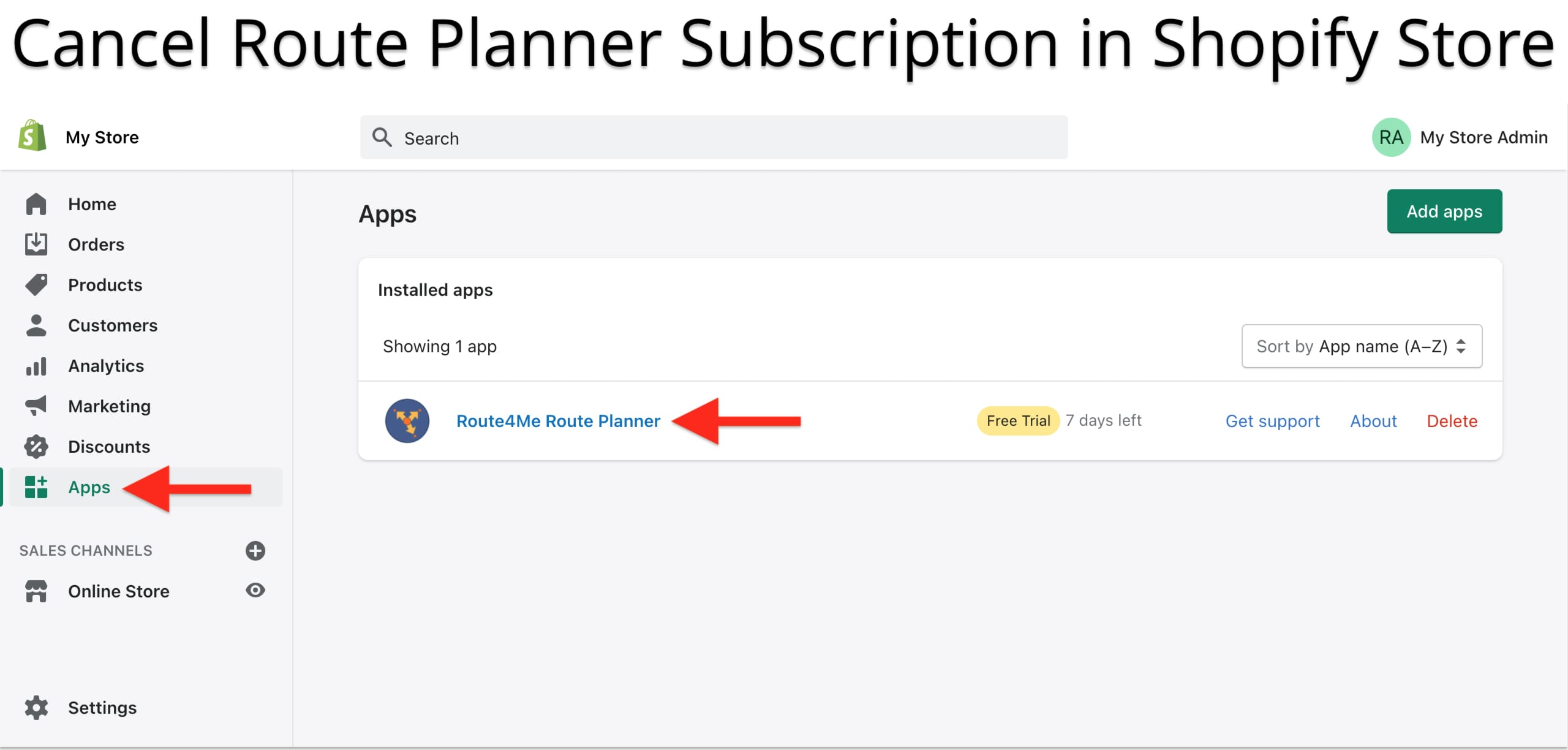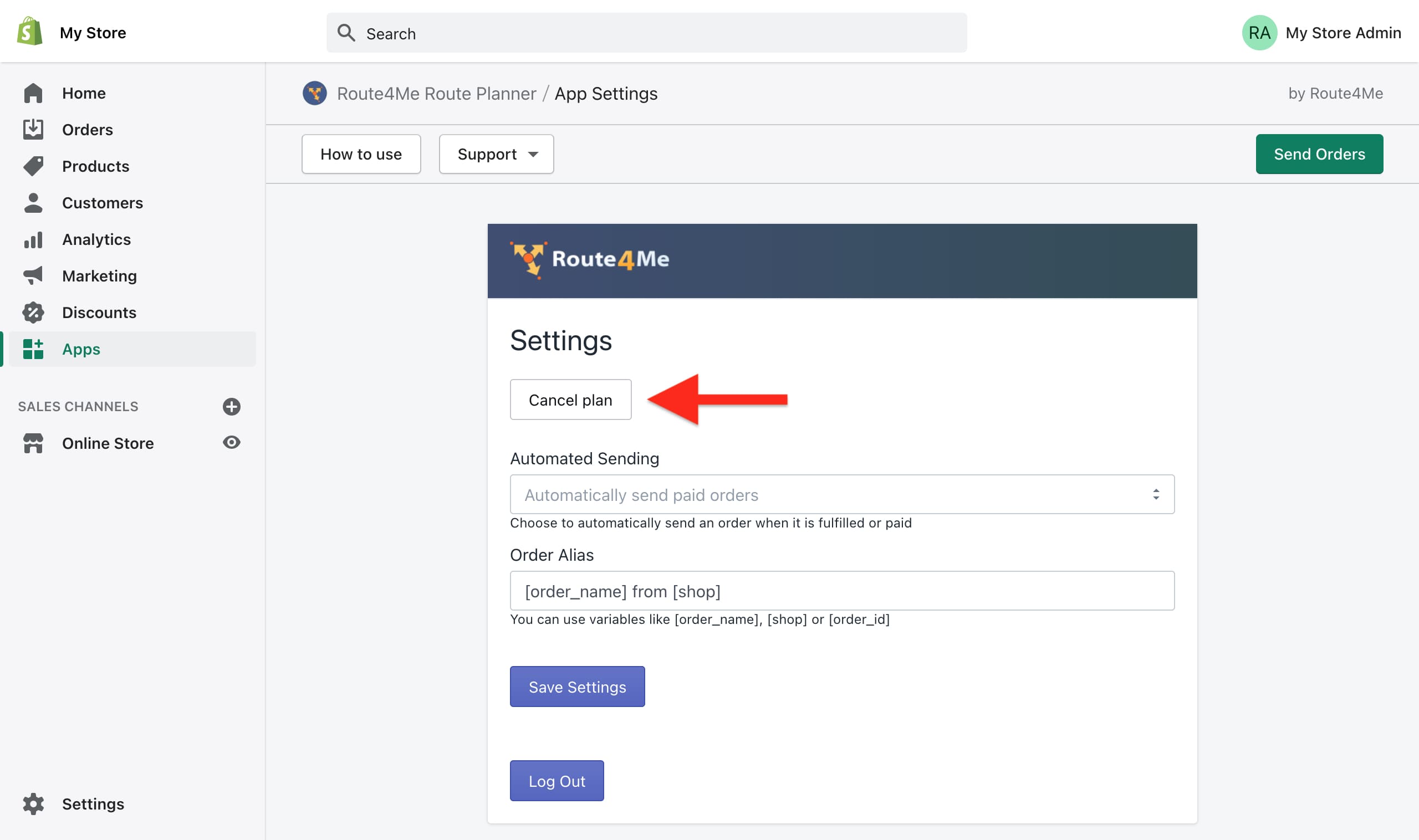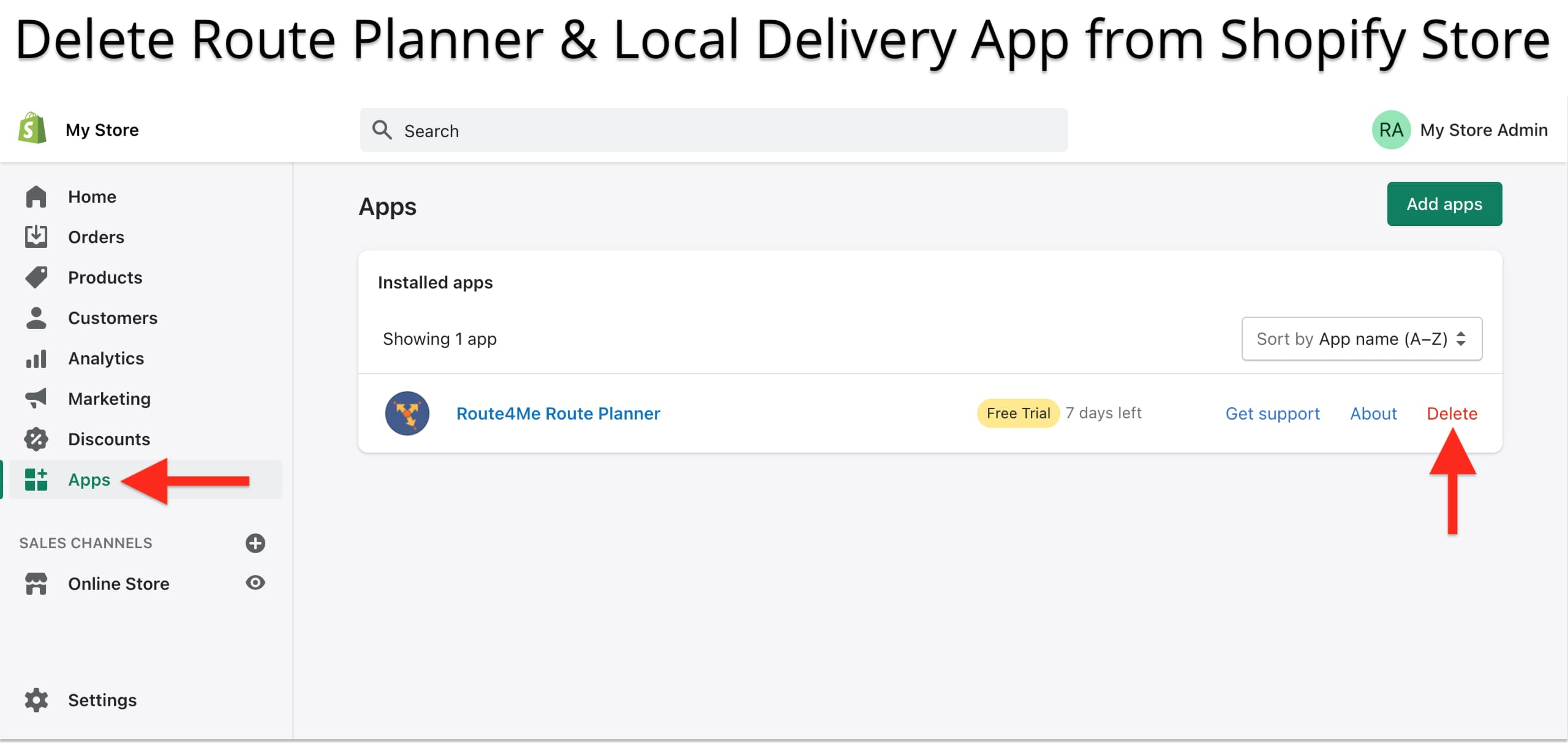Shopify Local Delivery Route Planner App for Online Stores
Do you want to offer local delivery to your customers, but you are concerned about the costs, logistics, and effort? Or maybe you are already offering e-commerce delivery, and you want to make it more efficient and profitable? Route4Me’s Shopify Local Delivery Route Planner app provides seamless integration with your Shopify store, automated orders synchronization, and the most profitable routes possible.
With Route4Me’s fastest route planning software, you will turn your online orders into optimal delivery routes in seconds. In addition to planning new delivery routes with Shopify orders, you can also insert e-commerce orders into already planned and active routes. Moreover, Route4Me will show you the best routes for inserting orders.
After that, you can dispatch your Shopify order routes to drivers’ Mobile Route Planning apps in real-time. Additionally, our mobile apps support real-time team communication and route synchronization. Thus, whenever you insert a new order into a route, drivers will instantly get the respective route updates.
Install Shopify Route Planner & Local Delivery App
Table of Contents
Shopify Local Delivery and Route Planning Process Overview
Why is Route4Me the best Shopify app for local delivery? Because Route4Me’s Shopify app offers seamless integration, automated order synchronization, and the most cost-efficient and profitable routes possible. Extremely easy to set up and use, here is how the entire process works:
- Install the Route Planner & Local Delivery app in the Shopify App Store. Next, log into the app with your existing Route4Me account or create a new one right in the app.
- Start sending orders from your Shopify store to the route planner app. Furthermore, the app can automatically send newly created or paid orders for you.
- Plan profitable local delivery routes with Shopify orders in seconds. Additionally, you can insert Shopify orders into already planned and active routes.
- Dispatch the created local delivery routes with Shopify orders to drivers’ mobile apps.
- Track order delivery statuses in real-time and synchronize order statuses between the app and store.
Route Planner & Local Delivery on Shopify App Store
First, go to “Apps” from your store’s main menu and then click on the “Add Apps” button. After that, search for Route4Me’s Route Planner & Local Delivery app in the Shopify App Store. Then, click on the “Add App” button to install the app for your online store.
Install Route4Me’s Shopify Plugin in Your Store
Next, read the respective terms and conditions and then click on the “Install App” button.
After installing the app for your store, you need to log into the app to start using it. Specifically, you can log into the app with your existing Route4Me account or create a new account. Accordingly, click on the “Sign Up for Free” button to create a new account or “Sign In” to log in with an existing account.
Log Into Route4Me’s Shopify App for Local Delivery
To log into Route4Me’s Shopify app with your existing Route4Me account, click on the “Sign In” button. Next, input the login and password to your Route4Me account into the corresponding fields and click on the “Login” button.
NOTE: You can log into the Route Planner & Local Delivery app using any active Route4Me Web Subscription with enabled Free Dynamic E-Commerce Order Dispatch Add-On.
Free Shopify Local Delivery Route Planner App Trial
Alternatively, to register for a new Route4Me account with the Shopify Free Route Planner App Trial, click on the “Sign Up for Free” button. After that, fill out the corresponding registration form and then click on the “Submit” button to proceed.
Next, choose the preferred Route4Me subscription plan and click on the “Select Plan” button to complete the registration. After that, follow further subscription and registration instructions.
NOTE: When you register for a new Route4Me account in the Local Delivery Route Planner app, you can use the same credentials for logging into your account on the Route4Me Web Platform.
Shopify Route Planner & Local Delivery App Settings
After logging into the app for the first time or after registering for a new account, set up the preferred settings. Specifically, you can set up the preferred order sending settings and order alias naming convention. First, in the “Automated Sending” field, you can set up how you want to send your orders:
- Do Not Send Automatically: Route4Me’s Shopify app will not send any orders automatically.
- Automatically Send Created Orders: The app will automatically send all newly created orders.
- Automatically Send Paid Orders: Route4Me’s Shopify plugin will automatically send orders with the “Paid” status only.
Next, in the “Order Alias” field, you can add the preferred convention for naming the orders sent from your store to Route4Me’s business route dispatch software. Finally, click on the “Save Settings” button to save the app settings and start sending orders.
Send Orders to Route4Me’s Shopify Local Delivery Route Planner
The app can send orders automatically whenever customers create new orders or when orders are assigned the paid status. Learn more about Shopify’s order status. In addition to automatically sending created and paid orders, the app allows you to send orders manually, one order at a time or multiple orders in bulk.
To send an order from your store to the route planner, open the respective order first. Next, click on the “More Actions” button and then select “Send to Route4Me Planner” from the menu. After that, schedule the order for a preferred delivery date and then click on the “Submit” button to send it.
Bulk Send Shopify Store Orders to the Route Planner App
In addition to sending one order at a time, you can also send multiple orders in bulk. Specifically, to send multiple orders simultaneously to the route planner, select the preferred orders by checking the corresponding boxes. After that, click on the “More Actions” button and then select “Send to Route4Me Planner” from the menu.
Schedule Shopify Orders for Delivery in Route Planner App
Next, you can schedule Shopify orders for delivery before sending them to Route4Me. Specifically, select the scheduled delivery date and then click on the “Submit” button. Accordingly, you can then filter the sent Shopify orders by delivery date in the route planner.
Manage Scheduled Shopify Orders in the Route Planner App
After that, you can instantly access and manage synced Shopify orders in the Route4Me Fastest Route Planner Software. To see your synced Shopify orders, filter the list of all orders by their scheduled delivery date using the calendar in the top left corner. Equally important, all synced Shopify orders are named using the naming convention specified in the Shopify app settings.
Route4Me synchronizes such order data as order address, associated customer details, scheduled delivery date, and more. Additionally, all orders sent from your store(s) have the “Sent to Route4Me” in both your Shopify store(s) and your Route4Me account. To edit an order or view more of its details, right-click on it and then select “Edit” from the menu.
Check Route4Me Order Status from the Shopify Store
Furthermore, Route4Me supports real-time delivery status synchronization for the Shopify orders sent from the store to the route planner app. Specifically, whenever the delivery status of an order is changed on Route4Me’s Web or mobile apps, this status is automatically updated in your Shopify store.
Accordingly, you can check the delivery status of any order in the Shopify plugin. Namely, open the order that you want to check, click on the “More Actions” button and then select “Check Route4Me Order Status” from the menu.
By default, Route4Me supports the following five order statuses: “Visited“, “Pending“, “Accepted“, “Started“, and “Completed“. Depending on your specific business needs and operational requirements, you can interpret each order status as you see fit.
In the Route4Me Route Planner, you can see and assign default progressive delivery statuses to Shopify orders by checking the respective boxes in the Orders List. If you can’t see progressive order statuses in your Orders List, right-click on the header and then select to display the preferred statuses.
Additionally, Route4Me enables you to create and assign custom order statuses. However, in your Shopify store, you can see Route4Me’s default order delivery statuses only.
Manage Shopify Orders in Route4Me Route Planner
After importing orders into your Route4Me account, you can manage your Shopify orders and use them for route planning. Route4Me enables you to view and manage your Shopify order in the Global Orders List as well as on the Orders Map. Accordingly, To see or edit the details of an order, right-click on the given order and then select “Edit” from the menu.
When you open a Shopify order in the Route4Me Route Planner, you can see and edit its scheduled date, order alias, delivery address, and other details.
Plan Local Delivery Routes with Shopify Orders
Route4Me enables you to plan routes with your Shopify orders on the Orders Map or in the Orders List. First, go to “Orders” from the navigation menu to open the list of all orders and then click on the map icon in the top right corner.
Next, select the Shopify orders that you want to use for planning a new route by drawing an area around them on the Orders Map. Next, right-click on the drawn area and select “Plan Route with Area Orders” to plan a new route with all orders within the given area. After that, specify the preferred optimization settings and proceed to plan one or multiple delivery routes.
Insert Shopify Orders into the Best Planned Routes
In addition to planning new delivery routes, you can also insert your Shopify orders into already planned and active routes. Furthermore, Route4Me will automatically analyze all scheduled and active routes to suggest the most optimal routes for inserting Shopify orders.
To insert a Shopify order into the best route, right-click on the order and select “Insert Order into Best Route” from the menu. After that, Route4Me will suggest the list of the most optimal routes where you can insert the given order.
Dispatch Shopify Order Routes to Mobile Delivery Driver Apps
Furthermore, you can dispatch your Shopify routes from the Web Platform to mobile route planner apps. Specifically, after you’ve planned a new delivery route on the Web Platform, you can assign this route to a driver or field member. After that, the given driver or field member can instantly access the assigned route on their smartphone running Route4Me’s mobile app. Learn more about creating driver profiles and Route4Me’s Team Hierarchy by user type.
Additionally, Route4Me supports real-time delivery route synchronization between the Web Platform and mobile driver apps. Thus, you can insert Shopify orders into active and planned routes, and drivers will get updated routes with new orders in real-time. And, when drivers confirm order deliveries, this information will automatically become available on the Web Platform and in your Shopify store.
Route4Me’s Shopify Mobile App for Local Delivery
Furthermore, Route4Me’s Shopify mobile app for local delivery enables you to manage your e-commerce orders and plan delivery routes right on your iOS or Android smartphone or tablet. Whenever orders are sent to Route4Me, they instantly become available in your Web account and across all connected mobile devices.
Additionally, both mobile routing apps support various proof of delivery (POD) and proof of service (POS) features. For example, you can use our mobile apps for collecting such Shopify POS and Shopify POD as electronic signatures, receipt images, delivery package barcodes, text notes, etc.
Android Route Planner App for Shopify Order Delivery
To open the list of all orders on Route4Me’s Android Route Planner app, go to “Orders” from the navigation menu to open the Orders List. In the Orders List, you can see all orders in your Route4Me account based on your account level permission. Next, you can make phone calls to customers associated with the respective orders and use orders to plan delivery routes.
To plan a route with Shopify orders on your Android Route Planner app, select the preferred orders and then tap on the “Plan Route with Selected” button. Learn more about collecting proof of delivery on Route4Me’s Android routing app.
iOS Route Planner App for Shopify Order Delivery
Similarly, to open the list of orders on Route4Me’s iOS Route Planner app, go to “More” from the navigation menu and then go to “Orders” to open the Orders List. Learn more about collecting POD with Route4Me’s iOS mobile routing app.
Plan Shopify Delivery Routes on Mobile Route Planner Apps
To plan a Shopify delivery route on the iOS Route Planner app, select the preferred orders and then tap on the “New Route” button. Next, specify the preferred route optimization settings and then tap on the “Plan Route” button. Finally, you can start the planned route and navigate it in real-time using in-app voice-guided navigation.
Shopify Route Planner & Local Delivery App Billing
When you register for a Route4Me account on the route4me.com website, your account billing is executed through the Route4Me website. If you need help managing your Shopify subscriptions and billing, please access Shopify’s support center resources.
When you register for a new Route4Me account within the Local Delivery & Route Planner app in your Shopify store, your billing is executed by Shopify. Learn more about Shopify App Charges and Billing. If you need help managing your Route4Me subscription, please contact Route4Me’s Customer Success Team.
Cancel Shopify Subscription for Local Delivery & Route Planner App
To cancel your Local Delivery & Route Planner app subscription in Shopify, go to “Apps” from your store’s navigation menu and then click on the Route4Me app to open it.
Next, click on the “Cancel Plan” button to cancel your Shopify subscription for Route4Me’s Local Delivery & Route Planner app. After that, your route planner subscription will be automatically canceled, and the app will remain inactive in your Shopify store.
Further, you can delete the route planner app from your Shopify store. To do so, on your store’s “Apps” screen, click on the “Delete” button next to the Route4Me app. NOTE: When you delete the app from your Shopify store, it automatically cancels your Local Delivery & Route Planner app subscription.
All the trademarks, logos, and brand names on this page are for identification purposes only. We do not endorse these trademarks, logos, and brand names. All the trademarks, logos, and brand names are the property of their respective owners. If any of the trademarks, logos, and brand names are your property or the property of your company, and you would like us to remove them from our website, please contact us at [email protected] to submit your request.
Visit Route4Me's Marketplace to Check out Associated Modules:
Last Updated: