In-App Voice-Guided GPS Navigation – iOS iPhone Route Planner App
Route4Me’s iOS iPhone Multi-Stop Route Planner app provides seamless continuity throughout the entire route planning, optimization, navigation, and visitation process. For your convenience, Route4Me’s iPhone and iPad mobile app supports integrated GPS navigation, allowing you to easily navigate sequenced multi-address routes without switching between different apps. In detail, Route4Me’s in-app GPS navigation supports voice-guided driving directions for driver safety, walking and bicycling directions, 3D maps, dynamic ETAs, live traffic, and more.
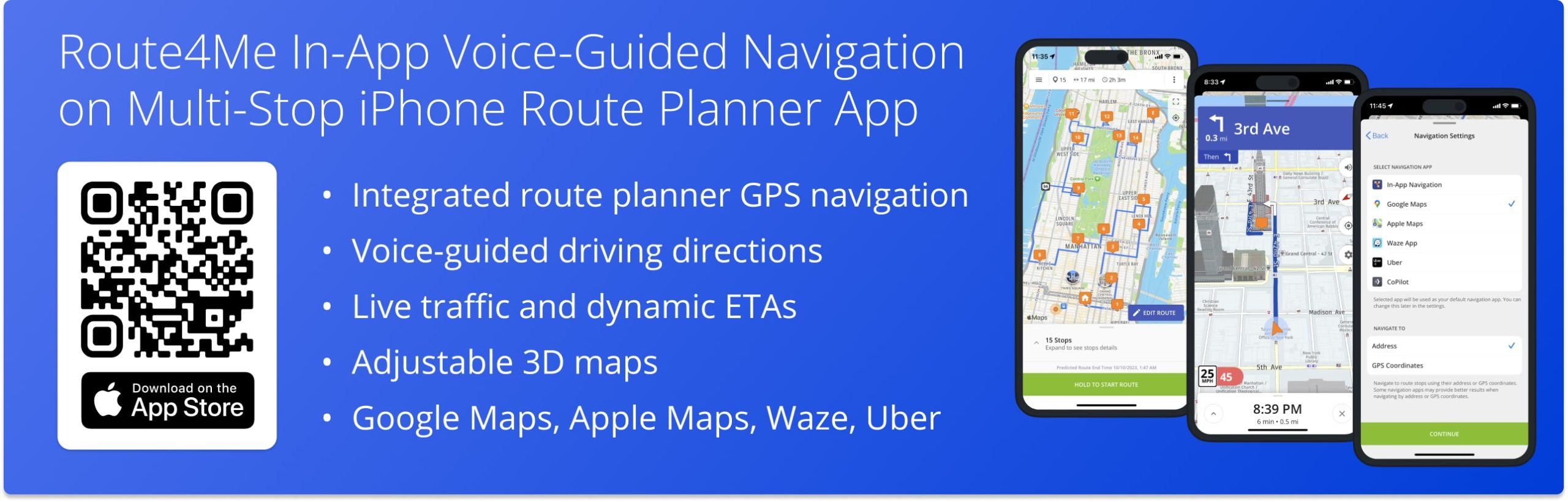
Table of Contents
iOS iPhone and iPad Route Planner In-App Voice-Guided GPS Navigation
To navigate a route, go to “Routes” in the app’s main menu and then open the route you want to navigate. Next, tap and hold the “Hold To Start Route” button to start the route. Additionally, learn more about how to Start, Navigate, and Complete Routes Using Route4Me’s iOS Route Planner App for delivery drivers and field service.
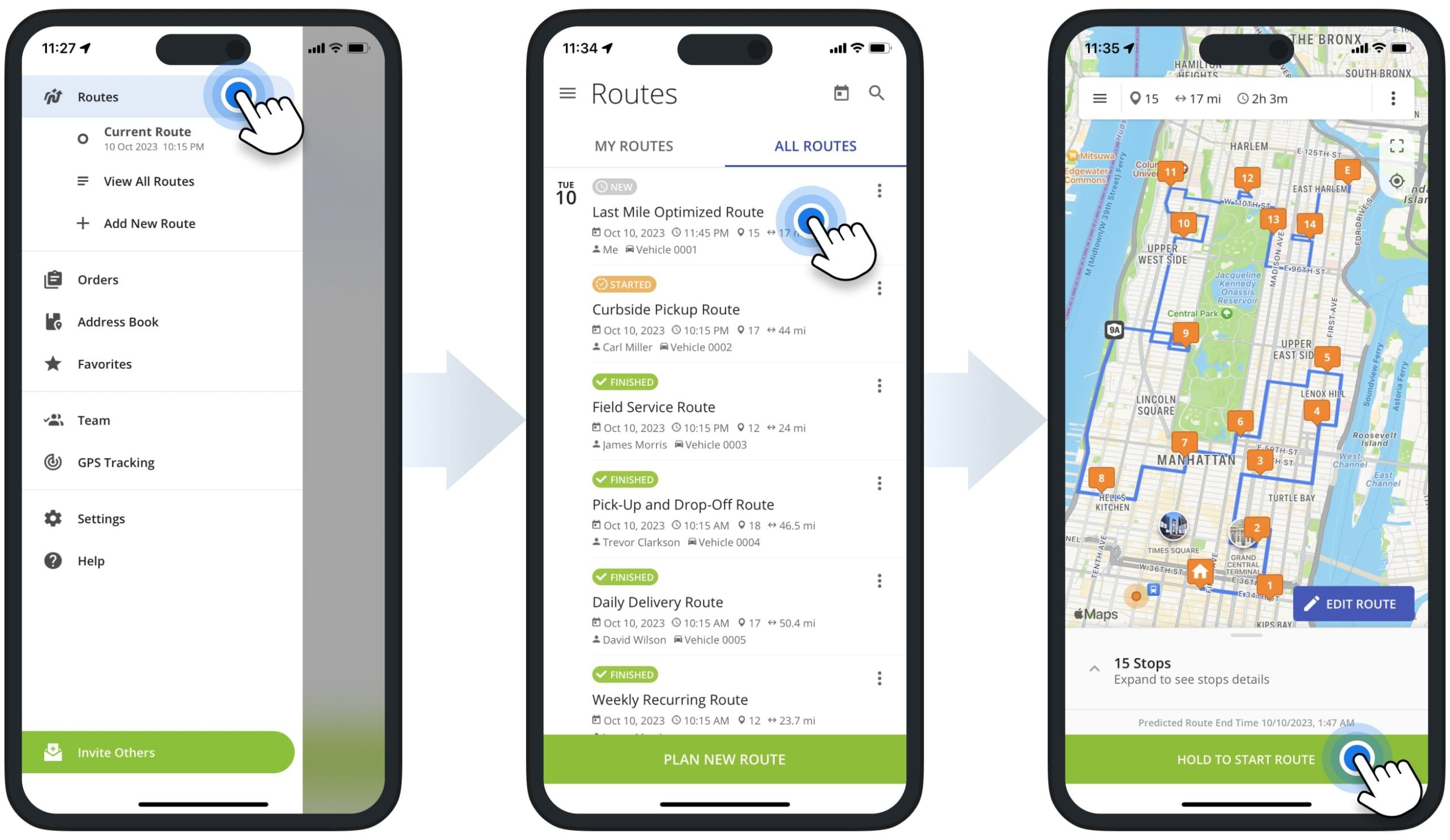
After starting the route, tap the “Navigate” button next to the route stop where you want to navigate to from your current location. Equally important, when you launch the navigation on your Route4Me iOS Route Planner app for the first time, select “In-App Navigation” to use integrated navigation. After that, whenever you start route navigation, Route4Me will use integrated navigation by default. For your convenience, you can change the default navigation app at any time in the settings.
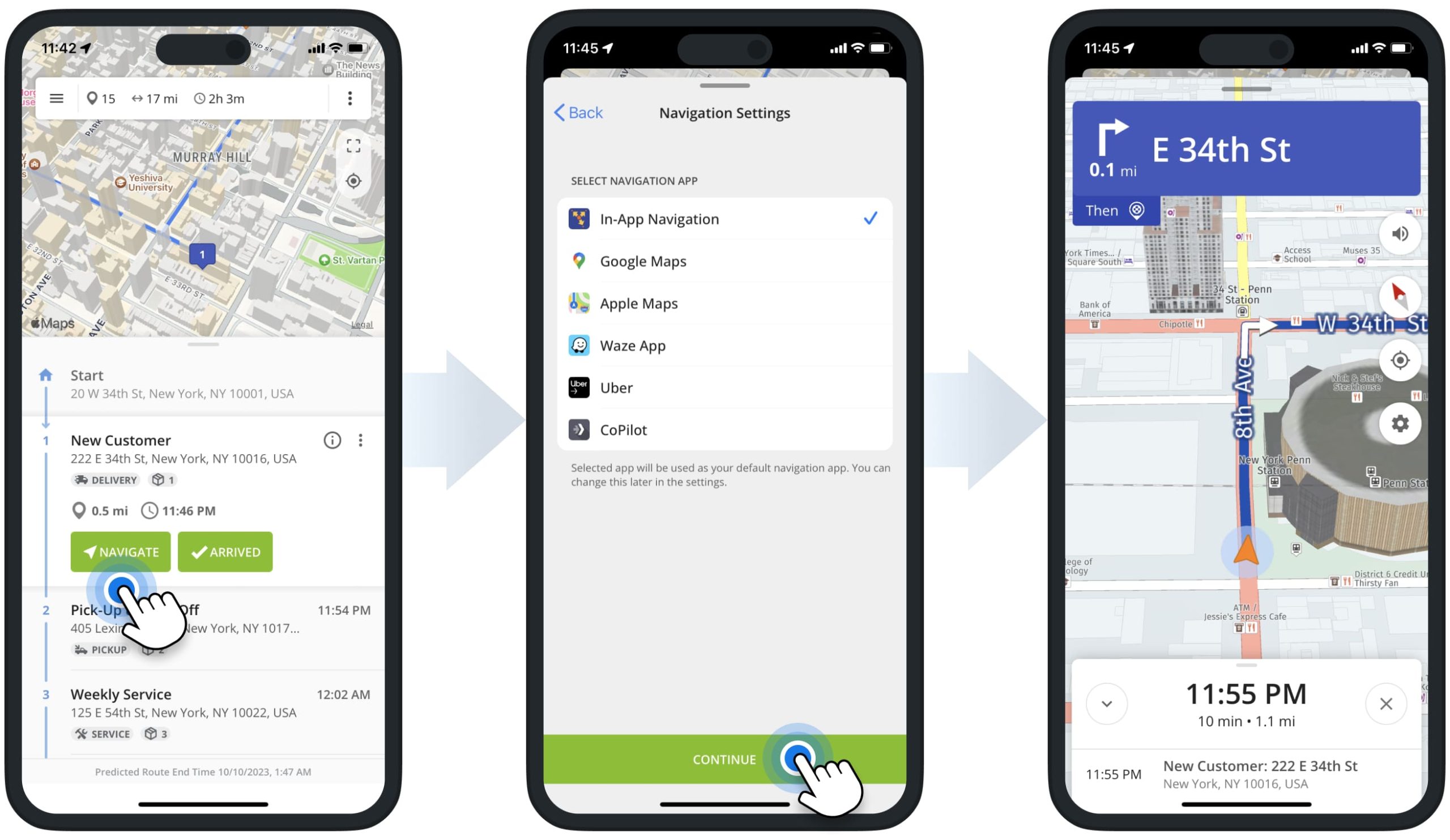
As you navigate the route, Route4Me’s In-App Navigation provides turn-by-turn voice directions. To mute or unmute navigation directions, use the speaker button. In the bottom left corner, you can check the navigation speed limit alerts.
To check the alias and address of the stop to which you are navigating, tap the arrow icon in the bottom left corner. Additionally, you can check the dynamic estimated time of arrival (ETA) at the given stop, which automatically adjusts based on the live traffic.
Furthermore, you can zoom in and out on the map using the pinch gesture. To change the map perspective and switch between 2D maps and 3D maps with detailed building shapes, swipe two fingers up and down. Moreover, navigation maps also show live traffic congestions by highlighting roads with traffic jams in red.
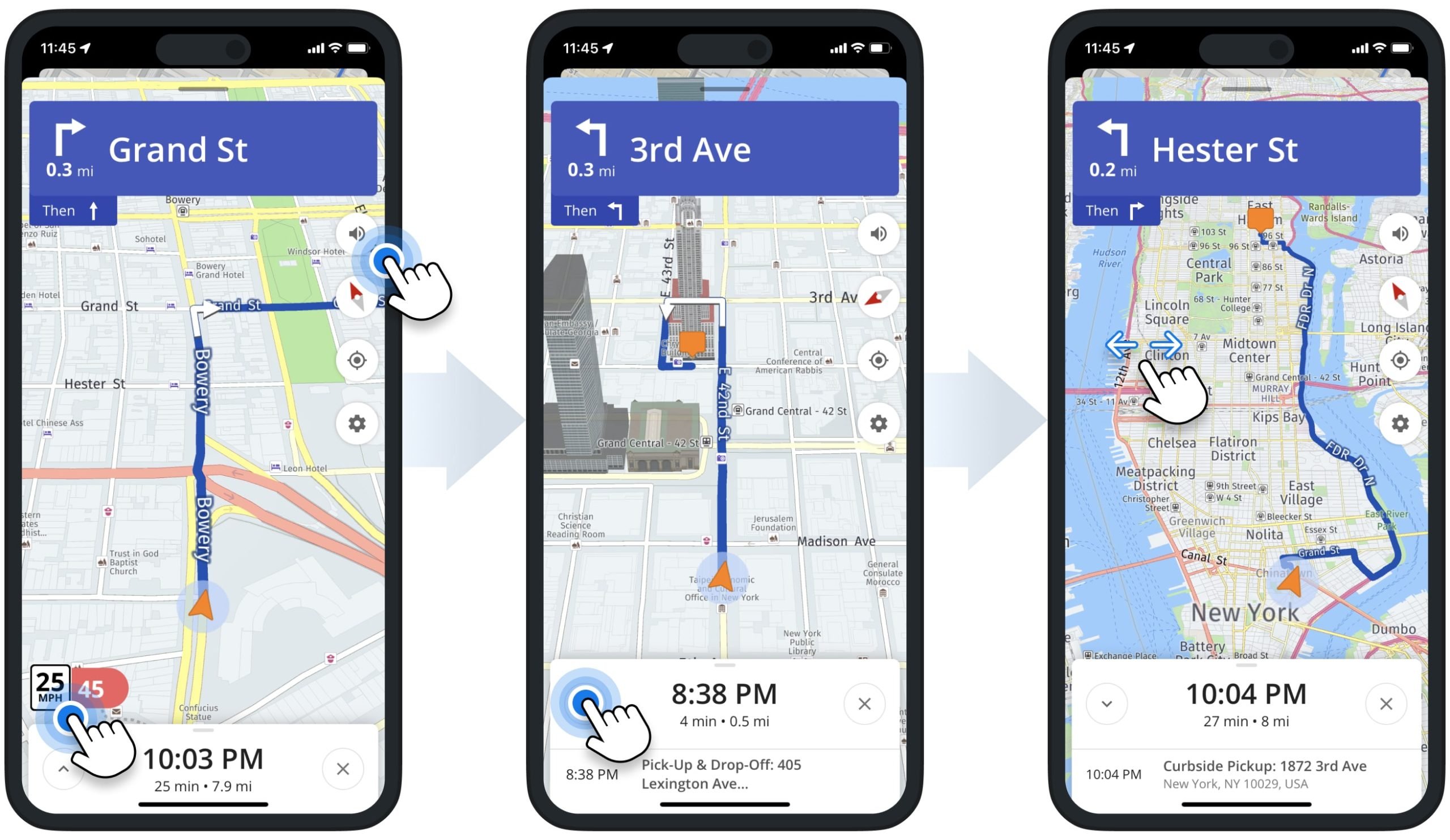
Navigation Settings – iPhone Route Planner Default Navigation App
To adjust the app’s navigation settings, go to “Settings” in the app’s main menu and then go to the “Default Navigation Settings” section. To choose the default navigation app, go to “Navigation App” and then select the preferred app. To use Route4Me’s Integrated Voice-Guided Navigation, switch on the “In-App Navigation” toggle.
Accordingly, when you navigate to a route stop, Route4Me will automatically launch the integrated navigation in the iPhone Route Planner app. For the most optimal navigation directions and experience, we recommend using Route4Me’s In-App Navigation.
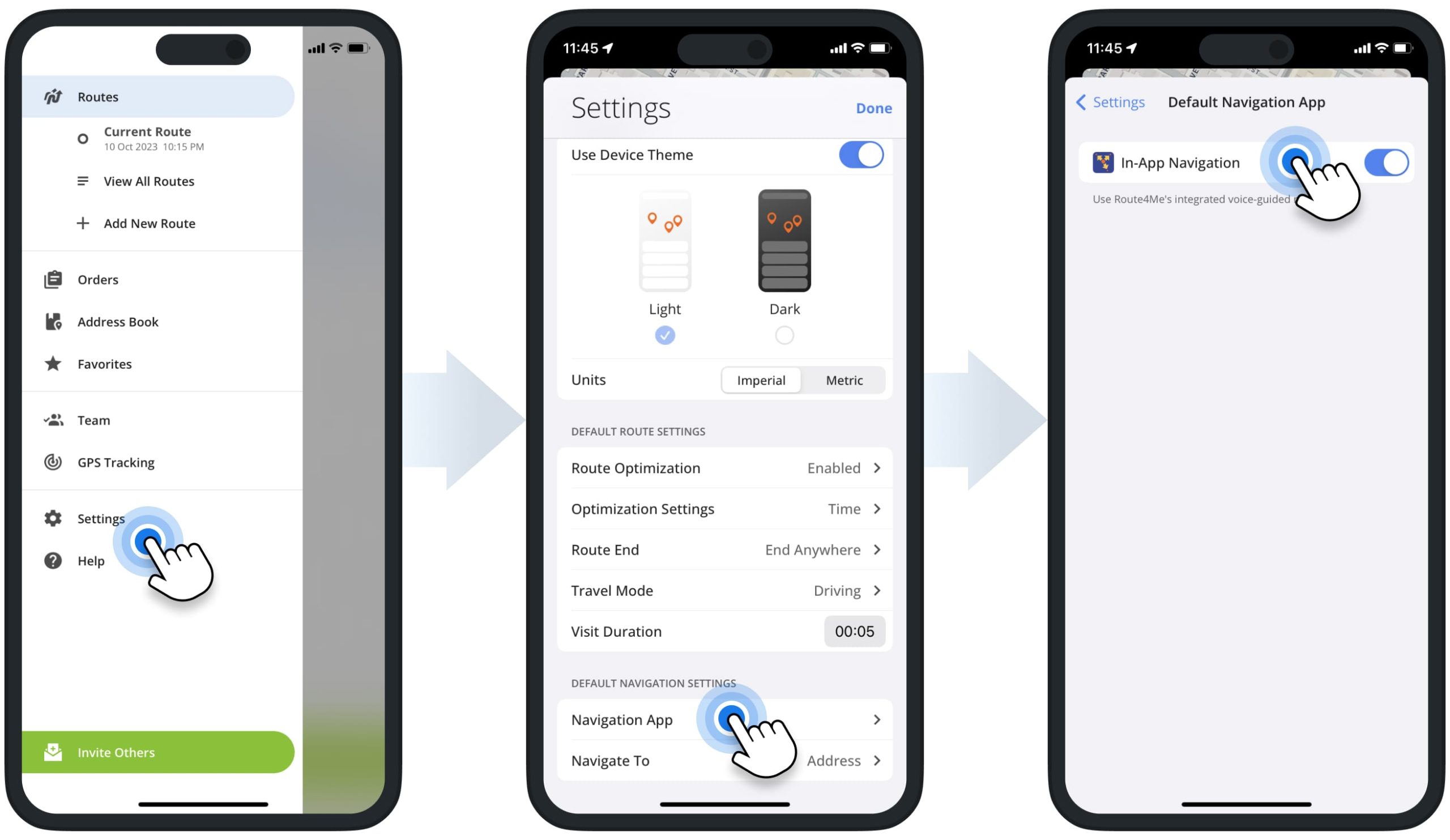
Google Maps, Apple Maps, Waze, CoPilot, and Uber Route4Me-Sequenced Routes Navigation
For your convenience, you can easily navigate Route4Me-optimized routes using Google Maps, Apple Maps, Waze App, CoPilot, and Uber. To select the preferred navigation app, tap on the app in the list. Additionally, when using third-party navigation apps, you can navigate to route stop addresses or GPS coordinates (latitude and longitude coordinates).
To do so, go to “Navigate To” and choose the preferred option. For example, some apps like Google Maps provide better navigation results when navigating by address. Other navigation apps can use GPS coordinates to generate more precise navigation directions. Furthermore, you can use GPS coordinates to navigate to locations that don’t have an address.
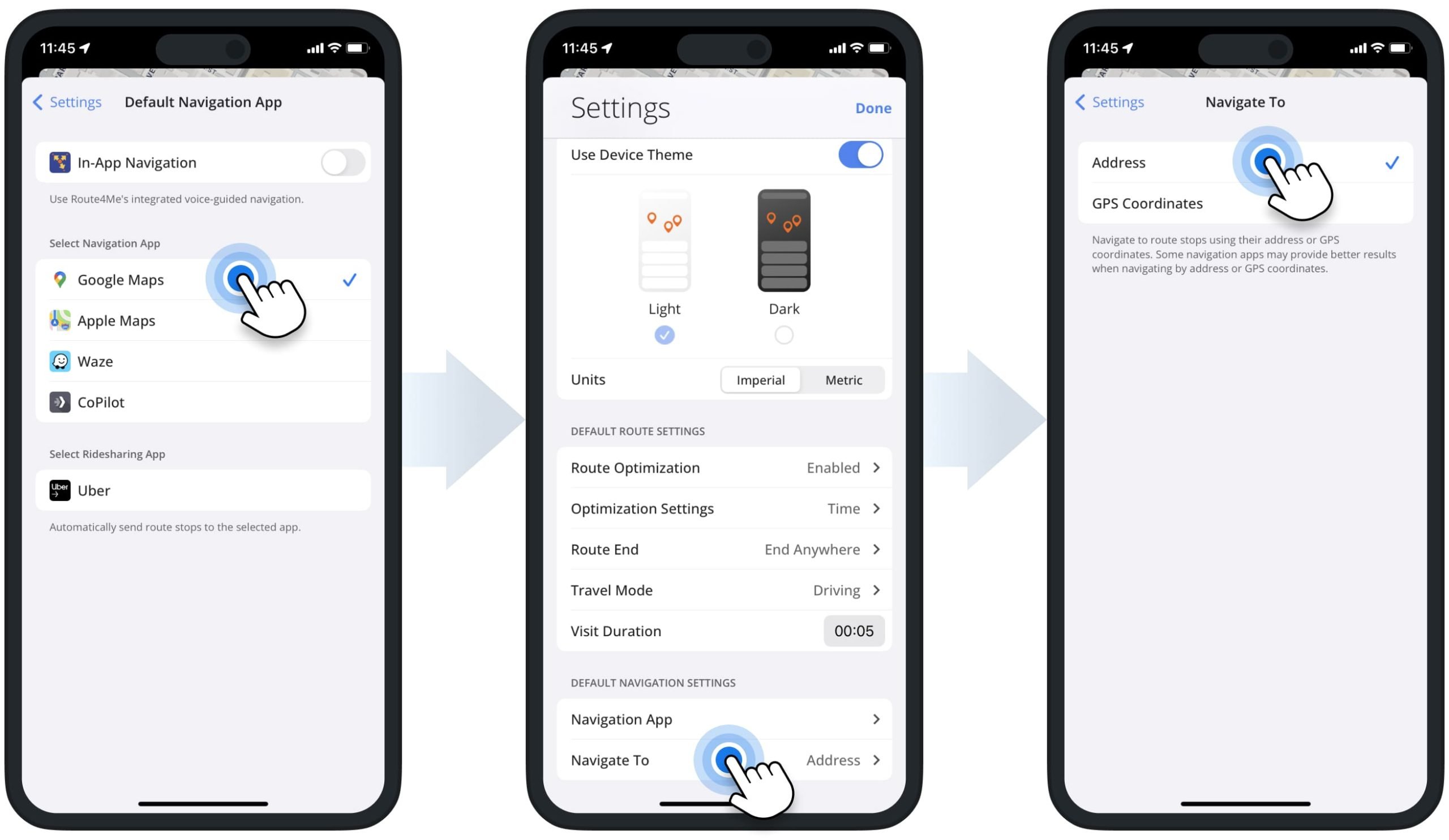
Accordingly, when you navigate to a route stop, Route4Me will automatically send route stop addresses or GPS coordinates to the selected default navigation app. Additionally, learn more about using Google Maps route planner and Apple Maps route planner for navigating Route4Me’s multi-address sequenced routes.
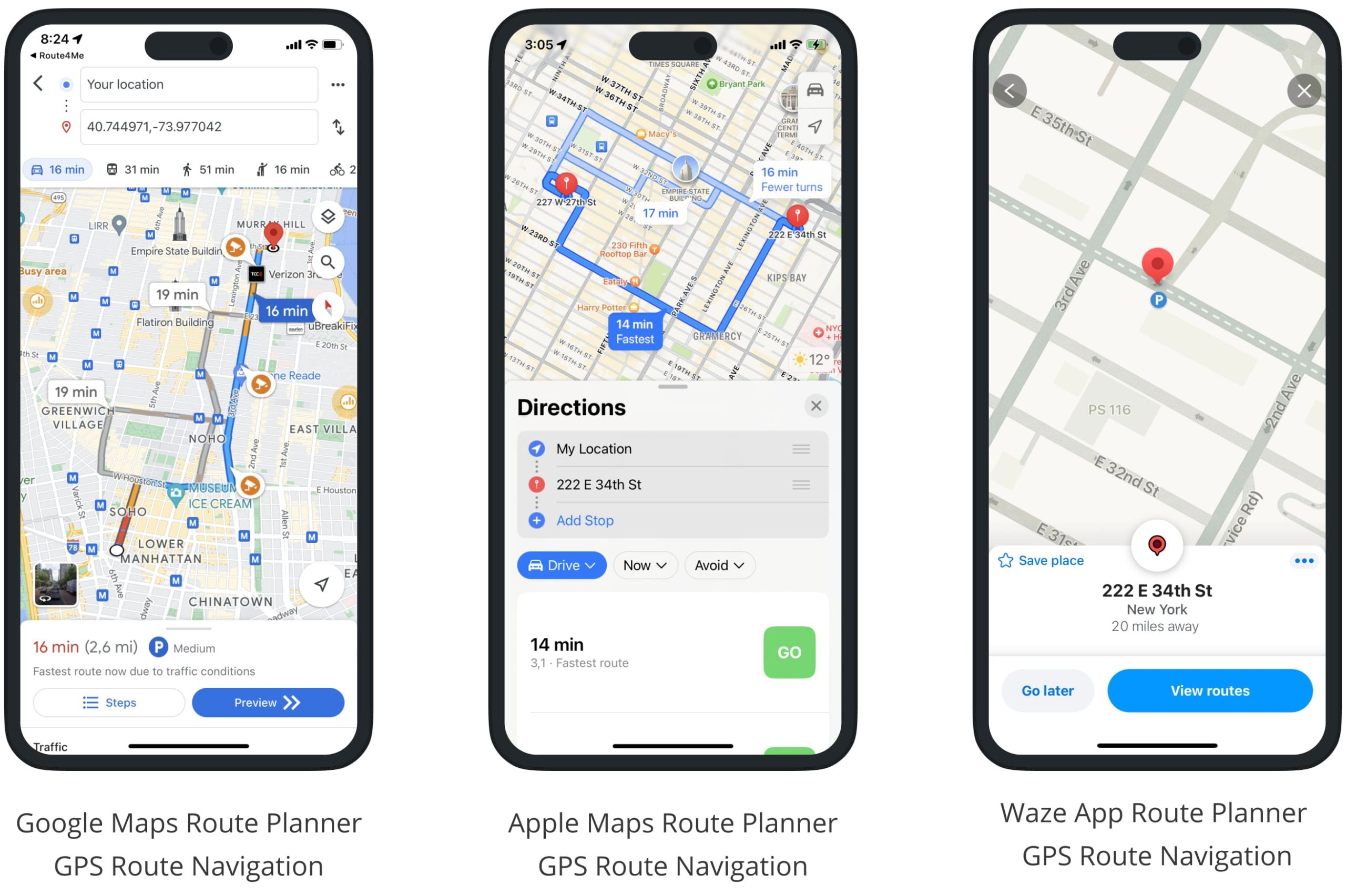
Visit Route4Me's Marketplace to Check out Associated Modules:
- Operations
Custom Data Add-On
- Operations
Advanced Team Management Add-On