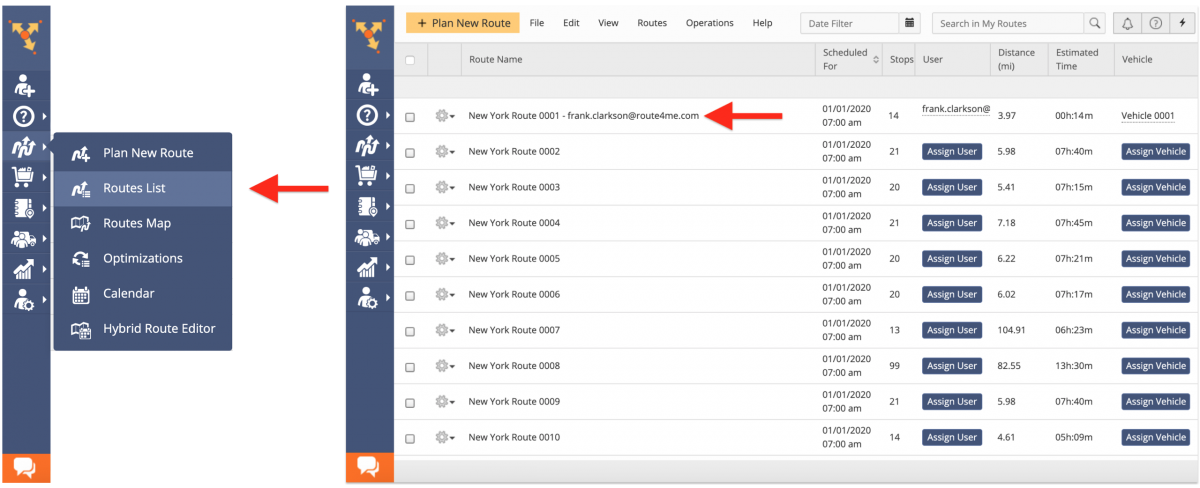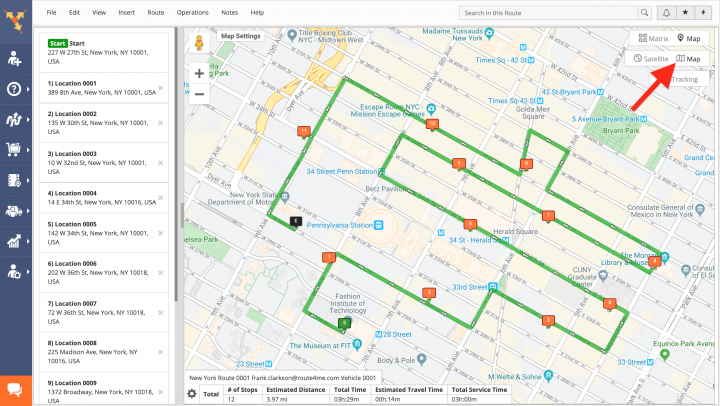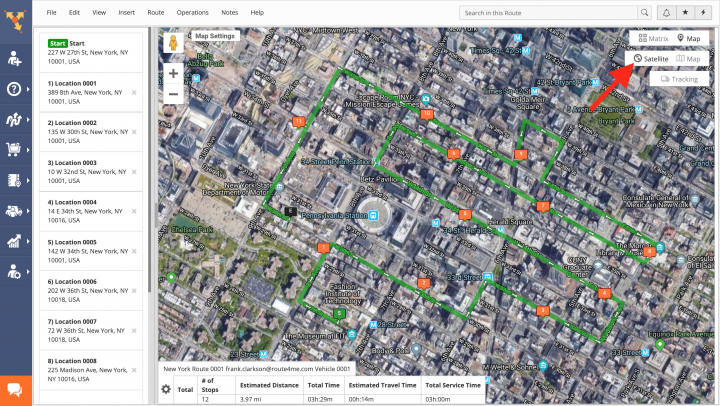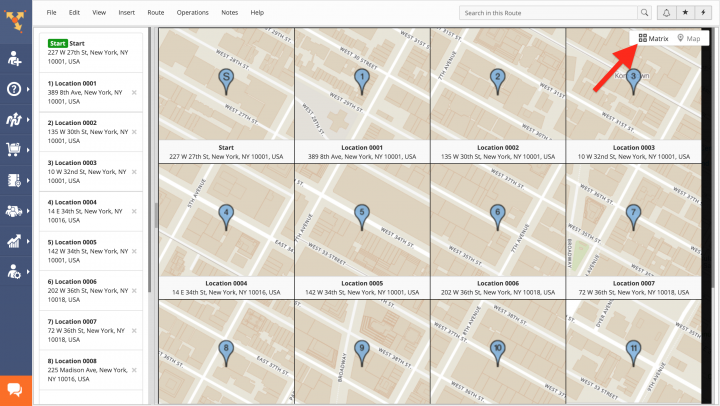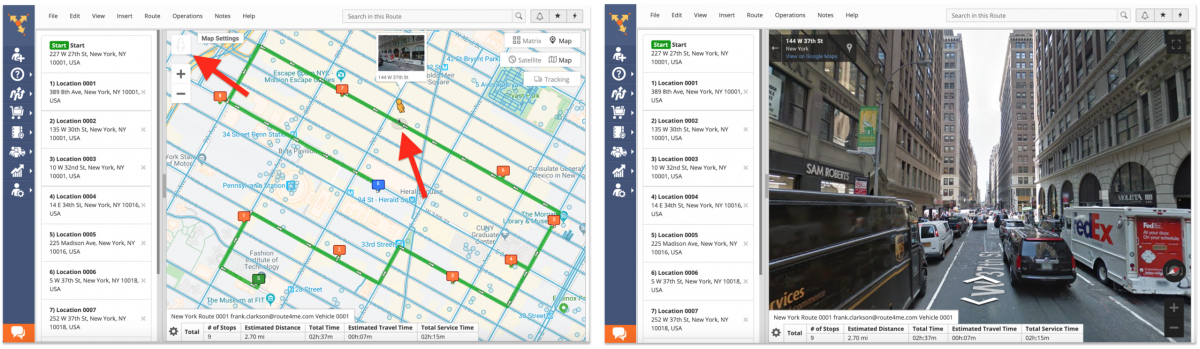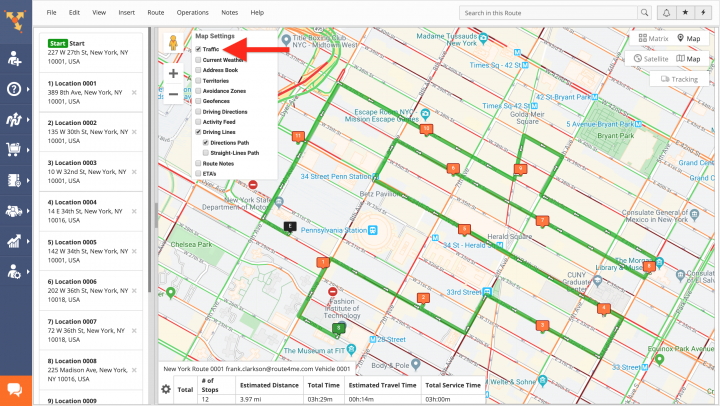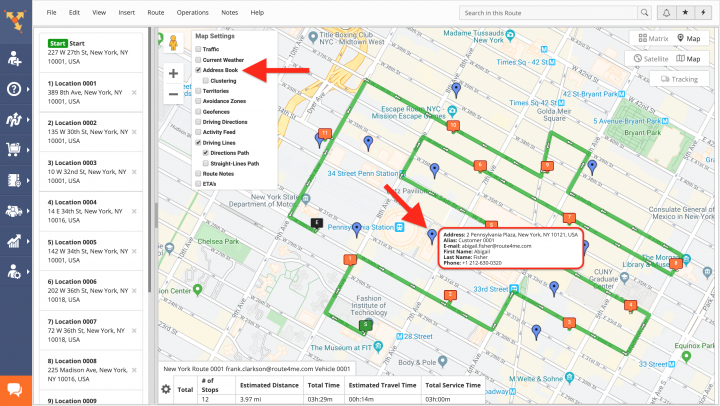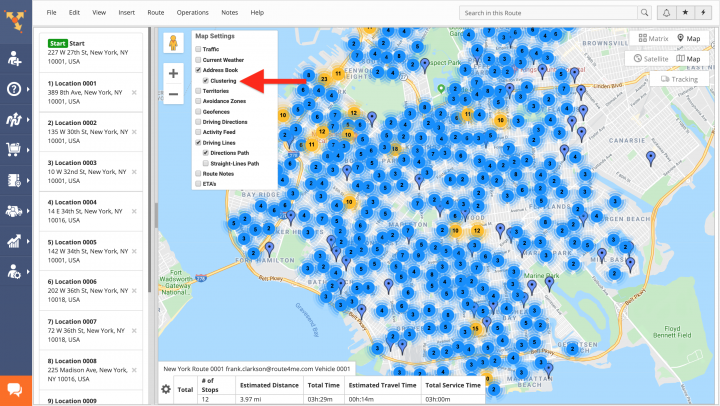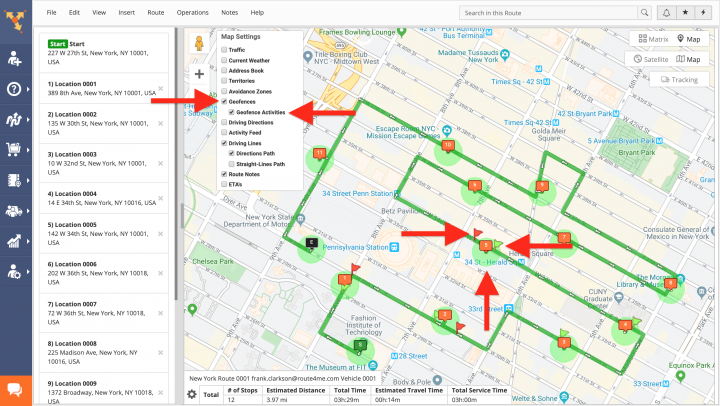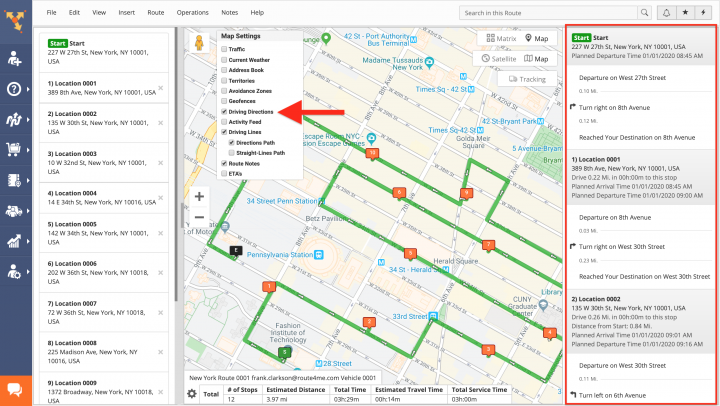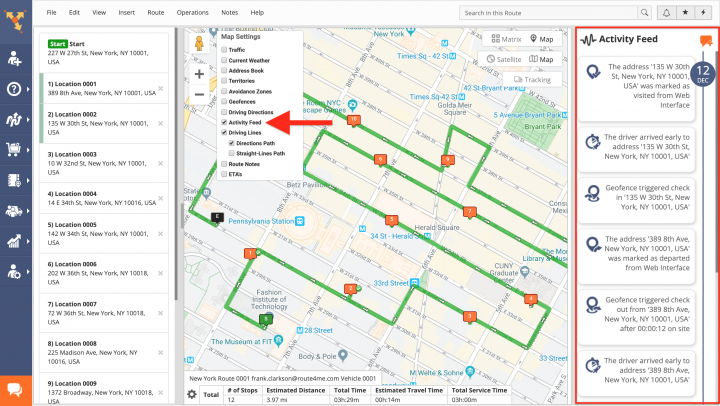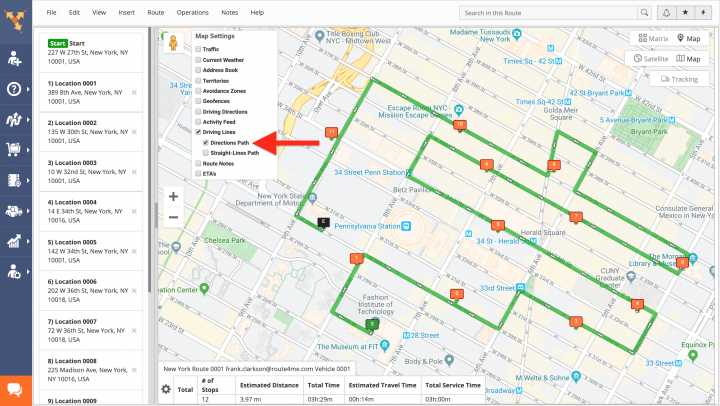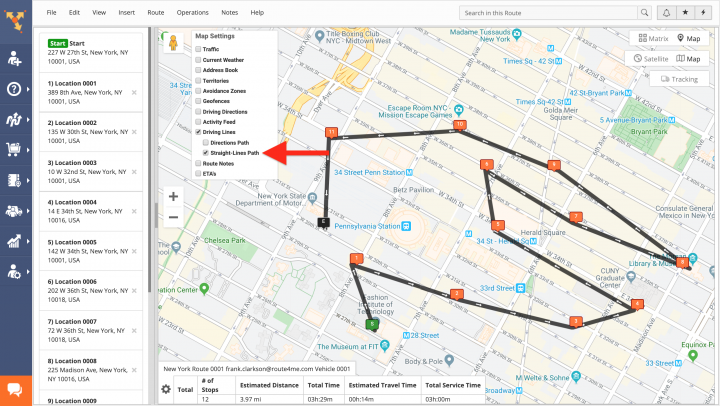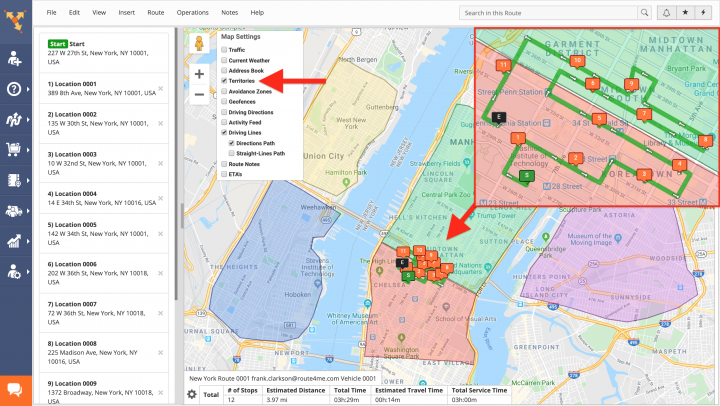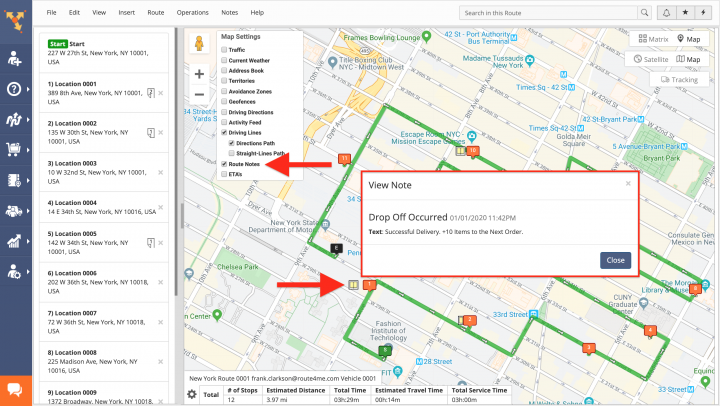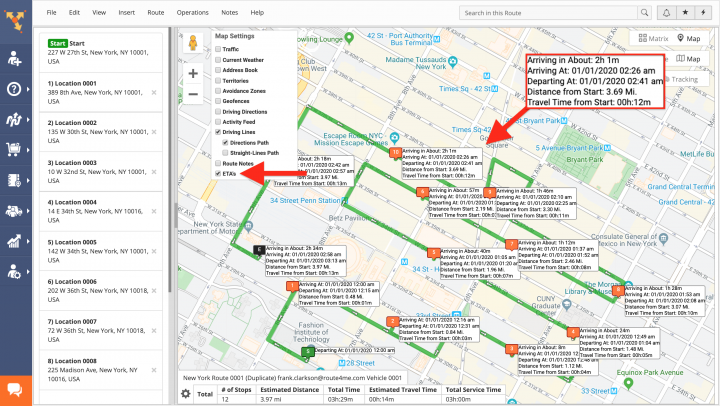Interactive Map Settings in Web Route Editor
To make your route planning and logistics management as efficient and comfortable as possible, Route4Me’s interactive map provides multiple map settings that allow customizing the way you and your team interact with Route4Me’s route maps. In addition to changing the map view, you can also display additional information on the map, such as addresses’ ETAs (Estimated Time of Arrival) for tracking drivers and routes’ progress, near real-time traffic congestion for making dynamic changes to avoid traffic jams, the Activity Feed for viewing all performed actions and communicating with your team, geofence activities for checking visitations, and many more. Moreover, once you adjusted the preferred map view and settings, these settings will remain unchanged even when you log into your account next time.
To customize your map view and settings from the Route Editor, first, open any optimized route in the Route Editor from the Routes List or the Routes Map.
Changing the Map View
By default, your map view is set to the Regular Map View.
To change your map view to the Satellite Map View, click on the corresponding button in the top right corner of the interactive map.
To view the map as the Route Matrix, click on the corresponding button in the top right corner of the interactive map. The Route Matrix displays each stop of the opened route on its own zoomed-in mini-map.
To use Google Steet View, drag and drop the Pegman icon from the top left corner of the interactive map to any preferred location on the map. Google Street View provides a virtual representation of the surroundings in the selected area, which is comprised of real-life panoramic images.
Adjusting the Map Settings
To display the traffic congestion lines on the interactive map, check the Traffic box in the Map Settings. The traffic lines display the traffic congestion in the viewed area in near real-time.
To display your Address Book contacts on the map, check the Address Book box in the Map Settings. After that, you can insert the displayed Address Book addresses into the opened route.
To enable the address clustering for your Address Book contacts on the interactive map, check the Address Book and Clustering boxes in the Map Settings. Once the address clustering is enabled, all individual addresses that are located in close proximity to each other are gathered together into address clusters when zoomed out.
To view geofence perimeters and geofence activities on the interactive map, check the Geofences and Geofence Activities boxes in the Map Settings. Geofences are displayed on the map as green shapes around route stops and geofence activities are the green and red flags that indicated where geofences were entered and departed.
To display the Driving Directions for the opened route on the interactive map, check the Driving Directions box in the Map Settings. Driving directions provide turn-by-turn directions with street names and ETAs.
To enable the Activity Feed on the map, check the Activity Feed box in the Map Settings. The Activity Feed allows you to view all actions and transactions performed on your Route4Me account, as well as send direct messages to your team members.
To display on-road driving lines for the route on the interactive map, check the Driving Lines and Directions Path boxes in the Map Settings.
To display straight lines for the route on the map, check the Directions Lines and Straight-Lines Path boxes in the Map Settings. Straight lines provide direct on-air distances between stops without physical and geographical constraints (i.e., buildings, mountains, etc.).
To display the borders of your Address Territories on the interactive map, check the Territories box in the Map Settings.
To display a note icon next to the route’s stops that have attached notes, check the Route Notes box in the Map Settings. To view the contents of the notes attached to the route’s stops, click on the note icons next to them on the map.
To display ETAs for all route stops on the map, check the ETAs box in the Map Settings.
Visit Route4Me's Marketplace to Check out Associated Modules:
- Operations
Ultra High Resolution Route Mapping
- Operations
Advanced Team Management Add-On