Manage And Edit Routes And Stops – iOS iPhone Route Planner App
Route4Me’s iOS iPhone Route Planner app provides seamless continuity throughout the entire multi-stop route planning, optimization, navigation, and visitation process. In this guide, you can learn how to open and manage routes and route stops. Specifically, how to access your and your team’s routes, edit route settings and re-optimize routes, reschedule routes, insert addresses, edit stops, remove stops, change stops sequence, assign users and vehicles to routes, and more.
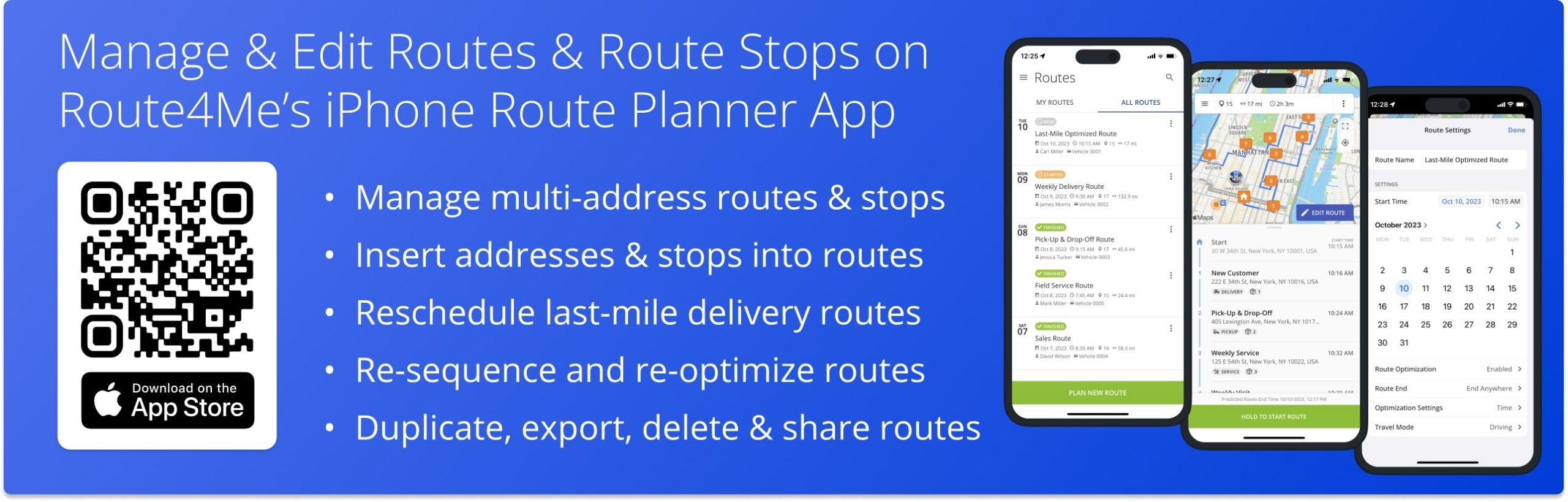
NOTE: Depending on your account settings, you can have a different set of features available on your Route4Me iPad iOS and iPhone Route Optimization app. To enable specific features, please Contact Route4Me’s Support Team. Additionally, learn more about the difference between Route4Me’s Mobile and Marketplace Subscriptions and the features they support.
Table of Contents
Routes List Visibility and Access – My Routes and All Routes
Your Route4Me Routes List is a centralized database where you can access, open, and manage routes available for your enterprise route planner software account. Accordingly, you can have different access and route management permissions depending on your subscription and user type. Additionally, learn more about Route4Me’s User Types and Account-Level Permissions and Marketplace vs Mobile Subscriptions.
To open your Route4Me Routes List, go to “Routes” in the app’s main menu. Depending on your subscription and user type, you can have access to your routes only, as well as the routes of other team members. In the “My Routes” tab, you can access the routes you planned, and routes you are assigned to. In the “All Routes” tab, you can access the routes you and your sub-users planned, and routes you and your sub-users are assigned to.
For your convenience, you can search for routes by various attributes associated with routes and their stops. Specifically, route name, stop addresses and aliases, customer details (i.e., name, email address, phone number, etc.), order details (i.e., order number, tracking number, etc.), Custom Data attached to route stops, etc.
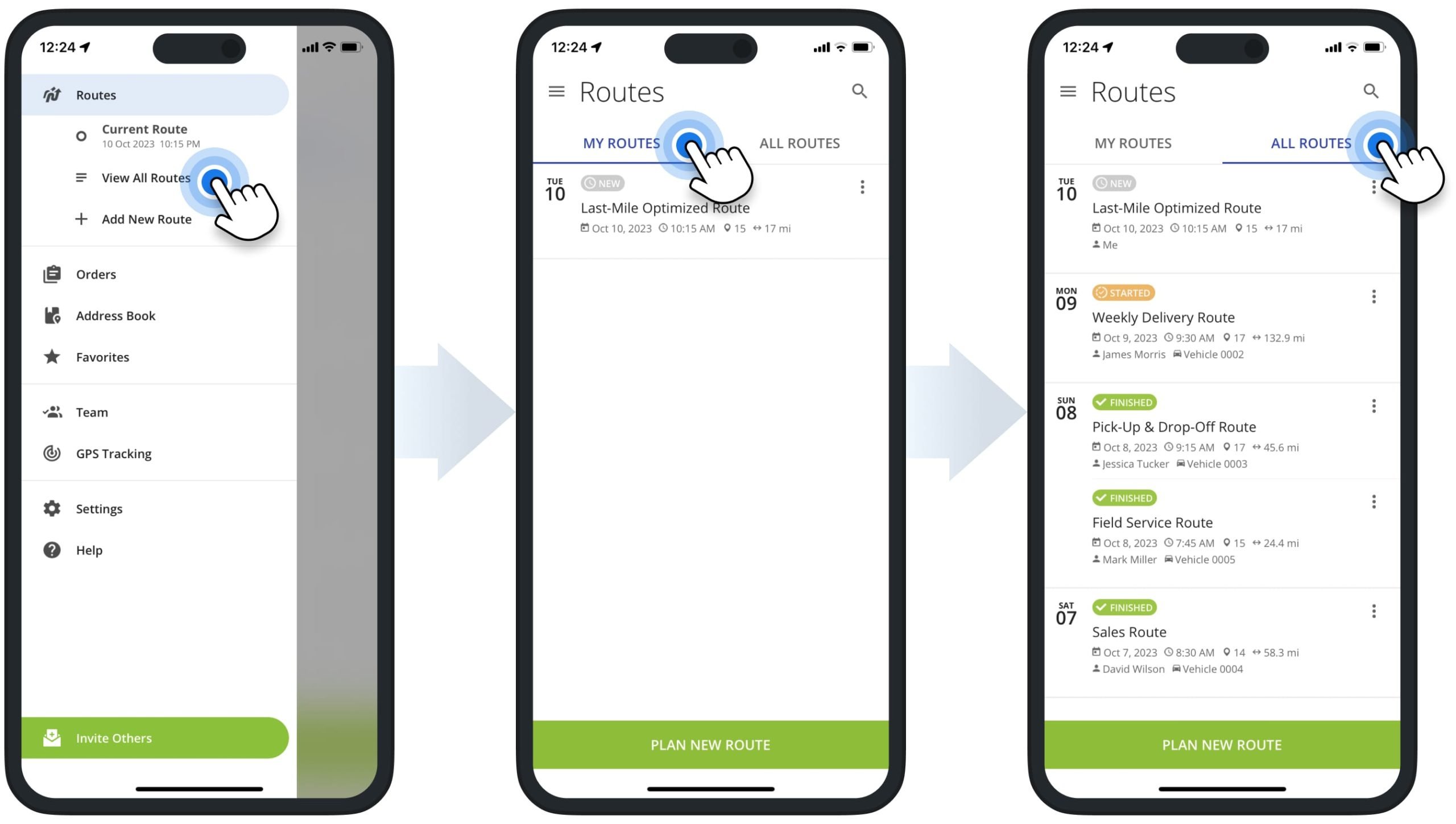
Route Statuses – New, Started, and Finished Routes Synchronization
Additionally, your Route4Me business delivery routing software Routes List shows route statuses that are updated in real-time. For example, drivers can check when they have a new route that is ready to be started. Similarly, route planners, dispatchers, or managers can check when routes are started and finished by drivers. Below, you can learn more about the available route statuses.
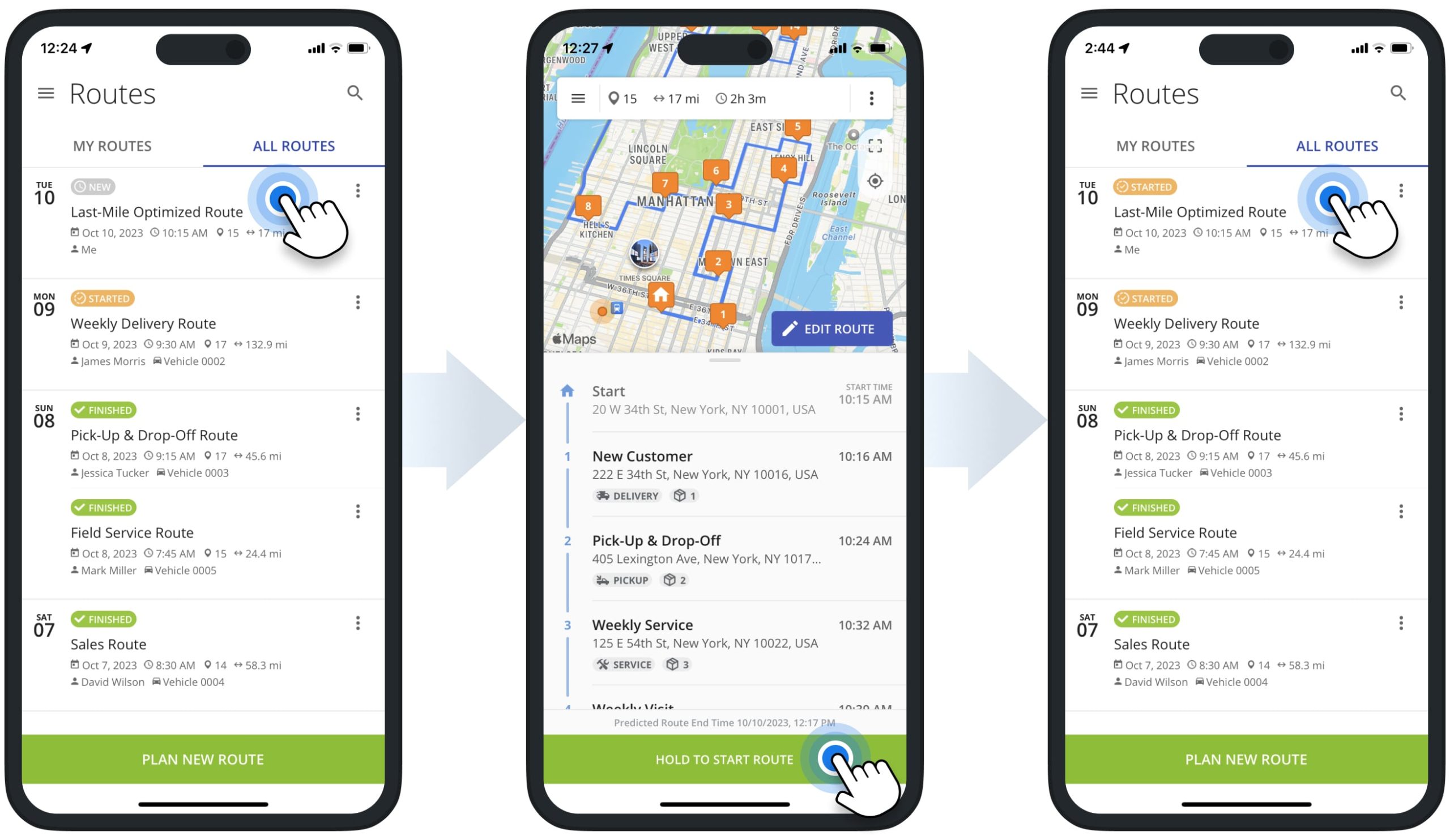
| Route Status | Description |
|---|---|
| New | The route is scheduled, planned, and ready to be started by the assigned user. New routes can be planned using Route4Me’s best iPhone Route Planner app or dispatched to mobile apps from Route4Me’s Web Platform. |
| Started | The route was started using Route4Me’s Mobile Route Planner app (iOS or Android). A route can be started by the route owner or the user assigned to the given route. |
| Finished | The route was completed and ended using Route4Me’s Mobile Route Planner app (iOS or Android). A route can be ended by the route owner or the user assigned to the given route. |
Mobile App and Web Platform Real-Time Route Data Synchronization
Moreover, Route4Me’s Marketplace Subscriptions support real-time route data synchronization between the iPhone Routing app and Route4Me’s Web Platform. In detail, when drivers start and navigate routes, set stop statuses, attach proof of visit, add or remove stops, reschedule routes, or make any other route changes using the mobile app, all updates and statuses are automatically synchronized with Route4Me’s trusted Delivery Routing Software in real-time, and vice versa. Additionally, learn more about Route4Me’s Team Hierarchy and User Types and Sending Routes from the Web Platform to Mobile Driver Route Planning Apps.
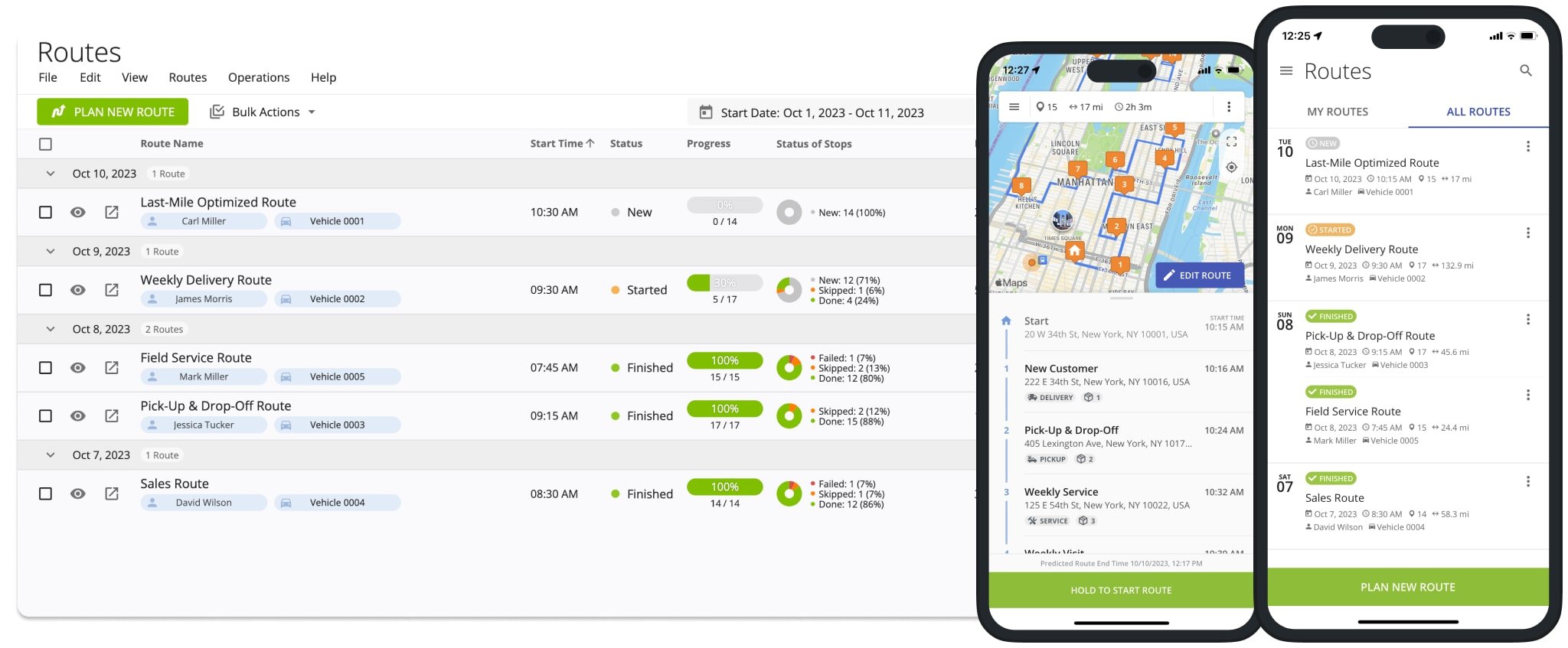
Assign Users to Routes – Dispatch or Send Routes to Drivers and Team
To send or dispatch routes to other users, you can simply assign users to routes. In detail, when a user is assigned to a route, this route becomes available on the user’s account with a specific access type and management permissions. Additionally, learn more about Route4Me’s User Type Hierarchy and Permissions and Assigning Users to Routes.
To assign a user to a route from your Routes List, tap the three-dots menu icon next to the preferred route and then select “Assign User” from the menu. Next, you can search and select the preferred available user. Accordingly, after assigning the user to the route, the route will become available on the user’s Route4Me account in real-time. Additionally, the assigned user’s name will be displayed next to the route in your Routes List.
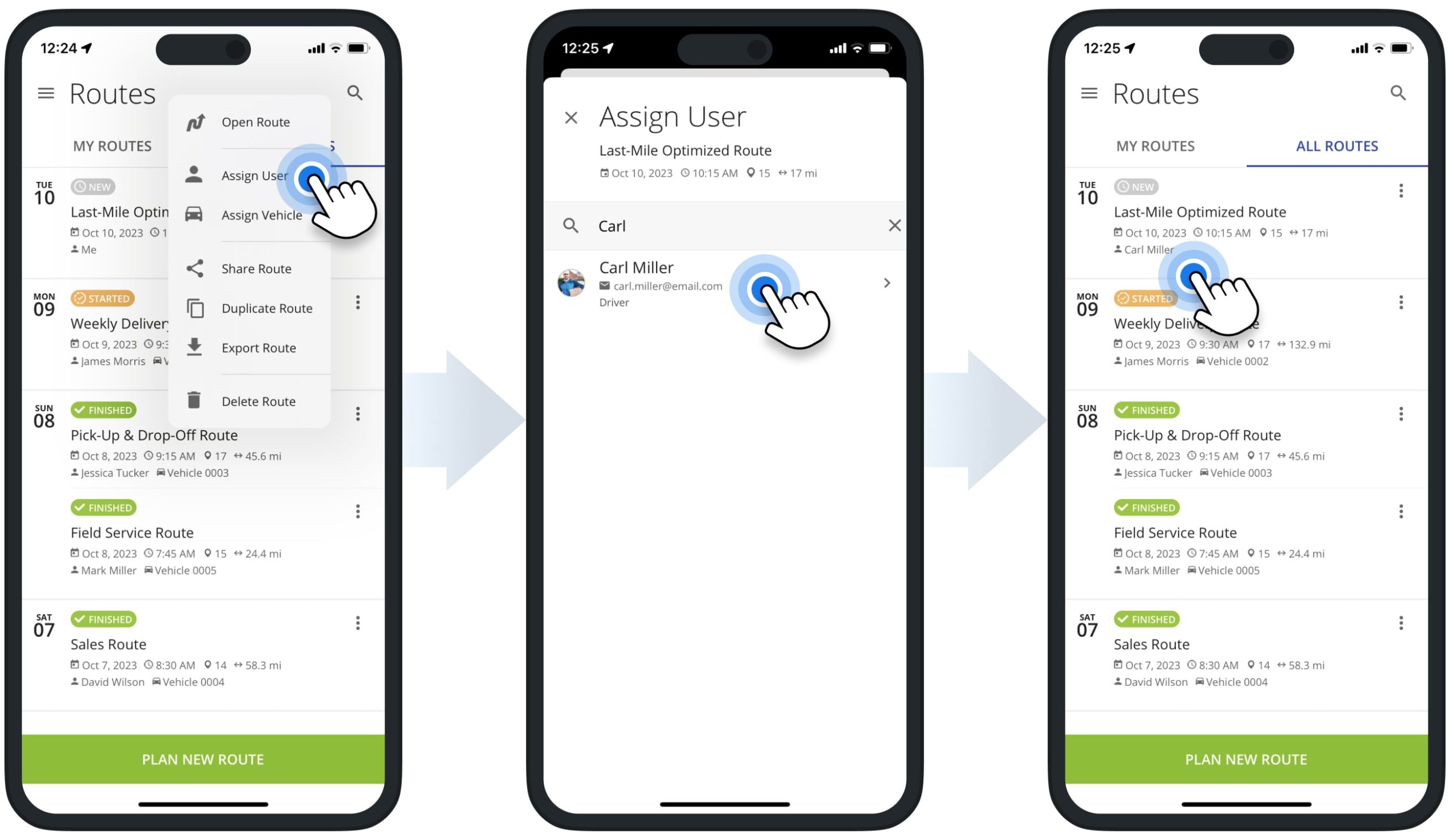
To assign a user to an opened route, tap on the three-dots menu icon in the top right corner of the screen and then select “Assign User” from the menu. Next, you can search for users and then select the preferred available user. Accordingly, after assigning the user to the route, the route will become available on the user’s Route4Me account in real-time. Additionally, the assigned user’s name will be displayed next to the route in your Routes List.
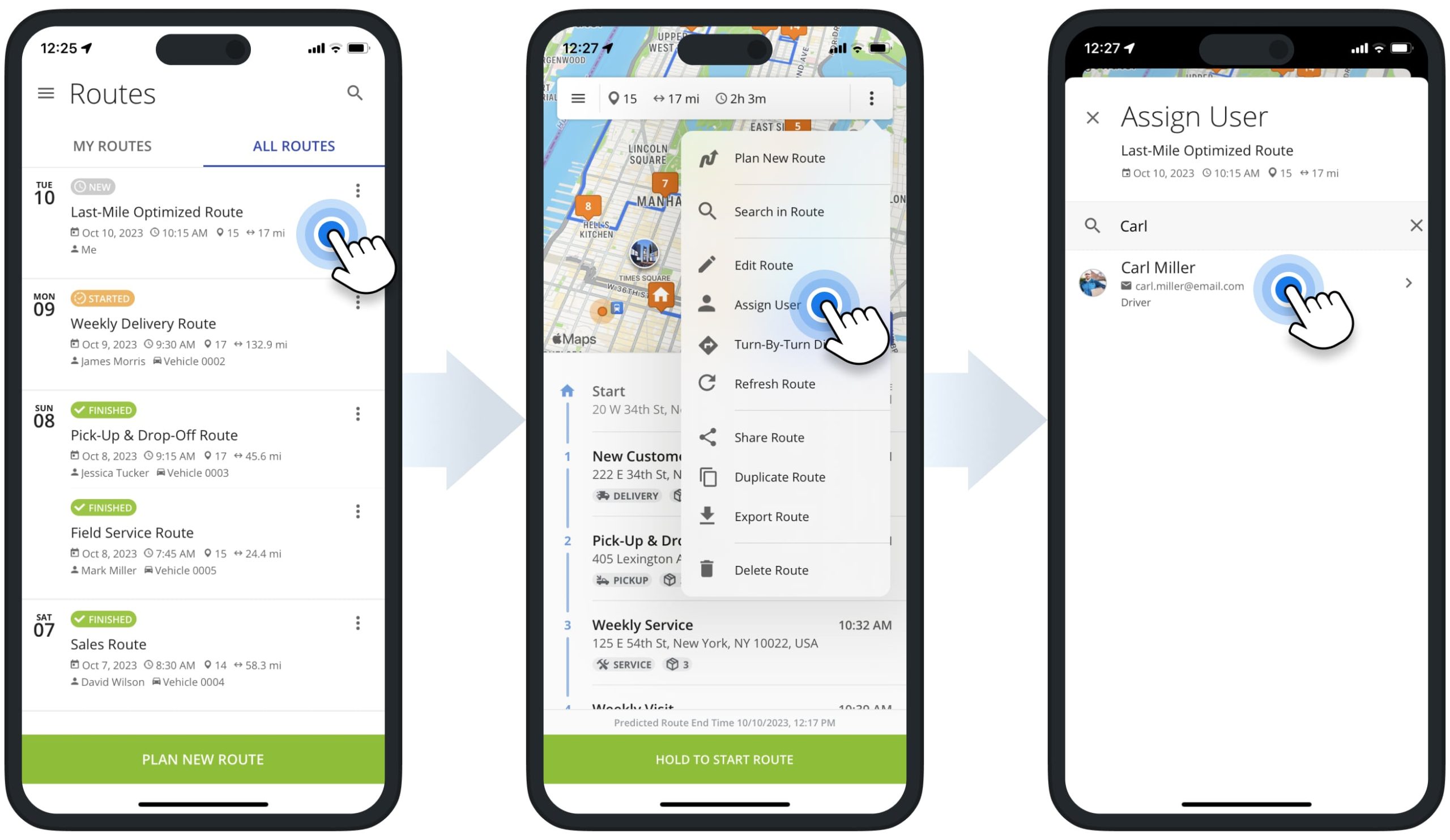
Assign Vehicles to Routes – Send Routes to Telematics GPS Vehicles
To send or dispatch routes to telematics vehicles, you can simply assign vehicles to routes. In detail, when a vehicle is assigned to a route, Route4Me will automatically start receiving GPS tracking data sent from the vehicle to your account based on your Route4Me Telematics Gateway settings. Additionally, learn more about Route4Me’s Telematics Gateway and GPS Vehicles and Assigning Vehicles to Routes.
To assign a vehicle to a route from your Routes List, tap the three-dots menu icon next to the preferred route and then select “Assign Vehicle” from the menu. Next, you can search for vehicles and then select the preferred available vehicle. Accordingly, after assigning the vehicle to the route, the route will be automatically sent to the given vehicle in real-time. Additionally, the vehicle’s name will be displayed next to the route in your Routes List.
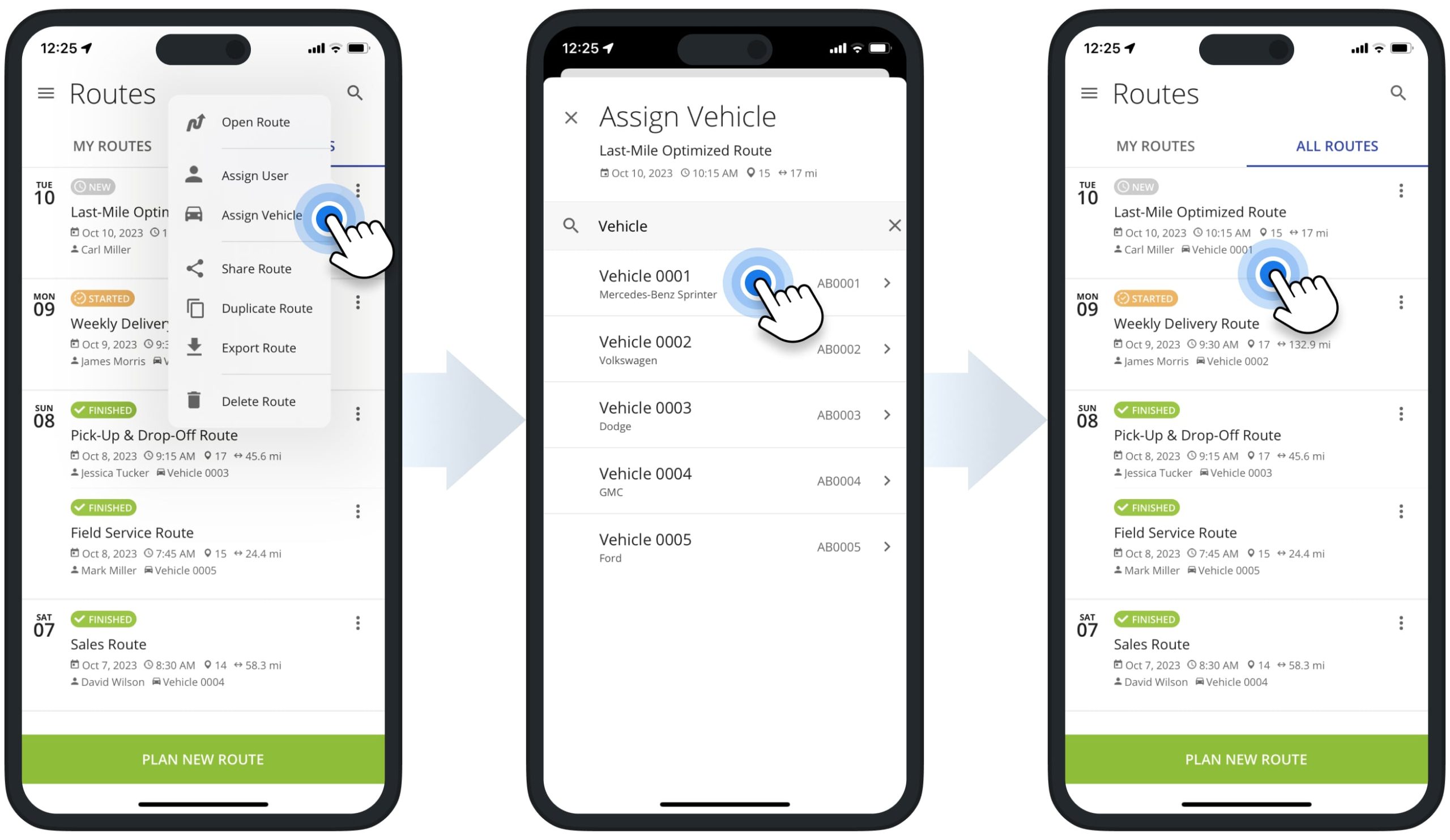
Share Routes, Duplicate Routes, and Export or Download CSV Routes
You can share routes via email, duplicate routes or make route copies, and export or download CSV routes. To do so, go to “Routes” in the app’s main menu to open your Routes List. Next, tap the three-dots menu icon next to the preferred route and then select the preferred option to Share Route, Duplicate Route, or Export Route.
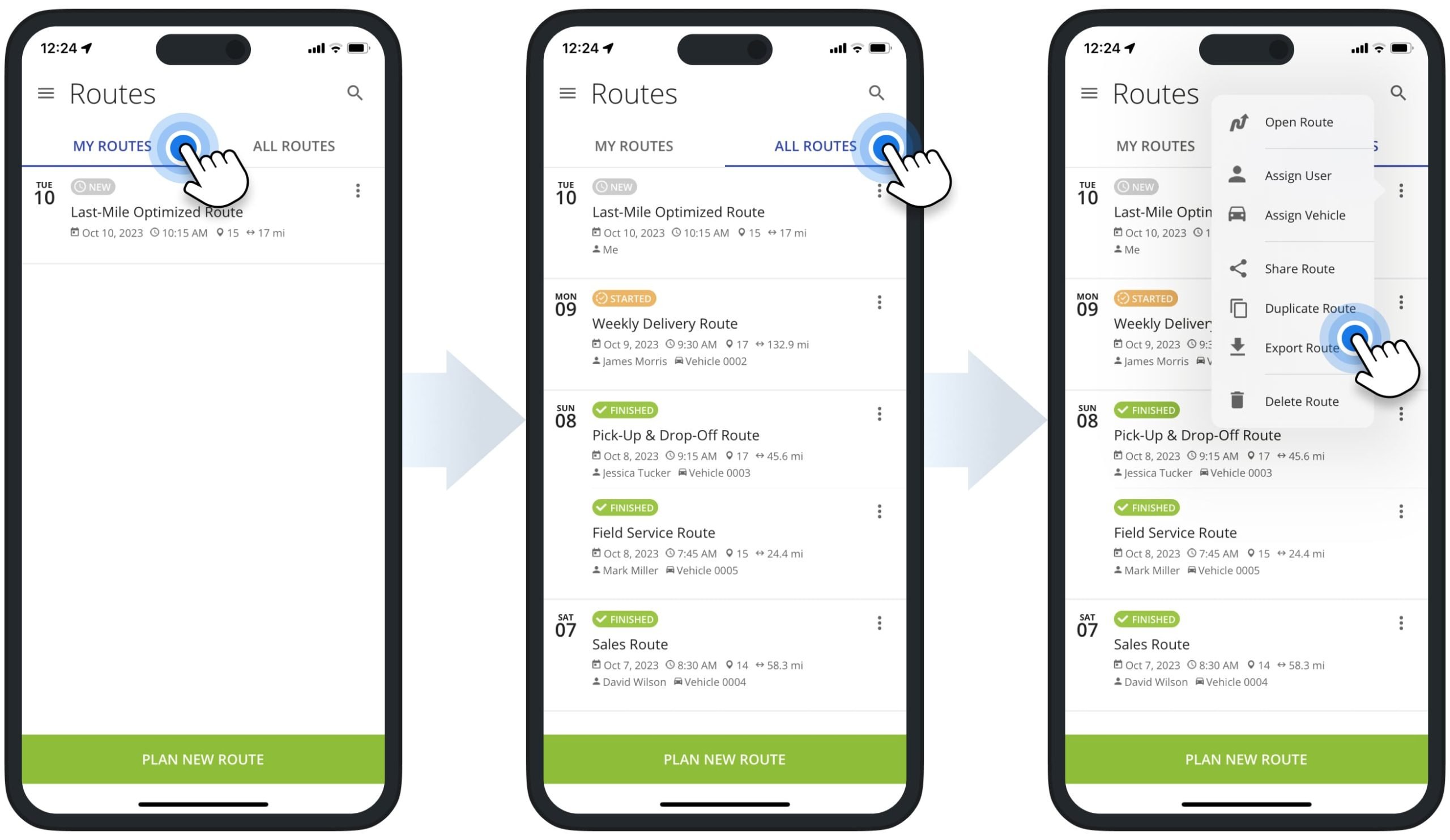
Alternatively, open the preferred route and then tap the three-dots menu icon in the top right corner of the screen. Next, you can select to Share Route, Duplicate Route, or Export Route. Below, you can learn more in detail about the respective options.
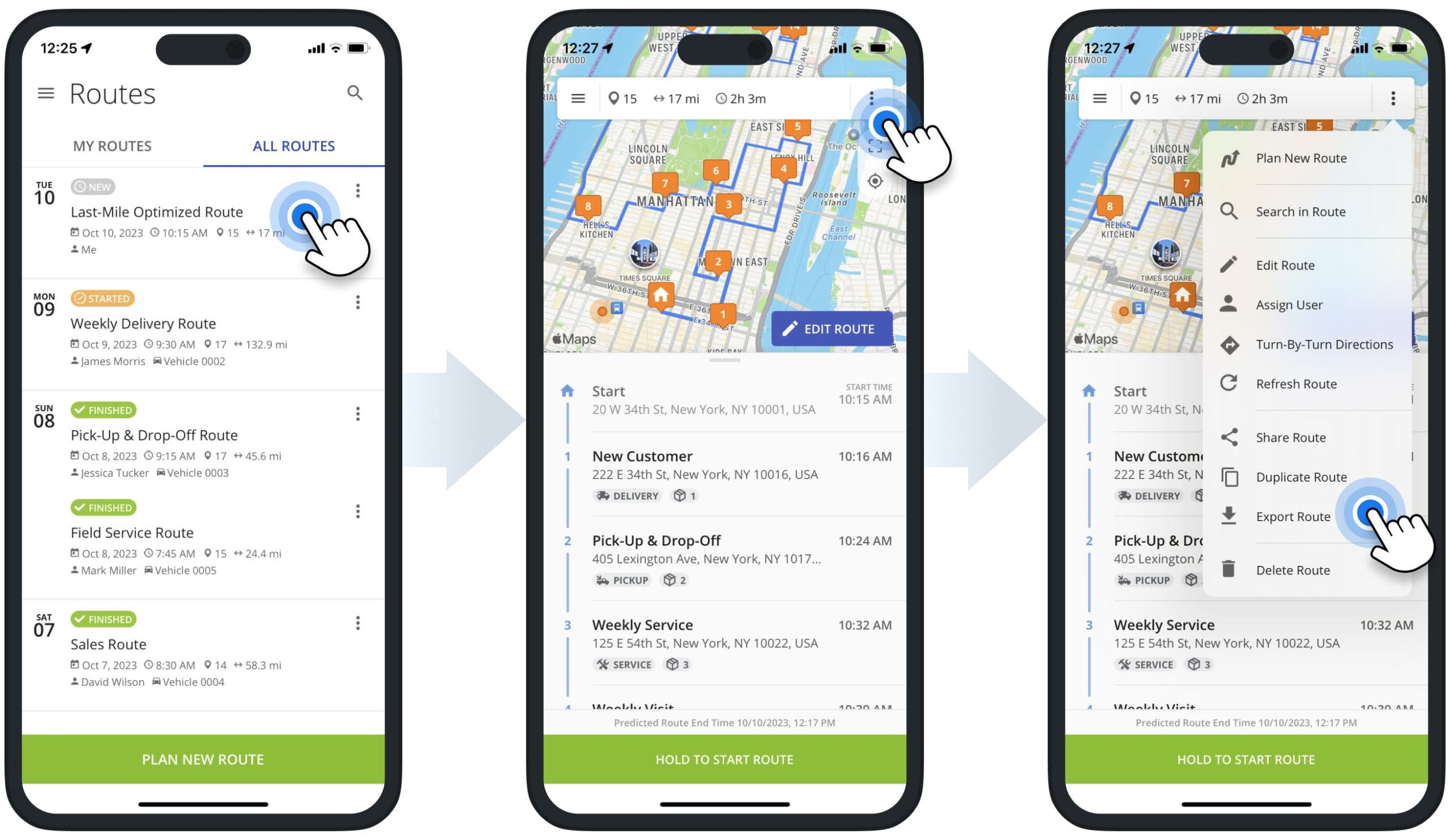
| Action | Description |
|---|---|
| Share Route | After selecting the “Share Route“ option, select the preferred method for choosing or entering the recipient’s email. Once you share the route, the recipient will receive a public link to the route that allows them to see the route but doesn’t allow them to edit the route. |
| Duplicate Route | After selecting the “Duplicate Route” option, the app will create an identical copy of the route with the exact same route addresses, stops sequence, settings, and other details. Equally important, the duplicated route will not inherit any of the original route’s progress or attached proof of visit (i.e., photos, videos, signatures, etc.). |
| Export Route | After selecting the “Export Route” option, select the preferred method for exporting or downloading the route in the CSV file format. For example, you can easily export routes to Google Drive, iCloud Drive, iPhone or iPad local storage, Slack, Gmail, Dropbox, etc. |
Delete Routes – Permanently Remove Planned Routes
To delete a route in your Routes List, go to “Routes” in the app’s main menu. Next, tap the three-dots menu icon next to the preferred route and then select “Delete” from the menu. Alternatively, open the preferred route, tap the three-dots menu icon in the top right corner, and then select “Delete” from the menu.
NOTE: When you delete a route, this action can’t be undone, and the route can’t be restored. Equally important, when you delete a route that has an assigned user, this route is permanently deleted from the user’s account in real-time, and the assigned user will not be able to access the deleted route.
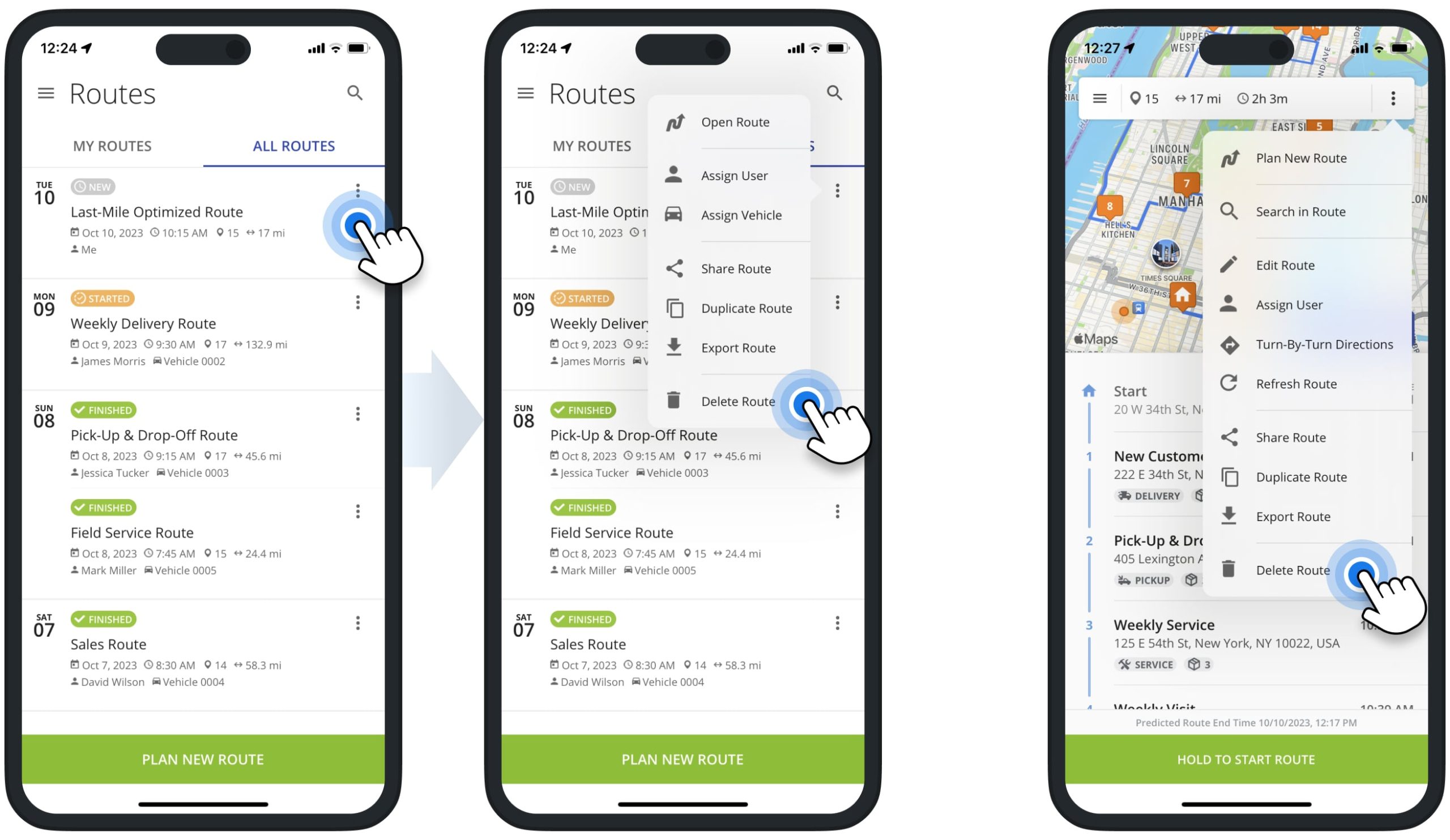
Reschedule Routes – Change Route Start Time and Date
To reschedule a route, open the route, tap the three-dots menu icon in the top right corner, and then select “Edit Route” from the menu. Next, tap the three-dots menu icon again and then select “Route Settings” from the menu. After that, select the new preferred route start time and date in the “Start Time” calendar and then tap the “Done” button to save the changes.
NOTE: Equally important, when you delete a route that has an assigned user, the route’s start time and date will be automatically updated in this user’s Routes List.
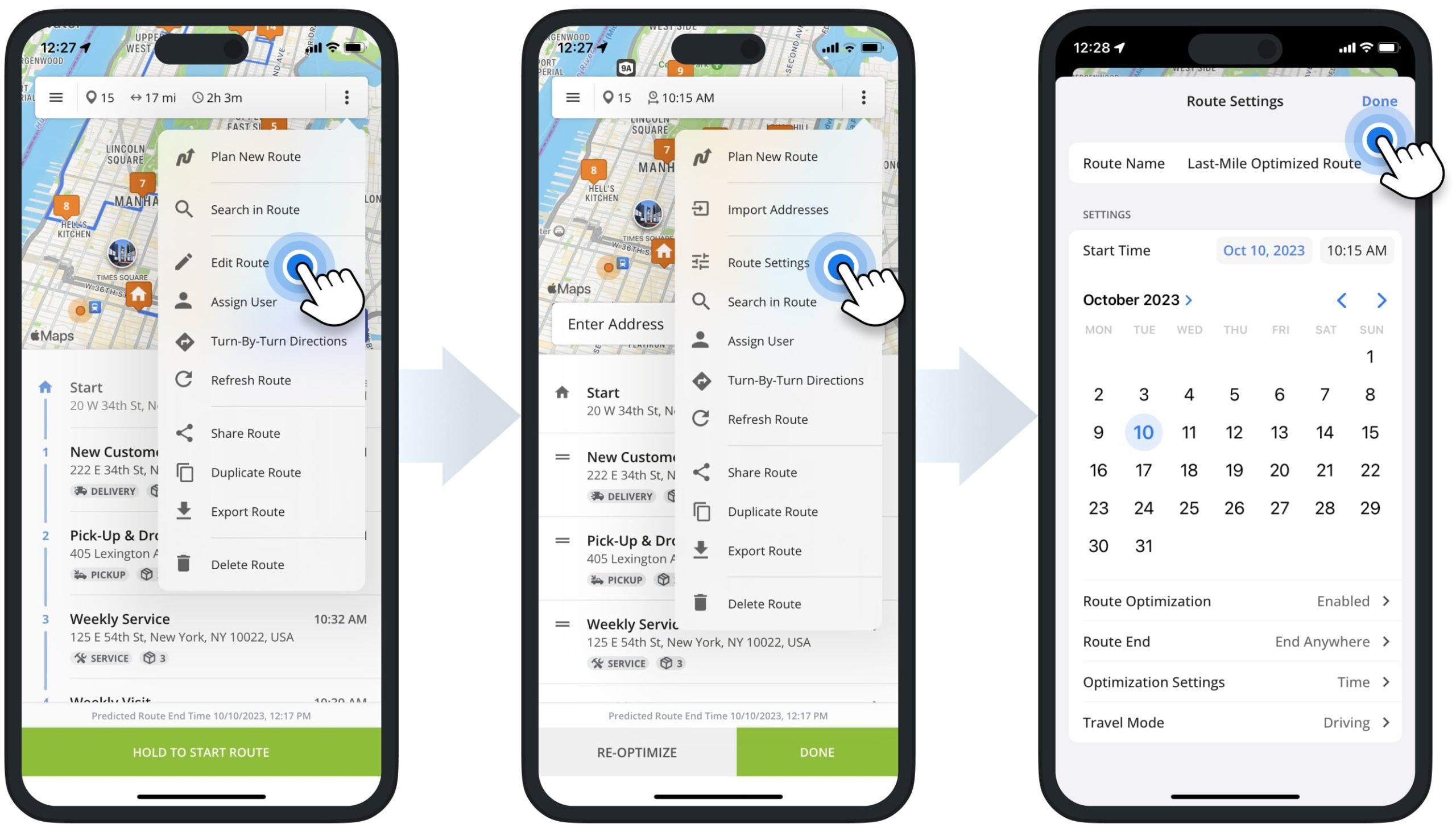
Route Settings – Update Route Settings and Re-Optimize Routes
To update or re-optimize the route, open the preferred route, tap the three-dots menu icon in the top right corner, and then select “Edit Route” from the menu. Next, tap the three-dots menu icon again and then select “Route Settings” from the menu.
NOTE: To re-optimize the route, make sure that route optimization is enabled. To do so, tap on “Route Optimization” and then switch on the “Enable Route Optimization” toggle. Below, you can learn more about the route planning and optimization settings you can adjust.
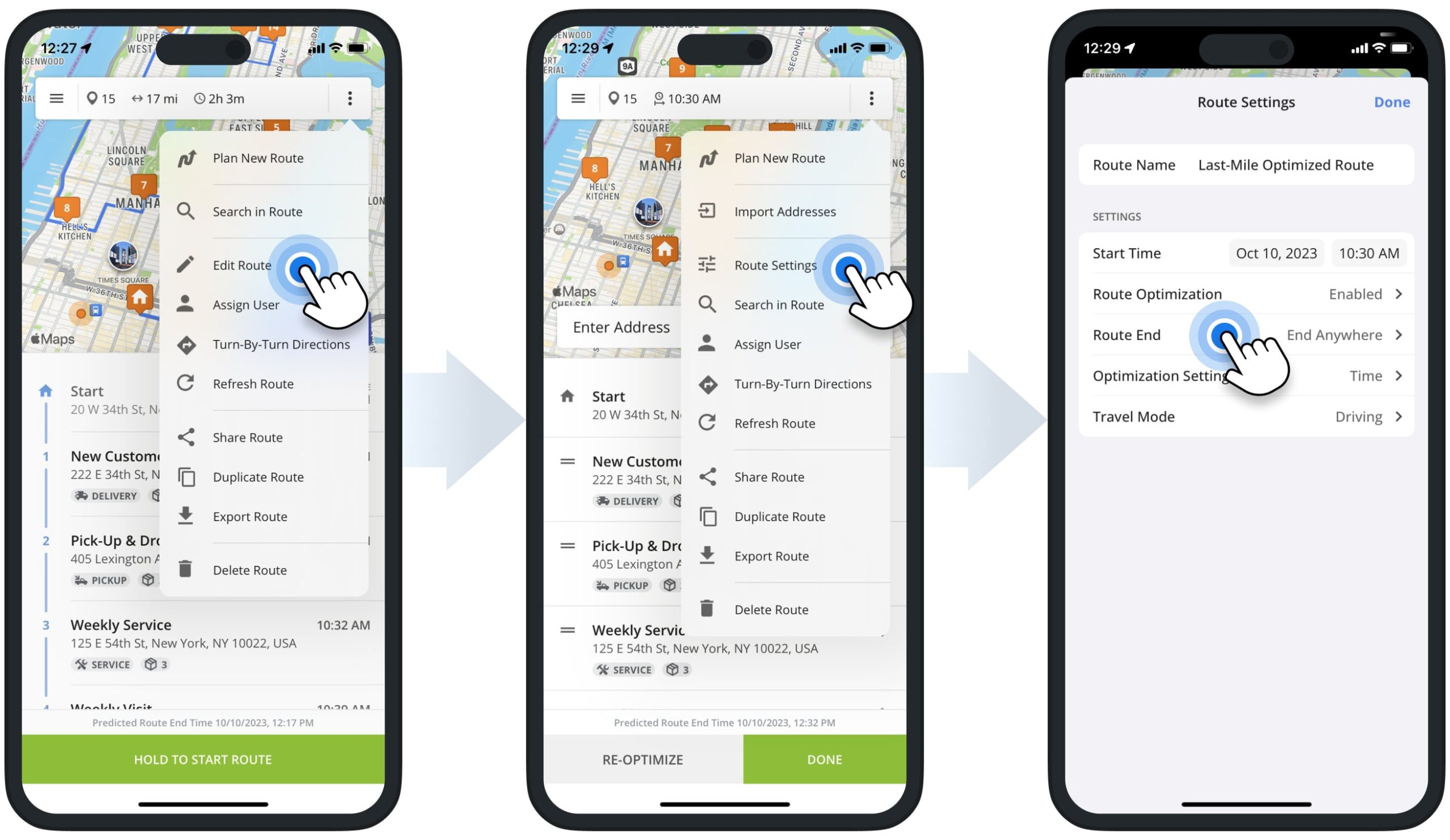
| Settings | Enabled Optimization | Disabled Optimization | |
|---|---|---|---|
| Route End | |||
| Round Trip | Optimize route and sequence route addresses, starting and ending the route at the same address. | Plan the route with the exact same sequence of addresses as they were added or imported, starting and ending the route at the same address. | |
| End Anywhere | Optimize route, sequence route addresses and end the route at the most optimal address. | Plan the route with the exact same sequence of addresses as they were added or imported, ending the route at the last added or imported address. | |
| Lock Last Destination | Optimize route and sequence route addresses, ending the route at the last added address or the last address in the imported file. | Plan the route with the exact same sequence of addresses as they were added or imported, ending the route at the last added address or the last address in the imported file. | |
| Optimizations Settings | |||
| Shortest Time | Optimize route and sequence route addresses for the shortest travel time possible, not accounting for the current traffic. | Generate directions for the manually sequenced route with the shortest travel time possible, not accounting for the current traffic. | |
| Shortest Distance | Optimize route and sequence route addresses for the shortest travel distance possible, not accounting for the current traffic. | Generate directions for the manually sequenced route with the shortest travel distance possible, not accounting for the current traffic. | |
| Shortest Travel Time with Traffic | Optimize route and sequence route addresses for the shortest travel time possible, accounting for the current traffic. | Generate directions for the manually sequenced route with the shortest travel time possible, accounting for the current traffic. | |
| Travel Mode | |||
| Driving | Generate driving route directions for a vehicle, regardless of the route’s stops sequence. | Generate driving route directions for a vehicle, regardless of the route’s stops sequence. | |
| Bicycling | Generate bicycling route directions for a bicycle, regardless of the route’s stops sequence. | Generate bicycling route directions for a bicycle, regardless of the route’s stops sequence. | |
| Walking | Generate walking route directions for a pedestrian, regardless of the route’s stops sequence. | Generate walking route directions for a pedestrian, regardless of the route’s stops sequence. | |
Re-Optimize and Re-Sequence Routes vs Update Route Settings
After adjusting the settings, you can re-optimize or update the route. To Re-Optimize the Route, tap on the “Re-Optimize” button. Accordingly, the app will apply the new settings and automatically re-sequence all route stops based on the new settings. For example, you can re-optimize a route after adding stops, removing stops, applying a new optimization type, etc. Equally important, if the route has already visited stops (stops with a status), these stops will not be re-sequenced, and only stops without a status will be re-sequenced.
To Update the Route, tap on the “Done” button. Accordingly, the app will apply the new route settings without changing the route’s stops sequence. For example, you can update a route after rescheduling the route, changing route start and end, adding new addresses, manually rearranging stops, etc.
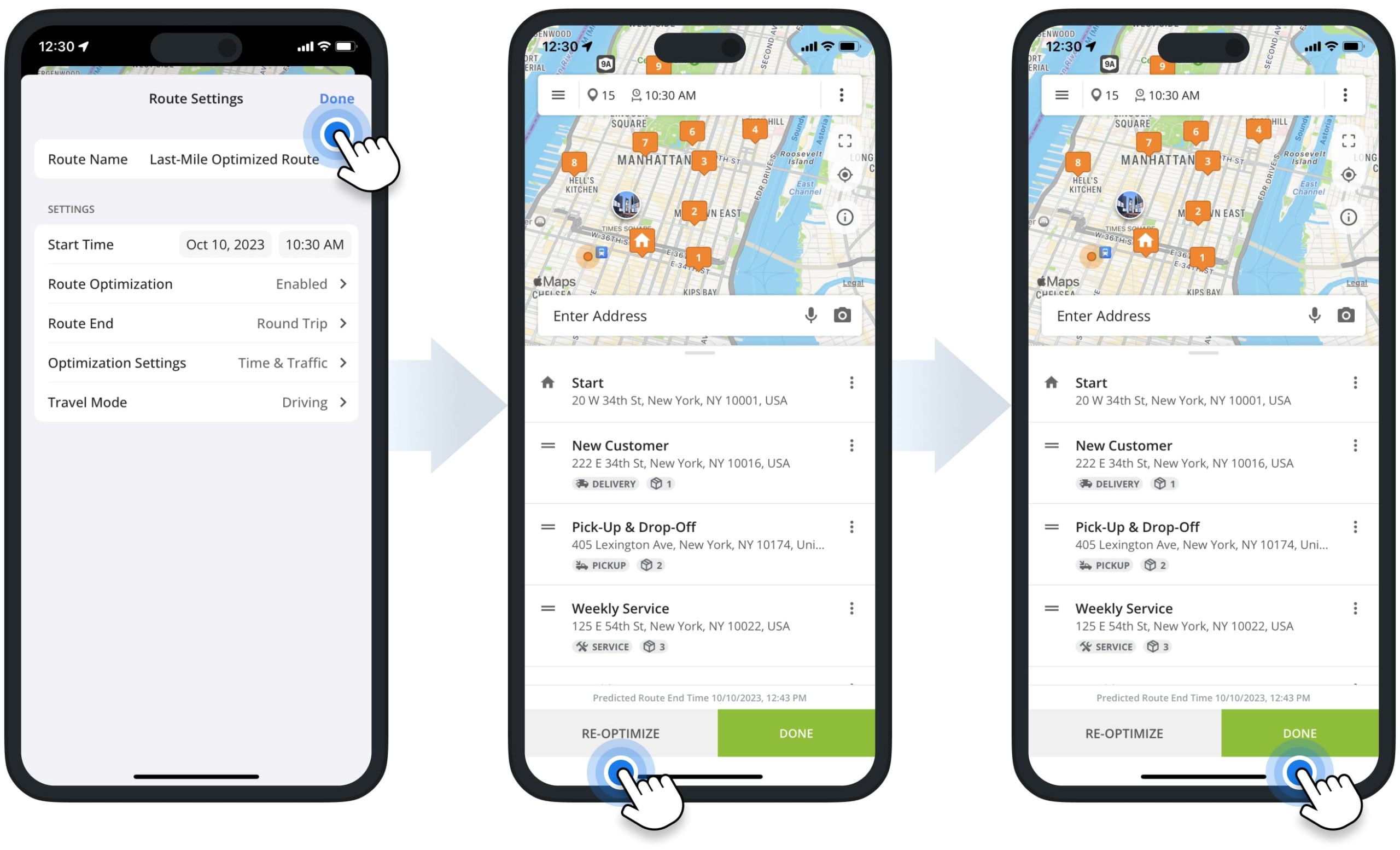
Re-Optimize Routes vs Update Route Settings
When You Re-Optimize a Route, Route4Me applies the new route settings and automatically re-sequences stops on the route for the most efficient visitation order. For example, you can re-optimize routes after adding more stops, deleting stops, selecting a new optimization type, etc. To re-optimize the opened route, tap the three-dots menu icon in the top right corner and then select “Edit Route“. Next, you can change the stops sequence, remove stops or add new stops. To adjust route settings, tap the three-dots menu icon again and then select “Route Settings” from the menu.
After that, you can adjust the route’s optimization settings and then tap the “Done” button to return to the route. Next, tap the “Re-Optimize” button to re-optimize and re-sequence the route. After that, Route4Me will automatically sequence the route’s stops for the most optimal visitation order based on the new settings. Equally important, if the route has already visited stops (stops with a status), these stops will not be re-sequenced, and only stops without a status will be re-sequenced.
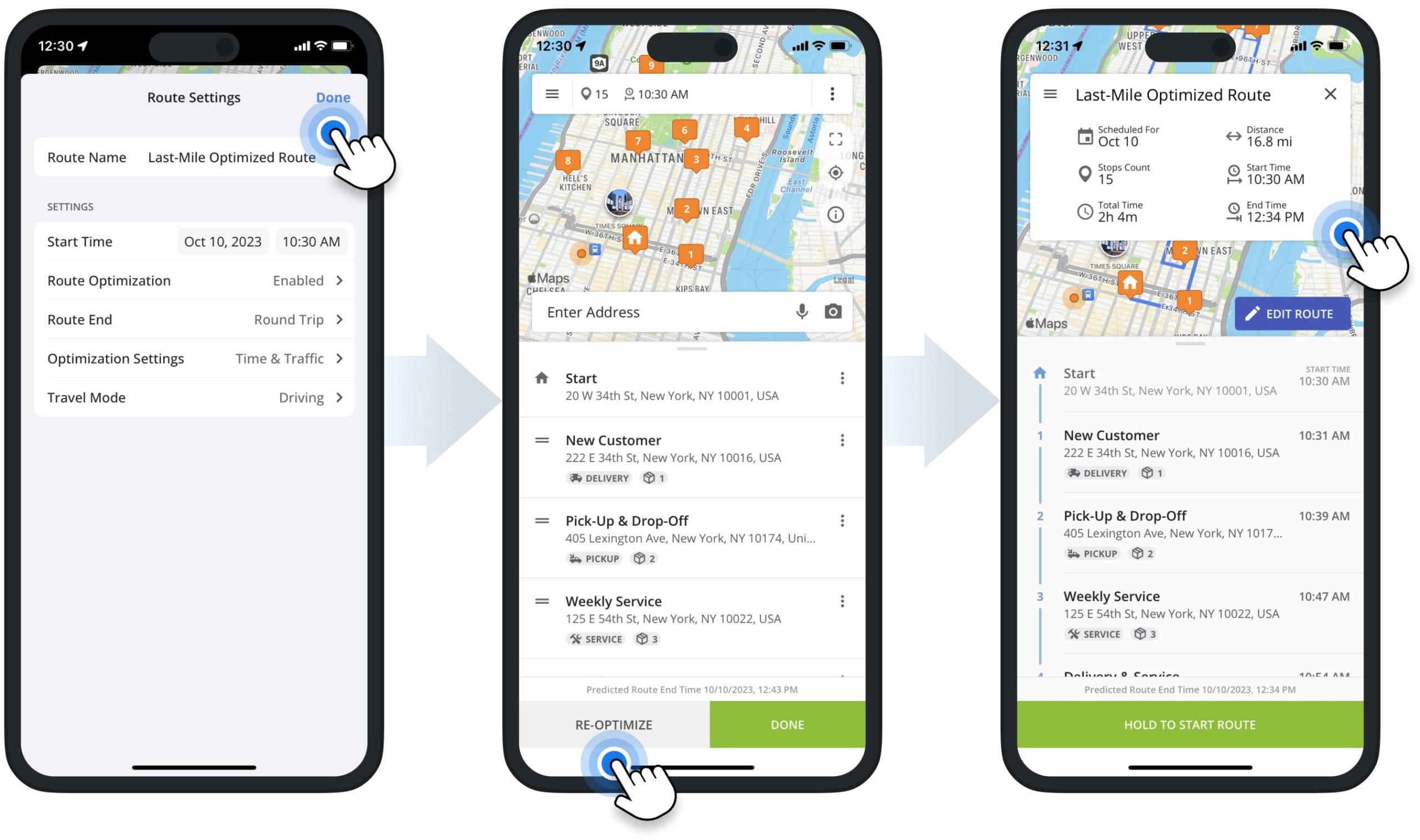
When You Update Route Settings, Route4Me applies the new settings and doesn’t change the current sequence of the route’s stops. For example, you can update routes after rescheduling the start date and time, changing route start and end depot, adding new addresses, manually rearranging stops, etc. To update the settings of the opened route, tap the three-dots menu icon in the top right corner and then select “Edit Route“. Next, you can change the stops sequence, remove stops or add new stops. To change route settings, tap the three-dots menu icon again and then select “Route Settings” from the menu.
After that, you can adjust the route’s settings and then tap the “Done” button to return to the route. Next, tap the “Done” button to apply the new settings without re-optimizing and resequencing the route. Accordingly, Route4Me will apply the new route settings without changing the route’s stops sequence.
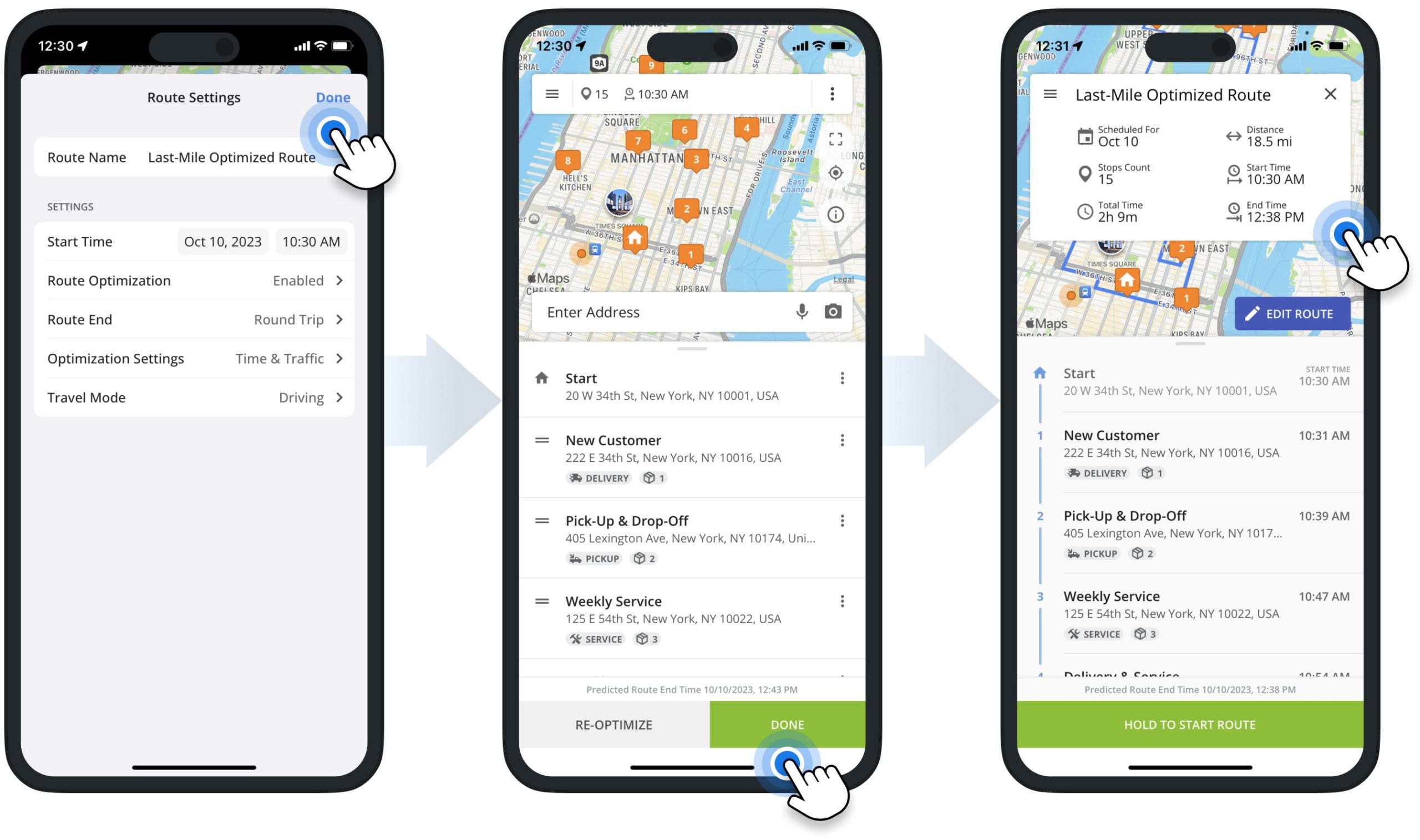
Search in Route – Search Stops by Address, Customer, and Order
For your convenience, you can easily search for stops on multi-address routes by various attributes. First, open the preferred route, tap the three-dots menu icon in the top right corner, and then select “Search in Route” from the menu.
Next, enter the attribute of the stop you want to find, and the app will suggest all stops that contain any of the entered details. Specifically, you can search for route stops by address, stop alias, customer details (i.e., name, email address, phone number, etc.), order details (i.e., order number, tracking number, Custom Data, etc.), and other information associated with route stops.
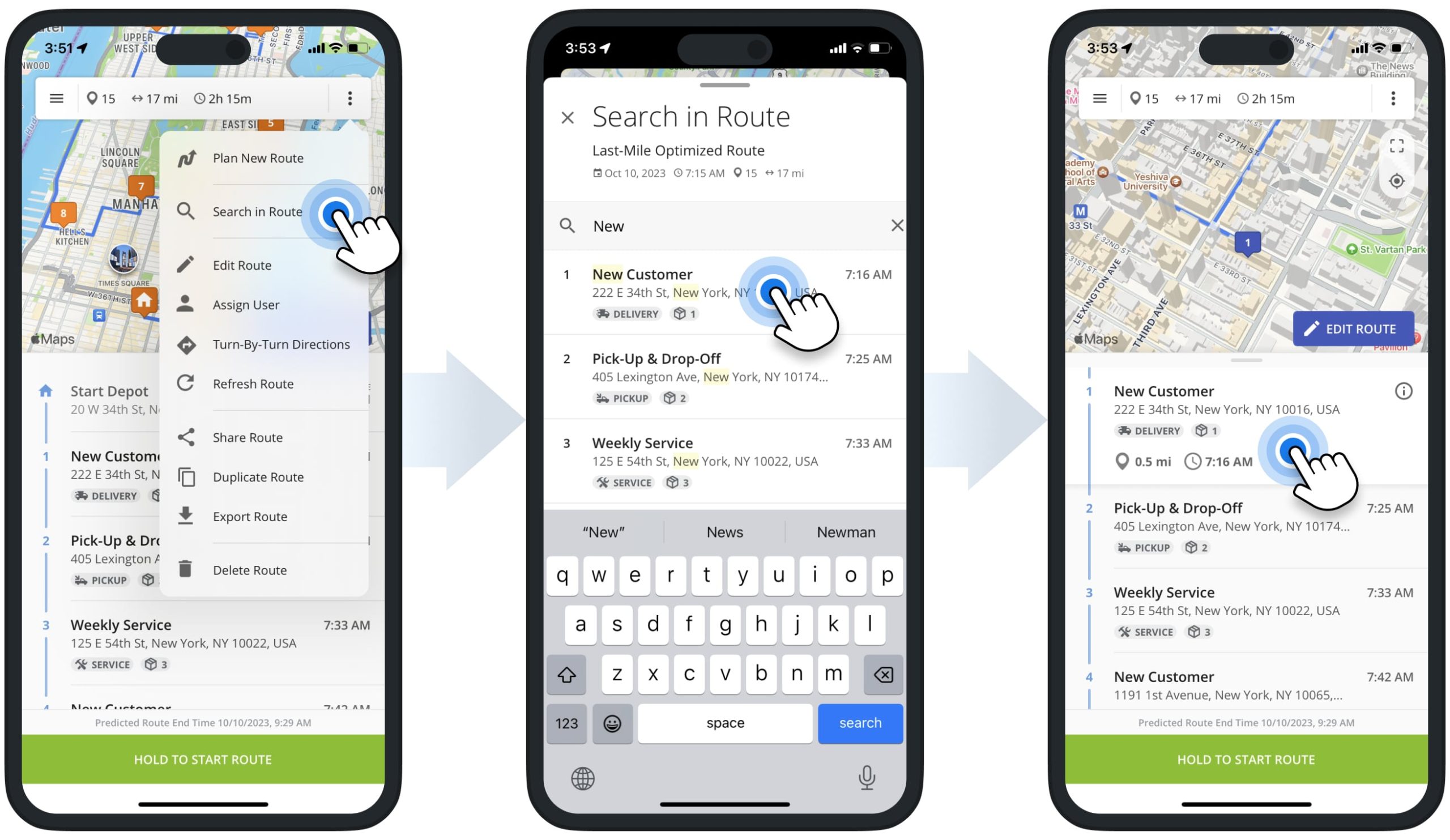
Stop Info – Address, Customer and Order Details, ETAs, and More
To open the details of a route stop, tap on the information icon next to the preferred stop on the opened route. The Stop Info screen shows the stop’s Address, Alias, Stop Type, Attached Notes with Proof of Visit, Customer Details (i.e., name, email address, phone number, etc.), order details (i.e., order number, order weight, pieces, or cube, order tracking number, etc.), estimated arrival times, Custom Data, Time Windows, and more.
Equally important, stops can have different data attached to them based on your account settings, subscription type, enabled add-ons, user type, etc. Additionally, learn more about the difference between Route4Me’s Mobile and Marketplace Subscriptions.
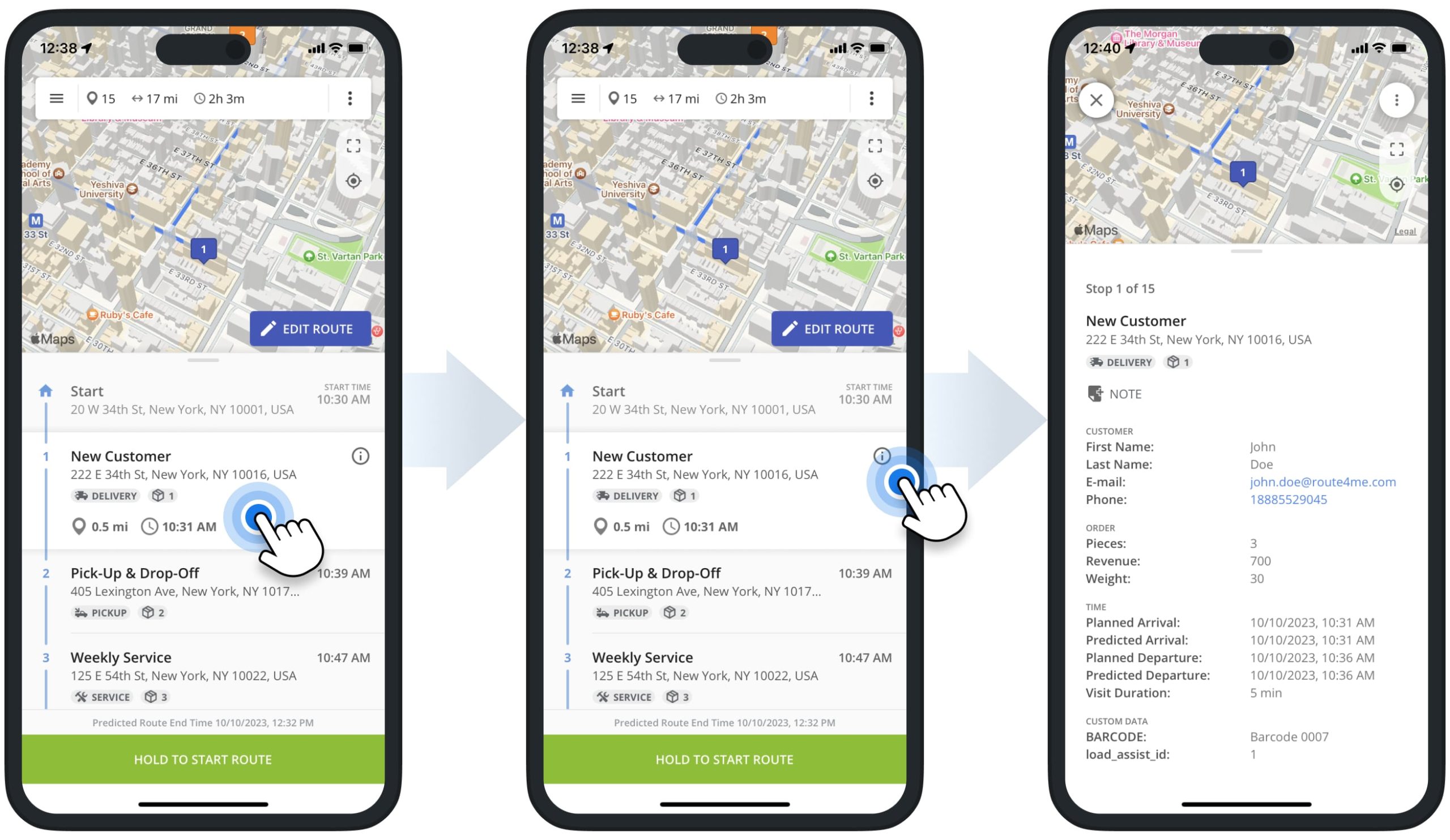
Re-Sequence Stops – Change Address and Stops Sequence on Routes
For your convenience, you can manually change the sequence of stops on your planned and sequenced routes. To do so, tap the three-dots menu icon in the top right corner of the opened route and then select “Edit Route” from the menu. Next, you can drag and drop stops to the preferred sequence position on the route. After changing the stops sequence, tap the “Done” button, and Route4Me will automatically generate the most optimal driving directions for the new stops sequence.
NOTE: If you re-optimize the route (tap the “Re-Optimize Route” button) after manually changing the route’s stops sequence, Route4Me will automatically sequence the route’s stops for the most optimal visitation order, shortest travel time, and distance. Accordingly, the manually rearranged stops sequence may be re-sequenced.
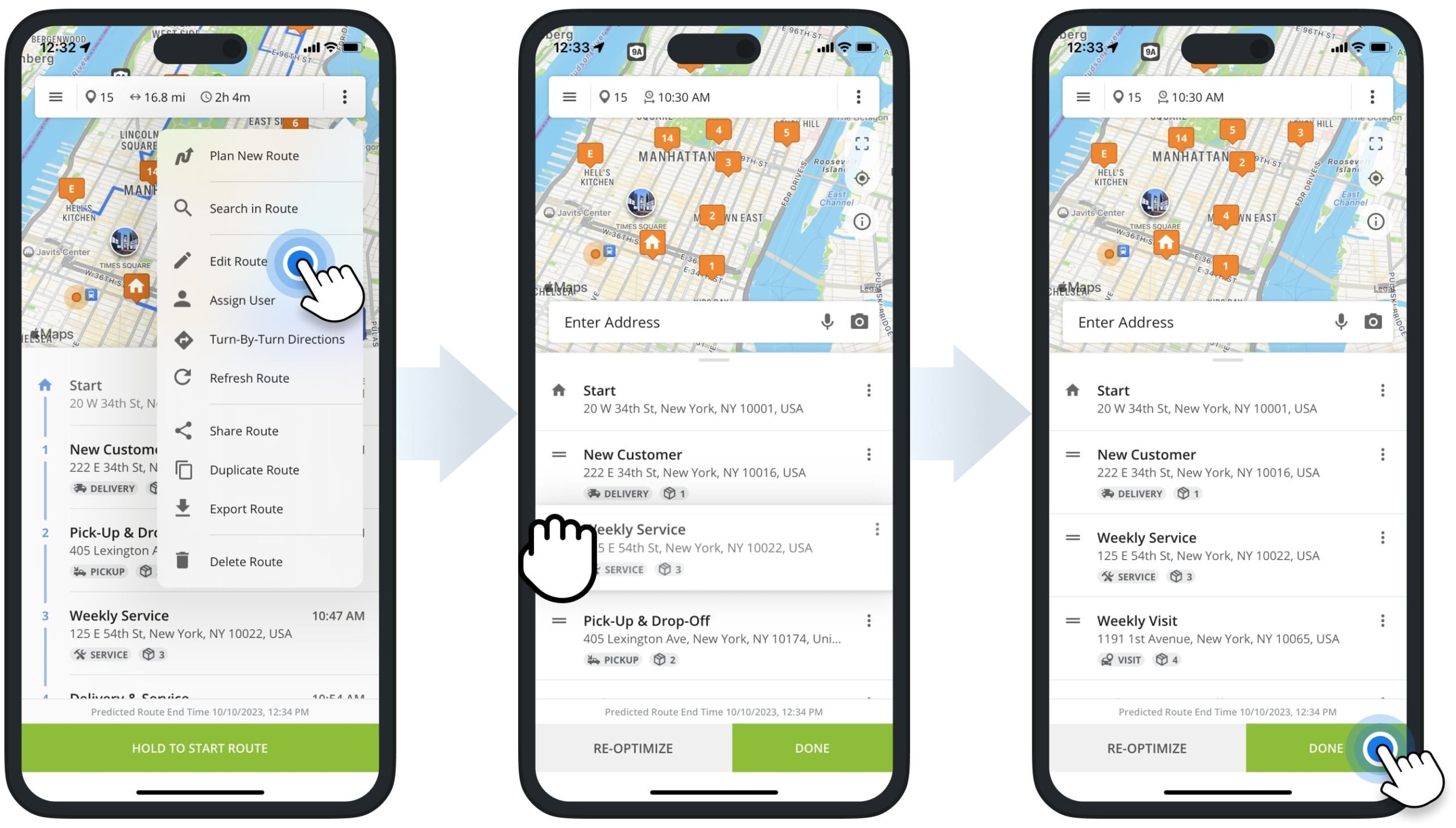
Add Stops – Insert Addresses and Stops into Planned Routes
Moreover, you can easily insert addresses and stops into already planned, optimized, and started routes. To do so, tap the three-dots menu icon in the top right corner of the opened route and then select “Edit Route” from the menu. Next, tap the “Enter Address” field and then use the preferred method for adding new addresses.
Specifically, you can enter addresses with autocomplete and geocoding, import addresses from your iPhone or iPad, Google Drive, Dropbox, and other cloud services, use the OCR Address Scanner, use voice dictation, and more. Additionally, learn more about the available methods for Adding and Importing Addresses into Routes.
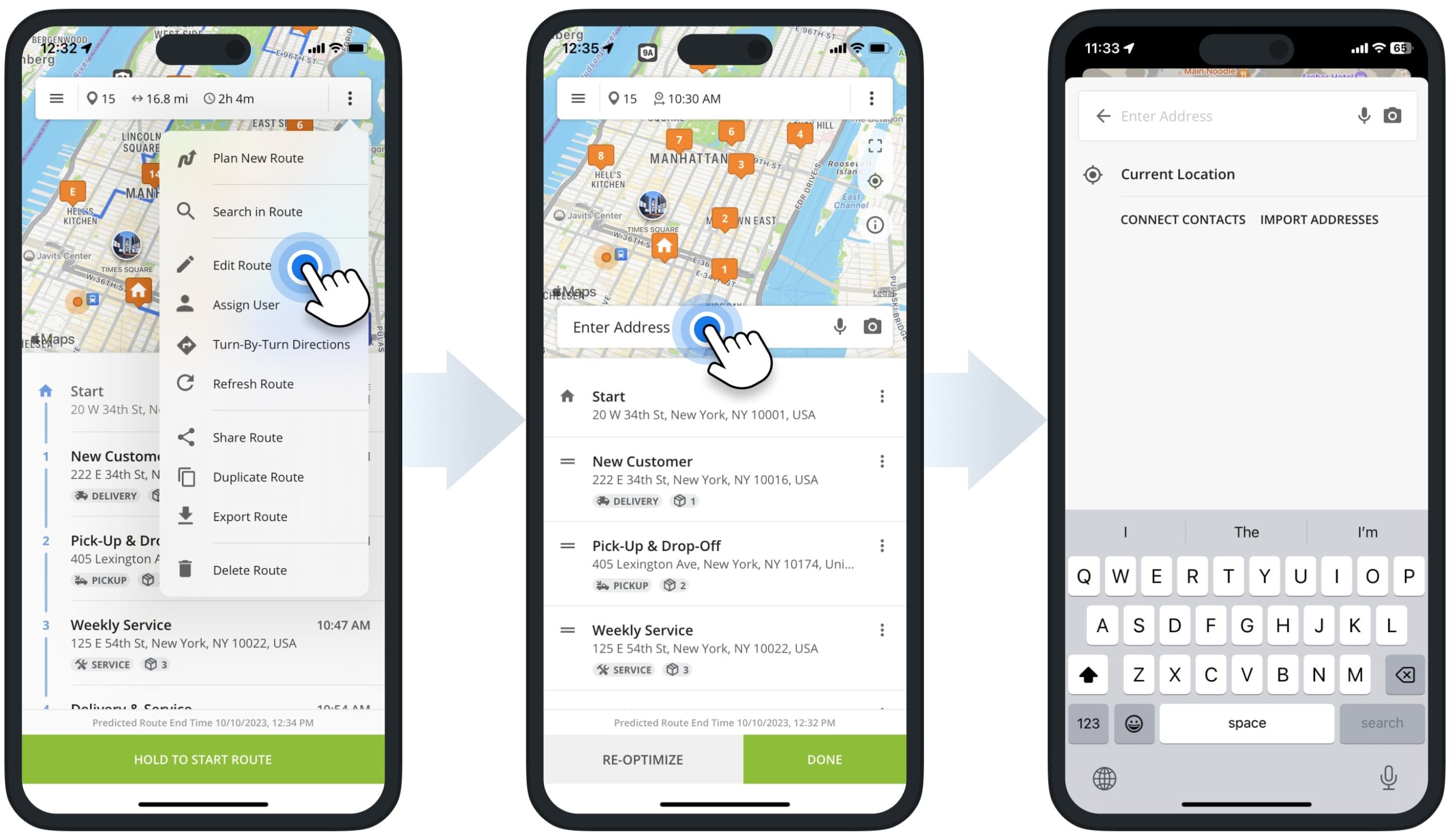
Equally important, when adding new addresses, you can add such as additional details as Stop Alias, Phone Number, Stop Type, Visit Duration, etc. After adding one or multiple addresses, the app automatically adds them as stops at the end of the route. Accordingly, if you want to keep new addresses at the end of the route without re-sequencing the route, tap the “Done” button.
Alternatively, you can re-optimize and re-sequence the route with the newly added stop addresses. To do so, tap the “Re-Optimize” button to re-optimize and re-sequence the route. After that, Route4Me will automatically sequence the route’s stops for the most optimal visitation order based on the route’s settings. Equally important, if the route has already visited stops (stops with a status), these stops will not be re-sequenced, and only stops without a status will be re-sequenced.
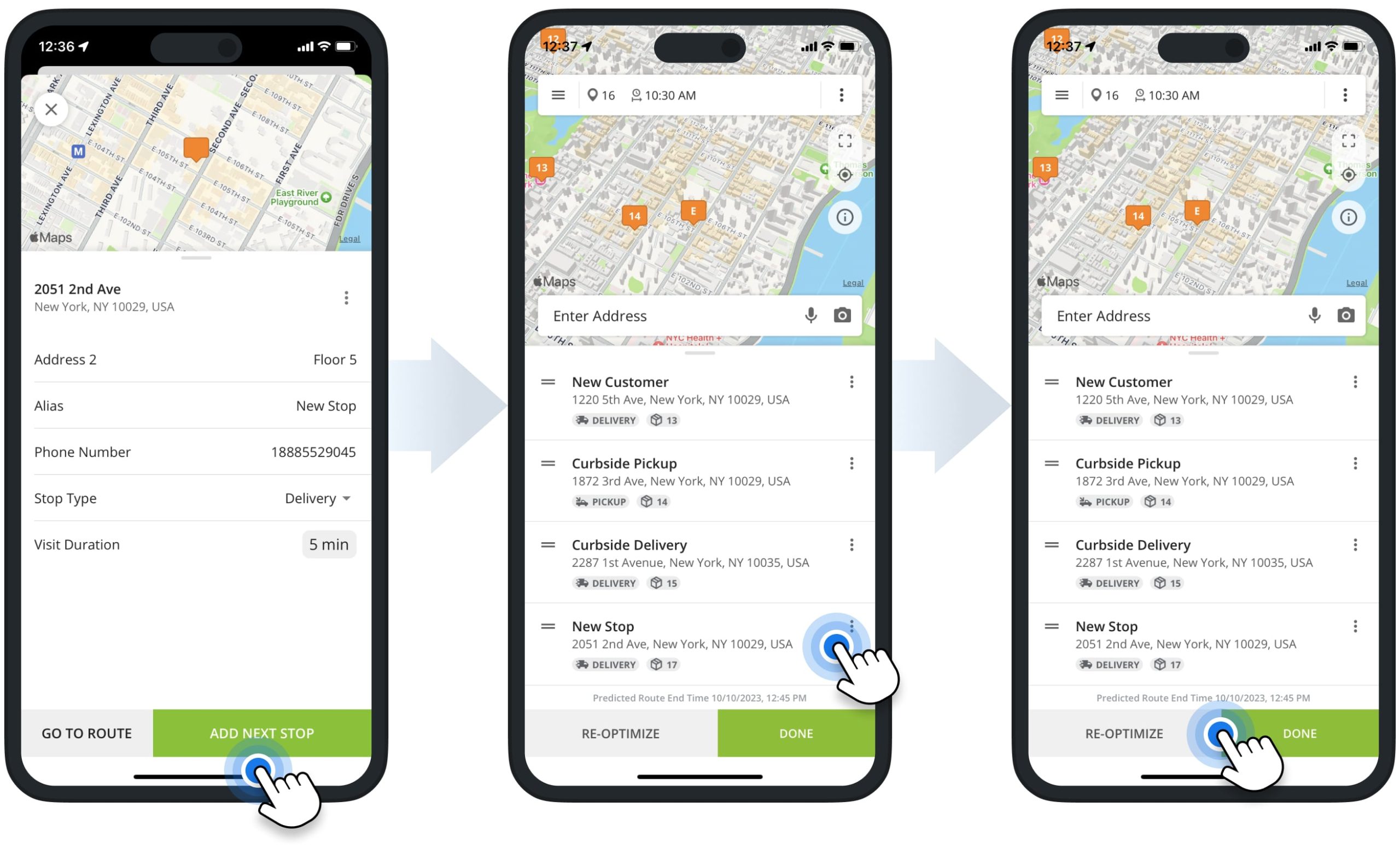
Edit Stops – Change Route Stop Address and Information
To edit a route stop, tap the three-dots menu icon in the top right corner of the opened route and then select “Edit Route” from the menu. Next, tap the three-dots menu icon next to the preferred stop and then select “Edit Stop” from the menu. After that, you can update the stop’s Address and additional address details, Alias, Phone Number, Stop Type, and Visit Duration.
NOTE: If you update the stop’s address, you can re-optimize the route. Accordingly, the app will automatically re-sequence the route and place the stop with the updated address at the most optimal sequence position.
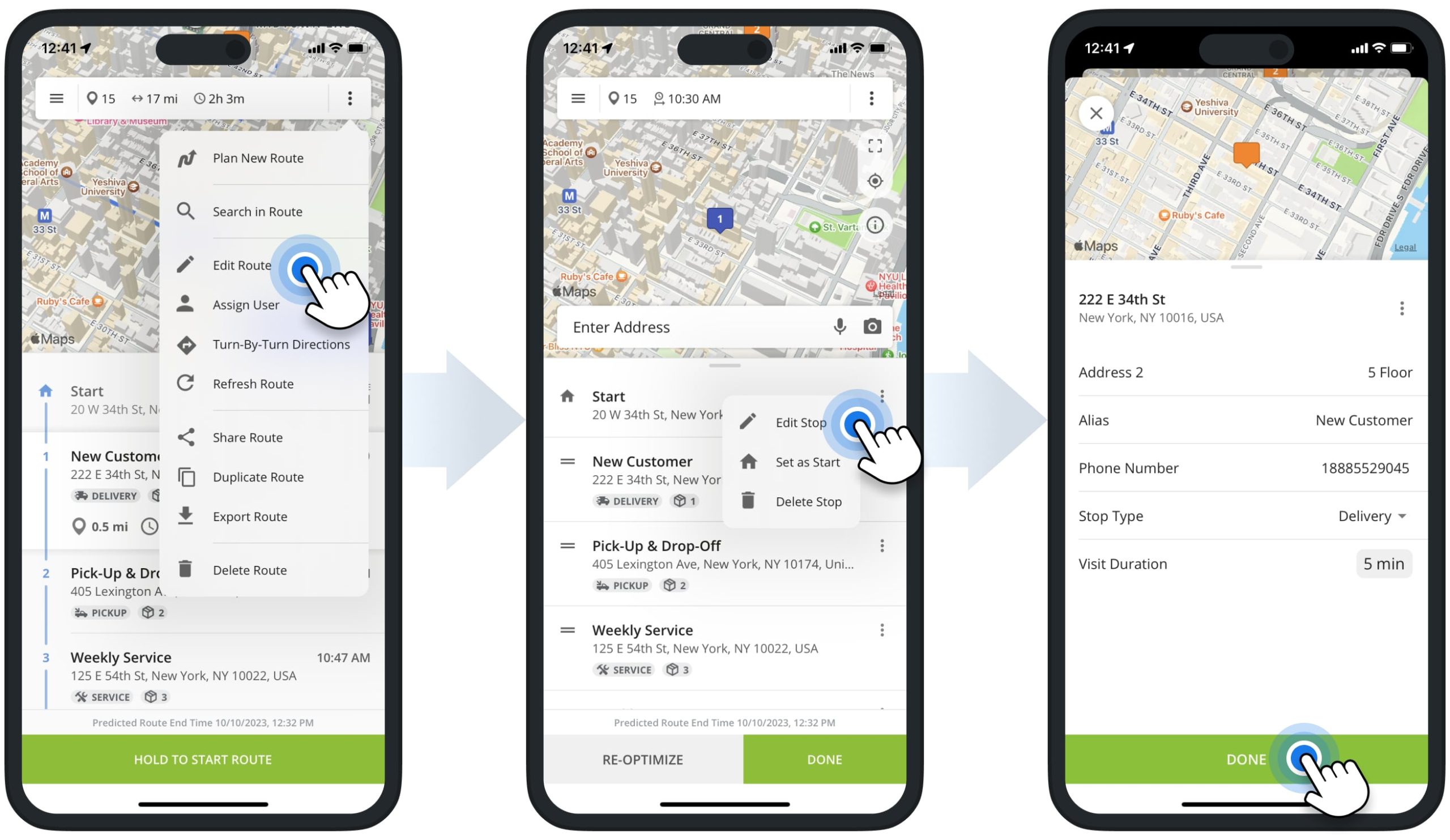
Delete Stops – Remove Stops and Addresses from Routes
To delete route stops, tap the three-dots menu icon in the top right corner of the opened route and then select “Edit Route” from the menu. Next, tap the three-dots menu icon next to the preferred stop and then select “Delete Stop” from the menu. NOTE: Deleting stops can’t be undone, and deleted stops can’t be restored.
After deleting one or multiple stops, tap the “Done” button to keep the same stops sequence and update the route’s directions without resequencing stops. Alternatively, tap the “Re-Optimize” button to re-optimize and re-sequence the route to account for the deleted stops.
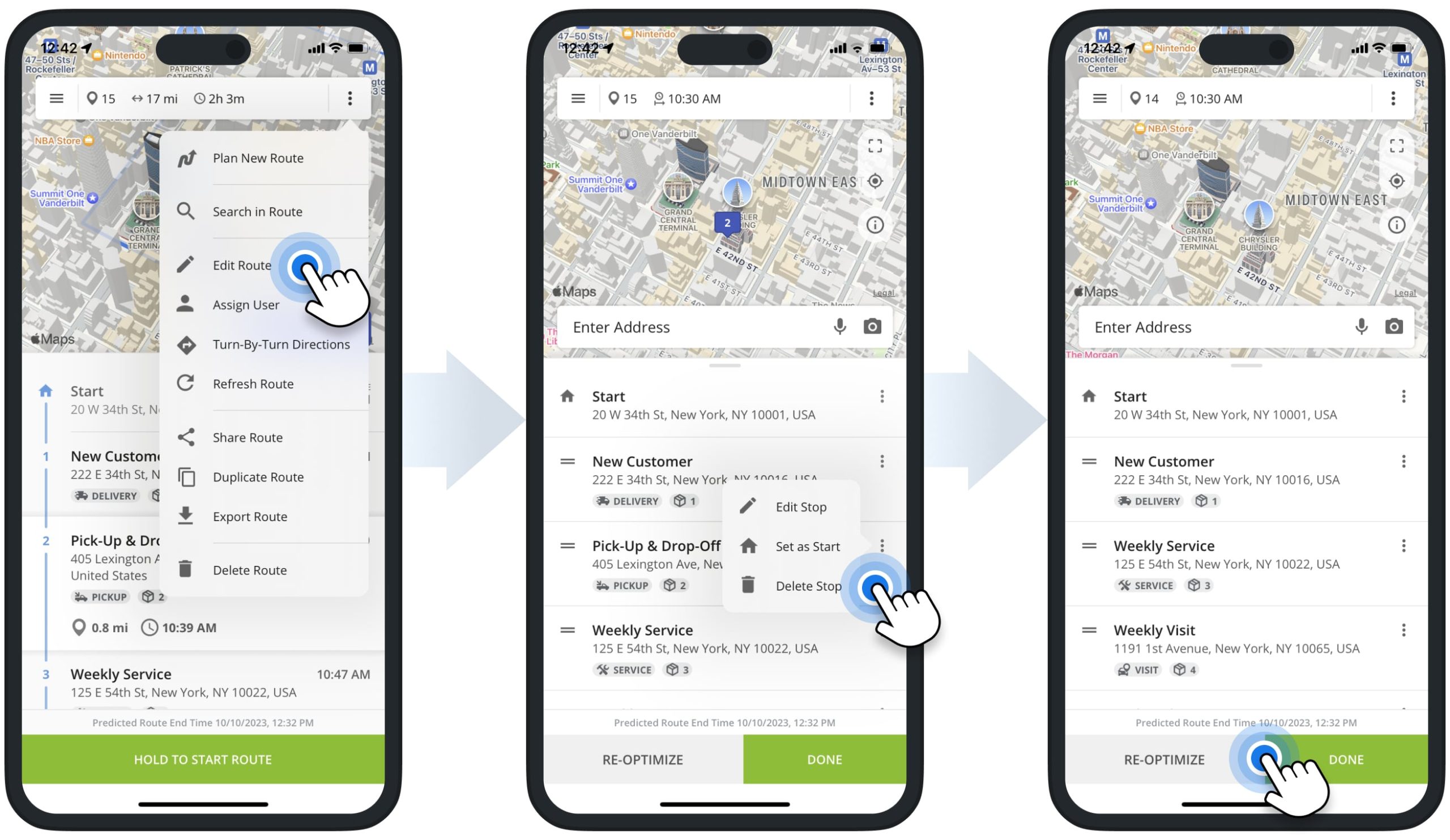
Visit Route4Me's Marketplace to Check out Associated Modules:
- Operations
Custom Data Add-On
- Operations
Advanced Team Management Add-On
Last Updated: