Facilities Guide – Physical Locations, Depots, Warehouses, Offices, Stores, Distribution Centers, Etc.
Route4Me enables enterprise businesses to integrate their physical locations – such as warehouses, distribution centers, and offices – into their routing system to enhance operational efficiency. By associating Facilities with team members, vehicles, and other assets, you can streamline route planning and optimize resource allocation. This guide shows you how to add and manage Facilities, link Facilities to various entities within your account, and access Facility-specific analytics.
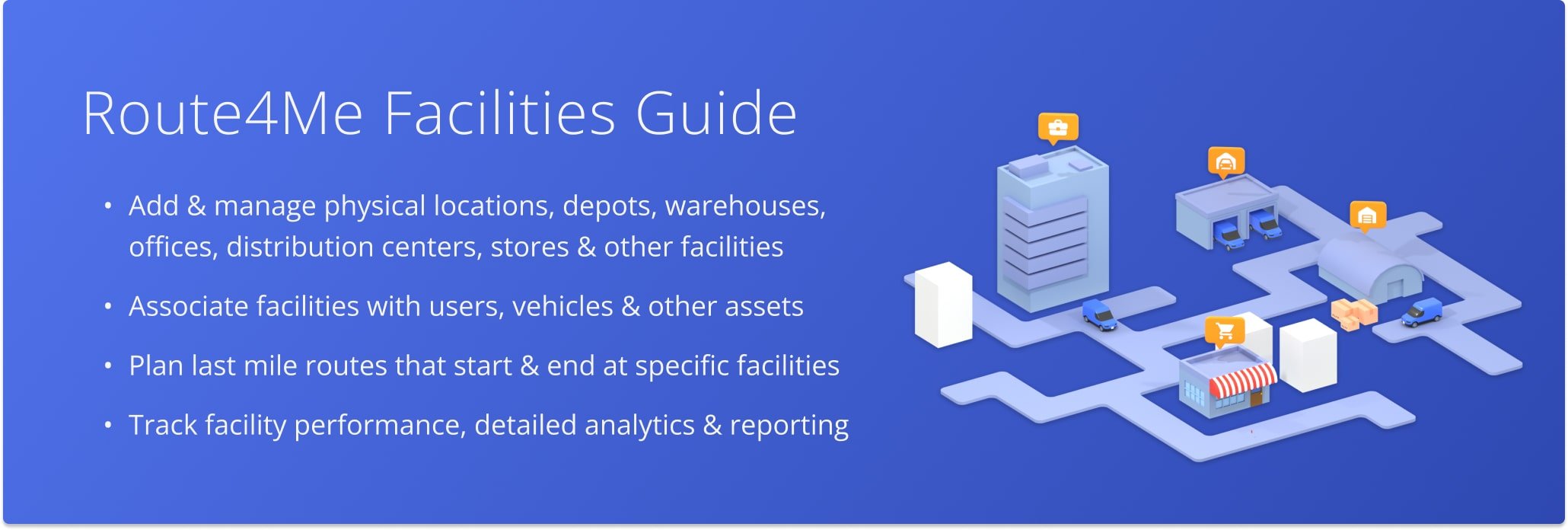
Table of Contents
Add And Manage Facilities – Integrate Physical Locations Into Your Routing Account
To add new Facilities to your Route4Me account, click “Settings” in the Navigation Menu and select “Facilities“. Then, click the “Add Facility” button and enter the Facility’s address and alias, and identify it as one or more Facility Type.
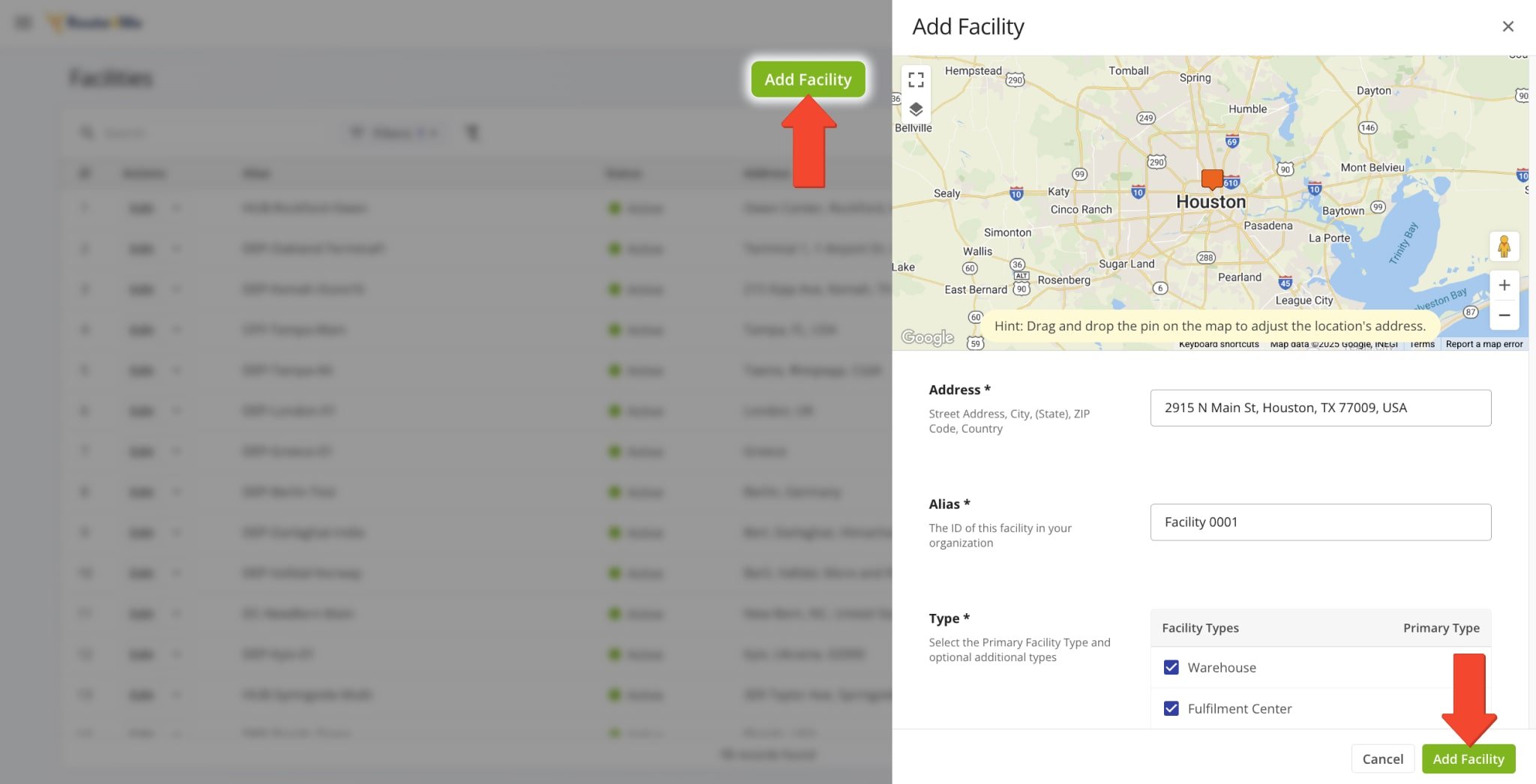
You can assign multiple Facility Types to each Facility to better organize them and reflect your business. Select all applicable Types for the Facility, then choose one as the Primary Type by clicking the Radio button next to it.
At least one Type is required, and only the Primary Type is used when sorting facilities and optimizing routes. Below is a list of supported Facility Types in Route4Me’s Enterprise Route Planning Software.
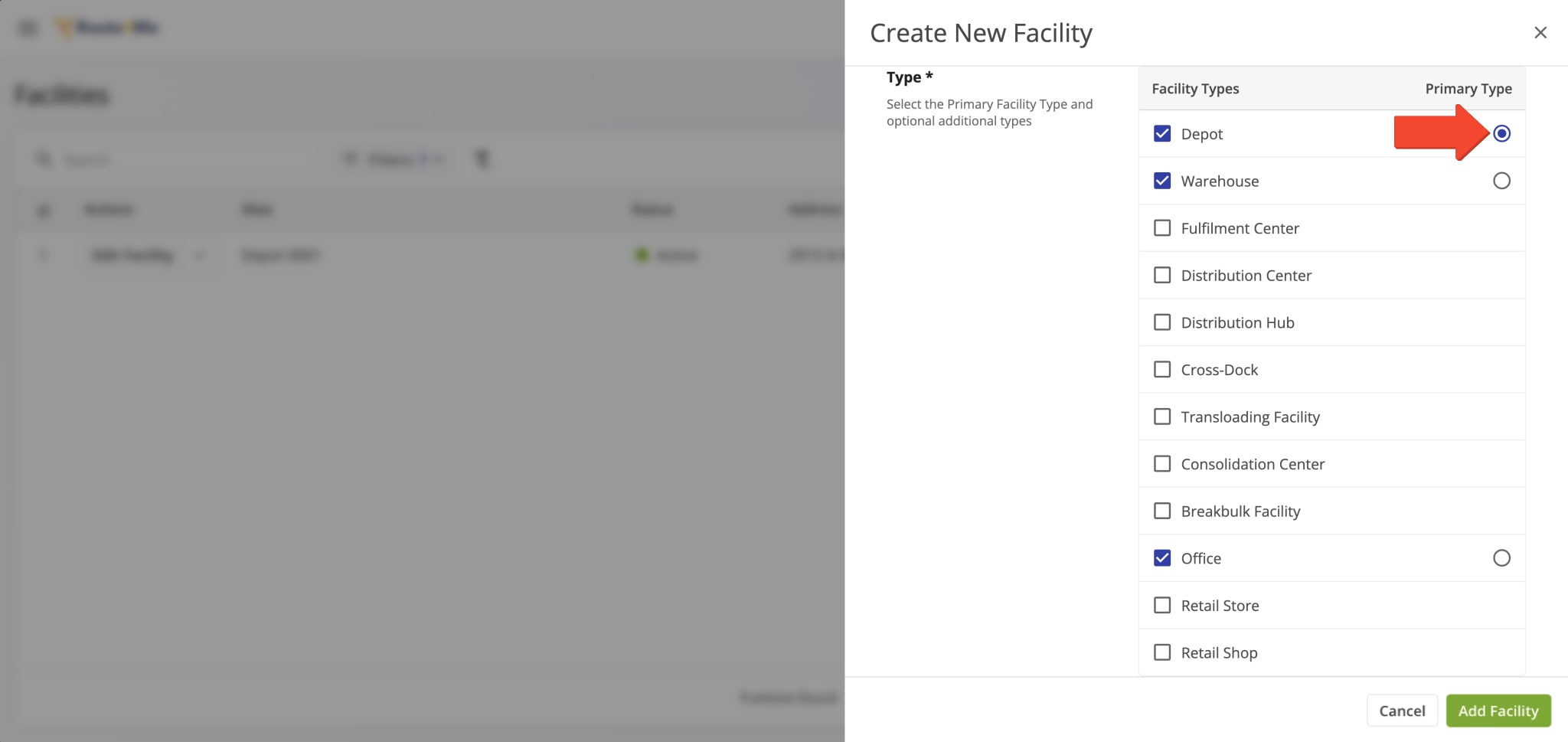
NOTE: The Facility Types below are generic labels you can assign as needed for your business. They are used solely for organizing and classifying Facilities in your account and do not affect routing, optimization, or other system operations.
| Facility Type | Description |
|---|---|
| Depot | Centralized Facility where assigned vehicles can be located and from where routes usually begin. |
| Warehouse | Storage Facility for inventory management, facilitating order storage and shipment preparation. |
| Fulfillment Center | Specialized Facility handling order processing, sorting orders, and direct shipping to customers, designed to optimize e-commerce operations. |
| Distribution Center | Central Facility for receiving, storing, and redistributing goods or products to various destinations, improving supply chain performance. |
| Distribution Hub | Facility for sorting and transferring shipments to multiple destinations, enhancing route efficiency. |
| Cross-Dock | Facility where inbound orders or parcels are consolidated into the outbound mixed product pallets, streamlining the delivery process. |
| Transloading Facility | Location where goods are transferred between different modes of transportation, streamlining multimodal logistics. |
| Consolidation Center | Facility where smaller shipments are combined into larger loads for efficient transportation and cost reduction. |
| Breakbulk Facility | Facility where large bulk shipments are handled, stored, and broken down into smaller units for easier distribution to middle mile or last mile destinations. |
| Office | Administrative center for managing logistics operations, including customer service, route planning, team management, and more. |
| Retail Store | Physical location where customers can purchase goods directly. Can be used as local pickup points in last mile delivery. |
| Retail Shop | Smaller retail location offering direct sales to consumers, integrated into the last mile delivery network for local accessibility. |
| Return to Sender Center | Physical location where return orders are stored and later returned to the original sender. |
| Headquarters | Main administrative facility for overseeing company operations, strategy, and management. |
| Terminal | Location where vehicles, shipments, or freight are received, dispatched, or stored temporarily before continuing their routes. |
| Landfill | Site where waste is deposited and managed in compliance with environmental regulations. |
| Transfer Station (TS) | Facility where waste or recyclables are collected from smaller sites and consolidated for transport to disposal or processing centers. |
| Material Recovery Facility (MRF) | Facility where recyclable materials are sorted, processed, and prepared for reuse or resale. |
| Waste-to-Energy Plant (WTE) | Facility that converts waste into energy through processes like incineration or gasification, reducing landfill use. |
| Drop Site | Designated location where items or shipments can be temporarily deposited for pickup, delivery, or further processing. |
| Public Site | Facility or location accessible to the general public, often used for drop-offs, pickups, or community services. |
You can update Facility details by clicking the “Edit” button next to a Facility. This allows you to change the address, alias, Facility Type, and primary Facility Type.
You can also view all Facilities on the map by clicking the Map button in the top-right corner. Each Facility is marked and numbered to match the “#” column in the Facilities List.
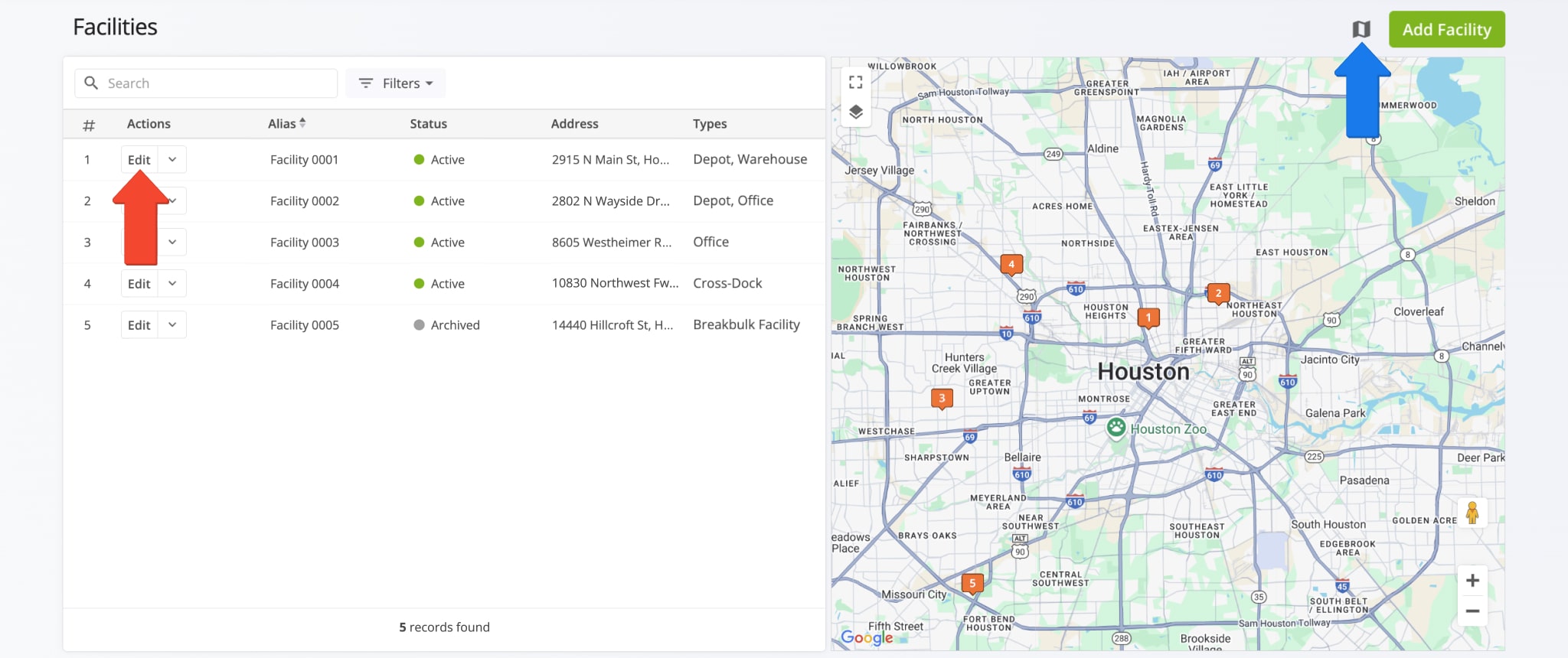
Each Facility in your Route4Me account has a status. “Active” Facilities can be used for route optimization and are available when assigning Users and Vehicles. “Archived” Facilities are inactive and cannot be used for routing or assignments.
To archive a Facility, click the Arrow next to “Edit” and select “Archive“. To reactivate it, click “Restore“.
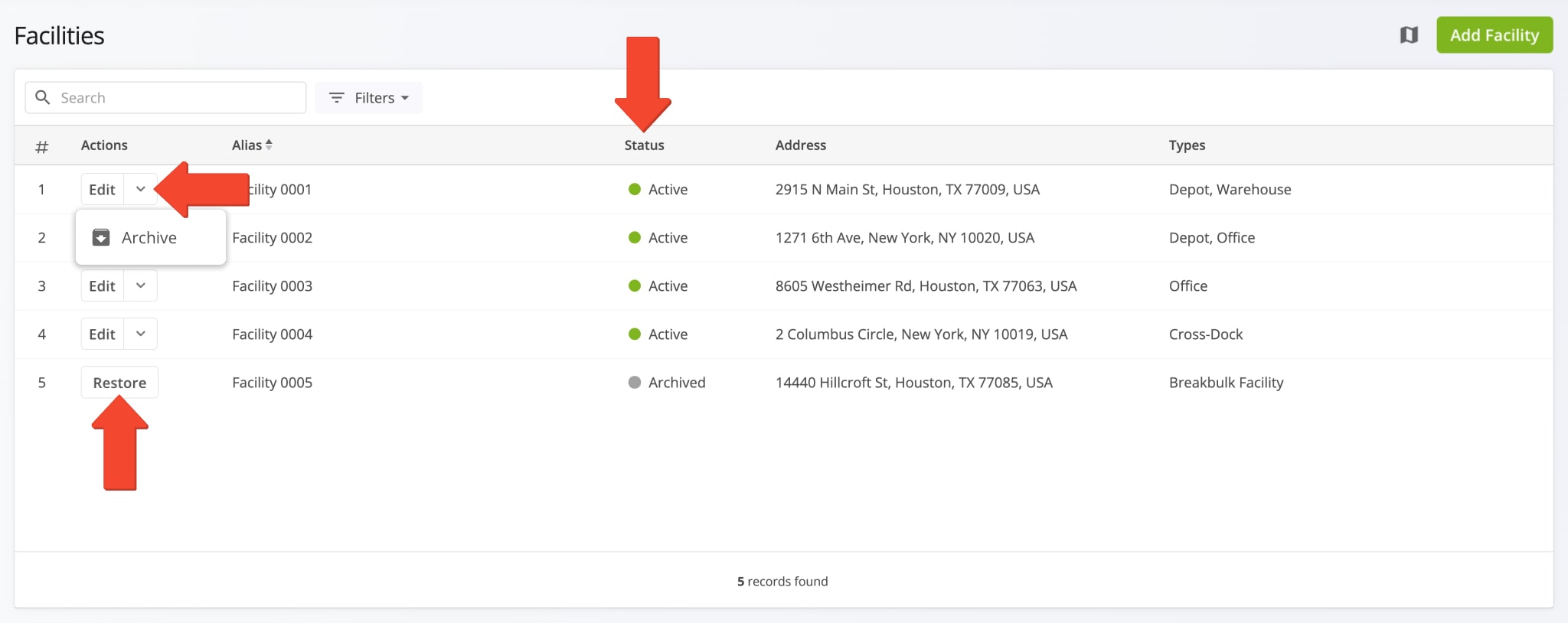
You can filter the Facilities List by Facility Type and Facility Status to view only the Facilities relevant to your needs. Click the “Filters” button to select the desired type and status. You can also use the “Search” field to find Facilities by alias or address.
NOTE: By default, only “Active” Facilities are shown. To view archived Facilities, click “Filters” and select “Status“. Then, check “Archived” and click “Apply“.
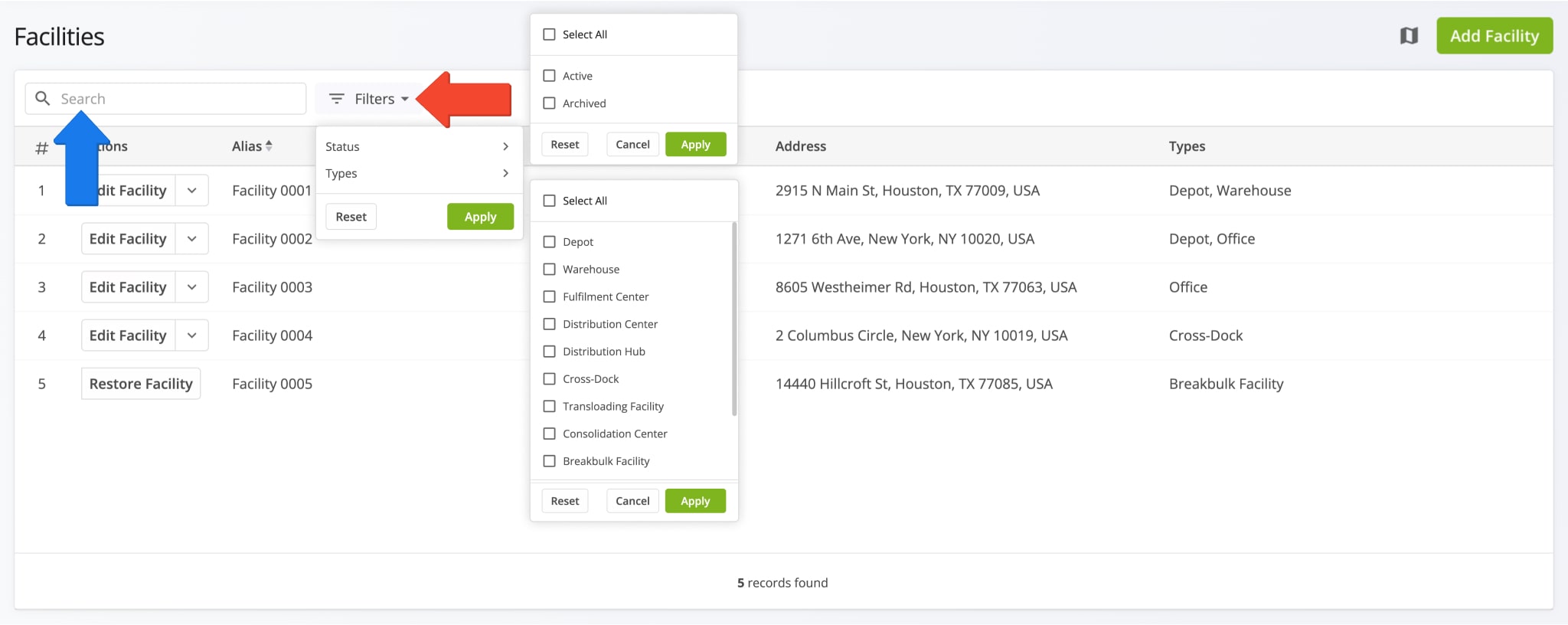
Facilities Attribution – Link Facilities To Vehicles, Users, Routes, And Other Entities
You can connect Facilities with various elements in your Route4Me account. Learn how to link Facilities to Users, Vehicles, Routes, Orders, Customers, and Customer Locations for better organization and route management.
Facilities Attribution Table – Overview Of Linked Entities
This table provides an at-a-glance overview of the different elements you can link to Facilities in your Route4Me account.
| Facilities Attribution | Linked Entities |
|---|---|
| Users | Team members assigned to the Facility for route planning, dispatch, driving, or administrative tasks. |
| Vehicles | Vehicles associated with the Facility for route planning, dispatch, and tracking. |
| Routes | Routes that start, end, or pass through the Facility. |
| Orders | Orders that are fulfilled, picked up, or delivered via the Facility. |
| Customers | Customers linked to the Facility for service, delivery, or pickup. |
| Customer Locations | Specific addresses or delivery points associated with the Facility. |
Associate Users With Your Facilities
You can assign Route Planners, Drivers, and other team members to Facilities. Go to “Team” > “Users” in the Navigation Menu. Then, click the Down Arrow button and select “Edit” to modify an existing User or click “Add User(s)” to add a new one.
From the “Add User(s)” or “Edit User” screen, open the “Facilities” tab and click “Assign Facilities“. Then, select the Facilities you wish to associate with the User. You can assign a User to multiple Facilities to optimize team management.
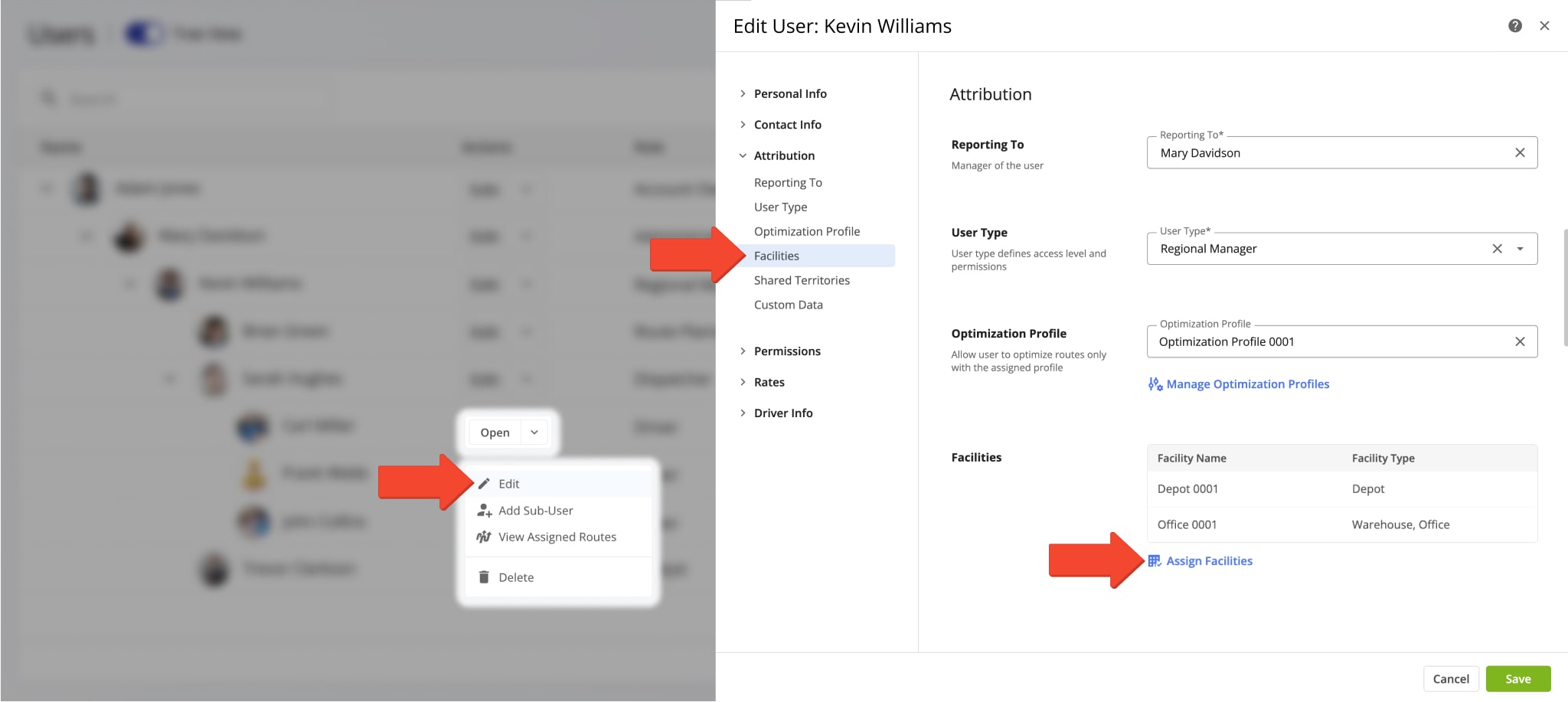
Associate Vehicles With Your Facilities
You can also assign Vehicles to Facilities. To do this, go to “Team” > “Vehicles” in the Navigation Menu. Then, click the Down Arrow button and select “Edit” to modify an existing Vehicle or click “Add Vehicle” to add a new one.
On the “Add Vehicle” or “Edit Vehicle” screen, open the “Vehicle Facilities” tab and click “Assign Facilities“. Then, select Facilities to associate with the Vehicle. You can assign a vehicle to multiple Facilities, enabling deployment from several locations.
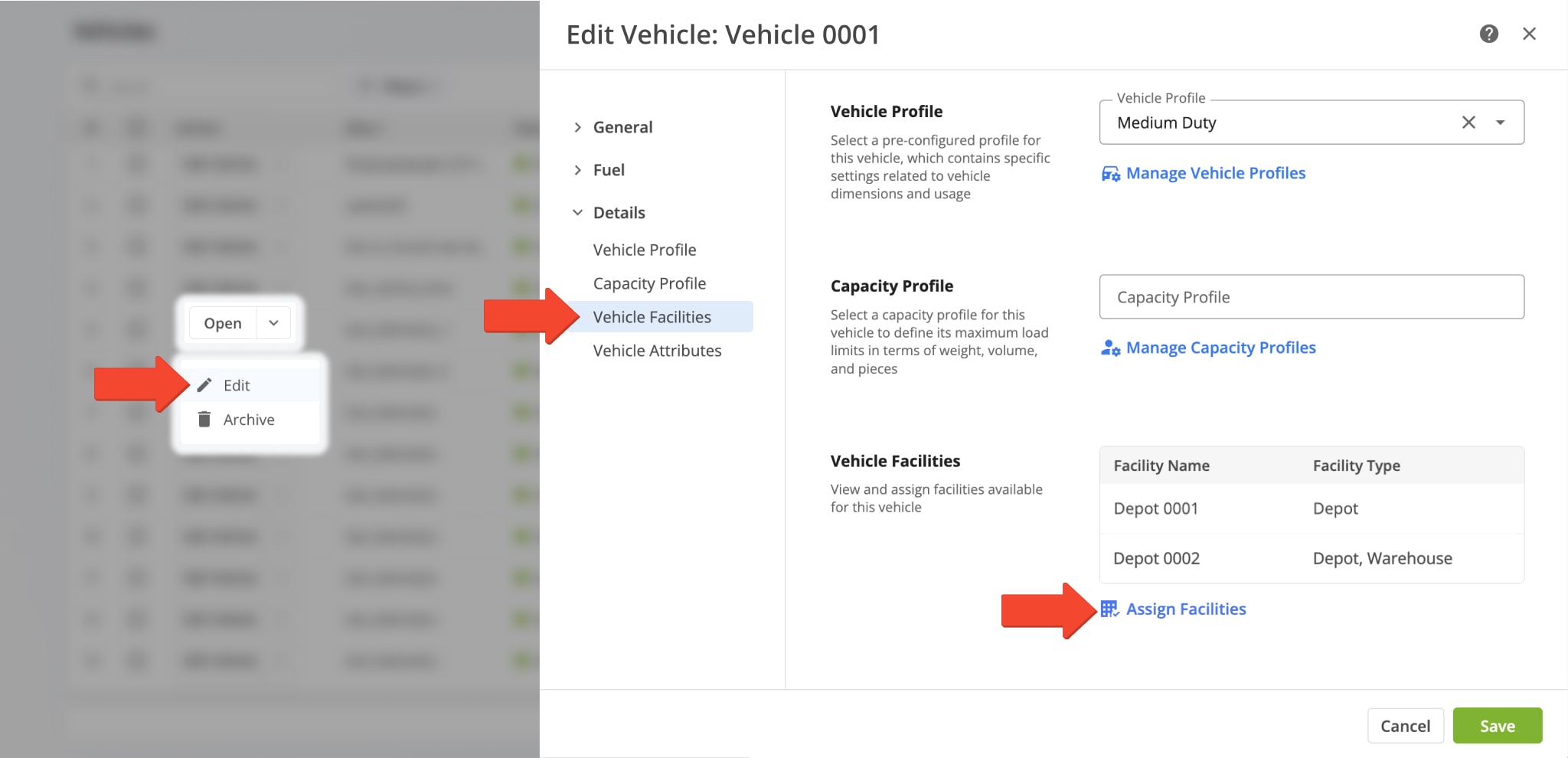
Associate Routes With Your Facilities
When planning and optimizing routes, you can link them to specific Facilities. You can do this via an existing Route Optimization Profile or by creating a new profile that includes Facilities.
Go to “Settings” > “Optimization Profiles” in the Navigation Menu. Then, click “Edit” next to an existing profile or “Create Profile” to set up a new one. In the settings, open the “Facility” tab and enter a Facility Alias into the “Facility” field.
Open Your Optimization Profiles
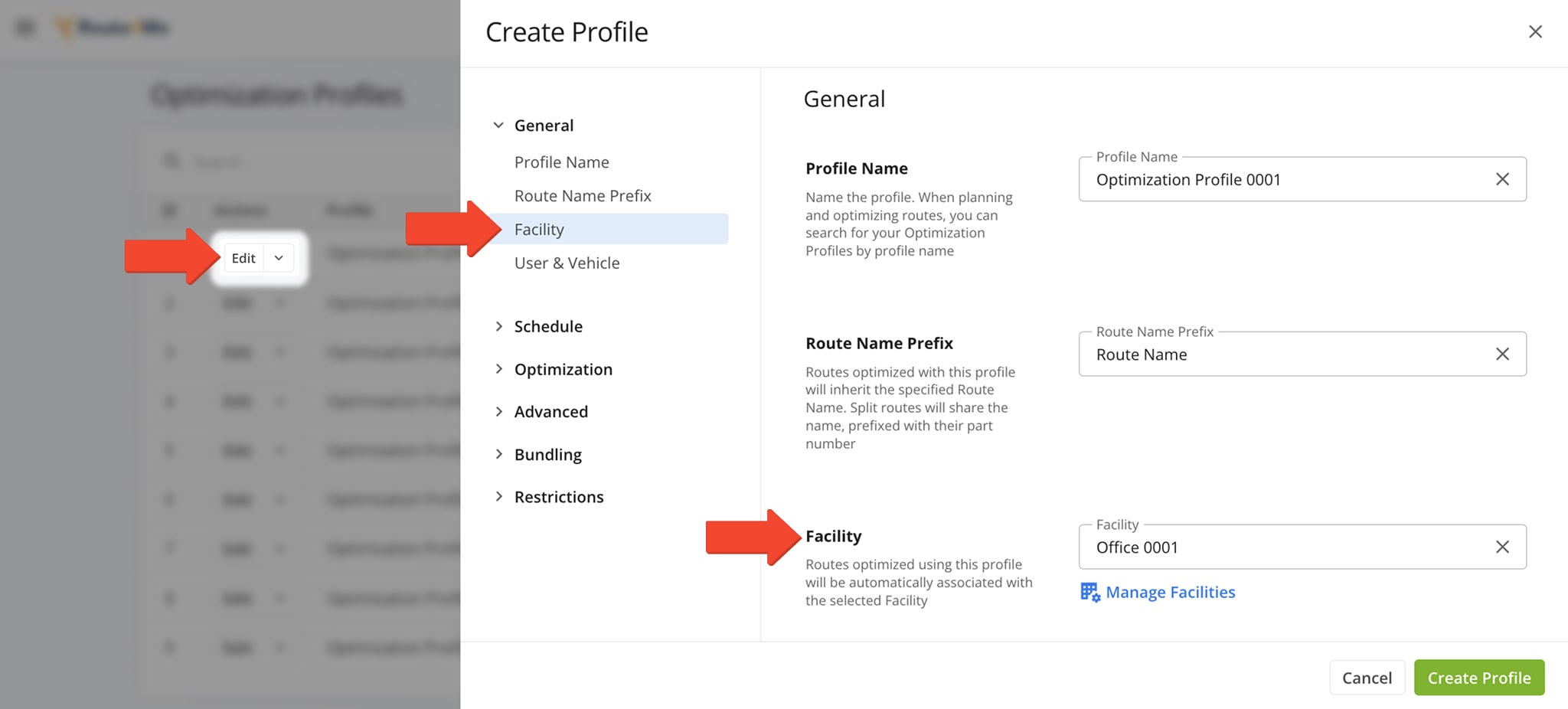
You can also link routes to Facilities when planning routes with manual route settings. In the “Attribution” section, select a Facility name in the “Assign Facility” field.
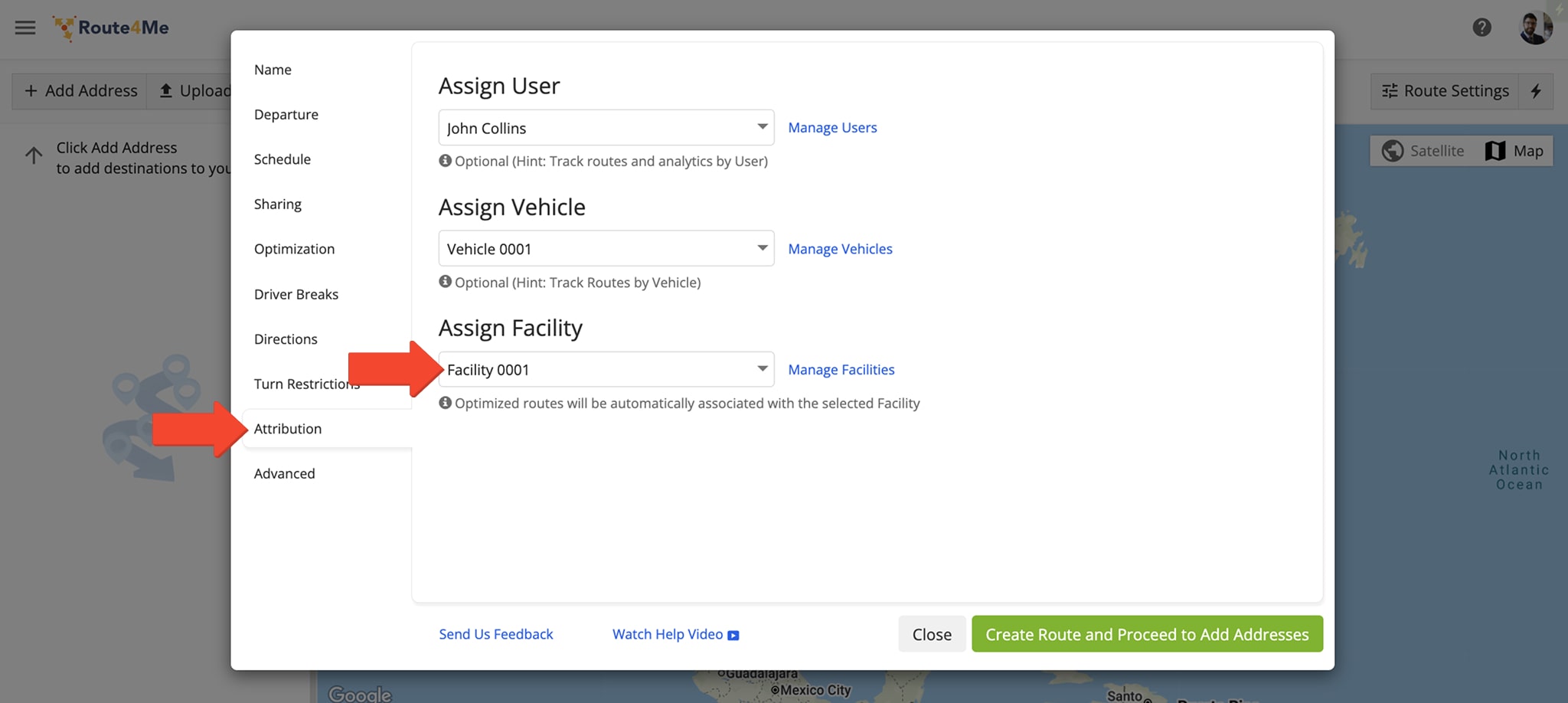
You can associate a route with a Facility after it has been planned and optimized.
Open the route in the Route Editor, click “Edit” in the top menu, and select “Open Route Settings“. Then, open the “Facility” tab and enter a Facility name in the corresponding field. Or simply click the “Assign Facility” button in the top right corner.
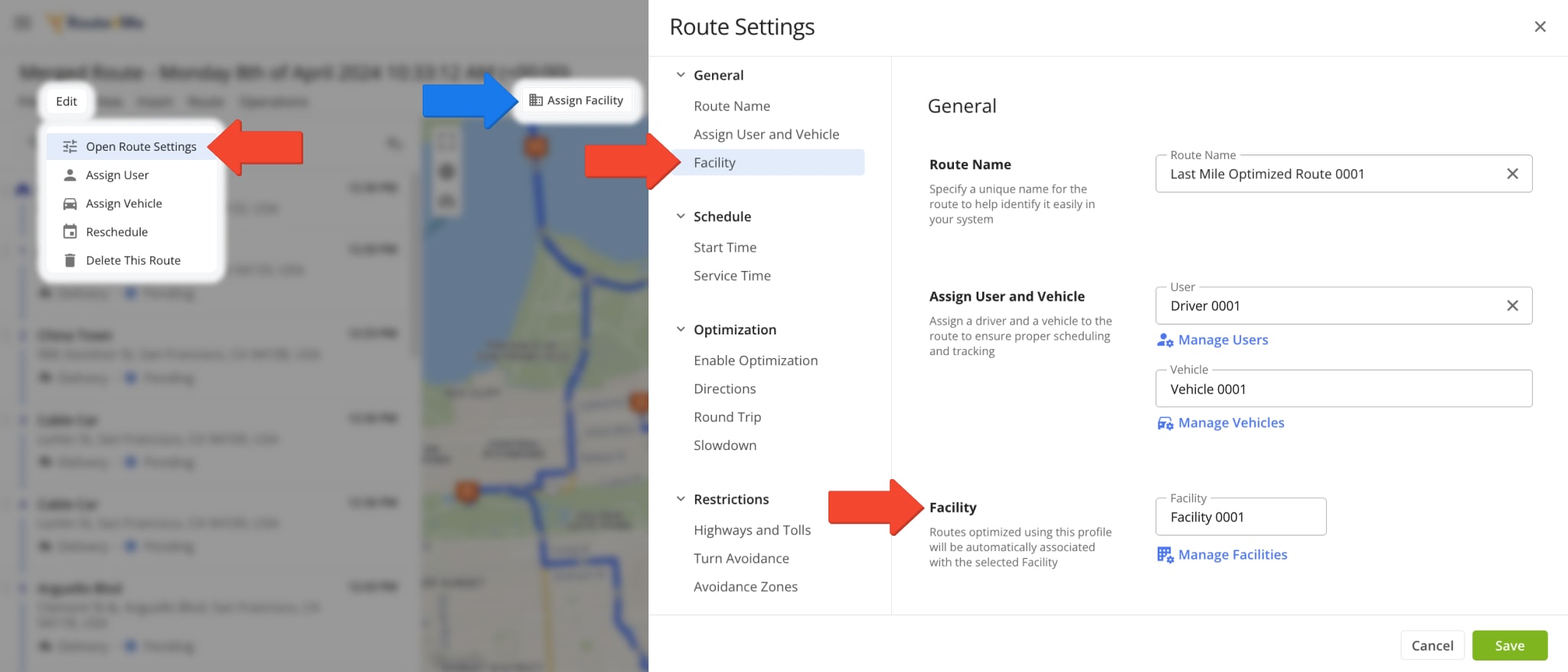
Additionally, when a User plans a route manually without an Optimization Profile, the route is automatically associated with all Facilities assigned to that User.
When using an Optimization Profile, its Facility settings take precedence, and the route will only be associated with the Facility defined in the profile. Learn how to check the associated Facilities of your routes later in this guide.
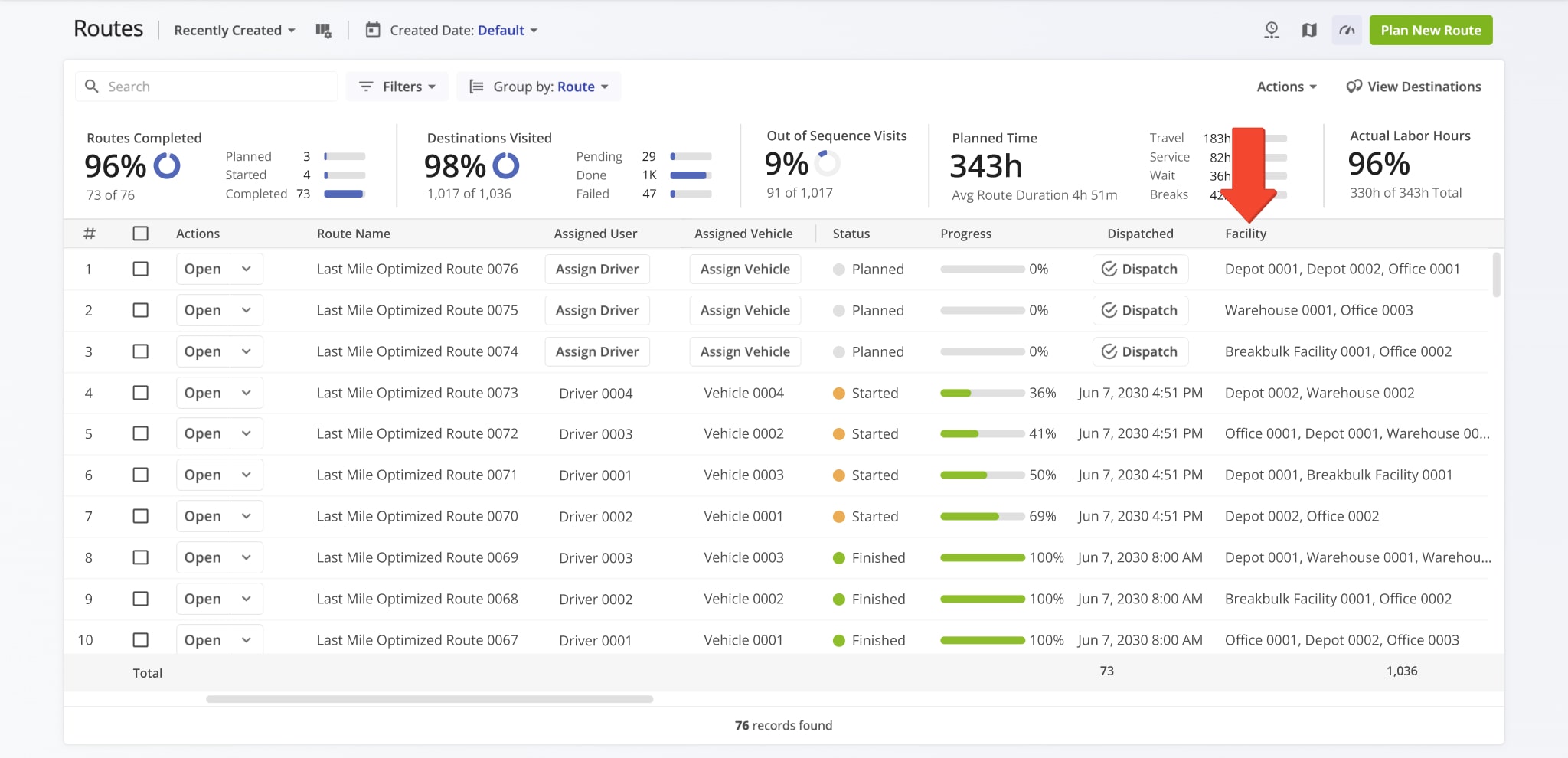
Associate Orders With Your Facilities
Associate Orders with Facilities to ensure they are fulfilled from the best location, improving routing and inventory tracking.
Go to “Operations” > “Orders” in the Navigation Menu. Then, click “Edit Order” to modify an existing Order or “Create Order” to add a new one. From the “Create Order” or “Edit Order” screen, click “Facilities” and enter a Facility Alias into the “Facility” field.
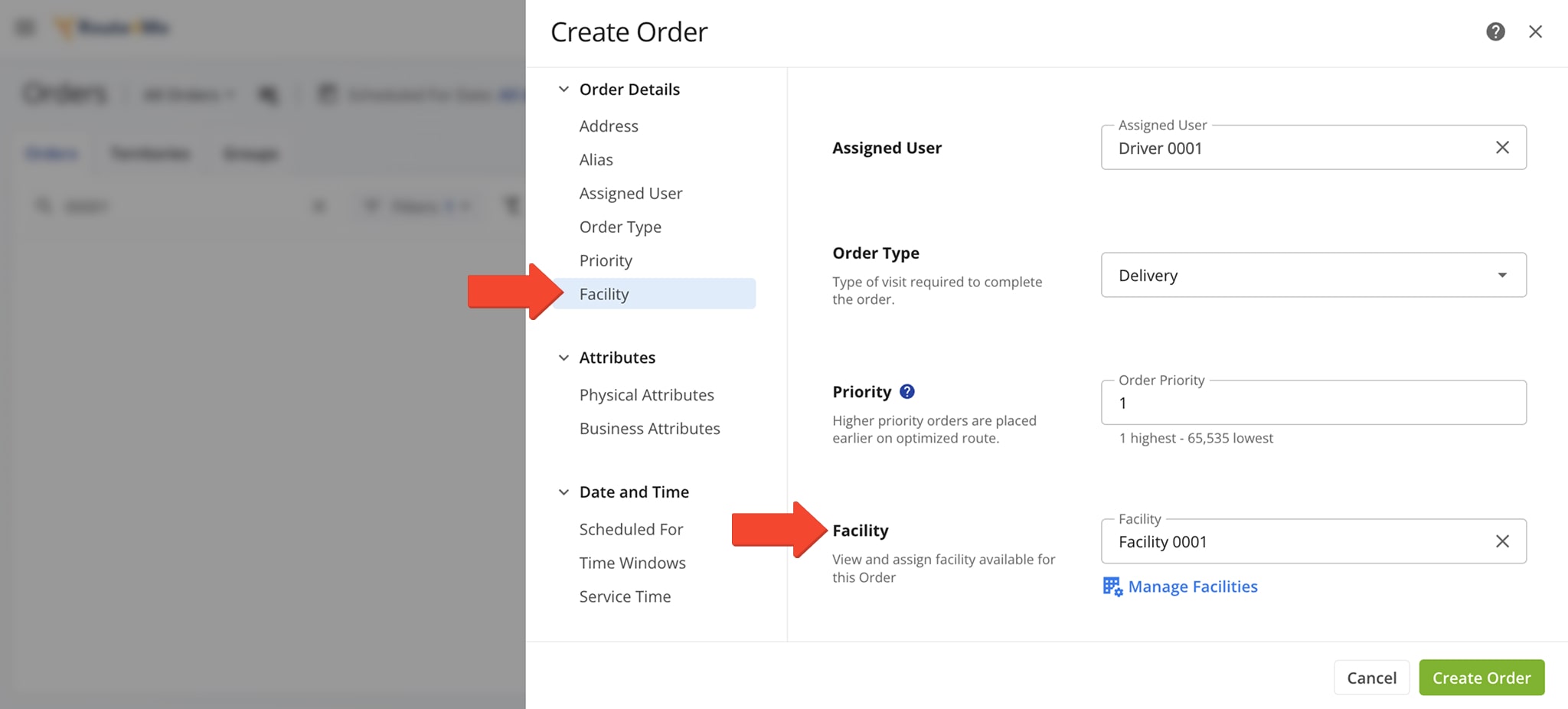
Associate Customers With Your Facilities
Link Customers to Facilities to specify which locations best serve them, streamlining deliveries and services. Go to “Customers” > “Customers” in the Navigation Menu. Then, click “Edit” to modify an existing Customer or “Add Customer” to add a new one.
From the “Edit Customer” or “Add Customer” screen, click “Facilities” and assign the preferred Facilities. You can assign a Customer to multiple Facilities, enabling you to choose the most convenient location for faster, more reliable service.
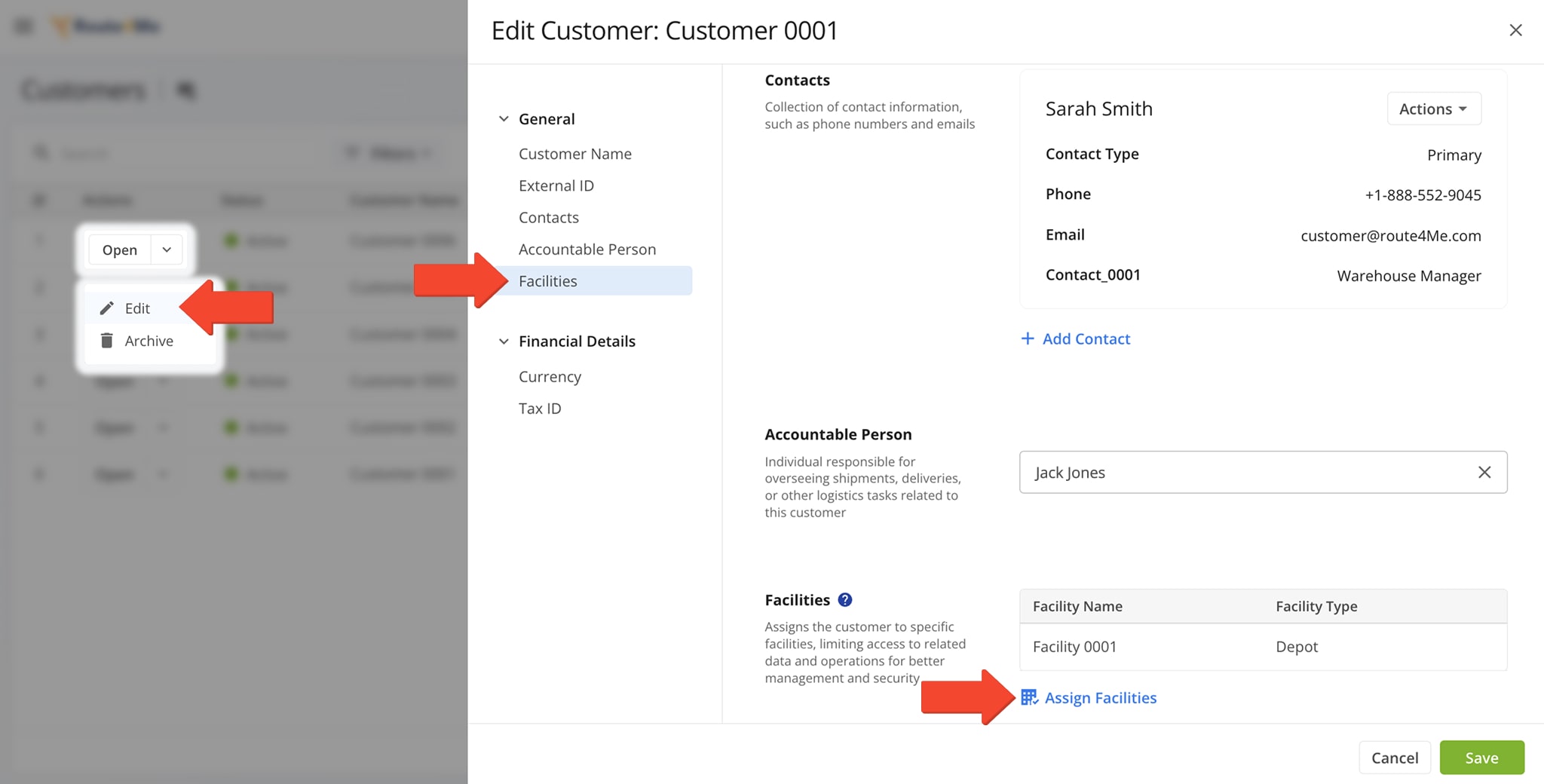
Associate Customer Locations With Your Facilities
Associate Customer Locations with Facilities to help organize service areas and ensure deliveries are routed from the most appropriate location.
Go to “Customers” > “Customer Locations” in the Navigation Menu. Click the Down Arrow button and select “Edit” to modify an existing Location or click “Add Location” to add a new one. Then, enter a Facility Alias into the “Facility” field.
Open Your Customer Locations Page
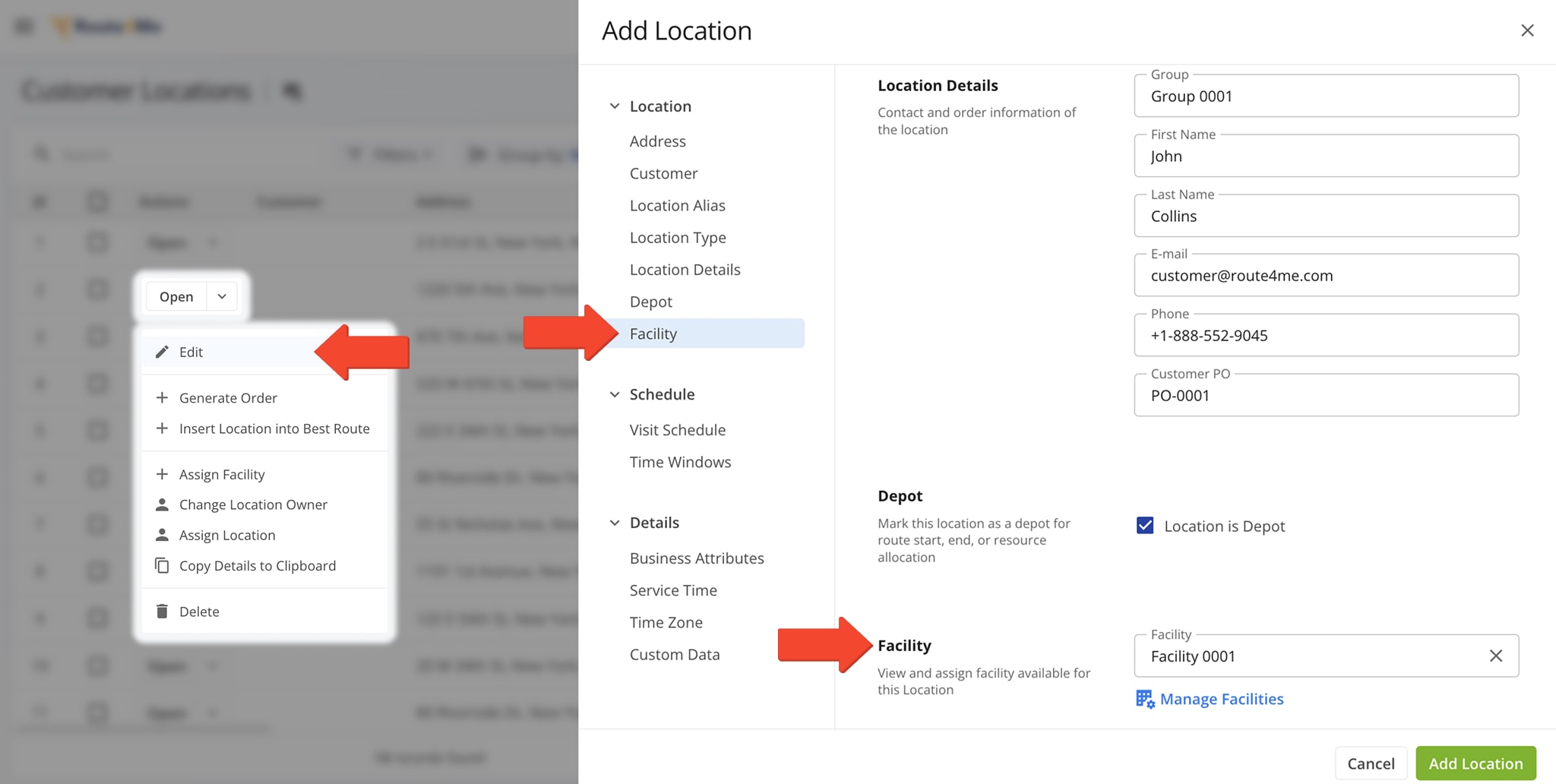
Facilities In Snapshots – View Facilities Analytics Across Routes, Users, And More
Route4Me offers you a centralized view of Facility attribution throughout your account. You can easily see which Facilities are associated with your Routes, Users, Vehicles, Orders, Customers, and Customer Locations.
Facility attribution data is available in User Snapshots, Vehicle Snapshots, Route Snapshots, Order Snapshots, Customer Snapshots, and Customer Location Snapshots. Additionally, you can easily associated Facilities with users and assets directly from any snapshot. To do so, click “Assign Facility” in the Summary Panel on the left of the Snapshot Page and enter the name of a Facility.
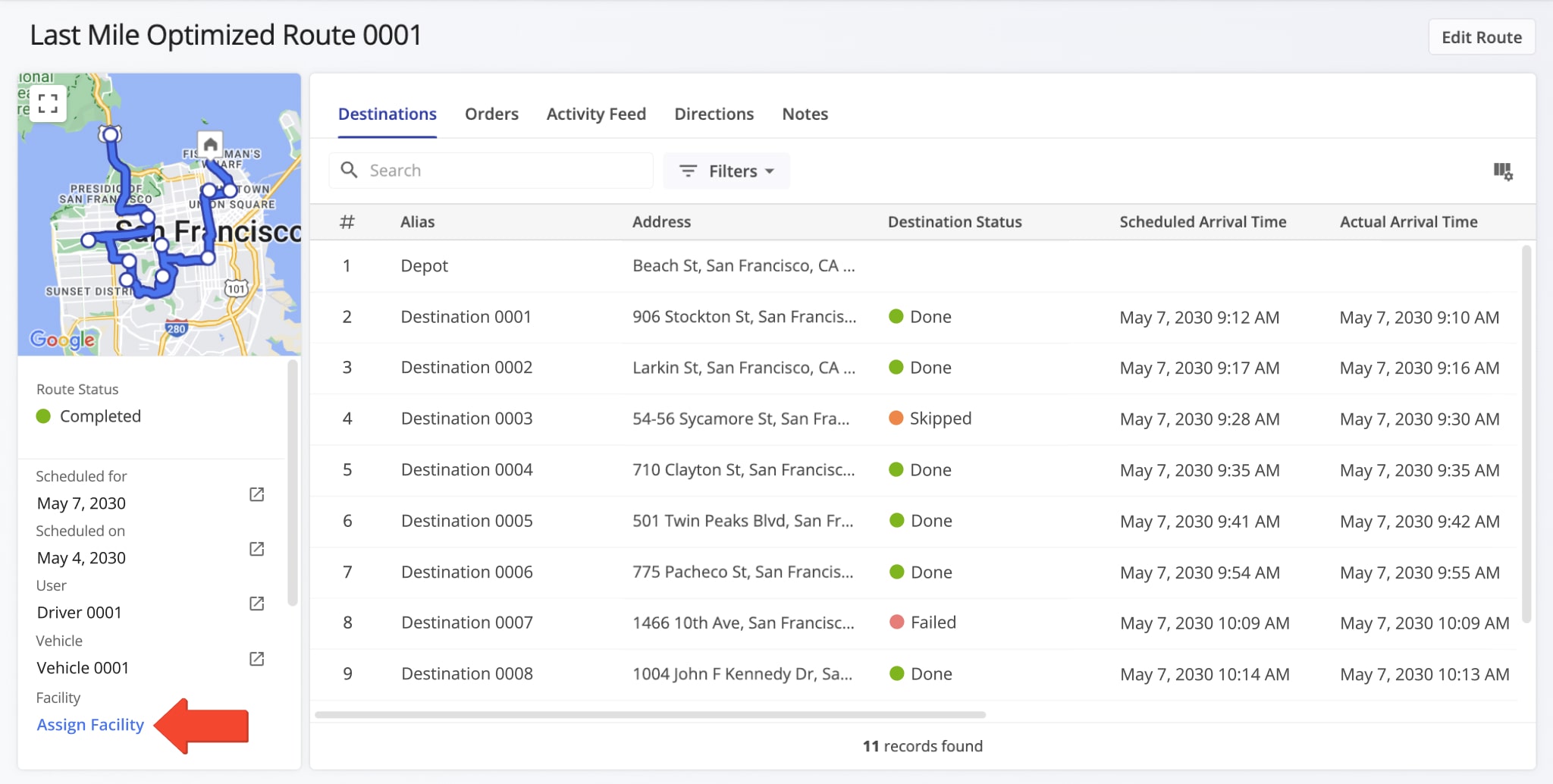
Snapshot Facilities Data – Access Facility Attribution Information Overview
You can quickly see which Facilities are associated with any Route, User, Vehicle, Order, Customer, or Customer Location through their corresponding Snapshot. The steps for accessing a Snapshot are the same no matter which attribution you want to view.
First, go to the corresponding page from the Navigation menu (e.g., Users, Vehicles, Routes, Orders, Customers, or Customer Locations). Then, right-click a specific item and select “Open” from the pop-up menu.
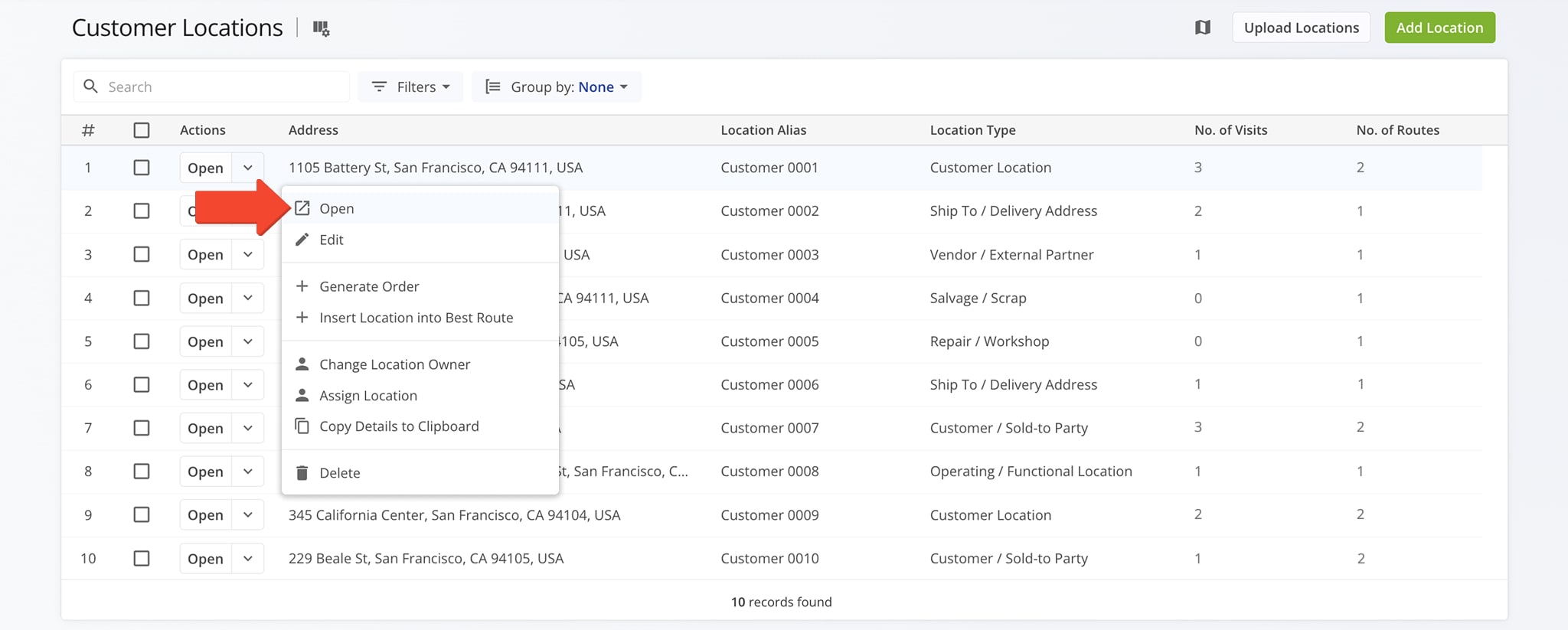
Then, from the Snapshot, click the Column Icon and check the box next to “Facility“. You can alter the order in which the “Facility” data column appears by dragging it up or down the list.
You can also filter a Snapshot to display only the items associated with a specific Facility. To do this, click “Filters” and select “Facility” to search by a specific Facility name.
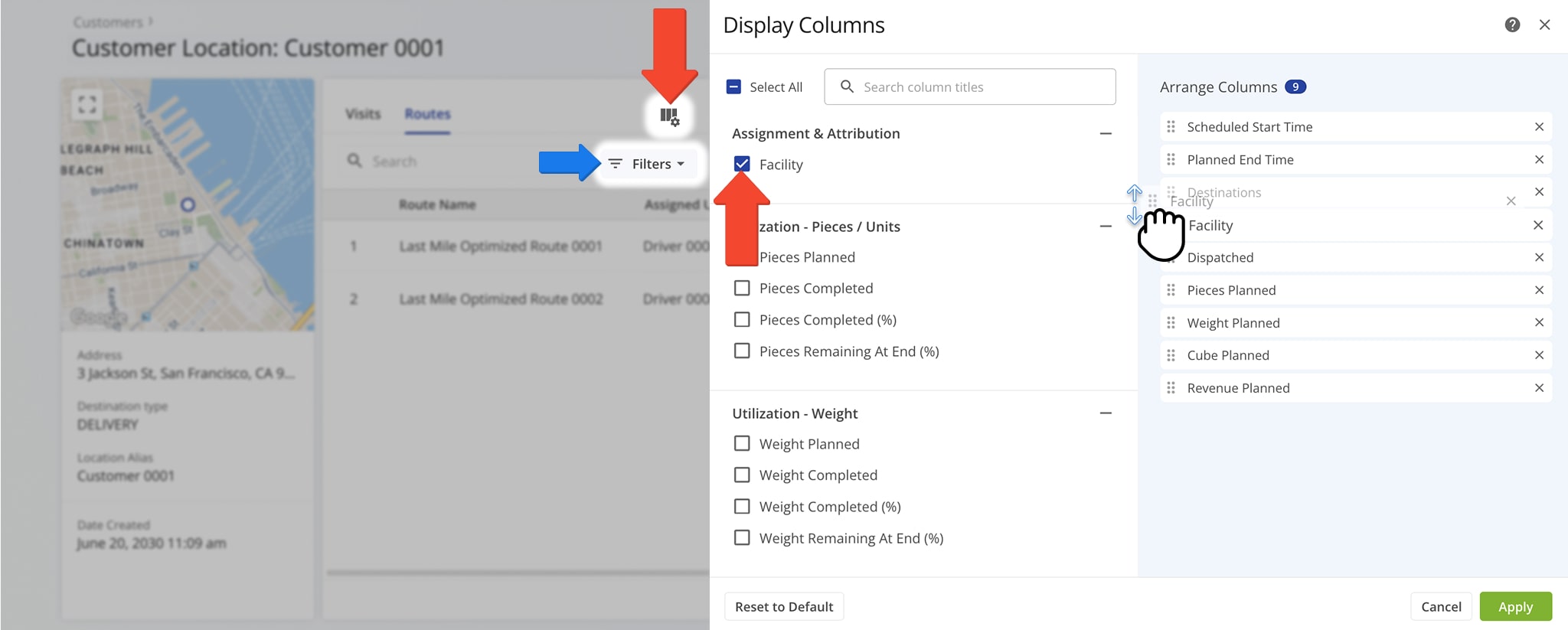
Visit Route4Me's Marketplace to Check out Associated Modules:
- Operations
Advanced Team Management Add-On
- Operations
Custom Data Add-On
Last Updated: