Driver Breaks – Insert Hours Of Service Breaks For Drivers Into Routes
Route4Me’s Driver Breaks and Hours of Service (HOS) Driver Breaks enable you to easily insert breaks into your optimized final mile routes to reduce driver fatigue, add truck stops, and comply with local, state, and HOS regulations. With Route4Me, you can automatically insert breaks after a specific travel time, on-duty hours of service, or number of destinations. For example, truck drivers can have breaks after a set driving time, field workers after servicing a number of locations, etc. In this guide, you can learn how to optimize routes with Driver Breaks and insert Driver Breaks into planned routes for hours of service compliance.
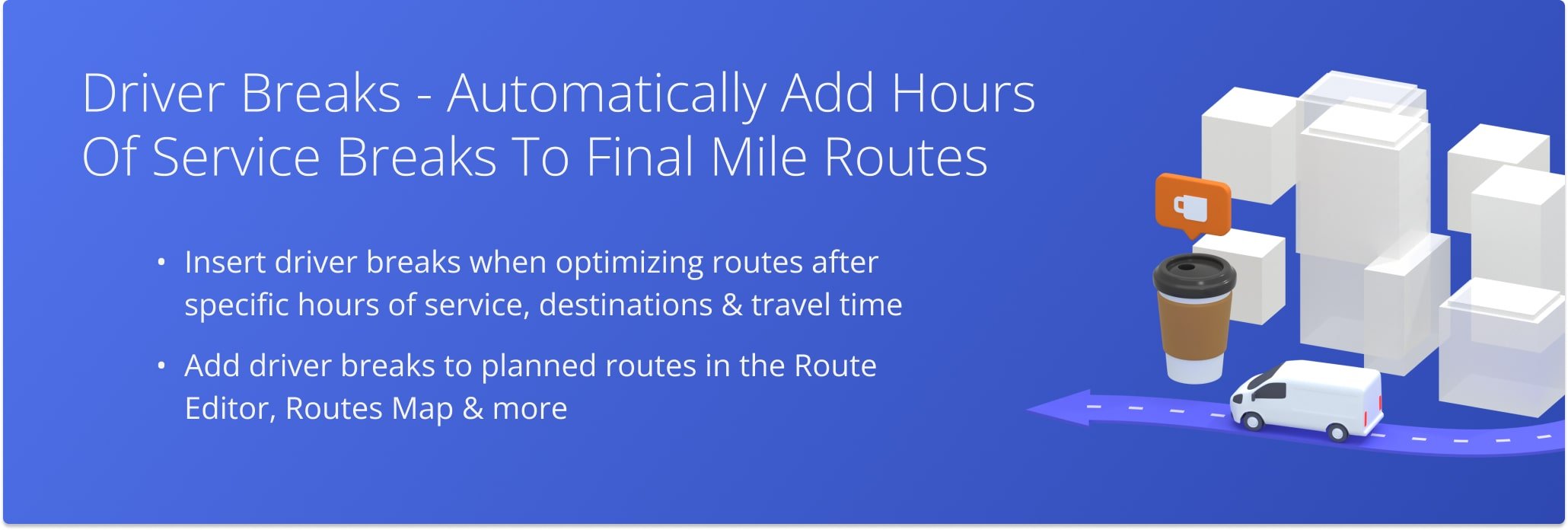
Table of Contents
Routing With Driver Breaks – Optimize Routes With Different Driver Break Types
For convenience, Route4Me’s final mile route software enables you to automatically add dynamic Driver Breaks to routes with re-usable Route Optimization Profiles or manually configure breaks on a route-by-route basis. Regardless of how you add breaks to your routes, you can always adjust settings and preferences to match your unique routing scenarios and business needs.
Add Automatic Driver Breaks In Route Optimization Profiles
To automatically insert Driver Breaks into routes with Optimization Profiles, you first have to enable Driver Breaks in a new or existing profile. To do so, go to “Settings” and “Optimization Profiles” from the Navigation Menu. Then, click “Create New Profile” to add a new Optimization Profile to your account or “Edit Profile” next to an existing profile to adjust settings.
Open Your Optimization Profiles
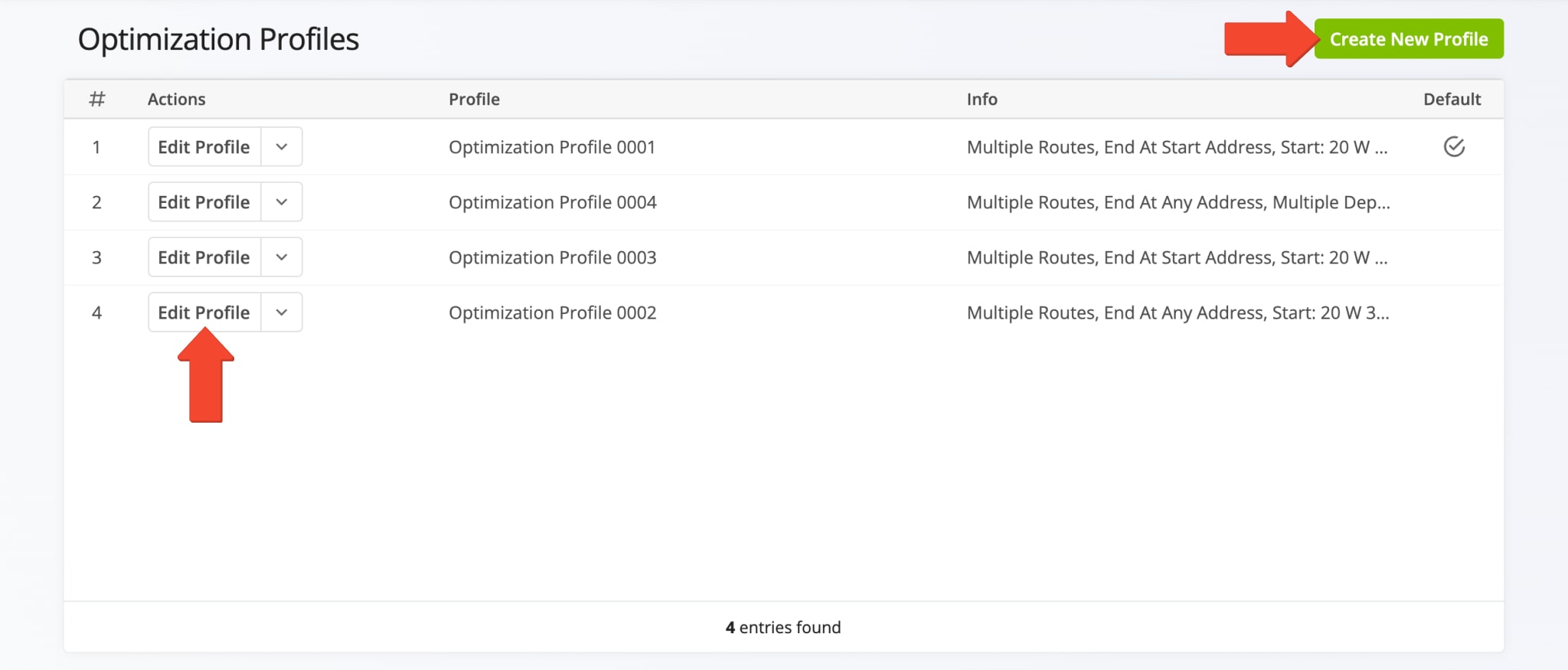
Then, go to the “Optimization” section where you’ll find the “Driver Breaks” setting. Click the “Insert Breaks” toggle button to enable automatic Driver Break insertion for the respective Optimization Profile. Adjust the available Driver Breaks settings and click the “Save” button to add your customized Driver Breaks to the Optimization Profile.
In the “Break Type” field, you can select the frequency type of Driver Breaks associated with the respective profile. For example, you can use the “Location Number” Break Type and set the break interval to automatically insert Driver Breaks after every fifth destination visit on the route. You can learn more about the available Driver Break types in the table below.
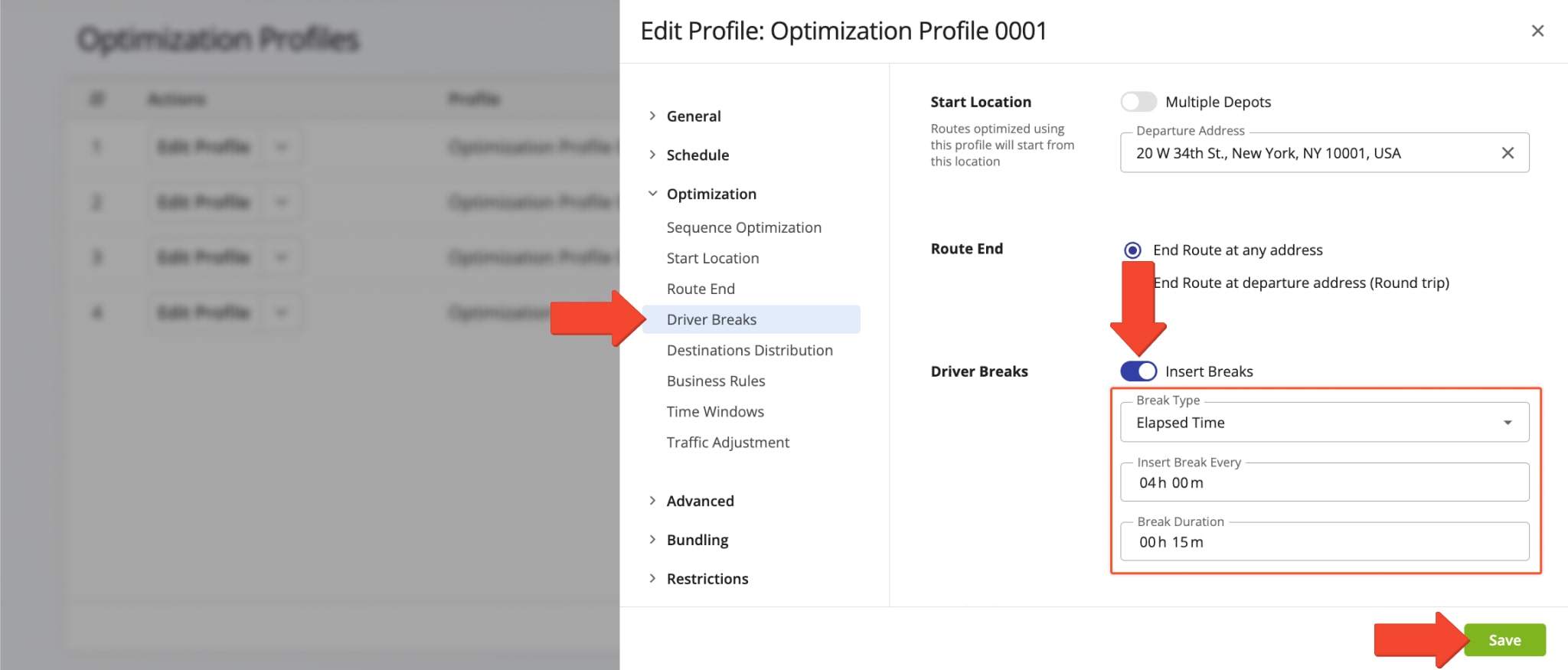
| Break Type | Description |
|---|---|
| Elapsed Time | Insert a Driver Break after the duration set in the “Insert Break Every” field. The system automatically adds a break after the route starts and the specified time elapses. For “Elapsed Time” Driver Breaks (HOS breaks), this is based on the total route time, which combines Travel Time and Service Time at addresses. |
| Travel Time | Insert a Driver Break after the route starts and the Travel Time duration set in the “Insert Break Every” field has passed. For “Travel Time” Driver Breaks, this is based solely on the running on-road Travel Time of the route. |
| Location Number | Insert a Driver Break after the specified number of locations in the “Insert Break Every” field are visited. The system considers a destination visited when the assigned User assigns a destination status in the Mobile Driver App. |
Manually Adjust Driver Breaks Settings When Planning Routes
In addition to reusable Route Optimization Profiles, you can add automatic Driver Break insertion when you plan routes with manual optimization settings.
Click “Driver Breaks” under “Optimizations” and turn on “Insert Breaks“. Then, select a Break Type from the dropdown and specify break frequency and duration. Details about each Break Type can be found below.
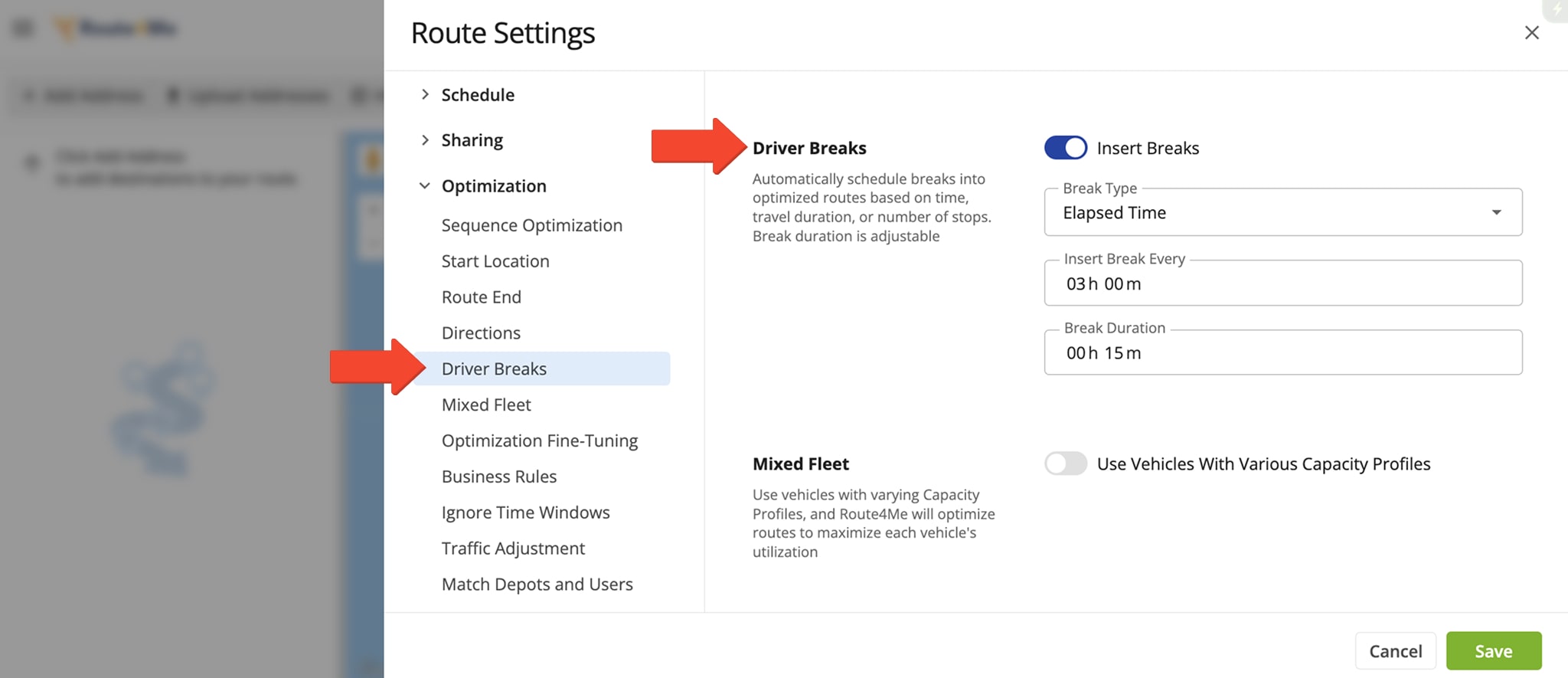
| Break Type | Description |
|---|---|
| Elapsed Time | Inserts a break after a specified amount of total time has passed since the route began. This includes both Travel Time (time spent driving) and Service Time (time spent at stops). For example, if you set a break after 4 hours of Elapsed Time, and the driver has spent 3 hours driving and 1 hour servicing stops, a break will be inserted. Ideal for compliance with Hours of Service (HOS) regulations. |
| Elapsed Service | Inserts a break after a set amount of Service Time has accumulated. Only the time spent performing services at stops counts toward this total. Travel Time is not included. Useful when drivers need breaks after a certain amount of hands-on work. |
| Travel Time | Inserts a break after a specified amount of Travel Time has passed. Only the time spent driving is counted. Service Time at destinations is excluded. Best used to manage driver fatigue from long periods of continuous driving. |
| Location Number | Inserts a break after a certain number of stops have been visited. A location is considered “visited” when the driver marks it as complete in the Mobile Driver App. This type is useful when the number of stops, rather than time, is the key factor for scheduling breaks. |
Driver Breaks In Optimized Routes On Routes Map And Route Editor
Depending on the number of added or imported addresses and specified route optimization constraints, our fastest route optimizer can optimize one or multiple routes. When the system optimizes multiple routes, they are automatically opened on Route4Me’s Routes Map. Accordingly, Route4Me automatically inserts a Driver Break into each planned route based on the specified settings. On the Routes Map, Driver Breaks are displayed with a Coffee Mug Icon.
NOTE: For route and driver efficiency, Driver Breaks are inserted at the address of the destination visited before the break.
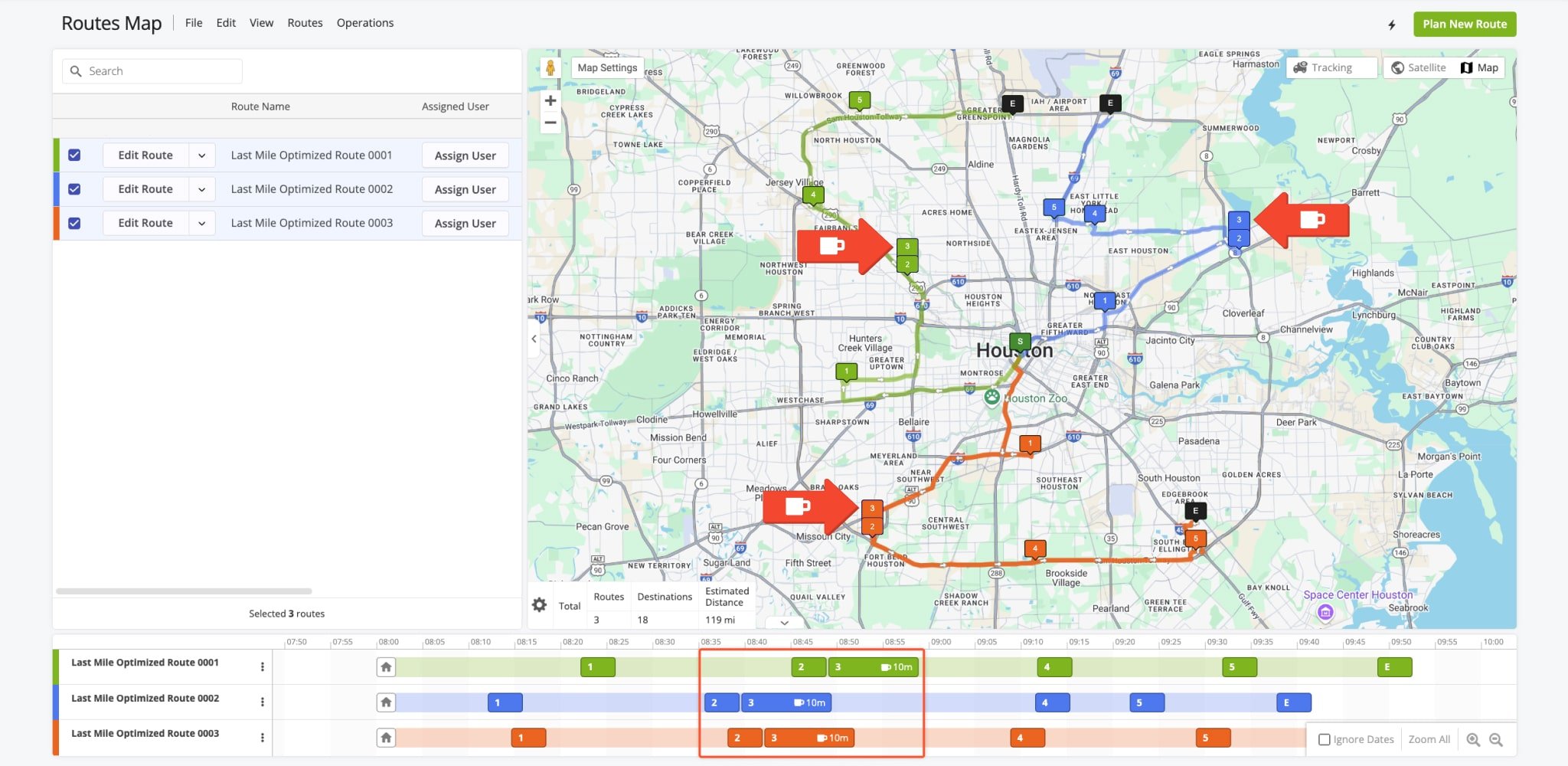
When the system optimizes a single route, it is automatically opened in Route4Me’s Route Editor. You can also open any route in the Route Editor, even if the system optimized multiple routes. In detail, Route4Me automatically inserts a Driver Break into the planned route based on the specified settings. Each Driver Break is added as an additional destination and has the same address as the destination before or after which it is inserted.
NOTE: In the Route Editor, selecting a break displays the marker on top of the previous customer destination marker.
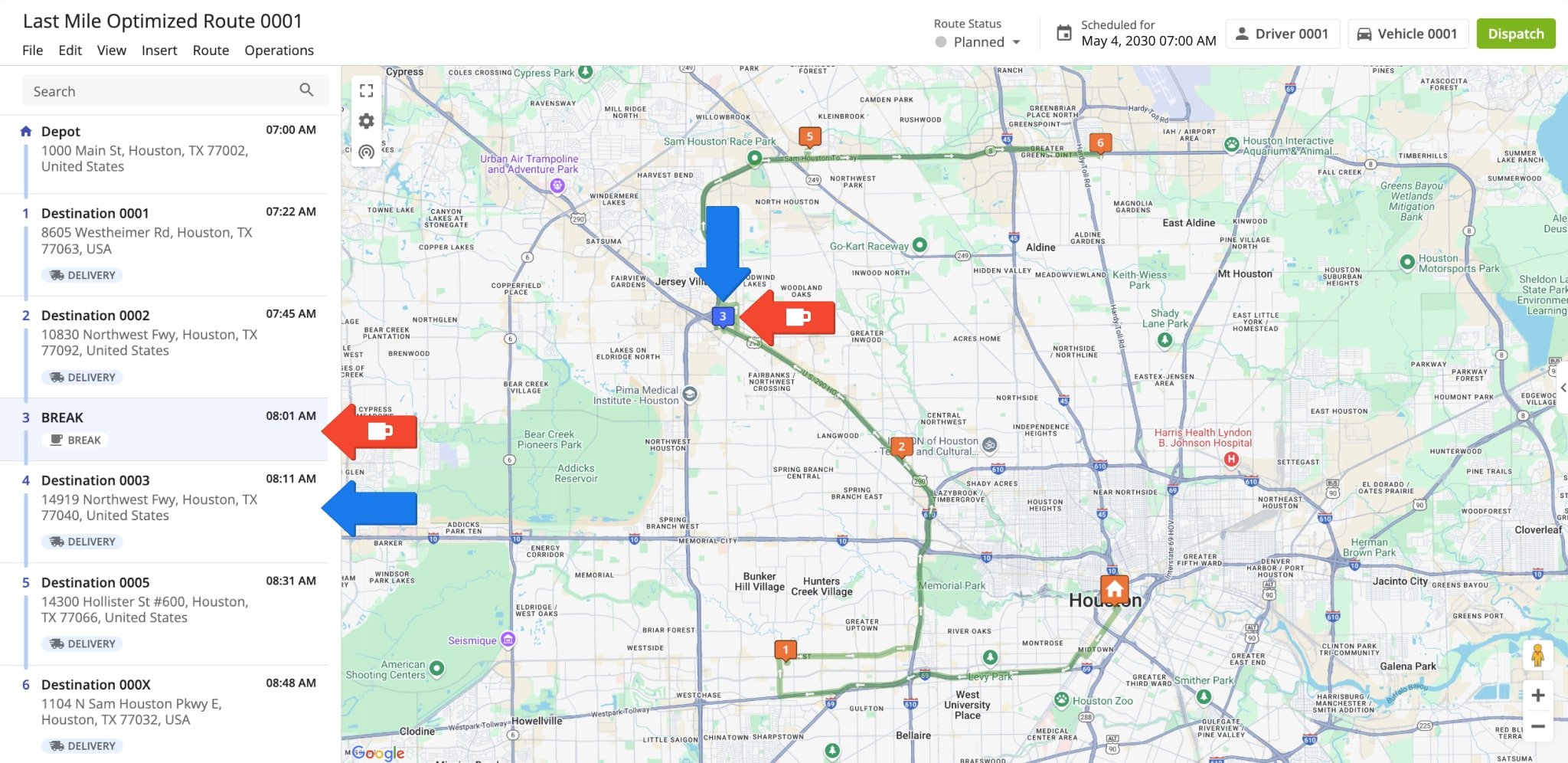
Insert Driver Breaks into Planned And Optimized Routes
In addition to planning routes with hours of service breaks, you can insert rest stops into already planned routes from all the tools you already use to view and manage routes. Specifically, you can insert breaks into optimized routes from the Routes List, Route Editor, and Routes Map at the touch of a button.
Add Hours Of Service Breaks To Planned Routes In Routes List
To insert breaks from the Routes List, first select your preferred planned routes by checking the boxes next to them. Then, click “Bulk Actions” and select “Insert Breaks” from the menu.
NOTE: The steps for inserting breaks for a single planned route and multiple planned routes on the Routes List are the same.
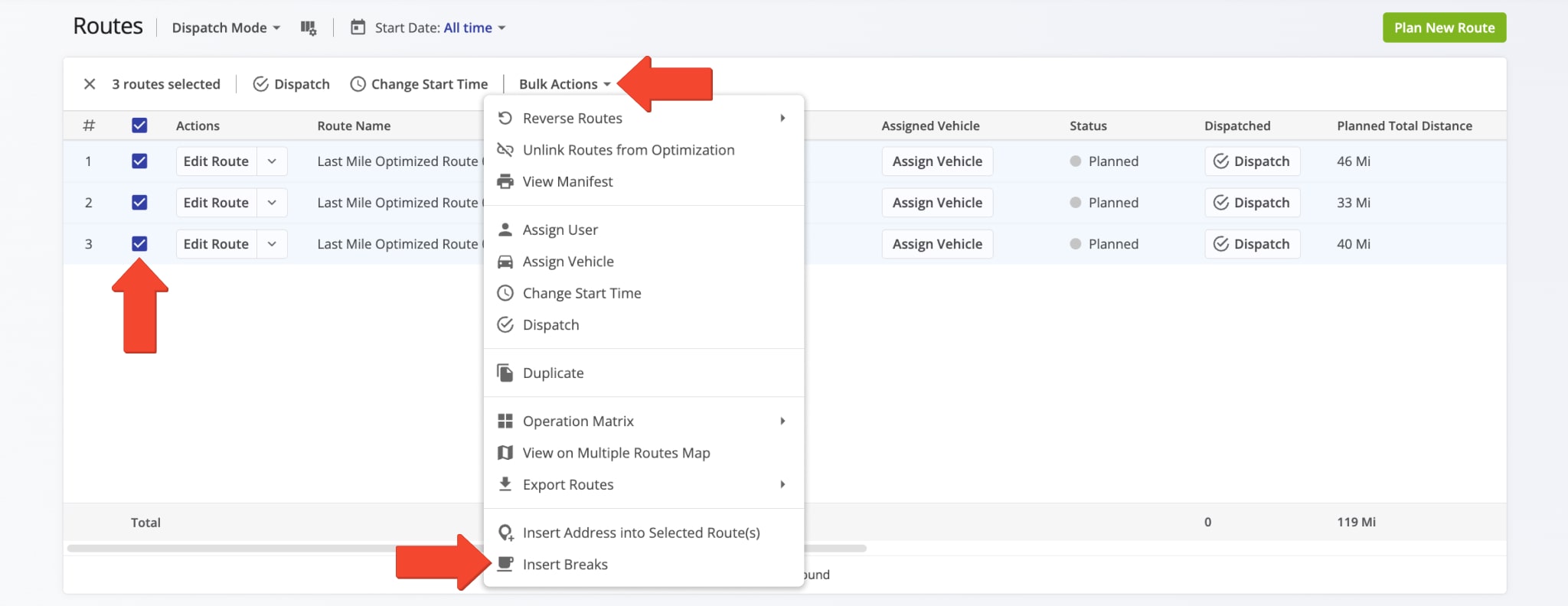
Next, in the “Breaks Wizard“, input your preferred break time in the “Duration” field and use the “Break Type” field to select a break type and interval. Finally, click “Save” to insert Driver Breaks.
To remove already added breaks and replace them with new ones based on your settings, check the “Replace all existing breaks” box. If you want to keep already added Driver Breaks and add additional breaks, leave this box unchecked.
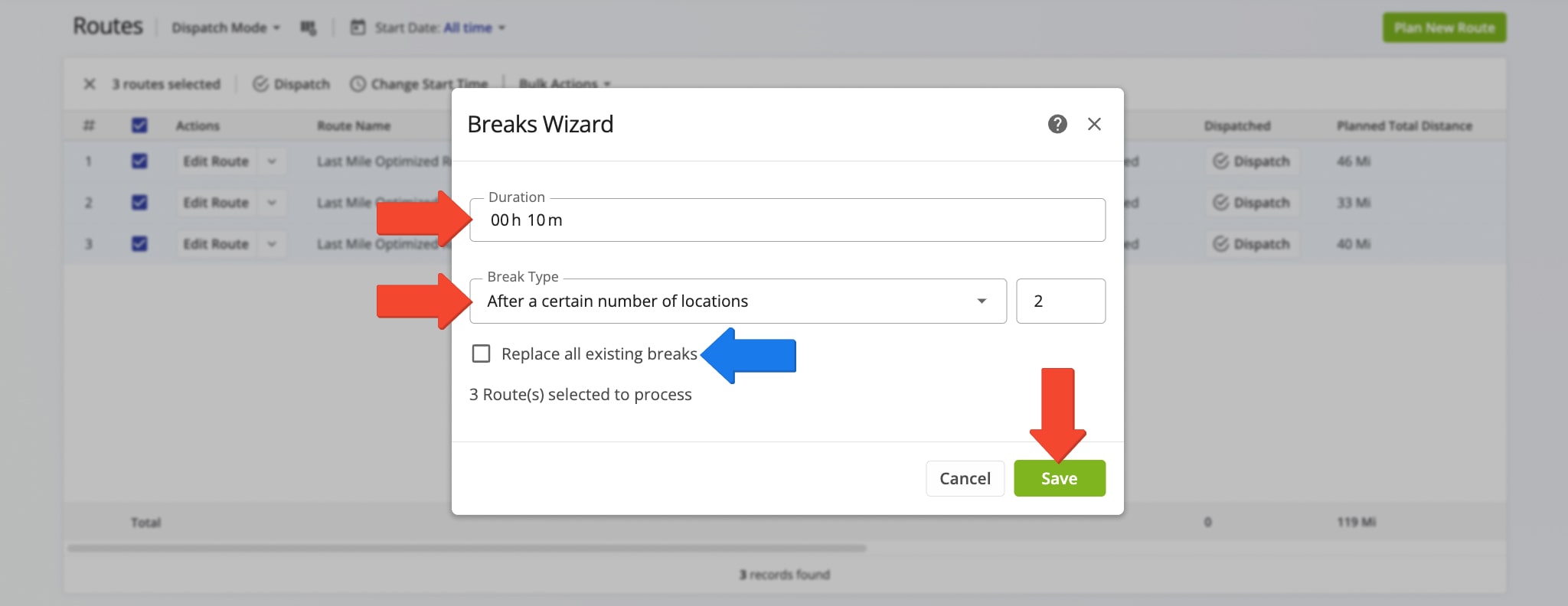
Accordingly, Route4Me automatically inserts a Driver Break into each selected planned route based on the specified settings. On the Routes Map, Driver Breaks are displayed with a Coffee Mug Icon.
NOTE: Breaks are inserted at the address of the destination visited before the break for route and driver efficiency.
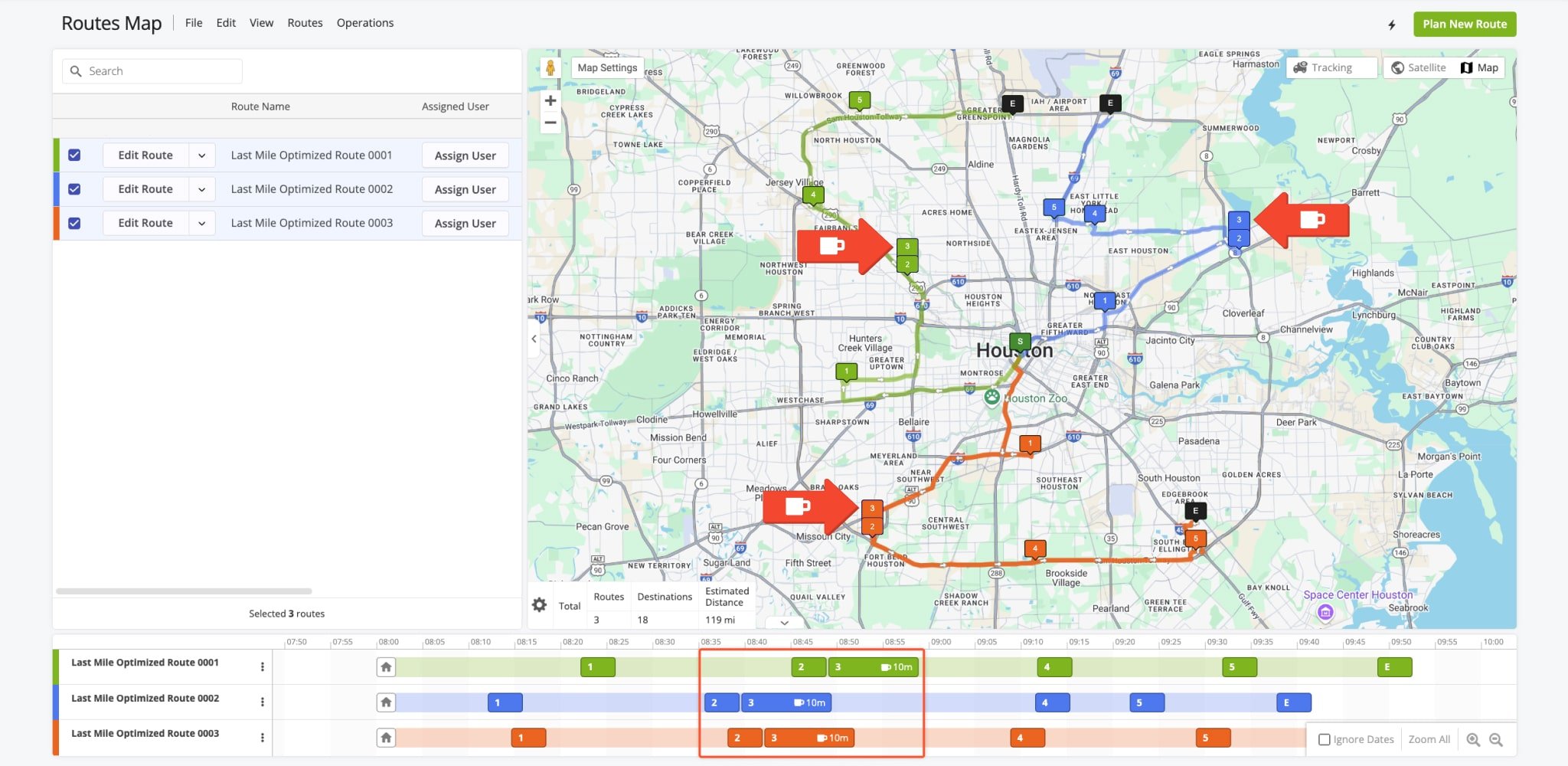
Insert Driver Breaks Into A Planned Route In Route4Me’s Route Editor
To insert breaks from the Route Editor, click “Insert” and select “Insert Breaks” from the menu to open the Breaks Wizard.
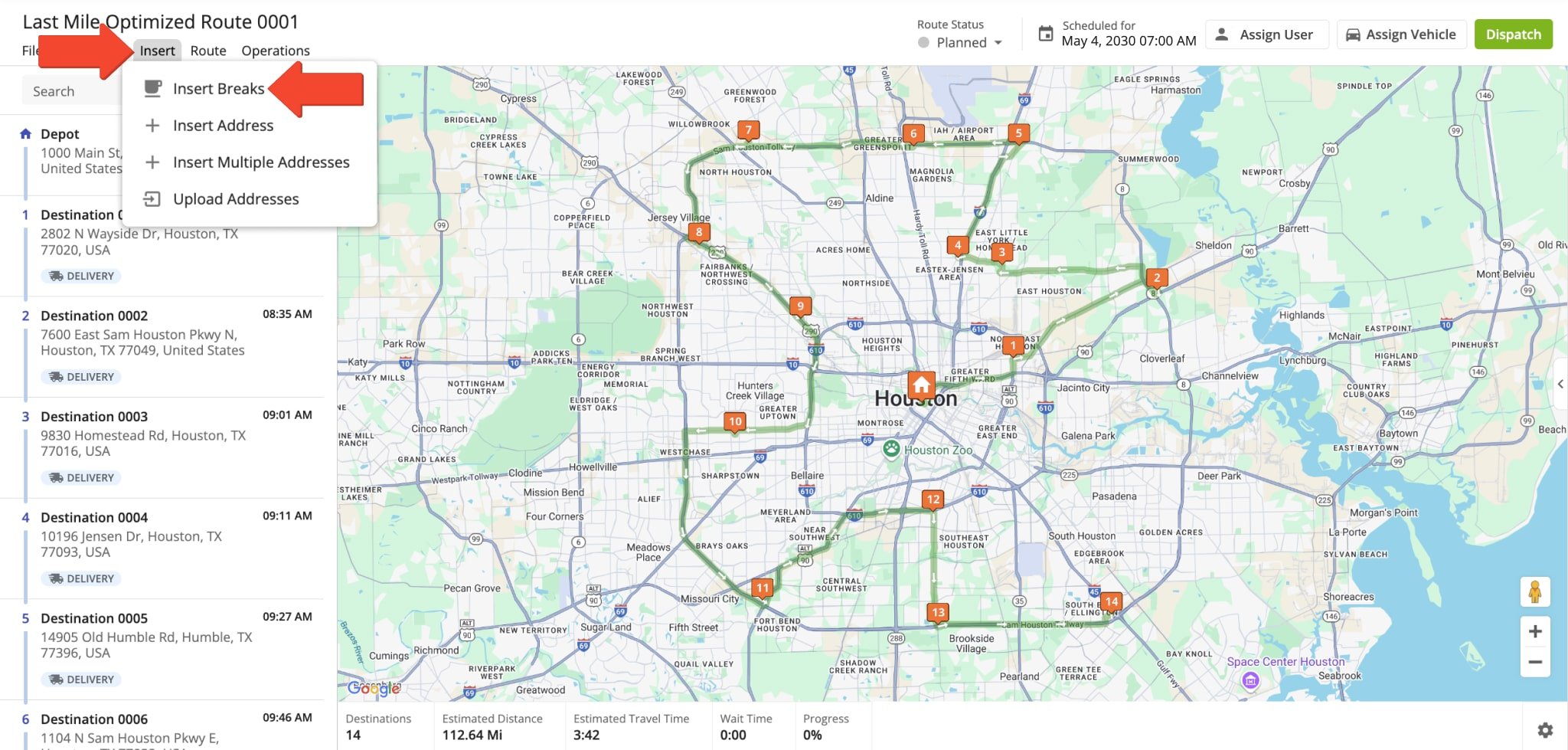
Next, in the “Breaks Wizard“, input your preferred break time in the “Duration” field, use the “Break Type” field to select a break type and interval. Finally, click “Save” to insert Driver Breaks corresponding to your settings into the selected routes.
To remove all added Driver Breaks and replace them with new ones based on your settings, check the “Replace all existing breaks” box. If you want to keep already added Driver Breaks and add new ones, leave this box unchecked.
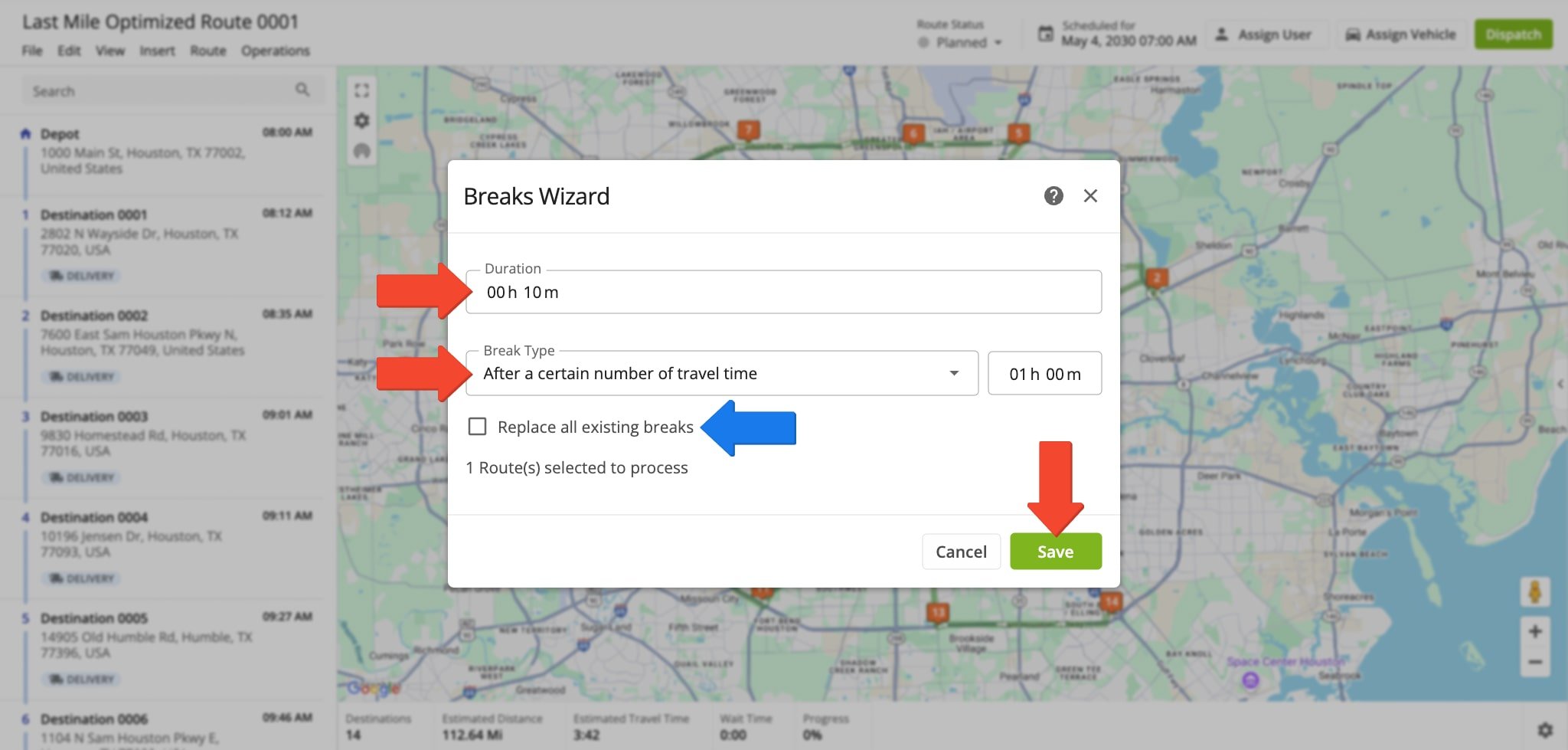
Accordingly, Route4Me automatically inserts a Driver Break into the planned route based on the specified settings. Each Driver Break is added as an additional destination and has the same address as the destination before or after which it is inserted.
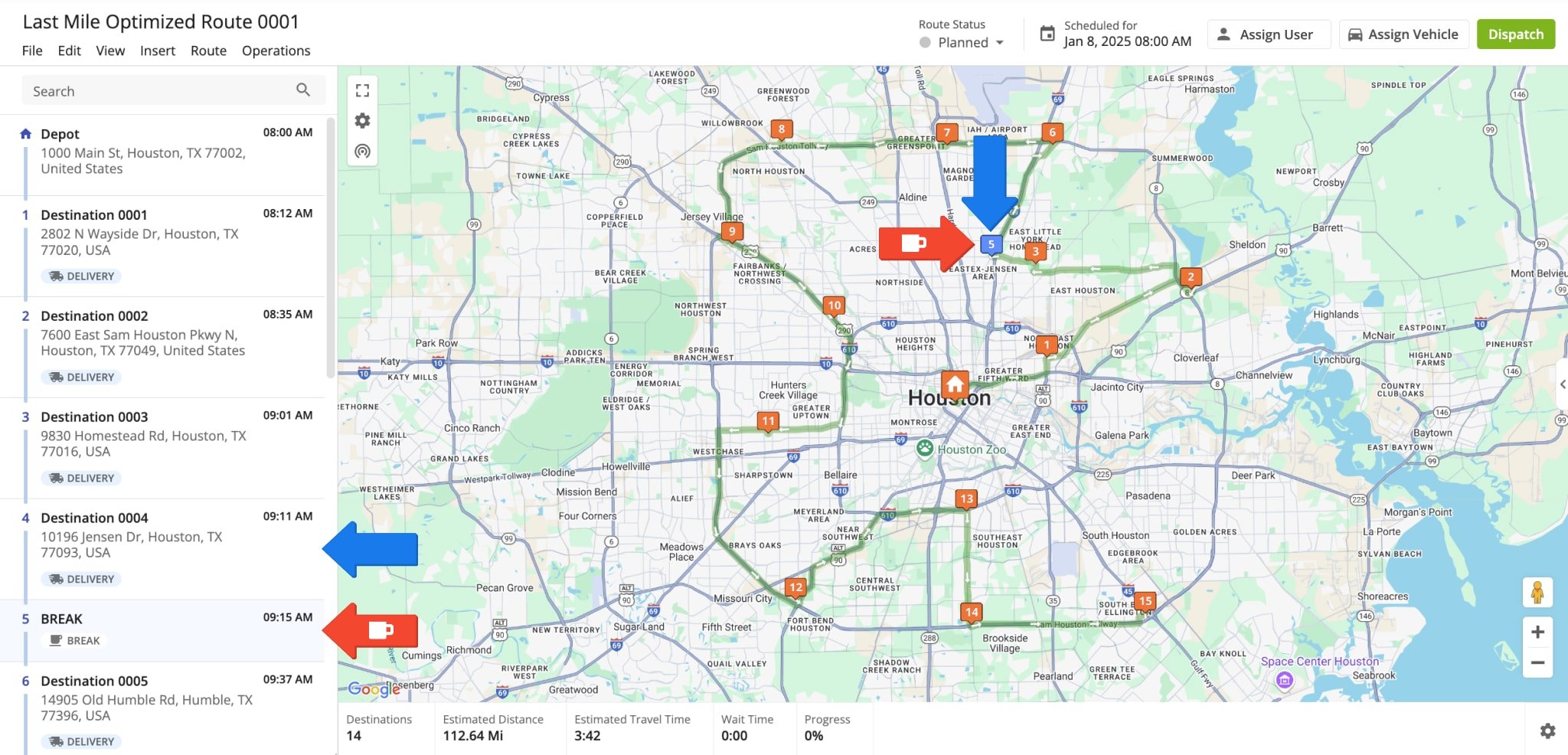
Use Interactive Multiple Routes Map To Insert Driver Breaks Into Planned Routes
To insert breaks from the Routes Map, first select your preferred routes. After that, click “Edit” in the top menu bar and select “Insert Breaks” from the dropdown menu to comply with hours of service regulations.
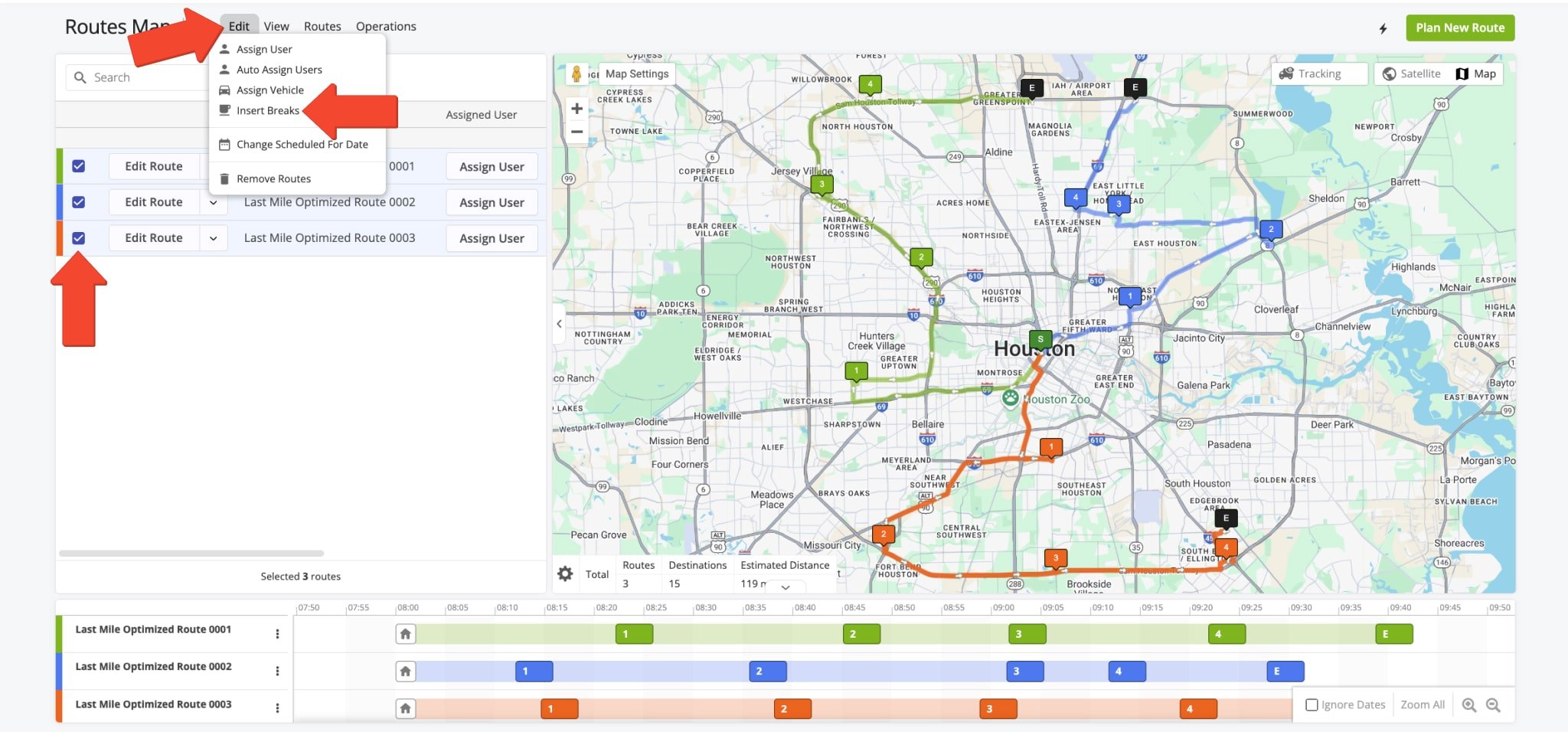
Next, specify the preferred break duration in the “Duration” field and select a break type and interval in the “Insert Break Type” field. To remove all added Driver Breaks and replace them with new ones based on your settings, check the “Replace all existing breaks” box. If you want to keep already added breaks and add new ones, leave this box unchecked.
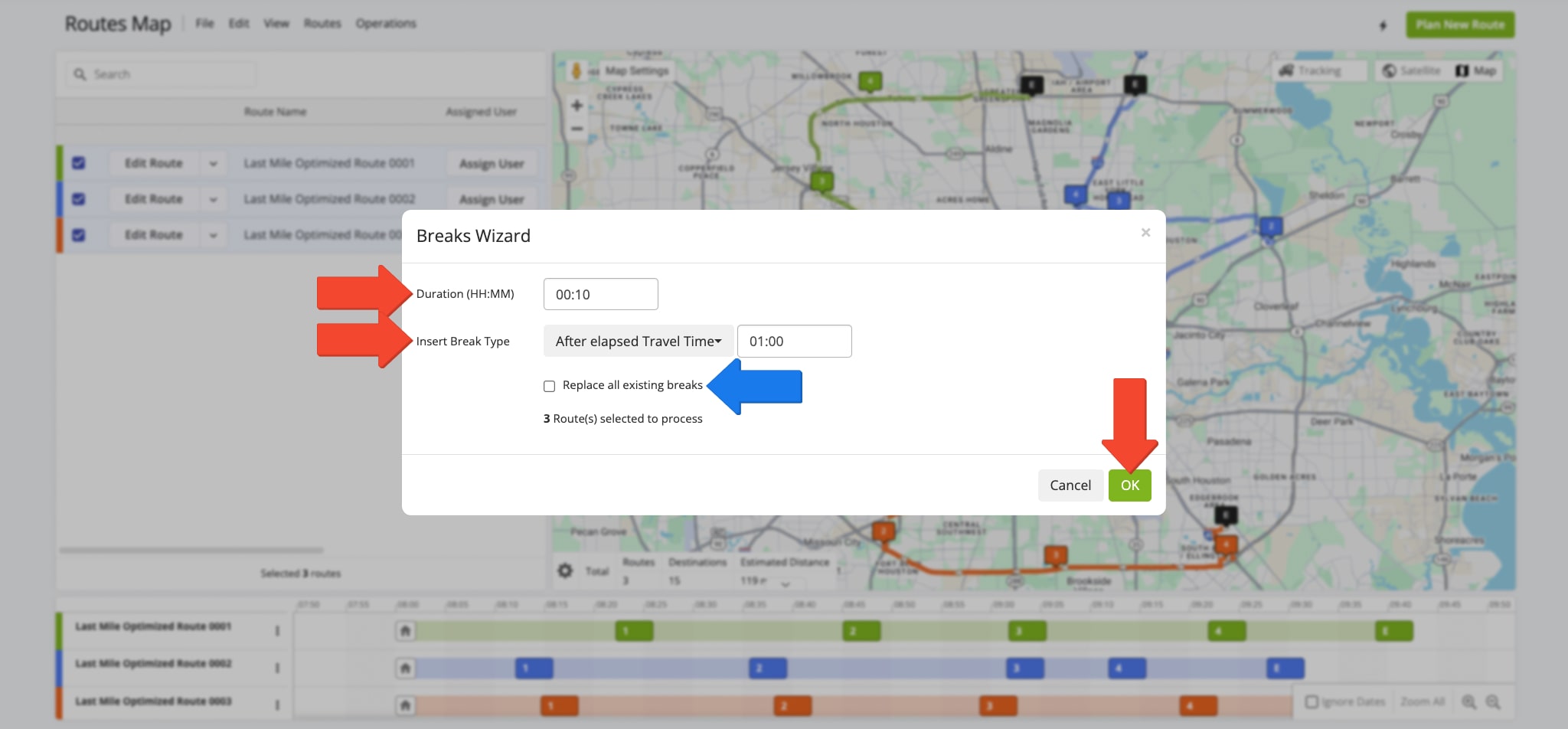
Accordingly, Route4Me automatically inserts a Driver Break into each selected planned route based on the specified settings. On the Routes Map, Driver Breaks are displayed with a Coffee Mug Icon.
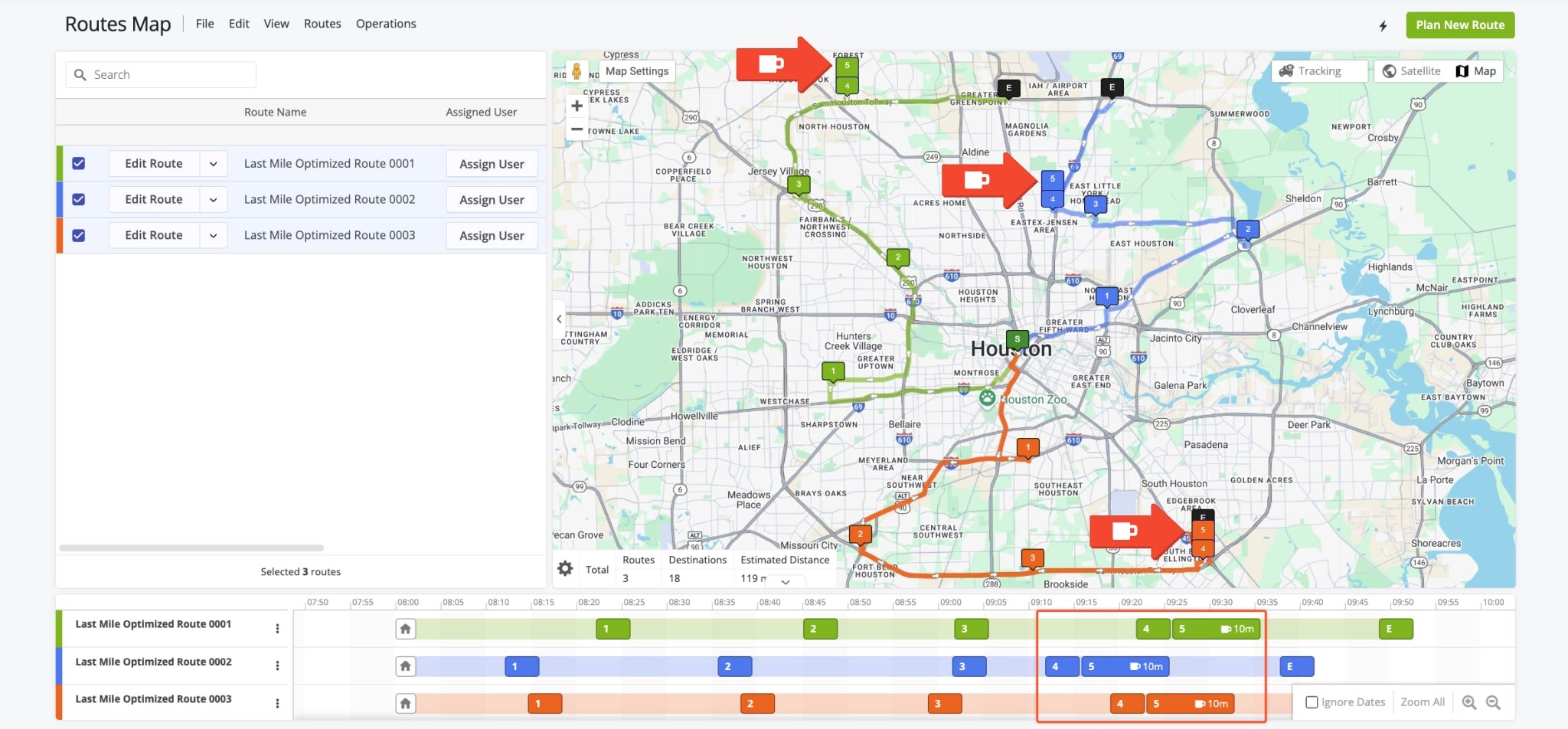
Dispatch Routes to Mobile Route Planner Apps for Drivers
Furthermore, you can easily dispatch routes with Driver Breaks to telematics vehicles and Route4Me’s Mobile Route Planning apps for drivers using the fastest route dispatch software. Accordingly, to dispatch a route to a driver, assign the driver to the route. Similarly, to dispatch a route to a vehicle, assign the vehicle to the route.
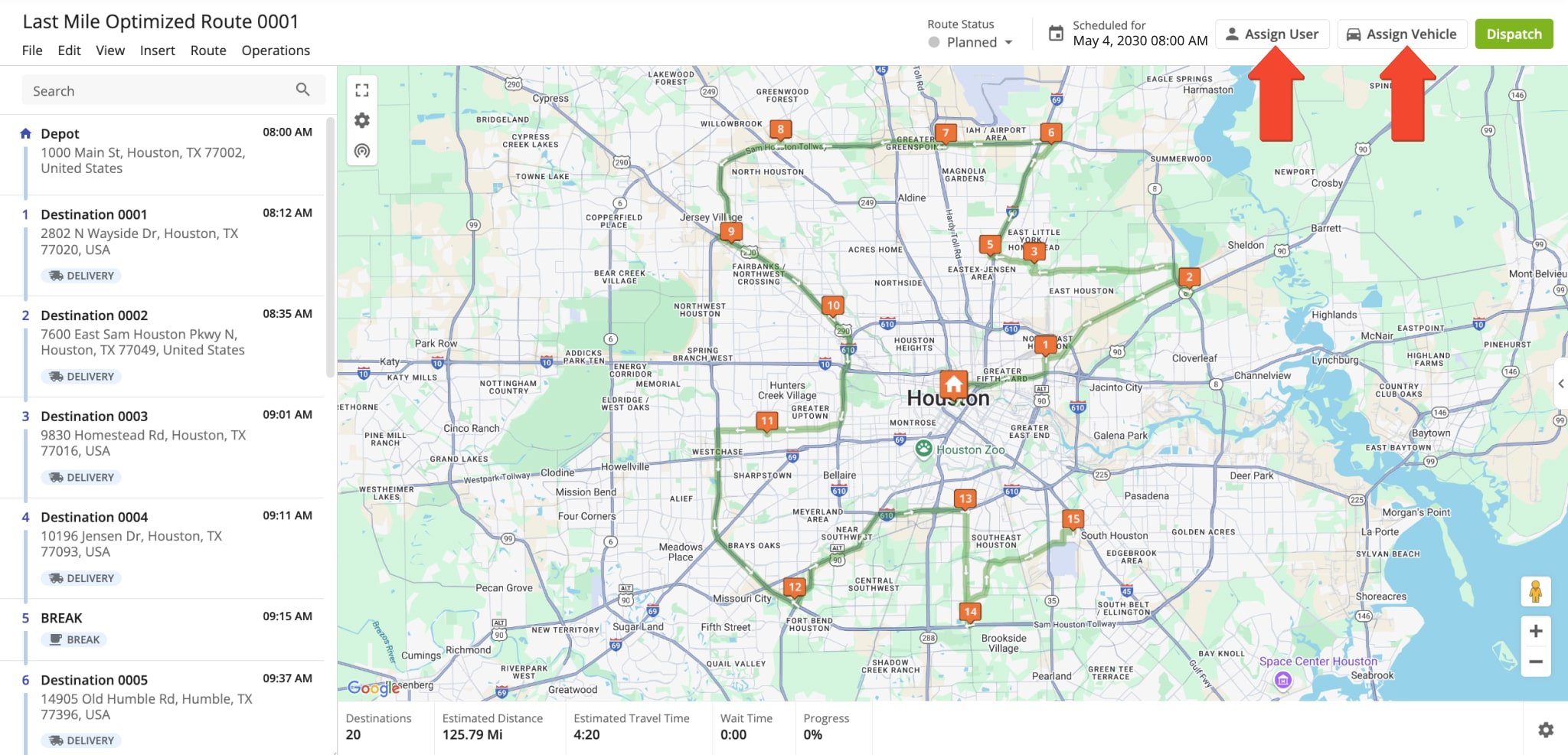
Once a route is dispatched to a driver on the easiest route dispatch software, the driver can instantly access the route using Route4Me’s iPhone Route Planning App or Android Route Planning App. Specifically, after assigning a user to a route, it becomes available on the user’s account in real-time, and the user can start, navigate, and complete the route using Route4Me’s Mobile Apps. Accordingly, Driver Breaks have the “BREAK” alias in the Route Editor and RouteMe’s Mobile Apps.
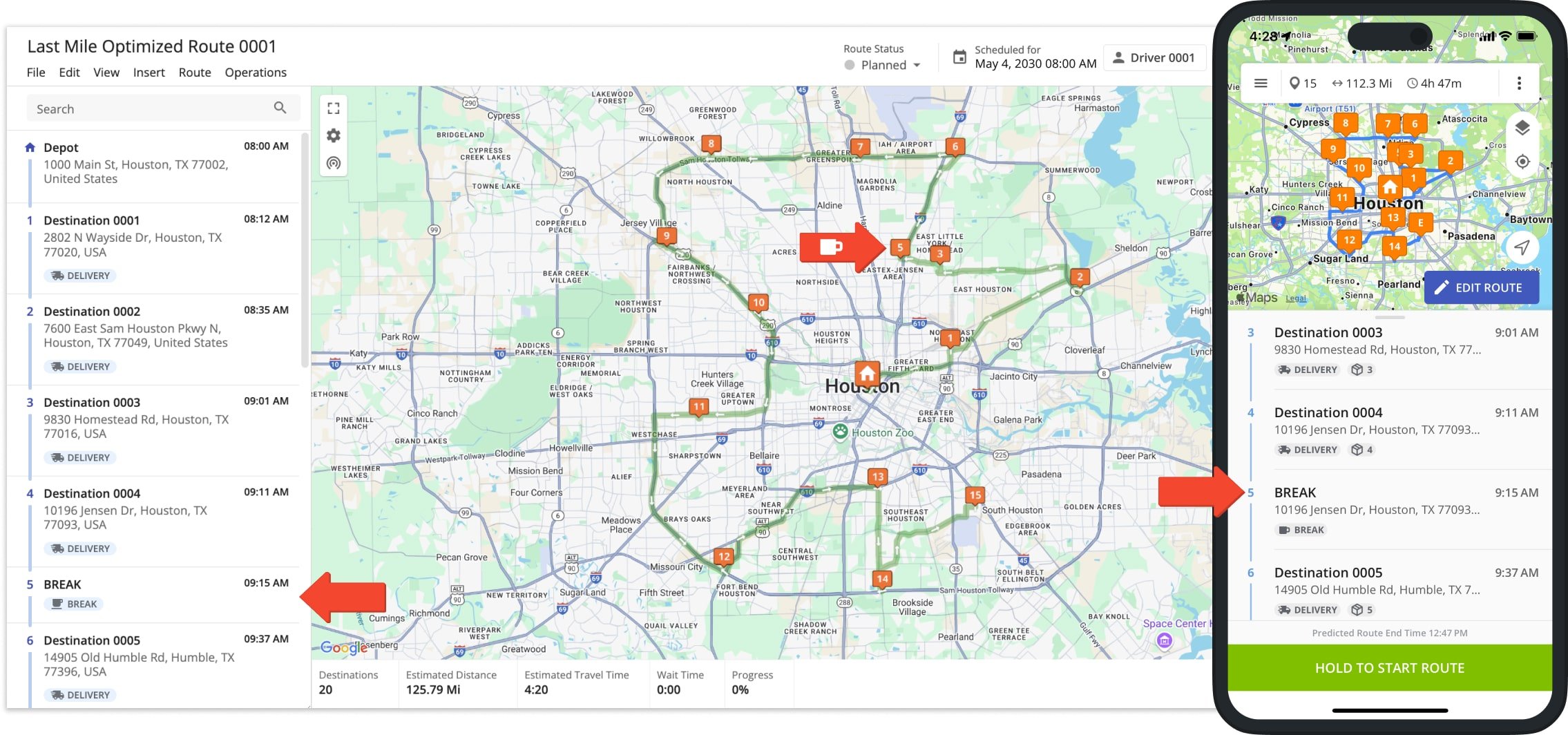
Visit Route4Me's Marketplace to Check out Associated Modules:
- Route Optimization
Driver Breaks
- Operations
Advanced Team Management Add-On
Last Updated: