Spreadsheet Formatting Requirements – CSV, XLS, XLSX
Route4Me enables you to plan and optimize last mile routes with millions of addresses and locations. For convenience, you can import all your addresses, customer details, order information, and other route data into a single spreadsheet instead of adding them manually. To ensure a smooth import process, formatting Route4Me spreadsheets is straightforward, just add the appropriate column names and fill in your data. This guide will walk you through the proper spreadsheet formatting, supported file types, available column names, and other details. You’ll even find a downloadable spreadsheet template.
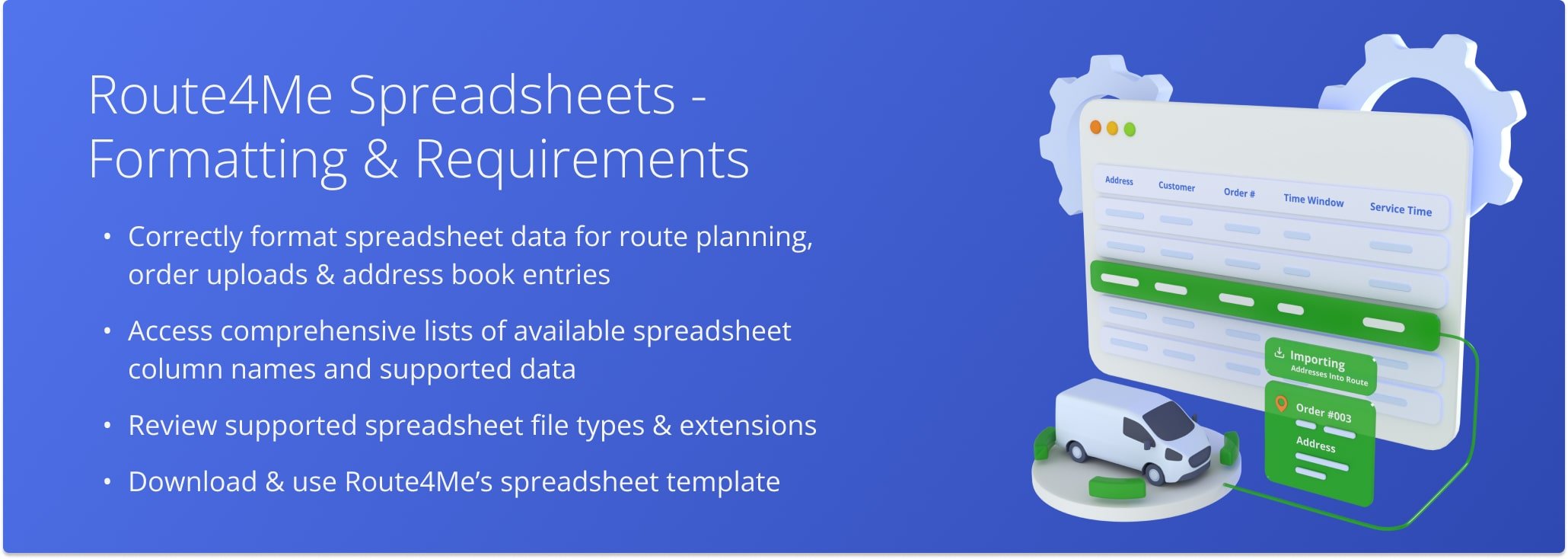
Table of Contents
Route4Me Spreadsheet Formatting Requirements
A Route4Me spreadsheet consists of organized columns and rows. To create a column, simply add the desired column name to the header row and populate the subsequent rows with data. For example, adding “Address” to the header creates an Address column for entering addresses. You can add multiple columns and populate them with relevant data.
The Address column is mandatory for a Route4Me spreadsheet, serving as the foundation for route planning. Other columns can contain additional data assigned to the addresses. A valid address should include the street name, number, city, state, ZIP code, and country. If a partial address is entered, Route4Me will suggest geocoded versions. Alternatively, you can separate the address components into different columns for City, State, ZIP Code, and Country.
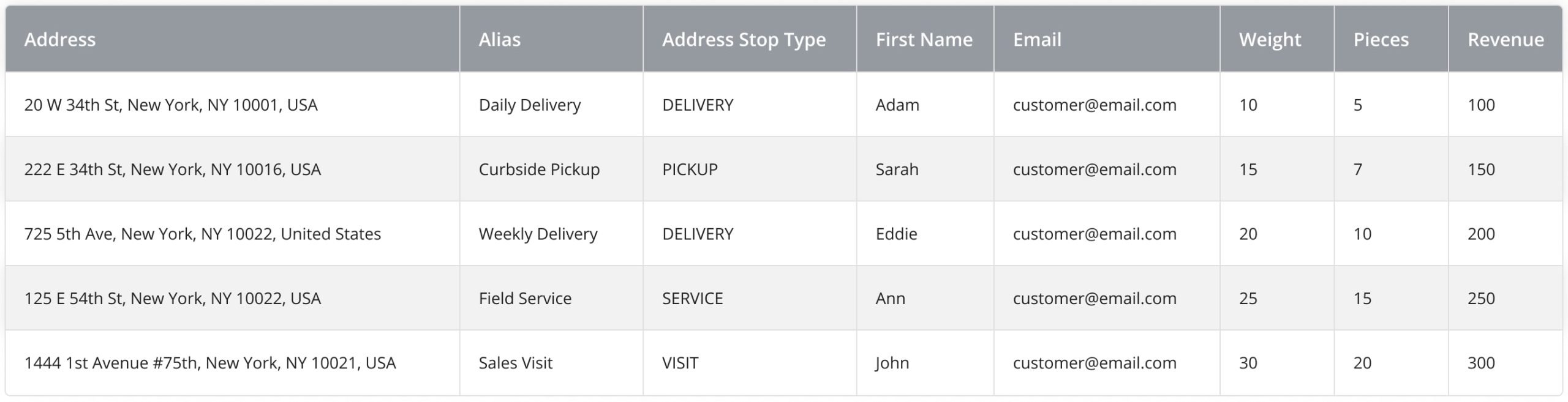
Route4Me offers a set of predefined entities and attributes that can be associated with an address, such as an address alias, customer email, order number, order weight, and more. If you need to add extra information not covered by Route4Me’s specified entities and attributes, you can attach it as Custom Data.
To do this, simply add custom column names to your spreadsheet, fill in the data for each address, and upload it. Route4Me will automatically recognize the custom columns. NOTE: You can learn more about using Custom Data in Route4Me.
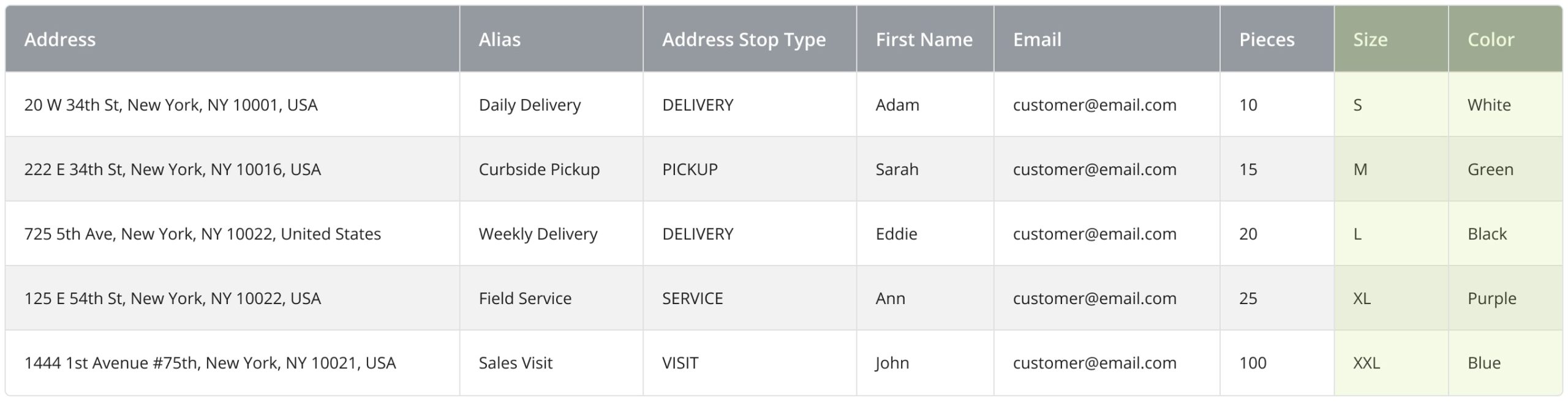
Supported Spreadsheet File Types and Extensions
Route4Me supports importing data from CSV, XLS, and XLSX files, which can be created using Microsoft Excel, Google Sheets, OpenOffice Calc, Apple Numbers, and similar software. For faster upload and processing, we recommend using CSV files.
If your file has multiple sheets or tabs, you’ll be prompted to select only one for upload. NOTE: Route4Me does not support files with macros, formulas, or filters.
When exporting from Apple Numbers to Excel, remove the first row in Numbers to ensure headings remain in place.
Download and Use Route4Me’s Spreadsheet Template
For convenience, you can download Route4Me’s CSV Spreadsheet Template, fill it with your own data, and use it for importing information. You can also add custom columns based on your routing and business needs.
Download Route4Me’s Spreadsheet Template
Route Planning Spreadsheet Requirements – Correctly Format Route Planning Data
When you upload or import a spreadsheet to plan a route, Route4Me automatically verifies and matches header column names to the system’s entities and attributes. Each column header should align with the data in that column. Custom Data columns will be labeled as “Custom” in the system, followed by the column name from your spreadsheet in parentheses.
If any column names don’t match, you can manually match them by clicking the column name and selecting the correct one from a drop-down list.
Route4Me also allows you to choose different “Upload Encoding” options based on your spreadsheet’s format. By default, Route4Me uses “Auto (attempt detection)” to automatically detect and validate the data.
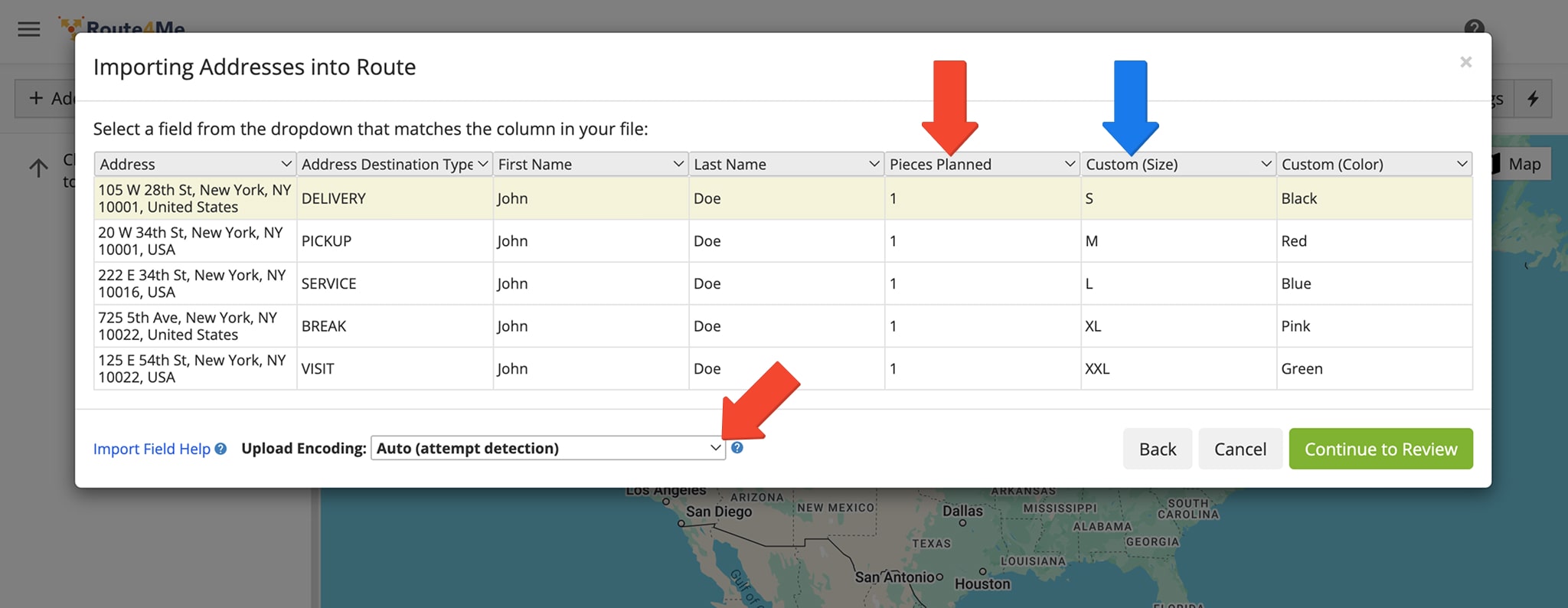
Below is a list of available column names you can add to a spreadsheet based on the route data you want to upload. Route4Me Entities are the system’s predefined entity and attribute names, while Valid Column Names (Headers) are the acceptable header names for your spreadsheet. Choose one Valid Column Name to create the corresponding column in your spreadsheet.
NOTE: To use certain columns, the corresponding Route4Me Account Add-Ons must be activated in the Feature Manager.
| Route4Me Entity | Entity / Attribute Description | Valid Column Names (Headers) | |
|---|---|---|---|
| ↓ ADDRESS DETAILS | |||
| Alias | Сustom alias or name of a route destination (i.e. an address). You can assign aliases to route destinations for faster and easier route searches or other operating requirements. | alias, customeralias, customer, name, nickname, address_alias | |
| Address | Primary address of the route destination. The Address column is the primary and mandatory column for planning and optimizing routes. Other columns can be used to include additional data you want to assign to imported addresses. | address, address 1, address_1, address1, addr1, destination_name, customer_address, street address, street_address, street address 1, street_address_1, street address 1 (shipping), street address 1(shipping) | |
| City | The City portion of the destination’s address. You can either include full addresses or split them into multiple columns: City, State, ZIP Code, and Country. | city, city_name, address_city, cityname, town, city (shipping) | |
| State | The State portion of the destination’s address. You can either include full addresses or split them into multiple columns: City, State, ZIP Code, and Country. | state, state_name, address_state | |
| ZIP Code | The ZIP Code portion of the destination’s address. You can either include full addresses or split them into multiple columns: City, State, ZIP Code, and Country. | zip, zipcode, addresszip, addresszipcode, address_zip, postal code, postal, postal_code, postcode, postal code (shipping) | |
| Country | The Country portion of the destination’s address. You can can either full addresses or split them into multiple columns: City, State, ZIP Code, and Country. | country, country_name, countryname, nation | |
| Destination Latitude | Rooftop latitude coordinates (decimal form) of the route destination (address). Instead of adding the address of a destination, you can add its latitude and longitude coordinates. | dst_lat, lat, latitude, address_latitude, cached_lat, destination latitude | |
| Destination Longitude | Rooftop longitude coordinates (decimal form) of the route destination (address). Instead of adding the address of a destination, you can add its latitude and longitude coordinates. | dst_lng, lng, long, longitude, address_longitude, cached_lng, destination longitude | |
| Destination’s Curbside Latitude | Curbside latitude coordinates (decimal form) of the route destination (address). Instead of adding the address of a destination, you can add its curbside latitude and longitude coordinates for curbside routing. | curb_lat, curb_latitude, curbside_latitude, curbside_lat, destination’s curbside latitude | |
| Destination’s Curbside Longitude | Curbside longitude coordinates (decimal form) of the route destination (address). Instead of adding the address of a destination, you can its stop’s curbside latitude and longitude coordinates for curbside routing. | curb_lng, curb_longitude, curbside_longitude, curbside_lng, destination’s curbside longitude | |
| Address Destination Type | You can add the following stop types to your routes: PICKUP, DELIVERY, BREAK, SERVICE, MEETUP, and VISIT. NOTE: Stop types must be entered into a spreadsheet in upper case letters. | address stop type, address_type, address_stop_type, stop_type, delivery_type, location_type, type | |
| ↓ ORDER DETAILS | |||
| Priority | Visitation priority of the route destination (address). The highest destination priority is 1, and the lowest is 999999. Accordingly, route destinations (addresses) with higher priority are visited earlier on the route. | priority, importance | |
| Order No | Custom order number of the order associated with the route destination (address). | order, order_no, order_number, orderno, order no | |
| Reference No | Custom reference number of the order associated with the route destination (address). | reference no, reference_no, ref_no, reference_number, ref_number, ref num | |
| Invoice No | Custom invoice number of the order associated with the route destination(address). | invoice no, invoice_no, invoice, invoice_number | |
| Weight Planned | Weight route optimization constraint. Total weight expected to be delivered to or picked up at the route destination (address). | weight, pounds, kilograms | |
| Pieces Planned | Pieces route optimization constraint. Total number of items or pieces expected to be delivered to or picked up at the route destination (address). | pcs, pieces | |
| Cube Planned | Cube route optimization constraint. Total cubic volume expected to be delivered to or picked up at the route destination (address). | dimensions, cube, cubic, volume | |
| Revenue Planned | Revenue route optimization constraint. Total revenue expected to be generated from the route destination (address). | revenue, income, earnings | |
| ↓ CUSTOMER DETAILS | |||
| First Name | First name of the contact or customer associated with the route destination(address). | first_name, firstname, first name, first, customer_first_name | |
| Last Name | Last name of the contact or customer associated with the route destination (address). | last_name, lastname, last name, last, customer_last_name | |
| Email address of the contact or customer associated with the route destination (address). | email, e-mail, email_address, emailaddress, customer_email, order_email, address_email | ||
| Phone | Phone number of the contact or customer associated with the route destination (address). | phone, phonenumber, telephone, phone_1, address_phone, phone 1, address_phone_number | |
| Customer PO | Purchase order (PO) of the contact or customer associated with the route destination (address). | customer po, customer_po, customerpo, customer_purchase_order, purchase_order, po_number, cust po | |
| Group | Custom ID of the Address Book Group associated with the route destination (address). | group, address_group, destination_group | |
| ↓ TIME DETAILS | |||
| Service Time | Service Time (integer minutes or HH:MM:SS) required to service the route destination (address). | time, service_time, minutes, servicetime, service time | |
| Time Window Start | Start time of the Time Window (working hours) when the route destination can be visited and serviced (Day 1, + HH:MM:SS or military time. For example: “Day 1, 9:00 AM”). Learn more about Route4Me’s Time Windows Route Optimization Constraint. | time_window_start, window_start, window_open, start_time, time_start, time window start, time window start 1, time_window_start_1, local_time_window_start, local_time_window_start_1 | |
| Time Window End | End time of the Time Window (working hours) when the route destination can be visited and serviced (Day 1, + HH:MM:SS or military time. For example: “Day 1, 5:00 PM”). | time_window_end, time_window_close, window_end, window_close, end_time, time_end, time window end, time window end 1, time_window_end_1, local_time_window_end, local_time_window_end_1 | |
| Time Window Start 2 | Start time of the Second Time Window (working hours) when the route destination can be visited and serviced (Day 2, + HH:MM:SS or military time. For example: “Day 2, 9:00 AM”). | time_window_start_2, window_start_2, window_open_2, start_time_2, time_start_2, time window start 2, time_window_start_2, local_time_window_start_2 | |
| Time Window End 2 | End time of the Second Time Window (working hours) when the route destination can be visited and serviced (Day 2, + HH:MM:SS or military time. For example: “Day 2, 5:00 PM”). | time_window_end_2, time_window_close_2, window_end_2, window_close_2, end_time_2, time_end_2, time window end 2, time_window_start_2, local_time_window_end_2 | |
| ↓ ADDITIONAL ATTRIBUTES | |||
| Sequence No | Sequence number of the destination (address) on the optimized route. For example, a route destination (address) with the sequence number 5 will be the 5th stop on the optimized route. The Stop Sequence Number of each destination determines its position in the final optimized route sequence. | seq, sequence_no, sequence_number, sequenceno, sequence, stopnumber, stop_number | |
| Cost | Total cost of visiting and servicing the route destination (address). When the cost of all destinations are added together, you can view the total cost of the entire route in the Route Summary Table or Route Manifest. | cost, total_cost, order_cost, stop_cost | |
| Depot | Used for Multiple Depot Routing. Mark depot addresses as “1” and regular addresses as “0” in the Depot column of your spreadsheet. | is_depot, depot | |
| Original Route ID | When optimizing Multiple Depot Routes, you can group specific destinations (addresses) in the same route by adding the same custom ID next to the destinations (addresses) you want to include together. | original route id, route, route_no, route_id, routeid, original_route_id | |
| Route Name | When optimizing Multiple Depot Routes, you can assign different names to routes starting from different depots. To do this, add the preferred route names next to their respective depots. | route name, route_name, depot_route_name | |
| Required Skills | Skills or attributes required to visit and service the route destination (address). Learn more about Driver Skills Route Planning and Optimization. | required_skills, skills, skill, tags, tag | |
| Pick-Up | Pick-up destination (address) in the Pick-Up and Drop-Off route stop pair. | pickup, pick_up, pick up, pick | |
| Drop-Off | Drop-off destination (address) in the Pick-Up and Drop-Off route stop pair. | dropoff, drop_off, drop off, drop | |
| Joint | Used for Joint Pick-Up and Drop-Off Routing, where each pick-up destination is always followed by its corresponding drop-off destination, without any stops in between. | joint | |
Order Upload Spreadsheet Requirements – Correctly Format New Order Data
To streamline how you add orders, Route4Me enables you to import spreadsheets with thousands of addresses and route data, eliminating the need to add them manually. You can upload spreadsheets directly from your device or import them from cloud services like Google Drive, Dropbox, and others.
In your route spreadsheets, you can include stop addresses, order details, customer information, time requirements, and route optimization constraints like Time Windows. You can also add various types of Route Custom Data that don’t fit into the system’s reserved entities and attributes. Once your routes are planned and optimized, you can easily access the uploaded data through your Route4Me Route Editor, Routes Map, or Routes List.
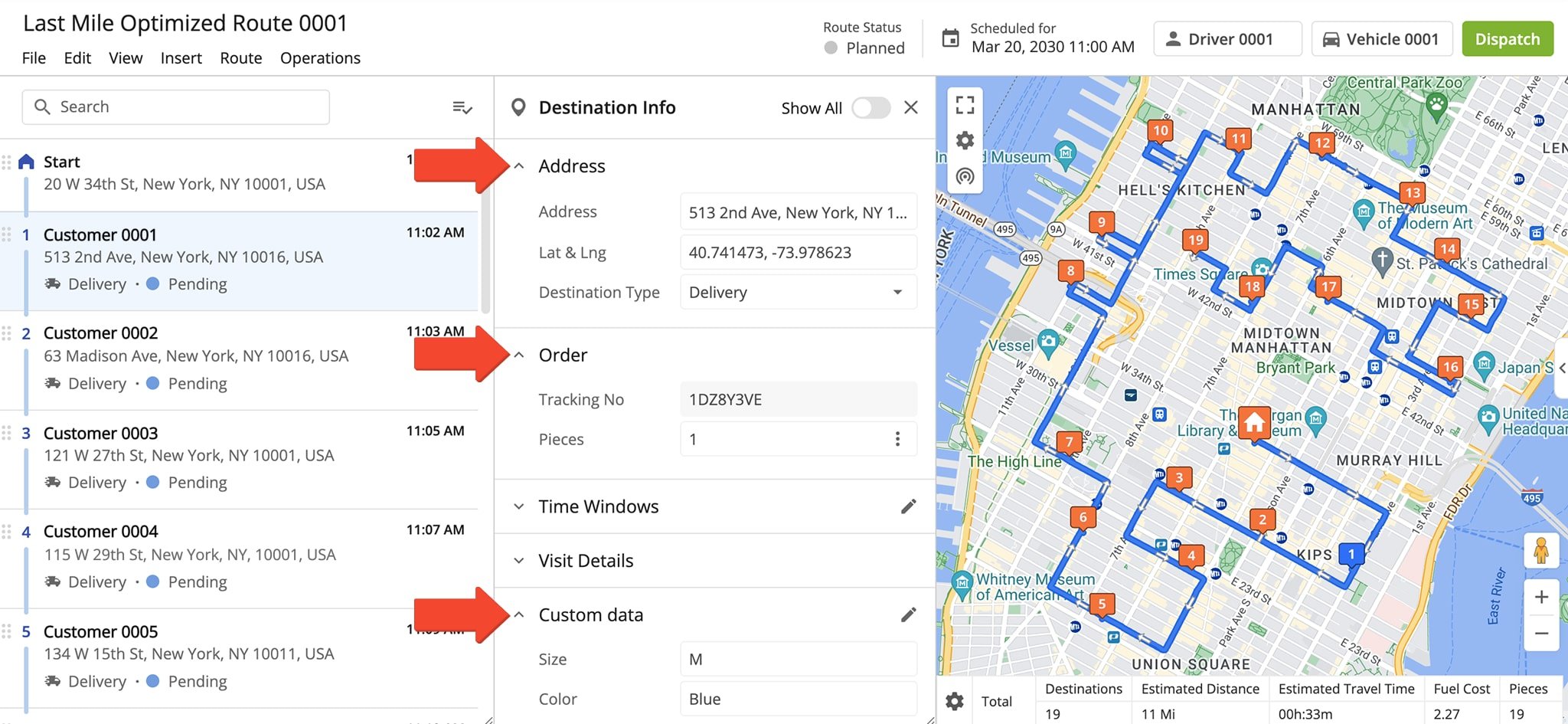
To include specific route data, optimization constraints, order information, customer details, etc., in your spreadsheet, add the relevant column names to the header. For example, to include address aliases, use column names like “alias“, “customeralias“, “customer“, “name“, “nickname“, or “address_alias“.
Below is a list of available column names you can add to a spreadsheet based on the route data you want to upload. Route4Me Entities are the system’s predefined entity and attribute names, while Valid Column Names (Headers) are the acceptable header names for your spreadsheet. Choose one Valid Column Name to create the corresponding column in your spreadsheet.
NOTE: To use certain columns, the corresponding Route4Me Account Add-Ons must be activated in the Feature Manager.
| Route4Me Entity | Entity / Attribute Description | Valid Column Names (Headers) | |
|---|---|---|---|
| ↓ ADDRESS DETAILS | |||
| Alias | Сustom alias or name of a route destination (i.e. an address). You can assign aliases to route destinations for faster and easier route searches or other operating requirements. | alias, customeralias, customer, name, nickname, address_alias | |
| Address | Primary address of the route destination. The Address column is the primary and mandatory column for planning and optimizing routes. Other columns can be used to include additional data you want to assign to imported addresses. | address, address 1, address_1, address1, addr1, destination_name, customer_address, street address, street_address, street address 1, street_address_1, street address 1 (shipping), street address 1(shipping) | |
| City | The City portion of the destination’s address. You can either include full addresses or split them into multiple columns: City, State, ZIP Code, and Country. | city, city_name, address_city, cityname, town, city (shipping) | |
| State | The State portion of the destination’s address. You can either include full addresses or split them into multiple columns: City, State, ZIP Code, and Country. | state, state_name, address_state | |
| ZIP Code | The ZIP Code portion of the destination’s address. You can either include full addresses or split them into multiple columns: City, State, ZIP Code, and Country. | zip, zipcode, addresszip, addresszipcode, address_zip, postal code, postal, postal_code, postcode, postal code (shipping) | |
| Country | The Country portion of the destination’s address. You can can either full addresses or split them into multiple columns: City, State, ZIP Code, and Country. | country, country_name, countryname, nation | |
| Latitude | Rooftop latitude coordinates (decimal form) of the route destination (address). Instead of adding the address of a destination, you can add its latitude and longitude coordinates. | dst_lat, lat, latitude, address_latitude, cached_lat, destination latitude | |
| Longitude | Rooftop longitude coordinates (decimal form) of the route destination (address). Instead of adding the address of a destination, you can add its latitude and longitude coordinates. | dst_lng, lng, long, longitude, address_longitude, cached_lng, destination longitude | |
| Curbside Latitude | Curbside latitude coordinates (decimal form) of the route destination (address). Instead of adding the address of a destination, you can add its curbside latitude and longitude coordinates for curbside routing. | curb_lat, curb_latitude, curbside_latitude, curbside_lat, destination’s curbside latitude | |
| Curbside Longitude | Curbside longitude coordinates (decimal form) of the route destination (address). Instead of adding the address of a destination, you can its stop’s curbside latitude and longitude coordinates for curbside routing. | curb_lng, curb_longitude, curbside_longitude, curbside_lng, destination’s curbside longitude | |
| Stop Type | You can add the following stop types to your routes: PICKUP, DELIVERY, BREAK, SERVICE, MEETUP, and VISIT. NOTE: Stop types must be entered into a spreadsheet in upper case letters. | address stop type, address_type, address_stop_type, stop_type, delivery_type, location_type, type | |
| ↓ ORDER DETAILS | |||
| Priority | Visitation priority of the route destination (address). The highest destination priority is 1, and the lowest is 999999. Accordingly, route destinations (addresses) with higher priority are visited earlier on the route. | priority, importance | |
| Order Number | Custom order number of the order associated with the route destination (address). | order, order_no, order_number, orderno, order no | |
| Reference Number | Custom reference number of the order associated with the route destination (address). | reference no, reference_no, ref_no, reference_number, ref_number, ref num | |
| Invoice Number | Custom invoice number of the order associated with the route destination(address). | invoice no, invoice_no, invoice, invoice_number | |
| Weight | Weight route optimization constraint. Total weight expected to be delivered to or picked up at the route destination (address). | weight, pounds, kilograms | |
| Pieces | Pieces route optimization constraint. Total number of items or pieces expected to be delivered to or picked up at the route destination (address). | pcs, pieces | |
| Cube | Cube route optimization constraint. Total cubic volume expected to be delivered to or picked up at the route destination (address). | dimensions, cube, cubic, volume | |
| Revenue | Revenue route optimization constraint. Total revenue expected to be generated from the route destination (address). | revenue, income, earnings | |
| ↓ CUSTOMER DETAILS | |||
| First Name | First name of the contact or customer associated with the route destination(address). | first_name, firstname, first name, first, customer_first_name | |
| Last Name | Last name of the contact or customer associated with the route destination (address). | last_name, lastname, last name, last, customer_last_name | |
| Email address of the contact or customer associated with the route destination (address). | email, e-mail, email_address, emailaddress, customer_email, order_email, address_email | ||
| Phone Number | Phone number of the contact or customer associated with the route destination (address). | phone, phonenumber, telephone, phone_1, address_phone, phone 1, address_phone_number | |
| Customer PO | Purchase order (PO) of the contact or customer associated with the route destination (address). | customer po, customer_po, customerpo, customer_purchase_order, purchase_order, po_number, cust po | |
| Group | Custom ID of the Address Book Group associated with the route destination (address). | group, address_group, destination_group | |
| ↓ TIME DETAILS | |||
| Service Time | Service Time (integer minutes or HH:MM:SS) required to service the route destination (address). | time, service_time, minutes, servicetime, service time | |
| Time Window Start | Start time of the Time Window (working hours) when the route destination can be visited and serviced (Day 1, + HH:MM:SS or military time. For example: “Day 1, 9:00 AM”). Learn more about Route4Me’s Time Windows Route Optimization Constraint. | time_window_start, window_start, window_open, start_time, time_start, time window start, time window start 1, time_window_start_1, local_time_window_start, local_time_window_start_1 | |
| Time Window End | End time of the Time Window (working hours) when the route destination can be visited and serviced (Day 1, + HH:MM:SS or military time. For example: “Day 1, 5:00 PM”). | time_window_end, time_window_close, window_end, window_close, end_time, time_end, time window end, time window end 1, time_window_end_1, local_time_window_end, local_time_window_end_1 | |
| Time Window Start 2 | Start time of the Second Time Window (working hours) when the route destination can be visited and serviced (Day 2, + HH:MM:SS or military time. For example: “Day 2, 9:00 AM”). | time_window_start_2, window_start_2, window_open_2, start_time_2, time_start_2, time window start 2, time_window_start_2, local_time_window_start_2 | |
| Time Window End 2 | End time of the Second Time Window (working hours) when the route destination can be visited and serviced (Day 2, + HH:MM:SS or military time. For example: “Day 2, 5:00 PM”). | time_window_end_2, time_window_close_2, window_end_2, window_close_2, end_time_2, time_end_2, time window end 2, time_window_start_2, local_time_window_end_2 | |
| ↓ ADDITIONAL ATTRIBUTES | |||
| Stop Sequence Number | Sequence number of the destination (address) on the optimized route. For example, a route destination (address) with the sequence number 5 will be the 5th stop on the optimized route. The Stop Sequence Number of each destination determines its position in the final optimized route sequence. | seq, sequence_no, sequence_number, sequenceno, sequence, stopnumber, stop_number | |
| Cost | Total cost of visiting and servicing the route destination (address). When the cost of all destinations are added together, you can view the total cost of the entire route in the Route Summary Table or Route Manifest. | cost, total_cost, order_cost, stop_cost | |
| Depot | Used for Multiple Depot Routing. Mark depot addresses as “1” and regular addresses as “0” in the Depot column of your spreadsheet. | is_depot, depot | |
| Original Route ID | When optimizing Multiple Depot Routes, you can group specific destinations (addresses) in the same route by adding the same custom ID next to the destinations (addresses) you want to include together. | original route id, route, route_no, route_id, routeid, original_route_id | |
| Route Name | When optimizing Multiple Depot Routes, you can assign different names to routes starting from different depots. To do this, add the preferred route names next to their respective depots. | route name, route_name, depot_route_name | |
| Required Skills | Skills or attributes required to visit and service the route destination (address). Learn more about Driver Skills Route Planning and Optimization. | required_skills, skills, skill, tags, tag | |
| Pick-Up | Pick-up destination (address) in the Pick-Up and Drop-Off route stop pair. | pickup, pick_up, pick up, pick | |
| Drop-Off | Drop-off destination (address) in the Pick-Up and Drop-Off route stop pair. | dropoff, drop_off, drop off, drop | |
| Joint | Used for Joint Pick-Up and Drop-Off Routing, where each pick-up destination is always followed by its corresponding drop-off destination, without any stops in between. | joint | |
Address Book Spreadsheet Requirements – Correctly Format Address Book Data
Your Route4Me Synced Address Book is a centralized database storing and managing thousands of customer addresses. You can use it to plan and optimize routes, create address territories, and insert addresses into routes. Instead of entering addresses manually, you can easily import multiple addresses spreadsheets.
In addition to addresses, each entry in your Route4Me Address Book can include additional details like order information, customer details, visitation hours, and more.
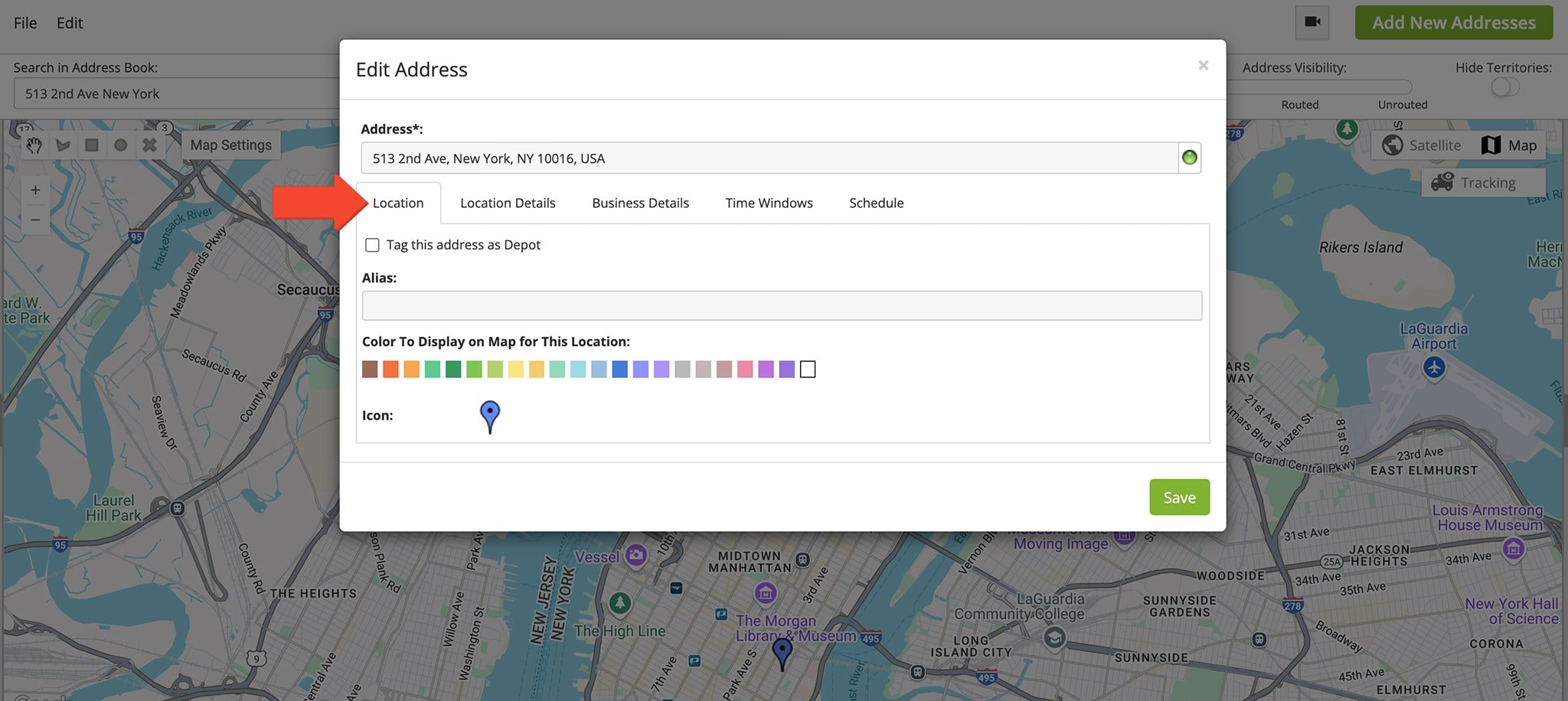
Below is a list of column names you can add to a spreadsheet based on your business and routing needs. Address Attributes are the entity names (address fields) found in the Address Book, while Valid Column Names (Headers) are the accepted column names for your spreadsheet headers. Choose one Valid Column Name to create the corresponding column in your spreadsheet.
NOTE: To use certain columns, the corresponding Route4Me Account Add-Ons must be activated in the Feature Manager.
| Address Attribute | Attribute Description | Valid Column Names (Headers) | |
|---|---|---|---|
| ↓ ADDRESS DETAILS | |||
| Alias | Сustom alias or name of the address. You can assign aliases to addresses for faster and easier search or other operating requirements. | alias, customeralias, customer, name, nickname, address_alias | |
| Address | Address of the Address Book entry (customer address, business location, visit address, etc.). The Address column is the only mandatory spreadsheet column for optimizing routes, creating Address Book addresses, etc. Accordingly, other columns can contain the data you want to assign to imported addresses. | address, address 1, address_1, address1, addr1, destination_name, customer_address, street address, street_address, street address 1, street_address_1, street address 1 (shipping), street address 1(shipping) | |
| City | The City portion of the address. You can either add full addresses or split them into multiple columns: City, State, ZIP Code, and Country. | city, city_name, address_city, cityname, town, city (shipping) | |
| State | The State portion of the address. You can either add full addresses or split them into multiple columns: City, State, ZIP Code, and Country. | state, state_name, address_state | |
| ZIP Code | The ZIP Code portion of the address. You can either add full addresses or split them into multiple columns: City, State, ZIP Code, and Country. | zip, zipcode, addresszip, addresszipcode, address_zip, postal code, postal, postal_code, postcode, postal code (shipping) | |
| Country | The Country portion of the address. You can either add full addresses or split them into multiple columns: City, State, ZIP Code, and Country. | country, country_name, countryname, nation | |
| Latitude | Rooftop latitude coordinates (decimal form) of the location. Instead of adding the address of a location, you can add its latitude and longitude coordinates. | dst_lat, lat, latitude, address_latitude, cached_lat, destination latitude | |
| Longitude | Rooftop longitude coordinates (decimal form) of the location. Instead of adding the address of a location, you can add its latitude and longitude coordinates. | dst_lng, lng, long, longitude, address_longitude, cached_lng, destination longitude | |
| Curbside Latitude | Curbside latitude coordinates (decimal form) of the location. Instead of adding the address of a location, you can add its curbside latitude and longitude coordinates for curbside routing. | curb_lat, curb_latitude, curbside_latitude, curbside_lat, destination’s curbside latitude | |
| Curbside Longitude | Curbside longitude coordinates (decimal form) of the location. Instead of adding the address of a location, you can add its curbside latitude and longitude coordinates for curbside routing. | curb_lng, curb_longitude, curbside_longitude, curbside_lng, destination’s curbside longitude | |
| Color | Color code of the address. You can color code addresses in your Address Book for Advanced Search Groups filters, indicating particular sales stages, client statuses, location types, visitation priorities, and more. To do so, add preferred colors in the Color column as words (i.e., green, red, white, black, etc.). | color, address_color | |
| Icon | Custom icon of the address. You can assign different icons (emojis) to your addresses for your specific business and operating needs. To assign icons to addresses, add icons (emojis) as HTML entities in the Icon column next to addresses in your spreadsheet. | address_icon, icon | |
| ↓ LOCATION DETAILS | |||
| First Name | First name of the contact or customer associated with the address. | first_name, firstname, first name, first, customer_first_name | |
| Last Name | Last name of the contact or customer associated with the address. | last_name, lastname, last name, last, customer_last_name | |
| Email address of the contact or customer associated with the address. | email, e-mail, email_address, emailaddress, customer_email, order_email, address_email | ||
| Phone Number | Phone number of the contact or customer associated with the address. | phone, phonenumber, telephone, phone_1, address_phone, phone 1, address_phone_number | |
| Customer PO | Purchase order (PO) of the contact or customer associated with the address. | customer po, customer_po, customerpo, customer_purchase_order, purchase_order, po_number, cust po | |
| Group | Assign a custom Address Book Group ID to the address. | group, address_group, destination_group | |
| ↓ BUSINESS DETAILS | |||
| Weight | Weight route optimization constraint. Total weight expected to be delivered to or picked up at the route destination (address). | weight, pounds, kilograms | |
| Pieces | Pieces route optimization constraint. Total number of items or pieces expected to be delivered to or picked up at the route destination (address). | pcs, pieces | |
| Cube | Cube route optimization constraint. Total cubic volume expected to be delivered to or picked up at the route destination (address). | dimensions, cube, cubic, volume | |
| Revenue | Revenue route optimization constraint. Total revenue expected to be generated from the route destination (address). | revenue, income, earnings | |
| Priority | Visitation priority of the route stop (address). The highest stop priority is 1 and the lowest is 999999. Route destination (addresses) with higher priority are visited earlier on the route. | priority, importance | |
| Reference Number | Custom reference number of the order associated with the route destination (address). | reference no, reference_no, ref_no, reference_number, ref_number, ref num | |
| Stop Type | You can add the following destination types (location types) to your Address Book and then use them for optimizing routes: PICKUP, DELIVERY, BREAK, SERVICE, MEETUP, and VISIT. NOTE: When adding destination types to your spreadsheets, make sure that they are added in upper case only. | address stop type, address_type, address_stop_type, stop_type, delivery_type, location_type, type | |
| ↓ TIME WINDOWS | |||
| Time Window Start | Start time of the Time Window (working hours) when the address can be visited and serviced (Day 1, + HH:MM:SS or military time. For example: “Day 1, 9:00 AM”). Learn more about Route4Me’s Time Windows Route Optimization Constraint. | time_window_start, window_start, window_open, start_time, time_start, time window start, time window start 1, time_window_start_1, local_time_window_start, local_time_window_start_1 | |
| Time Window End | End time of the time window (working hours) when the address can be visited and serviced (Day 1, + HH:MM:SS or military time. For example: “Day 1, 5:00 PM”). | time_window_end, time_window_close, window_end, window_close, end_time, time_end, time window end, time window end 1, time_window_end_1, local_time_window_end, local_time_window_end_1 | |
| Time Window Start 2 | Start time of the Second Time Window (working hours) when the address can be visited and serviced (Day 2, + HH:MM:SS or military time. For example: “Day 2, 9:00 AM”). | time_window_start_2, window_start_2, window_open_2, start_time_2, time_start_2, time window start 2, time_window_start_2, local_time_window_start_2 | |
| Time Window End 2 | End time of the Second Time Window (working hours) when the address can be visited and serviced (Day 2, + HH:MM:SS or military time. For example: “Day 2, 5:00 PM”). | time_window_end_2, time_window_close_2, window_end_2, window_close_2, end_time_2, time_end_2, time window end 2, time_window_start_2, local_time_window_end_2 | |
| Timezone | Time zone in which the address operates. When an address has Time Windows, you can add the time zone in which these Time Windows operate. Accordingly, when using addresses with different Time Windows in different Time Zones, Route4Me automatically accounts for the difference in time and sequences addresses in the most optimal visitation order. | local_timezone_string, timezone, local_timezone | |
| Service Time | Service Time (integer minutes or HH:MM:SS) required to service the address. | time, service_time, minutes, servicetime, service time | |
| ↓ SCHEDULE | |||
| Schedule | Recurring visitation schedule of the address. To add address schedules to your spreadsheet, use the respective JSON code snippets in the Schedule column. | schedule | |
Visit Route4Me's Marketplace to Check out Various Modules and Add-Ons:
- Route Optimization
Time Windows
- Operations
Advanced Team Management Add-On
Last Updated: