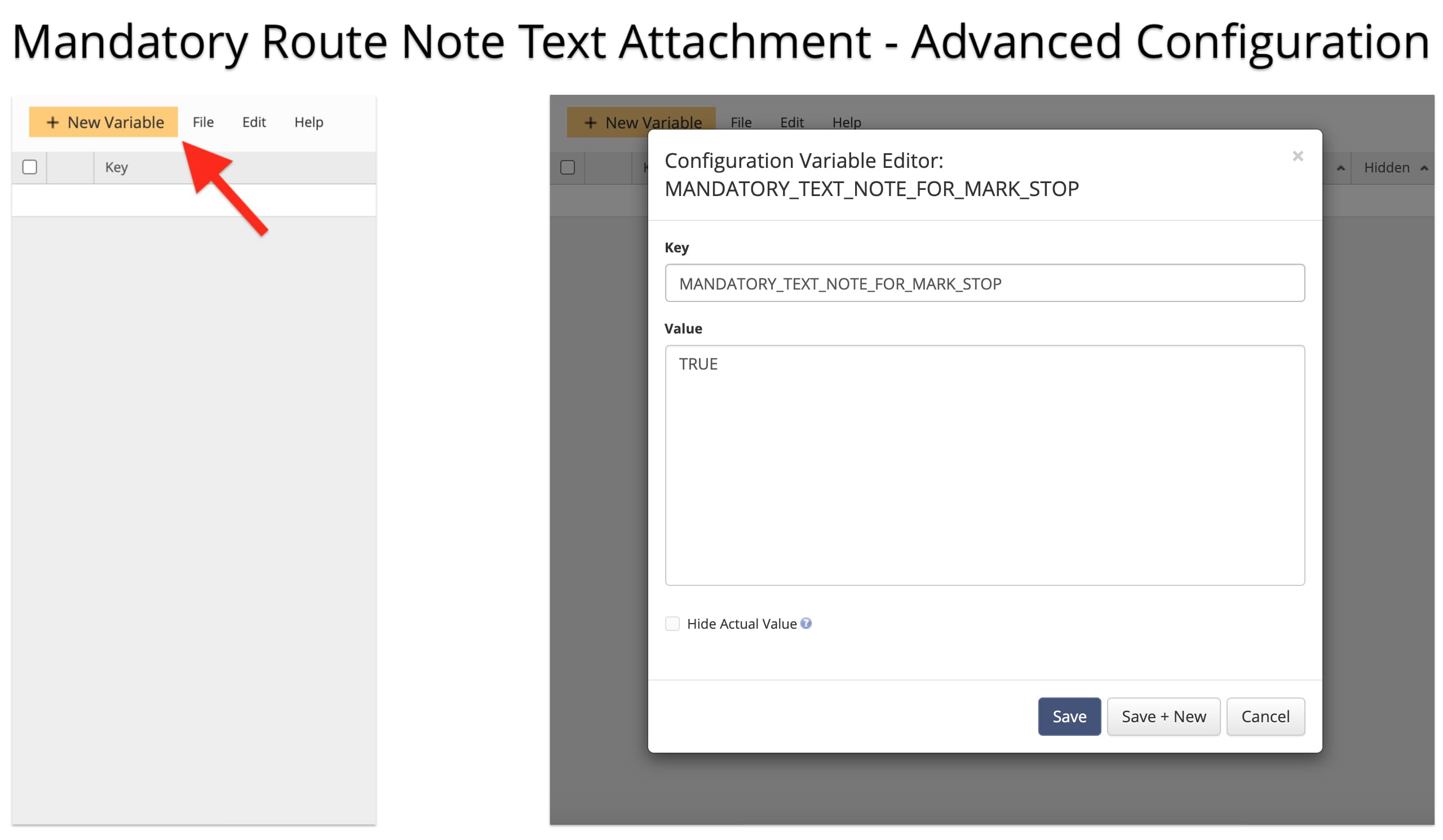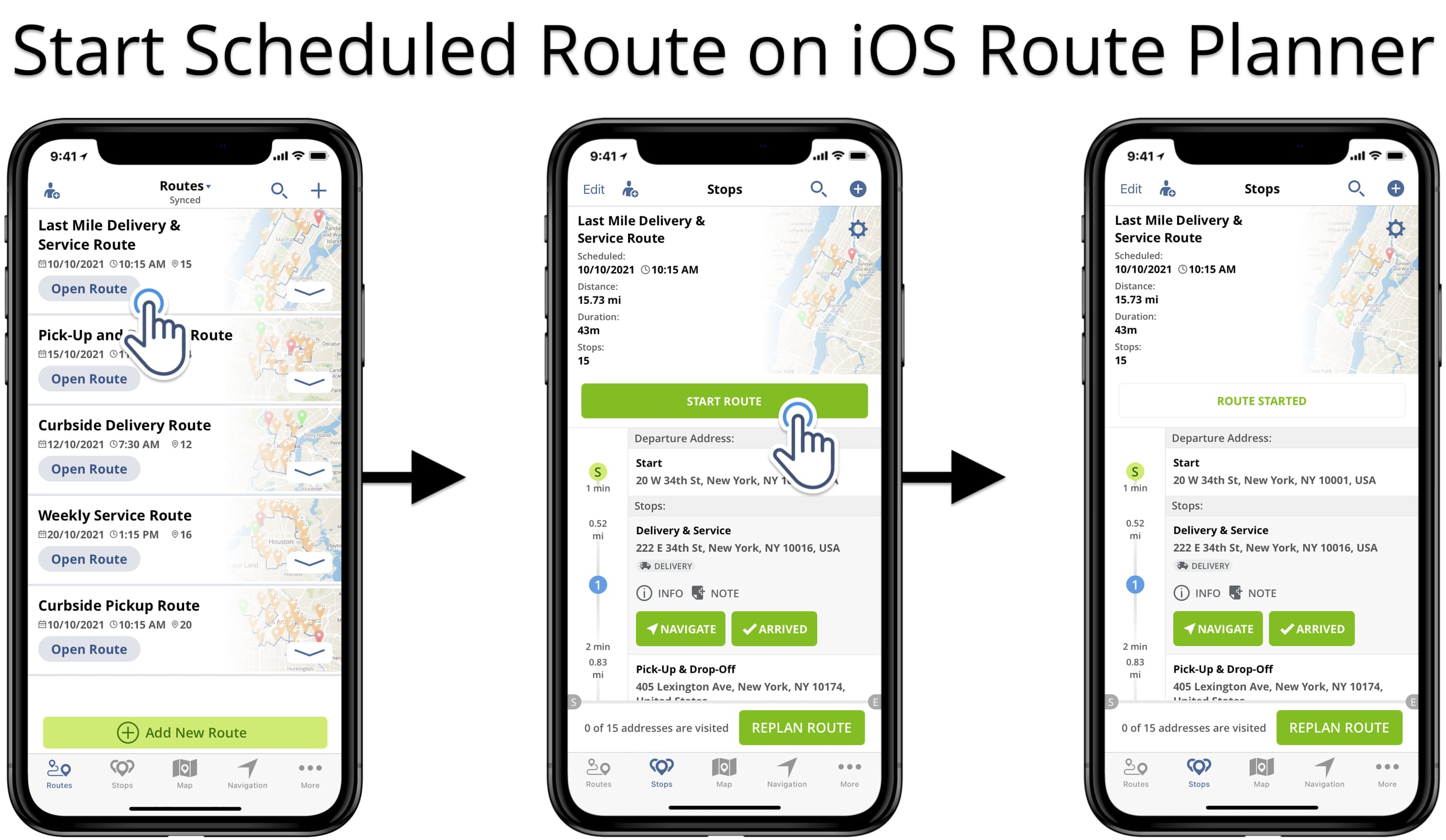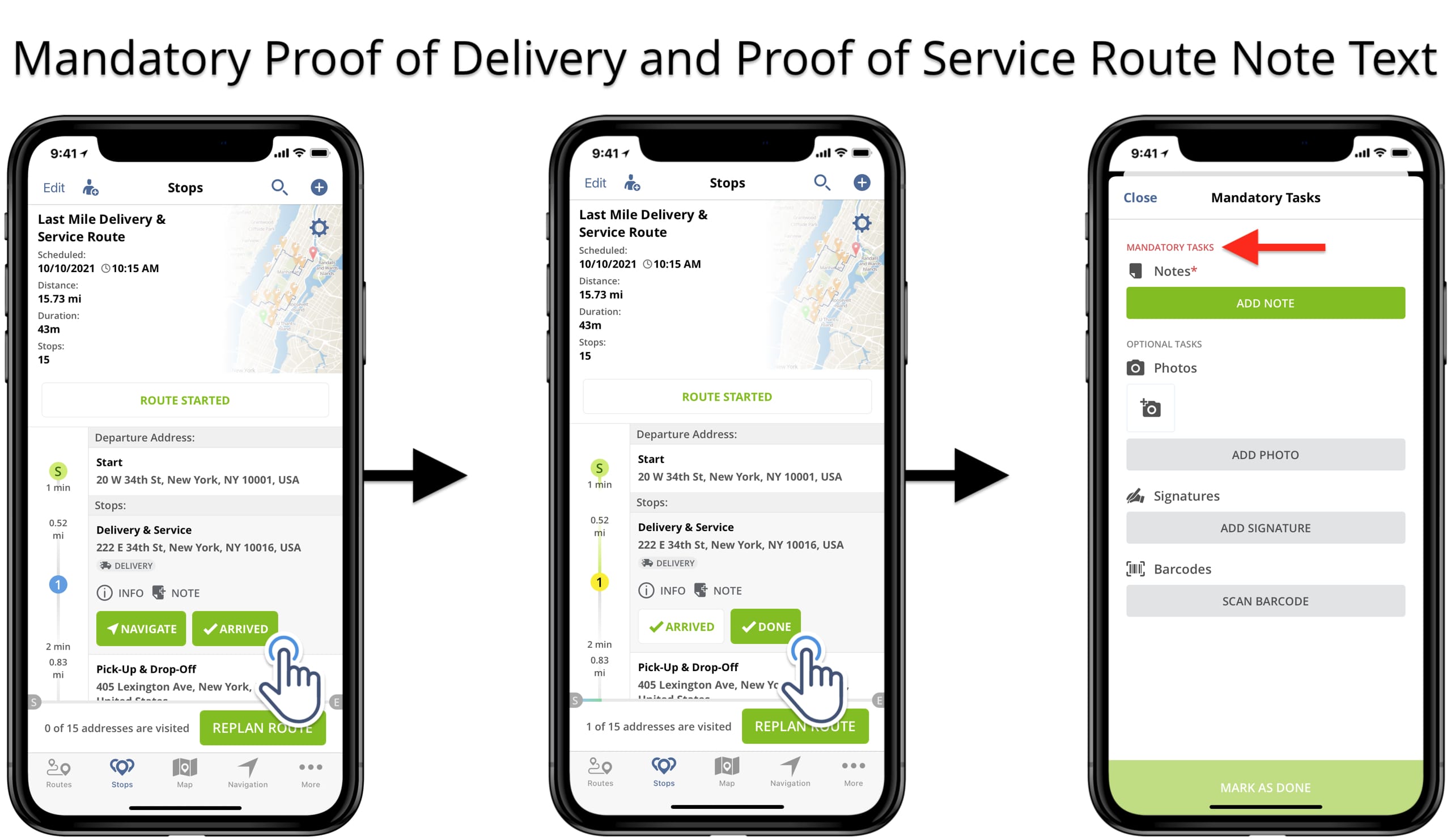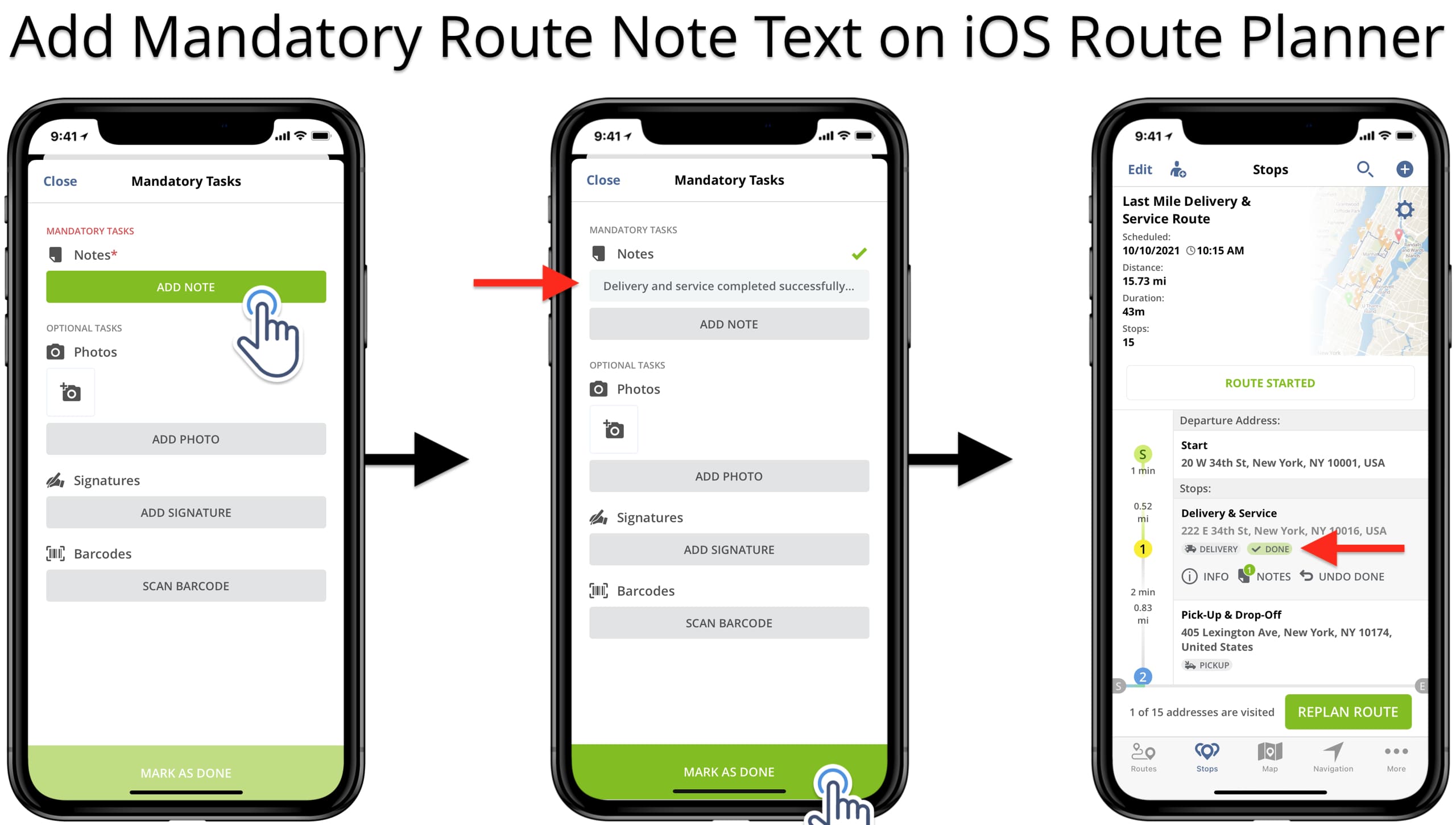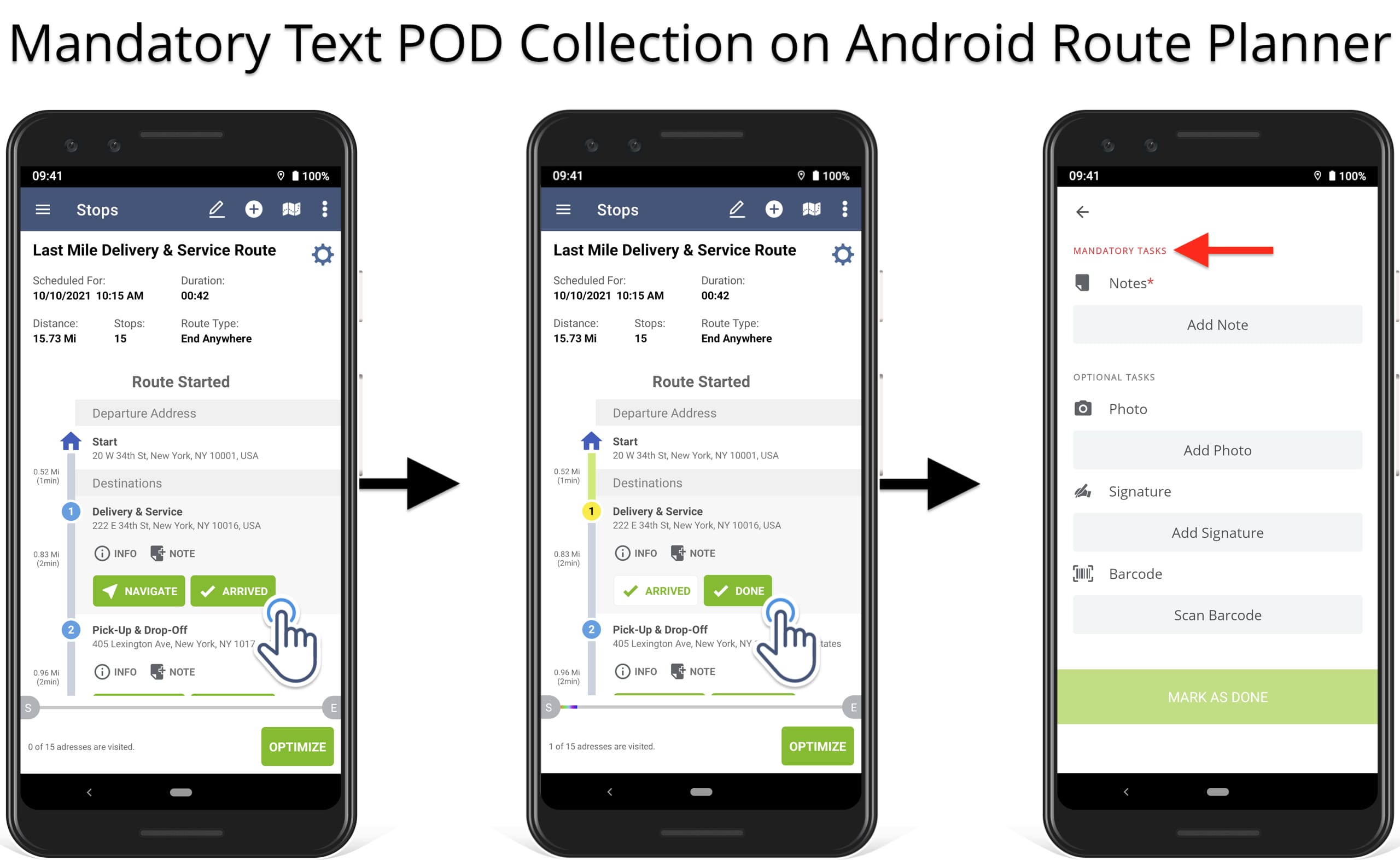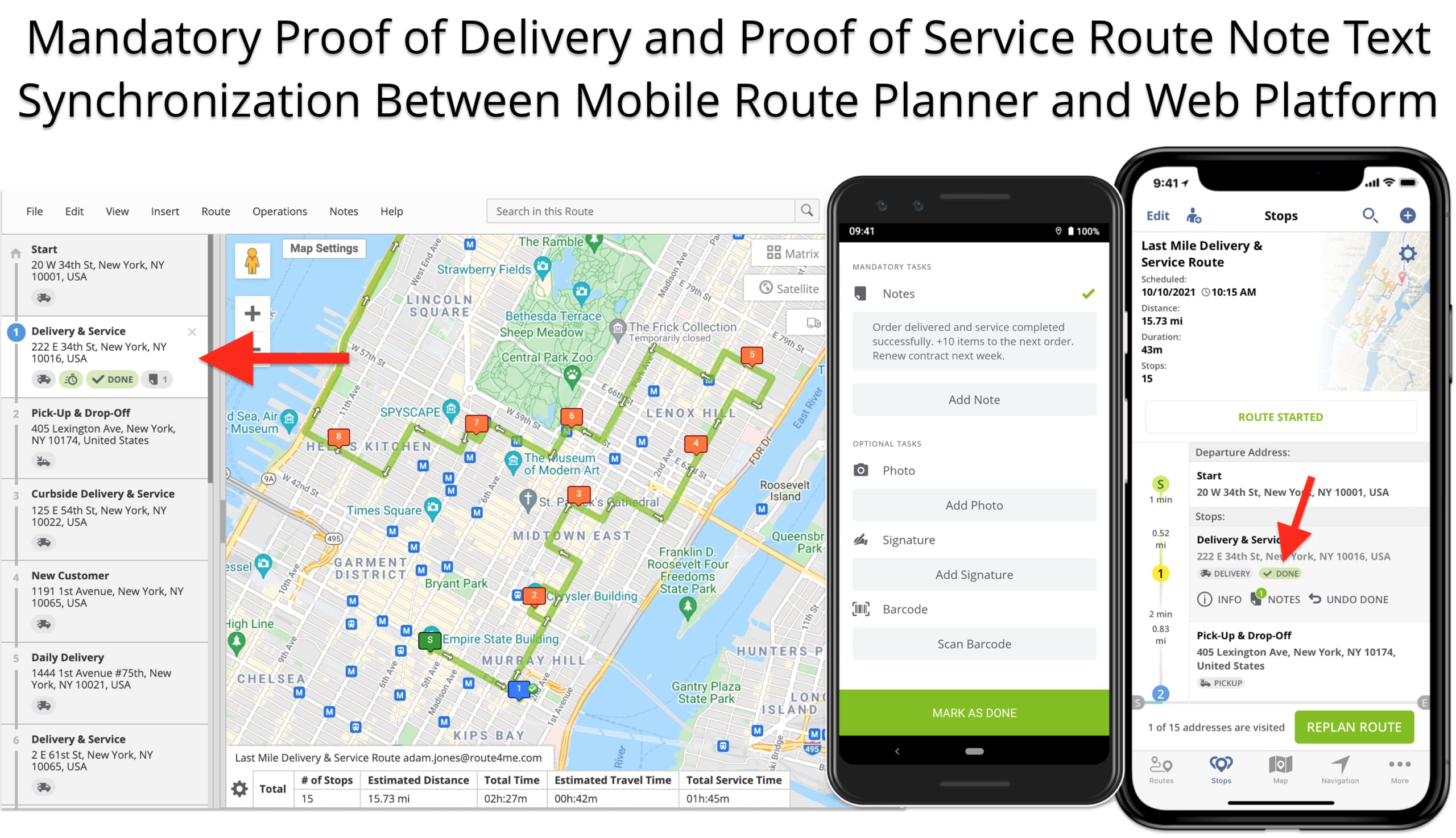Mandatory Note Text Attachment – Mobile Route Planner Apps
With Route4Me’s Mandatory Tasks, you can easily set up required tasks your team members must perform to complete deliveries, visits, services, etc. In this guide, you can learn how to enable and use the Mandatory Note Text Attachment. In detail, this advanced configuration requires attaching a text note to each route stop in order to mark stops as completed.
NOTE: Route4Me’s Mandatory Tasks are scheduled to be disabled soon. Instead of the Mandatory Tasks, you can use Route4Me’s Workflows that offer a wider variety of mandatory tasks, flexible task customization, dedicated user interface, and more.
Table of Contents
Enable Mandatory Note Text Attachment Advanced Configuration
First, open your Route4Me account in Expert Mode to add the Mandatory Note Text Attachment advanced configuration. Specifically, open the Advanced Configuration Editor and then click “New Variable” in the top left corner. After that, fill out the following fields to add and enable the configuration:
- Key: MANDATORY_TEXT_NOTE_FOR_MARK_STOP
- Value: add “TRUE” to enable the advanced configuration and “FALSE” to disable it.
Additionally, once the advanced configuration is added and enabled, you can disable and enable it using the respective values in the editor. Also, you can learn more about Route4Me’s Advanced Configuration Editor and advanced account configuration management.
Start Route to Attach Mandatory Note Text on iOS Route Planner
After that, you can start navigating planned routes, completing orders, and attaching mandatory note text to destinations. Namely, open the route you want to navigate and tap on the “Start Route” button to start the route on your iOS Route Planner app.
Adding Mandatory Proof of Delivery Notes on iOS Route Planner
Next, proceed to navigate the route and tap on the “Arrived” button once you’ve arrived at the given destination. After that, tap on the “Done” button to complete the associated order, and the app will automatically prompt you to the mandatory tasks screen. Accordingly, the “Mark as Done” button will be automatically disabled until you’ve completed the respective mandatory action(s).
In the “Mandatory Tasks” section, you can check what mandatory tasks need to be completed. Additionally, you mark route stops as “Arrived” and “Done” and complete mandatory actions on the route map of your iPhone Route Planner app.
Add Mandatory Note Text Attachments as POD to Route Stops
After that, tap on the “Add Note” button to complete the Mandatory Note Attachment task. After completing the mandatory task, the app will automatically enable the “Mark as Done” button. Thus, you will be able to mark the given stops as “Done” right after adding the mandatory note text attachment.
NOTE: The Mandatory Note Text Attachment advanced configuration requires adding a single note text to enable the “Mark as Done” button.
Start Route to Add Mandatory Note Text on Android Route Planner
Similarly, start navigating optimized routes, completing deliveries, and attaching mandatory note text attachments on the Android Route Planner app. Specifically, open the preferred route and tap on the “Start Route” button to start the given last-mile route.
Mandatory Note Text Attachment as POD on Android Route Planner
After that, start progressing on the route and tap on the “Arrived” button once you arrive at the given route destination. Then, tap on the “Done” button on the same destination, and the app will automatically prompt you to complete the required mandatory task(s). Accordingly, the app will disable the “Mark as Done” button until you add the mandatory note text attachment.
Additionally, you can use the route on your Android Route Planner to assign the “Arrived” and “Done” statutes to your route destinations.
Add Mandatory Note Text Attachment on Android Route Planner
Next, tap on the “Add Note” button and then add any preferred custom note text to the respective route destination. After adding the mandatory note text attachment, the app will automatically activate the “Mark as Done” button.
NOTE: The Mandatory Route Note Attachment advanced configuration requires adding a single text note to activate the “Mark as Done” button on your Android Route Planner.
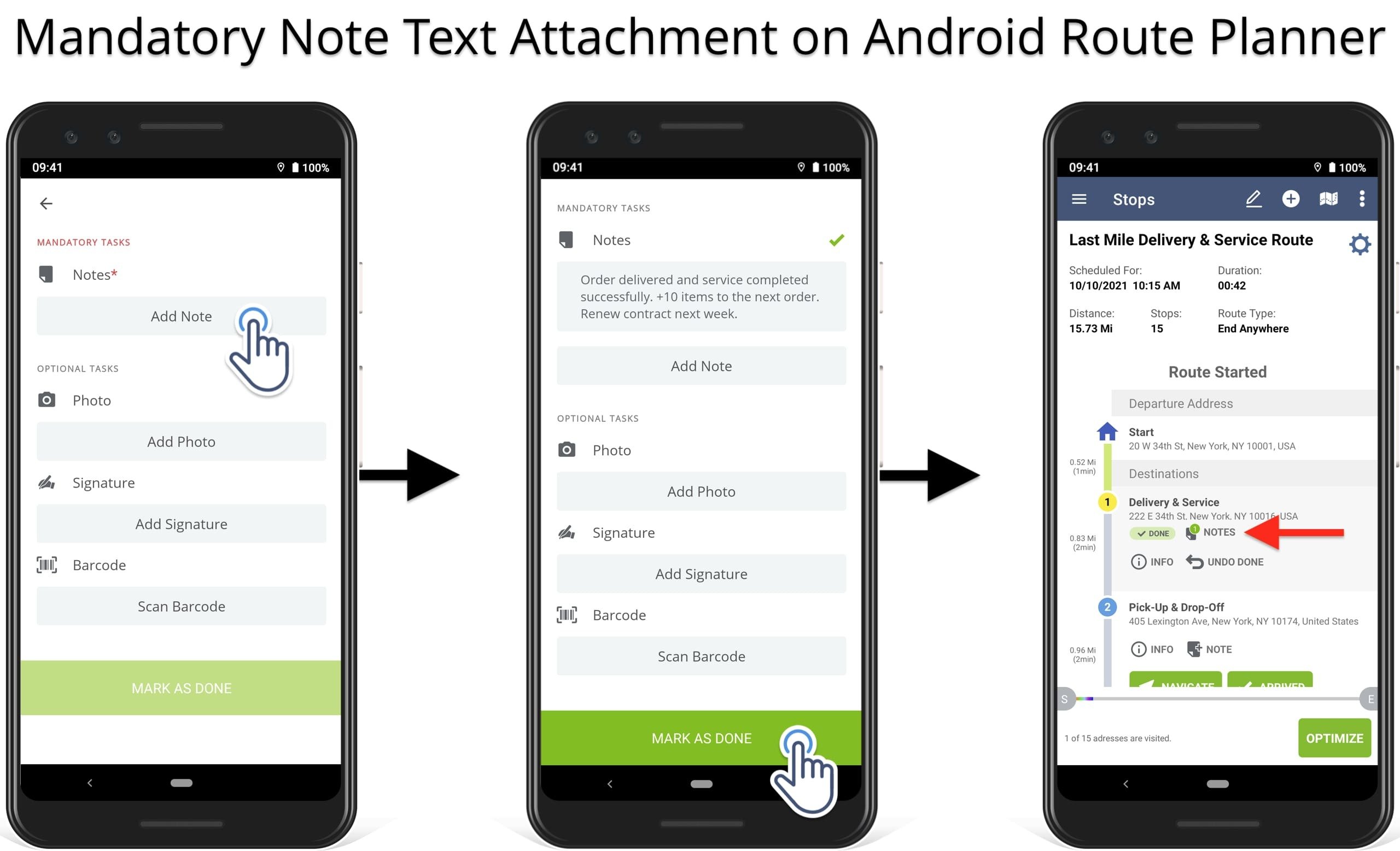
Mobile to Web Route Planner Note Text Attachment Sync
Moreover, Route4Me supports real-time POD synchronization between both mobile route planner apps and Web Platform. Thus, you can add text notes to routes using the iOS and Android Route Planners and instantly access this data on the Route4Me Website.
For example, field members can add text attachments when on routes, and dispatchers can access the respective notes in real-time. Additionally, you can learn more about Route4Me’s Mobile vs Web subscriptions and the respective account-level permissions.
Visit Route4Me's Marketplace to Check out Various Modules and Add-Ons:
- Operations
Custom Data Add-On
- Operations
Advanced Team Management Add-On