Export Routes – Download Route Data In CSV And Navigation File Formats
Route4Me’s dynamic routing software uses patented route optimization algorithms to help you effortlessly plan the most time- and cost-effective multi-destination routes. With Route4Me route planning software, you can export optimized routes to GPS devices and share them with delivery drivers, sales reps, field technicians, dispatchers, and route planners. The exported data can also be used for reporting, performance analysis, and route operations auditing. This guide shows how to export route data, performance metrics, and route KPIs from the Routes List, Routes Map, and Route Editor.
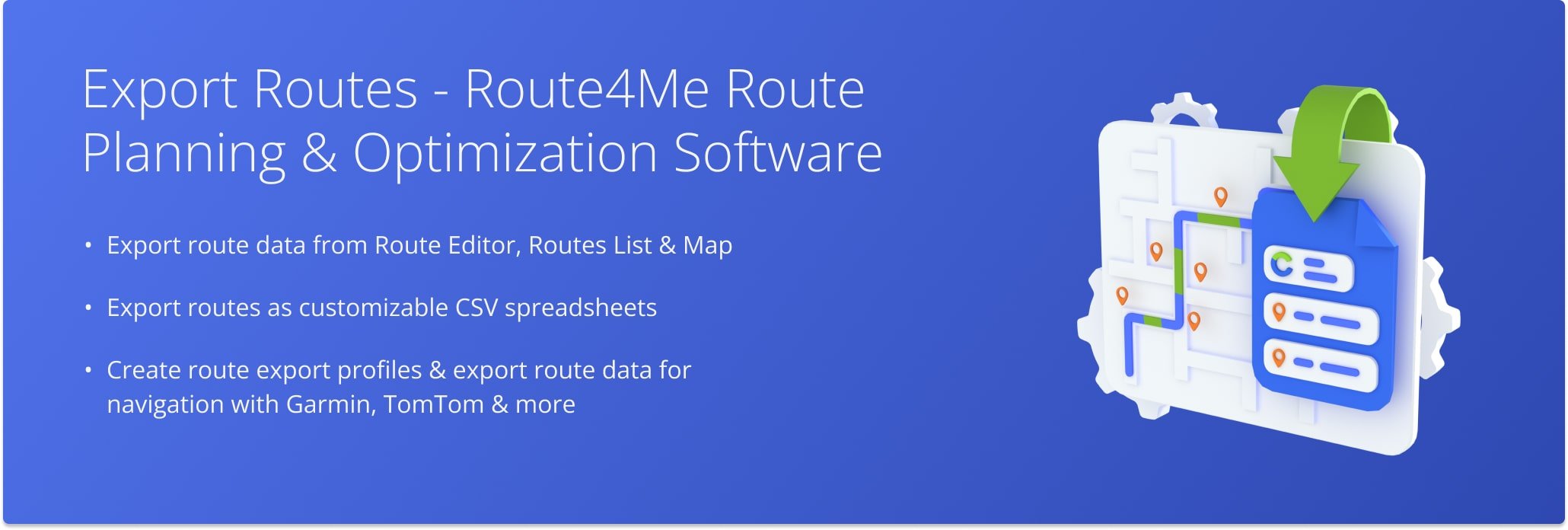
Table of Contents
Export Route Data With Route4Me Route Management Tools
Route4Me’s Business Route Planning Software enables you to plan and manage routes with a variety of tools like the Routes List, where you can view all of the planned and optimized routes on your Route4Me account; the Routes Map, where you can view multiple routes on an interactive map simultaneously and move destinations; and the Route Editor, where you can access and modify destination details, and more. Additionally, each of these tools enables you to export route data either as a CSV spreadsheet or as navigation data for use with a GPS navigation device.
Routes List – Export Routes From Routes List
To export route data from your Routes List, go to “Dynamic Routing” > “Routes” from the Navigation Menu. Then, click the Down Arrow next to a route you want to export, hover over “Export” and select an export option from the menu.
You can learn more about export options and how to customize export files in the Detailed Export section of this guide.
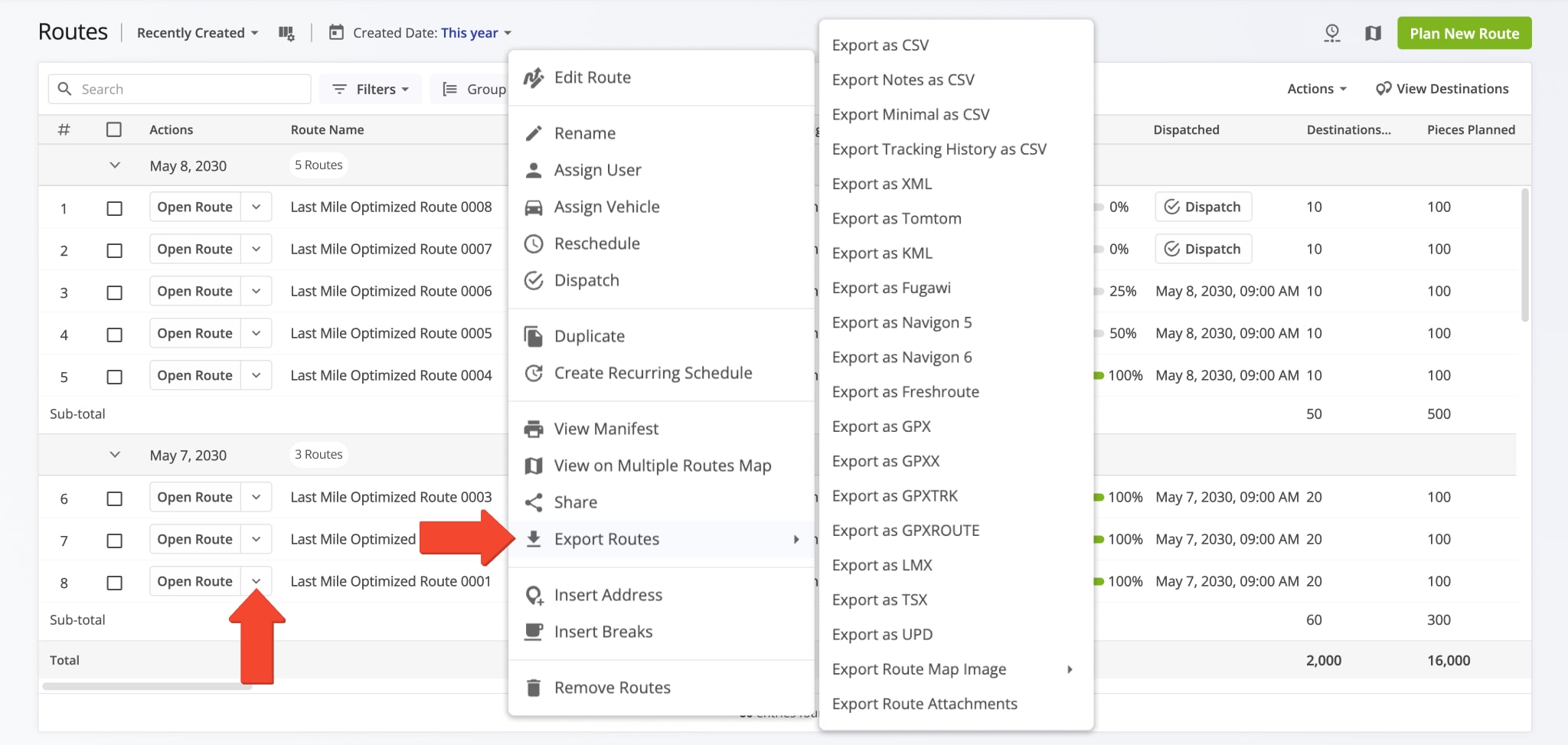
Additionally, you can export data for multiple routes. First, check the boxes next to the routes that you want to export. Then, click “Bulk Actions” and hover over “Export Routes“. Select one of the available export options from the menu. NOTE: Navigation export except UPD isn’t available when exporting multiple routes.
You can learn more about export options and how to customize export files in the Detailed Export section of this guide.
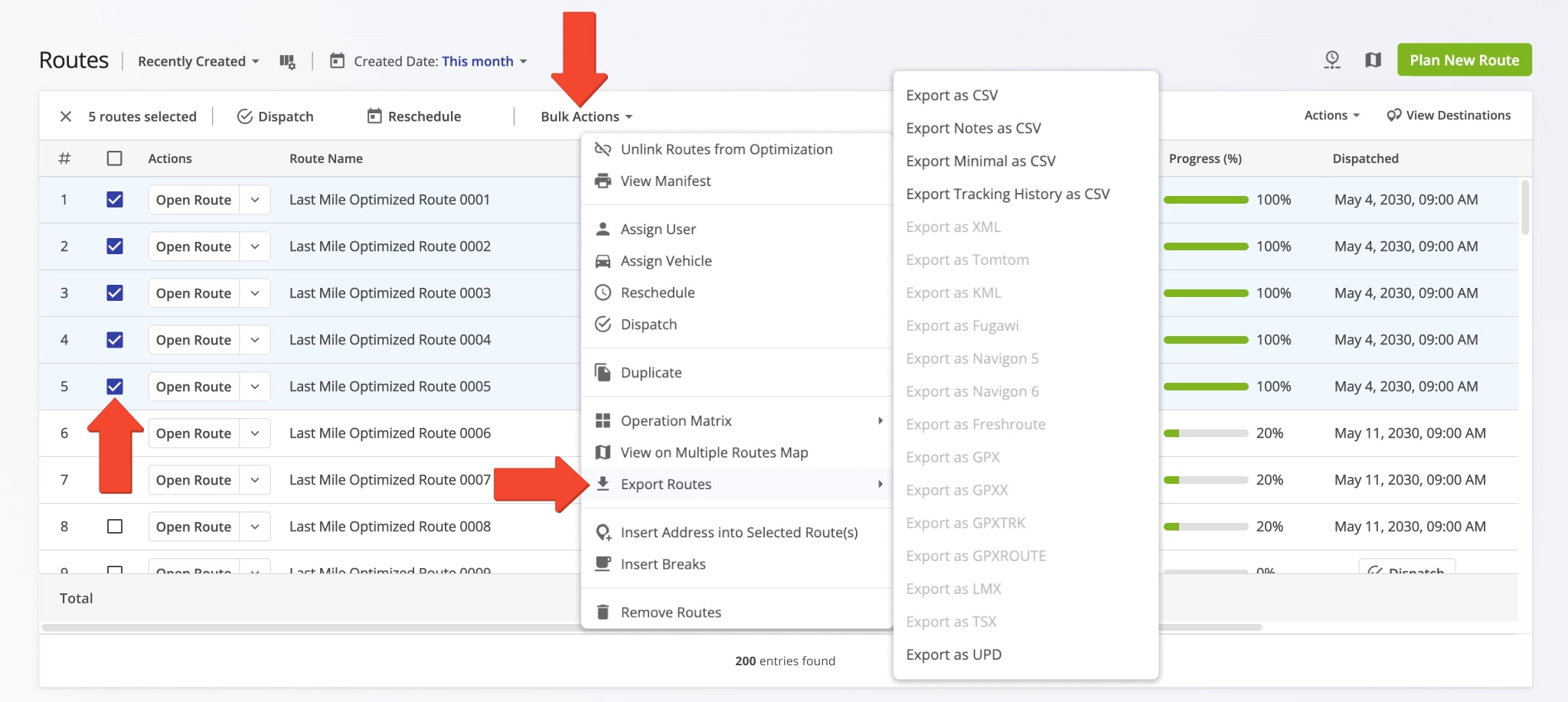
Routes Map – Export Route Data From Routes Map
To export route data from the Routes Map, go to”Dynamic Routes” > “Routes Map” from the Navigation Menu. Then, click the Down Arrow next to a route that you want to export, hover over “Export” and select one of the export options. NOTE: To access export options for navigation devices on the Routes Map, hover over “Advanced Route Export” in the “Export” menu.
You can learn more about export options and how to customize export files in the Detailed Export section of this guide.
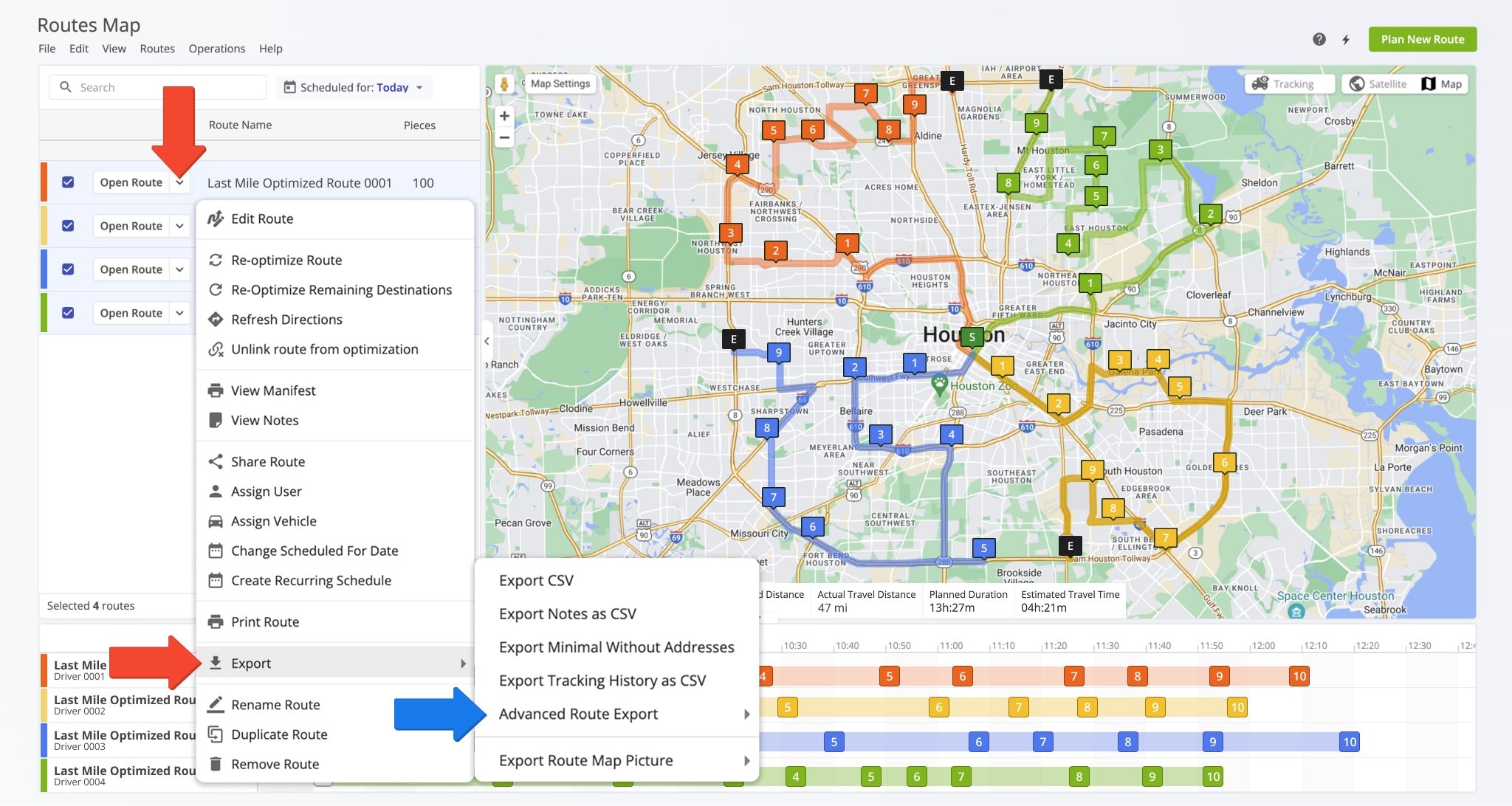
Additionally, you can export data for multiple routes. First, check the boxes next to the routes that you want to export. Next, click “File” from the toolbar and hover over “Export Route” and select one of the available export options from the menu. NOTE: When exporting multiple routes, export for navigation isn’t available.
You can learn more about export options and how to customize export files in the Detailed Export section of this guide.
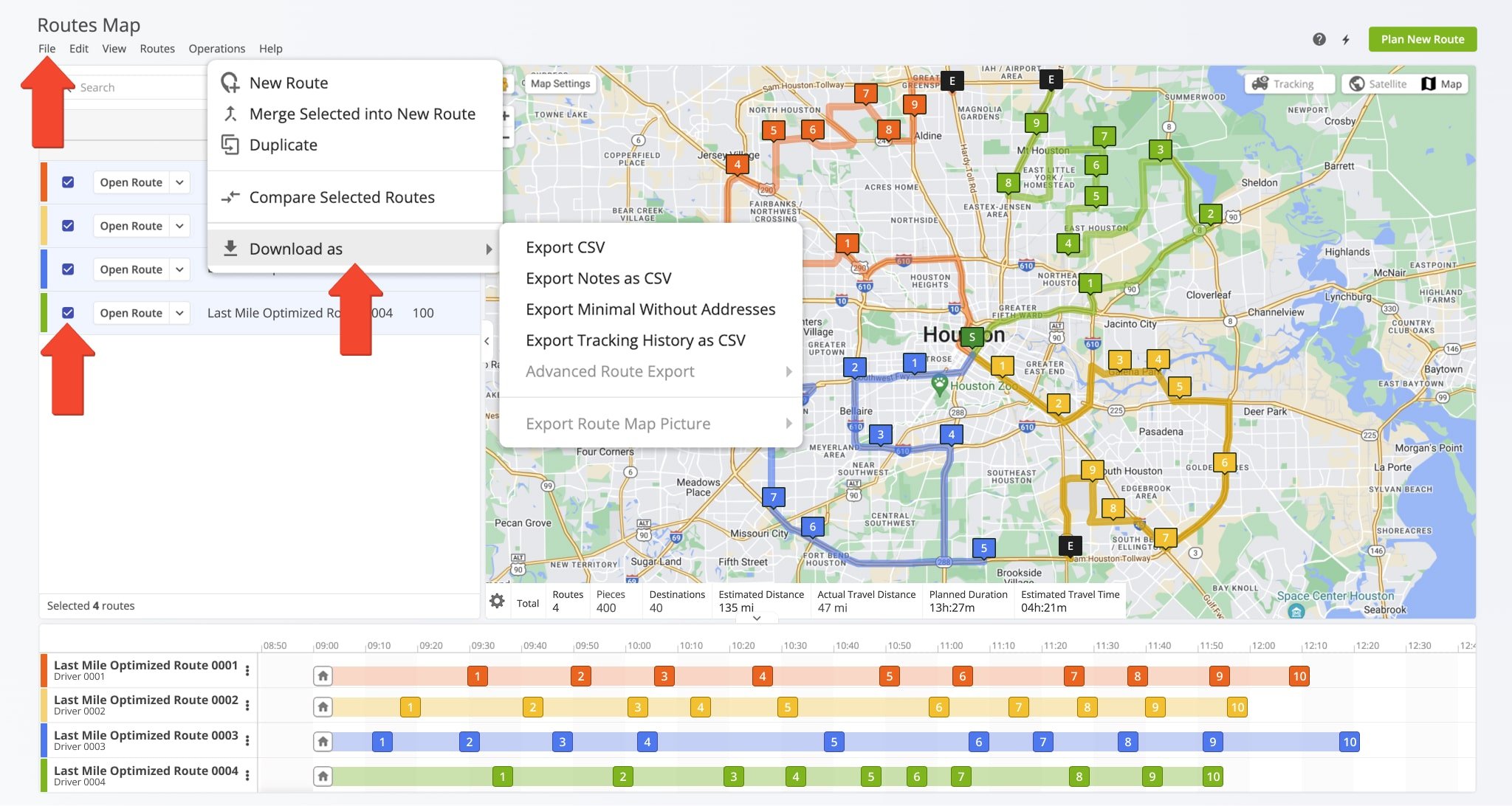
Route Editor – Export Routes From Route Editor
To export route data from the Route Editor, simply click “File“, hover over “Export Route“, and select an export option from the menu. You can learn more about export options and how to customize export files in the Detailed Export section of this guide.
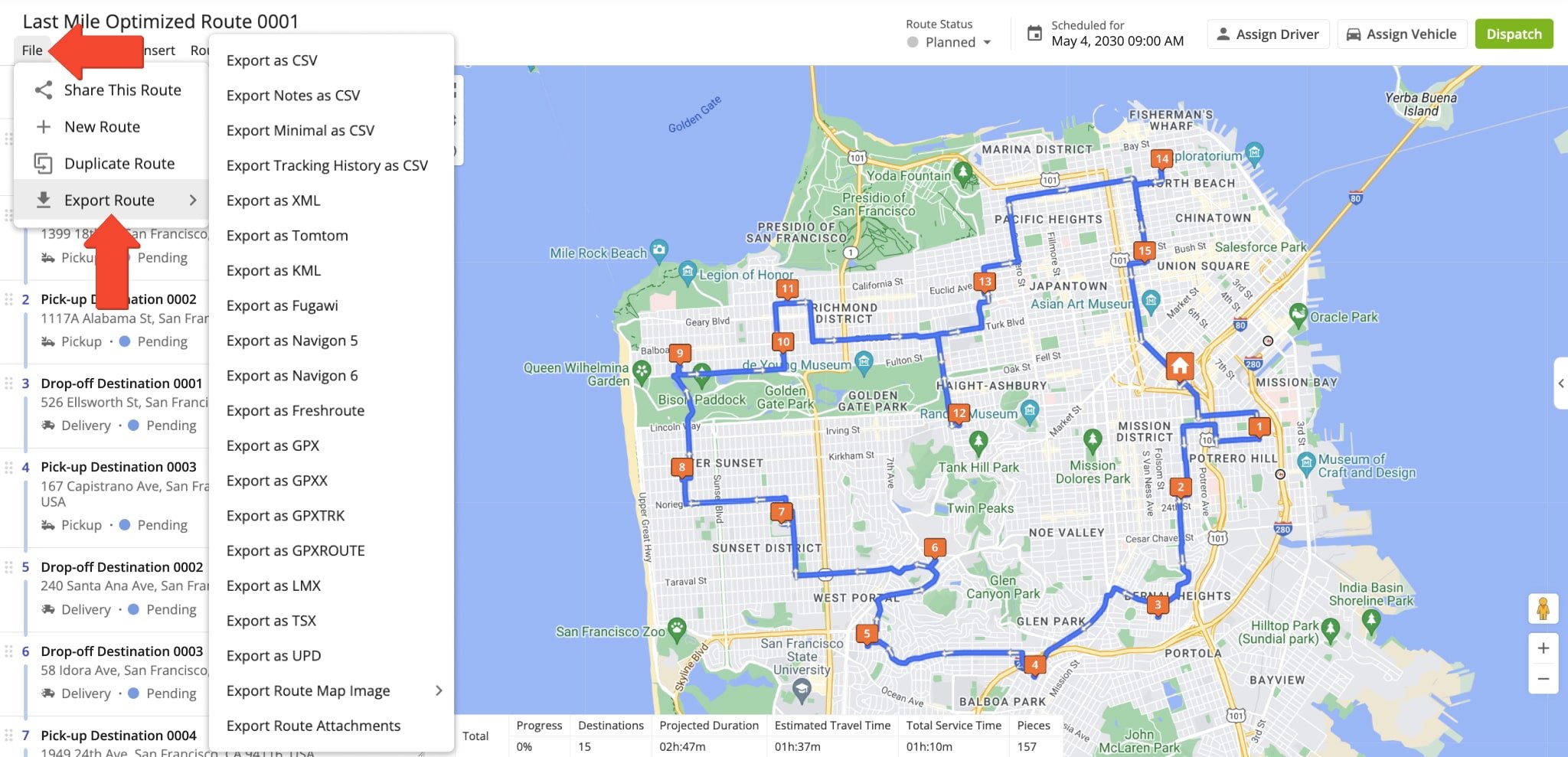
Detailed Route Export – Customizable CSV Spreadsheets For Exporting Routes
When you export routes, you can select a variety of export formats. You can export route data as a customizable CSV spreadsheet, exports route notes and tracking history as CSV, and export a Route Map Picture when exporting individual routes.
Additionally, you can export route data for import into navigation devices such as Garmin. You can find more information on exporting route data for navigation further in this guide.
| Export Option | Description |
|---|---|
| Export as CSV | Allows you to export routes as CSV files with customizable data columns. Additionally, you can create custom export profiles that include your preferred data. |
| Export Notes as CSV | Exports the route notes with the attached photos, videos, text, voice messages, etc. as CSV files. |
| Export Minimal as CSV | Exports only the items from the Route, Time, Time Travel Details, Density, Driver, and User Notes sections of the full export file. |
| Tracking History as CSV | Exports the tracking history of the route as a CSV file. |
| Export as XML | Exports the selected routes as markup XML files for convenient import into other software or systems. |
| Route Map Image | Exports a high-resolution image of the route map with marked stops and highlighted route path. |
| Route Attachments | Export an archive of all documents, image, video, and other media files attached to destination notes on the route. |
Our route management software enables you to easily customize the exported file for your convenience. To do so, simply select “Export as CSV” from the export menu and check the boxes next to the items you want to include in the exported file.
Selected items go in the right section of the panel, where you can click and drag to change their order, which will change the column order in the exported CSV. You can use the “Field Search” bar to find items you want to include in the file and the X Icon to remove selected items from the list.
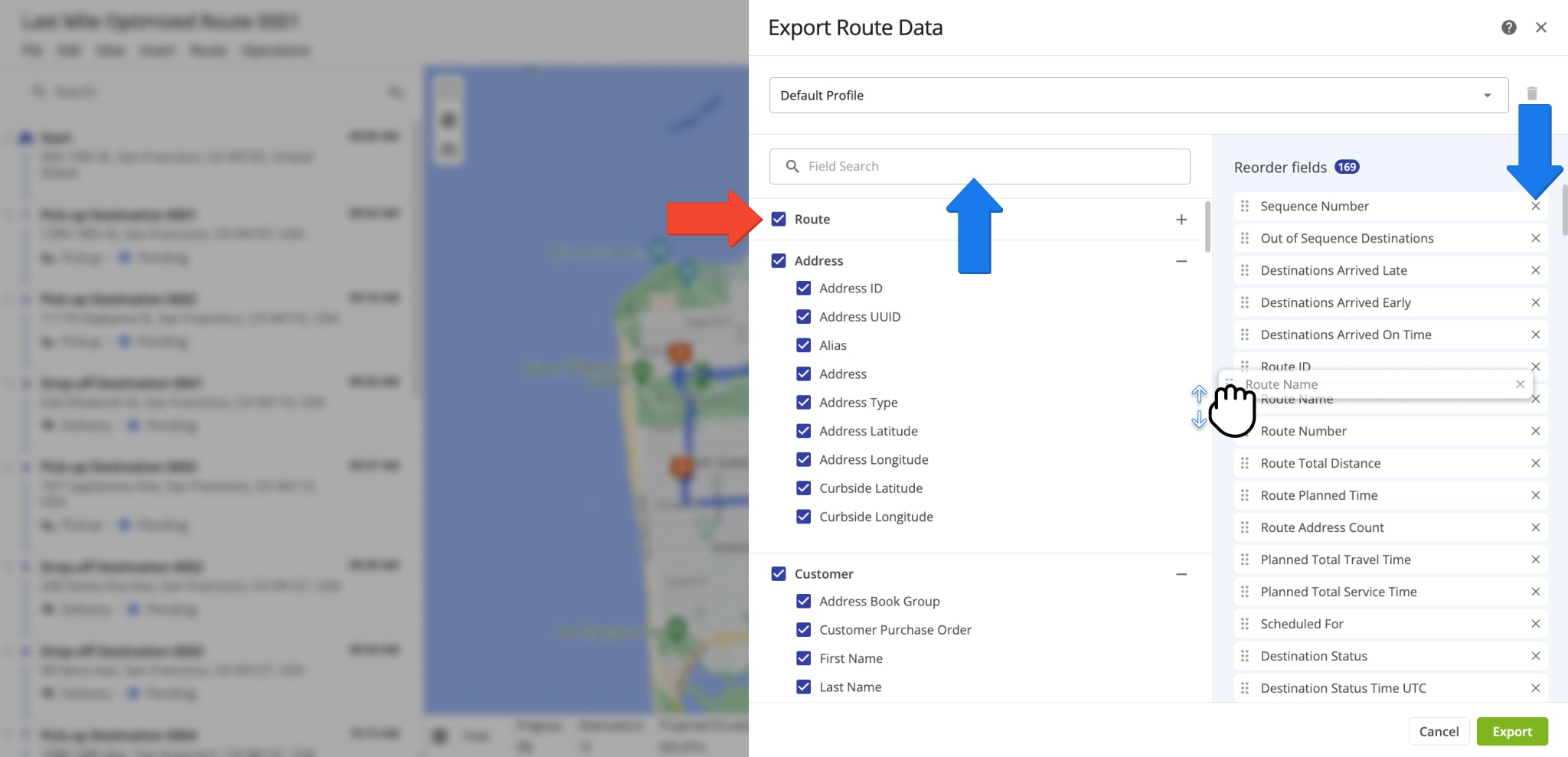
Export Profiles enable you to create reusable export templates with pre-selected items. To create an Export Profile, check the boxes next to items you want to include in exported files, then click “Save Preset as“, enter a name in the “Preset Name” field, and click “Save“.
The Export Profile can then be reused to export route data CSV spreadsheets with the same selected items. To do so, simply click the “Export Profiles” field and select an export profile.
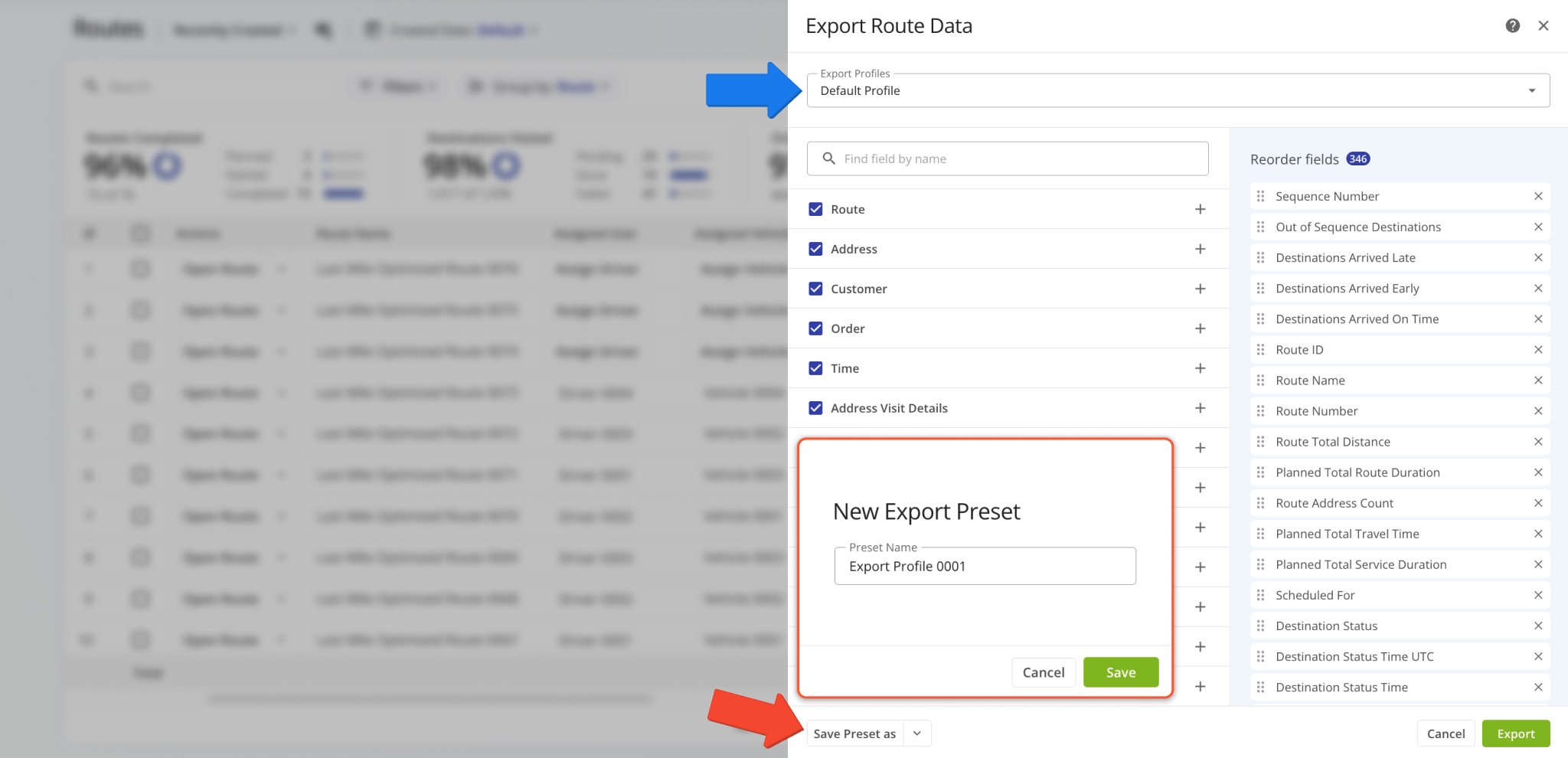
You can refer to the glossary below for clarification of the terms in the exported files.
| Item | CSV Term | Description | |
|---|---|---|---|
| Route | |||
| Sequence Number | Sequence_Number | Sequence number of the destination on the route. | |
| Out Of Sequence Destinations | Out_of_Sequence_Destinations | Number of destinations visited out of their planned route sequence position. | |
| Destinations Arrived Late | Destinations_Arrived_Late | Total number of destinations visited later than 1 minute 30 seconds after their Planned Visit Time. | |
| Destinations Arrived Early | Destinations_Arrived_Early | Total number of destinations visited earlier than their Planned Visit Time. Changes in value are triggered by marking Destinations as “Arrived” on the Mobile App earlier than and up to 1 second before their Planned Visit Time. | |
| Destinations Arrived On Time | Destinations_Arrived_On_Time | Total number of destinations visited within 1 minute 30 seconds of their Planned Visit Time. | |
| Route ID | Route_ID | The unique internal identification number of the route. | |
| Route Name | Route_Name | The name (alias) assigned to the route. | |
| Route Number | Route_Number | The route number. This is relevant when you are exporting multiple routes. | |
| Route Total Distance | Route_Total_Distance | The total distance traveled on the route. | |
| Route Planned Time | Route_Planned_Time | The total estimated time required for completing the route. | |
| Route Address Count | Route_Addresses_Count | Number of destinations on the route, excluding the departure address (depot). | |
| Route Planned Total Drive Time | Route_Planned_Total_Drive_Time | The total drive time that is computed based on the Route_Planned_Time + Route_Planned_Total_Service_Time + Wait_Time variables. | |
| Route Planned Total Service Time | Route_Planned_Total_Service_Time | The total planned time required for servicing all destinations on the route. | |
| Scheduled For | Scheduled_For | Scheduled route start date and time. | |
| Destination Status | Stop_Status | The last destination Status that was set or updated for the respective destination. | |
| Destination Status Time UTC | Stop_Status_Time_UTC | The time (in UTC) when the respective destination Status was set or updated for the destination. | |
| Destination Status Time | Stop_Status_Time | The time when the respective destination Status was set or updated for the destination in the time format of the main Route4Me account. | |
| Actual Travel Distance (Mobile App) | Actual_Travel_Distance_(Mobile_App) | Actual Travel Distance traveled by assigned Users on the route. Actual Travel Distance is calculated based on the on-road Travel Distance between destinations and does not include distance traveled inside Geofences. | |
| Actual Travel Distance (Telematics) | Actual_Travel_Distance_(Telematics) | Actual Route Travel Distance based on the received Telematics GPS data. Actual Travel Distance is calculated based on the on-road Travel Distance between destinations and does not include distance traveled inside Geofences. | |
| Actual Travel Time (Mobile App) | Actual_Travel_Time_(Mobile_App) | Actual Route Duration is calculated based on the received Mobile App GPS data. Duration is measured from when the route was started to when the route was ended by the assigned User on the Mobile App. | |
| Actual Travel Time (Telematics) | Actual_Travel_Time_(Telematics) | Actual Route Duration is calculated based on the received Telematics GPS data. Duration is measured from when the route was started to when the route was ended by the assigned User on the Mobile App. | |
| Planned Destinations | Planned_Destinations | Total number of destinations currently without a status: Done, Skipped or Failed. | |
| Failed Destinations | Failed_Destinations | Total number of destinations marked as “Failed” by the assigned User via the Mobile App. | |
| Skipped Destinations | Skipped_Destinations | Total number of destinations marked as “Skipped” by the assigned User via the Mobile App. | |
| Done Destinations | Done_Destinations | Total number of destinations marked as “Done” by the assigned User via the Mobile App.” | |
| Completed Planned Distance % (Telematics) | Completed_Planned_Distance_%_(Telematics) | Percentage of the route’s total planned distance that was traveled by the assigned Vehicle calculated based on the received Telematics GPS data. | |
| Remaining Planned Distance % (Telematics) | Remaining_Planned_Distance_%_(Telematics) | Percentage of the route’s total planned distance that was not traveled by the assigned Vehicle calculated based on the received Telematics GPS data. | |
| Deviated From Planned Distance % (Telematics) | Deviated_From_Planned_Distance_%_(Telematics) | Percentage of the route’s total planned distance that was deviated from by the assigned Vehicle calculated based on the received Telematics GPS data. | |
| Completed Planned Distance % (Mobile App) | Completed_Planned_Distance_%_(Mobile_App) | Percentage of the route’s total planned distance that was traveled by the assigned User calculated based on the received Mobile App GPS data. | |
| Remaining Planned Distance % (Mobile App) | Remaining_Planned_Distance_%_(Mobile_App) | Percentage of the route’s total planned distance that was not traveled by the assigned User calculated based on the received Mobile App GPS data. | |
| Deviated From Planned Distance % (Mobile App) | Deviated_From_Planned_Distance_%_(Mobile_App) | Percentage of the route’s total planned distance that was deviated from by the assigned User calculated based on the received Mobile App GPS data. | |
| Actual Travel Time (Mobile App + Telematics) | Actual_Travel_Time_(Mobile_App_+_Telematics) | Actual Route Duration is calculated based on the received Mobile App and Telematics GPS data. | |
| Actual Travel Distance (Mobile App + Telematics) | Actual_Travel_Distance_(Mobile_App_+_Telematics) | Actual Travel Distance traveled by assigned User. Actual Travel Distance is calculated based on the on-road Travel Distance between destinations and does not include distance traveled inside Geofences. | |
| Completed Planned Distance % (Mobile App + Telematics) | Completed_Planned_Distance_%_(Mobile_App_+_Telematics) | Percentage of the route’s total planned distance that was traveled by the assigned User calculated based on the combined Mobile App and Telematics GPS data. | |
| Remaining Planned Distance % (Mobile App + Telematics) | Remaining_Planned_Distance_%_(Mobile_App_+_Telematics) | Percentage of the route’s total planned distance that was not traveled by the assigned User calculated based on the combined Mobile App and Telematics GPS data. | |
| Deviated From Planned Distance % (Mobile App + Telematics) | Deviated_From_Planned_Distance_%_(Mobile_App_+_Telematics) | Percentage of the route’s total planned distance that was deviated from by the assigned User calculated based on the combined Mobile App and Telematics GPS data. | |
| Address | |||
| Destination ID | Destination_ID | Unique internal identification number of the destination. | |
| Destination UUID | Destination_UUID | Unique universal internal identification number of the destination. | |
| Alias | Alias | Сustom alias or name of the route destination. You can assign aliases to destinations for faster and easier route searches or other operating requirements. | |
| Address | Address | Information used for describing the location of a destination. Normally, an address should contain the location’s identifiers, such as street name and number, city, state, country, and zip code. An Address may also be referred to as a Stop or Destination. Learn more about Route4Me’s Standard Address Verification. | |
| Address Type | Address Type | Type of action required at the Destination. Available destination Types: Delivery, Pickup, Break, Meetup, Service, Visit, Drive By. Destination Type can affect the optimization. | |
| Address Latitude | Address_latitude | Latitude of the destination (in decimal form) at the rooftop of the location. | |
| Address Longitude | Address_longitude | Longitude of the destination (in decimal form) at the rooftop of the location. | |
| Curbside Latitude | Curbside_latitude | Destination curbside latitude coordinate in decimal value. | |
| Curbside Longitude | Curbside_longitude | Destination curbside longitude coordinate in decimal value. | |
| Customer | |||
| Address Book Group | Address_Book_Group | Custom ID of the Address Book Group associated with the route destination. | |
| Customer Purchase Order | Customer_Purchase_Order | Purchase Order (PO) of the contact or customer associated with the route destination. | |
| First Name | First_Name | First name of the recipient associated with the order or destination. | |
| Last Name | Last_Name | Last name of the recipient associated with the order or destination. | |
| Email address of the recipient associated with the order or destination. | |||
| Phone | Phone | Phone number of the recipient associated with the order or destination. | |
| Order | |||
| Priority | Priority | Visitation Priority of the destination or Order. The highest Priority is 1, and the lowest Priority is 65,535. Accordingly, destinations or Orders with higher priority are visited earlier on routes. | |
| Invoice Number | Invoice_Number | Custom number of the invoice associated with the destination. | |
| Reference Number | Reference_Number | Custom reference number of the destination on the route. Useful for identifying individual destinations. | |
| Order Number | Order_Number | The Order Number associated with the destination. | |
| Weight | Weight | Total weight capacity of a vehicle upon visiting a destination. Positive Weight values indicate the amount of loaded weight on the vehicle, while negative weight values indicate the total reserved weight capacity on the vehicle. | |
| Cost | Cost | Cost of the order associated with the destination. | |
| Revenue | Revenue | Revenue generated from servicing the destination. | |
| Cube | Cube | Total cubical volume that is picked up or dropped off at the destination. | |
| Pieces | Pieces | Total number of pieces or deliveries that are picked up or dropped off at the destination. | |
| Tracking Number | Tracking_Number | Tracking number associated with the destination or Order. Customers can use this number to track their visit or Order. Learn more about Route4Me Order Tracking. | |
| Time | |||
| Service Time | Service_Time | Service Time (integer minutes or HH:MM:SS) of the destination. Service Time is the time assigned Users spend inside Destination Geofences. | |
| Geofence Visited Time | Geofence_Visited_Time | Automatically created timestamp of when the assigned User or Vehicle was detected as entering the Destination Geofence. | |
| Geofence Departed Time | Geofence_Departed_Time | Automatically created timestamp of when the assigned User or Vehicle was detected as leaving the Destination Geofence. | |
| Geofence Time On Site | Geofence_Time_On_Site | Total time spent by an assigned User on-site at a route destination calculated as the interval between the “Marked Arrival Time” and “Marked Departure Time”. | |
| Geofence Local Visited Latitude | Geofence_Local_Visited_Lat | Latitude coordinate of the location where the destination was detected as visited through Geofencing with Mobile App tracking data. | |
| Geofence Local Visited Longitude | Geofence_Local_Visited_Lng | Longitude coordinate of the location where the destination was detected as visited through Geofencing with Mobile App tracking data. | |
| Geofence Local Departed Latitude | Geofence_Local_Departed_Lat | Latitude coordinate of the location where the destination was detected as departed through Geofencing with Mobile App tracking data. | |
| Geofence Local Departed Longitude | Geofence_Local_Departed_Lng | Longitude coordinate of the location where the destination was detected as departed through Geofencing with Mobile App tracking data. | |
| Time Window 1 Start | Time_Window_Start | Start Time of Time Window 1 (working hours) when the destination can be visited and serviced (Day 1, + HH:MM:SS or military time. For example: “Day 1, 9:00 AM”). Learn more about Route4Me’s Time Windows Route Optimization Constraint. | |
| Time Window 1 End | Time_Window_End | End Time of Time Window 1 (working hours) when the destination can be visited and serviced (Day 1, + HH:MM:SS or military time. For example: “Day 1, 5:00 PM”). Learn more about Route4Me’s Time Windows Route Optimization Constraint. | |
| Time Window 2 Start | Time_Window_Start_2 | Start Time of Time Window 2 (working hours) when the destination can be visited and serviced (Day 2, + HH:MM:SS or military time. For example: “Day 2, 9:00 AM”). Learn more about Route4Me’s Time Windows Route Optimization Constraint. | |
| Time Window 2 End | Time_Window_End_2 | End Time of Time Window 2 (working hours) when the destination can be visited and serviced (Day 2, + HH:MM:SS or military time. For example: “Day 2, 5:00 PM”). Learn more about Route4Me’s Time Windows Route Optimization Constraint. | |
| Optimized Time Window Start | Optimized_Time_Window_Start | Time window start after applying time constraint relaxation. | |
| Optimized Time Window End | Optimized_Time_Window_End | Time window end after applying time constraint relaxation. | |
| Planned Arrival Time | Planned_Arrival_Time | Dynamic predicted Arrival Time when the assigned User will arrive at the destination. The Arrival Time is calculated based on the route Start Time, the Travel Time to the next destination, the Wait Time (if applicable) to the next destination, and the Service Time at each destination. | |
| Planned Departure Time | Planned_Departure_Time | Dynamically predicted Departure Time when the assigned User will depart from the destination. The Departure Time is calculated based on the route Start Time, the Travel Time to the next destination, the Wait Time (if applicable) to the next destination, and the Service Time at each destination. | |
| Predicted Arrival Time | Predicted_Arrival_Time | When an assigned User arrives at the destination earlier or later, the Predicted Arrival Time of all remaining destinations on the route will be affected. | |
| Predicted Departure Time | Predicted_Departure_Time | When an assigned User departs from the destination earlier or later, the Predicted Departure Time of all remaining destinations on the route will be affected. The Predicted Departure Time constantly changes to accurately reflect when an assigned User will depart to the next destination on the route. | |
| Time Impact (Driver Time Impact) | Time_Impact | Time impact (duration expressed in minutes) the assigned User had on the destination from arriving early or late compared to the planned time. | |
| User Opened Route | User_Opened_Route | Date and time when the route was first opened by the assigned Driver. Applies only to the Driver User Type. | |
| Planned End Time | Planned_End_Time | Planned route end time calculated based on the Scheduled Start Time + Planned Route Duration. | |
| Actual Average Service Time | Actual_Average_Service_Time | Total amount of the average actual Service Time of visited destinations calculated based on the reported and geofence-detected Time On Site. | |
| Planned Average Service Time | Planned_Average_Service_Time | Total amount of the average planned Service Time of all destinations on the route. | |
| Planned Route Start Date | Planned_Route_Start_Date | Date when the route is or was planned to start. | |
| Planned Route Start Time | Planned_Route_Start_Time | Time when the route is or was planned to start. | |
| Route End Date | Route_End_Date | Date when the route is planned to be or was completed. | |
| Route End Time | Route_End_Time | Time when the route is planned to be or was completed. | |
| Route Start Button Timestamp | Route_Start_Button_Timestamp | Timestamp of the time when the route was actually started. | |
| Route End Button Timestamp | Route_End_Button_Timestamp | Timestamp of the time when the route was actually completed. | |
| Time From Start To First Destination | Time_From_Start_To_First_Destination | Time duration from the start of the route to the first destination on the planned route. Calculated based on the Planned Arrival Time of the first destination on the route. Represents the Travel Time between the route origin (depot) and first destination. | |
| Time From Last Destination To Start | Time_From_Last_Destination_To_Start | Time duration from the last destination on the planned route to the route origin location (depot). Used for round trip routes where the assigned User returns to the route origin (depot) after completing the last destination on the route. | |
| Address Visit Details | |||
| Visited | Visited | Column indicating whether the address was marked as “Visited” or not. | |
| Address Book Last Visited | AddressBook_Last_Visited | Time when the given address from the Address Book was last marked or detected as visited. | |
| Address Book Last Departed | AddressBook_Last_Departed | Time when the given address from the Address Book was last marked or detected as departed. | |
| Marked Arrival Time | Marked_Arrival_Time | Timestamp created when the assigned User manually marked the destination as “Arrived” on the Mobile App. | |
| Marked Departure Time | Marked_Departure_Time | Timestamp created when the assigned User manually marked the destination as “Done” or “Failed” on the Mobile App. | |
| Marked Destination Time | Marked_Stop_Time | Time assigned User spent on-site at the destination and marked manually on the Mobile App. | |
| Visited Latitude | Visited_latitude | Latitude coordinates of the location where the address was marked as visited. | |
| Visited Longitude | Visited_longitude | Longitude coordinates of the location where the address was marked as visited. | |
| Departed | Departed | Column indicating whether the address was marked as “Departed” or not. | |
| Departed Latitude | Departed_Latitude | Latitude coordinate of the location where the destination was marked as departed. Destinations are marked as departed when the assigned User sets a destination status on the Mobile app. | |
| Departed Longitude | Departed_Longitude | Longitude coordinate of the location where the destination was marked as departed. Destinations are marked as departed when the assigned User sets a destination status on the Mobile app. | |
| Distance | |||
| Distance To Next | Distance_to_Next | Total distance from the given destination to the next one on the planned route. | |
| Travel Time Details | |||
| Drive Time To Next | Drive_Time_to_Next | Dynamically predicted drive time from the given destination to the next one on the planned route. | |
| Running Service Time | Running_Service_Time | Total time spent by an assigned User on servicing previous destinations on a route upon reaching the given destination. | |
| Running Travel Time | Running_Travel_Time | Total time traveled by assigned User upon reaching the given destination on the planned route. | |
| Running Wait Time | Running_Wait_Time | Total amount of inactive time spent by assigned User upon reaching the given destination on the route (i.e., arrived at an address before the opening hours and a driver had to wait, etc.) | |
| Route Wait Time | Route_Wait_Time | Total amount of time that a driver spent being inactive while driving the route (i.e., a route started before the opening hours and a driver had to wait, a driver arrived at the address before the opening of the Time Window, etc.). | |
| Travel Distance Details | |||
| Running Distance | Running_Distance | Total distance traveled by a User upon reaching the given destination on the planned route. | |
| Fuel | |||
| Fuel From Start | Fuel_From_Start | Amount of fuel (in gallons) consumed for getting to the route destination. This value is calculated based on the Travel Distance and Vehicle Fuel Consumption data part of the Fleet Vehicle Details. | |
| Fuel Cost From Start | Fuel_Cost_From_Start | Total cost of the consumed fuel used for getting to the route destination. | |
| Operations | |||
| Remaining Weight | Remaining_Weight | The remaining Planned Weight amount to be completed for planned route destinations. | |
| Remaining Pieces | Remaining_Pieces | The remaining Planned Pieces amount to be completed for planned route destinations. | |
| Remaining Cube | Remaining_Cube | The remaining Planned Cube volume to be completed for planned route destinations. | |
| Total Cost | Total_Cost | Cost associated with completing all destinations on the planned route. | |
| Total Weight | Total_Weight | Total Weight value of destinations on the planned route. (Vehicle Capacity Profile doesn’t effect this this value) | |
| Total Cube | Total_Cube | Total Cube volume of destinations on the planned route. (Vehicle Capacity Profile doesn’t effect this this value) | |
| Total Revenue | Total_Revenue | Revenue generated from completing all destinations on the planned route. | |
| Total Pieces | Total_Pieces | Total Pieces amount of destinations on the planned route. (Vehicle Capacity Profile doesn’t effect this this value) | |
| Weight Remaining At End (%) | Weight_Remaining_At_End_(%) | Percentage of the total planned Weight amount that remains not completed at the end of the route. Destinations are completed when manually marked as “Done” via the Mobile App. | |
| Cube Remaining At End (%) | Cube_Remaining_At_End_(%) | Percentage of the total planned Cube amount that remains not completed at the end of the route. Destinations are completed when manually marked as “Done” via the Mobile App. | |
| Revenue Remaining At End (%) | Revenue_Remaining_At_End_(%) | Percentage of the total planned Revenue amount that remains uncompleted at the end of the route. Destinations are completed when manually marked as “Done” via the Mobile App. | |
| Pieces Remaining At End (%) | Pieces_Remaining_At_End_(%) | Percentage of the total planned Pieces amount that remains not completed at the end of the route. Destinations are completed when manually marked as “Done” via the Mobile App. | |
| Weight Completed (%) | Weight_Completed_(%) | Percentage of the total planned Weight amount that has been completed. Destinations are completed when manually marked as “Done” via the Mobile App. | |
| Cube Completed (%) | Cube_Completed_(%) | Percentage of the total planned Cube (volume) amount that has been completed. Destinations are completed when manually marked as “Done” via the Mobile App. | |
| Revenue Completed (%) | Revenue_Completed_(%) | Percentage of the total planned Revenue amount that has been completed. Destinations are completed when manually marked as “Done” via the Mobile App. | |
| Pieces Completed (%) | Pieces_Completed_(%) | Percentage of the total planned Pieces amount that has been completed, in number of units. Destinations are completed when manually marked as “Done” via the Mobile App. | |
| Notes | |||
| Note Type (Note Status) | Note_Type | The type of Note (note status) attached to the destination. | |
| Note Content (Note Text) | Note_Content | The content (custom text) of the Note attached to the destination. | |
| Note Attachment URL | Note_Attachment_URL | Web address URL of the file that is attached to the Note of the destinations. | |
| Note Time | Note_Time | Timestamp that was created upon adding the Note to the destination. | |
| Note Latitude | Note_Lat | Latitude coordinates received by Route4Me’s servers upon adding the Note to the destination. | |
| Note Longitude | Note_Lng | Longitude coordinates received by Route4Me’s servers upon adding the Note to the destination. | |
| Device Type | Device_Type | The type of device that was used for recording Note Data or sending and receiving GPS signals and other data from Route4Me’s servers (iPhone, Android, etc.). | |
| Route Notes | Route_Notes | Total number of Notes attached to destinations on the route. Normally, Notes are attached to destinations by the assigned User using the Mobile App. | |
| Actual Visit Details | |||
| Actual Arrival Time Computation | Actual_Arrival_Time_Computation | Actual Destination Arrival Time timestamp computed according to the Actual Arrival Computation Method. | |
| Actual Departure Time Computation | Actual_Departure_Time_Computation | Actual Destination Departure Time timestamp computed according to the Actual Departure Computation Method. | |
| Actual Arrival Time | Actual_Arrival_Time | Time when a driver actually arrived at the destination. The Actual_Arrival_Time is calculated based on the most accurate data, i.e., when the destination was marked as visited by a User or when a User entered the geofence around the destination and Route4Me automatically generated the Detected as Visited timestamp (M/D/YYYY HH:MM). | |
| Actual Departure Time | Actual_Departure_Time | Time when a driver actually departed the destination. The Actual_Departure_Time is calculated based on the most accurate data, i.e., when the destination was marked as departed by a User or when a User left the geofence around the destination and Route4Me automatically generated the Detected as Departed timestamp (M/D/YYYY HH:MM). | |
| Actual Service Time | Actual_Service_Time | Total time spent by an assigned User on servicing a route destination. Value is the duration from when the Destination Geofence was detected as arrived to when it was detected as departed. | |
| Expected Actual Distance from Previous Destination | Expected_Actual_Distance_From_Previous_Destination | Expected actual distance traveled from the previous destination on the route to the respective one. | |
| Expected Actual Time from Previous Destination | Expected_Actual_Time_From_Previous_Destination | Expected actual time traveled from the previous destination on the route to the respective one. | |
| Expected Actual Running Distance | Expected_Actual_Running_Distance | Actual distance traveled by a driver by the time of reaching the given destination on the route. | |
| Expected Actual Running Drive Time | Expected_Actual_Running_Drive_Time | Actual time that has been driven by a driver by the time of reaching the given destination on the route. | |
| Expected Actual Running Service Time | Expected_Actual_Running_Service_Time | Actual time spent by a driver on servicing previous destinations on the route by the time of reaching the given destination. | |
| Actual Distance Computation Method | Actual_Distance_Computation_Method | Method used for computing the actual traveled distance on the route (based on the Tracking Data, Estimated, etc.). | |
| Actual Drive Time Computation Method | Actual_Drive_Time_Computation_Method | Method used for computing the actual driven time on the route (based on Mark_As_Visited_And_Departed, Geofence_Departed_And_Arrived, etc.). | |
| Actual Arrival Time Computation Method | Actual_Arrival_Time_Computation_Method | Method used for computing the actual arrival time (based on Mark_as_Visited, Geofence_Entered, etc.). | |
| Actual Departure Time Computation Method | Actual_Departure_Time_Computation_Method | Method used for computing the actual departure time (based on Mark_as_Departed, Geofence_Departed, etc.). | |
| Actual Service Time Computation Method | Actual_Service_Time_Computation_Method | Method used for computing the actual Service Time of the destination on the route (based on Mark_As_Visited_And_Departed, Geofence_Departed_And_Arrived, etc.). | |
| Expected Actual Time from Start | Expected_Actual_Time_From_Start | Dynamically predicted Travel Time from the start of the route to the given destination. | |
| Expected Actual Distance from Start | Expected_Actual_Distance_From_Start | Dynamically predicted Trasvel Distance from the start of the route to the given destination. | |
| Total Actual Route Distance | Total_Actual_Route_Distance | Actual total distance to complete the route, accounting for detours, delays, and other factors | |
| Total Actual Route Time | Total_Actual_Route_Time | Actual total time to complete the route, accounting for all wait times, delays, and other factors. | |
| Actual Route Start Time | Actual_Route_Start_Time | Actual time when the route started. | |
| Actual Route Start Date | Actual_Route_Start_Date | Actual date when the route started. | |
| Actual Total Service Time Driver Action | Actual_Total_Service_Time_Driver_Action | Actual Service Time of all route destinations according to driver app. Specifically, the time between marking the destination as arrived and assigning a destination status is the Driver Action Service Time. | |
| Actual Total Service Time Geofence | Actual_Total_Service_Time_Geofence | Actual Service Time of all route destinations detected by Geofencing. Specifically, the time between the Geofence Detected Arrival and Geofence Detected Departure is the Geofence Service Time. | |
| Custom | |||
| Custom Data | your_custom_data | Custom Data added to the destination will appear as a new column with the respective header and data contained in the column. | |
| Barcode | BARCODE | Label code of the Order associated with the respective destination. Learn more about Order Barcode Label Scanning. | |
| Load Assist ID | load_assist_id | Unique Load Assist ID of the Order associated with the respective destination. Load Assist ID usually matches the route sequence position of the destination and is used to more easily track the loading status of orders. | |
| Density | |||
| Stops Per On-Road Hour | Stops_Per_On-Road_Hour | Dynamically predicted number destinations (stops) visited per hour spent driving the route. If the route is completed, this will reflect the actual average value instead of an estimate. | |
| Transactions Per On-Road Hour | Transactions_Per_On-Road_Hour | Dynamically predicted number transactions per hour spent driving the route. If the route is completed, this will reflect the actual average value instead of an estimate. | |
| Driver | |||
| Vehicle ID | Vehicle_Id | Unique identification number of the vehicle associated with the route. | |
| Vehicle Alias | Vehicle_Alias | Alias (name) of the vehicle associated with the route. Vehicle Alias can be used to search for vehicles in the Vehicles List and when assigning vehicles to routes or dispatching routes to vehicles. | |
| User | |||
| Member ID | Member Id | Identification number of the team member assigned to the route. | |
| Member Email | Member Email | Email address of the team member assigned to the route. | |
| Member First Name | Member First Name | First name of the team member assigned to the route. | |
| Member Last Name | Member Last Name | Last name of the team member assigned to the route. | |
Export Route Data For GPS Navigation Devices
Additionally, for your convenience, the best route software enables you to export route data in a format that can be imported into navigation devices such as Garmin GPS devices and others. Below, you can see a description of the export options for different navigation devices. NOTE: When exporting multiple routes, export for navigation isn’t available.
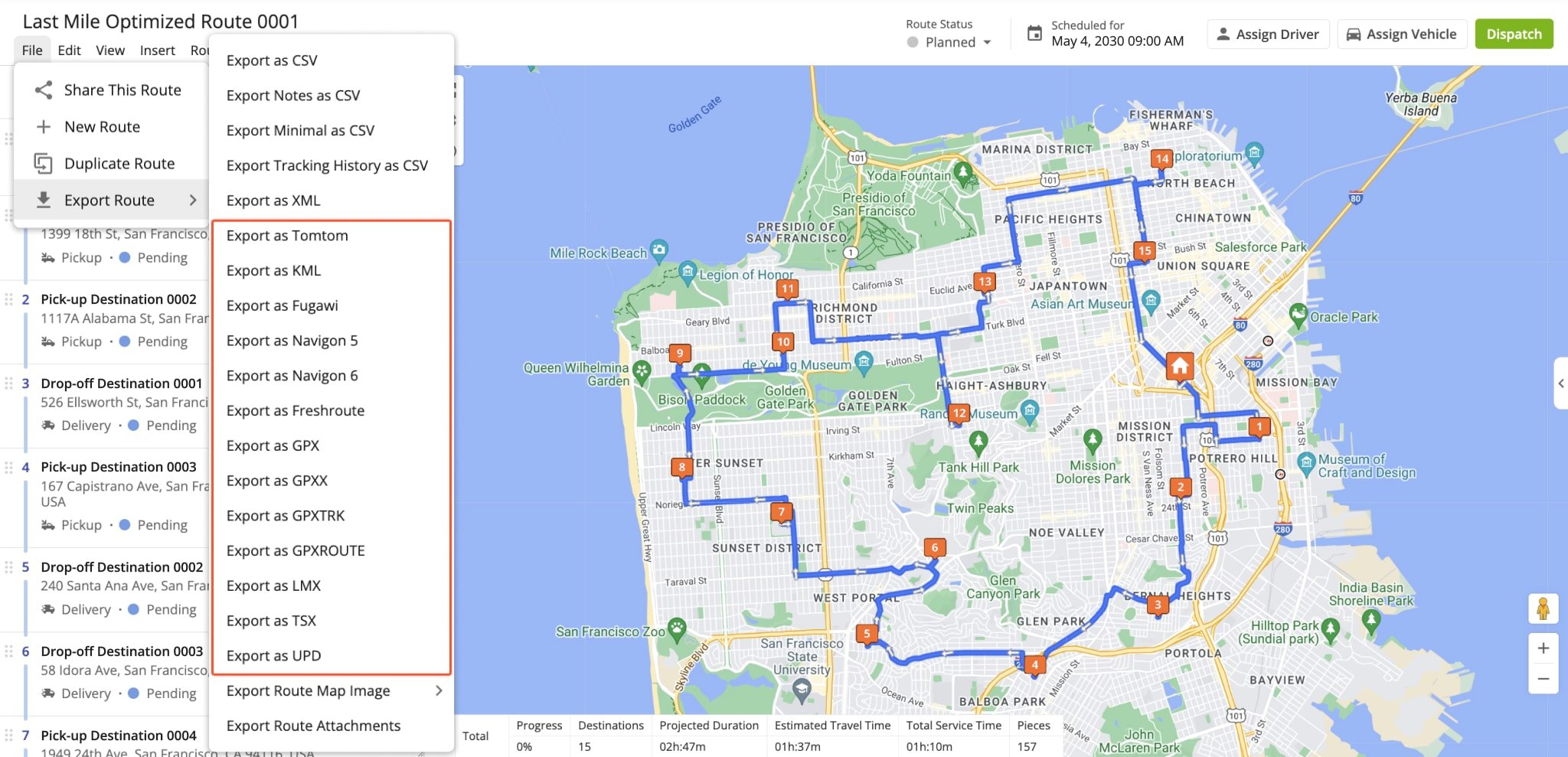
| File Format | Description |
|---|---|
| TomTom | Exports an optimized route file with the route’s data that can be uploaded to TomTom devices and used for driving the exported route, respectively. |
| KML | Exports an optimized KML (Keyhole Markup Language) file that can be uploaded and used on the devices that support the corresponding format. |
| Fugawi | Exports an optimized route file with the route’s data that can be uploaded to Fugawi devices or software and used for driving the exported route, respectively. |
| Navigon 5 | Exports an optimized file with the route’s data that can be uploaded to the devices supporting the Navigon 5 maps and used for driving the exported route. |
| Navigon 6 | Exports an optimized file with the route’s data that can be uploaded to the devices that support the Navigon 6 maps and used for driving the exported route respectively. |
| Freshroute | Exports an optimized file that can be used on Freshroute. |
| Garmin (GPX) | Exports an optimized GPX file with the route’s data that can be uploaded to Garmin devices and used for driving the exported route, respectively. |
| Garmin (GPXX) | Exports an optimized GPXX file with the route’s data that can be uploaded to Garmin devices and used for driving the exported route, respectively. |
| Garmin (GPXTRK) | Exports an optimized GPXTRK file with the route’s data that can be uploaded to Garmin devices and used for driving the exported route, respectively. |
| Garmin (GPXRoute) | Exports an optimized GPXRoute file with the route’s data that can be uploaded to Garmin devices and used for driving the exported route, respectively. |
| LMX | Exports an optimized file with the route’s data that can be uploaded to Nokia devices and used for driving the exported route, respectively. |
| TSX | Exports an optimized route file with the route’s data that can be uploaded to various devices or software and used for driving the exported route respectively. |
| UPD | Exports an optimized route file with the route’s data that can be uploaded to various devices or software and used for driving the exported route respectively. |
Visit Route4Me's Marketplace to Check out Associated Modules:
- Platform
Route Management
- Operations
Ultra High Resolution Route Mapping