Add Orders – Create Orders, Import Orders, And Upload Orders
Route4Me’s Order Management and Routing Software helps medium and large last mile businesses import, organize, and schedule millions of orders from CRMs and other systems. In this guide, you’ll learn how to import orders using the ERP order import API, manually create new orders in the Route4Me platform, and upload orders from spreadsheets. You’ll also see how to manage, route, and complete orders with greater efficiency.
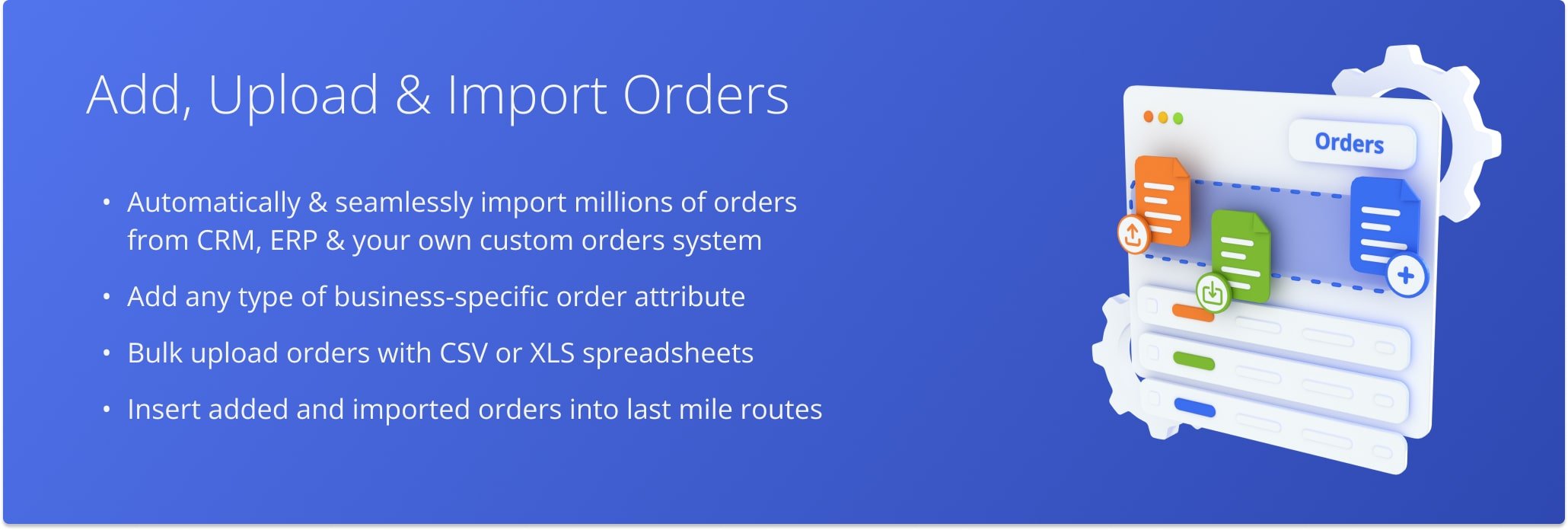
Table of Contents
Import Orders From Other CRM Systems To Route4Me ERP Software With API
With Route4Me’s enterprise routing API, you can automatically import millions of orders. Contact your Route4Me Routing Expert or Support Team to set up API imports.
Imported orders appear in your Orders List with the “New” status. To enable barcode scanning for confirming, sorting, and scheduling orders, add a Custom Data column labeled “BARCODE” with unique codes for each order.
To open your Orders List, click “Operations” > “Orders” in the Navigation Menu,
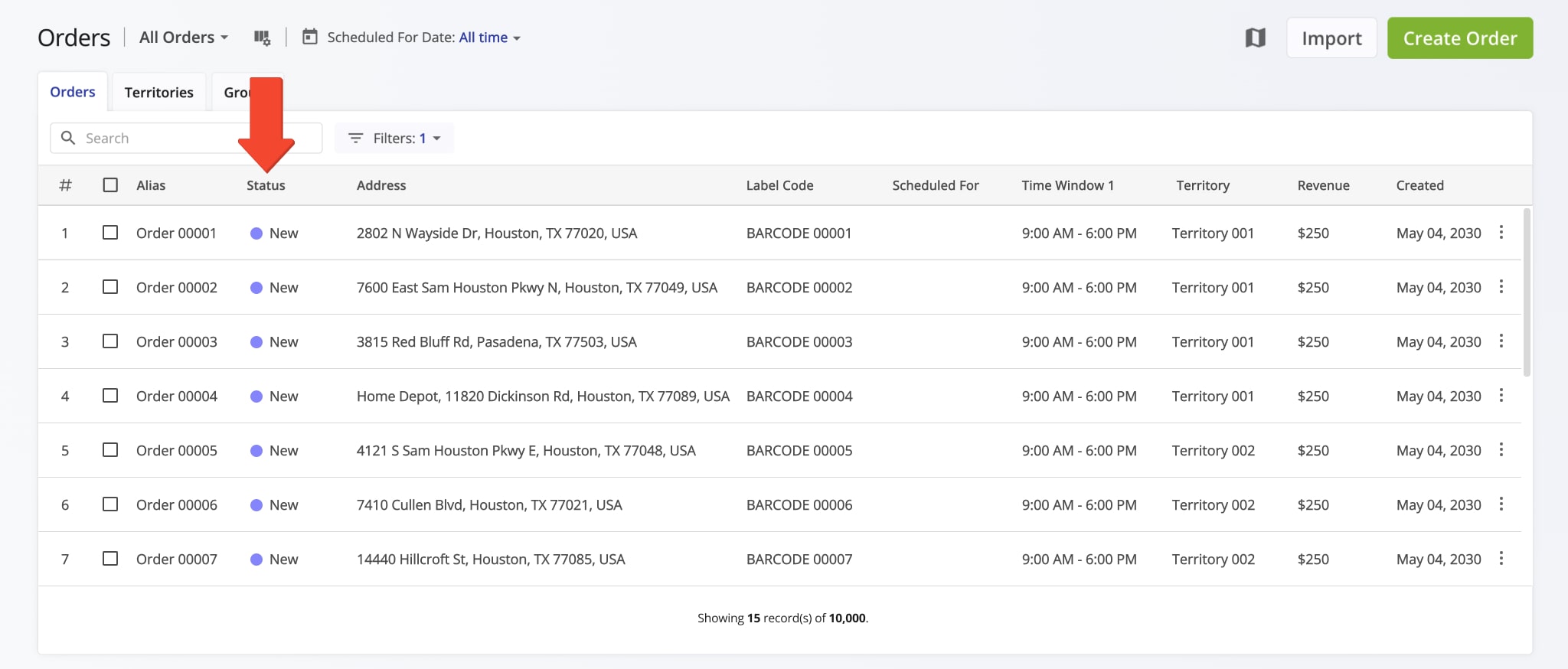
Schedule New Orders For Route Planning
Once imported into the Route4Me optimization software, orders receive the “New” status. These orders can’t be used for route optimization or added to planned routes until they are scanned, confirmed, and scheduled in the system.
To view orders with the “New” status, switch to the “All Orders” or “Open/Pending” view modes in your Orders List. NOTE: Learn more about managing orders in the Route4Me system.
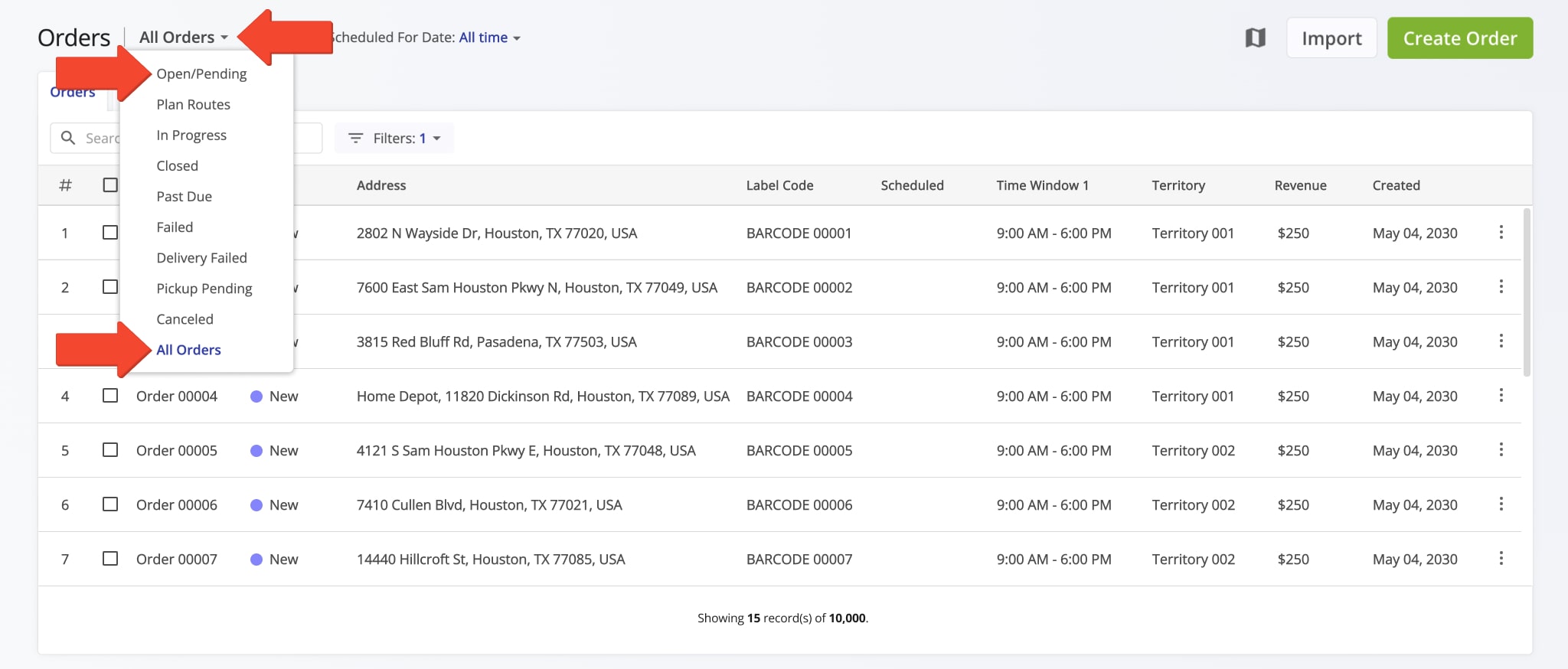
You can also manually schedule one or multiple “New” orders. Select the orders by checking the boxes next to them, then click “Reschedule” in the action bar above the Orders List.
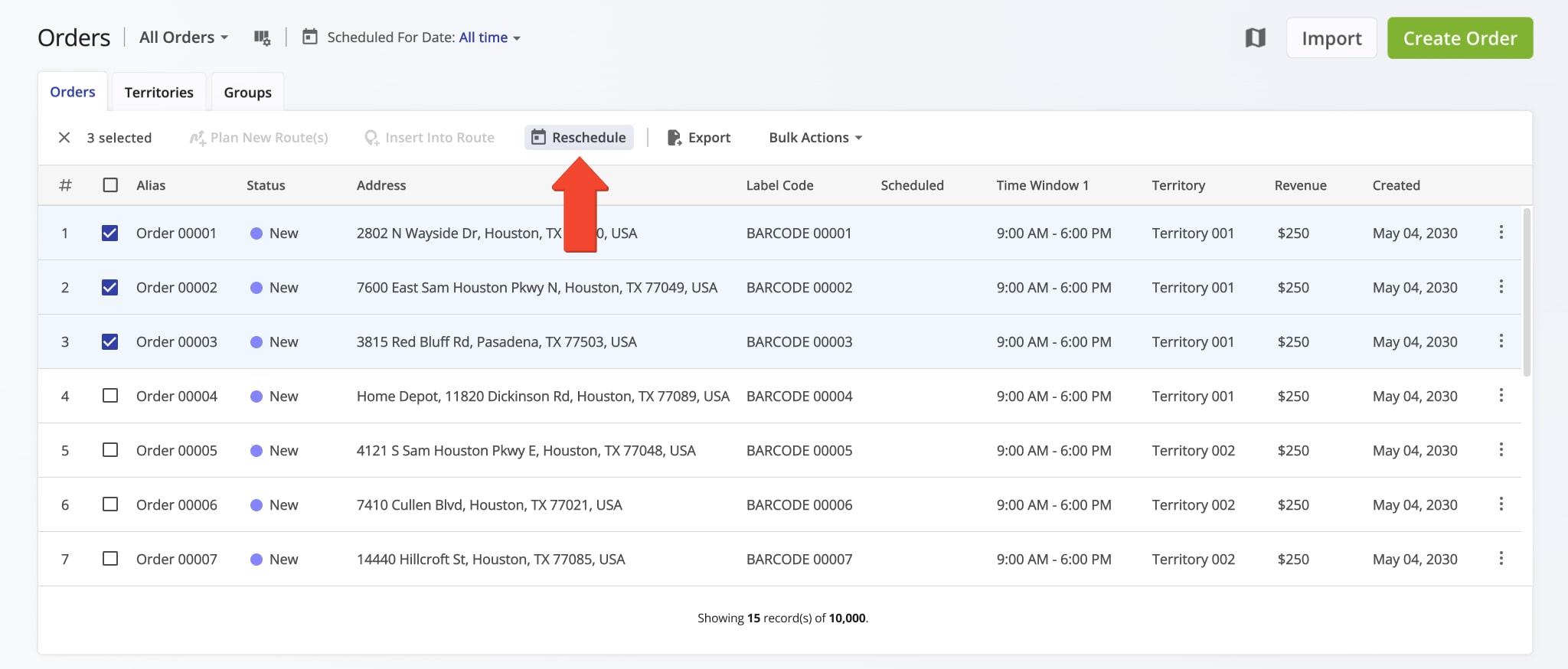
Scan Order Label Codes To Confirm, Sort And Schedule New Orders
The primary way to process “New” orders for route planning and optimization is by scanning label codes. Route4Me’s Android and iPhone Route Planner apps include a built-in barcode scanner and support commercial Bluetooth scanners.
The Inbound Scan registers orders in the system, while the Sorted Scan schedules them for a specific date and organizes them by Territory.
Using the mobile app, you can continuously scan order labels to sort and schedule “New” orders, which then receive the “Sorted” and “Scheduled” statuses. Once scheduled, they can be used to plan and optimize order routes.
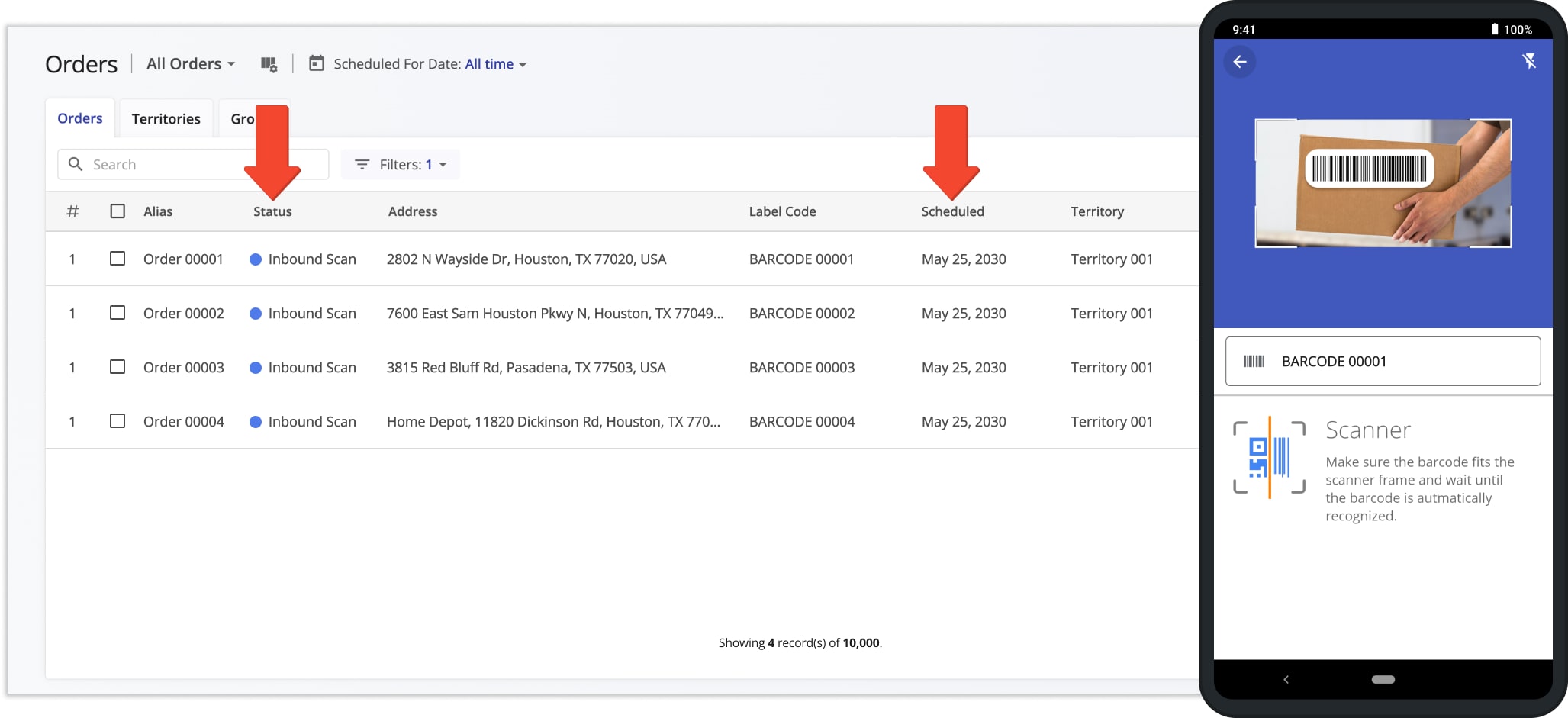
Bulk Upload Orders Spreadsheet To Route4Me Order Routing Software
You can upload millions of orders to your Orders List using a spreadsheet file. Click the “Import” button in the Orders List, then upload your CSV file with order data.
Alternatively, download the Route4Me Order Upload File Template, add your order details, and upload it to the software. Uploaded orders receive the “New” status and can then be scheduled, planned into new routes, or inserted into existing routes.
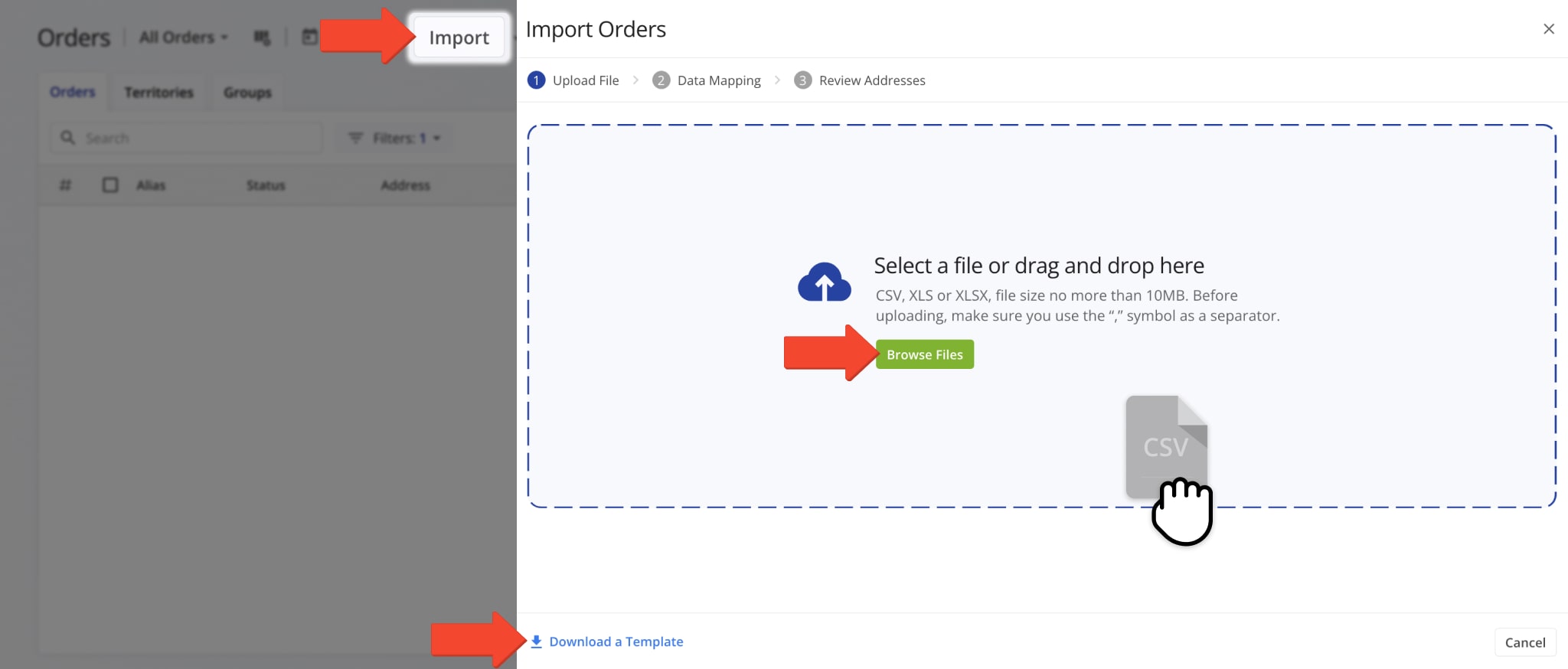
Alternatively, you can add schedule details and other attributes directly to your upload spreadsheet. The table below lists the valid order data column headers and their corresponding values that Route4Me will validate during the upload process.
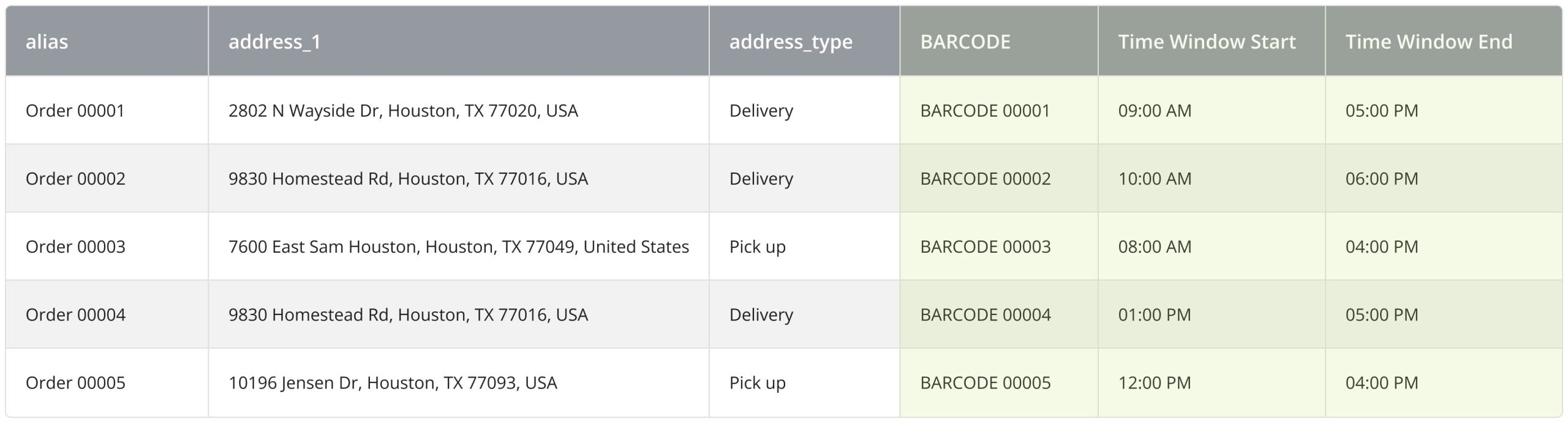
NOTE: To enable scanning order labels to confirm, sort, and schedule orders in the system, include a Custom Data column labeled “BARCODE” with unique codes for individual orders.
| Order Data | Description | Valid Column Names (Headers) | |
|---|---|---|---|
| Order Details | |||
| Address | Primary address of the route stop. The Address column is the only mandatory spreadsheet column for planning and optimizing routes. Accordingly, other columns can contain the data you want to assign to imported addresses. Specifically, use “address2” for additional address details such as apartment number. | address, address 1, address_1, address1, addr1, destination_name, customer_address, street address, street_address, street address 1, street_address_1, street address 1 (shipping), street address 1(shipping) | |
| City | The City part of the stop’s address. You can add full addresses or split them into multiple columns: City, State, ZIP Code, and Country. | city, city_name, address_city, cityname, town, city (shipping) | |
| State | The State part of the stop’s address. You can add full addresses or split them into multiple columns: City, State, ZIP Code, and Country. | state, state_name, address_state | |
| ZIP Code | The ZIP Code part of the stop’s address. You can add full addresses or split them into multiple columns: City, State, ZIP Code, and Country. | zip, zipcode, addresszip, addresszipcode, address_zip, postal code, postal, postal_code, postcode, postal code (shipping) | |
| Country | The Country part of the stop’s address. You can add full addresses or split them into multiple columns: City, State, ZIP Code, and Country. | country, country_name, countryname, nation | |
| Destination Type | You can add the following destination types to your order routes: “PICKUP“, “DELIVERY“, “BREAK“, “MEETUP“, “SERVICE“, “VISIT“, and “DRIVE BY“. Accordingly, Route4Me’s quickest routing API accounts for each destination type to optimize the most efficient sequences and the fastest route directions. NOTE: When adding stop types to your spreadsheets, make sure that they are added in uppercase only. | address stop type, address_type, address_stop_type, stop_type, delivery_type, location_type, type | |
| Alias | Сustom alias or name of the order. | alias | |
| Color | Color code of the order address. You can color code addresses in your Address Book for Advanced Search Groups filters, indicating particular sales stages, client statuses, location types, visitation priorities, and more. To do so, add preferred colors in the Color column as words (i.e., green, red, white, black, etc.). | color, address_color | |
| Weight | Weight route optimization constraint. Total weight expected to be delivered to or picked up at the route address. | weight, pounds, kilograms | |
| Pieces | Pieces route optimization constraint. Total number of items or pieces expected to be delivered to or picked up at the route address. | pcs, pieces | |
| Cube | Cube route optimization constraint. Total cubic volume expected to be delivered to or picked up at the route address. | dimensions, cube, cubic, volume | |
| Revenue | Revenue route optimization constraint. Total revenue expected to be generated from the order. | revenue, income, earnings | |
| Group | Assign a custom Order Group to the order. | group | |
| Icon | Custom icon of the order. You can assign different icons (emojis) to your orders for your specific business and operating needs. To assign icons to addresses, add icons (emojis) as HTML entities in the Icon column next to orders in your spreadsheet. | icon | |
| Priority | Priority of the order. The highest order priority is “1” and the lowest stop priority is “65,535”. Accordingly, addresses with higher priority are visited earlier on the route. | priority, importance | |
| Reference Number | Custom reference number of the order associated with the route address. | reference no, reference_no, ref_no, reference_number, ref_number, ref num | |
| Order ID | Unique identification value of the order. Order ID can be used to easily find and manage orders. | order_id | |
| Coordinates | |||
| Latitude | Rooftop latitude coordinates (decimal form) of the order address. Instead of adding the address of an order, you can add its latitude and longitude coordinates. | dst_lat, lat, latitude, address_latitude, cached_lat, destination latitude | |
| Longitude | Rooftop longitude coordinates (decimal form) of the order address. Instead of adding the address of an order, you can add its latitude and longitude coordinates. | dst_lng, lng, long, longitude, address_longitude, cached_lng, destination longitude | |
| Curbside Latitude | Curbside latitude coordinates (decimal form) of the location. Instead of adding the address of a location, you can add its curbside latitude and longitude coordinates for curbside routing. | curb_lat, curb_latitude, curbside_latitude, curbside_lat, destination’s curbside latitude | |
| Curbside Longitude | Curbside longitude coordinates (decimal form) of the location. Instead of adding the address of a location, you can add its curbside latitude and longitude coordinates for curbside routing. | curb_lng, curb_longitude, curbside_longitude, curbside_lng, destination’s curbside longitude | |
| Customer Details | |||
| Customer PO | Purchase order (PO) of the contact or customer associated with the order. | customer po, customer_po, customerpo, customer_purchase_order, purchase_order, po_number, cust po | |
| Email address of the contact or customer associated with the order. | email, e-mail, email_address, emailaddress, customer_email, order_email, address_email | ||
| First Name | First name of the contact or customer associated with the order. | first_name, firstname, first name, first, customer_first_name | |
| Last Name | Last name of the contact or customer associated with the route order. | last_name, lastname, last name, last, customer_last_name | |
| Phone Number | Phone number of the contact or customer associated with the order. | phone, phonenumber, telephone, phone_1, address_phone, phone 1, address_phone_number | |
| Time and Schedule Details | |||
| Schedule | Recurring visitation schedule of the address. To add address schedules to your spreadsheet, use the respective JSON code snippets in the Schedule column. | schedule | |
| Service Time | Service Time (integer minutes or HH:MM:SS) required to service the route stop (address). | time, service_time, minutes, servicetime, service time | |
| Time Window Start | Start time of the Time Window (working hours) when the address can be visited and serviced (Day 1, + HH:MM:SS or military time. For example: “Day 1, 9:00 AM”). Learn more about Route4Me’s Time Windows Route Optimization Constraint. | time_window_start, window_start, window_open, start_time, time_start, time window start, time window start 1, time_window_start_1, local_time_window_start, local_time_window_start_1 | |
| Time Window End | End time of the time window (working hours) when the address can be visited and serviced (Day 1, + HH:MM:SS or military time. For example: “Day 1, 5:00 PM”). | time_window_end, time_window_close, window_end, window_close, end_time, time_end, time window end, time window end 1, time_window_end_1, local_time_window_end, local_time_window_end_1 | |
| Time Window Start 2 | Start time of the Second Time Window (working hours) when the address can be visited and serviced (Day 2, + HH:MM:SS or military time. For example: “Day 2, 9:00 AM”). | time_window_start_2, window_start_2, window_open_2, start_time_2, time_start_2, time window start 2, time_window_start_2, local_time_window_start_2 | |
| Time Window End 2 | End time of the Second Time Window (working hours) when the address can be visited and serviced (Day 2, + HH:MM:SS or military time. For example: “Day 2, 5:00 PM”). | time_window_end_2, time_window_close_2, window_end_2, window_close_2, end_time_2, time_end_2, time window end 2, time_window_start_2, local_time_window_end_2 | |
| Time Zone | Time zone in which the address operates. When an address has Time Windows, you can add the time zone in which these Time Windows operate. Accordingly, when using addresses with different Time Windows in different Time Zones, Route4Me automatically accounts for the difference in time and sequences addresses in the most optimal visitation order. | local_timezone_string, timezone, local_timezone | |
| Custom Data | |||
| Custom Data | Attach additional custom details and data to your orders. To use custom order data, add the respective data type as the column header. | For example, use “BARCODE” as the column header to add unique order label codes for sort and schedule scanning. | |
After uploading, Route4Me automatically validates and matches spreadsheet column names to order fields.
Uploaded orders instantly appear in the Orders List with the “New” status and can be scheduled for the dates specified in the spreadsheet. Once scheduled, they receive the “Scheduled” status and can be used for routing.
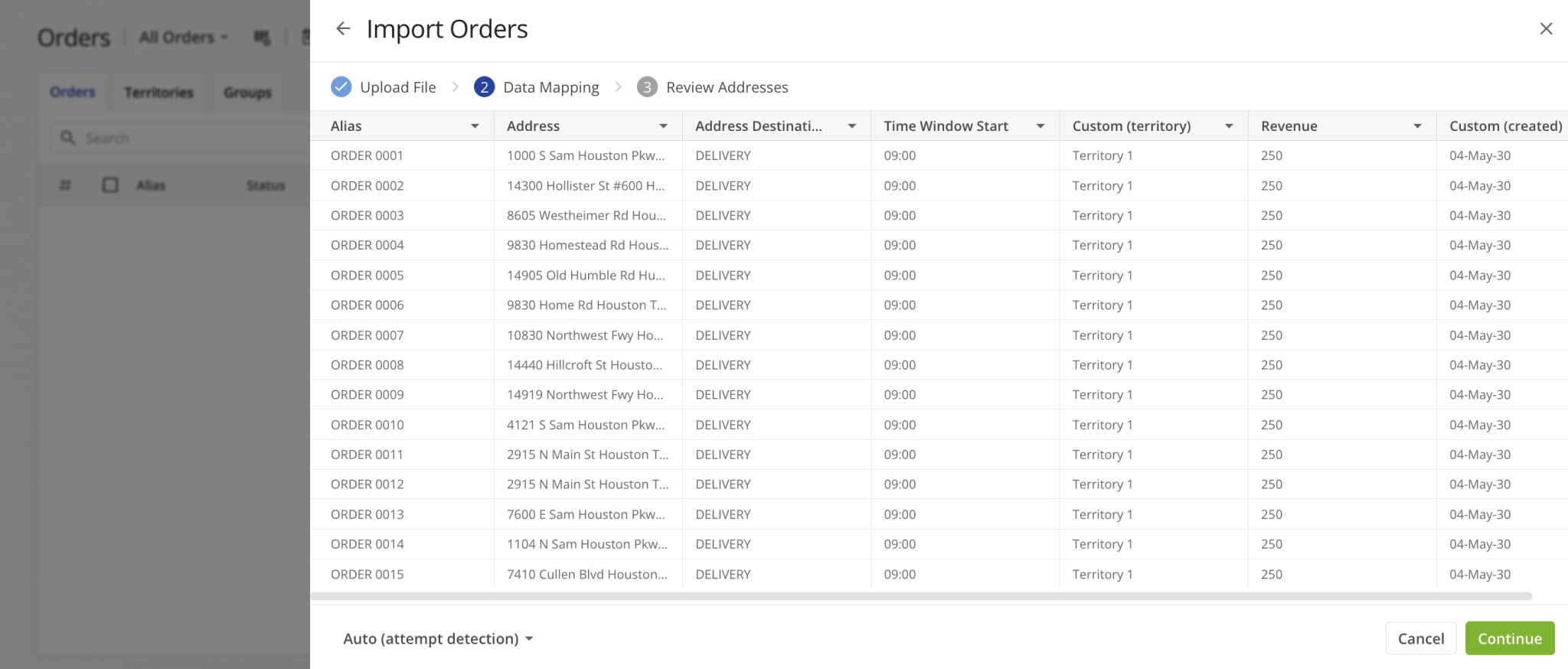
Uploaded and validated orders appear in your Orders List with their data converted into order details.
If your upload includes scheduling information, orders will have the “Scheduled” status. Orders without scheduling details receive the “New” status and must be scanned to sort and schedule or scheduled manually.
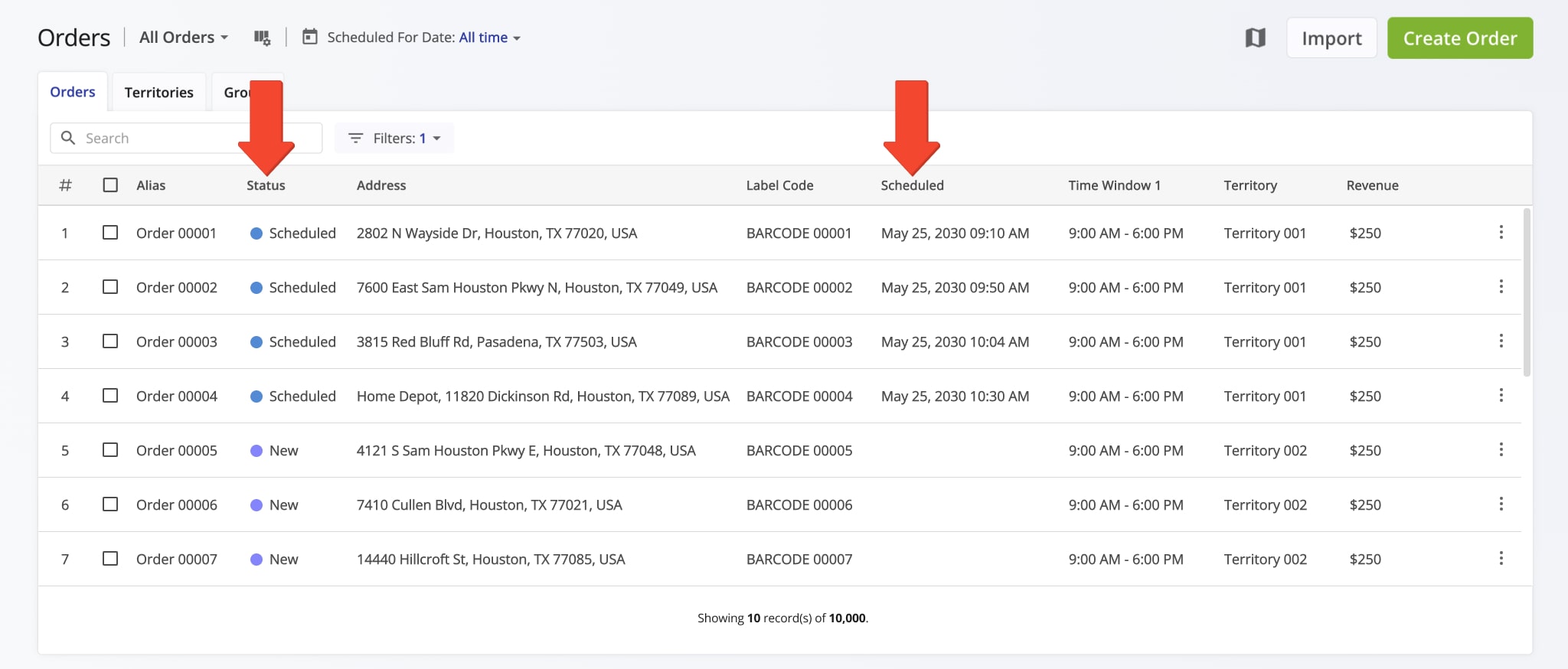
Create Orders – Add New Orders Manually To Orders List
You can also manually add custom orders from the Orders List by clicking “Operations” in the Navigation Menu and selecting “Orders“. Then, from the Orders Page, click the “Create Order” button.
Enter all requested details (described below), then create the order. Route4Me will geocode the address and assign the order a “Scheduled” status, making it ready for route optimization or insertion into planned routes.
NOTE: To enable scanning of order labels for confirmation, sorting, and scheduling, add a Custom Data field named “BARCODE” and enter the unique label code in the “Custom Data” field.
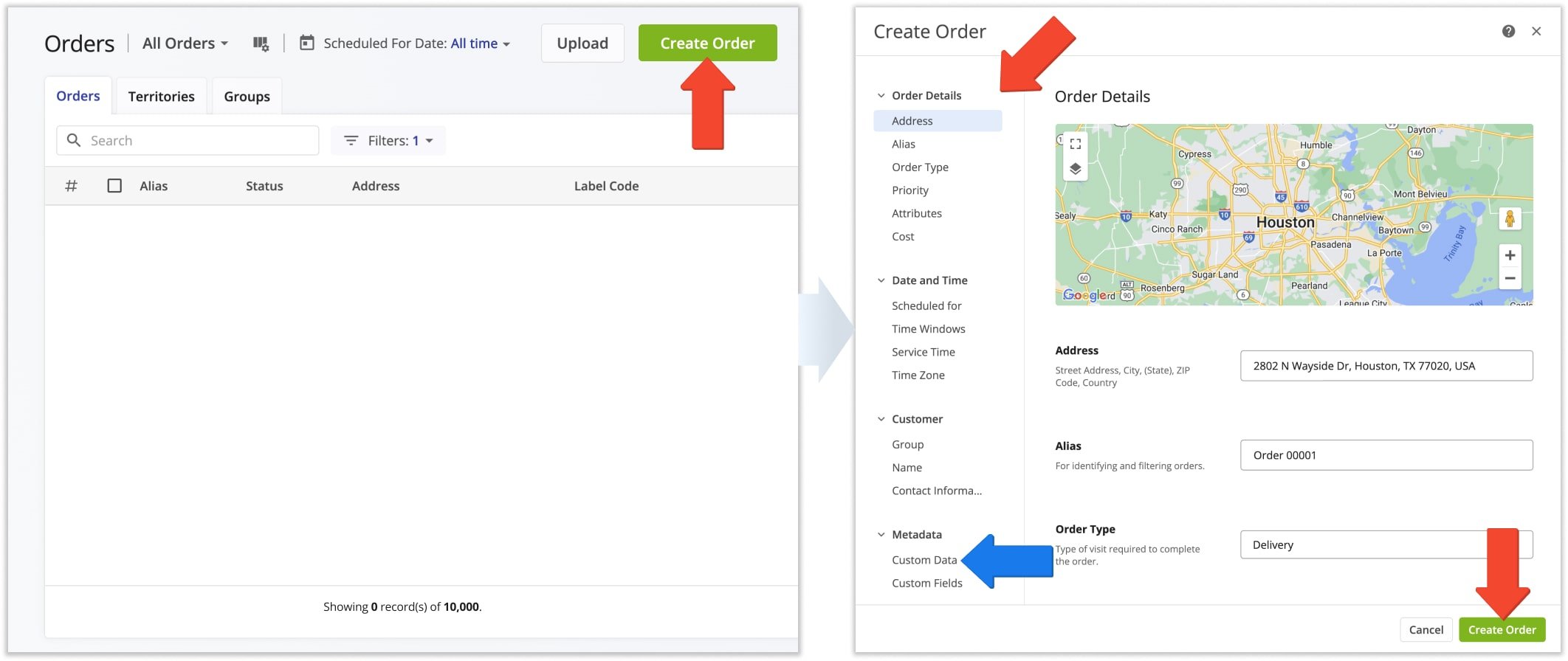
| Field | Description | |
|---|---|---|
| Order Details | ||
| Address | Street Address, City, (State), ZIP Code, Country of the order. | |
| Alias | Unique alias or name of the order for identifying and filtering orders. | |
| Order Type | Type of visit required to complete the order. The available order types are “Pickup“, “Delivery“, “Break“, and “Meetup“. | |
| Priority | Higher priority orders are placed earlier on optimized route. The highest order priority is “1” and the lower order priority is “65,535”. | |
| Attributes | Physical order attributes and route optimization constraints such as pieces, weight, cube (volume), and revenue. | |
| Cost | Cost of completing the order. | |
| Date and Time | ||
| Scheduled for | The date and time the order is scheduled for. When creating orders manually, if you add a date and time in this field, the newly created order will have the “Scheduled” status. | |
| Time Windows | Time intervals when the order can be visited and completed. Additionally, learn more about Customer Time Windows. | |
| Service Time | Time required to complete the order on site. Additionally, learn more about Destination Service Time. | |
| Time Zone | Time zone of the order’s address. | |
| Customer | ||
| Group | Custom Order Group ID for filtering orders with the same custom Group ID. | |
| Name | Name of the customer associated with the order. | |
| Contact Information | Email address and phone number for contacting customers and sending SMS and Email notifications. | |
| Metadata | ||
| Custom Data | For additional custom details and advanced configurations. Additionally, learn more about Route4Me Custom Order Data. | |
| Custom Fields | Additional user-specified order fields for creating customizable order statuses. Additionally, learn more about Order Custom Fields. | |
Once created, the order, the order appears in your Orders List with the “Scheduled” status for the specified date, ready to optimize new routes or be inserted into planned routes.
Adding the “BARCODE” Custom Data value lets Route4Me automatically validate the code and enable the “Label Code” column in the Display Columns menu.
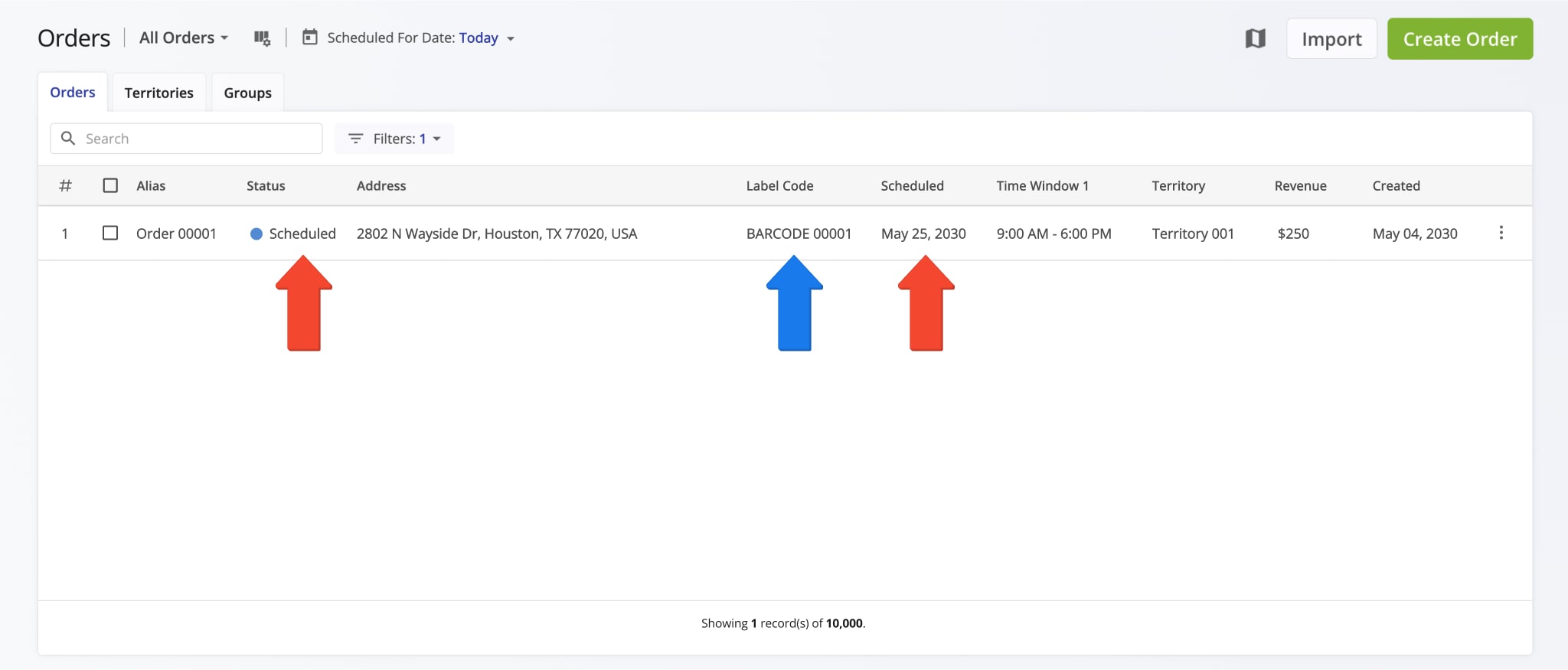
Create New Orders On The Interactive Orders Map
You can also add new orders from the interactive Orders Map by clicking the Orders Map icon on the Orders Page, right-clicking near your desired location, and selecting “Add The Nearest Valid Address”.
Then, fill in the exact address, schedule, order details, Custom Data, and more in the Create Order window.
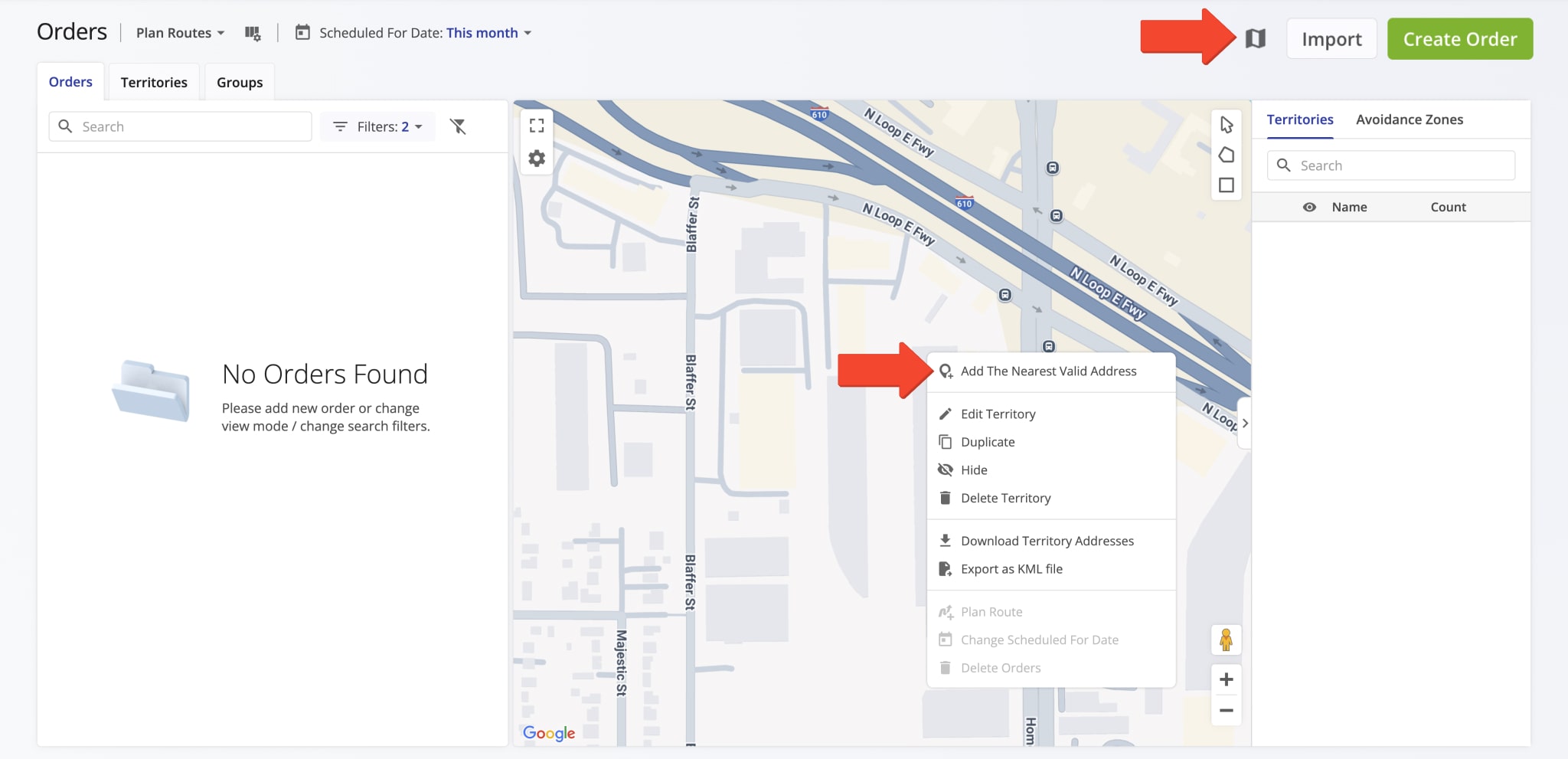
When adding an order from the map, the “Scheduled For” field defaults to the current date but can be changed, and every order added through the map will have the “Scheduled” order status.
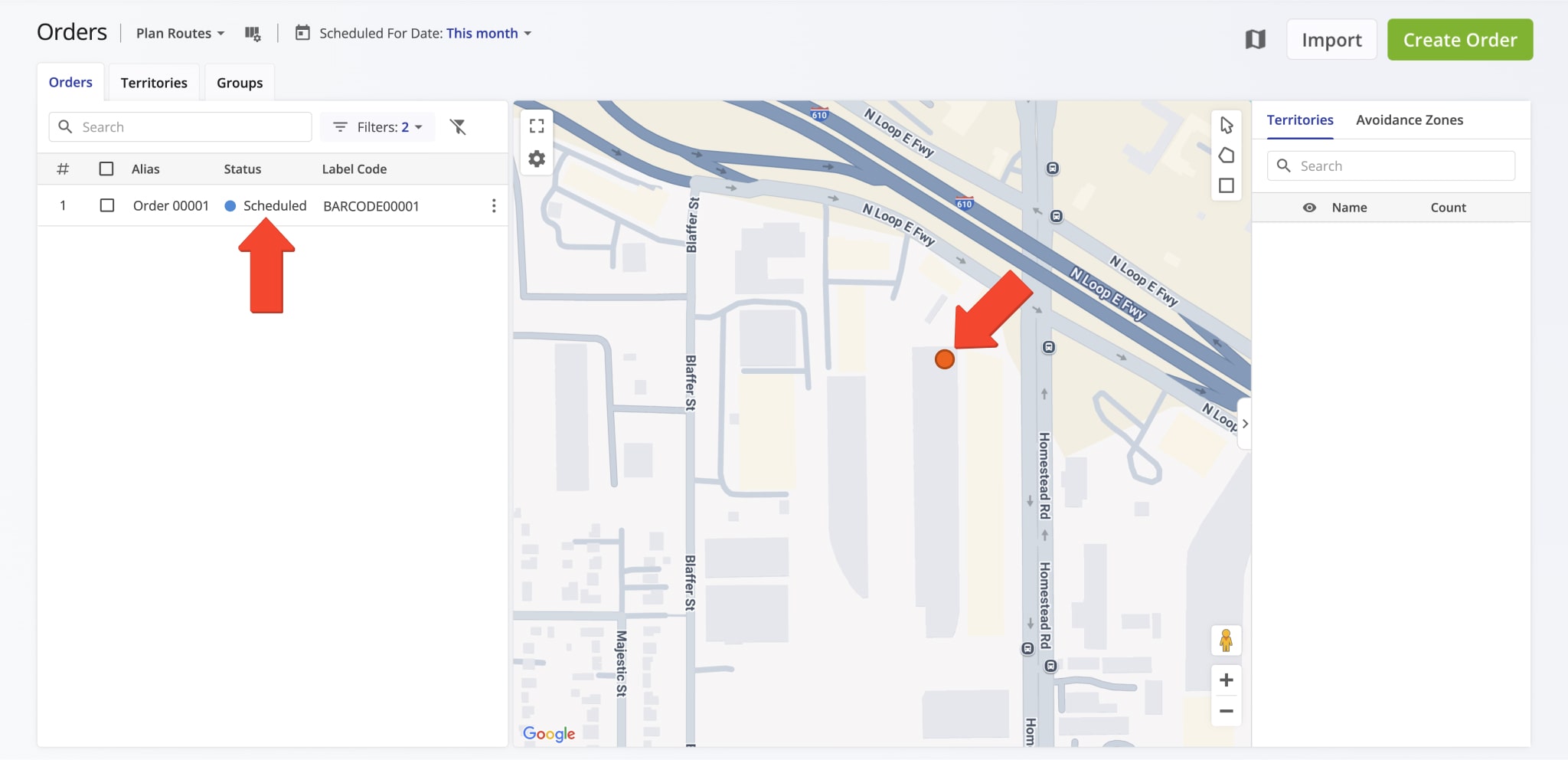
Visit Route4Me's Marketplace to Check out Associated Modules:
- Operations
Advanced Team Management Add-On
- Operations
Custom Data Add-On
Last Updated: