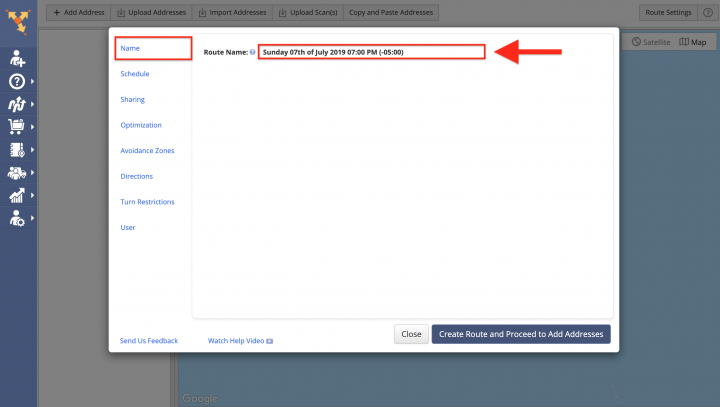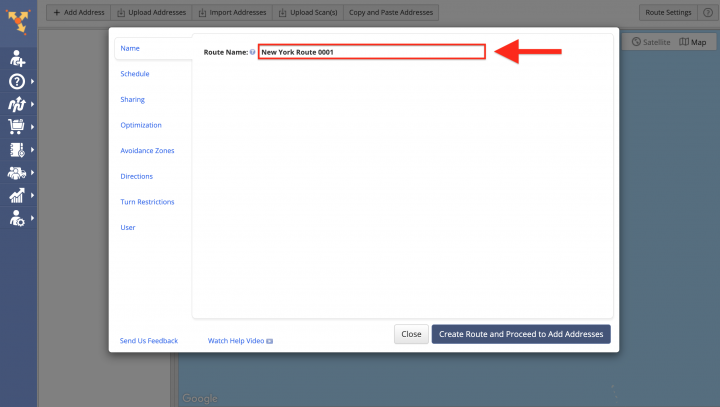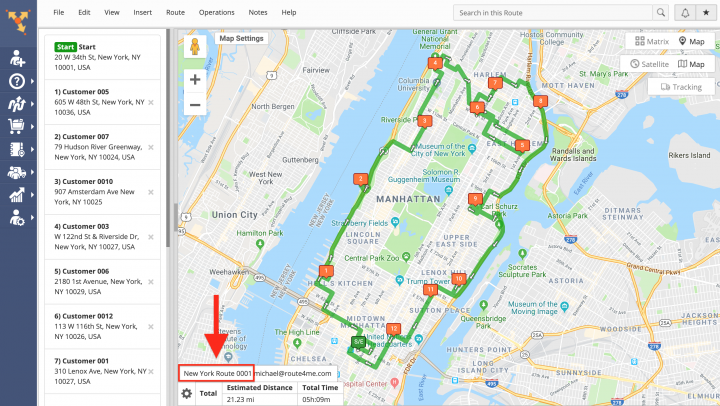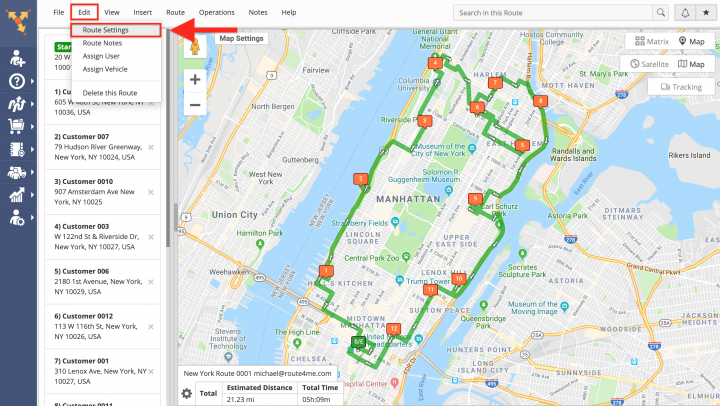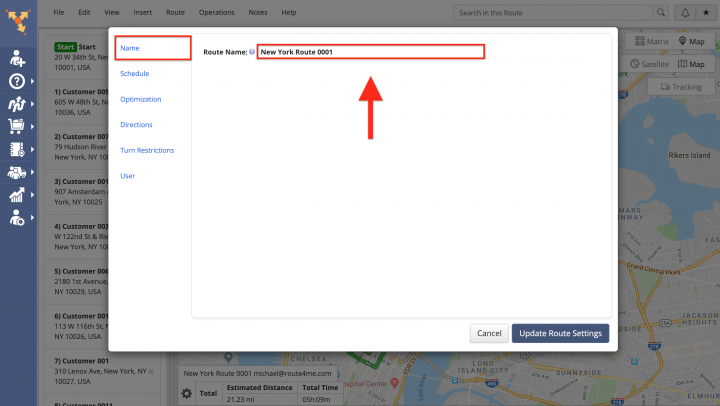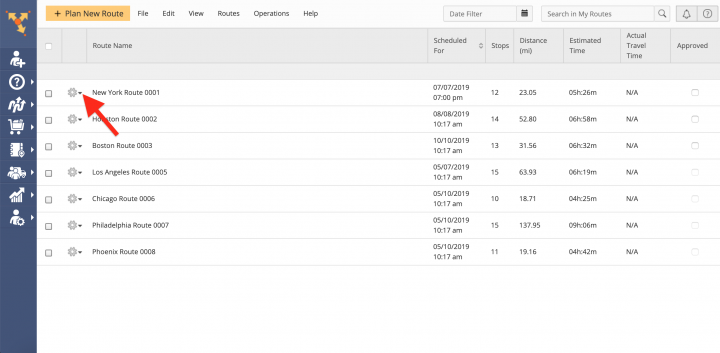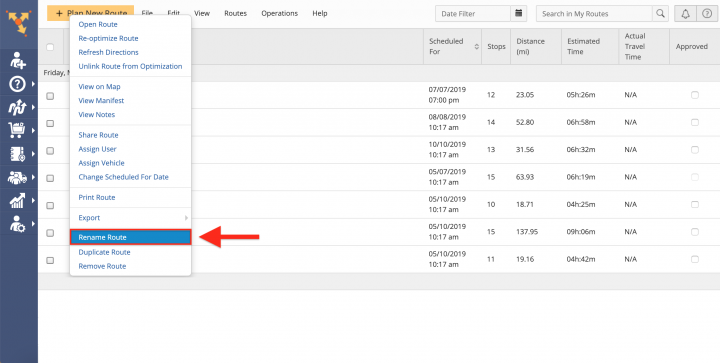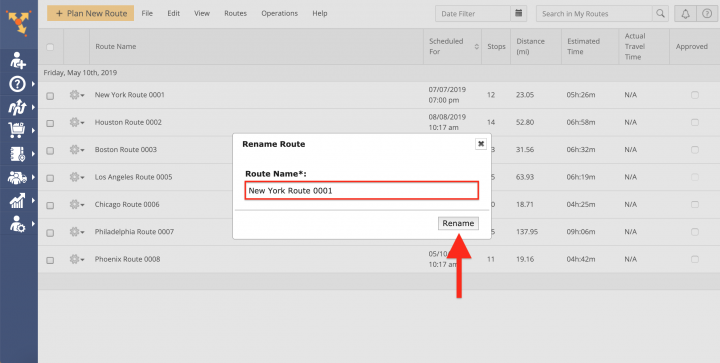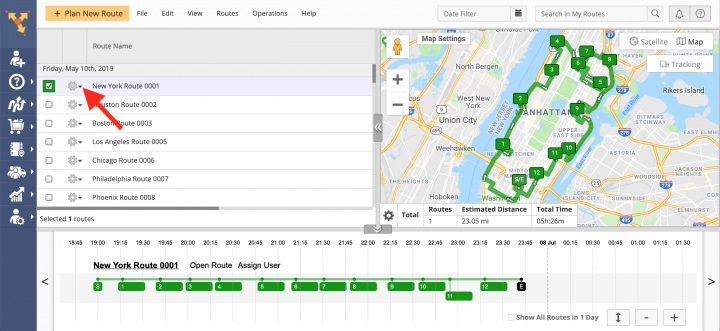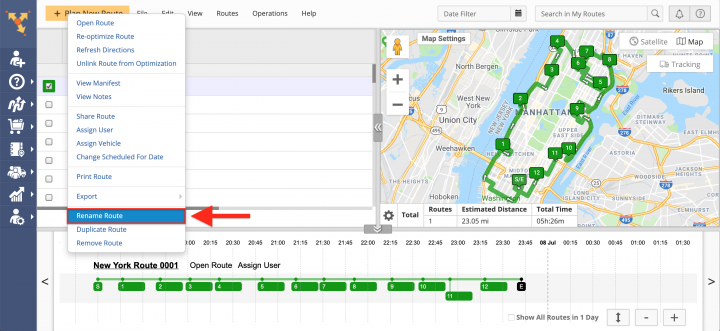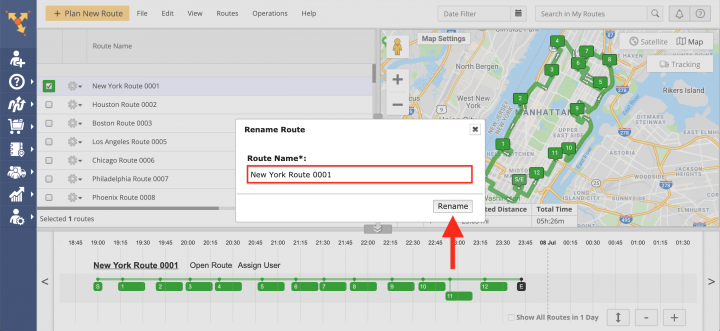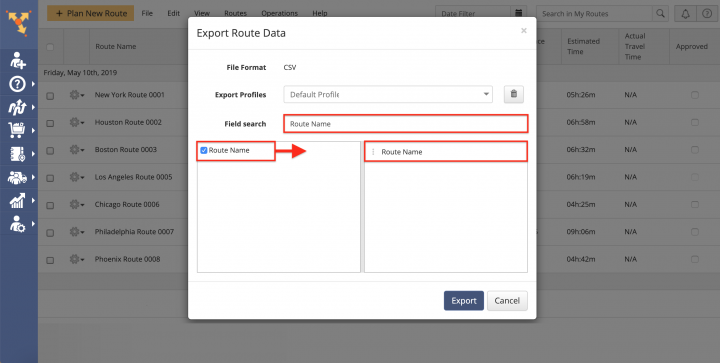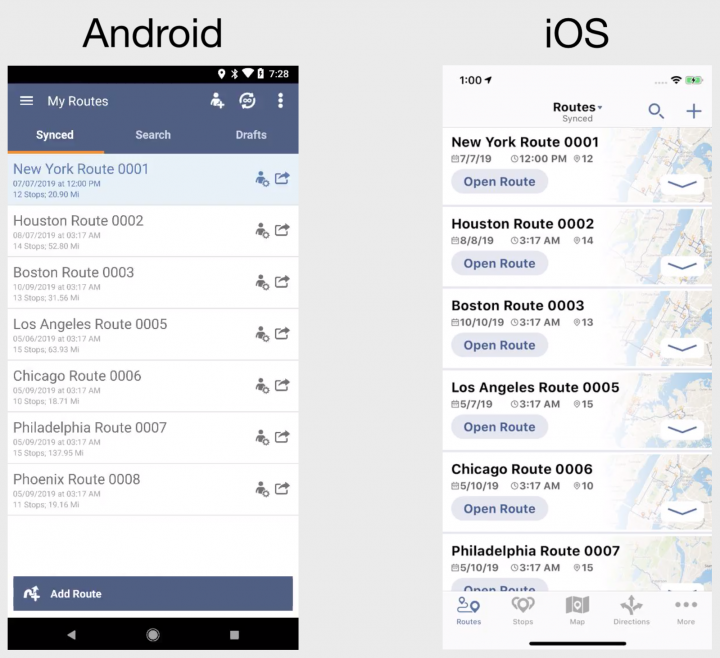Name and Rename Routes
Table of Contents
With Route4Me route optimization software, you can name and rename your multi stop routes as per your preference. You can name planned routes, name routes as you plan them, or rename any existing route.
Naming a Route While Planning It
To name a route while planning it, first, go to the Name tab. By default, the current time, date, and the time zone of your location are assigned to the route as its name.
It is recommended to choose simple and easily identifiable route names (i.e., name of the route’s location, name of the assigned driver/vehicle, name of sales territory, etc.) so that it is easier to search for your optimized routes once they are planned. To give the optimized route a custom name, input it into the Route Name field.
Renaming the Route Opened in the Route Editor
Once the route is planned and optimized, it is opened in the Route Editor where you can modify it, as well as added to the Routes List with all your routes. The name of the route opened in the Route Editor is displayed at the bottom of the interactive map in the Summary Table.
To rename the route opened in the Route Editor, first, go to File and then select Rename. Alternatively, go to Edit and then select Route Settings.
Next, use the Route Name field in the Name tab to modify the route’s name.
Renaming Routes in the Routes List
To change the name of a particular route in the Routes List, first, click on the gear icon next to the route that you want to rename.
Next, select Rename Route from the route’s options menu.
After that, use the corresponding field to modify the route’s name and then click on the Rename button to apply the changes.
Renaming Routes in the Routes Map
To change the name of a particular route in the Routes Map, first, click on the gear icon next to the route that you want to rename.
Next, select Rename Route from the route’s options menu.
After that, use the corresponding field to modify the route’s name and then click on the Rename button to apply the changes.
Exporting Route Names
When exporting route data, search for Route Name to export it as a separate column.
Synchronization with Mobile Apps
Route4Me provides near real-time data synchronization across all associated computer and mobile devices so that any changes made from the Route4Me Web Platform can be effortlessly synchronized with Route4Me’s iOS and Android mobile apps in a matter of seconds. Thus, managers and dispatchers back at the office can modify routes’ names and instantly synchronize these updates with the mobile devices of the drivers who are out in the field.
Visit Route4Me's Marketplace to Check out Associated Modules:
- Route Optimization
Mixed Vehicles Routing
- Route Optimization
Route Optimization for Multiple Drivers Without Advanced Constraints
- Route Optimization
Commercial Vehicle Route Planning