Locations – Add, Edit And Insert Customer Locations Into Best Routes
Your Locations page serves as a centralized database where you can manage and organize a large number of Customer Locations. You can synchronize in real-time Customer Locations across multiple users, accounts, and devices, ensuring consistent and up-to-date information. Additionally, you can easily select Customer Locations to plan and optimize last mile routes. This guide will walk you through how to add, select, and seamlessly manage your Customer Locations.
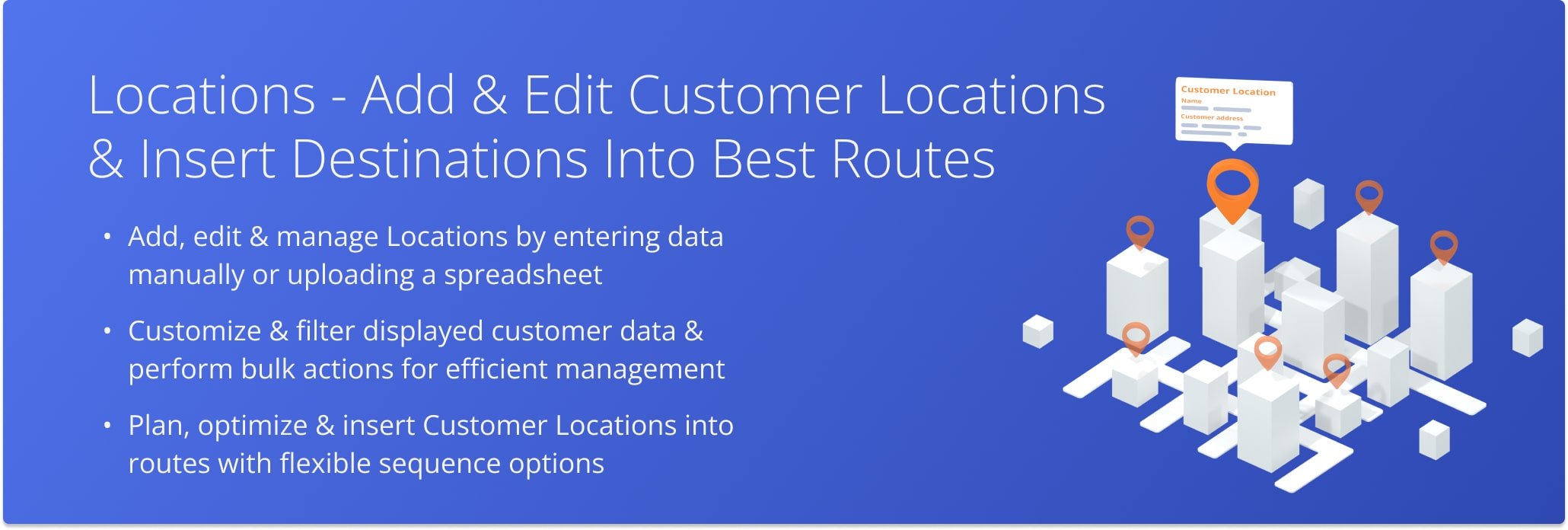
Table of Contents
Add Locations – Create Detailed Customer Address Location Profiles
To open your Locations page, go to “Customers” > “Locations” in the Navigation Menu. Here, you’ll see all of your Customer Locations and their associated data.
To create a new Location, click the “Add Location” button. To add multiple Locations via spreadsheet, click the “Upload Locations” button. Learn more about Route4Me’s spreadsheet formatting requirements.
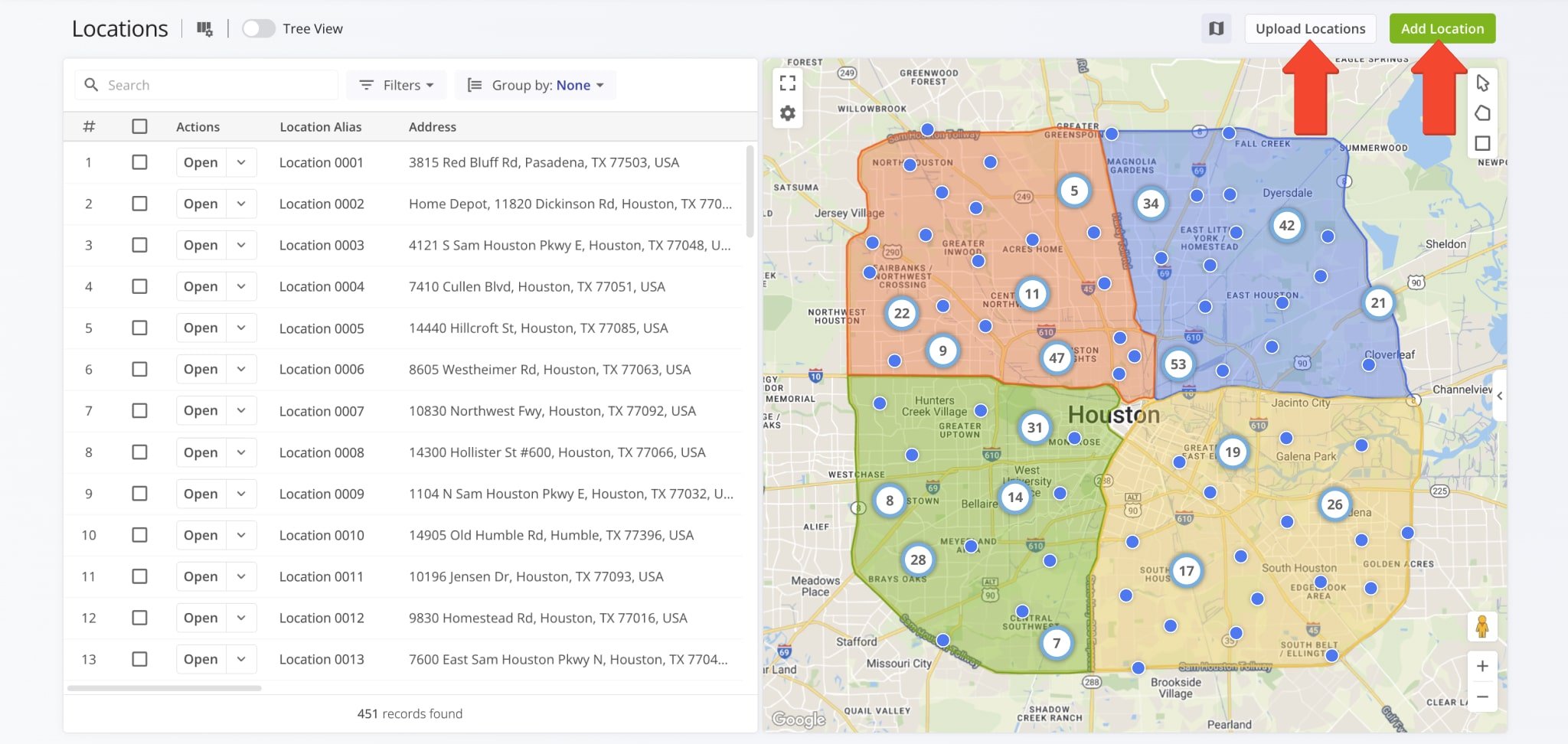
In the “Add Location” panel, enter into each field the requested data. To finalize, click the “Add Location” button. See the table below for details on each data field.
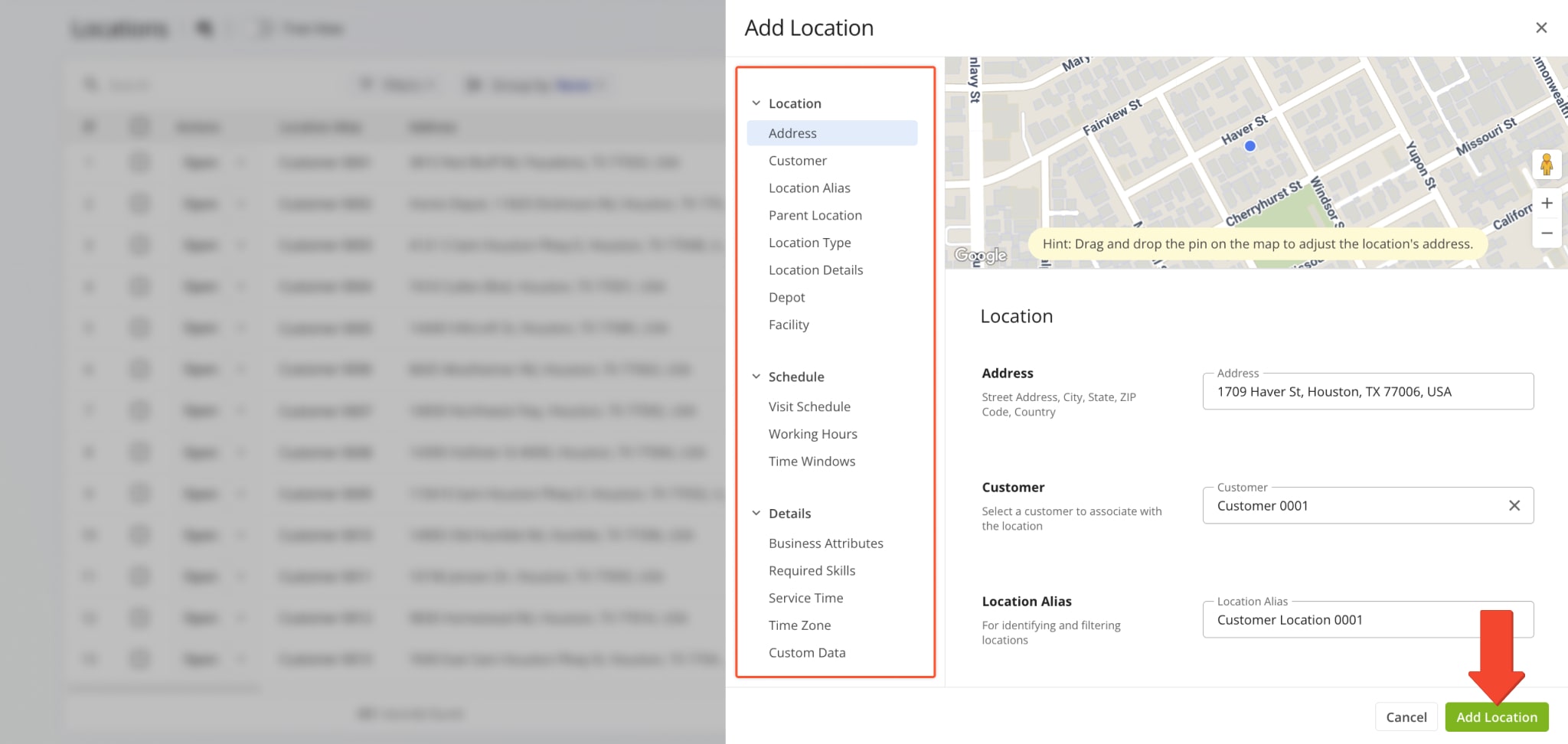
| Field | Description | |
|---|---|---|
| Location | ||
| Address | Street address of the Location used for routing. May be geocoded into latitude and longitude coordinates. | |
| Customer | Select a Customer to associate with the new Location. | |
| Location Alias | Custom alias or name that can be used when searching for the Customer Location. | |
| Parent Location | Select a Parent Location to create a hierarchical relationship. Parent Location and Location Type are linked fields. Available Location Types depend on the selected Parent Location. | |
| Location Type | Type or category of service required at the Location defining the Location’s purpose and function. | |
| Location Details | Contact and order information of the Location such as the contact person’s name, email address, Customer PO, or Location Group ID, etc. | |
| Depot | Mark this Location as a depot for route start, end, or resource allocation. | |
| Schedule | ||
| Visit Schedule | Recurring availability and exceptions for the Location used for Recurring Routing and Strategic Optimizations. | |
| Working Hours | Days of the week, business hours, and calendar date exception rules for when the Location can be visited. | |
| Time Windows | Time intervals when the Location can be visited during a day. | |
| Details | ||
| Business Attributes | Key business metrics and planning data for Location operations similar to Route4Me Business Rules. | |
| Required Skills | Driver Skills required at the Location to complete destination visits on routes. | |
| Service Time | Time required to service the Location on-site. | |
| Time Zone | Time zone of the Location. | |
| Custom Data | Custom user-defined details and advanced configurations. | |
Customize Address Locations Data – Modify Display Columns
For convenience, you can easily customize which Display Columns appear on your Customer Locations page and in what order. Just click on the Columns Icon to open the Display Columns Panel where you can make modifications.
Check the boxes next to the Columns you want to display. To rearrange the order, drag a column name to reposition it. See the table below for details on the data associated with each column.
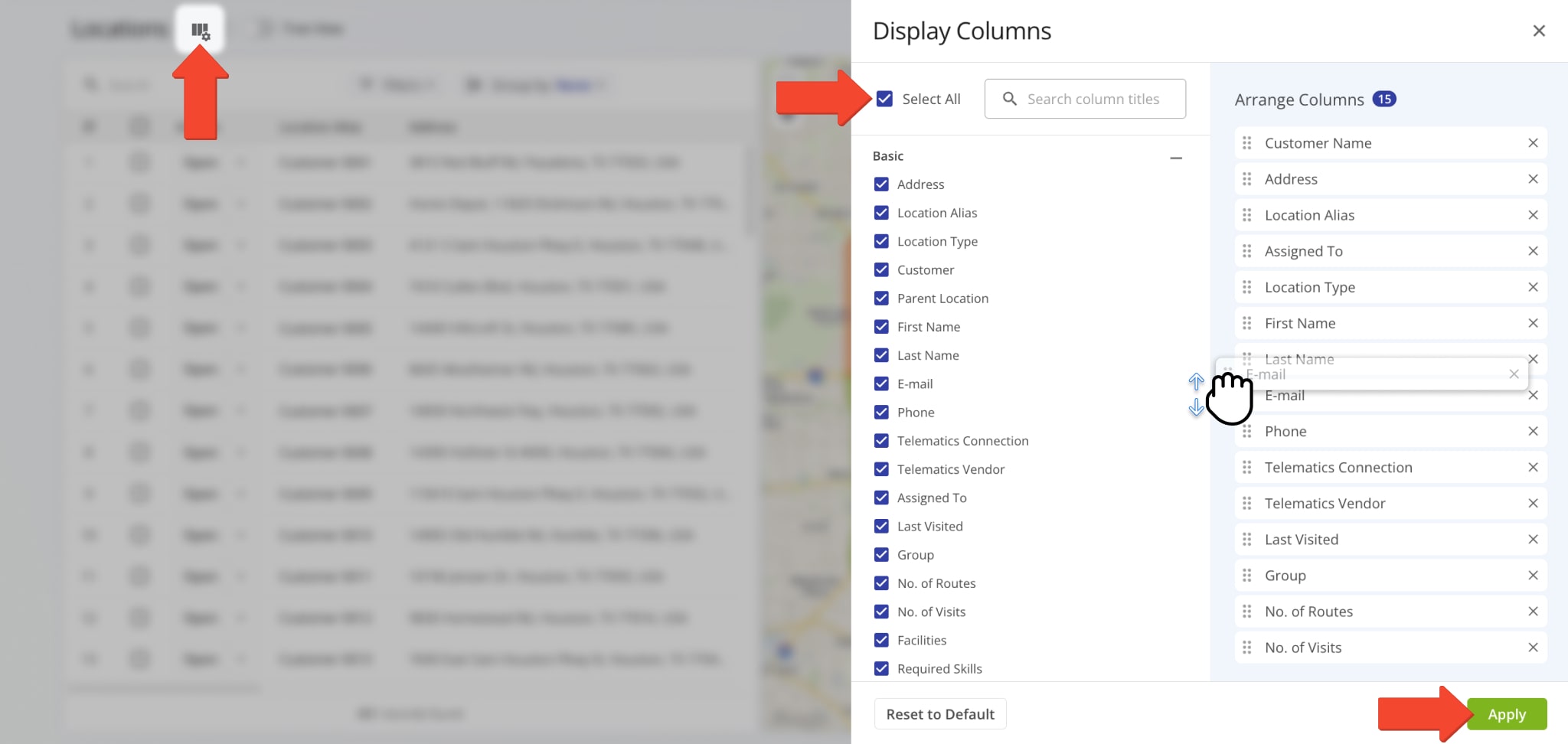
| Column Name | Description |
|---|---|
| Address | Street address of the Location used for routing. May be geocoded into latitude and longitude coordinates. |
| Location Alias | Custom alias or name that can be used when searching for the Customer Location. |
| Location Type | Type of service required at the Location, e.g. delivery, pickup, drop off, etc. |
| Customer | Full first and last name of the Customer associated with the address. |
| Parent Location | Main Location under which other Locations can be grouped as Sub-Locations. |
| First Name | First name of the customer or point of contact associated with the address. |
| Last Name | Last name of the customer or point of contact associated with the address. |
| Email address of the customer or point of contact associated with the address. | |
| Phone | Phone number of the customer or point of contact associated with the address. |
| Telematics Connection | The name of the Telematics system linked to the Customer’s address, used for tracking vehicle location and activity data. |
| Telematics Vendor | The name of the Telematics provider linked to the customer’s address. |
| Assigned To | The name of the team member the address is assigned to. When you assign an address to a team member, this address becomes available on that member’s Route4Me account. They can use the address for planning routes, edit the address, etc. |
| Last Visited | The automatically generated timestamp of the last instance when the address was marked as “Visited“ via Route4Me’s Mobile Route Planner App. |
| Group | A custom Group ID you have created and assigned to the address. |
| No. of Routes | The number of times the address has been inserted into a route. |
| No. of Visits | The number of times the address was marked as “Visited“ via Route4Me’s Mobile Route Planner App. |
| Facilities | Facilities associated with the Location. |
| Required Skills | Driver Skills required at Locations to complete destination visits on routes. |
Filter Customer Locations – Narrow Displayed Results By Criteria
If you have many Customer Locations, use the “Group by” option to view Locations by customer, or apply “Filters” to narrow results based on specific criteria. See the table below for filtering options.
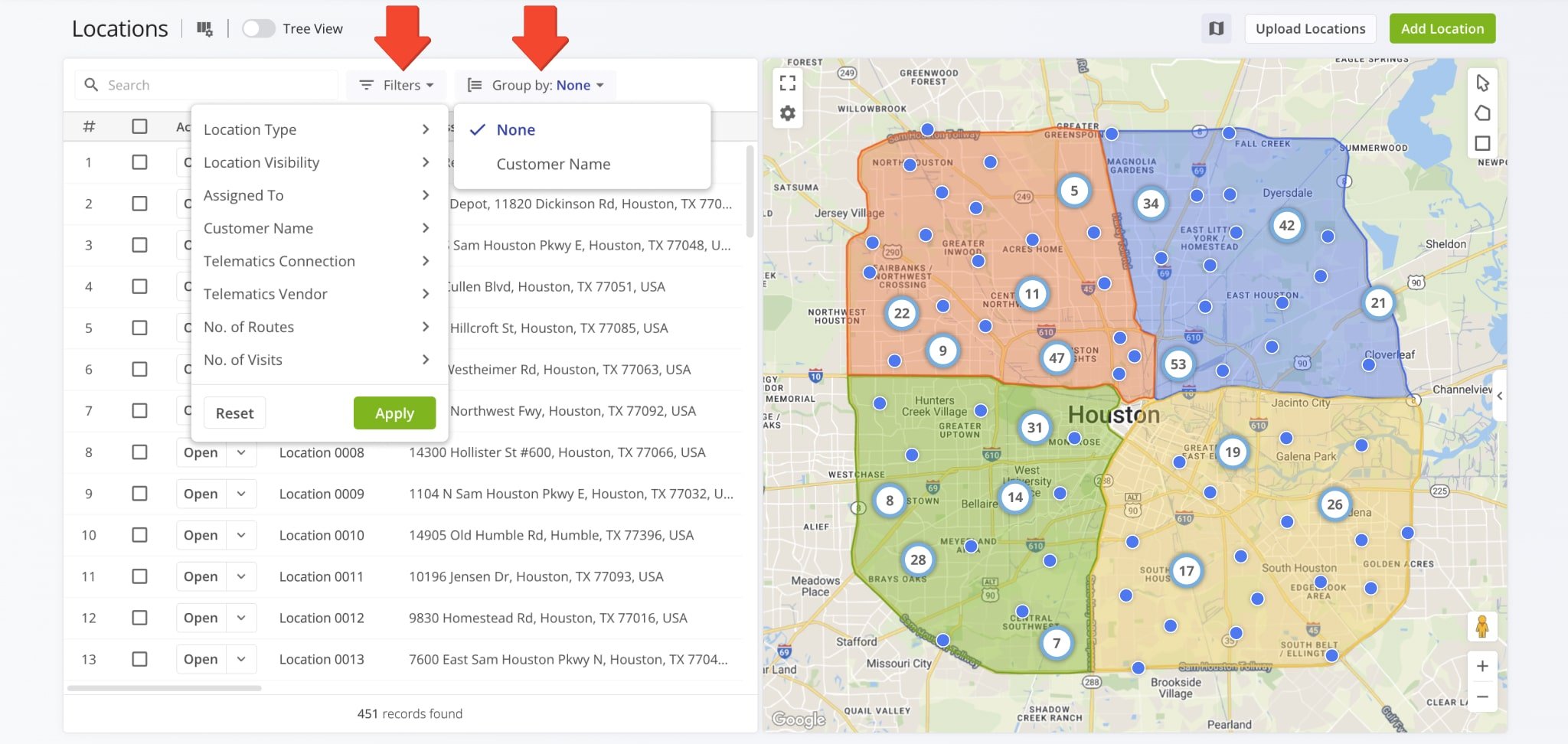
| Filter | Description |
|---|---|
| Location Type | Filter Customer Locations by their associated Location Type. |
| Location Visibility | Filter Customer Locations depending on whether they’ve already been added to a route or are still unrouted. |
| Assigned To | Filter Customer Locations by the team member they’re assigned to, such as a Driver, Service Technician, or another member of your field team. |
| Customer Name | Filter Locations by the name of the associated Customer. |
| Telematics Connection | Filter Locations by the associated Telematics Connection. |
| Telematics Vendor | Filter Customer Locations by Telematics Vendor or vendors. Currently supports Geotab and Samsara. |
| No. Of Routes | Display only Customer Locations that meet a specific minimum or maximum number of planned routes. |
| No. Of Visits | Display only Customer Locations based on a specific minimum and/or maximum number of route visits. |
When you group Customer Locations by Customer Name, the list will automatically sort all Locations into groups according to the customers they’re associated with.
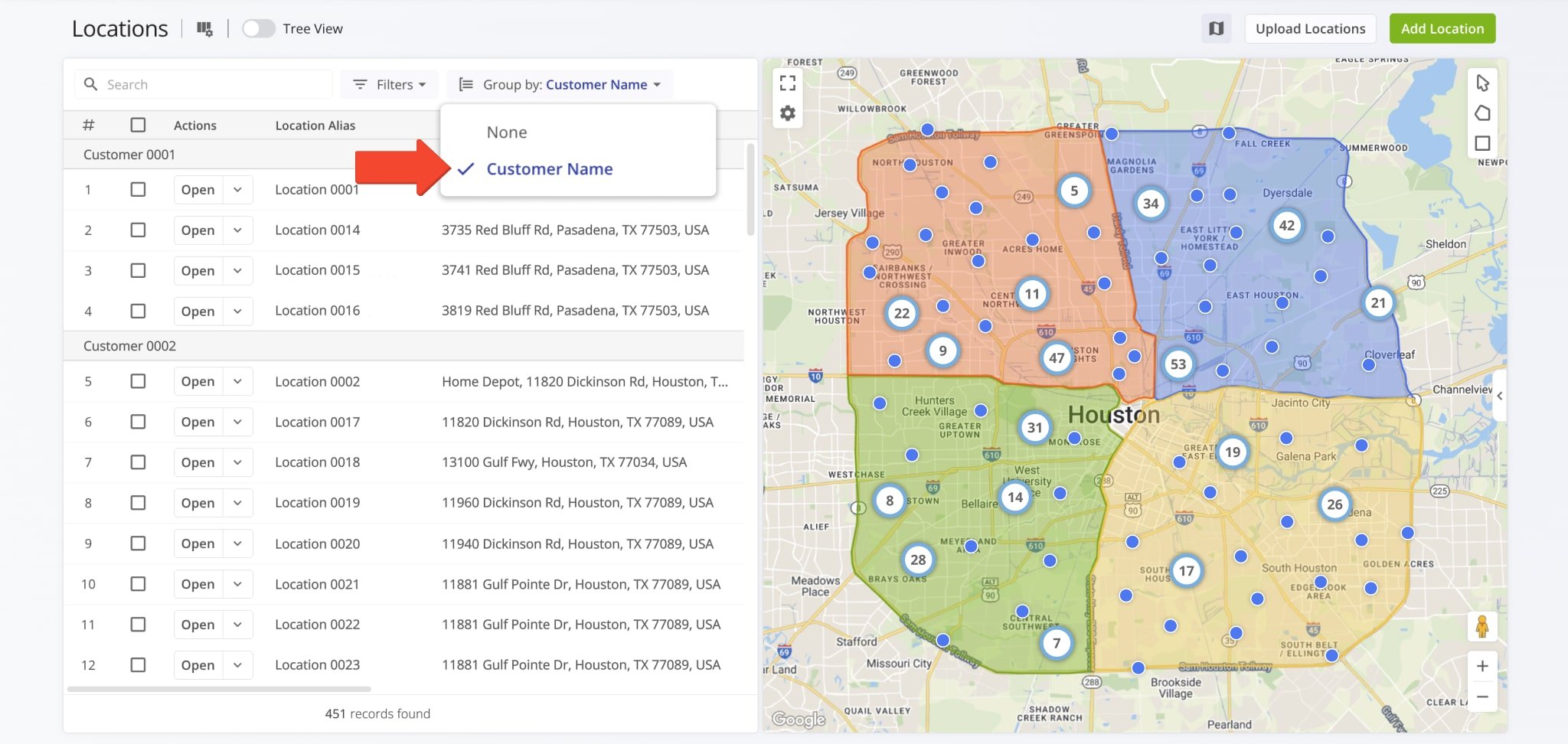
Alternatively, click the “Tree View” toggle to group Locations under their Parent Locations if applicable. To view the Sub-locations of a Parent Location in Tree View, simply click the Down Arrow next to it. NOTE: To maintain readability, Tree View and Customer Name Grouping can’t be used together.
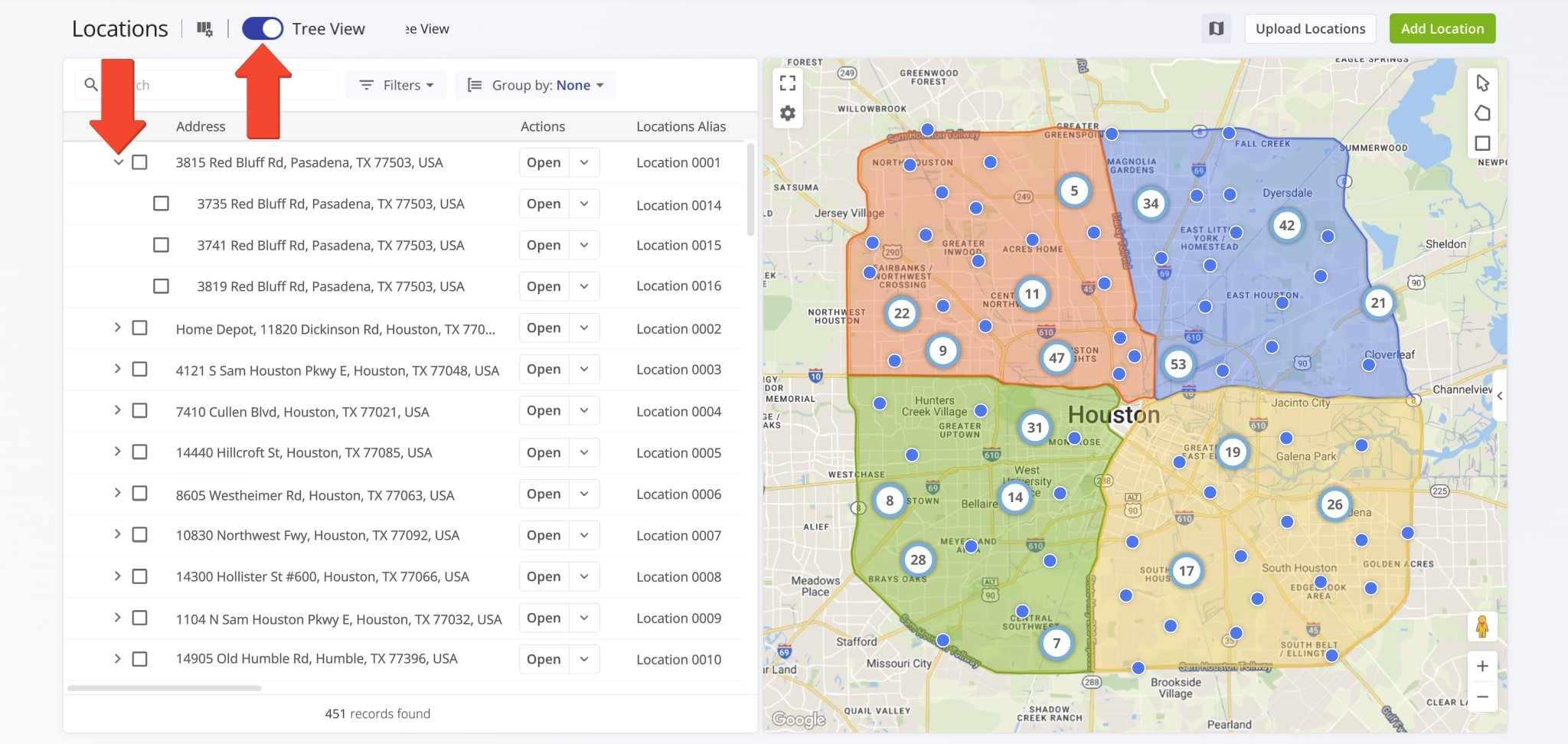
Manage Customer Locations – View, Edit, And Modify Location Details
Your Customer Locations list offers a number of ways to view and manage Locations. To manage multiple Locations, check the boxes next to them and click “Bulk Actions“.
To manage a single Location, click the Down Arrow next to “Open” and select an option from the menu. You can learn more about available Bulk Actions and management options in the table below.
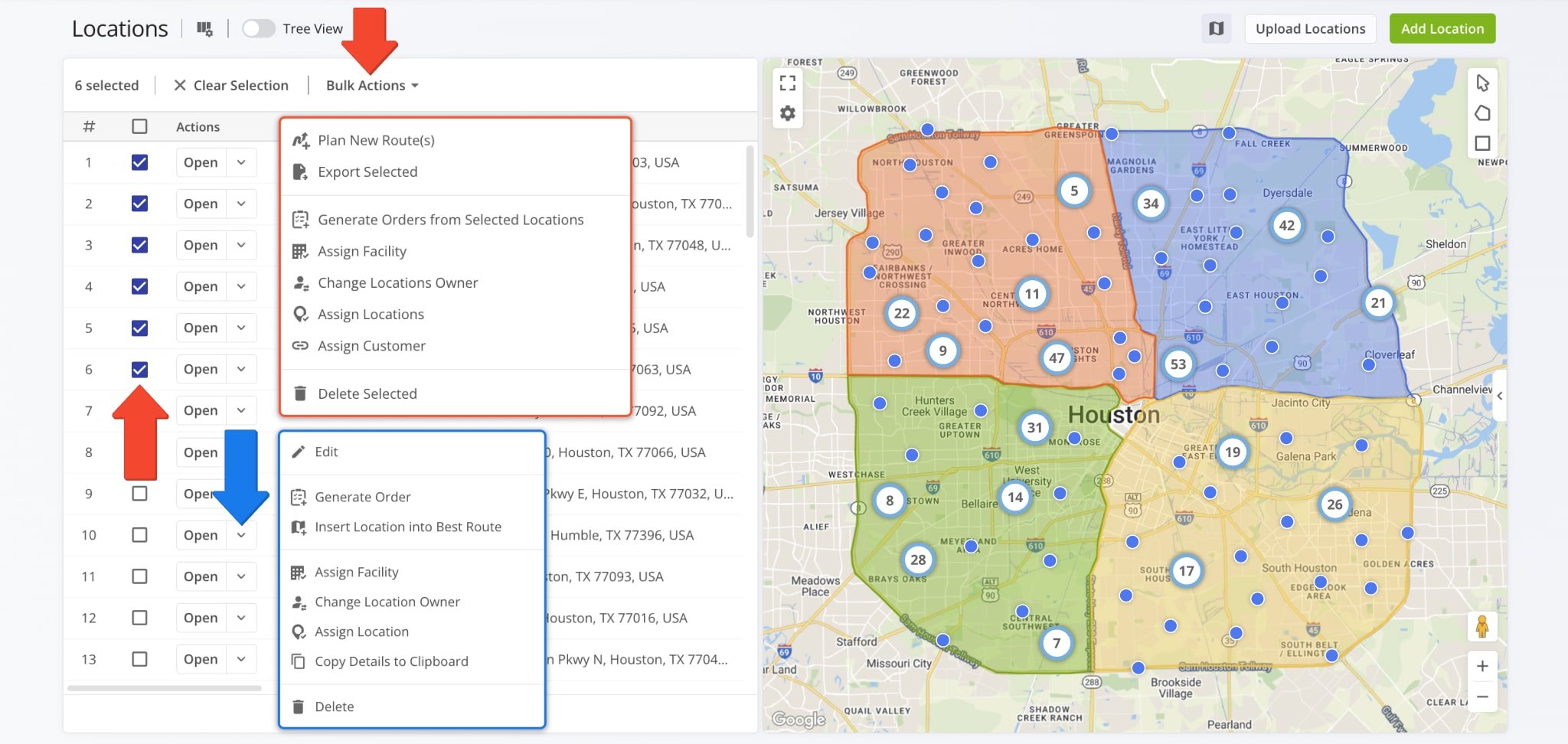
| Action | Description | |
|---|---|---|
| Bulk Actions | ||
| Plan New Route(s) | Plan one or more new routes with the selected Locations. | |
| Export Selected | Download a spreadsheet containing all selected Locations and their associated data fields. | |
| Generate Orders from Selected | Once you generate an Order from a Customer Location, the order will become available in your Orders List. Learn more about managing Orders in your Orders List. | |
| Assign Facility | Associate a Facility with the selected Locations. | |
| Change Locations Owner | Select a new Team Member as the Location Owner. | |
| Assign Locations | Select a Team Member to assign the selected Locations to and set an expiration start and end time. | |
| Assign Customer | Link a Customer Profile to specific Locations, ensuring all visits, deliveries, or service calls are associated with that Customer. | |
| Delete Selected | Permanently remove the selected Locations from your account. | |
| Single Location Actions | ||
| Edit | Change the same Location data and attributes as when creating or uploading Locations. | |
| Generate Order | Generate a Customer Order associated with the Location and its attributes. | |
| Insert Location into Best Route | Insert the Location into the optimal route according to your preferences. Learn more about inserting destinations into routes. | |
| Assign Facility | Associate a Facility with the Location. | |
| Change Location Owner | Change the Customer associated with the Location. | |
| Assign Location | Select a Team Member to whom you wish to assign the Customer Location and set an expiration start and end time. | |
| Copy Details to Clipboard | Copy the Locations attributes and data to the clipboard for data management seamless import into other systems. | |
| Delete | Permanently remove the Location from your account. | |
Customer Locations Map – Add Territories, Avoidance Zones, And More
You can use the map to create Route Territories and Avoidance Zones. In the upper right corner of the map, you’ll find drawing tools to create defined areas on the map. When finished, click the Save Button to save it as a Territory or as an Avoidance Zone.
To view all of your Territories and Avoidance Zones, click the Slider located center-left of the map.
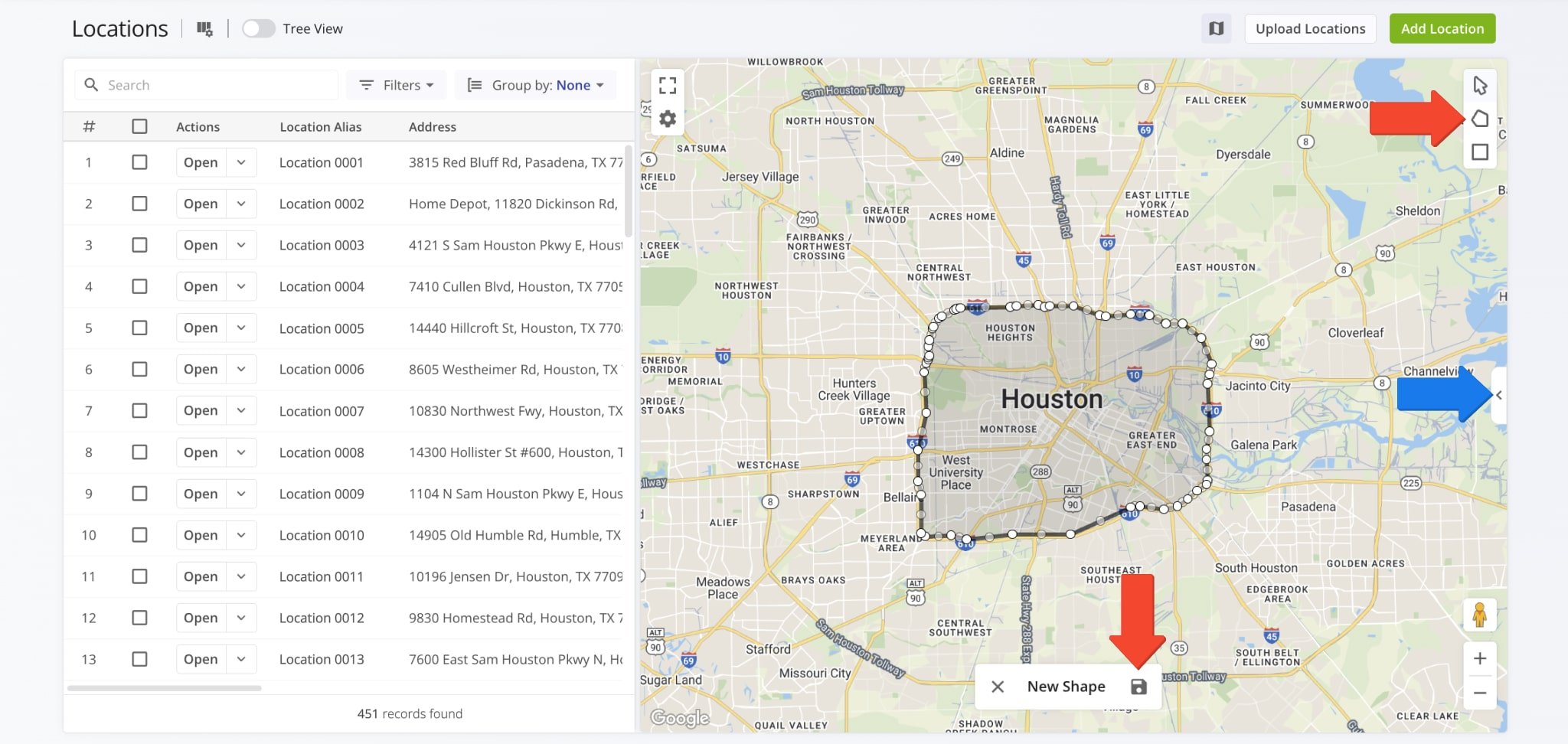
Clicking the Slider opens a panel where your Territories and Avoidance Zones are grouped into corresponding tabs.
To perform actions on a Territory or Avoidance Zone – such as edit, delete, or plan a route – click the Three-dot Icon next to it. To perform an action on multiple Territories or Avoidance Zones, check their boxes and choose “Bulk Actions“.
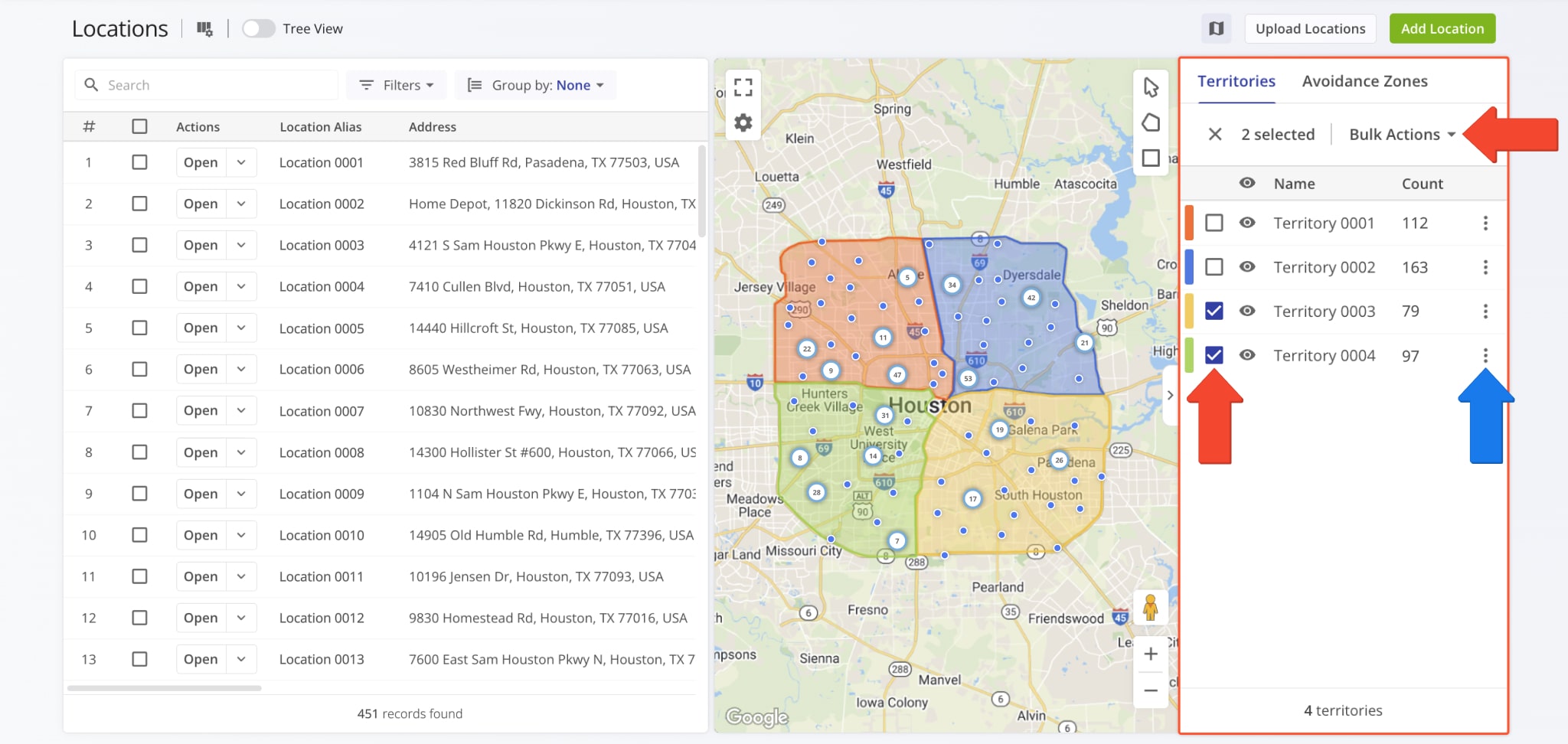
You can update additional map settings by clicking the Gear Icon. Address pins are grouped into clusters when “Clusters” is enabled and there are fewer than one thousand Locations; otherwise, pins are shown individually.
When the “Density Heatmap” is enabled, the “Hide Locations” checkbox appears (enabled by default) to hide address pins or clusters; disabling it shows both the Heatmap and pins/clusters.
You can also enable Traffic lines, Territories, and Avoidance Zones.
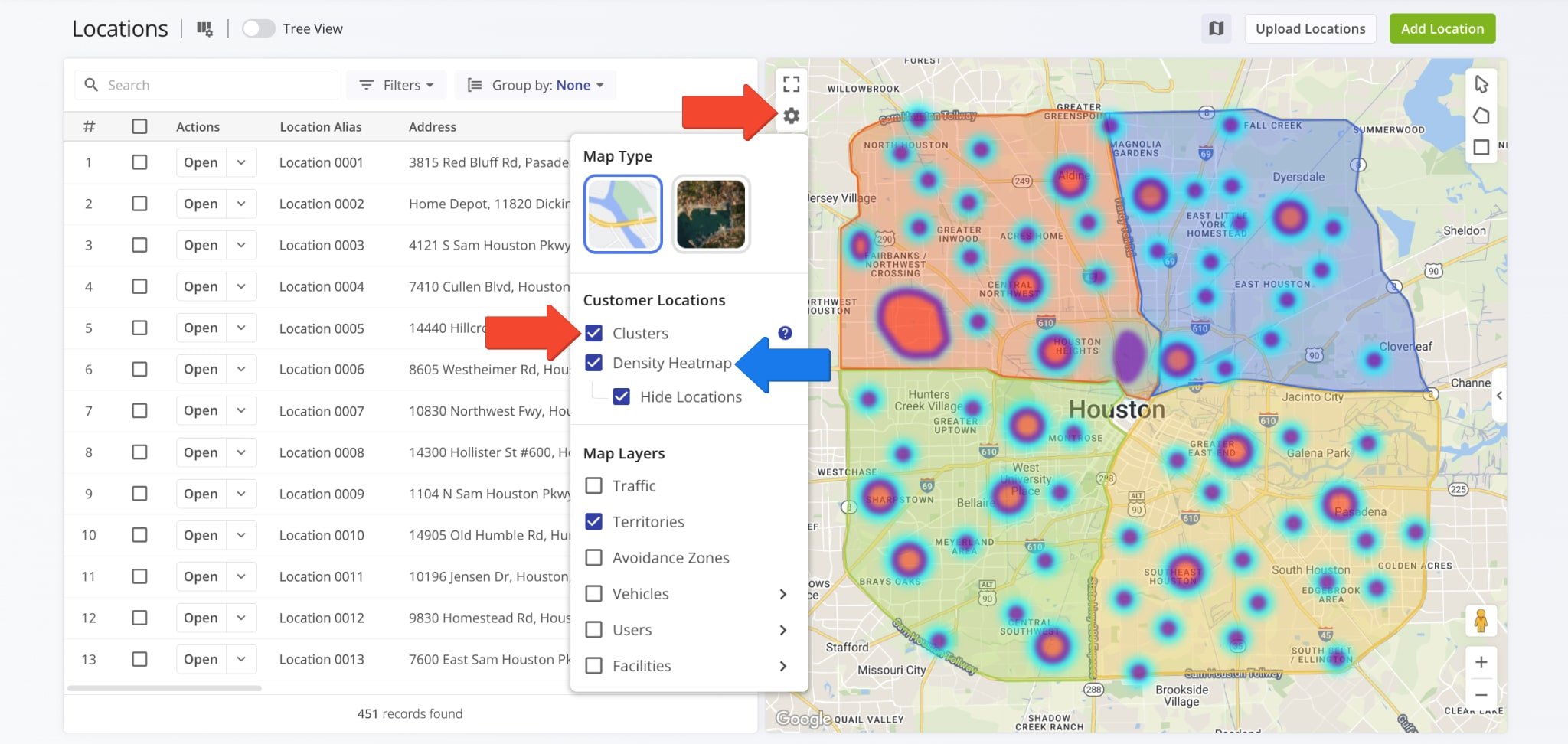
Plan Routes With Customer Locations – Insert Locations Into Best Route
To plan routes with Customer Locations, select all of the addresses you want to include in the route. Then, click “Bulk Actions” and select “Plan New Route(s)“. You’ll be redirected to your Route Planner where you can plan and optimize routes.
You can also insert Locations into already planned routes. Click the Down Arrow next to a Location, then click “Insert Location into Best Route“. You’ll then be able to select a route and insert the Location at the most optimal sequence position, after the last address visited, or at the beginning or end of the route.
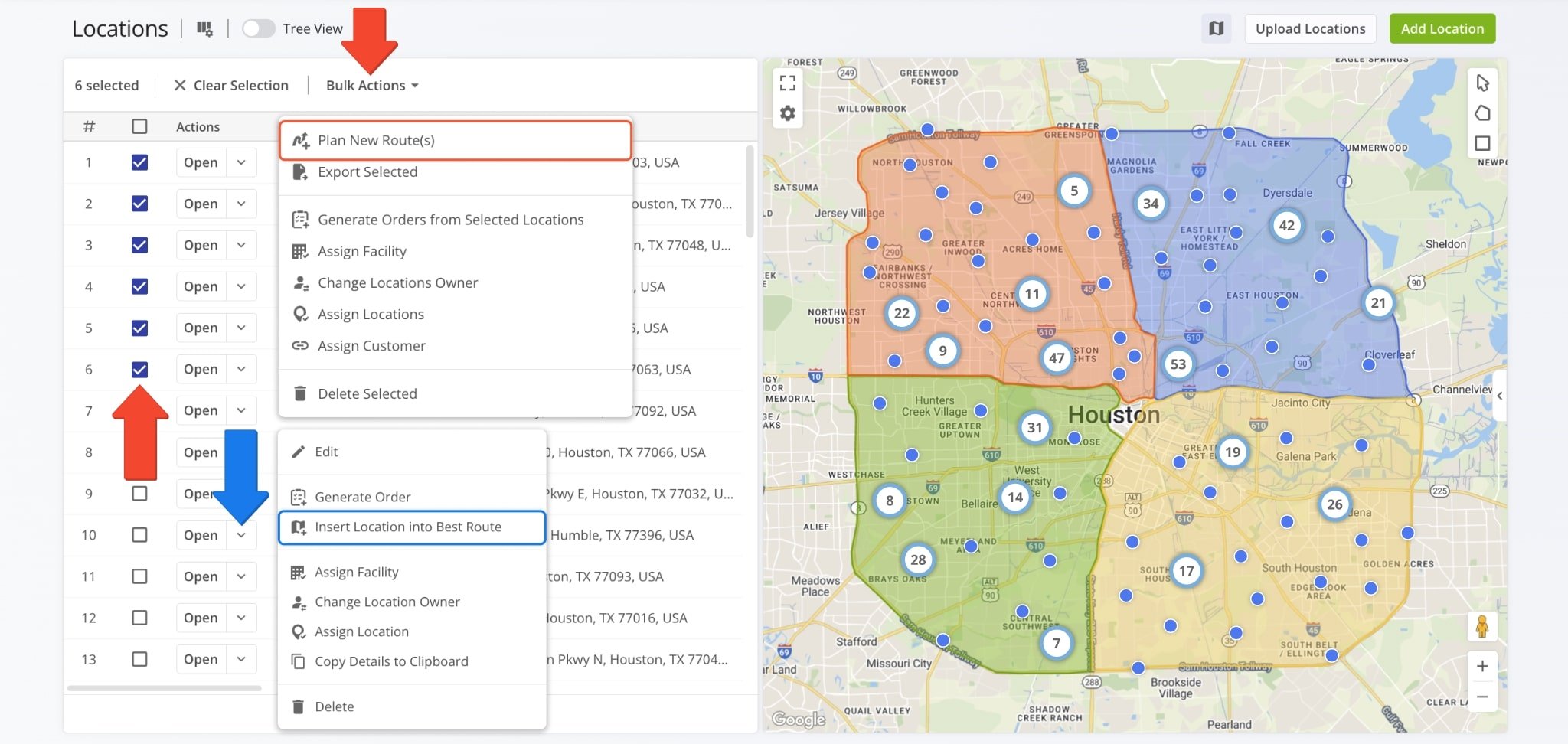
Visit Route4Me's Marketplace to Check out Various Modules and Add-Ons:
- Route Optimization
Time Windows
- Operations
Advanced Team Management Add-On