Telematics Snapshot – Telematics Connection Data Page And Analytics Summary
Route4Me’s Telematics Snapshot is an intuitive analytics tool that gives you a clear overview of any Telematics Vendor Integration on your account. It consolidates key metrics and vehicle details from your Telematics Connection into one place, allowing you to monitor performance at a glance. Each Telematics Snapshot provides synchronized vehicle data, last sync timestamps, and detailed route information from your Telematics Connection. This helps you track fleet efficiency, analyze performance trends, and make data-driven decisions to improve operations and customer satisfaction.
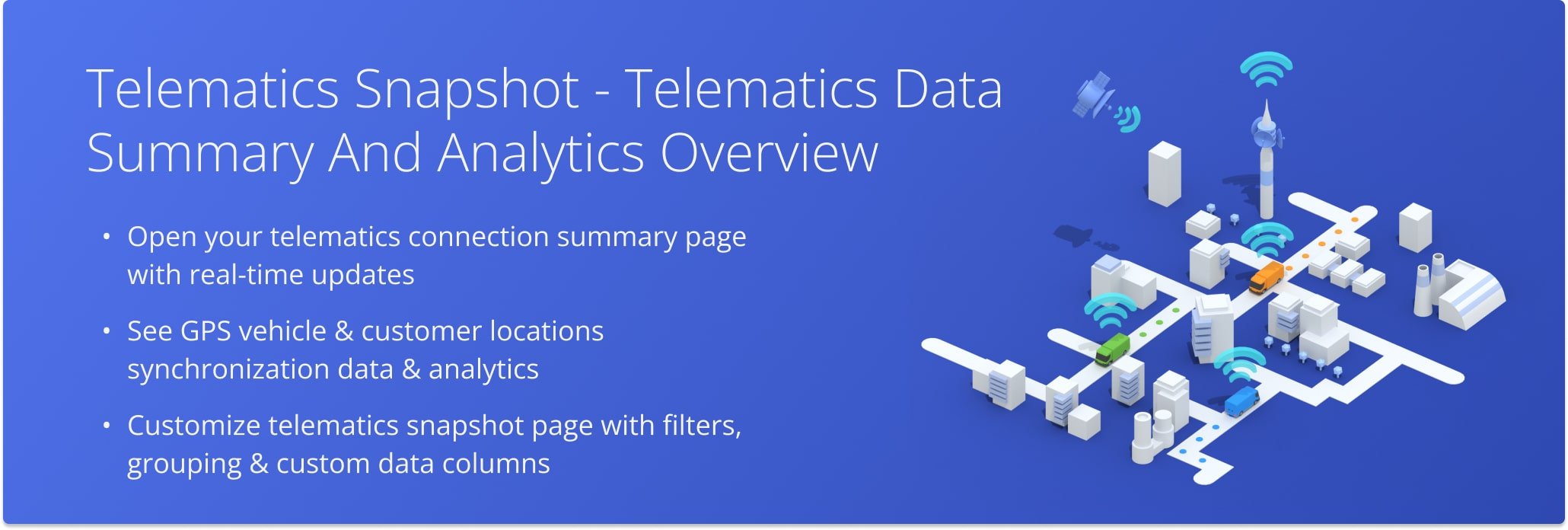
Table of Contents
Open Telematics Snapshot – Telematics Data And Analytics Overview
To open the Telematics Snapshot of any Telematics Connection, go to “Settings” > “Organization Settings” from the Navigation Menu. Then, click “Telematics Integrations” under “Integrations” and click the “Open Connection” button.
Open Your Telematics Connections
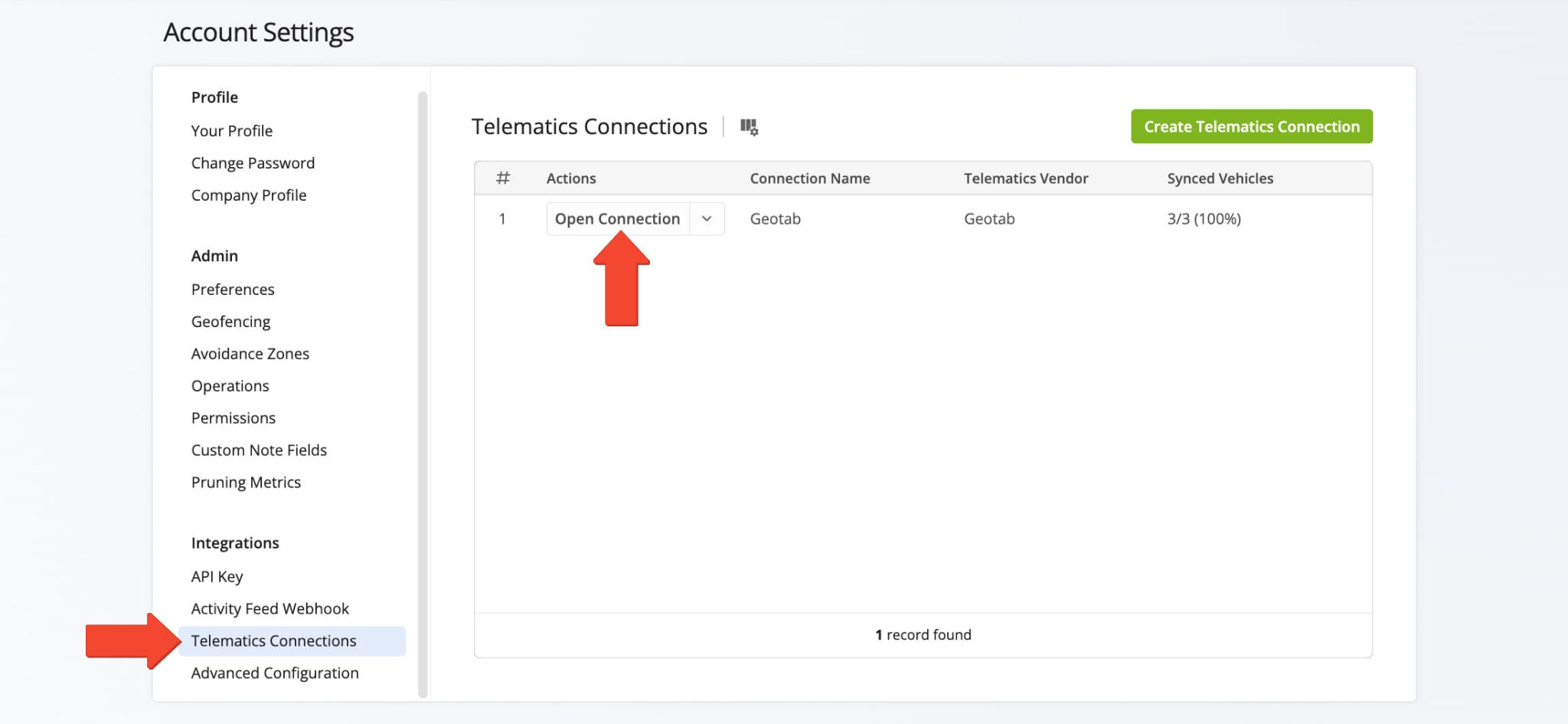
Accordingly, Route4Me’s fleet management software will open the corresponding Telematics Snapshot. From here, you can also access the Telematics Connection Editor by clicking the “Edit Telematics Connection” button.
NOTE: Telematics Snapshots open the “Vehicles” tab by default when you have both vehicles and Customer Locations synced.
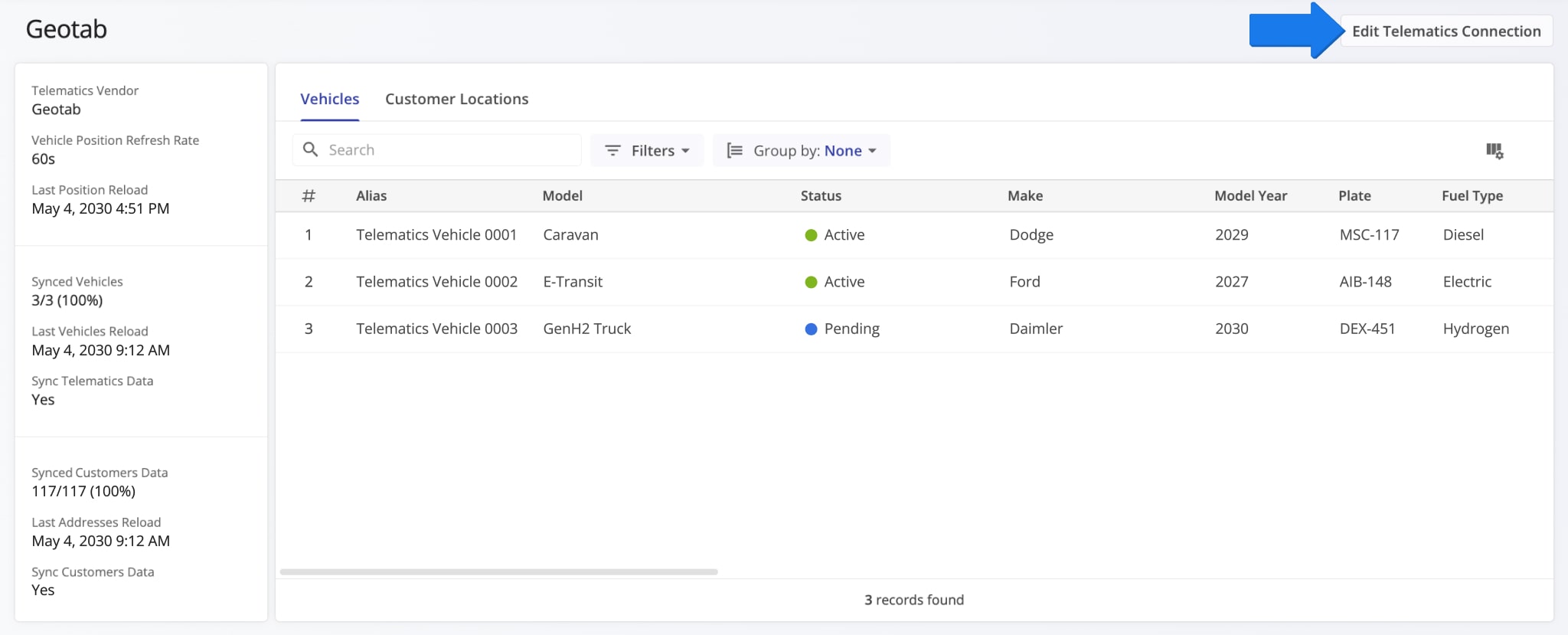
Telematics Details Summary – Telematics Information Panel
On the left, you can find the Telematics Connection Summary. You can see the vendor name, vehicle position refresh rate, the percentage of synced vehicles and customer data, and timestamps for the last data synchronization.
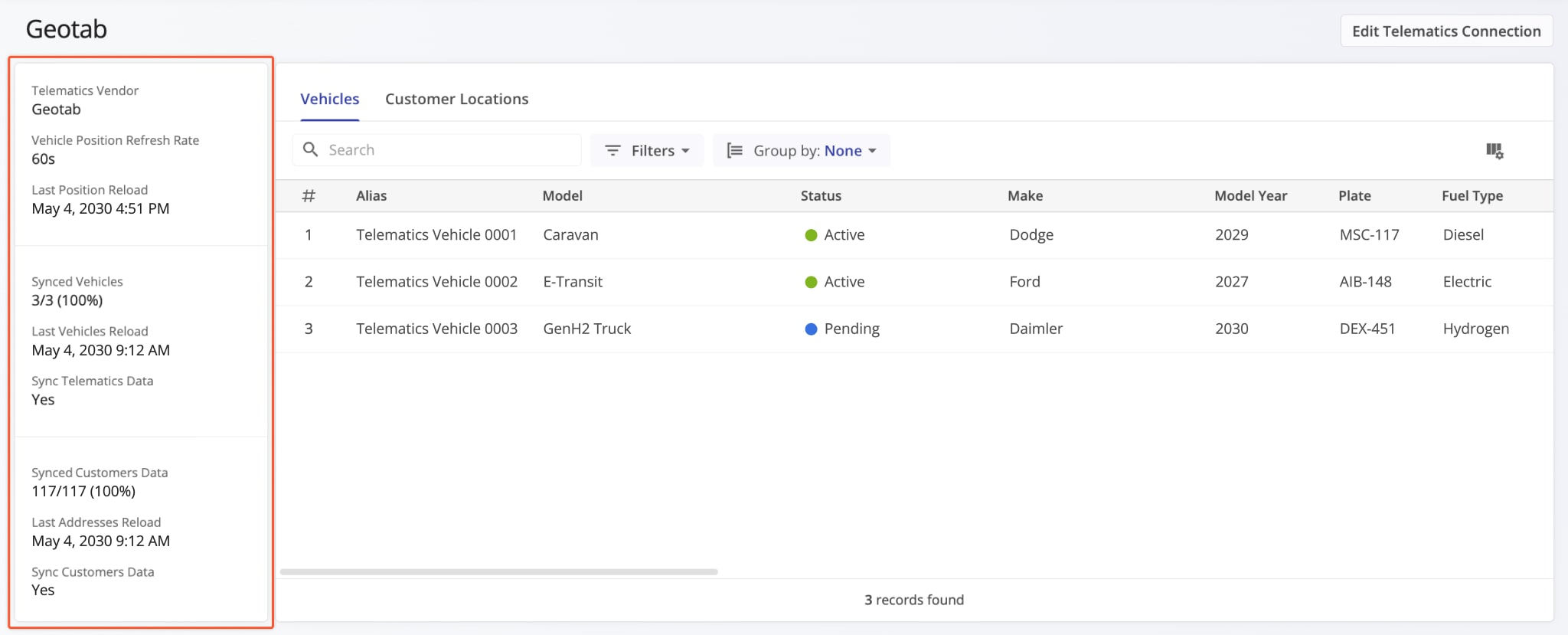
Telematics Snapshot Categories – Analytics Overview Data Tabs
The Telematics Snapshot is divided in two primary categories. By default, the “Vehicles” tab is open when you access a Telematics Snapshot to give you a detailed look at your synchronized GPS fleet vehicles.
Additionally, if you have a Geotab Integration or Samsara Integration on your Route4Me account, you automatically synchronize Customer Locations data. To view synced customer data, simply click the “Customer Locations” tab.
Regardless of whether you’re looking at “Vehicles” or “Customer Locations“, you can use filters, grouping options, and custom columns to see the telematics data relevant to your needs. Keep reading to learn how to customize your Telematics Snapshots.
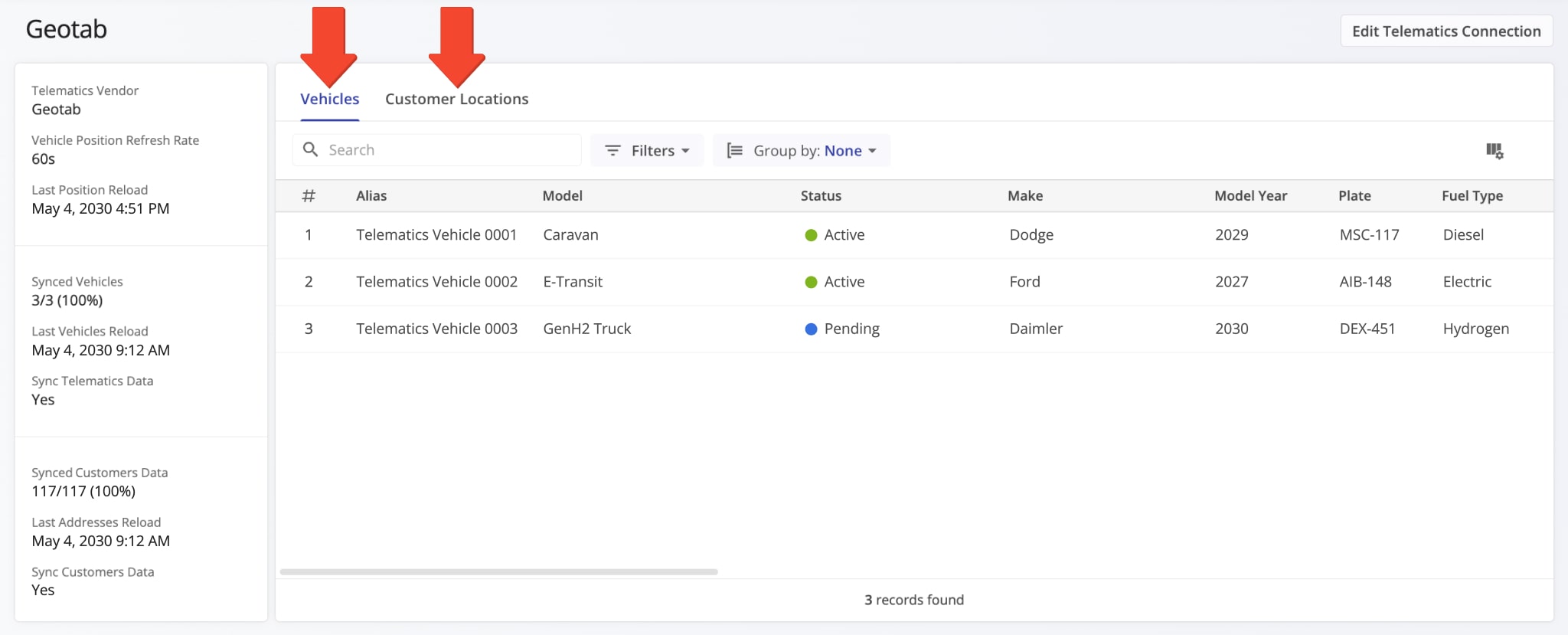
Filter And Group Vehicles And Customer Locations
Like with every Route4Me data interface, you can filter the Telematics Snapshot to show only the data relevant to your needs or unique use case.
To do so, simply click the “Filters” button and enable your preferred filtering options, or use the “Search” field to find specific data entries by inputting any of their associated information.
The table below shows all currently-available filter options for the “Vehicles” and “Customer Locations” tabs.
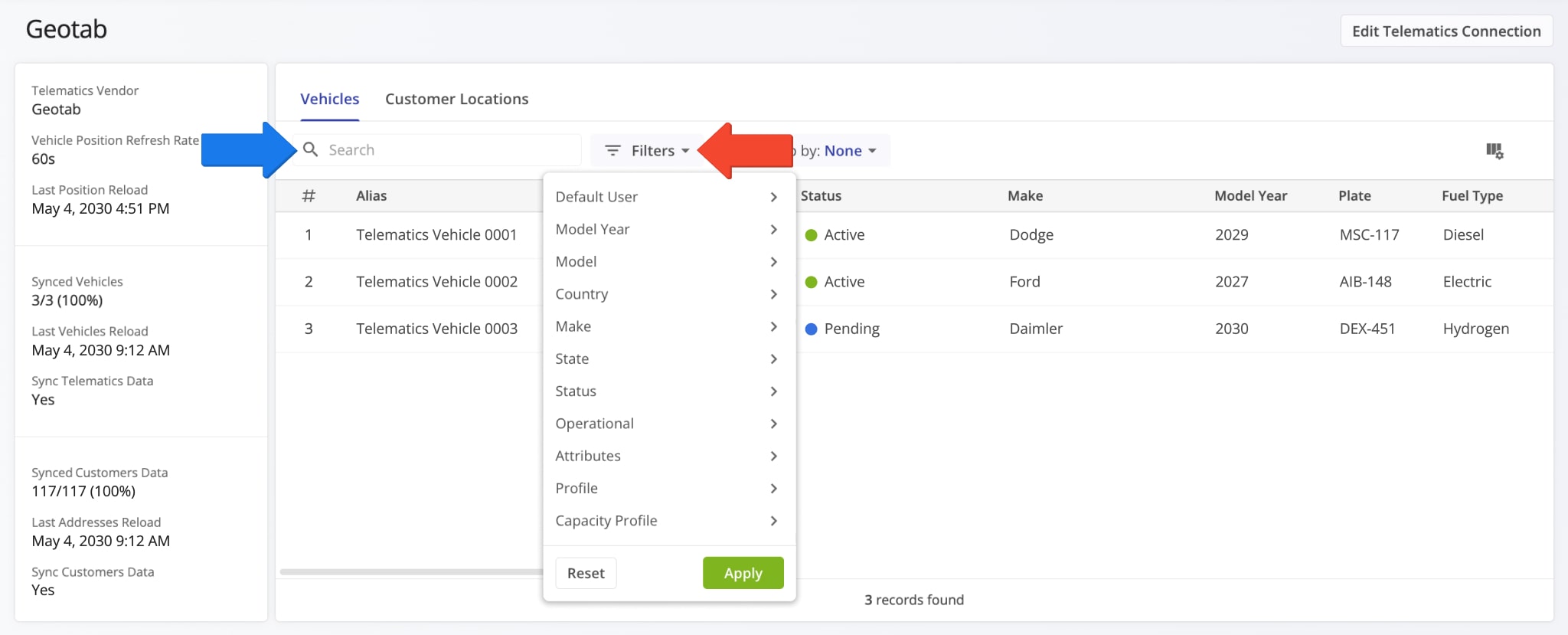
| Filters | Description | |
|---|---|---|
| Vehicles | ||
| Default User | User who is associated with a vehicle by default. | |
| Model Year | Year the vehicle’s design or version was manufactured. | |
| Model | Specific model of the vehicle. | |
| Country | Nation where the vehicle is registered. | |
| Make | Brand or manufacturer of the vehicle. | |
| State | State where the vehicle is registered. | |
| Status | Indicates if the vehicle is “Active”, able to be managed and assigned; “Pending”, imported and requiring activation; or “Archived”, deactivated but able to be restored. | |
| Operational | Indicate if the vehicle is currently operational and available for use. | |
| Attributes | Features of the vehicle used for Driver Skills and Vehicle Attributes route planning. This ensures field employees and vehicles with specific capabilities are assigned to destinations with the corresponding requirements. | |
| Profile | Vehicle’s dimensions and usage settings, as well as any specialized regulations or restrictions associated with the vehicle. | |
| Capacity Profile | Vehicle’s maximum load capacity profile in weight, volume, number of pieces, etc. | |
| Customer Locations | ||
| Address Visibility | Specify whether “Routed“, “Unrouted“, or both types of addresses should be shown in the Telematics Snapshot “Customer Locations” tab. | |
| Assigned To | Name of the team member the address is assigned to. When you assign an address to a team member, this address becomes available on that member’s Route4Me account. They can use the address for planning routes, edit the address, etc. | |
| Customer Name | Name of the person or entity associated with the location. | |
| No. of Routes | Number of times the address has been inserted into a route. | |
| No. of Visits | Number of times the address was marked as “Visited“ via the Mobile Route Planner App. | |
Similarly, you can also group vehicles and Customer Locations by their attributes. To do so, click the “Group by” button, and select an attribute from the menu. The data table will then be split into categories corresponding to your selected grouping option.
You can find all currently-available grouping options for vehicles and Customer Locations in the table below.
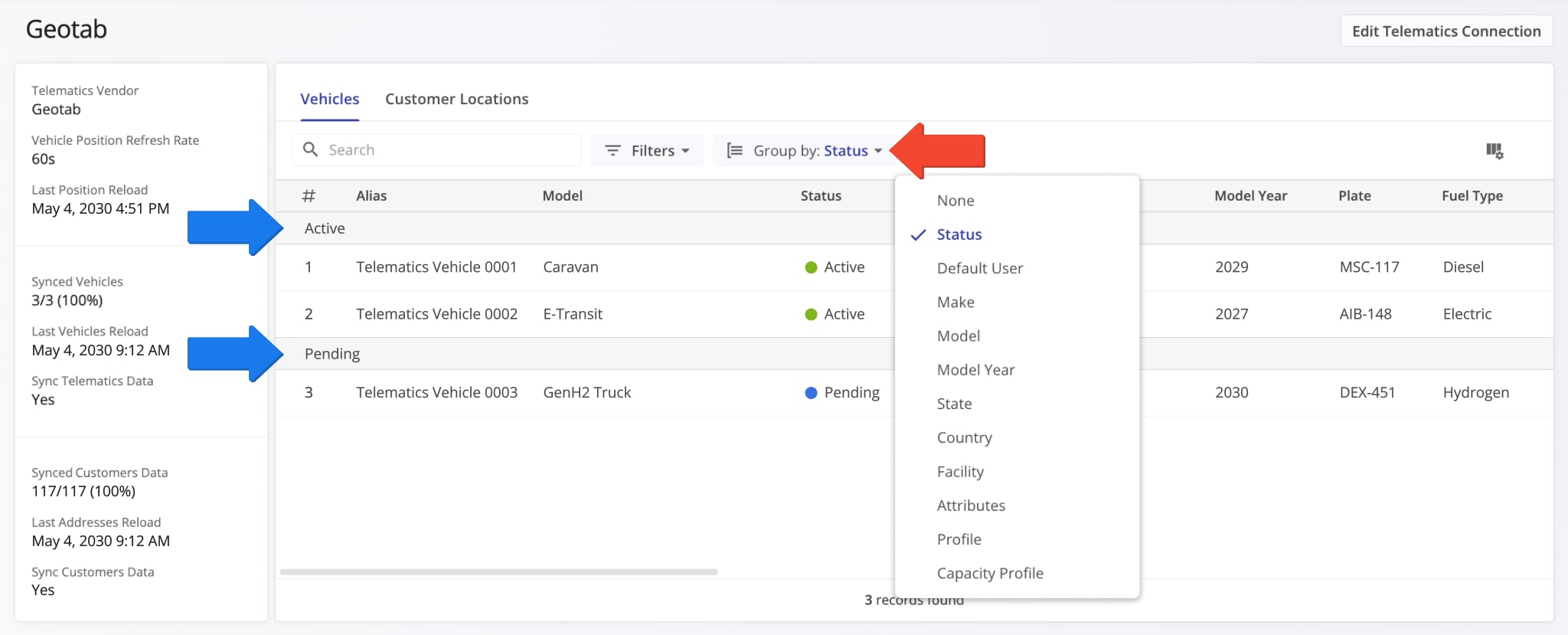
| Group by | Description | |
|---|---|---|
| Vehicles | ||
| Status | Indicates if the vehicle is “Active”, able to be managed and assigned; “Pending”, imported and requiring activation; or “Archived”, deactivated but able to be restored. | |
| Default User | User who is associated with a vehicle by default. | |
| Make | Brand or manufacturer of the vehicle. | |
| Model | Specific model of the vehicle. | |
| Model Year | Year the vehicle’s design or version was manufactured. | |
| State | State where the vehicle is registered. | |
| Country | Nation where the vehicle is registered. | |
| Facilities | Facilities associated with specific vehicles, ensuring that all routes are optimized for proximity to key locations such as warehouses, distribution centers, services hubs, and more. | |
| Attributes | Features of the vehicle used for Driver Skills and Vehicle Attributes route planning. This ensures field employees and vehicles with specific capabilities are assigned to destinations with the corresponding requirements. | |
| Profile | Vehicle’s dimensions and usage settings, as well as any specialized regulations or restrictions associated with the vehicle. | |
| Capacity Profile | Vehicle’s maximum load capacity profile in weight, volume, number of pieces, etc. | |
| Customer Locations | ||
| Customer Name | The name of the person or entity associated with the location. | |
Customize Snapshot Columns – Enable Telematics Vehicle And Customer Location Data Columns
To ensure you can easily find and sort the data relevant to your needs, you can customize the displayed data columns on your snapshot page.
Simply click the “Display Columns” button, check the boxes next to the columns you want to enable, and click “Apply“. Additionally, you can re-order data columns by dragging their names.
You can find all currently-available data columns for “Vehicles” and “Customer Locations” in the table below.
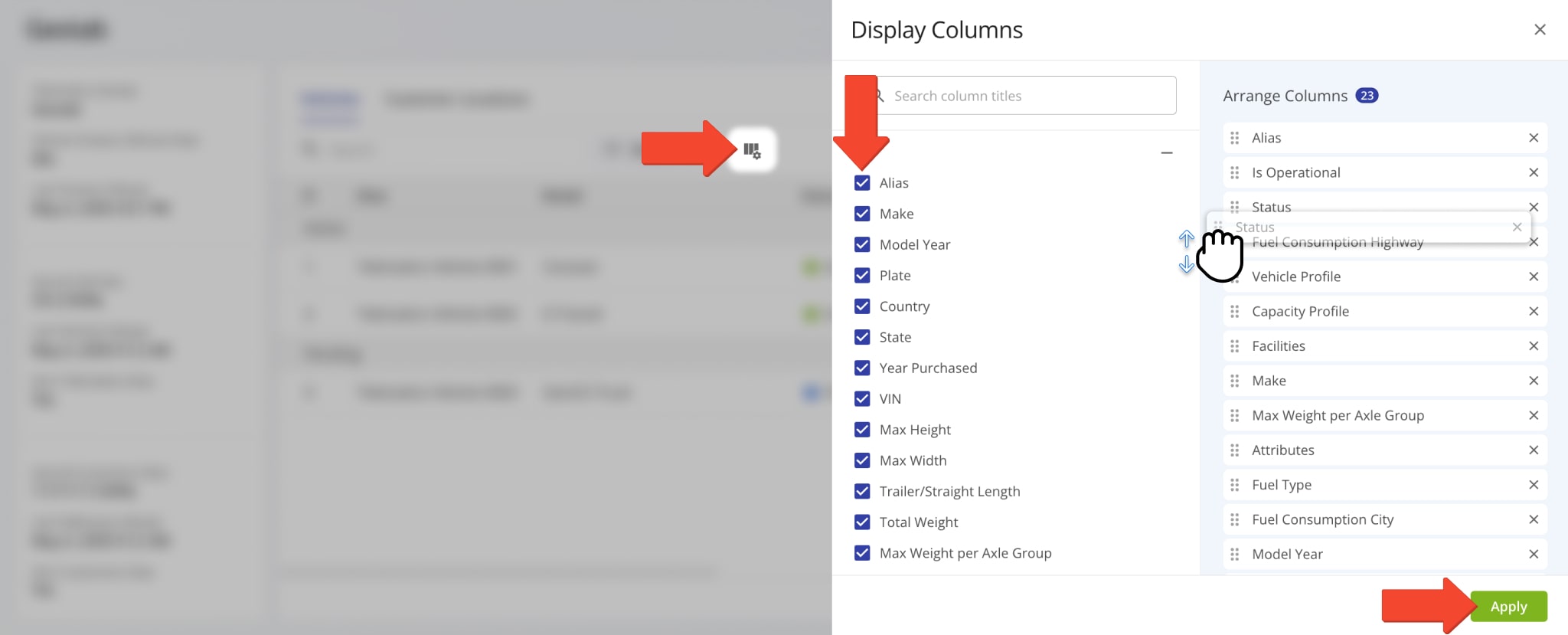
| Columns | Description | |
|---|---|---|
| Vehicles | ||
| Alias | Assign a unique name to the vehicle, making it easy to identify and locate within your fleet when assigning it to routes. | |
| Make | Brand or manufacturer of the vehicle. | |
| Model Year | Year the vehicle’s design or version was manufactured. | |
| Plate | Vehicle’s unique license plate number, issued for identification. | |
| Country | Nation where the vehicle is registered. | |
| State | State where the vehicle is registered. | |
| Year Purchased | Year the vehicle was bought. | |
| VIN | Vehicle Identification Number, a unique code used to identify the vehicle. | |
| Max Height | Maximum height of the vehicle. | |
| Max Width | Maximum width of the vehicle. | |
| Trailer/Straight Length | Total length of the vehicle or trailer. | |
| Total Weight | Vehicle’s total weight. | |
| Max Weight per Axle Group | Maximum weight that can be carried by each axle group of the vehicle. | |
| Vehicle Profile | Vehicle’s dimensions and usage settings, as well as any specialized regulations or restrictions associated with the vehicle. | |
| Capacity Profile | Vehicle’s maximum load capacity profile in weight, volume, number of pieces, etc. | |
| Is Operational | Indicate if the vehicle is currently operational and available for use. | |
| Facilities | Facilities associated with specific vehicles, ensuring that all routes are optimized for proximity to key locations such as warehouses, distribution centers, services hubs, and more. | |
| Attributes | Features of the vehicle used for Driver Skills and Vehicle Attributes route planning. This ensures field employees and vehicles with specific capabilities are assigned to destinations with the corresponding requirements. | |
| Default User | User who is associated with a vehicle by default. | |
| Fuel Type | Vehicle’s fuel type (e.g., gasoline, diesel, electric, hybrid), which can be factored into cost and consumption calculations. | |
| Fuel Consumption City | Vehicle’s fuel efficiency for city driving. | |
| Fuel Consumption Highway | Vehicle’s city fuel efficiency for highway driving. | |
| Status | Indicates if the vehicle is “Active”, able to be managed and assigned; “Pending”, imported and requiring activation; or “Archived”, deactivated but able to be restored. | |
| Customer Locations | ||
| Customer Name | The name of the person or entity associated with the Customer Location. | |
| Address | A specific location used for routing, which may be geocoded into latitude and longitude coordinates. | |
| Location Alias | Custom alias or name that can be used when searching for the Customer Location. | |
| First Name | First name of the customer or point of contact associated with the address. | |
| Last Name | Last name of the customer or point of contact associated with the address. | |
| Phone | Phone number of the customer or point of contact associated with the address. | |
| E-mail address of the customer or point of contact associated with the address. | ||
| Group | Custom Group ID you have created and assigned to the address. | |
| Assigned To | Name of the team member the address is assigned to. When you assign an address to a team member, this address becomes available on that member’s Route4Me account. They can use the address for planning routes, edit the address, etc. | |
| No. of Routes | Number of times the address has been inserted into a route. | |
| No. of Visits | Number of times the address was marked as “Visited“ via the Mobile Route Planner App. | |
| Last Known Visit | Automatically generated timestamp of the last instance when the address was marked as “Visited“ via the Mobile Route Planner App. | |
| Last Known Route | Automatically generated timestamp of the last instance when the address was used for planning a new route or inserted into a planned route. | |
Visit Route4Me's Marketplace to Check out Associated Modules:
- Operations
Audit Logging and Activity Stream
- Operations
Custom Data Add-On
- Operations
Advanced Team Management Add-On